信息安全实验指导
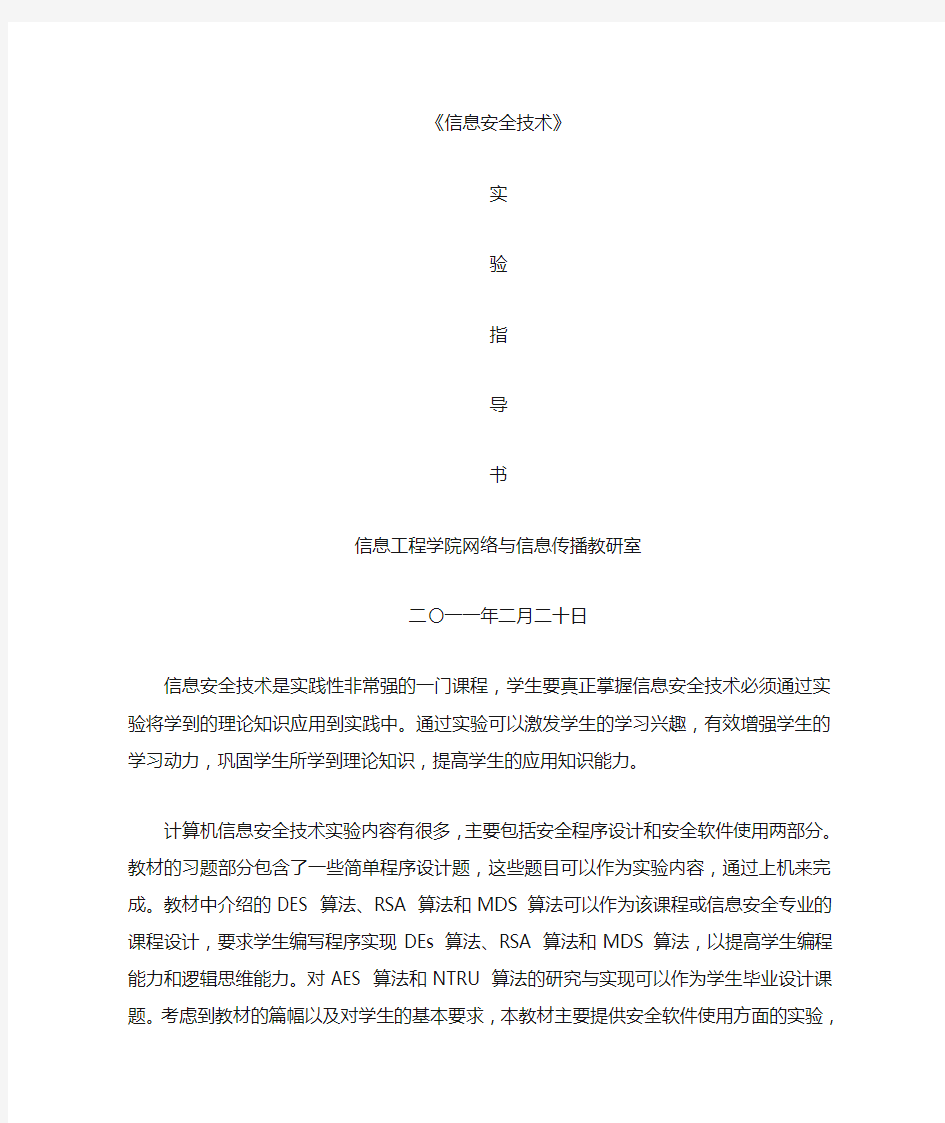
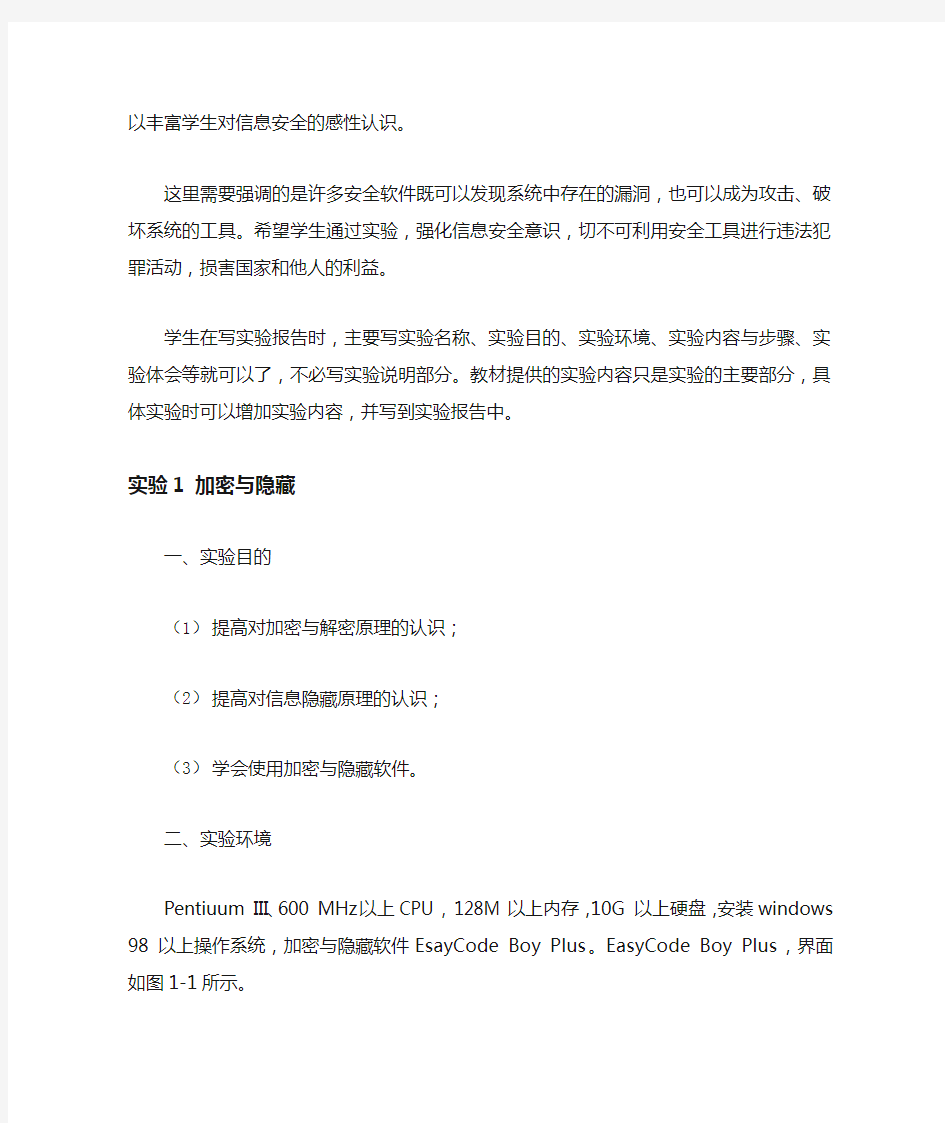
《信息安全技术》
实
验
指
导
书
信息工程学院网络与信息传播教研室
二〇一一年二月二十日
信息安全技术是实践性非常强的一门课程,学生要真正掌握信息安全技术必须通过实验将学到的理论知识应用到实践中。通过实验可以激发学生的学习兴趣,有效增强学生的学习动力,巩固学生所学到理论知识,提高学生的应用知识能力。
计算机信息安全技术实验内容有很多,主要包括安全程序设计和安全软件使用两部分。教材的习题部分包含了一些简单程序设计题,这些题目可以作为实验内容,通过上机来完成。教材中介绍的DES 算法、RSA 算法和MDS 算法可以作为该课程或信息安全专业的课程设计,要求学生编写程序实现DEs 算法、RSA 算法和MDS 算法,以提高学生编程能力和逻辑思维能力。对AES 算法和NTRU 算法的研究与实现可以作为学生毕业设计课题。考虑到教材的篇幅以及对学生的基本要求,本教材主要提供安全软件使用方面的实验,以丰富学生对信息安全的感性认识。
这里需要强调的是许多安全软件既可以发现系统中存在的漏洞,也可以成为攻击、破坏系统的工具。希望学生通过实验,强化信息安全意识,切不可利用安全工具进行违法犯罪活动,损害国家和他人的利益。
学生在写实验报告时,主要写实验名称、实验目的、实验环境、实验内容与步骤、实验体会等就可以了,不必写实验说明部分。教材提供的实验内容只是实验的主要部分,具体实验时可以增加实验内容,并写到实验报告中。
实验1 加密与隐藏
一、实验目的
(1)提高对加密与解密原理的认识;
(2)提高对信息隐藏原理的认识;
(3)学会使用加密与隐藏软件。
二、实验环境
Pentiuum III、600 MHz以上CPU , 128M 以上内存,10G 以上硬盘,安装windows 98 以上操作系统,加密与隐藏软件EsayCode Boy Plus 。EasyCode Boy Plus ,界面如图1-1所示。
图1-1 EasyCode Boy Plus界面
三、实验内容与步骤
加密文件
任意编写一个 Word 文档,如,执行程序,打开 EsayCode Boy Plus 窗口→选中“加密”→“添加文件→选中要加密的文件(如 my. doc )→在密码输人框中输人密码→“开始加密”→打开加密文件,如,看到的将是乱码。
说明:实际上EasyCode Boy Plus可以加密任何类型的文件,并对文件的每个比特单元加密。如果需要加密一个文件夹,可以单击“批量添加文件”,程序将加密文件夹中的所有文件;如果被加密的文件较大,可以选中“启动快速加密”选项;如果只对文件名加密,可以选中“加密文件名”选项,这时加密后的文件名会改变,无法打开或执行。
解密文件
在 Esaycode Boy Plus 窗口→选中“解密”→选择被加密的文件→在密码输人框中输人密码→“开始解密”→打开解密的文件,如,可以看到文件的内容已经被解密或文件已经可以运行。
生成随机密码
在 Esaycode Boy Plus 窗口→选中“加密”→“产生随机密码”→在弹出的“随机密码生成器”窗口中打开所有选项,改变密码位数或密码中特殊字符数→单击“生成。
说明: EsayCode Boy Plus 可以生成安全强度很高的密码。一般情况下使用 8位由大小写字母和数字组成的密码就可以了。
生成可自解密文件
在 EsayC0de Boy Plus窗口→选中“编译 ExE”→选择“将文件编译为 ExE 文件”→“浏览”→选择要加密的文件(如 my . doc )→在密码输人框中输人密码→“开始编译/加密”→打开被加密的.exe 文件,如,程序会弹出窗口提示输人密码,输人密码正确后才能打开文件。
在 EsayCode Boy Plus 窗口→选中“编译 EXE ”→选择“对 ExE 文件加密码保护”→“浏览”→选择要加密的.exe 文件,如→在密码输入框中输人密码→“开始编译/加密”→执行被加密的.exe 文件,如,程序会弹出窗口提示输人密码,输人密码正确后程序才能继续执行。
说明:自解密文件就是文件每次使用前输人密码后才能执行,或输人密码后可以将文件解密释放。
文件隐藏与恢复
在 EsayCode Boy Plus窗口→选中“文件嵌人”→“浏览”,选择要作为寄主的文件(如)→“浏览”,选择要嵌人的文件(如)→在密码输人框中输人密码→选中“嵌人后删除寄生文件”选项→单击“嵌人文件”按钮→观察寄主文件使用变化。
在 EsayCode Boy Plus 窗口→选中“文件嵌人”→“浏览”→选择要释放寄生文件的寄主文件(如 my. exe)→“浏览”,选择寄生文件释放后存放的目录→在密码输人框中输人密码→选中“释放后恢复寄生文件初始状态”选项→单击“释放文件”按钮→观察寄主文件和寄主文件使用的变化,如 my. exe 、 my. doc 。
说明:寄主文件是隐藏文件的载体,寄生文件是被隐藏的文件。 EsayCode Boy Plus 可以将不同类型的文件作为寄主文件,将各种文件隐藏到不同类型的文件中。实验过程中可以观察寄主文件和寄生文件大小的变化,或通过 Hiew 等文件代码编辑器查看寄主文件和寄生文件内容的变化。
伪装文件夹在 EsayCode Boy Plua窗口斗选中“伪装目录”、在左侧的目录树中选择需要进行伪装的文件夹。在右侧“伪装类型”中选择伪装类型(如“快捷方式”)。“伪装目录”。
观察被伪装的文件夹变化。
说明:在进行目录伪装前需要先结束对该目录中所有文件的操作,如退出该目录中正在编辑的文档等。可以在进行目录伪装时加上密码保护。实验说明建议实验课时为 2 个学时。
实验 2 破解密码
一、实验目的
(1)了解口令破解基本方法;
(2)体会设置安全口令的重要意义。
二、实验环境
Pentiuum III、600 MHz以上CPU , 128M 以上内存,10G 以上硬盘,安装 Windows 2000 以上操作系统,破解密码软件L0phtCrack、、APDFPRP、等,关闭杀毒和防火墙软件。
三、实验内容与步骤
破解 Windows 2000/XP 系统密码
安装L0phtCrack(简称LC5)软件,运行 LC5,根据 LC5向导( LC5 Wizard )选择密码猜测模式,根据软件提示一步一步进行,即可以获得本地或远程计算机 Windows 2000/ xP 系统所有用户密码。
说明: LC5可以用来检测 Windows NT/2000/Xp/ UNIX 用户是否使用了不安全的密码,可以作为系统管理员评估用户口令安全性的工具。也是最好、最快的操作系统管理员账号密码破解工具。 LCS 功能很多,实验时每个功能可以试做一次。
破解Office文档密码
任意编写一个 Office 文档,并对该文档进行加密。如,通过 Word 菜单上的“工具”→“选项”→“保存”→在“打开权限密码”中,为设置密码,如 123456 。
执行→在弹出的对话框中输人(或打开)要破译的文件名(如)→选择 Bruce force (暴力攻击)→在 Bruce force rang option 中选择 All printable→在 Password length options 中选定可能的密码长度→选择 Recovey菜单→ Start , Aoxppr开始破解口令,破解完成后,Aoxppr 会提示破解结果报告。
说明:Office 文档包括 Word、Excel、Accsee、VBA 等。Aoxppr功能很多,实验时每个功能可以试做一次。
破解 PDF 文档密码
安装 APDFPRP ( Advanced PDF Password RecoveryPro)软件→在“程序”中执行 APDFPRP →在弹出的对话框中输入(或打开)要破译的文件名(如)→选择 Bruce force (暴力攻击)→在 Bruce force rang option 中选择 All printable→选择 Advanced →在 Search for 中选择 User Password→Start,APDFPRP 开始破解用户口令,结束后→在 Search for 中选择 owner Password →Start , APDFPRP 开始破解主口令。破解完成后,APDFPRP 会提示破解结果报告。
说明: PDF 文件的用户口令和主口令可以不同,因此需要分别破解。
。破解 POP3 邮箱密码
执行→在弹出的窗口中选择“产生密码字典”→设置密码字典中使用的字母、数字、特殊符号和密码组成长度等→ OK →在弹出的“另存为”窗口中输入密码字典名(如Password )→单击“保存”→选择“ POP3 多线程扫描”→ OK→在弹出的窗口中输入服务器名或地址→用户名等→OK→ MailHack 扫描结束后,在 Mai1Hack 文件夹下打开文件,查看破译密码结果等信息。
说明:可以破解 POP3/SMTP/FTP密码,支持POP3/SMTP/FTP/TCP 扫描, whois 查询、并且集成了密码字典生成工具和邮箱炸弹等功能。
四、实验说明
现在网上有很多口令破解工具,口令破解工具也是一把双刃剑,它既可以用作破解口令的工具,也可以作为检测口令安全性的工具。为了减少实验时间,实验用的密码可以选得简单一些,如1234 。上面介绍的软件还有很多其他功能,建议实验课时为 2-4 个学时,指导老师可以根据情况安排实验时间。
实验 3 网络漏洞扫描
一、实验目的
1.了解目前系统存在的典型漏洞;
2.学会使用网络扫描和漏洞扫描工具。
二、实验环境
Pentiuum III、600 MHz以上CPU ,128M 以上内存,10G 以上硬盘,安装 Windows 2000 以上操作系统,局域网或因特网环境,网络漏洞扫描工具。 X-Scan界面如图2所示。
三、实验内容与步骤
1。运行,如图3-1所示。
2。单击“设置” ( Ctrl-E ),打开“扫描参数”窗口→“全局设置”→“扫描模块”,在右边的窗口中选择要扫描的内容,如远程操作系统类型、常用服务的端口状态、检测FTP 弱口令、 SQL-Server 弱口令、 IIS编码/解码漏洞等。
3。选择“并发扫描”,确定扫描过程中最多可以启动的扫描线程数量(最大并发线程数量)和可以同时检测的主机数量(最大并发主机数量)。
图3-1 X-Scan界面
4。选择“插件设置”→“端口相关设置”→在“待检测端口”中修改要检测的端口。
5。选择“插件设置”→“SNMP 相关设置”→选中获取IP、TCP 、UDP 等信息。
6。选择“插件设置”→“ NetB10S 相关设置”→选中要检测的 NetBIOS 信息。
7。选择“插件设置”→“字典文件设置”升选中要使用的服务密码字典文件。
8。选择“检测范围”→在“指定 lP 范围”中输人要扫描的 lP 地址范围。
9。选择“文件”→“开始扫描”→xscan _ gui 开始扫描,扫描结束后,将报告扫描结果。
四、实验说明
还具有物理地址查询、ARP 查询、Whois等功能。建议实验课时为 2 个学时。
实验 4 “冰河”黑客工具
一、实验目的
(1)了解黑客远程控制的基本方法;
(2)体会黑客远程控制的基本原理。
二、实验环境
Pentiuum III、600 MHz以上CPU , 128M 以上内存,10G 以上硬盘,安装 Windows 2000 以上操作系统, TCP/IP协议,局域网或因特网环境,“冰河”黑客工具,关闭杀毒和防火墙软件。“冰河”界面如图4-1所示。
三、实验内容与步骤
配置服务器端程序
解压“冰河”程序→在控制端计算机上执行客户端监控程序→“设置”→“配置服务器程序”→设置访问口令、将动态 IP 发送到指定信箱、邮件通知内容、关联文件类型、改变监听端口等、将服务器端程序安装到被监控端计算机上。
图4-1 “冰河”界面
配置客户端程序
执行→“文件”→“添加主机”汁添加要控制的远程计算机名、地址访问口令等→“确定”,这时就可以查看被监控端计算机信息。
搜索装有“冰河”的计算机
“文件”→“自动搜索”→输人监听的端口号、起始域等→“开始搜索”,G_ Client 可以搜索到指定子网内安装有“冰河”的计算机。
控制被监控计算机的屏幕
“文件”→“屏幕控制”→“确定”→可以在本地计算机上操作远程计算机。
操作被监控计算机中的文件执行
G_ →“文件管理器”→可以看到被监控计算机的磁盘目录,可以对远程计算机执行复制、文件下载等操作。
获取被监控计算机的口令
选中“命令控制台”→“口令类命令”→可以看到被监控计算机的系统信息及口令、历史口令、击键记录等。
四、实验说明
上面的实验内容只是“冰河”的部分功能。学生可以相互组合。将对方的计算机作为被监控端,自己的计算机作为监控端,将“冰河”的所有功能都试做一下。建议实验课时为 2 个学时。
实验 5 网络监听工具 Sniffer
一、实验目的
(1)熟悉网络监听工具Sniffer Pro 操作界面;
(2)了解Sniffer Pro捕获与监听网络数据的方法;
(3)强化网络安全意识。
二、实验环境
Pentiuum III、600 MHz以上CPU , 128M 以上内存,10G 以上硬盘,支持混杂模式网卡,安装 Windows 98SE 以上操作系统,安装以上版本,Sniffer Pro , 计算机之间用集线器(Hub)连接,构造一个内部局域网。
三、实验内容与步骤
安装Sniffer Pro
执行Sniffer Pro 安装程序,根据安装向导提示输人相关数据,进行注册时,可以直接输入软件的序列号。
熟悉文件菜单( File )
Open(打开):从硬盘打开一个已经保存过的截获文件。
Close(关闭):关闭活动的截获文件。
Save (保存):把一个截获文件保存到硬盘。
select settings(选择设定):如果计算机上装有多个网卡,可以为每张网卡建立一个代理,下次运行时就会自动选择同样的代理。
Log off(退出)和 Log on(登录):选择 Log off 时关闭所有窗口,并断开与代理的连接,但不停止应用程序的运行。如果要重新进人Sniffer Pro的窗口,可以选择(Log On )选项。
Reset All (全部重置):重新设定Sniffer Pro中的所有应用程序,在监控应用程序时,选择这个选项会清除所有数据并重新开始监控过程。
Loopback Mode(环路模式):用来模拟跟踪文件的截获过程。
Run Script(运行脚本):运行 visual Basic 脚本程序。
Smart screens(智能屏幕)、 Physical Layer Stats(物理层情况)和 SONET Statistics ( SONET 统计结果)只适用于ATM,不适用于LAN 。
熟悉监控菜单( Monitor )
Dashboard(仪表盘):提供关于 Utilization %(网络利用率)、Packets /s(每秒传输的数据包数)和 Errors/s(错误出现率)的实时、详细的统计结果。
Host Table(主机表单):收集网络上所有的结点,提供每个结点的一些统计结果。
Matrix(矩阵):显示网络上所有会话的列表和每次会话的统计结果。
Application Response Time(应用程序响应时间):监控在应用层上客户端与服务器之间的连接情况,衡量并记录应用层协议的响应时间。
History samples(历史样本):列出一段时间内的各种网络统计结果。
Protocol Distribution(协议分布):根据会话层、传输层和应用层协议的分布汇报网络的使用情况。
clobal Stalistics(整体网络使用情况统计):提供Size Disk(规模)和 Utilization Disk(利用率分布)的统计结果。
SwiIch(交换机):启动交换机高级程序,使用简单网络管理协议(SNMP)来查询并显示来
自网络交换机上管理信息库(MIB)的统计结果。
Denne rilter(定义过滤器)和select Filter(选择过滤器):可以生成、修正或者删除过滤器,并用过滤器来监控应用程序。
Alarm Log(报警记录):用来查看以前生成的警告列表,显示了警告的状态、事件类型、事件发生的时间、严重性以及对错误的描述。
熟悉截获菜单( Capture )
Start(开始):开始截获过程。
Stop(停止):停止截获过程,但是不显示截获到的数据。
Stop and DisPlay (停止并显示):停止截获过程,并显示截获到的数据。
Display(显示):显示截获到的数据,在显示数据之前必须停止截获过程。
Capture Pane1(截获面板):显示截获过程中的统计结果。
Trigger Setup(触发):根据特定的事件来触发截获过程的开始或停止。
熟悉工具菜单《 Tools )
Address : Book (地址簿):用来给网络指定可识别的名称,还可以指定数据链接层地址。
Packet Generator (数据包生成器):用来向网络传送测试用数据包。
Bit Error Rate Test (二进制位数错误率测试):用来衡量 WAN 链接中二进制位数错误率的测试值。 Reporier (报告生成器):启动 Sniffer 报告生成器代理软件。
Options(选项):用来设定snifferPro 的可选参数。
Expert Option(高级选项):用来为SnifferPro 的导出操作设置参数。
熟悉数据库菜单(Database)
Sniffer Pro会通过监控程序,把生成的实时统计结果保存为以逗号为分隔符的数值文件。数据库菜单提供了与这些数据库文件相关的可设置选项。
熟悉显示菜单( Display )
显示菜单用于查看截获的数据结果。
熟悉工具栏
四、实验说明
Sniffer Pro是一个功能强大的网络分析软件。在掌握网络基础知识的前提下,如果要熟练使用Sniffer Pro可能还要花很长的时间。本实验只要求学生对Sniffer Pro的用户界面有粗略的了解,建议实验课时为 2 个学时。必要时,可以增加寻找网络漏洞、密码截获与重试等内容。有关Sniffer Pro详细的使用方法可阅读电子工业出版社出版的《Sniffer Pro网络优化与故障检修手册》等资料。
实验 6 人侵检测软件设置
一、实验目的
(1)了解人侵检测软件的设置方法;
(2)了解人侵检测软件的功能。
二、实验环境
Pentiuum III、600 MHz以上CPU,128M 以上内存,10G 以上硬盘,安装 Windows 98 以上操作系统,人侵检测软件。 BlackICE 界面如图6-1所示。
三、实验内容与步骤
查看攻击事件
单击 Events选项卡,在事件列表中会列出当前网络上的黑客或者来历不明者攻击计算机的事件,其中 Time 列显示黑客攻击的具体时间, Events 列显示攻击类型, Intruder 列显示攻击者的名称, Count 列显示黑客攻击次数。单击 Intruders 选项卡可以查看攻击者的具体信息。单击 History 选项卡可以查看到目前总共被攻击的次数以及当前状态下网络的信息流量状况。通过 Interval 可以选择系统监测的时间周期。
图6-1 BlackICE 界面
设置安全等级
单击 Tools 菜单,选中 Edit BlackICE Setlings ,在 Firewall 选项卡的 Protection Level 中有 4 个安全选项:
(1) cautious选项表示能自动过滤未经本机授权的打包信息。
(2) Paranoid 记选项表示将过滤掉所有未授权的信息包,该选项是安全等级最高的。
(3) Nervous 选项表示将过滤掉绝大部分未授权的信息包,该选项是安全等级次高的。
(4) Trusting 选项表示将放行所有未授权的信息包,该选项是最不安全的。
存储日志
在 Packet log选项卡中可以对系统信息进行跟踪记录,将本机目前被攻击的信息以日志的形式存储起来。方法:选中 Logging enabled→在 File 中输人日志文件名→在maximum size 中输人日志文件大小→在 maximum number of files 中输人最多可以存储的文件数目→单击“确定”。
过滤事件
单击View 菜单→选中 Filter by Event Severity→可以选择过滤事件类型,如危险
( Critical )事件→可疑( Suspicious)事件等,减少程序处理的信息量。
指定应用程序在计算机中运行
单击 Tools菜单→选中 Edit BlackICE settings→Application Control→可以对本机未知应用程序运行进行警告或终止。
控制外部通信
单击 Tools 菜单→选中 Edit BlackICE Settings→Communications Conttol→可以对外部未知应用程序连接和访问进行警告或终止。
跟踪黑客的线索
单击 Tools菜单→选中 Edit BlaokICE Settings→Back trace→可以设置跟踪黑客的线索数,如直接跟踪线索数为80,间接跟踪线索数为30。
信任另一台计算机
单击 TOOls 菜单→选中 Edit BlaokICE Setting→Intrusion Delection选项卡→Add →输入信任的计算机IP 地址→Add 。
停止应用程序运行
单击Tools菜单→选中Advaoced Applicalion Protectioo settings→Known Application→在显示应用程序名窗口中选中要停止的应用程序→在Application Control 列下用鼠标单击“▼”图标。选择 Terminate→ Save Changes → File→Exit。
四、实验说明
BlackICE是一个使用相对简单的入侵检测工具,有单机版和服务器版两种。可以根据本校的实验环境,选用和入侵检测工具,netwatch 提供更具体的配置条件,的详细使用方法可以参考国防工业出版社出版的《入侵检测》书籍。建议实验课时为 2 个学时。
实验 7 Windows2000/XP/2003安全设置
一、实验目的
(1)强化操作系统安全意识;
(2)了解 windows 2000/XP/2003 中的安全保护措施;
(3)掌握操作系统中的安全概念;
(4)学会使用windows 2000/XP/2003常用的安全设置方法。
二、实验环境
Pentiuum III、600 MHz以上CPU , 128M 以上内存,10G 以上硬盘,安装 Windows 2000、Windows XP 或 Windows 2003 操作系统。
实验内容与步骤
加密文件与文件夹
打开“资源管理器”→选择要加密的文件或文件夹→“属性”→“常规”→“高级”→选中“加密内容以便保护数据”复选框。
说明:如果操作系统所在的分区是 FAT32 格式,可先将分区 FAT32 格式转换成 NTFS 格式。具体方法是先备份该分区的重要文件,然后选择菜单“开始”→“运行”→输人 cmd →“确定”→在命令行窗口中执行 convertx:/fs: ntfs命令,其中x是该分区的盘符。
将文件夹设为专用文件夹
将文件夹移动到“ x:\nocuments and Sellings\用户名\”文件夹中( x指 Windows 安装文件所在分区)→选中该文件夹→“属性”→“共享”→选择“将这个文件夹设为专用”。这样一来,当其他用户想进人这个文件夹时将遭到“拒绝访间”的警告提示。
说明:在默认情况下,Windows 中所有的文件夹都是开放的,该机上的全部用户都可使用它们,这无疑会使某些用户的重要个人资料面临着严重的威胁。
关闭简单文件共享功能
打开“我的电脑”→“工具”菜单→“文件夹选项”→“查看”→在“高级设置”窗口中取消“使用简单文件共享(推荐)”。
说明:这样可以禁止网络上的用户实现文件共享。
设置应用程序使用权限
方法1:选中要设置使用权限的应用程序安装文件一鼠标右键单击应用程序安装文件→“运行方式”→在弹出的窗口中输入具有相应管理权限的用户名和密码即可。
说明:设置应用程序使用权限,可以防止他人使用特定的应用程序。
方法2:单击“开始”→“运行”→执行程序→“组策略”窗口→“用户配置”→“管理模板”→“系统”→双击“只运行许可的 Windows 应用程序”→“设置”。选择“已启用”→“显示”→在“允许的应用程序列表”中添加允许使用的应用程序名““确定”→“确定”。组策略编辑器界面如图6所示。
说明:以后一般用户只能运行“允许的应用程序列表”中的程序。 Windows是一种服务器操作系统,为了防止登录到其中的用户随意启动服务器中的应用程序,给服务器的正常运行带来不必要的麻烦,因此有必要根据不同用户的访问权限来限制他们对应用程序的调用。组策略编辑器中的内容很多,做实验时最好每个选项都试着做一下,以便对操作系统安全概念有深入的理解。
清除默认共享隐患
方法1:打开“控制面板”→“管理工具”→双击“服务”图标→选择“服务器”项→
在“启动类型”列表中选择“已禁用”或“手动”项。
图7-1 组策略编辑器窗口
说明:系统在默认安装时都会产生默认的共享文件夹,每个盘符也会被自动设置为共享。若不想让远程计算机用户看到这些共享的驱动器或文件夹,只需在共享驱动器或文件夹的“共享名”后面加上一个“$”(如 c$、d$、ipc$以及admin$)。但如果远程计算机用户知道该机的计算机名、用户名和密码,也能通过网络访问该计算机。这将导致具有共享驱动器或文件夹的计算机存在着安全隐患。
方法2:如要取消C盘、D盘共享,可以先编写如下批处理文件:
@ echo off
net share C$/del
net share D$/del
保存为 ,存放到系统所在文件夹下的system32\GroupPolicy\User\Scr-
ipts\logon目录下。
单击“开始”→“运行”→执行 gpedit msc→组策略编辑器→“计算机配置”→ " Windo * s 设置”→“脚本(登录/注销)”→登录”→“登录属性”→“添加”→“添加脚本”→在“脚本名”栏中输人 (不需要添加参数)→“确定”→重新启动计算机系统。
禁用 Guest 账户
打开“控制面板”→“管理工具”→“计算机管理”→“本地用户和组”→“用户”→双击 Gueat 账户→选中“账户已停用”。
说明: windowsXP Home 不允许停用 Guest 账户,但允许为 Guest 账户设置密码。
随时启用屏保程序
单击“开始”→“搜索”→“文件或文件夹”→“所有文件和文件夹”→在“全部或部分文件名”文本框中输人*.scr→“搜索”→选择自己喜欢的屏保程序→在桌面上建立该屏保程序的决捷方式→右键单击桌面→“属性”→“屏幕保护程序”→选中“在恢复时显示欢迎屏幕”或“使用密码保护”复选项。
说明:这种方法可以在用户离开计算机时立即启用屏保程序,防止他人在用户短暂离开时窥测用户计算机中的机密。
开启 windows 账号安全和密码策略
单击“开始”→“运行”→执行程序→“组策略”窗口→“计算机配置”→windows 设置”→“密码策略”→“账户锁定策略”。
说明:开启 Windows 账号安全和密码策略,会使设置的密码更加安全。例如,启用“复
位账户锁定计数器”、“账户锁定闭值”、“密码必须符合复杂性要求”,设置“密码长度最小值”、设置“强制密码历史”、“密码最长存留期”时间等。
关闭不必要的端口
(l)关闭 139 端口
单击“开始”→“设置”→“网络连接”→选择用来上网的拨号连接→“属性”→“网络”→取消“ Microsoft 网络的文件和打印共享”复选框→“Inlemet 协议( TCP / IP ) ”、“属性”→“高级”→“ WINS”→选择“禁用 TCP/IP上的 NetBIOS”。
说明:Windows 在安装 TCP/IP 协议的同时会默认打开139 端口。 139 端口的开放意味着硬盘可能在网络中被共享,黑客也可以通过网络系统了解目标计算机中的一切情况。
( 2 ) TCP/IP 筛选
进人“网络连接”→选中网卡“属性”→“Internet 协议(TCP/IP )”→“高级”→“高级 TCP /IP 设置”→“选项”→“ TCP/IP 筛选”→“属性”→”TC/IP 筛选”→选中“启用 TCP/IP 筛选(所有适配器)”复选框,然后根据需要进行配置即可。
说明:如果只打算浏览网页,则只要开放 TCP 端口 80 即可,所以可以在“ TCP 端口”上方选择“只允许”→“添加”→输入80→“确定”。
关闭不需要的服务
打开“控制面板”→“管理工具”→双击“服务”图标→选择要关闭的服务→在“启动类型”列表中选择“已禁用”或“手动”选项。
说明:可以关闭如远程注册服务、远程登录等几个高风险的服务。
实验 8 系统数据备份
一、实验目的
(1)学会使用常用硬盘克隆软件;
(2)体会硬盘文件备份的重要意义。
二、实验环境
Pentiuum III、600 MHz以上CPU , 128M 以上内存,10G 以上硬盘、 1 . 44 软驱,安装 windows 95 以上操作系统,将 Ghost 程序复制到 005 或 windows 98 启动软盘,或复制到 C 盘上。
三、实验内容及实验步骤
硬盘备份
Ghost 对硬盘进行备份是按照簇方式将硬盘上的所有内容全部备份下来,并可采用映像文件形式保存在另外一个硬盘上,在需要恢复整个硬盘数据时,就可以利用这个映像文件,还原原硬盘上的所有数据。在硬盘或分区备份、复制之前应该做好如下准备工作:清除原硬盘或分区中的“垃圾”文件,如清空回收站,对硬盘进行碎片整理。不要将有坏道的硬盘作为原盘使用,这样可以提高硬盘备份效率。硬盘备份过程如下:
(l)执行 Ghost 程序,在Ghost窗口中依次执行 Local→Disk→To Image,启动硬盘备份功能。
(2)在原硬盘选择窗口中选择要备份的硬盘,单击 OK 按钮;接着选择映像文件所存放的硬盘、路径以及映像文件名,单击 OK 按钮。
(3)此时Ghost 会弹出对话窗口,提示是否对映像文件进行压缩存放。
NO表示不对映像文件进行压缩处理,它占用的硬盘空间大、存放速度快。
Fast 表示快速压缩,其压缩速度比较快,但压缩效果相对要差一些。
High 表示最大压缩率,生成的映像文件最小,但压缩速度也最慢,用户需要等待较长时间,一般选择 Fast 比较合适。
这时 Ghoat 软件将会把原盘的所有内容以后缀名为.gho 的映像文件存到目标盘上。
硬盘恢复
硬盘恢复就是在硬盘上的系统文件受到严重破坏的情况下,用已备份的映像文件恢复被破坏的硬盘。由于在恢复过程中,目标盘上所有文件、数据将全部丢失,因此在恢复之前,一定要将重要数据备份下来。硬盘恢复过程如下:
(1)执行 Ghost 程序,在 chost 窗口中依次执行 Local→Disk→From Image,启动硬盘恢复功能。
(2)在映像文件选择窗口中,选择需要还原的映像文件所在的硬盘、路径和映像文件名;在弹出的目标硬盘窗口中,选择要还原的目标硬盘;单击 OK 按钮, Ghost 程序将会把保存在映像文件中的数据还原到目标硬盘上,包括分区、文件系统和用户数据等。
硬盘复制
利用 Ghost 中的硬盘复制功能可以迅速地将一个硬盘上的所有数据和内容复制到其他硬盘上。在复制前应该做好如下准备工作。在复制过程中,原盘内容会覆盖目标盘中的所有数据,因此在复制前必须对目标盘中的所有重要数据进行备份,否则将会造成目标盘中的数据丢失。复制过程如下:
(l)执行 Ghost 程序,在 Ghost 窗口中依次执行 Local→Disk→To Disk ,启动硬盘复制功能,此时窗口中会出现物理硬盘列表,在原硬盘选择窗口中选择要复制的原盘,单击
OK 按钮。
(2)在目标硬盘选择窗口中选择目标硬盘,单击 OK 按钮后即可进行硬盘复制工作。在硬盘复制或恢复等过程中 Ghost可能会要求输人注册号(License Number) , 该注册号在Norton Ghost 开始画面中显示。
分区复制
Ghost 除了能以硬盘为单位进行复制、备份、恢复外,还允许以硬盘分区为单位,对硬盘上某个分区进行复制、备份恢复,为用户提供了更灵活的硬盘保护方式。在复制分区之前必须注意目标分区的大小,绝对不能小于原始分区的大小,否则目标分区的后续分区将会被破坏。复制分区过程中目标分区中的所有数据将会丢失,所以,复制分区之前必须对目标分区中的重要数据进行备份。复制分区过程如下:
(l)执行 chost 程序,在 Ghost 窗口中依次执行 Local 斗 Partition " To Partition , 启动分区复制功能。
(2)在 Ghost 分区列表中选择需要复制的分区,然后再选择需要复制的目标分区。单击OK按钮, Ghost 程序就会将原始分区中的内容复制到目标分区上。
分区备份
与硬盘备份功能一样, Ghost 也提供硬盘的分区备份功能,利用这一功能,将安装有操作系统或重要数据的分区,采用映像文件的形式备份下来,以便在需要时进行恢复。分区备份的过程如下:
执行 Ghost 程序,在 Ghosl 窗口中依次执行 Liocal→ Partition→To Image ,启动分区备份功能,在随即出现的窗口中选择要备份的硬盘分区,系统会显示一个备份文件对话框,用户可设置映像文件所保存的硬盘、路径和映像文件名。
分区恢复
在执行 Ghost 程序进行分区恢复时,目标分区中的数据同样会全部丢失,因此在还原分区前,应将相应的目标分区中的重要数据备份下来。分区恢复过程如下:执行Ghost 程序,在 Ghost窗口中依次执行 Local→Partition→From Image,启动分区恢复功能;在分区还原窗口中选择要还原的分区映像文件所在的硬盘、路径和映像文件名;在目标分区窗口中选择需要还原的硬盘分区,单击 OK 按钮 Ghost 程序会将映像文件中的数据恢复到用户指定的硬盘分区中。
映像文件检查
Ghost 对硬盘和分区进行备份时,都需要将指定的硬盘或分区中的内容保存到一个映像文件中。由于这个映像文件一般都比较大,在保存过程中可能会因为种种原因而遭到破坏。如果用户使用已被破坏的映像文件对硬盘或硬盘分区进行备份,就得不到正确的结果。因此对硬盘分区备份的映像文件有必要进行完整性检查,确保映像文件的正确性,保证恢复的效果。映像文件检查过程如下:
执行 Ghost 程序,在 Chost 窗口中依次执行 Local→Check →Image File ;打开硬盘映像文件检查窗口,然后从中选择需要检查的映像文件, Ghost 会对该映像文件的完整性进行检查,并将检查结果显示出来。
硬盘工作状态检查
Ghost 还可以对硬盘工作状态进行检查,以检查目标硬盘、目标硬盘分区与原硬盘、原硬盘分区的一致性。
只要在Ghost窗口中依次执行 Local→Check→Disk , Ghost 就会对指定的硬盘运行情况进行检查,并将检查结果显示出来。
实验9 数据恢复
一、实验目的:
(1)熟悉数据恢复软件的功能;
(2)熟悉Easy Recovery的功能。
二、实验环境
Pentiuum III、600 MHz以上CPU , 128M 以上内存,10G 以上硬盘,安装 Windows 98SE 以上操作系统,数据恢复软件 Easy Recovey。
三、实验内容与步骤
安装 Easy Recovery
在 C 分区上安装 Easy Recovery ,在一个分区上任意进行复制文件和删除文件操作,对一个分区进行格式化,并清空回收站。 Easy Recovery 界面如图9-1所示。
图9-1 Easy Recovery 界面
恢复被删除的文件或文件夹
选中“数据恢复”→“删除恢复”→在左边窗口中选择被删除文件所在分区→“下一步”→Easy Recovery 对该分区进行扫描后,在左边窗口中显示该分区的所有文件夹(包括已删除的文件夹),右边窗口中显示已经删除的文件→选定要恢复的文件或文件夹→“下一步”→在“恢复到本地驱动器”处指定待恢复文件要存放的位置(注意,不能将要恢复的数据存放在被删除文件所在的分区内,这个位置必须在另外一个分区上)→“下一步”→“完成”。
说明:在每一个已删除文件的后面有一个条件(Condition ) ,用字母来表示, A 表示文件属睦已损坏, B 表示文件数据已损坏, D 表示文件已经删除, G 表示文件状况良好, N 表示文件名已损坏, S 表示文件大小不符, x 表示该文件在同一个分区不同目录中。如果状况标记为 C 、 D 、 X ,则表明该文件被恢复的可能性比较大,如果标记为 B 、A 、 N 、 S ,则表明文件恢复成功的可能性比较小。
恢复已格式化分区中的文件
选中“数据恢复”→“格式化恢复”→“选择已格式化的分区→“下一步”→Easy Reeovery 对该分区进行扫描,扫描后显示的文件夹都以 DIR xx (x是数字)命名→选定要恢复的文件或文件夹→“下一步”→在“恢复到本地驱动器”处指定待恢复文件要存放的位置→“下一步”→“完成”。
