Excel工作表格式化
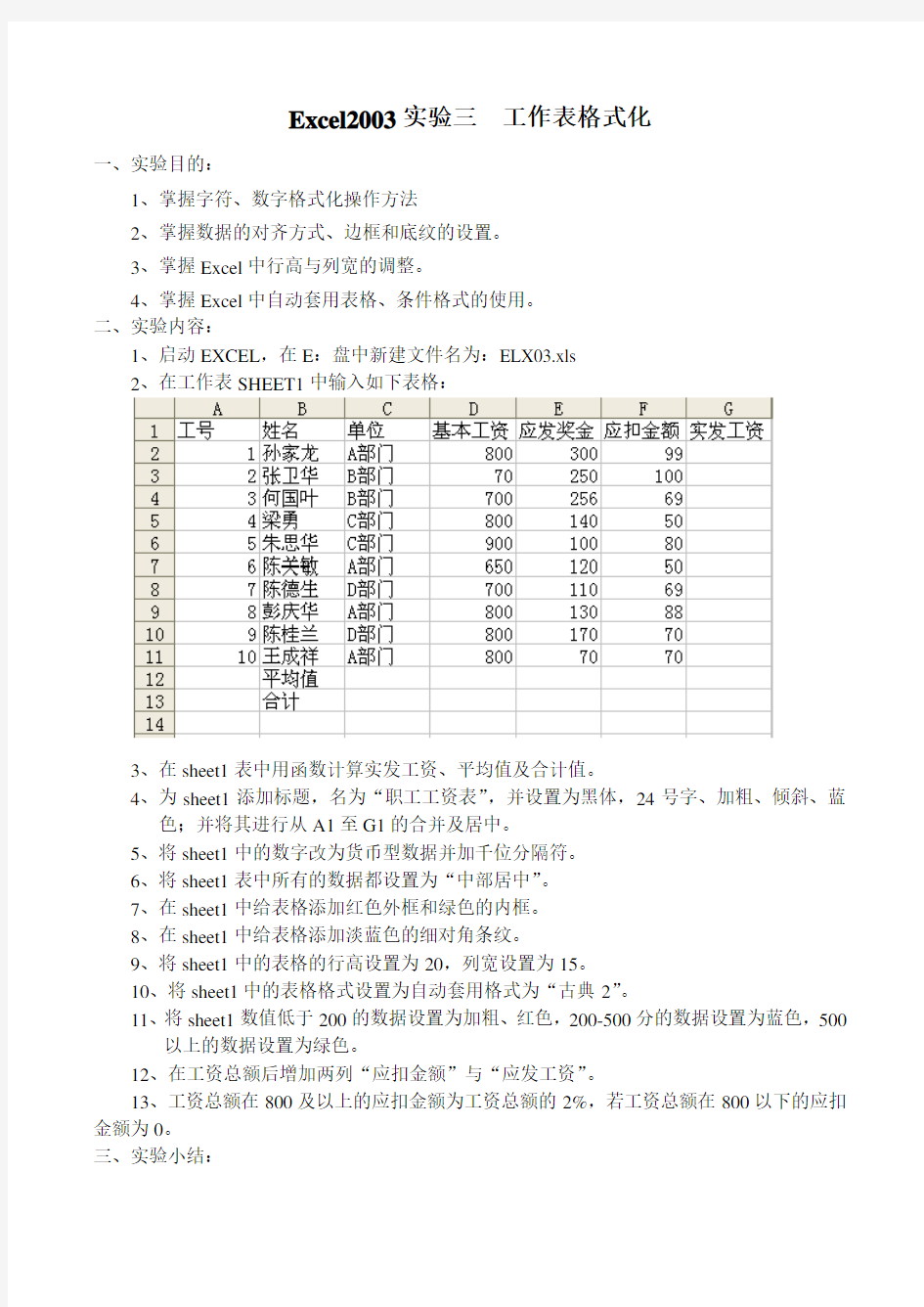
Excel2003实验三工作表格式化
一、实验目的:
1、掌握字符、数字格式化操作方法
2、掌握数据的对齐方式、边框和底纹的设置。
3、掌握Excel中行高与列宽的调整。
4、掌握Excel中自动套用表格、条件格式的使用。
二、实验内容:
1、启动EXCEL,在E:盘中新建文件名为:ELX03.xls
2、在工作表SHEET1中输入如下表格:
3、在sheet1表中用函数计算实发工资、平均值及合计值。
4、为sheet1添加标题,名为“职工工资表”,并设置为黑体,24号字、加粗、倾斜、蓝
色;并将其进行从A1至G1的合并及居中。
5、将sheet1中的数字改为货币型数据并加千位分隔符。
6、将sheet1表中所有的数据都设置为“中部居中”。
7、在sheet1中给表格添加红色外框和绿色的内框。
8、在sheet1中给表格添加淡蓝色的细对角条纹。
9、将sheet1中的表格的行高设置为20,列宽设置为15。
10、将sheet1中的表格格式设置为自动套用格式为“古典2”。
11、将sheet1数值低于200的数据设置为加粗、红色,200-500分的数据设置为蓝色,500
以上的数据设置为绿色。
12、在工资总额后增加两列“应扣金额”与“应发工资”。
13、工资总额在800及以上的应扣金额为工资总额的2%,若工资总额在800以下的应扣金额为0。
三、实验小结:
Excel工作表格式化概述
计算机应用基础课教案(首页)(代号A-3)
计算机应用基础课教案(代号A—4) Excel之工作表格式化 一、【复习旧课】(以做题目来复习上节课的内容。) 1、将Sheet1工作表中的内容向下移动一行,在A1单元格中为表格添加 标题“学生成绩单” 2、在表格标题与表格之间插入一空行。 3、将A3:D10单元格区域的内容复制到以A15单元格为起始单元格的区 域内。 4、将该工作簿以文件名TEXT3.TXT存放到D盘根目录下,退出Excel。 二、【导入新课】 创建的工作表在外观上是平淡的,千篇一律的字体,单一的颜色,标题和合计之类的文字不够醒目和突出等。因此要创造一个醒目、美观的工作表就要对工作进行格式化。工作表的格式化包括数字格式、对齐方式、字体设置等。 三、【讲授新知识点】 例 1 Excel提供了大量的数字格式,例如,可以将数字格式成带有货币符号的形式、多个小数位数,百分数或者科学记数法等。 ◆使用【格式】工具栏快速格式化数字“格式”(如图) ◆使用“单元格格式”对话框设置数字格式(如图) 【格式】菜单→【单元格】命令→【数字】选项卡。
◆创建自定义数字格式* 【格式】菜单→【单元格】命令→【数字】选项卡→【自定义】选项 练习:在工作表中设置“1589762304”数字,加千位分隔符,在数字前加人民币符号,保留一位小数。 ◆设置日期和时间格式 例2 【格式】菜单→【单元格】命令→【数字】选项卡→【日期”/“时间】选项 ◆隐藏零值或单元格数据* 默认情况下,零值显示为“0”。可以更改选项使工作表中所 有值为零的单元格都成为空白单元格,也可通过设置某些选定 单元格的格式来隐藏“0”。实际上,通过格式设置可以隐藏单 元格中的任何数据。 【格式】菜单→【单元格】命令→【数字】选项卡→“自 定义”选项 ?隐藏零值,在“类型”框中输入“0;0;;@”; ?隐藏所有数值,在“类型”框中输入“;;;”(三个分号)。 练习:在工作表中设置日期“2009-9-10”的各种格式。
初中信息技术excel 编辑和格式化
2016 年9 月19 日星期一第3、4 节
b删除(由学生完成,并总结方法步骤)方法:右键单击工作表标签→“删除”c重命名(由学生完成,并总结方法步骤) 方法:右键单击工作表标签→“重命名” 2、工作表行、列插入删除 a插入 方法:“右键单击行标或列标”→“插入” b删除 方法:“右键单击行标或列标”→“删除” 3.单元格的插入、删除 a插入 方法:“右键单击单元格”→“插入” 注意:有四种插入方式,演示整个插入过程 b删除 方法:“右键单击单元格”→“删除” 注意:四种删除方式演示 4.单元格的合并与拆分 合并操作的步骤:选定需合并的单元格→点击工具栏的按钮(合并居中按钮)5.文字润色 文字润色主要指对字体、字号、颜色和背景色的加工。 6.行高、列宽的改变 a Excel中单元格是可以改变行高、列宽的。 步骤:行高改变(将鼠标移至行号间隔处,当鼠标指针变成十字箭头时按住左键拖动鼠标)
列宽改变(将鼠标移至列标间隔处,当鼠标指针变成反向十字箭头时按住左键拖动鼠标) b自定义行高、列宽值 行高和列宽的大小可以通过给定具体的数值来调整。 步骤:行高改变 选定某一行→单击“格式”→“行”→“行高”→输入相应的值(列宽改变方法类同)7.对齐与显示方式 改变了行高、列宽后,单元格中的文字居于左(右)下方(不美观),有什么方法可以解决?对齐方式的改变:三种对齐方式左对齐、居中、右对齐。 步骤:选定某一单元格→单击工具栏对齐按钮 对于竖直方向上的对齐 步骤:右键单击选定某一单元格.→选择设置单元格格式→“对齐”标签→“垂直对齐”→居中 8、填充柄的使用: a填充相同数据(一个数值即可拖动填充)b填充递增数据(至少两个数据才能拖动填充)
设置Excel工作表格式
《设置Excel工作表格式》教学设计 设计目的:初中信息技术课课时量较少,有一部分学生来自农村家里没有电脑,每周只能靠在信息技术课接触一次电脑,由于间隔时间较长,学生很容易把上节课学习到的知识遗忘。讲新课前进行复习提问一方面能够帮助学生巩固上节课以及以前的内容,从而达到巩固已学知识的目的,应一方面,可以为新内容的学习打下基础。本节要讲授的内容设置Excel工作表格式和以前word中设置文字的格式有很多相似之处,另外让学生复习如何选择excel工作表中的单元格与本节课讲个内容密切相关,可以为学生学习新知识打下基础。 提问内容: 师:如何在word中设置文字的字体、颜色、大小? 生:选中要设置的文字右击弹出快捷菜单然后点击字体。 师:很好,大家知道在word中要设置文字的格式必须先选中后设置,在excel工作表中也一样,我们要设置Excel工作表格式也必须先选中再设置。 师:那么我们如何如何选定工作表中相邻区域的单元格? 生:可以用鼠标拖动的方法选择。 师:对,那么我们如何选中工作表的一行或者一列呢? 生:点击工作表中的行号或者列号就能选择相应的列。 师:如何选择不相邻的单元格呢? 生:按下ctrl键依次选中要选择的单元格。 师:很好,能够熟练的选择工作表中的单元格,设置工作表的格式就很简单了。 设计反思: 成功之处:所设计的问题符合信息技术课的实际情况,既复习了前面所学知识,又能与新内容紧密相连,为新课的讲授打下了基础,为学习新知铺平道路,唤醒学生的积极思维,主动参与探索新知的活动。 不足之处:设计的问题缺乏创新性,不一定能最大程度的调动学生的积极性,另外设计的问题可能有点多,给人的感觉是重点不太突出。
excel实验一 工作表的编辑和格式化
实验一 工作表的编辑和格式化一.实验目的 1.掌握Excel2000创建工作表的方法 2.掌握工作表操作、窗口的拆分 3.掌握公式和函数计算 4.掌握工作表排版 二.实验内容 1.工作表创建 (1)在工作表Sheet1中输入以下数据。将工作簿保存为E1.XLS。 (2)在“姓名”列左边插入“学号”列,使用拖拽填充的方法输入学号。在“性别”列右边插入“捐款”列,输入数据。 2.工作表操作 (1)将Sheet1更名为“学生成绩表”,复制该工作表,新工作表更名为“学生工作表备份”。在Sheet3前插入新工作表Sheet4和Sheet5,删除Sheet4,隐藏Sheet3。 (2)在Sheet1中选中第2行,拆分工作表窗口,观察后撤销拆分。 3.学生成绩计算 (1)计算总分、最高分、平均分(函数sum、max、average)。 (2)计算总评,其中“总分>=270”的为优秀(函数if)。 (3)H13单元格输入文字“优秀率”,计算优秀率(函数CountIf、CountA)。 4.工作表格式化 (1)第1行前插入空行,输入文字“计算机1班成绩表”,设为蓝色、粗楷体、16磅大小、下划双线,区域“A1:I1”合并及居中。 (2)第2行前插入空行,输入文字“制表日期:2004-5-1”,设为隶书、倾斜,区域“A2:I2”合并居中,并将文字居右。 (3)将标题行设置为粗体、居中、垂直居中。 (4)表格外框为最粗单实线,内框为最细单实线,“最高分”行上框线与标题行下框线为双线。
(5)标题行、最高分、平均分单元格的图案设为“灰色-25%”。 (6)优秀率单元格图案设为“灰色-25%”,文字方向30°;优秀率的格式为百分比、垂直居中、水平居中;平均分保留2位小数;捐款为货币格式“¥”。 (7)设置所有“总分≥270”的总分为“天蓝”色图案,文字加粗、倾斜;设置“总分<180”的总分为红色、加粗、倾斜。 (8)标题行行高20磅,其他各行为“最适合的行高”;各列宽度设置为“最适合的列宽”,“总评”列宽为7.8磅。 5.选定马红军、李梅的各科成绩、总分、总评成绩及其对应标题行单元格(B3,B7:B8,E3:G3,E7:G8),复制并转置粘贴在工作表Sheet2中,清除其格式(选择性粘贴中的转置)。 6.在Sheet2的E1:E6区域填充“星期日→星期六”序列;在F1:F6区域填充步长为3的等比序列;G1单元格输入字符“300222”;G2单元格输入字符“2-1”;G3单元格输入字符“2/3”;G4单元格输入分数“2/3”;G5单元格输入系统当前日期;G6单元格输入系统当前时间。 7.在Sheet2的B8单元格中,计算“学生成绩表”工作表中各科的总平均成绩(外部引用)。 8.设置纸张大小为A4,横向打印;上下页边距为3,水平居中;页眉文字为“学生成绩报表”,隶书、加粗、16磅,页脚为页号“第1页”。 9.对“学生工作表备份”工作表,使用自动套用格式的“三维效果1”格式。 三、样张 1.学生成绩表样张 2.Sheet2样张
Excel练习1-编辑及格式化工作表
Excel练习1-制作、编辑及格式化工作表 任务一:“员工资料表”的建立及编辑 1.打开“员工资料表.xlsx”,按如下要求操作: 2.在最后一行的下面输入员工资料(输入的内容见下图,注意表中所有的工号和学 历不需要输入)。 3.要求“工号”一列自动填充输入;“学历”一列用选择方式输入,选择的值为“专 科、本科、硕士、博士”;依下图输入学历内容。限制工资允许输入的范围为2500~ 9000;另外快速在N1:N50中输入5、10、15、20、25…相差5的系列数;快速在 O1:O30中输入1、2、4、8、16…初值为1、公比为2的数列。 4.把sheet1的全部内容复制到另一工作表sheet2中。把sheet1改名为“员工表”, 把sheet2改名为“编辑练习”。 5.在工作表“员工表”中清除N列和O列的内容。 6.在工作表“编辑练习”中完成以下操作: (1)把B2:B10复制转置到以A22开始的单元格区域中。 (2)把K13:K19移到M13:M19。 (3)复制C2:C9到E23:E30。 7.把工作表“员工表”复制到一个新的工作簿文件,并保存为“员工表-xxx.xlsx” (xxx为你的中文姓名)。 任务二:“学生信息表”的格式化 打开“学生信息表.xlsx”,按如下要求操作,完成后以原名保存。 1、复制工作表“原始数据”,改名为“结果”,标签颜色定为红色,对“结果”表按规定格式(表样式浅色13);以下均在“结果”表中操作。 2、将“姓名”单元格的格式应用到田清涛同学上,对“入学成绩”加批注,内容为:总分是800分; 3、将所有“政治面貌”为团员的替换为群众,且底纹为黄色; 4、对“入学成绩”小于600分的设置为斜体,对“入学成绩”大于620的设置为红底粗字; 5、将所有行高设为20,列宽设为最适合列宽;冻结表头部分,使每一条记录在查看时都可以看到表头; 6、保护已完成的“结果”工作表,密码设为:123456。 完成后的效果如下图所示。
Excel-编辑与格式化
实验六 Excel工作表编程与格式化 1、【新建工作簿】在试题盘“kaoshi\Excel-编辑与格式化”文件夹中新建Excel1_1.xls 工作簿,在工作表“sheet1”中建立下图所示数据表,并重新命名为“成绩表”。 2、【选择性粘贴】请打开试题盘kaoshi\Excel-编辑与格式化\Excel1_2.xls工作簿,复制“工资表”中的A2:A9区域,并以转置方式粘贴到以A11为左上角的区域。 【操作提示】:关于“选择性粘贴”的几点提示: “选择性粘贴”通常用于对“复制对象”进行有选择性的复制,包括:只复制值、只复制公式、只复制格式、只复制批注、转置、矩阵运算等。操作步骤一般包括: A.先将复制内容送到剪贴版:执行【编辑】-【复制】或【剪切】菜单命令。 B.再进行选择性粘贴:执行【编辑】-【选择性粘贴】菜单命令,在“选择性粘贴”对话框中完成。 3、【数据有效性】请打开试题盘kaoshi\Excel-编辑与格式化\Excel1_3.xls工作簿,使用数据有效性工具完成以下的操作:(注意:没有要求更改的项目请不要更改) A. 当用户选中“间隔”列的第2行至第12行(含)中的某一行时,在其右侧显示一个下 拉列表框箭头,并提供“2房1厅”、“3房1厅”、和“3房2厅”的选择项供用户选择。 B.确当用户选中“租价”列的第2行至第12行(含)中的某一行时,在其右侧显示一个输 入信息“介于1000与5000之间的整数”,标题为“请输入租价”,如果输入的值不是介于1000与5000之间的整数,会有出错警告,错误信息为“不是介于1000与5000之间的整数”,标题为“请重新输入”。(注意:选择项必须按题述的顺序列出,A操作的有
Excel格式化表格——单元格格式的设置
Excel格式化表格——单元格格式的设置(一)单元格格式 单元格格式包括:数字、对齐、字体、边框、图案、保护六个方面中各种不同的设置,这六个方面的格式化,都可以从菜单上的“格式→单元格”(或从所选单元格的右键菜单上)选“设置单元格格式”,在“单元格格式”对话框中选项设置(如E3-09:单元格格式对话框)。这些设置都是最基本的和最常用的,有些内容在前面的两章中都有所涉及。尽管要涉及的内容还很多,但都是可以通过自学掌握的。 注:关于字号,由于可以通过缩放比例设置,实现小表大打或大表小打的效果(见第七章、四),除标题外,表格中的字号一般是不需要设置的。 (二)改变网格线颜色 如果想改变网格线的颜色,可自菜单栏选:工具→选项→视图→网格线→自“颜色”的“6”按钮下出现的颜色列表中,选用所需的颜色即可改变网格线的颜色。但表格线的颜色也会随之改变。 (三)插入图片 一些登记表或卡片上需要插入照片,可自菜单栏选:插入→图片→来自文件→从文件中查找所要插入的图片→插入即可(如E3-10:插入图片)。 图片调出后,为使图片的大小与表格线重合,可用鼠标左键点击图片,在四周出现小“?”块上,用“ALT+鼠标左键”拖拽角上的“?”块对图片的大小进行调整,在鼠标进入图片后出现一个“+”箭头时,可用鼠标左键拖动图片调整图的位置。 (四)插入背景 为了美化工作表,可在工作表中插入背景。方法自菜单栏选:格式→工作表→背
景。再选需要插入的背景图片文件插入即可。工作表插入背景后,要占用相当大的计算机内存,一般不进行这样的操作。 (五)插入底色 如要在单元格中插入底色时,选取要插入底色的单元格,用鼠标左键点击菜单栏上“填充色”的“6”按钮,从出现的颜色列表中,用鼠标左键点击选取所需的颜色,即可在该单元格中插入底色。 (六)设置列宽和行高 1、用鼠标左键双击列或行的接口处,可按单元格中的已有字符情况自适应列、行的宽度或高度。 2、在列或行的标签上选取其设置的范围后,用鼠标右键单击选定区,在出现的菜单上选“列宽”或“行高”,然后再从出现的对话框中,输入需要的列宽或行高的数值,确定后即可完成设置。 (七)利用格式刷复制单元格格式 选择要复制格式的单元格(区域)后,用鼠标左键单击工具栏上的格式刷按钮,再到要写入格式的单元格,按住鼠标左键选取复制格式的位置,然后释开鼠标即可完成格式的复制。 选择要复制格式的单元格(区域)后,用鼠标左键双击工具栏上的格式刷按钮,可不限制使用复制格式的次数。取消时还再点击一次格式刷。
Excel格式化表格——单元格格式的设置
——单元格格式的设置 (一)单元格格式 单元格格式包括:数字、对齐、字体、边框、图案、保护六个方面中各种不同的设置,这六个方面的格式化,都可以从菜单上的“格式→单元格”(或从所选单元格的右键菜单上)选“设置单元格格式”,在“单元格格式”对话框中选项设置(如E3-09:单元格格式对话框)。这些设置都是最基本的和最常用的,有些内容在前面的两章中都有所涉及。尽管要涉及的内容还很多,但都是可以通过自学掌握的。 注:关于字号,由于可以通过缩放比例设置,实现小表大打或大表小打的效果(见第七章、四),除标题外,表格中的字号一般是不需要设置的。 (二)改变网格线颜色 如果想改变网格线的颜色,可自菜单栏选:工具→选项→视图→网格线→自“颜色”的“6”按钮下出现的颜色列表中,选用所需的颜色即可改变网格线的颜色。但表格线的颜色也会随之改变。 (三)插入图片 一些登记表或卡片上需要插入照片,可自菜单栏选:插入→图片→来自文件→从文件中查找所要插入的图片→插入即可(如E3-10:插入图片)。 图片调出后,为使图片的大小与表格线重合,可用鼠标左键点击图片,在四周出现小“?”块上,用“ALT+鼠标左键”拖拽角上的“?”块对图片的大小进行调整,在鼠标进入图片后出现一个“+”箭头时,可用鼠标左键拖动图片调整图的位置。 (四)插入背景 为了美化工作表,可在工作表中插入背景。方法自菜单栏选:格式→工作表→背
景。再选需要插入的背景图片文件插入即可。工作表插入背景后,要占用相当大的计算机内存,一般不进行这样的操作。 (五)插入底色 如要在单元格中插入底色时,选取要插入底色的单元格,用鼠标左键点击菜单栏上“填充色”的“6”按钮,从出现的颜色列表中,用鼠标左键点击选取所需的颜色,即可在该单元格中插入底色。 (六)设置列宽和行高 1、用鼠标左键双击列或行的接口处,可按单元格中的已有字符情况自适应列、行的宽度或高度。 2、在列或行的标签上选取其设置的范围后,用鼠标右键单击选定区,在出现的菜单上选“列宽”或“行高”,然后再从出现的对话框中,输入需要的列宽或行高的数值,确定后即可完成设置。 (七)利用格式刷复制单元格格式 选择要复制格式的单元格(区域)后,用鼠标左键单击工具栏上的格式刷按钮,再到要写入格式的单元格,按住鼠标左键选取复制格式的位置,然后释开鼠标即可完成格式的复制。 选择要复制格式的单元格(区域)后,用鼠标左键双击工具栏上的格式刷按钮,可不限制使用复制格式的次数。取消时还再点击一次格式刷。
Excel实验二 工作表的编辑和格式化
Excel实验二工作表的编辑和格式化 一、实验目的 1.掌握工作表的插入、删除、复制、移动和重命名。 2.掌握工作表数据的自定义格式化和自动格式化。 二、实验内容 1.打开文件E1.XLS,在D盘上的当前文件夹中另存为E2.XLS。 2.将工作表Sheet1改名为“成绩表”,再将其复制到Sheet2工作表前面,然后将此工作表移动为最后一张工作表。 3.在Sheet3工作表的前面插入新工作表Sheet4,将Sheet1工作表中的第二个表格移动到Sheet4工作表的A5单元格。 4.对工作表“成绩表”进行下面的格式化: 1)表格标题与表格之间空一行,文字为蓝色、华文行楷、22磅,合并及居中对齐。 2)表格下面一行插入“制表日期:”……,右对齐、隶书、加粗、斜体、12磅。 3)将表格各栏标题设置为行高25磅,文字为粗体、水平与垂直居中,25%底纹。表中 的其他内容居中,平均分保留一位小数、右对齐。 4)表格的外框线为双线边框,内框线为单线边框。并设置单元格的不同填充色。 5)使“优秀率”与上面的数据空一行,将“优秀率”设置为黑体、22磅、方向为竖 排,合并单元格、垂直居中,加双线边框。“优秀率”后面的数值以百分比表示,并垂直居中。 6)对每门课的最高分使用条件格式。
提示::选择“格式/条件格式”,在对话框中输入指定的单元格编号,例如: 数学,输入”=B$12”表示存放最高分的单元格。单击“格式”按钮,设置文字粗体、蓝色及背景的设置12.5%底纹。 6.对复制到工作表Sheet4中的第二个表格使用“自动套用格式”中的“三维效果2” 格式,并将填充色改为淡紫色,文字改为深蓝色。 7.对成绩表按“总分”进行排序(按升序排列)。 8.进行打印预览,并保存文件。将文件E2.XLS另存为软盘上的同名文件。 三、样张(见下页)
在excel中设置工作表格式
在excel中设置工作表格式 由于工作表是由单元格组成的,因此,设置工作表格式也就是设置单元格格式。 单元格格式的设置工作,大多可在“单元格格式”对话框上进行。打开该对话框的方法: 单击“格式”·“单元格”,或者在工作表中右击,然后单击“设置单元格格式”。 调整行高、列宽 如果单元格内的信息过长,列宽不够,部分内容将显示不出来,或者行高不合适,可以通过调整行高和列宽,来达到要求。 1、鼠标拖动设置行高、列宽 把光标移动到横(纵)坐标轴格线上。当变成双箭头时,按下鼠标左键,拖动行(列)标题的下(右)边界来设置所需的行高(列宽),这时将自动显示高度(宽度)值。调整到合适的高度(宽度)后放开鼠标左键。 如果要更改多行(列)的高度(宽度),先选定要更改的所有行(列),然后拖动其中一个行(列)标题的下(右)边界;如果要更改工作表中所有行(列)的宽度,单击全选按钮,然后拖动任何一列的下(右)边界。 注意:在行、列边框线上双击,即可将行高、列宽调整到与其中内容相适应。 2、用菜单精确设置行高、列宽 选定所需调整的区域后,单击"格式"·"行"(或"列")·"行高"(或"列宽"),然后在"行高"(或"列宽")对话框上设定行高或列宽的精确值。 3、自动设置行高、列宽 选定需要设置的行或列,单击"格式"·"行"(或"列")·"最合适的行高"(或"最合适的列宽",系统将自动调整到最佳行高或列宽。 如果单击"格式"·"行"(或"列")·"隐藏",所选的行或列将被隐藏起来。单击"格式"·"行"(或"列")·"取消隐藏",则再现被隐藏的行或列。若在"行高"(或"列宽")对话框上设定数值为0,那么,也可以实现整行或整列的"隐藏"。 数字
EXCEL格式化表格单元格格式的设置
E X C E L格式化表格单 元格格式的设置 Document serial number【LGGKGB-LGG98YT-LGGT8CB-LGUT-
——单元格格式的设置 (一)单元格格式 单元格格式包括:数字、对齐、字体、边框、图案、保护六个方面中各种不同的设置,这六个方面的格式化,都可以从菜单上的“格式→单元格”(或从所选单元格的右键菜单上)选“设置单元格格式”,在“单元格格式”对话框中选项设置(如E3-09:单元格格式对话框)。这些设置都是最基本的和最常用的,有些内容在前面的两章中都有所涉及。尽管要涉及的内容还很多,但都是可以通过自学掌握的。 注:关于字号,由于可以通过缩放比例设置,实现小表大打或大表小打的效果(见第七章、四),除标题外,表格中的字号一般是不需要设置的。 (二)改变网格线颜色 如果想改变网格线的颜色,可自菜单栏选:工具→选项→视图→网格线→自“颜色”的“6”按钮下出现的颜色列表中,选用所需的颜色即可改变网格线的颜色。但表格线的颜色也会随之改变。 (三)插入图片 一些登记表或卡片上需要插入照片,可自菜单栏选:插入→图片→来自文件→从文件中查找所要插入的图片→插入即可(如E3-10:插入图片)。 图片调出后,为使图片的大小与表格线重合,可用鼠标左键点击图片,在四周出现小“”块上,用“ALT+鼠标左键”拖拽角上的“”块对图片的大小进行调整,在鼠标进入图片后出
现一个“+”箭头时,可用鼠标左键拖动图片调整图的位置。 (四)插入背景 为了美化工作表,可在工作表中插入背景。方法自菜单栏选:格式→工作表→背景。再选需要插入的背景图片文件插入即可。工作表插入背景后,要占用相当大的计算机内存,一般不进行这样的操作。 (五)插入底色 如要在单元格中插入底色时,选取要插入底色的单元格,用鼠标左键点击菜单栏上“填充色”的“6”按钮,从出现的颜色列表中,用鼠标左键点击选取所需的颜色,即可在该单元格中插入底色。 (六)设置列宽和行高 1、用鼠标左键双击列或行的接口处,可按单元格中的已有字符情况自适应列、行的宽度或高度。 2、在列或行的标签上选取其设置的范围后,用鼠标右键单击选定区,在出现的菜单上选“列宽”或“行高”,然后再从出现的对话框中,输入需要的列宽或行高的数值,确定后即可完成设置。 (七)利用格式刷复制单元格格式
Excel表格数据格式转换方法
在使用Excel表格对数据求和时,只能对单元格内常规格式的数据进行计算,而不能对单元格中的文本格式的数据进行计算,特点就是在单元格的左上角有一个绿色的小三角,(如图:)(上边1234是常规格式数据、6789就是文本格式数据、下边的1234是数据求和时得到的结果。) 怎样才能讲这些文本格式的数据批量转换成常规的数字格式以便进行计算呢? 问题的解决: 把文本格式的转换成常规格式不就可以了吗,当然可以了,但是在把所有填写文本格式的数据单元格选中,然后右击选项中“设置单元格格式”设成常规(如下图)后,左上角并仍有绿色小三角,怎么办,不要急,按下面的步骤去做就行。
经过试验发现经过刚才的设置后还必须在每个单元格里双击一下,再回车就可以,但是这样做比较麻烦,只适合修改少量孤立单元格格式。如果文本格式的单元格较多批量的修改一个个双击就不合适了。那怎么办呢?接着往下看。 先选中所有要修改的文本数字单元格→选择Excel 菜单中“数据”菜单→“分列”(如下图)
接着出现下面的对话框:
一直选下一步→下一步→列数据格式选“常规”即可。(如下图) 以上方法,同样如果需要把数字格式转化成文本格式数字,操作中最后一步列数据格式选“文本”就可以了。 另外,我们在使用Excel时是否发现单击文本格式的单元格的时候,单元格的左上方都有一个感叹号,(如下图)
它也可以帮助我们将文本格式的数字转换为常规格式的数字啊?怎么应用它呢?接着看吧! 1.鼠标指向那个小框时,后出现一个向下的小三角,它是一个下拉菜单。 2.单击小三角,在下拉菜单里选择“转换了数字”就可以啦。
