word2003表格基本操作
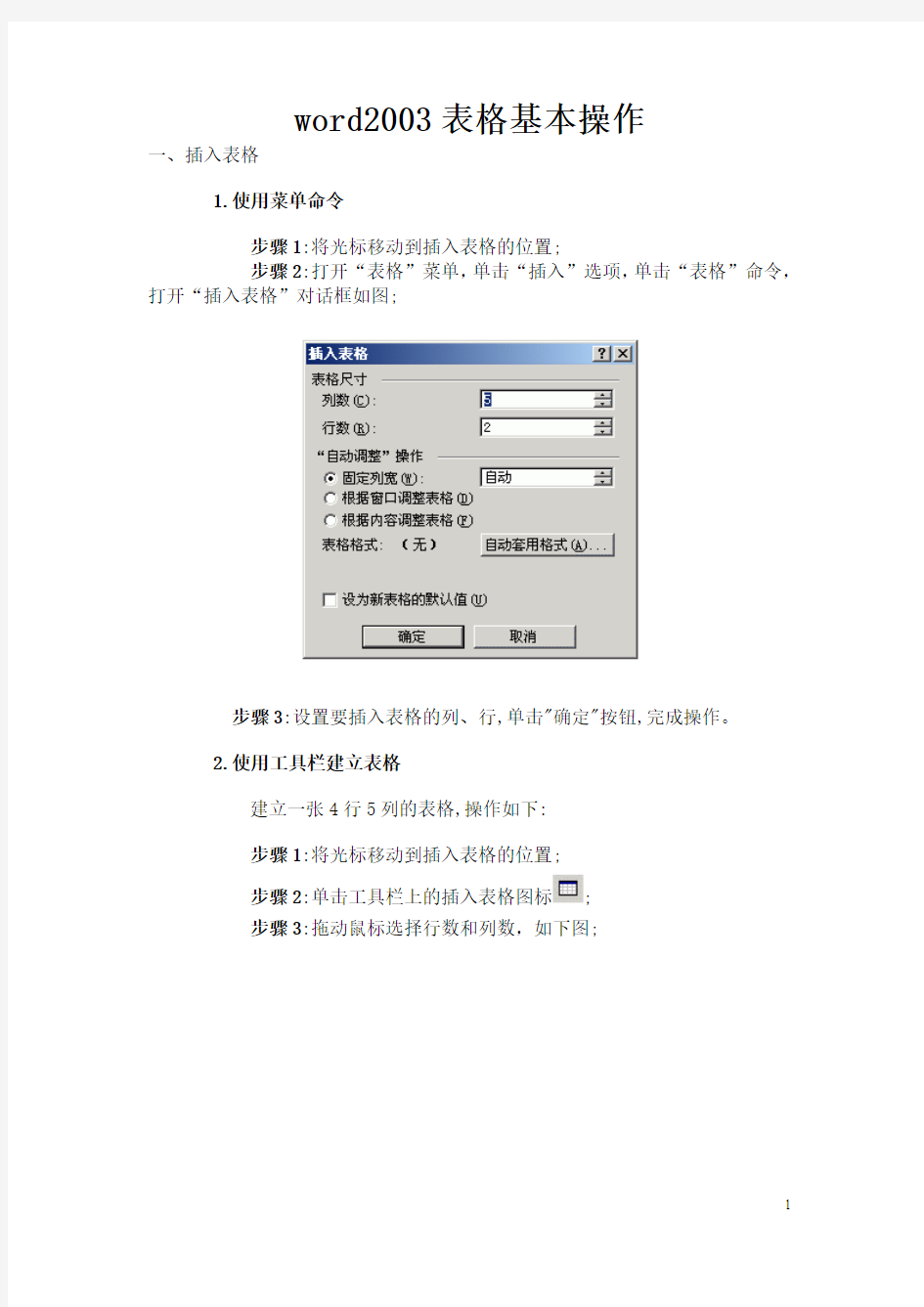
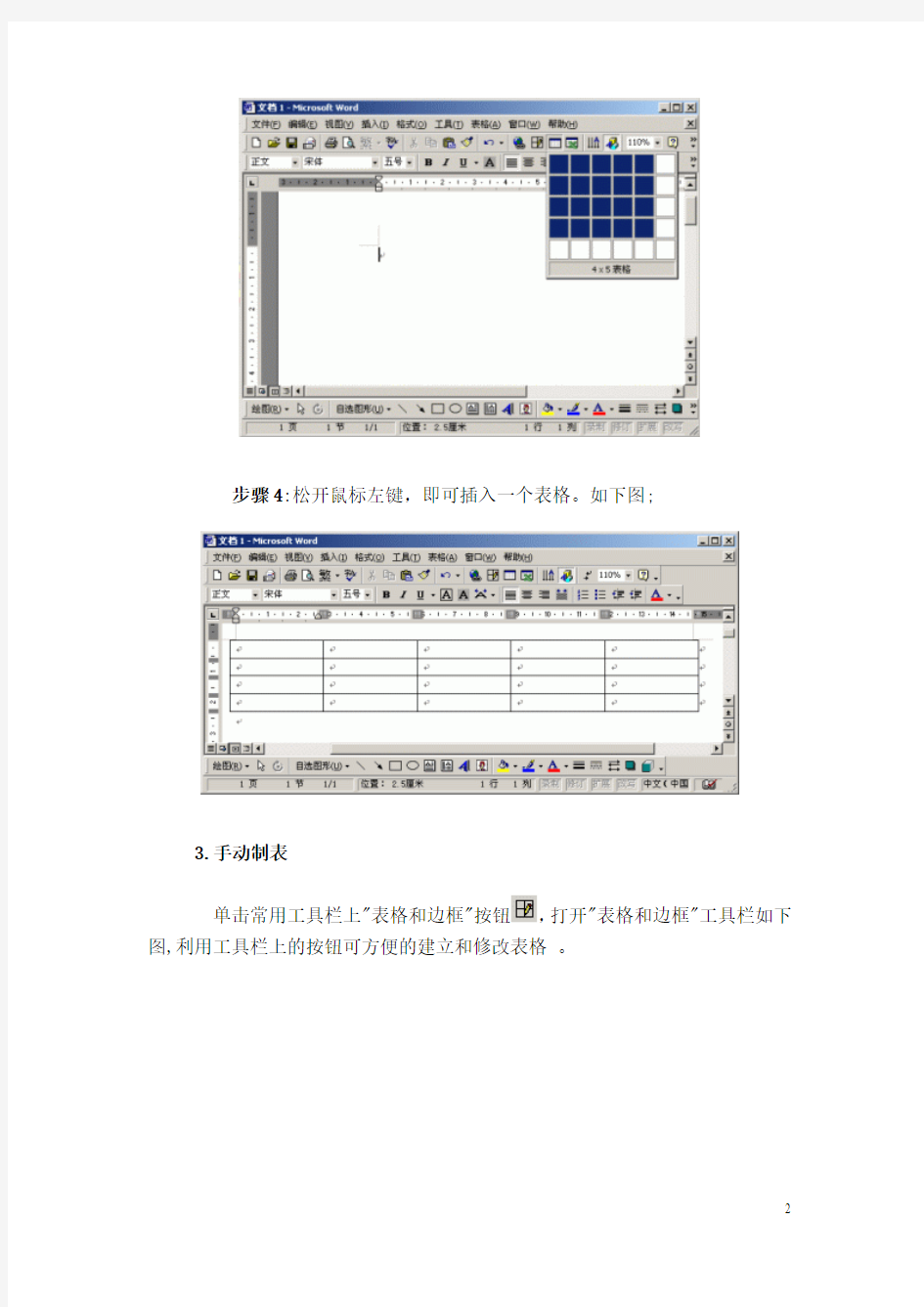
word2003表格基本操作
一、插入表格
1.使用菜单命令
步骤1:将光标移动到插入表格的位置;
步骤2:打开“表格”菜单,单击“插入”选项,单击“表格”命令,打开“插入表格”对话框如图;
步骤3:设置要插入表格的列、行,单击"确定"按钮,完成操作。
2.使用工具栏建立表格
建立一张4行5列的表格,操作如下:
步骤1:将光标移动到插入表格的位置;
步骤2:单击工具栏上的插入表格图标;
步骤3:拖动鼠标选择行数和列数,如下图;
步骤4:松开鼠标左键,即可插入一个表格。如下图;
3.手动制表
单击常用工具栏上"表格和边框"按钮,打开"表格和边框"工具栏如下图,利用工具栏上的按钮可方便的建立和修改表格。
例如,建立下图所示表格,操作如下:
步骤1:打开"表格和边框"工具栏,选中工具栏上的"绘制表格"按钮;
步骤2:在鼠标在文档的指定区域拖曳出表的外边框到适当位置,松开鼠标,画出表格的外边框;
步骤3:在所画出的边框中拖动鼠标画出三条横线、三条坚线。要求从起始边框的拖到相对的另一条边框,形成4X4的表格;
步骤4:将鼠标指针指向第一个方格的左上角,拖动鼠标到该方格的右下角,松开鼠标画出斜线;
步骤5:将鼠标指针指向第二行第三列的方格的上边线,拖动鼠标到第三行每三列的下边线,松开鼠标画出中间短线,完成操作。
4.清除表线
步骤1:单击"表格和边框"工具栏中的"擦除"图标,鼠标指针变为橡皮状;
步骤2:移动鼠标指针到上图表格的第二行第五个表格的下边线上,拖动鼠标,在边线上出现一条粗线,松开鼠标将清除该边线,如下图所示。
5.绘制斜线表头
方法1:用"表格和边框"工具栏中的"绘制表格"工具
步骤1:选中"绘制表格"工具后,鼠标指针变为笔形指针;
步骤2:用该指针指向要绘制斜线的方格的左上角;
步骤3:从左上角开始向右下角拖动鼠标,当出现的虚线与所有的实际斜线相符合时,松开鼠标,虚线变为实线,完成操作。
方法2:利用菜单绘制斜线表头
步骤1:将光标移动到表格中;
步骤2:打开“表格”菜单,单击“绘制斜线表头”命令,打开“绘制斜线表头”对话框,如图:
步骤3:在左边的"表头样式"列表框中选择“样式二”;
步骤4:在右边“字体大小”使用五号;
步骤5:在行标题输入"科目",数据标题输入"成绩",列标题输入"姓名";
步骤6:单击"确定"按钮,完成操作,结果如下图。
二、修改表格
1.选定表格
单元格:表格中的每一个单独的方格称为单元格,是表格中最小单位。
此外,还可以用"表格"菜单中的"选定"菜单项中的"行"、"表格"、"单元格"选定光标当前所在的行、列、整个表格和单元格
2.向表格添加行或列
A 插入行
步骤1:将光标移到表格中要插入的行位置;
步骤2:选择"表格"菜单的"插入"菜单项,在其中选择"行(在上方)"或"行(在下方)",将在当前的行的上方或下方添加新行。
B 在表尾添加新行
步骤1:请单击最后一行的最后一个单元格,即将光标移动到该单元格;
步骤2:按 Tab 键,完成操作。
C 插入列
步骤1:将光标移到表格中要插入的列位置;
步骤2:选择"表格"菜单的"插入"菜单项,在其中选择"列(在左侧)"或"列(在右侧)",将在当前的列的左侧或右侧添加新列。
D 插入单元格
步骤1:将光标移到表格中要插入的单元格位置;
步骤2:选择"表格"菜单的"插入"菜单项,选择"单元格"命令,打开"插入单元格"对话框,如下:
步骤3:根据需要选择一项,单击"确定"按钮,完成操作。
3.删除表格的行、列和单元格
A 删除行或列
步骤1:将光标移动到要删除的行(列)中的任何一个单元格上或
选定该行(列);
步骤2:选择"表格"菜单的"删除"命令,在弹出的子菜单上单击"行"("列"),将删除当前光标所在的行(列)。
B 删除单元格
步骤1:将光标移到要删除的单元格中;
步骤2:选择"表格"菜单的"删除"命令,在弹出的子菜单上单击"单元格"命令;
步骤3:弹出"删除单元格"对话框;
步骤4:根据需要选择后,单击"确定"按钮,将删除当前光标所在的单元格。
C 删除整个表格
步骤1:将光标移到要删除的表格中的任何单元格中;
步骤2:选择"表格"菜单的"删除"命令,在弹出的子菜单上单击"表格"命令,将删除当前光标所在的表格。
4.调整尺寸
A 调整表格尺寸
步骤1:将指针停留在表格上,直到表格尺寸控点出现在表格的右下角;
步骤2:将指针停留在表格尺寸控点上,直到出现一个双向箭头;
步骤3:将表格的边框拖动到所需尺寸。
B 调整表格的列宽
步骤1:将指针停留在要更改其宽度的列的边线上,直到指针变为
;
步骤2:拖动边线,直到得到所需的列宽为止。
C 更改表格的行高
步骤1:将指针停留在要更改其高度的行的边框上,直到指针变为
;
步骤2:拖动边框,直到得到所需的行高为止。
D 平均分配行高或列宽
步骤1:选中要统一其尺寸的行或列;
步骤2:单击“表格和边框”工具栏上的“平均分布各列”按钮
或“平均分布各行”按钮。
E 用菜单调整行高和列宽
步骤1:将光标移到要调整的行(列)的任意一个单元格上;
步骤2:单击"表格"菜单"表格属性"命令,弹出表格属性对话框如下;
步骤3:单击"行"("列)标签,选定"指定高度"("指定宽度")选项;
步骤4:输入所需要的行(列)值。
5.改变单元格间距
步骤1:单击表格,将光标移到表格中;
步骤2:单击“表格”菜单中的“表格属性”命令,弹出上图对话框;
步骤3:然后单击“表格”选项卡;
步骤4:单击“选项”按钮;
步骤5:选中“默认单元格间距”下的“允许调整单元格间距”复选框,并输入所需的数值。
6.合并单元格
您可将同一行或同一列中的两个或多个单元格合并为一个单元格。
步骤1:选定要合并的单元格(两个以上、相邻的单元格,可以是同行或同列);
步骤2:选择"表格"菜单的"合并单元格"命令或用"表格和边框"工具栏上的"合并单元格"按钮。
7.拆分单元格
您可以将一个或多个单元格分隔成更多个单元格。
步骤1:选定要拆分的单元格。
步骤2:选择"表格"菜单的"拆分单元格"命令或用"表格和边框"工具栏上的"拆分单元格"按钮,注意不是"拆分表格"命令;
步骤3:弹出"拆分单元格"对话框如下;
步骤4:输入要拆分的行数和列数,单击"确定"完成拆分。
8.拆分表格或在表格前插入文本
步骤1:要将一个表格拆分成两个表格,请单击第二个表格的首行。要在表格前插入文本,请单击表格的第一行;
步骤2:单击“表格”菜单中的“拆分表格”命令。
9.合并两个表格
删除两个表格之间的所有文字和回车换行符,方法如下:
步骤1:将光标移到要删除的"回车换行符"前;
步骤2:按钮键盘上的"Delete"键。
5.设置表格的格式
A 单元格文字对齐方式
单元格中文字的对齐方式主要从水平方向和垂直方向两个方向设置,因此形成九种对齐方式如下:
设置方法:
步骤1:选定要设置对齐方式的单元格;
步骤2:右击选定的单元格;
步骤3:在弹出的快捷菜单上选择"单元格对齐方式"中某一种对齐方式。
注:1.只有当单元格的高度大于其中的文本高度时"垂直对齐"效果才能体现出来。
2.利用格式工具栏中的对齐方式只能设置单元格内文字的水平对齐方式,要设置"垂直对齐"可以在单元格上单击右键,在"表格属性"的"单元格"标签中设置。
B 设置表格的边框线
步骤1:选择要设置表线的表格;
步骤2:选择"格式"菜单中的"边框和底纹"命令,显示对话框如下:
步骤3:在"边框"标签中设置线型、颜色、宽度和应用范围;
步骤4:单击"确定"按钮,完成设置。
