用photoshop制作gif动画图片指导
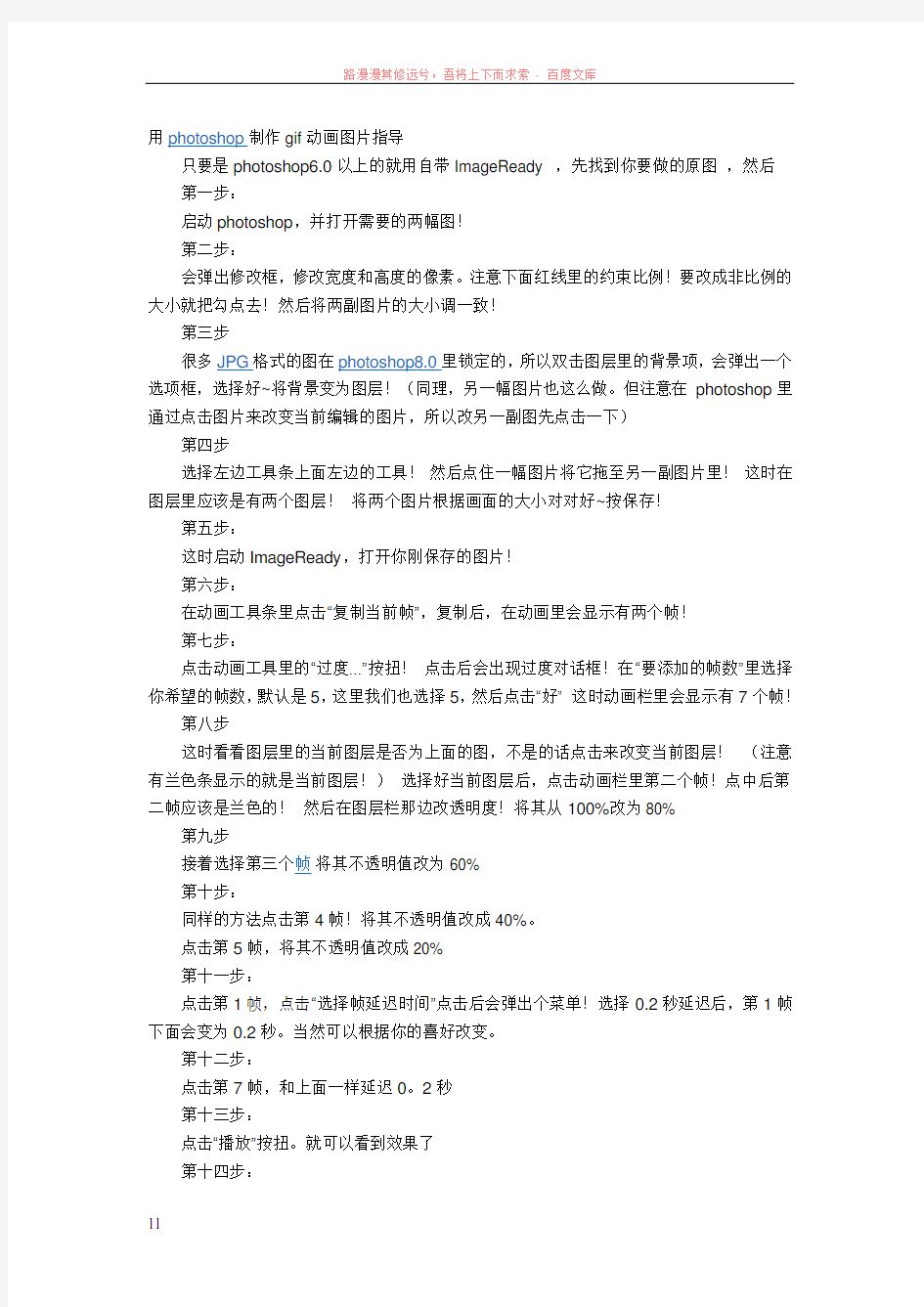
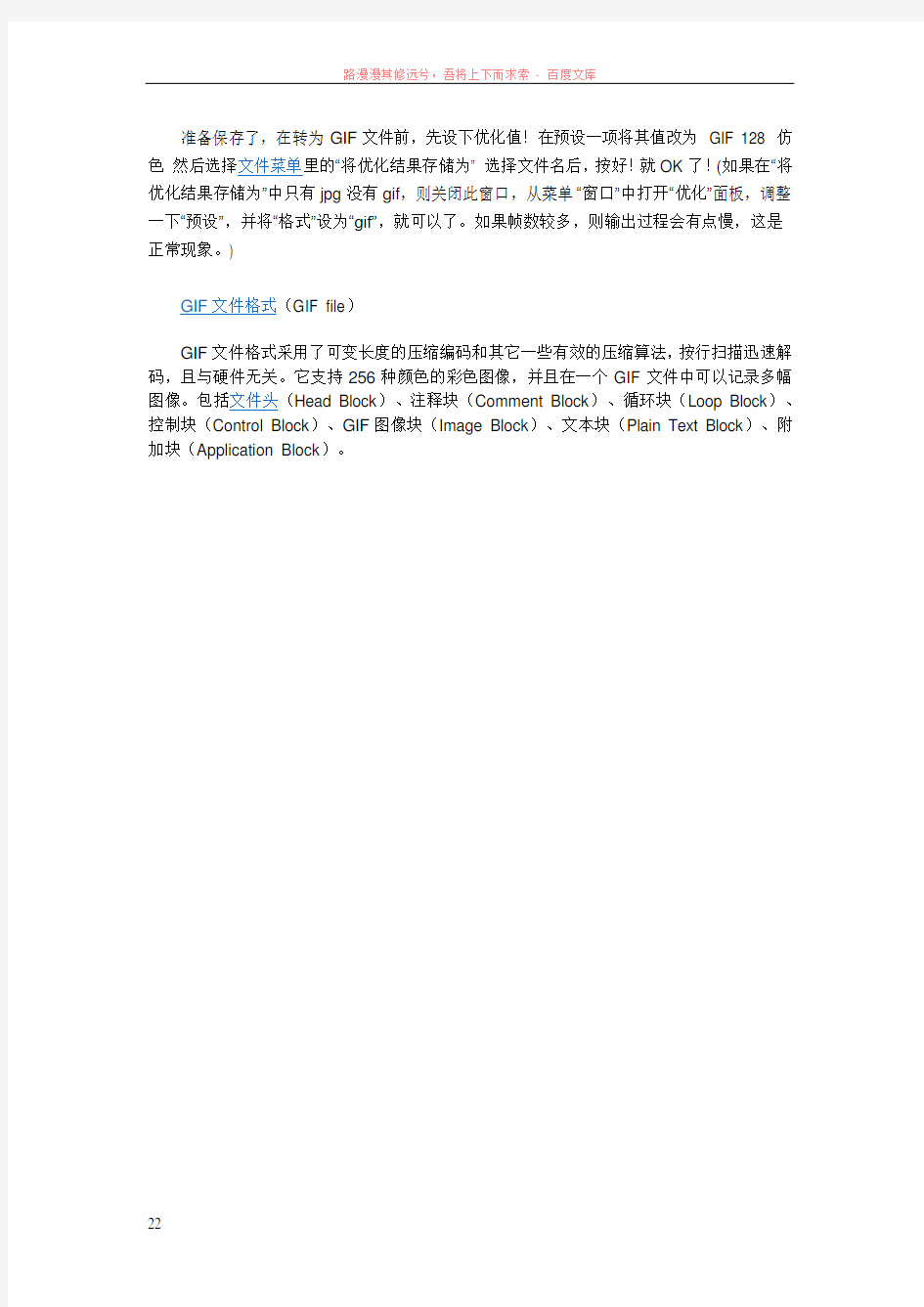
用photoshop制作gif动画图片指导
只要是photoshop6.0以上的就用自带ImageReady ,先找到你要做的原图,然后第一步:
启动photoshop,并打开需要的两幅图!
第二步:
会弹出修改框,修改宽度和高度的像素。注意下面红线里的约束比例!要改成非比例的大小就把勾点去!然后将两副图片的大小调一致!
第三步
很多JPG格式的图在photoshop8.0里锁定的,所以双击图层里的背景项,会弹出一个选项框,选择好~将背景变为图层!(同理,另一幅图片也这么做。但注意在photoshop里通过点击图片来改变当前编辑的图片,所以改另一副图先点击一下)
第四步
选择左边工具条上面左边的工具!然后点住一幅图片将它拖至另一副图片里!这时在图层里应该是有两个图层!将两个图片根据画面的大小对对好~按保存!
第五步:
这时启动ImageReady,打开你刚保存的图片!
第六步:
在动画工具条里点击“复制当前帧”,复制后,在动画里会显示有两个帧!
第七步:
点击动画工具里的“过度...”按扭!点击后会出现过度对话框!在“要添加的帧数”里选择你希望的帧数,默认是5,这里我们也选择5,然后点击“好” 这时动画栏里会显示有7个帧!
第八步
这时看看图层里的当前图层是否为上面的图,不是的话点击来改变当前图层!(注意有兰色条显示的就是当前图层!)选择好当前图层后,点击动画栏里第二个帧!点中后第二帧应该是兰色的!然后在图层栏那边改透明度!将其从100%改为80% 第九步
接着选择第三个帧将其不透明值改为60%
第十步:
同样的方法点击第4帧!将其不透明值改成40%。
点击第5帧,将其不透明值改成20%
第十一步:
点击第1帧,点击“选择帧延迟时间”点击后会弹出个菜单!选择0.2秒延迟后,第1帧下面会变为0.2秒。当然可以根据你的喜好改变。
第十二步:
点击第7帧,和上面一样延迟0。2秒
第十三步:
点击“播放”按扭。就可以看到效果了
第十四步:
准备保存了,在转为GIF文件前,先设下优化值!在预设一项将其值改为GIF 128 仿色然后选择文件菜单里的“将优化结果存储为” 选择文件名后,按好!就OK了!(如果在“将优化结果存储为”中只有jpg没有gif,则关闭此窗口,从菜单“窗口”中打开“优化”面板,调整一下“预设”,并将“格式”设为“gif”,就可以了。如果帧数较多,则输出过程会有点慢,这是正常现象。)
GIF文件格式(GIF file)
GIF文件格式采用了可变长度的压缩编码和其它一些有效的压缩算法,按行扫描迅速解码,且与硬件无关。它支持256种颜色的彩色图像,并且在一个GIF文件中可以记录多幅图像。包括文件头(Head Block)、注释块(Comment Block)、循环块(Loop Block)、控制块(Control Block)、GIF图像块(Image Block)、文本块(Plain Text Block)、附加块(Application Block)。
