word2010中如何桌面右击新建为word2003
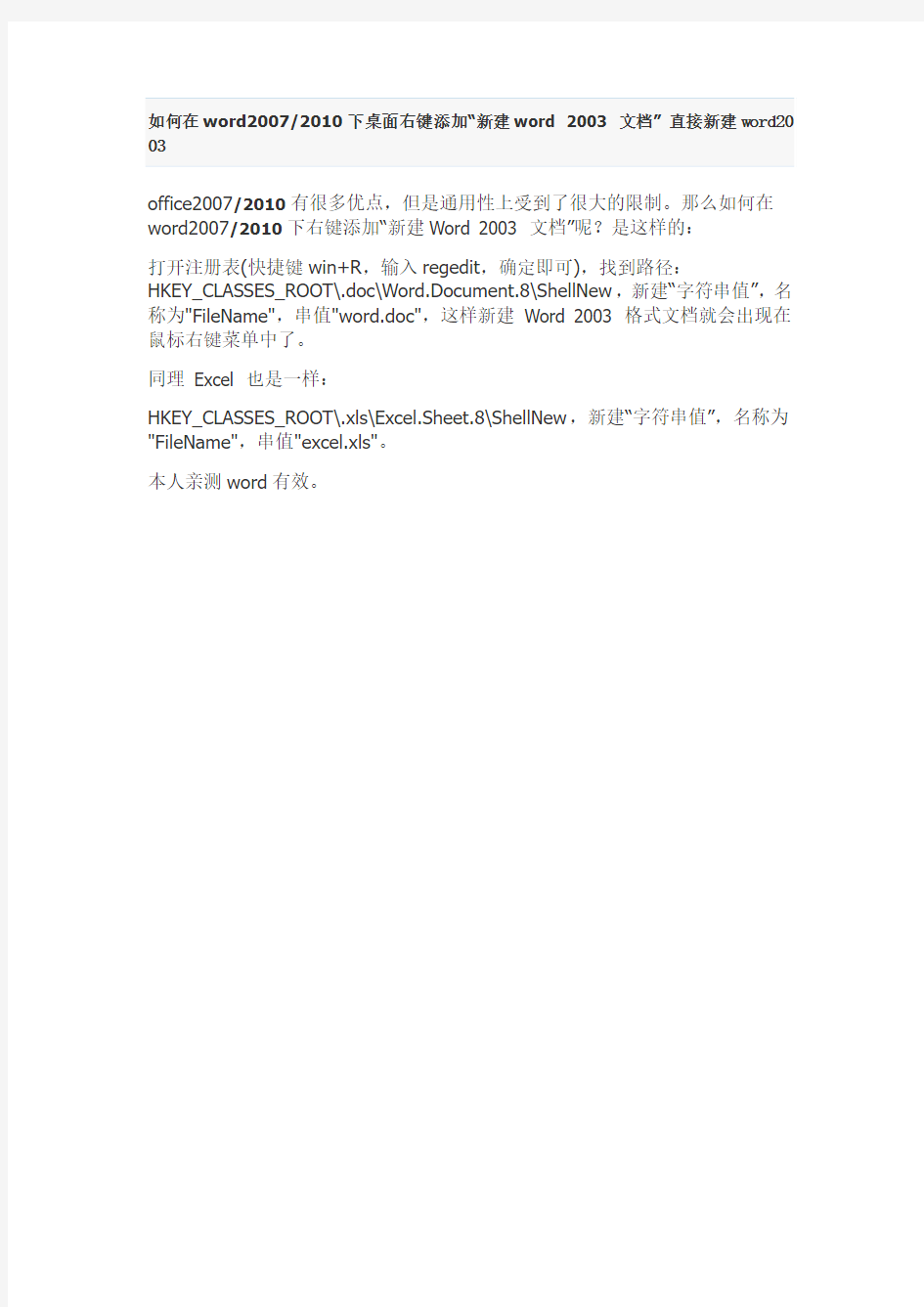
如何在word2007/2010下桌面右键添加“新建word 2003 文档”直接新建word20 03
office2007/2010有很多优点,但是通用性上受到了很大的限制。那么如何在word2007/2010下右键添加“新建Word 2003 文档”呢?是这样的:
打开注册表(快捷键win+R,输入regedit,确定即可),找到路径:
HKEY_CLASSES_ROOT\.doc\Word.Document.8\ShellNew,新建“字符串值”,名称为"FileName",串值"word.doc",这样新建Word 2003 格式文档就会出现在鼠标右键菜单中了。
同理Excel 也是一样:
HKEY_CLASSES_ROOT\.xls\Excel.Sheet.8\ShellNew,新建“字符串值”,名称为"FileName",串值"excel.xls"。
本人亲测word有效。
Office_2010新功能介绍 - (完整版)
目录 第一章office2010与office2003的对比 (2) 第二章Office 2010的十项改进 (2) 第三章Office 2010新增加的功能 (5) 第四章Office 2010 详解 (11) 4.1 Office Word 2010 (11) 4.2 Word 2010 的新功能 (11) 4.3 Office Excel 2010 (18) 4.4 Office PowerPoint 2010 (22) 4.5 Office OneNote 2010 (28)
第一章office2010与office2003的对比 工程化——选项卡 Office2010采用名为“Ribbon”的全新用户界面,将Office中丰富的功能按钮按照其功能分为了多个选项卡。选项卡按照制作文档时的使用顺序依次从左至右排列。当用户在制作一份文档时,用户可以按照选项卡的排列,逐步的完成文档的制作过程,就如同完成一个工程。 PS:选项卡可以通过双击选项卡来关闭/打开。 条理化——功能区分组 选项卡下按照功能的不同,将按钮分布到各个功能区。当用户需要使用某一项功能的时候,用户只需要找到相应的功能区,在功能区中就可以快速的找到该工具。 简捷化——显示比例工具条 Office2010的工作区与2003相比变得更加的简洁。在工作区的右下方增加了“显示比例”的工具条。用户通过拖动工具条可以实现快速精确的改变视图大小。 集成化——文件按钮 在Office2010中,“文件”选项集成了丰富的文档编辑以外的操作。用户在编辑文档之外的操作都可以在“文件”中找到。 其中值得一提的是在“保存和发送”中新增加了保存为“PDF/XPS”格式,使得用户不需要借助第三方软件就可以直接创建PDF/XPS文档。 第二章Office 2010的十项改进 1更加丰富的视觉特效 通过Office 2010,用户可以轻松实现强大的视觉效果,并且将专业级的设计效果应用到图片和文字以及PowerPoint的视频中。通过增强的图片编辑特效以及格式化功能,用户可以制作出更加精美的文档。
增加右键新建菜单office项及注册表修改新建菜单名称
(03版office)单击鼠标右键没有新建WORD\EXCEL怎么办? 1、增加word的方法(新建一个文本文档,把下面这段代码复制进去,存成.reg文件,直接双击运行,然后刷新几次就会发现右键的新建功能里面多了word): Windows Registry Editor Version 5.00 [HKEY_CLASSES_ROOT\.doc] @="Word.Document.8" "Content Type"="application/msword" [HKEY_CLASSES_ROOT\.doc\OpenWithList] [HKEY_CLASSES_ROOT\.doc\OpenWithList\WordPad.exe] @="" [HKEY_CLASSES_ROOT\.doc\PersistentHandler] @="{98de59a0-d175-11cd-a7bd-00006b827d94}" [HKEY_CLASSES_ROOT\.doc\ShellNew] [HKEY_CLASSES_ROOT\.doc\Word.Document.6] [HKEY_CLASSES_ROOT\.doc\Word.Document.6\ShellNew] "FileName"="winword.doc" [HKEY_CLASSES_ROOT\.doc\Word.Document.8] [HKEY_CLASSES_ROOT\.doc\Word.Document.8\ShellNew] "FileName"="winword8.doc" [HKEY_CLASSES_ROOT\.doc\WordDocument] [HKEY_CLASSES_ROOT\.doc\WordDocument\ShellNew] "FileName"="winword2.doc" [HKEY_CLASSES_ROOT\.doc\WordPad.Document.1] [HKEY_CLASSES_ROOT\.doc\WordPad.Document.1\ShellNew] "NullFile"="" 2、增加excel的方法(新建一个文本文档,把下面这段代码复制进去,存成.reg文件,直接双击运行,然后刷新几次就会发现右键的新建功能里面多了excel): Windows Registry Editor Version 5.00 [HKEY_CLASSES_ROOT\.xls] "Content Type"="application/vnd.ms-excel" @="Excel.Sheet.8" [HKEY_CLASSES_ROOT\.xls\Excel.Sheet.5] [HKEY_CLASSES_ROOT\.xls\Excel.Sheet.5\ShellNew] "FileName"="excel.xls" [HKEY_CLASSES_ROOT\.xls\Excel.Sheet.8] @="" [HKEY_CLASSES_ROOT\.xls\Excel.Sheet.8\ShellNew] "FileName"="excel9.xls" [HKEY_CLASSES_ROOT\.xls\ExcelWorksheet] [HKEY_CLASSES_ROOT\.xls\ExcelWorksheet\ShellNew] "FileName"="excel4.xls"
Word2010练习题1《简介与界面》
Word 2010练习题:简介与界面 一、单选题 1.如果想关闭Word 2010,可在程序窗口中,单击“文件”选项卡,选择(B )命令。 A、“打印” B、“退出” C、“保存” D、“关闭” 2.Word 2010文档以文件形式存放于磁盘中,其默认的文件扩展名为(B )。 A、dot B、docx C、doc D、dotx 3.在Word 2010中,如果用户要绘制图形,则一般都要切换到“(A )视图”以便于确定图形的大小和位置。 A、页面 B、大纲 C、草稿 D、Web版式 4.在Word 2010的编辑状态,文档窗口显示出垂直标尺,则当前的视图方式(C )。 A、一定是草稿视图方式或页面视图方式 B、一定是草稿视图方式 C、一定是页面视图方式 D、一定是大纲视图方式 5.在Word 2010中,最适合查看编辑、排版效果的视图是(D )。 A、Web版式视图 B、大纲视图 C、草稿视图 D、页面视图 6.单击Word 2010主窗口的标题栏右边的最大化按钮后,此最大化按钮改变成(B )。 A、最小化按钮 B、还原按钮 C、关闭按钮 D、最大化按钮 7.在Word 2010编辑状态下,当前文档的窗口经过“还原”操作后,则该文档标题栏右边显示的按钮是(C )。 A、“最小化”、“还原”和“最大化”按钮 B、“还原”、“最大化”和“关闭”按钮 C、“最小化”、“最大化”和“关闭”按钮 D、“还原”和“最大化”按钮 8.Word 2010中,文本编辑区内有一个闪动的粗竖线,它表示(A )。 A、插入点,可在该处输入字符 B、文章结尾符 C、字符选取标志 D、鼠标光标 9.在Word 2010的编辑状态,设置了标尺,可以同时显示水平标尺和垂直标尺的视图方式是(C )。 A、普通视图 B、大纲视图 C、页面视图 D、全屏显示方式 10.在Word 2010中,要在编辑时能显示页码,应将其视图方式设置为(B )。 A、大纲视图 B、页面视图 C、Web版式 D、普通视图 11.Word 2010中,在(C )视图下可以插入页眉和页脚。 A、草稿 B、大纲 C、页面 D、Web版式 12.在Word 2010中插入脚注、尾注时,最好使当前视图为(C )。 A、全屏视图 B、大纲视图 C、页面视图 D、普通视图 13.在Word 2010草稿视图方式中,(D )不能显示。 A、对齐方式 B、段落标记 C、文字格式 D、图形图像 14.Word 2010中在(D )视图方式中能够看到绘制的自选图形。 A、大纲 B、所有 C、草稿 D、页面 15.在Word 2010的“纵横混排”、“合并字符”、“双行合一”命令都在“开始”选项卡的(B )功能区的“中文版式”按钮打开的下拉菜单中。
如何删除右键新建中的多余菜单
如何删除右键新建中的多余菜单 1、在开始、运行中输入regedit点确定HKEY_CURRENT_USER\Software\Microsoft\Win dows\CurrentVersion\ Explorer\Discardable\PostSetup\ShellNew右侧有很多,看着删除吧。虚心点! 2 、点“开始”里的“运行”,输入REGEDIT,打开“编辑”菜单里的“查找”,输入“shellnew”,点“确定”。看,已经找到一个,看看右边的框里,只要有“command”或“nullfile”的项,你就可以将它删除。用鼠标选中“shellnew”,按右键,在浮动菜单中选“删除”。接着按一下F3键继续查找,跟刚才一样,碰到“shellnew”就将它删除。 请注意:如果你找到的上一级是“txt”,最好不要删掉了,因为这个是关于文本文件的,我们还用得着。直到出现“完成对注册表的搜索”,点“确定”,接着关闭注册表编辑器,切换到“我的电脑”或“资源管理器”,单击右键,移到“新建”上,里面只有“文件夹、快捷方式、文本文件”等几项了。 3、在注册表HKEY_CLASSES_ROOT下面新建的文件扩展名(例如:.doc、.txt等)的对应子键里
面,有一名为ShellNew的子键,把它改名为ShellNew-,就是隐藏而不删除,改回去就可以恢复,不建议删除(当然重建也可以恢复)。改动需要重启生效。在gif类型的文件名上点击鼠标右键弹出的菜单在HKEY_CLASSES_ROOT\GIFFILE\SHELL 中,可按上述方法修改。在cda类型的文件名上点击鼠标右键弹出的菜单在HKEY_CLASSES_ROOT\CDAFILE\SHELL中,可按上述方法修改。要找某种类型的菜单中,可在HKEY_CALSSES_ROOT\???FILE\SHELL,???代表所要找的文件类型。 4、HKEY_LOCAL_MACHINE\SOFTWARE\Microsoft\ Internet Explorer\Extensions\分支,找到相应的主键后将它删除。 5、做成注册表文件(慎用) 删除右键新建文件 Windows Registry Editor Version 5.00 [-HKEY_CLASSES_ROOT\Directory\Backgrou nd\shellex\ContextMenuHandlers\New]
右键新建菜单添加
如何在右键新建菜单中添加word、execl、ppt、txt文... 有些简版的OFFICE2003或者是2007,右键的新建菜单中没有“新建WORD文档”。在网上搜了好多的资料都是无效的,特别给各位总结了一下: 下面是一项编辑注册表的信息,把横线中的信息复制的记事本中,然后另存为*.reg格式的文件。 双击该注册项。会弹出“是否确认要将***.reg中的信息添加到注册表” 点击“是”。 刷新一下就可以看到右键菜单中的新建项了。 注:*.reg中的*表示任意名称,必须保证后缀名是.reg 一、以下是右键新建word文档的注册信息。(.doc) ----------------------------------- Windows Registry Editor Version 5.00 [HKEY_CLASSES_ROOT\.doc] @="Word.Document.8" "Content Type"="application/msword" [HKEY_CLASSES_ROOT\.doc\OpenWithList] [HKEY_CLASSES_ROOT\.doc\OpenWithList\WordPad.exe] @="" [HKEY_CLASSES_ROOT\.doc\PersistentHandler] @="{98de59a0-d175-11cd-a7bd-00006b827d94}" [HKEY_CLASSES_ROOT\.doc\ShellNew] [HKEY_CLASSES_ROOT\.doc\Word.Document.6] [HKEY_CLASSES_ROOT\.doc\Word.Document.6\ShellNew] "FileName"="winword.doc" [HKEY_CLASSES_ROOT\.doc\Word.Document.8]
右键的新建中没有word 新建菜单中没有word
右键的新建中没有word 新建菜单中没有word 1)在安装时解决: 解决方法:安装的时候一定自定义安装(这里是我的习惯,不然垃圾会装了很多),以2003的版本为例的话,自定义的下一步有个,高级。。前面的勾打上,以便下面自己设置。再下一步是选择要安装的组件,里面有个Office共享工具,这个,关键所在。。不信展开看一下,里面有个,新建。。什么什么的。。默认是不安装的,这里我们选择从本地运行。再安装就OK了 2)安装后的解决: 有些简版的OFFICE2003,右键的新建菜单中没有“新建WORD文档”。下面是一项编辑注册表的信息,把横线中的信息复制的记事本中,然后另存为 *.reg格式的文件。 ---------------------------------- 以下是新建word文档的注册信息(.doc) Windows Registry Editor Version 5.00 [HKEY_CLASSES_ROOT\.doc] @="Word.Document.8" "Content Type"="application/msword" [HKEY_CLASSES_ROOT\.doc\OpenWithList] [HKEY_CLASSES_ROOT\.doc\OpenWithList\WordPad.exe] @="" [HKEY_CLASSES_ROOT\.doc\PersistentHandler] @="{98de59a0-d175-11cd-a7bd-00006b827d94}" [HKEY_CLASSES_ROOT\.doc\ShellNew] [HKEY_CLASSES_ROOT\.doc\Word.Document.6] [HKEY_CLASSES_ROOT\.doc\Word.Document.6\ShellNew] "FileName"="winword.doc" [HKEY_CLASSES_ROOT\.doc\Word.Document.8] [HKEY_CLASSES_ROOT\.doc\Word.Document.8\ShellNew] "FileName"="winword8.doc" [HKEY_CLASSES_ROOT\.doc\WordDocument] [HKEY_CLASSES_ROOT\.doc\WordDocument\ShellNew] "FileName"="winword2.doc" [HKEY_CLASSES_ROOT\.doc\WordPad.Document.1] [HKEY_CLASSES_ROOT\.doc\WordPad.Document.1\ShellNew] "NullFile"="" ----------------------------------以下是新建EXCEL文档的注册信息(.xls) ----------------------------------
右键新建菜单里没有word,excel,ppt的解决办法
确定装有word的话向下看 有些简版的OFFICE2003,右键的新建菜单中没有“新建WORD文档”。在网上搜了好多的资料都是无效的,下面是一项编辑注册表的信息,把横线中的信息复制的记事本中,然后另存为*.reg格式的文件。 双击该注册项。会弹出“是否确认要将***.reg中的信息添加到注册表” 点击“是”。 刷新一下就可以看到右键菜单中的新建项的word文档了。 注:*.reg中的*表示任意名称,必须保证后缀名是.reg 以下是右键新建word文档的注册信息。(.doc) -----------------------------------Windows Registry Editor Version 5.00[HKEY_CLASSES_ROOT\.doc] @="Word.Document.8" "Content Type"="application/msword" [HKEY_CLASSES_ROOT\.doc\OpenWithList] [HKEY_CLASSES_ROOT\.doc\OpenWithList\WordPad.exe] @="" [HKEY_CLASSES_ROOT\.doc\PersistentHandler] @="{98de59a0-d175-11cd-a7bd-00006b827d94}" [HKEY_CLASSES_ROOT\.doc\ShellNew] [HKEY_CLASSES_ROOT\.doc\Word.Document.6] [HKEY_CLASSES_ROOT\.doc\Word.Document.6\ShellNew] "FileName"="winword.doc" [HKEY_CLASSES_ROOT\.doc\Word.Document.8] [HKEY_CLASSES_ROOT\.doc\Word.Document.8\ShellNew] "FileName"="winword8.doc" [HKEY_CLASSES_ROOT\.doc\WordDocument] [HKEY_CLASSES_ROOT\.doc\WordDocument\ShellNew] "FileName"="winword2.doc" [HKEY_CLASSES_ROOT\.doc\WordPad.Document.1] [HKEY_CLASSES_ROOT\.doc\WordPad.Document.1\ShellNew] "NullFile"="" ----------------------------------- 以下是新建EXCEL文档的注册信息(.xls) -----------------------------------Windows Registry Editor Version 5.00[HKEY_CLASSES_ROOT\.xls] "Content Type"="application/vnd.ms-excel" @="Excel.Sheet.8" [HKEY_CLASSES_ROOT\.xls\Excel.Sheet.5] [HKEY_CLASSES_ROOT\.xls\Excel.Sheet.5\ShellNew] "FileName"="excel.xls" [HKEY_CLASSES_ROOT\.xls\Excel.Sheet.8] @="" [HKEY_CLASSES_ROOT\.xls\Excel.Sheet.8\ShellNew] "FileName"="excel9.xls"
鼠标右键菜单设置大全(网页版)
注册表修改右键菜单 在Windows 系统中,只要对着桌面或是文件(夹)单击右键,就会弹出一个快捷菜单,里面有对该文件(夹)的一些常用操作命令,通过右键菜单,可以方便用户对文件的某些操作。不知道你是否对它感兴趣?是否想对它作一番改头换面,做出有自己特色的右键菜单?不用着急,看完本文的大揭密,你将成为这方面的高手! 修改右键菜单应该在注册表中,具体的说,是在HKEY_CLASSES_ROOT根键下(这里可是右键菜单中所有命令的根源哦!)。展开该根键,其下的子键主要有两种:扩展名键(.+扩展名)和类定义键(如图1)。一般地说,只要是在windows系统中已注册过的扩展名,在 HKEY_CLASSES_ROOT下均有“·该扩展名”子键 ,记录该扩展名的一些信息,对某种特定类型的文件的右键菜单的修改,便是在该键或“扩展名file”键下的操作。 1、在所有的文件右键菜单中加入命令 如果你的系统上安装有Winzip、UltraEdit等,当你对任一文件点右键时,都会有“Add to zip”、“UltraEdit-32”等命令(当然,Winzip稍有不同,我将在后面讲到)。它的添加方法是: (1).打开“HKEY_CLASSES_ROOT\*”; (2).在其下新建“shell\命令\command”分支,再将command的键值设为执行该命令时所用的可执行程序的绝对路径,并在其后加“%1”即可。 例:在“HKEY_CLASSES_R
OOT\*”下新建“shell\用写字板打开\command”子键,将command的键值设为 “c:\windows\notepad.exe %1”,就会在右键菜单中出现“用写字板打开”的命令了(如图2)。 说明: 1. 要删除该类命令,只需将“命令”子键删除即可; 2. 有的人或许会问他按我写的去做,但是得到的为何与我的有一些不同,这就是我的命令里有快捷键(N),只要在“用写字板打开”后加入“(&N)”即可。 2、在特定文件类型的右键菜单中加入命令 刚才说到了Winzip这个软件,对普通的文件类型,它的右键菜单中有“Add to zip”,但是对它所支持的压缩文件类型,如*.zip、*.cab、*.rar在其右键菜单中有“Open with Winzip”、“Extract to”、“Extract to folder”、“Create Self-Extractor(.EXE)” 等命令,对于自解压性安装文件(如OICQ99b),其右键菜单中有“Run with Winzip”命令。下面是特定文件类型的右键菜单的命令添加方法(以在mp3文件的右键菜单中加入Play with winamp为例): (1).打开“HKEY_CLASSES_ROOT\mp3_auto_file”主键; (2).在其下新建“shell\Play with Winamp(&P)\command”,将command的键值设为“C:\Program files\winamp\winamp.exe %1”。 说明:当有多个软件可以播放mp3文件时,我们可以在右键菜单中添加多条命令,如加入“Play with Unreal”等命令,但是我们如何将某一条命令定义为默认操作(即右键菜单中的黑体命令)呢?
初识word2010教学设计
《初识Word2010》教学设计 永甸九年一贯制学校李绍香 一.背景分析: 随着新一轮课程改革的启动,新教材已经开始投入使用,翻阅信息技术教材,作为本学科教师,我深感它巨大的变化,其教学任务取材于与科学技术发展相关的内容,还有些取材于人文学科的内容,但是一切任务都是以学生获取与学习、生活有关的信息,利用信息技术解决日常学习、生活中的实际问题为出发点的,培养学生学会学习为最终目的。 二.教材内容分析 《初识Word2010》在本册教材中是一个很重要的知识环节,它是本册教材 学习的基础,对学生本学期word知识的掌握及今后的电脑技能学习有着深远的意义。根据新课程内容标准,学生必须熟练掌握、word2010启动和退出的方法 和了解word2010窗口功能,熟悉常用工具栏的名称、按钮的使用。更有效、更 直观化、更形象化地学习“新建文档”、“保存文档”的重难点教学。三.教学策略选择与设计 本课的学习对象是七年级的学生,这些学生是新教材投入使用以来,一直接受“新”(新知识、教师教学的新方法)的幸运儿,在本课学习之前,大部分的学生对电脑还是相当的陌生,因为毕境学生来自不同的村小学校,计算机匹配的情况、上课情况不一,所以学生的技能水平也不一,所以针对学生老师采用的在
多媒体电脑的网络教室组织教学,主要采用任务驱动法、观察法、演示法、自学法,在技能知识的传授中,我重视学生的自主探究、合作学习,注重培养学生会学习的好习惯。完成建构在教学过程中灵活运用“讲——演——练”的教学模式实战训练word2010基本使用。 四.教学目标 (一)知识与技能 1.使学生了解word2010文字处理软件的功能。 2.使学生学会word2010窗口的进入和退出方法。 3.使学生初步了解word2010窗口的结构及其主要功能。 4.使学生初步了解word2010 中“文件”的“新建”与“保存”方法。 5.文字的修饰。 (二)过程与方法 1.培养学生的键盘和鼠标操作能力。 2.培养学生基本文本处理能力。 (三)情感态度价值观:培养学生利用计算机处理文字的意识和能力。五.教学重点:1.Word字处理软件的基本应用。 2.新建文档、保存文档的方法。 3.文字的修饰。 六.教学难点:保存文档的方法。 七.教学方法:观察法、演示法、自主学习法。 八.教具学具:计算机教室 九.教学过程:
Windows下改变右键新建菜单中 名称
Windows下改变右键新建菜单中文本文档名称 2010-06-11 14:18 来源:不详作者:芬达编译评论 0 条RSS复制链接打印 核心提示:我个人比较喜欢用快捷键,经常新建.txt文件,以前用英文版XP时,只需在桌面或文件夹空白位置点击右键,然后按键盘“W”(New),再按“T”(Text Document),就可以新建.txt文件了,而且平时左手就放在键盘上,如此操作连着来就很快很方便。但是在中文版系统中,新建菜单里是“文本文档”,按“T”时没有用,需要鼠标移动过去,因此觉得效率较低。 我个人比较喜欢用快捷键,经常新建.txt文件,以前用英文版XP时,只需在桌面或文件夹空白位置点击右键,然后按键盘“W”(New),再按“T”(Text Document),就可以新建.txt文件了,而且平时左手就放在键盘上,如此操作连着来就很快很方便。但是在中文版系统中,新建菜单里是“文本文档”,按“T”时没有用,需要鼠标移动过去,因此觉得效率较低。 通过以下注册表修改,可以将“文本文档”修改成“Text Document”或任意字符串。 Windows 7 下: HKEY_CLASSES_ROOT\Local Settings\MuiCache\10B\AAF68885 @C:\Windows\system32\notepad.exe,-469 Text Document(或其它名称) 如下图: 图 1 Windows 7 中注册表修改
其中的“10B”有可能会变,一旦变了之后,可以在MuiCache 下找到,再改,如系统变动之后可能会改成“11E”等。目前没有找到更好的办法,若有高手发现了更好的办法请教教小弟~ Windows XP 下: HKEY_CURRENT_USER\Software\Microsoft\Windows\ShellNoRoam\MUICac he @C:\WINDOWS\system32\notepad.exe,-469 Text Document(或其它名称) 如下图: 图 2 Windows XP 中注册表修改 修改后效果:
如何管理我们的右键“新建”菜单
如何管理我们的右键“新建”菜单 当您在Windows桌面单击鼠标右键,选择“新建”来建立快捷方式或文件夹时,除了快捷方式与文件夹这2个选项之外,还有一个很长的文件菜单,包含了电脑中安装的一些应用软件,您可以很容易地建立文件列表中所包含类型的新文件。我们在这里向您介绍如何通过修改注册表来定制鼠标右键快捷菜单中的“新建”菜单所包含的项目。需要注意的是,在修改注册表以前请先将注册表备份,以免出现问题时无法恢复。 一、增加菜单项目 1.首先,决定您要增加到菜单中的文件类型,以及启动这类文件的应用程序。如果是某些在 启动时会自动打开的新文件或让您可以立即使用的应用程序,如记事本、写字板或画图等,就不需要特别的准备工作。但如果是在启动时不会自动打开文件的应用程序,您必须依需求建立一个通用的文件范本,并将它保存在Windows中的ShellNew文件夹中。此文件夹在某些系统中是隐藏的,所以您可能必须先选择“查看”*“文件夹选项”,在“查看”选项卡中选取“显示所有文件”选项,单击“确定”即可。 2.选择“开始”——>“运行”,输入“regedit”,打开注册表编辑器。单击“HKEY_CLASSES_ROOT”旁边的“+”号,可以看到左边窗口中有一排文件夹,都是以Windows中应用程序建立的文件的后缀名命名的(如.doc、.xls和.html等)。找出您要增加到“新建”菜单中的文件类型的后缀名,单击鼠标右键,选择“新建”*“主键”(在注册表中,每个文件夹都是一个主键),将新的主键取名为“ShellNew”。选取新建的主键,在右边视窗空白处单击鼠标右键,选择“新增”*“字符串值”。如果您使用的文件类型,其程序预设为在启动时打开空白文件,就将新字符串名称设定为“NullFile”; 如果您使用的文件类型,其程序在启动时不会自动打开空白文件的话,请将新字符串名称设定为“FileName”。双击“FileName”字符串图标(或选中后按Enter键),在“编辑字符串”对话框的“键值”文本框中输入文件类型范本的完整路径及名称。然后按确定,退出注册表编辑器。您可以立刻在“新建”菜单的文件列表中看到所做的修改。 以下是一个范例,要在桌面上或在文件夹中按右键建立新的Outlook Express 邮件。启动Outlook Express,选择“文件”------->“新建”------->“邮件”,再加入要放在邮件中的文字,然后选取“文 件”------>“另存为”,将邮件以“blank”的名称保存在\\Windows\\ShellNew文件夹中,Outlook Express 会自动为邮件加上.eml扩展名。接下来,依照前面的说明启动注册表编辑器,在HKEY_CLASSES_ROOT中找出.eml的文件夹,建立“ShellNew”主键,在此主键中新建一个字符串值,并将其名称设定为“FileName”。双击“FileName”字符串,在“编辑字符串”对话框的“键值”文本框中输入 “C:\\Windows\\ShellNew\\blank.eml”(您可以自行设定路径和名称)。按下“确定”按钮,退出注册表编辑器即可。此时,您可以在桌面上按鼠标右键,选择“新建”------>“Outlook Express Mail Message”(如附图所示)。桌面上就会出现一个新邮件图标,输入新邮件文件的名称并按下Enter键。双击新邮件的图标,输入邮件内容,完成之后,按下“发送”按钮即可。这一方法可用来建立电子邮件,并将邮件副本保存在Outlook Express(或其他类似的邮件程序)之外。 二、删除菜单项目 有许多种方法可以删除“新建”菜单中的文件类型列表,以下是3种方法。 1.删除您不使用的程序的文件类型,最好是卸载整个应用程序。可以利用“控制面板”中的“添加/删除程序”功能。此操作同时会将“新建”菜单的文件列表中的相应项目删除。 2.如果您自行卸载软件后,该文件类型的菜单选项仍然存在,请进入资源管理器选择“查 看”----->“文件夹选项”,单击“文件类型”选项卡,选取您不再使用的文件类型,单击“删除”按钮,确认删除。如此可将文件类型从关联文件菜单、注册表以及“新建”菜单中删除。
全面认识Word2010功能区
全面认识Word2010功能区 Microsoft Word从Word2007升级到Word2010,其最显著的变化就是使用“文件”按钮代替了Word2007中的Office按钮,使用户更容易从Word2003和Word2000等旧版本中转移。另外,Word2010同样取消了传统的菜单操作方式,而代之于各种功能区。在Word2010窗口上方看起来像菜单的名称其实是功能区的名称,当单击这些名称时并不会打开菜单,而是切换到与之相对应的功能区面板。每个功能区根据功能的不同又分为若干个组,每个功能区所拥有的功能如下所述: 1.“开始”功能区 “开始”功能区中包括剪贴板、字体、段落、样式和编辑五个组,对应Word2003的“编辑”和“段落”菜单部分命令。该功能区主要用于帮助用户对Word2010文档进行文字编辑和格式设置,是用户最常用的功能区,如图2009112601所示。 图2009112601 “开始”功能区 2.“插入”功能区 “插入”功能区包括页、表格、插图、链接、页眉和页脚、文本、符号和特殊符号几个组,对应Word2003中“插入”菜单的部分命令,主要用于在Word2010文档中插入各种元素,如图2009112602所示。 图2009112602 “插入”功能区 3.“页面布局”功能区 “页面布局”功能区包括主题、页面设置、稿纸、页面背景、段落、排列几个组,对应Word2003的“页面设置”菜单命令和“段落”菜单中的部分命令,用于帮助用户设置Word2010文档页面样式,如图2009112603所示。 图2009112603 “页面布局”功能区 4.“引用”功能区 “引用”功能区包括目录、脚注、引文与书目、题注、索引和引文目录几个组,用于实现在Word2010文档中插入目录等比较高级的功能,如图2009112604所示。 图2009112604 “引用”功能区 5.“邮件”功能区
Office 2010功能介绍
Office 2010功能介绍 发布时间:2011-06-19 11:01作者:电脑百事网来源:https://www.360docs.net/doc/a511317681.html,12011 次阅读 一代新人换旧人,微软新一代办公旗舰Office 2010终于全面启航,Office 2010成为当前最热门的办公软件,相比Office 2003与2007版本的软件有了很啊的改进。Office 2010也正式面向中国以及全球个人用户市场发售。我们之前也为大家提供Office2010下载了。但实际上,到底这个新一代的Office有什么特色功能,值得我们去升级呢?今天电脑百事网就一起带大家去一起了解下最新的Office 2010都有哪些新特色。 微软为中国带来了三个版本的Office 2010,分别是Office 2010 专业版、家庭和学生版以及小型企业版,三大版本都有共同的基本配置,就是Word、PowerPoint、Excel和OneNote,我们下面将会重点介绍这几款基本配备的特色功能。 Office 2010 版本对比 下面来详细介绍Office 2010 增加的新功能与部分改进的功能。 一:首先从办公最常用的word 开始介绍吧。 Word 2010 提供了一系列新增和改进的工具,使您能像设计专家一样并突出重要内容。 ①Word 2010更强的图片和文字特效可以将许多亮丽的效果应用于文本和图片、图表和SmartArt 图形的形状上。如下图:
Word 2010 提供了更多文字样式与特效 ②新增更强的图片编辑功能 使用新增和改进的图片编辑工具,可以微调您的文档中的各个图片,使其看起来效果更佳。如下图: Word 2010 强劲的图片美化编辑功能 你更加可以从许多可自定义的Office 主题中进行选择,以调整文档中的颜色、字体和图形格式效果。Microsoft PowerPoint 和Excel 2010 可以使用相同的Office 主题,以便方便地为所有文档赋予一致、专业的外观。 Word 2010提供了节省时间和简化工作的工具,包括改进后的导航窗格和查找工具。使用这些新增强功能可以比以往更容易地进行浏览、搜索甚至直接从一个易用的窗格重新组织文档内容。
修改电脑右键
修改电脑的右键--平根 在桌面上点鼠标右键出现的菜单里面有很多没用的选项,在哪设置可以取消这些选项。如何鼠标右键菜单设置。这里为你整理鼠标右键菜单设置的方法,正在为这个问题而困惑的朋友来看看吧。 方法一:利用优化大师,或者超级兔子 优化大师在“系统个性化设置和其它优化”里有个“右键设置”,该组设置选项的主要功能就是设置鼠标右键菜单。包括在右键菜单中加入清空回收站;在右键菜单中加入关闭计算机和重新启动计算机;在右键菜单中加入“DOS快速通道”(该项仅对文件夹右键有效)等设置项目。 单击“更多设置”按钮进入右键菜单的设置窗口,用户可在此整理和设置更多的鼠标右键菜单,包括:“新建菜单”;“发送到菜单”;“IE浏览器工具菜单”;“文件、目录、文件夹、驱动器菜单”等,还可以在“自定义右键”中定义自己的右键菜单。例如,要在右键菜单加入Windows优化大师,首先进入自定义右键的画面,在右键名称中输入Windows优化大师,单击右键执行命令右边的图标,选择Windows优化大师的执行文件Windows优化大师.exe后,单击“增加”即可。 用户所有已删除的鼠标右键项目均可通过备份与恢复管理器进行恢复。 方法二:通过编辑注册表来实现(记得事先备份注册表) 方法是:点击“开始/运行”,填入“regedit”打开注册表编辑器,选择“导出注册表文件”就可以了。 添加右键命令 您所希望使用的命令如果不在右键菜单中,就要靠我们自己把它“加”进去。让我们来看几个添加实例,把握了基本方法,就可触类旁通,添加一切命令。 1)用右键快捷命令重启计算机。 “重新启动计算机”是经常需要做的工作,可是它的实现要通过点击“开始/关闭系统/重新启动计算机/确定”好几个步骤的操作,比较麻烦,如果可以通过右键快捷命令随时随地重启就更方便了。要添加“重新启动计算机”到右键菜单中。 方法是:打开注册表编辑器,定位到“HKEY_LOCAL_MACHINESoftwareCLASSESDirectoryshell”,在其下新建一个名为“Restart”的子键,然后双击右侧窗口中的“默认”,将数值设为“重新启动计算机”。接下来,在“Restart”子键下再建一个子项,命名为“command”,双击右侧窗口中的“默认”,将数值设为“C:WINDOWSRUNDLL.EXE USER.EXE,EXITWINDOWSEXEC”。回车退出后,鼠标右键单击任意文件夹或“开始”按钮,在弹出的菜单中,用户就可以选择“重新启动计算机”命令了。 除了“回收站”本身,其他文件的右键菜单都没有“清空回收站”命令,那么我们也可以给它加上。在“HKEY_CLASSES_ROOT* shellexContextMenuHandlers”下新建主键“{645FF040-5081-101B-9F08- 00AA002F954E}”,确定后退出注册表,当右击任何文件时,其快捷菜单都会有一个“清空回收站”的选项。 2)删除右键命令 右键菜单选项良莠不齐,一些没用的命令应毫不留情地删除。在上网时常会遇到IE首页或标题栏被更改的情况,对此大家已经见怪不怪了。可是最近又有一种新的源代码,在右键菜单把自己的网站名字加上,在你用右键的时候就会出现在弹出的菜单中,虽然不影响使用,但一个不怎么样的网站实在不值得留在右键菜单中,而且长长的右键菜单也有碍雅观。去掉它的办法是:打开注册表编辑器,找到“ HKEY_CURRENT_USERSoftwareMicrosoftInternet ExplorerMenuExt”,你就会看到令人讨厌的网址,将其删除,右键就不会再出现那些网站的名字了。 有时我们正常卸载某个应用程序后,在右键菜单中仍会遗留下一些不再需要的项目,同样需要将其删除。这些遗留项目一般都存放在“ HKEY_CLASSES_ROOT*shellexContextMenuHandlers”;如果是只对文件夹有效的项目,则存放在“HKEY_CLASSES_ROOTDirectoryshell”和“HKEY_CLASSES_ROOTDirectoryshellex ContextMenuHandlers”,有时在“HKEY_CLASSES_ROOTFoldershell”和“ HKEY_CLASSES_ROOTFoldershellexContextMenuHandlers”也有,找到后将他们删除即可。 不想让右键菜单显示怎么办呢?比如要禁止右键单击“开始”弹出的菜单。在“HKEY_CURRENT_USERSoftware MicrosoftWindowsCurrentVersionPoliciesExplorer”下新建键值“NoTrayContextMenu”,赋值为“1”,这样在“开始”按钮上单击右键时就不会出现快捷菜单。 3)汉化右键命令 有时在一些程序中使用右键时,所弹出的右键菜单中一些命令用英文显示,如果英文不好就会“一头雾水”。其实,它们是可以汉化的。比如安装了网络蚂蚁后,当用户浏览网页时如果单击鼠标右键,会发现在菜单中多了“Download All by NetAnts”,感到它和其他的中文选项有点不谐调。汉化它的办法是:打开注册表编辑器,定位到“HKEY_CURRENT_USERSoft- wareMicrosoftInternet ExplorerMenuExtDownload &&All by NetAnts”,再用鼠标右键单击“Download &&All by NetAnts”子键,在出现的快捷菜单中选择“重命名”,则“Download &&All by NetAnts”子键即变为可编辑状态,此时可将其修改为“全部由网络蚂蚁下载”,回车后,重新启动浏览器,汉化内容生效。 4)添加“关闭计算机” 一般我们都是通过点“开始”→“关闭系统”→“关闭计算机”→“确定”来关闭计算机的,其实还有更简捷的办法。打开注册表编辑器,找到“HKEY_CLASSES_ ROOTDirectory shell”主键,新建一个名为“Close”的主键,双击窗口右侧的“默认”,并在“键值”栏内输入“关闭计算机”。接着在“Close”主键下建立下一级子键“Command”,双击该子键窗口右面的“默认”,并在键值栏内输入“RUNEDLL32.EXE USER.EXE,EXITWINDOWS”。完成后,右击“开始”选单就可以看到“关闭计算机”选项了。 5)添加“快速查看” 在注册表编辑器中找到“HKEY_CLASSES_ROOT*”子项,在右边窗口中新建一个主键,将其名称设置为“快速查看”,双击该子键的“默认”值项,在“数值数据”中输入“*”。修改后,在鼠标的右键选单中会看到“快速查看”项,无需启动其他软件就能直接查看很多种格式的文件。 6)添加“在新窗口打开” 有时我们需要反复地点击“向上”或“后退”按钮切换不同的窗口,其实我们可以在右键选单中增加“在新窗口打开”命令简化操作。在注册表编辑器中,依次展开“HKEY_LOCAL_MACHINESoftwareCLASSESDirectory shell”主键,在其下添加一个新的主键,命名为“Openw”,并且设定“默认”键值的数据为“在新窗口打开”。接着在“Openw”下新建一个主键,命名为“Command”,并在“默认”键值栏内填入“explorer.exe %1”。完成后关闭注册表编辑器,重新启动计算机,设置生效 7)添加“计算器” 经常使用系统计算器进行运算的朋友肯定想通过有效方法快捷启动计算器。打开注册表编辑器,定位到“ HKEY_CLASSES_ROOTDirectoryshell”,右键单击,在其下新建一个主键,将其命名为“Calculator”。这时双击右侧窗口中的“默认”,输入“计算器(&C)”,接着右键单击“Calculator”分支,在其下新建名为“C:Windows calc.exe ”。关闭注册表,用鼠标右键点击“开始”按钮就可以在弹出的选单中看到“计算器”了。 8)添加“发送到”选项 有时我们需要对各种文档进行分类管理,而如果每次都要找到所在位置进行拷贝是十分麻烦的事情,其实我们可以利用“发送到”文件夹选单来快速拷贝。方法是选中需添加的目标项(应用程序、外设硬件、文件夹等均可),建立其快捷方式,然后将此快捷方式复制到C:WindowsSendTo文件夹中,以后你的“发送到”选单就增加了该目标项。 9)添加“清空回收站”选项 除了“回收站”本身,其他文件的右键菜单都没有“清空回收站”命令,那么我们也可以给它加上。在“HKEY_CLASSES_ROOT* shellexContextMenuHandlers”下新建主键“{645FF040-5081-101B- 9F08-00AA002F954E}”,确定后退出注册表,当右击任何文件时,其快捷菜单都会有一个“清空回收站”的选项。 10)删除右键命令 打开注册表编辑器,找到“HKEY_CURRENT_USERSoftwareMicrosoftInternet ExplorerMenuExt”找到后将他们删除即可。 以上是鼠标右键菜单设置方法。当然用第一种方法会比较省事点,但是有时候第一种方法也会把自己有用的东西给删掉,所以你要三思后行了。
