2019年word文档的考试试卷格式制作-word范文 (4页)
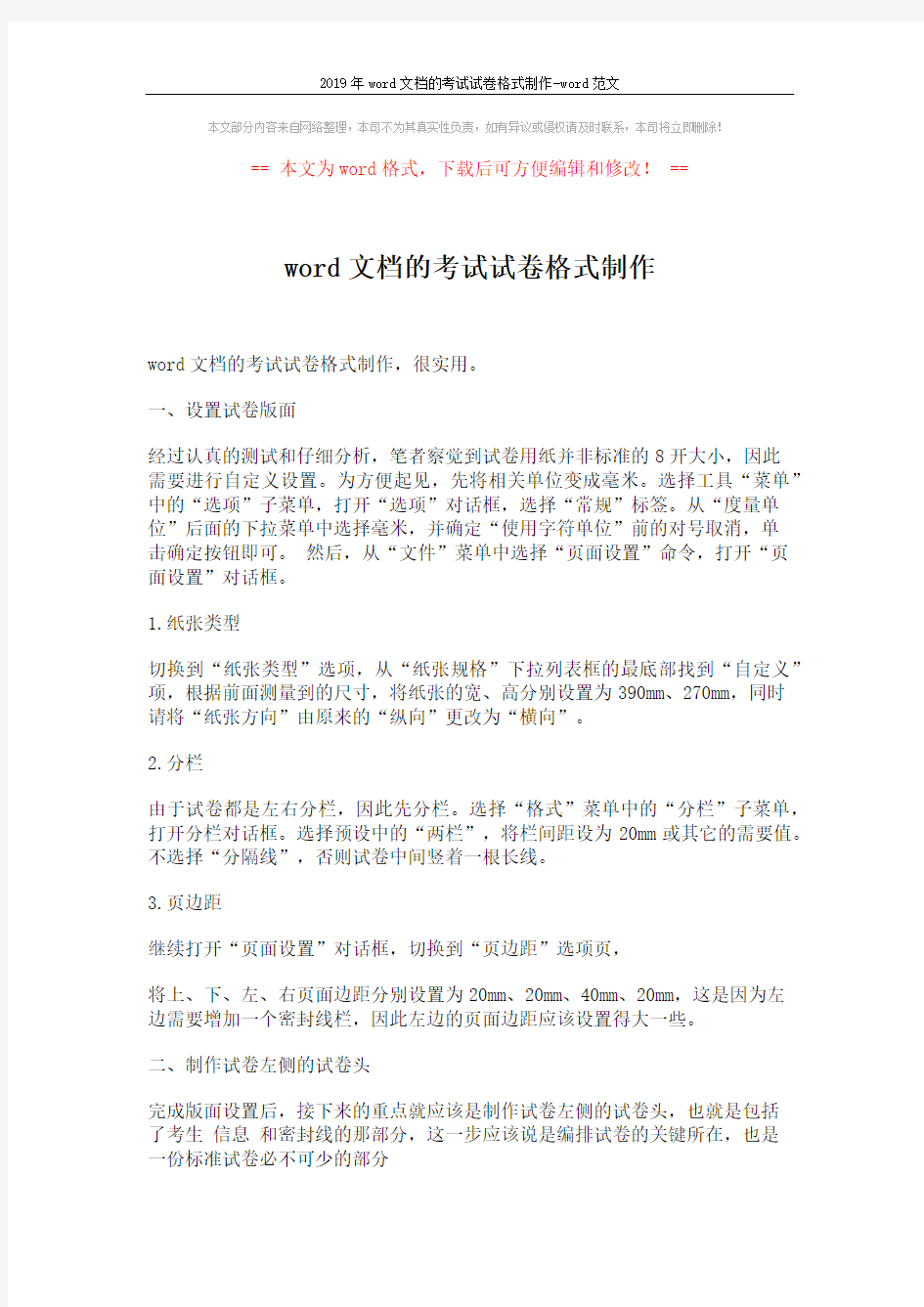

本文部分内容来自网络整理,本司不为其真实性负责,如有异议或侵权请及时联系,本司将立即删除!
== 本文为word格式,下载后可方便编辑和修改! ==
word文档的考试试卷格式制作
word文档的考试试卷格式制作,很实用。
一、设置试卷版面
经过认真的测试和仔细分析,笔者察觉到试卷用纸并非标准的8开大小,因此
需要进行自定义设置。为方便起见,先将相关单位变成毫米。选择工具“菜单”中的“选项”子菜单,打开“选项”对话框,选择“常规”标签。从“度量单位”后面的下拉菜单中选择毫米,并确定“使用字符单位”前的对号取消,单
击确定按钮即可。然后,从“文件”菜单中选择“页面设置”命令,打开“页面设置”对话框。
1.纸张类型
切换到“纸张类型”选项,从“纸张规格”下拉列表框的最底部找到“自定义”项,根据前面测量到的尺寸,将纸张的宽、高分别设置为390mm、270mm,同时
请将“纸张方向”由原来的“纵向”更改为“横向”。
2.分栏
由于试卷都是左右分栏,因此先分栏。选择“格式”菜单中的“分栏”子菜单,打开分栏对话框。选择预设中的“两栏”,将栏间距设为20mm或其它的需要值。不选择“分隔线”,否则试卷中间竖着一根长线。
3.页边距
继续打开“页面设置”对话框,切换到“页边距”选项页,
将上、下、左、右页面边距分别设置为20mm、20mm、40mm、20mm,这是因为左
边需要增加一个密封线栏,因此左边的页面边距应该设置得大一些。
二、制作试卷左侧的试卷头
完成版面设置后,接下来的重点就应该是制作试卷左侧的试卷头,也就是包括
了考生信息和密封线的那部分,这一步应该说是编排试卷的关键所在,也是
一份标准试卷必不可少的部分
1.激活“绘图”工具栏
由于制作试卷头的操作基本上都是依靠“绘图”工具栏中的相关按钮来完成的,因此我们首先从“视图→工具栏”中勾选“绘图”工具栏进行激活,工具栏上
各个按钮的功能可以将鼠标指向其上即可查看。
2.制作考生信息区
由于考生信息区是一个长条形的区域,因此我们从“绘图”工具栏中选择“竖
排文本框”按钮,按住鼠标左键在页面上拖动出一个矩形框,这个矩形框的大
小可以定为230mm左右或你需要的大小,以后还可以重新调整。
3.编辑文字信息
光标在文本框中闪烁,单击鼠标右键,选择文字方向,弹出文字方向对话框,
选择由下至上的文字方向,确定即可。
双击文本框,弹出设置文本框格式对话框,将填充颜色和线条颜色都设置“无”。然后根据试卷的要求,输入班级、姓名、准考证号等相应的文字信息,需要考生填写的地方可以使用带下划线的空格来完成,而且长度可以灵活调节,调整各段文字的位置。然后再从“绘图”工具栏中选择“直线”、“矩形”按
钮画直线和矩形框,注意在画直线时请按住Shift键,否则可能导致画出来的
线不那么直,假如“准考证号”后面的矩形小框中的线条位置不那么到位,可
以选中后使用键盘上的上、下、左、右四个方向键进行微调。
4.组合对象
考生信息区中的内容输入完成后,我们还需要将它们组合起来。按住shift键
依次单击鼠标左键选取刚才创建的所有对象,包括文字、直线、矩形框等对象,然后从右键菜单中选择“组合→组合”命令将上述对象组合起来。
5.制作密封线
在考生信息区的右侧,通常还有一条密封线,用来提醒考生在答题时不要超过
这条界线。我们仍旧从“图形”工具栏中选择“竖排文本框”按钮,并且文本
框无填充颜色,也无线条颜色。按住鼠标左键拖动出一个虚线的矩形框,并在
框内按着Shift键画一条竖线。双击这
条竖线,弹出设置自选图形格式对话框,设置线条的虚实为圆点虚线形,粗细
设为1.5磅即可,其他按默认值,确定。
仍然选择竖排文本框,先设置其填充色为无,选择文字方向为竖向且自下而上,输入“装订线”三个字,并调整三个文字之间的距离。然后调整此文本框的位置,使其位于虚线的上面,再将它们两个组合,在“装订线”的右侧,按照上
面的方法输入“考生答题不得超过此密封线”的文字内容,再按照试卷的格式
设置字体、字号,注意设置为两端对齐。
