实验八——ARCMAP地图制作
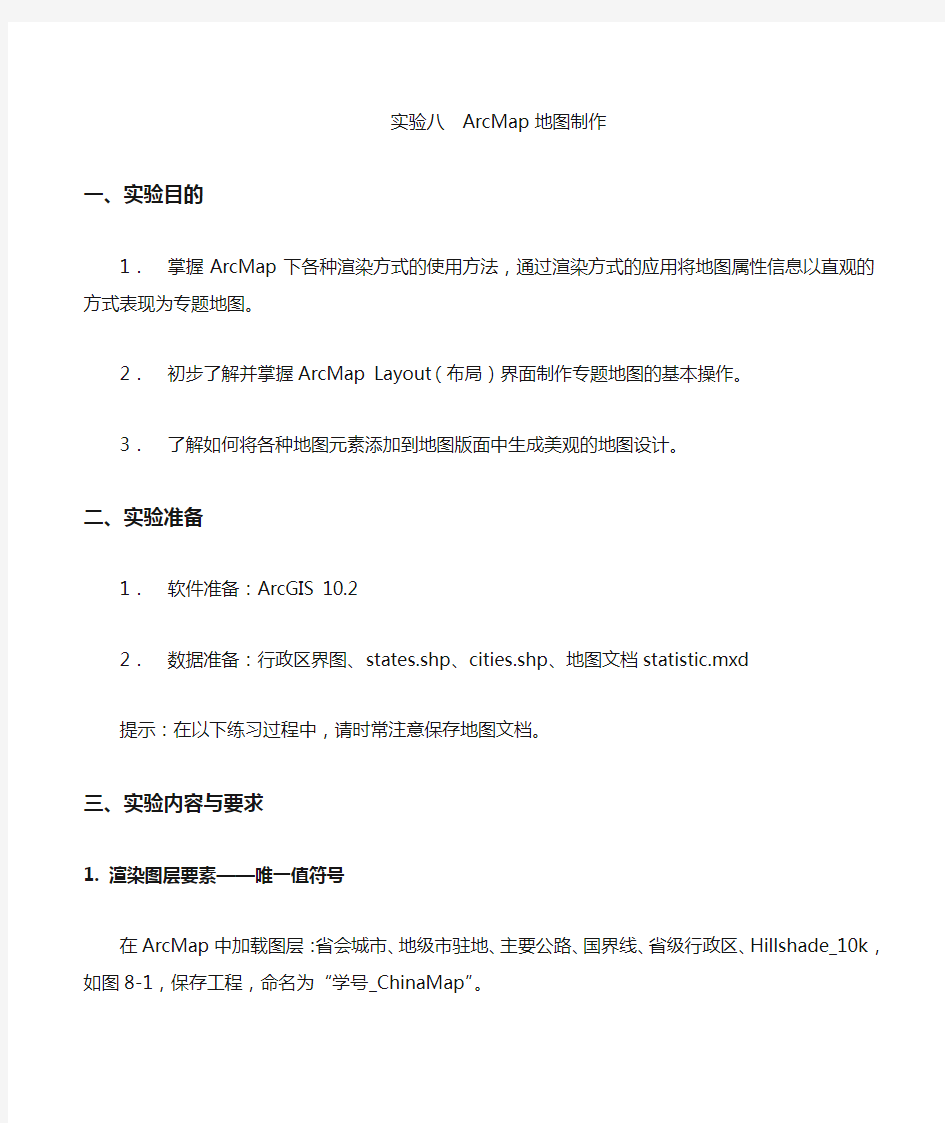

实验八ArcMap地图制作
一、实验目的
1.掌握ArcMap下各种渲染方式的使用方法,通过渲染方式的应用将地图属性信息以直观的方式表现为专题地图。
2.初步了解并掌握ArcMap Layout(布局)界面制作专题地图的基本操作。
3.了解如何将各种地图元素添加到地图版面中生成美观的地图设计。
二、实验准备
1.软件准备:ArcGIS 10.2
2.数据准备:行政区界图、states.shp、cities.shp、地图文档statistic.mxd
提示:在以下练习过程中,请时常注意保存地图文档。
三、实验内容与要求
1. 渲染图层要素——唯一值符号
在ArcMap中加载图层:省会城市、地级市驻地、主要公路、国界线、省级行政区、Hillshade_10k,如图8-1,保存工程,命名为“学号_ChinaMap”。
1.1 “省级行政区”图层
在“图层列表面板”(TOC)中右键点击图层“省级行政区”,执行“属性”命令,弹出“图层属性”窗口;
点击“符号”(Symbology)选项页,左侧设置渲染参数“类别”->“唯一值”,字段选择“DZM”,选择合适的颜色方案,点击底部“添加全部值”按钮,并将“所有其他值”前的选择框中对勾去掉;
然后点击“符号”列,出现的菜单中选择“全部符号的属性”,弹出符号选择器,将“轮廓颜色”
设置为“无颜色”;
点击“图层属性”窗口中的“显示”(Display)选项页,将图层透明度设置为“50%”;
完成设置后,只显示“省级行政区”和“Hillshade_10k”图层,查看效果。
1.2 “国界线”图层
?显示“国界线”图层,在[TOC]中右键点击该图层,执行“属性”命令,弹出“图层属性”对话框;
?将渲染方式设置为“单一符号”;
?点击“符号设置”按钮,弹出“符号选择器”,选择一种线状符号;
1.3 “省会城市”图层
显示“省会城市”图层,并参考以上操作,设置图层渲染方式;
2. 标注图层要素
2.1 “省级行政区”图层
在TOC中,选中图层“省级行政区”,右键->“属性”,弹出“图层属性”对话框;
点击“标注”选项页,勾选“标注这个图层中的要素”,标注字段设为“Name”;
点击“符号”按钮,弹出“符号选择器”,设置标注样式、字体、颜色及大小;点击“属性”按钮,弹出“编辑器”对话框,点击“掩模”选项页,并将大小设置为“2”;
连续三次“确定”后,退出以上对话框,返回ArcMap 视图界面,查看效果。
2.2 “地级城市驻地”图层
?显示“地级城市驻地”图层,参考以上方法进行标注。
3. 渲染图层要素——分类渲染
3.1“省级行政区”图层
在TOC中,右键点击图层“省级行政区”,执行“属性”命令,弹出“图层属性”对话框;
点击“符号”选项页,将渲染方式设置“渐变颜色渲染”,字段“Area”,分类“5”;
在上图中,点击“分类”按钮可选择不同的分类方法;
参照以上操作过程,分别对“省级行政区”图层基于字段“Area”运用不同的分类方法(等间隔Equal Interval、分位数Quantile、自然间隔Natural Breaks、标准差Standard Deviation)进行分类渲染,比较不同的分类法进行分类的意义。
4. 渲染图层要素——点密度渲染
参照前面操作及下图所示,对“省级行政区”,进行点密度渲染。
5. 渲染图层要素——图表渲染
参照前面操作,对图层“省级行政区”,根据1998GDP、1999GDP、2000GDP属性进行柱状图渲染。
6. 创建地图版面
将图层“省级行政区”的渲染方式恢复为基于字段“Name”的“唯一值渲染”。将“hillshade_10k”从该项目中删除,其他图层全部显示。
在ArcMap中,左下角工具栏,点击按钮切换到布局视图界面。
执行菜单命令:“文件”->“页面和打印设置”,在对话框中设置纸张大小和方向,这里请将纸张方向设置为横向;
设置完成后,可以看到在布局视图界面下,地图版面已变成为横向,且当前数据框已经添加到地图版面中。
在布局视图界面下,按下工具栏中的按钮,选中“数据框”(如上图中蓝色虚线矩形),右键
->“属性”,打开“数据框属性”窗口;
“大小和位置”选项页,可以精确设置“数据框”在地图版面中的位置或大小;
“框架”选项页,可以为当前数据框添加边框,及设置图框的式样。
通过标准工具栏上的“放大”、“缩小”、“平移”按钮,可以调整地图版面中数据框的显示比例、范围,如下图所示:适当调整使数据只显示西南部分。
7. 添加各种元素到地图版面中
在地图中可插入标题、文字、图例、比例尺、指北针等制图元素,“Insert”下拉菜单,接下来就使用这些制图元素来整饰地图。
7.1 插入“标题”
菜单“插入”->“标题”(Title),原图中出现一个文本框,输入名称“西南全图”;选中该文本框,右键->属性,弹出属性窗口。
点击“Change Symbol”按钮,弹出“图形选择”窗口,根据个人喜欢,设置标题样式、字体、颜色、大小等;设置完成。
7.2 插入“文字”(选做)
菜单“插入”->“文字”,操作与插入标题基本相同,再次不赘述。
7.3 插入“比例尺”
菜单“插入”->“比例尺”,弹出比例尺选择器,可选择比例尺的样式;点击“属性”按钮,通过弹出窗口可设置比例尺参数。
7.4 插入“图例”
菜单“插入”->“图例”,弹出图例向导,可设置图例的各种参数。
在对话框中设置制作图例的图层,可点击“Preview”预览图例效果,根据图例的高度设置合适的列数,完成后进入“下一步”;根据向导,可以依次设置图例标题属性、图例框架等,直至“完成”。
添加后的图例,选中后点右键->属性,可弹出“图例属性”窗口,在此可查看和修改图例的属性。
7.5 插入“指北针”
菜单“插入”->“指北针”,弹出“指北针选择器”窗口,可依据个人喜好选择指北针的类型,可点击“属性”按钮,对指北针的属性进行设置。
7.6 插入“图片”(选做)
执行菜单命令“插入”->“图像”,可选择一幅图片插入到当前地图版面中来,调整到合适的大小及位置。
7.7 插入“数据表”(选做)
通过该功能,可以把图层的属性表插入到地图版面中。首先选中图层,右键->“打开属性表”;然后在属性表浏览窗口中点“选项”,在弹出菜单中选择“把表加到布局中”;
如果属性字段太多,在插入前,可以通过“图层属性”对话框,设置可见字段及别名。
7.8 插入其他制图元素(选做)
在地图版面中还可以插入图像、统计图表等,有兴趣的同学可以自己尝试。
8. 地图输出
制作好的地图可以导出为多种文件格式:比如JPG,PDF等。
执行菜单命令“文件”->“输出地图”,可选择保存类型。
四、实习报告要求
将实验报告以电子版和打印版的形式提交,包括原理、步骤、结果
