excel分类汇总
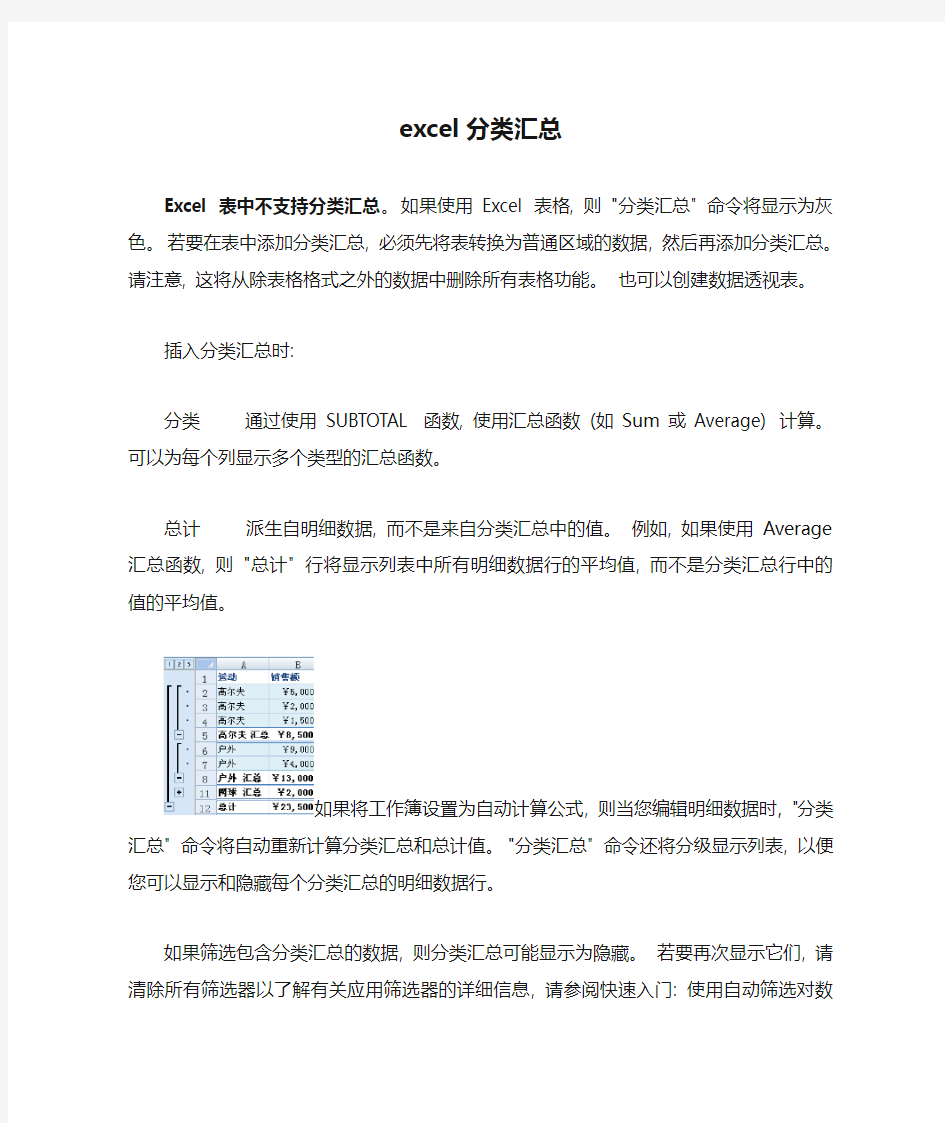

excel分类汇总
Excel 表中不支持分类汇总。如果使用Excel 表格, 则"分类汇总" 命令将显示为灰色。若要在表中添加分类汇总, 必须先将表转换为普通区域的数据, 然后再添加分类汇总。请注意, 这将从除表格格式之外的数据中删除所有表格功能。也可以创建数据透视表。
插入分类汇总时:
分类通过使用SUBTOTAL 函数, 使用汇总函数(如Sum或Average) 计算。可以为每个列显示多个类型的汇总函数。
总计派生自明细数据, 而不是来自分类汇总中的值。例如, 如果使用Average汇总函数, 则"总计" 行将显示列表中所有明细数据行的平均值, 而不是分类汇总行中的值的平均值。
如果将工作簿设置为自动计算公式, 则当您编辑明细数据时, "分类汇总" 命令将自动重新计算分类汇总和总计值。"分类汇总" 命令还将分级显示列表, 以便您可以显示和隐藏每个分
类汇总的明细数据行。
如果筛选包含分类汇总的数据, 则分类汇总可能显示为隐藏。若要再次显示它们, 请清除所有筛选器以了解有关应用筛选器的详细信息, 请参阅快速入门: 使用自动筛选对数据进行筛选。
确保要计算小计的数据范围中的每一列在第一行中具有一个标签, 在每列中包含类似的事实, 并且该区域不包含任何空白行或列。
选择区域中的一个单元格。
执行下列操作之一:
插入一级分类汇总
你可以为一组数据插入一个分类汇总级别, 如下例所示。
1. 在"运动" 列中的每个更改 .。。
2 .。。对"销售额" 列进行分类汇总。
若要对包含要作为分组依据的数据的列进行排序, 请选择该列, 然后在"数据" 选项卡上的"排序& 筛选" 组中, 单击"从A 到Z " 或"从z 到a排序"。
在"数据" 选项卡上的"分级显示" 组中, 单击"分类汇总"。
Outlook 功能区图像
将显示"分类汇总" 对话框。
在"在每个更改的位置" 框中, 单击要分类汇总的列。例如, 使用上述示例, 您可以选择"运动"。
在"使用函数" 框中, 单击要用于计算分类汇总的汇总函数。例如, 使用上述示例, 您可以选择"总计"。
在"将小计添加到" 框中, 选中包含要分类汇总的值的每个列的复选框。例如, 使用上述示例, 您将选择"销售额"。
如果需要在每个分类汇总后使用自动分页符, 请选中"在组间分页" 复选框。
若要指定"详细信息" 行上方的摘要行, 请清除"数据的汇总" 复选框。若要在"详细信息" 行下方指定摘要行, 请选中"汇总数据" 复选框。例如, 使用上述示例, 您将清除该复选框。
或者, 可以重复使用"分类汇总" 命令, 通过重复步骤1到步骤7添加更多具有不同汇总函数的分类汇总。若要避免覆盖现有分类汇总, 请清除"替换当前分类汇总" 复选框。
excel2021进行分类汇总的方法_excel2021进行分类汇总的方法步骤图(Word可编辑版)
excel2021进行分类汇总的方法_excel2021进行分类汇总的方法步骤图 (最新版) -Word文档,下载后可任意编辑和处理- 分类汇总,就是对数据按种类进行快速汇总。在分类汇总前,需要对数据进行排序,让同类内容有效组织在一起。下面让烟花美文网小编为你带来excel2021分类汇总的方法,希望对你有帮助! excel2021分类汇总的方法步骤 1.打开Excel表格,选中需要插入分类汇总的内容,点击工具栏的数据→分级显示→分类汇总 2.接着我们就可以对分类汇总进行相关的设置,设置完毕后点击确认即可。 3.最后我们就可以在表格里看到插入工作汇总后的效果啦。 Excel进行分类汇总的方法 一、仅对某列进行分类汇总 例如上例中需要对各城市的销售量进行分类汇总,方法如下: 1. 首先对数据按需要分类汇总的列进行排序。 选择城市列中的任意单元格,在Excel 2003中单击工具栏中的
排序按钮如A→Z。在Excel 2007中,选择功能区中数据选项卡,在排序和筛选组中单击A→Z按钮。 2. 选择数据区域中的某个单元格,在Excel 2003中单击菜单数据→分类汇总。如果是Excel 2007,则在数据选项卡的分级显示组中单击分类汇总。 3. 在弹出的分类汇总对话框中,在分类字段下选择城市,在汇总方式中选择某种汇总方式,可供选择的汇总方式有求和、计数、平均值等,本例中选择默认的求和。在选定汇总项下仅选择销售额。 4.单击确定,Excel将按城市进行分类汇总。 二、对多列进行分类汇总 如上例中需要同时对城市列和商品名称列进行分类汇总,可以插入嵌套分类汇总。 1.对数据进行多列排序,即进行多关键字排序。 首先选择数据区域中的某个单元格。 在Excel 2003中,单击菜单数据→排序。弹出排序对话框,其中主要关键字选择城市,次要关键字选择商品名称,其他选择默认。 如果是Excel 2007,在数据选项卡的排序和筛选组中单击排序命令,在弹出的排序对话框中,单击添加条件按钮添加次要关键字排序条件,然后主要关键字选择城市,次要关键字选择商品名称,其他选择默认。 2.对城市列进行分类汇总。 按上述方法打开分类汇总对话框,在分类字段下选择城市,在汇
最新-Excel中如何对数据进行分类汇总 精品
Excel中如何对数据进行分类汇总 篇一:怎样在中对数据进行分类汇总怎样在中对数据进行分类汇总当需要在中对数据进行分类计算时,除了使用数据透视表,还可以使用分类汇总命令。 与数据透视表不同的是,它可以直接在数据区域中插入汇总行,从而可以同时看到数据明细和汇总。 下面是分类汇总的使用方法:在进行分类汇总前,需保证数据具有下列格式,即数据区域的第一行为标题行,数据区域中没有空行和空列,数据区域四周是空行和空列,如下图是几种商品在一些城市的销售数据。 另外,如果数据区域在应用分类汇总前已被设置成2019列表或2019表,需将其转换为普通区域。 因为对于2019列表或2019表无法使用分类汇总。 一、仅对某列进行分类汇总例如上例中需要对各城市的销售量进行分类汇总,方法如下:1首先对数据按需要分类汇总的列(本例为“城市”列)进行排序。 选择“城市”列中的任意单元格,在2019中单击工具栏中的排序按钮如“→”。 在2019中,选择功能区中“数据”选项卡,在“排序和筛选”组中单击“→”按钮。 2选择数据区域中的某个单元格,在2019中单击菜单“数据→分类汇总”。 如果是2019,则在“数据”选项卡的“分级显示”组中单击“分类汇总”。 3在弹出的“分类汇总”对话框中,在“分类字段”下选择“城市”,在“汇总方式”中选择某种汇总方式,可供选择的汇总方式有“求和”、“计数”、“平均值”等,本例中选择默认的“求和”。 在“选定汇总项”下仅选择“销售额”。 4单击确定,将按城市进行分类汇总。 二、对多列进行分类汇总如上例中需要同时对“城市”列和“商品名称”列进行分类汇总,可以插入嵌套分类汇总。 1对数据进行多列排序,即进行多关键字排序。 首先选择数据区域中的某个单元格。 在2019中,单击菜单“数据→排序”。 弹出“排序”对话框,其中主要关键字选择“城市”,次要关键字选择“商
excel表格里分类汇总求平均值
excel表格里分类汇总求平均值 篇一:Excel表格中数据分类汇总 /wiki/Excel%E6%95%99%E7%A8%8B /user27/microsoftexcel/blog/ Excel表格中数据分类汇总 各种报表处理中最常用的就是分类汇总。例如会计核算,需按照科目将明细账分类汇总;仓库管理,需按照库存产品类别将库存产品分类汇总;医院管理,需按照疾病进行病源病谱的分类汇总等等。虽然可以利用 Excel 20XX的公 式和函数完成有关的计算,但是使用分类汇总工具更为有效。 一、分类依据 1、在进行分类汇总操作之前,首先要确定分类的依据。 2、在确定了分类依据以后,还不能直接进行分类汇总,还必须按照选定的分类依据将数据清单排序。否则可能会造成分类汇总的错误。排序操作的基本步骤如下。 首先选定分类依据所在列的标志单元格。注意,一定不要选定整个列。单击常用工具栏中的排序按钮。 这时整个数据清单都按照产品类别排好顺序,就可以进行分类汇总操作了。 二、分类汇总操作 分类汇总操作的基本步骤如下: 1、如果当前单元格不在数据清单中,选定数据清单中
的任一单元格。 2、单击数据菜单中的分类汇总命令。 这时将弹出分类汇总对话框。 分类字段:下拉框中选定; 汇总方式:下拉框中选定; 选定汇总项:下拉框中中选定,可复选; 根据需要决定是否选定汇总结果显示在数据下方选项,如果不选定该项,则汇总结果显示在数据上方。最后单击确 ^定。 三、分级显示符号 1, 2,3分级显示符号。 (利用它们可以根据需要灵活地观察所选级别的数据,也可以方便地创建显示汇总数据、隐藏细节数据的汇总报告:要显示指定级别的汇总数据,可单击分级显示符号上部相应的级别按钮。) 要显示某一个分组数据的明细数据,可单击相应汇总数据所对应的显示明细数据按钮。这时相应的按钮变为隐藏 明细数据按钮。 要隐藏某一个分组数据的明细数据,可单击相应汇总数 据所对应的隐藏明细数据按钮,或是相应明细数据所对应的概要线。这时相应的按钮再次变为显示明细数据按钮。如果要隐藏某一级别的汇总或明细数据,可单击其上一级级别按钮。 要将分类汇总的结果单独存放在一张工作表中,可将汇总的结果复制后,利用XX菜单中的选择性粘贴命令粘贴到
Excel分类汇总使用全攻略
《Excel分类汇总使用全攻略》Excel表格数据分类汇总怎么用 Excel中分类汇总指的是在工作表中的数据进行了基本的数据管理之后,再使数据达到条理化和明确化的基础上,利用Excel本身所提供的函数,对数据进行了一种数据汇总。数据的分类汇总是分为两个步骤进行的,第一个步骤是利用排序功能进行数据分类汇总。第二个步骤是利用了函数的计算,进行了一个汇总的操作。下面我们针对三种不同的分类汇总需求,为大家介绍不同的解决方案。 一、既想分类汇总,又想分类打印 解决方案:直接利用Excel内置的“分类汇总”功能来实现。 ①选中工程类型列的任意一个单元格,按一下“常用”工具栏上的“升序排序”或“降序排序”按钮,对数据进行一下排序。(使用“分类汇总”功能时, 一定要按分类对象进行排序!) ②执行“数据→分类汇总”命令,打开“分类汇总”对话框。 ③将“分类字段”设置为“工程类型”;“汇总方式”设置为“求和”;“选定汇总项”为“面积”和“造价”;再选中“每组数据分页”选项。最后,
确定返回。 ④分类汇总完成(下图是是“综合办公”类的打印预览结果)。 二、不想分类打印,只是想随时查看各类数据的明细和统计情况 解决方案:利用Excel自身的“自动筛选”功能来实现。 ①任意选中数据表格中的某个单元格,执行“数据→筛选→自动筛选”命 令,进入“自动筛选”状态。 ②分别选中F203、G203单元格(此处假定表格中共有200条数据),输入公式:=SUBTOTAL(9,F3:F202)和=SUBTOTAL(9,G3:G202)。(此函数有一个特殊的功能,就是后面进行自动筛选后,被隐藏行的数据不会被统计到其中,达到分类统 计的目的。) ③以后需要随时查看某类(如“经济住宅”)数据的明细和统计情况时,点 击“工程类型”右侧的下拉按钮,在随后弹出的快捷菜单中即可。 三、不打乱正常的流水式数据表格的数据顺序,随时查看各类数据统计结果(此处假 定将统计结果保存在另外一个工作表中)
怎样在excel电子表格中对数据进行分类汇总,实例教程
怎样在excel电子表格中对数据进行分类汇 总,实例教程 篇一:怎样在excel中对数据进行分类汇总 怎样在Excel中对数据进行分类汇总 当需要在Excel中对数据进行分类计算时,除了使用数据透视表,还可以使用分类汇总命令。与数据透视表不同的是,它可以直接在数据区域中插入汇总行,从而可以同时看到数据明细和汇总。下面是分类汇总的使用方法:在进行分类汇总前,需保证数据具有下列格式,即数据区域的第一行为标题行,数据区域中没有空行和空列,数据区域四周是空行和空列,如下图是几种商品在一些城市的销售数据。另外,如果数据区域在应用分类汇总前已被设置成Excel 20XX列表或Excel 20XX表,需将其转换为普通区域。因为对于Excel 20XX列表或Excel 20XX表无法使用分类汇总。 一、仅对某列进行分类汇总 例如上例中需要对各城市的销售量进行分类汇总,方法如下: 1. 首先对数据按需要分类汇总的列(本例为“城市”列)进行排序。 选择“城市”列中的任意单元格,在Excel 20XX中单
击工具栏中的排序按钮如“A→Z”。在Excel 20XX中,选择功能区中“数据”选项卡,在“排序和筛选”组中单击“A →Z”按钮。 2. 选择数据区域中的某个单元格,在Excel 20XX中单击菜单“数据→分类汇总”。如果是Excel 20XX,则在“数据”选项卡的“分级显示”组中单击“分类汇总”。 3. 在弹出的“分类汇总”对话框中,在“分类字段”下选择“城市”,在“汇总方式”中选择某种汇总方式,可供选择的汇总方式有“求和”、“计数”、“平均值”等,本例中选择默认的“求和”。在“选定汇总项”下仅选择“销售额”。 4.单击确定,Excel将按城市进行分类汇总。 二、对多列进行分类汇总 如上例中需要同时对“城市”列和“商品名称”列进行分类汇总,可以插入嵌套分类汇总。 1.对数据进行多列排序,即进行多关键字排序。 首先选择数据区域中的某个单元格。 在Excel 20XX中,单击菜单“数据→排序”。弹出“排序”对话框,其中主要关键字选择“城市”,次要关键字选择“商品名称”,其他选择默认。 如果是Excel 20XX,在“数据”选项卡的“排序和筛选”组中单击“排序”命令,在弹出的“排序”对话框中,单击
在Excel工作表的数据列表中插入分类汇总
插入分类汇总 通过使用Excel“数据”选项卡的“分级显示”组中的“分类汇总”命令,可以自动计算列的列表 (列表:包含相关数据的一系列行,或使用“创建列表”命令作为数据表指定给函数的一系列行。>中的分类汇总和总计。 ·分类汇总分类汇总是通过 SUBTOTAL 函数利用汇总函数 (汇总函数:是一种计算类型,用于在数据透视表或合并计算表中合并源数据,或在列表或数据库中插入自动分类汇总。汇总函数的例子包括Sum、Count 和 Average。>(例如,“求和”或“平均值”>计算得到的。可以为每列显示多个汇总函数类型。 ·总计总计是从明细数据 (明细数据:在自动分类汇总和工作表分级显示中,由汇总数据汇总的分类汇总行或列。明细数据通常与汇总数据相邻,并位于其上方或左侧。>派生的,而不是从分类汇总中的值派生的。例如,如果使用“平均值”汇总函数,则总计行将显示列表中所有明细行的平均值,而不是分类汇总行中的值的平均值。 如果将工作簿设置为自动计算公式,则在您编辑明细数据时,“分类汇总”命令将自动重新计算分类汇总和总计值。“分类汇总”命令还会分级显示 (分级显示:工作表数据,其中明细数据行或列进行了分组,以便能够创建汇总报表。分级显示可汇总整个工作表或其中的一部分。>列表,以便您可以显示和隐藏每个分类汇总的明细行。 1、确保每个列在第一行中都有标签,并且每个列中都包含相似的事实数据,而且该区域没有空的行或列。 2、选择该区域中的某个单元格。 3、请执行下列操作之一: 插入一个分类汇总级别 可以为一组数据插入一个分类汇总级别,如下例所示。 运动列中的每个更改...
...销售额列的分类汇总。 1、对构成组的列排序。有关排序的详细信息,请参阅对区域或表中的数据排序。 2、在“数据”选项卡上的“分级显示”组中,单击“分类汇总”。 将显示“分类汇总”对话框。 3、在“分类字段”框中,单击要计算分类汇总的列。在上面的示例中,应当选择“运动”。 4、在“汇总方式”框中,单击要用来计算分类汇总的汇总函数。在上面的示例中,应当选择“求和”。 5、在“选定汇总项”框中,对于包含要计算分类汇总的值的每个列,选中其复选框。在上面的示例,应当选择“销售额”。 6、如果想按每个分类汇总自动分页,请选中“每组数据分页”复选框。 7、若要指定汇总行位于明细行的上面,请清除“汇总结果显示在数据下方”复选框。若要指定汇总行位于明细行的下面,请选中“汇总结果显示在数据下方”复选框。在上面的示例中,应当清除该复选框。 8、(可选>通过重复步骤一到步骤七,可以再次使用“分类汇总”命令,以便使用不同汇总函数添加更多分类汇总。若要避免覆盖现有分类汇总,请清除“替换当前分类汇总”复选框。 插入分类汇总的嵌套级别 可以在相应的外部组中为内部嵌套组插入分类汇总,如下例所示。 每次在外部组中更改时,地区列... ...对该地区的销售额进行分类汇总,在每次在内部组中更改时,运动列对销售额进行分类汇总。 1、对构成组的列排序。有关排序的详细信息,请参阅对数据排序。 2、插入外部分类汇总。 如何插入外部分类汇总 A 在“数据”选项卡上的“分级显示”组中,单击“分类汇总”。 将显示“分类汇总”对话框。 B 在“分类字段”框中,单击外部分类汇总的列。在上面的示例中,应当单击“地区”。 C 在“汇总方式”框中,单击要用来计算分类汇总的汇总函数。在上面的示例中,应当选择“求和”。
excel表格如何累加
竭诚为您提供优质文档/双击可除 excel表格如何累加 篇一:在excel表中如何实现多条件累加 在平时的工作中经常会遇到多条件求和的问题。如图1所示各产品的销售业绩工作表,我们希望分别求出“东北区”和“华北区”两部门各类产品的销售业绩,或者在同一部门中的不同组也要求出各产品的销售业绩。在excel中,我们可以有三种方法实现这些要求。 图1工作表 一、分类汇总法 首先选中a1:e7全部单元格,点击菜单命令“数据→排序”,打开“排序”对话框。设置“主要关键字”和“次要关键字”分别为“部门”、“组别”,如图2所示。确定后可将表格按部门及组别进行排序。 图2排序 然后将鼠标定位于数据区任一位置,点击菜单命令“数据→分类汇总”,打开“分类汇总”对话框。在“分类字段”下拉列表中选择“部门”,“汇总方式”下拉列表中选择“求
和”,然后在“选定汇总项”的下拉列表中选中“a产品”、“b产品”、“c产品”复选项,并选中下方的“汇总结果显示在数据下方”复选项,如图3所示。确定后,可以看到,东北区和华北区的三种产品的销售业绩均列在了各区数据 的下方。 图3分类汇总 再点击菜单命令“数据→分类汇总”,在打开的“分类汇总”对话框中,设置“分类字段”为“组别”,其它设置仍如图3所示。注意一定不能勾选“替换当前分类汇总”复选项。确定后,就可以在区汇总的结果下方得到按组别汇总的结果了。如图4所示。 图4结果 二、输入公式法 上面的方法固然简单,但需要事先排序,如果因为某种原因不能进行排序的操作的话,那么我们还可以利用excel 函数和公式直接进行多条件求和。 比如我们要对东北区a产品的销售业绩求和。那么可以点击c8单元格,输入如下公式:=sumiF($a$2:$a$7,"=东北区",c$2:c$7)。回车后,即可得到汇总数据。 选中c8单元格后,拖动其填充句柄向右复制公式至e8单元格,可以直接得到b产品和c产品的汇总数据。 而如果把上面公式中的“东北区”替换为“华北区”,
怎样在excel中对数据进行分类汇总
怎样在Excel中对数据进行分类汇总 当需要在Excel中对数据进行分类计算时,除了使用数据透视表,还可以使用分类汇总命令。与数据透视表不同的是,它可以直接在数据区域中插入汇总行,从而可以同时看到数据明细和汇总。下面是分类汇总的使用方法:在进行分类汇总前,需保证数据具有下列格式,即数据区域的第一行为标题行,数据区域中没有空行和空列,数据区域四周是空行和空列,如下图是几种商品在一些城市的销售数据。另外,如果数据区域在应用分类汇总前已被设置成Excel 2003列表或Excel 2007表,需将其转换为普通区域。因为对于Excel 2003列表或Excel 2007表无法使用分类汇总。 一、仅对某列进行分类汇总 例如上例中需要对各城市的销售量进行分类汇总,方法如下: 1. 首先对数据按需要分类汇总的列(本例为“城市”列)进行排序。 选择“城市”列中的任意单元格,在Excel 2003中单击工具栏中的排序按钮如“A→Z”。在Excel 2007中,选择功能区中“数据”选项卡,在“排序和筛选”组中单击“A→Z”按钮。 2. 选择数据区域中的某个单元格,在Excel 2003中单击菜单“数据→分类汇总”。如果是Excel 2007,则在“数据”选项卡的“分级显示”组中单击“分类汇总”。 3. 在弹出的“分类汇总”对话框中,在“分类字段”下选择“城市”,在“汇总方式”中选择某种汇总方式,可供选择的汇总方式有“求和”、“计数”、“平均值”等,本例中选择默认的“求和”。在“选定汇总项”下仅选择“销售额”。
4.单击确定,Excel将按城市进行分类汇总。 二、对多列进行分类汇总 如上例中需要同时对“城市”列和“商品名称”列进行分类汇总,可以插入嵌套分类汇总。 1.对数据进行多列排序,即进行多关键字排序。 首先选择数据区域中的某个单元格。 在Excel 2003中,单击菜单“数据→排序”。弹出“排序”对话框,其中主要关键字选择“城市”,次要关键字选择“商品名称”,其他选择默认。
Excel进行分类汇总的五种方法
Excel进行分类汇总的五种方法 假设您要建立一个其中每个账户代码均可出现多次的月度事务列表。在月末,您需要按账户代码对数据进行组织和分类汇总。 执行此任务的方法至少有 5 种。以下是这 5 种方法的教程。 注释示例数据集中的账户号码在列 A 中,金额在列 B 中。数据区域是A2:B100,数据目前未排序。 方法1:使用创造性的IF 语句和“选择性粘贴” 步骤如下: 按账户对数据进行排序。 在列C中创建一个公式,以持续对每个账户进行动态汇总。例如,在单元格C2中创建公式:=IF(A2=A1,C1+B2,B2) 在列D中创建一个公式,以标识特定账户的最后一个条目,例如,在单元格D2中创建公式:=IF(A2=A3,FALSE,TRUE) 将C2:D2中的公式向下复制到所有行中。 复制C2:D100。在此区域仍处于选中状态时,单击“编辑”菜单上的“选择性粘贴”,单击“数值”,然后单击“确定”,将C2:D100中的公式改为数值。
按列D排序,降序排列。 对于在列D中值为TRUE的行,列A中是账户号码的唯一列表,列C中是账户的最终动态汇总。 优点速度快。只需对写IF语句感觉敏锐。 缺点还有更好的方法。 方法2:使用“高级筛选”获得唯一账户列表 这是一种获得唯一账户号码列表的方法: 突出显示区域A1:A100。 在“数据”菜单上,指向“筛选”,然后单击“高级筛选”。 单击“将筛选结果复制到其他位置”。 选中“选择不重复的记录”复选框。 选择要在其中显示唯一列表的工作表空白部分。将此位置键入“复制到”框中。 注释单击“将筛选结果复制到其他位置”之前,“复制到”框显示为灰色。 单击“确定”。唯一账户号码将显示在输入的位置。 输入获得结果所需的所有进一步操作、数组公式等。 优点比方法1快。无需排序。 缺点此后所需输入的数组公式将使您头晕。 方法3:使用“合并计算”命令 此方法使用“合并计算”命令,这有几项要求:账户号码必须在要汇总的数值字段的左侧。每列上方必须有标题。需
怎么用excel分类汇总解决难题
怎么用excel分类汇总解决难题 2009/4/20/08:48 来源:IT八哥 笔者经常处理一些数据量很大的表格,多数时候都需要打印出来,并且Boss提出了一个要求:每页要放固定的记录(行),并对每页数据进行合计,在最后的一页上作出总合计。如果数据量少的话可以使用手工加合计数,但是对于有几百行或者更多行的表格,用手工的方法就行不通了。经过多次试验,终于找到一种简便的方法,不敢独享,希望能对大家有所帮助。 在这里主要运用到了两个函数,int和row。int函数的功能是将数据向下取整为最接近的整数,row函数的功能是返回一个引用的行号。下面通过实例来看看这两个函数的具体应用,主要思路是将两个函数结合运用,再利用分类汇总来得到最后的结果。 老板交给的任务是将下表每15条记录作为一页,并计算数据的合计数;并在最后一页作出总合计数(如图1)。 首先理清思路,这里的难点是每15条记录,就必须为整个表加上分页符,可是上千条记录加上分页符,工作量也很大,如果在每15条后面加上合计,恐怕一天也完成不了。
我们知道,在EXCEL中有分类汇总功能,它可以按照某列的数据特点来分类汇总,而且可以做到每类独自作为一页,这样即可以实现分页,也可以实现每页汇总。但是,难点就是怎么实现老板要求的每15行分一页,这里就要用到上面所介绍的两个函数,具体做法如下:在最后的J列,从第一条记录的单元格J4输入公式: J4=INT((ROW(A4)-4)/16) 公式的作用是用row函数测出现在所在行的行号,然后减去标题行的行数,除以每页需要保留的行数(因为要保留每页合计,所以要在需要的行数上加上一行),然后用int函数取整,得到的结果放在第16行(如图2)。 看到这里,相信很多朋友已经知道接下来该怎么做了:选择分类汇总,“分类字段”选中J列,“汇总方式”选择求和,“选定汇总项”选择需要汇总的列,最后选中“替换当前分类汇总”、“每组数据分页”和“汇总数据显示在数据下方”即可(如图3)。确定以后就可以看到结果了。打印之前,在“页面设置”中选中“工作表→打印标题”,把标题行选中。这样,打印出来时会在每页中自动加上标题行。
2020excel表格如何分类汇总
2020excel表格如何分类汇总 2007excel表格分类汇总方法: 在进行分类汇总前,需保证数据具有下列格式,即数据区域的第一行为标题行,数据区域中没有空行和空列,数据区域四周是空行 和空列,如下图是几种商品在一些城市的销售数据。另外,如果数 据区域在应用分类汇总前已被设置成Excel2003列表或Excel2007表,需将其转换为普通区域。因为对于Excel2003列表或 Excel2007表无法使用分类汇总。 一、仅对某列进行分类汇总 例如上例中需要对各城市的销售量进行分类汇总,方法如下: 1.首先对数据按需要分类汇总的列(本例为“城市”列)进行排序。 选择“城市”列中的任意单元格,在Excel2003中单击工具栏中的排序按钮如“A→Z”。在Excel2007中,选择功能区中“数据” 选项卡,在“排序和筛选”组中单击“A→Z”按钮。 2.选择数据区域中的某个单元格,在Excel2003中单击菜单“数据→分类汇总”。如果是Excel2007,则在“数据”选项卡的“分 级显示”组中单击“分类汇总”。 3.在弹出的“分类汇总”对话框中,在“分类字段”下选择“城市”,在“汇总方式”中选择某种汇总方式,可供选择的汇总方式 有“求和”、“计数”、“平均值”等,本例中选择默认的“求和”。在“选定汇总项”下仅选择“销售额”。 4.单击确定,Excel将按城市进行分类汇总。 二、对多列进行分类汇总 如上例中需要同时对“城市”列和“商品名称”列进行分类汇总,可以插入嵌套分类汇总。
1.对数据进行多列排序,即进行多关键字排序。 首先选择数据区域中的某个单元格。 在Excel2003中,单击菜单“数据→排序”。弹出“排序”对话框,其中主要关键字选择“城市”,次要关键字选择“商品名称”,其他选择默认。 如果是Excel2007,在“数据”选项卡的“排序和筛选”组中单 击“排序”命令,在弹出的“排序”对话框中,单击“添加条件” 按钮添加次要关键字排序条件,然后主要关键字选择“城市”,次 要关键字选择“商品名称”,其他选择默认。 2.对“城市”列进行分类汇总(外部分类汇总)。 按上述方法打开“分类汇总”对话框,在“分类字段”下选择“城市”,在“汇总方式”中选择默认的“求和”,在“选定汇总项”下仅选择“销售额”。单击“确定”。 3.对“商品名称”列进行分类汇总(嵌套分类汇总)。 再次打开“分类汇总”对话框,在“分类字段”下选择“商品名称”,取消选择“替换当前分类汇总”,单击“确定”。 这时Excel将按“城市”列和“商品名称”列对“销售额”进行分类汇总。 如果不需要显示明细数据,可以单击左侧的分级显示符号,如本例中右上角的数字和左侧的减号来隐藏明细数据。 三、删除分类汇总 在“分类汇总”对话框中,单击“全部删除”即可。
EXCEL,分类汇总
篇一:巧用excel中的分类汇总 巧用excel中的分类汇总 成绩的统计是教学管理的常规工作。单班成绩一般用函数来进行统计。如sum(求和)、average(求平均值)、max(求最大值)、min(求最小值)。但在对多班进行统计时,仍用函数就较为繁琐、费时了。这里介绍一种简单、快捷的方法:分类汇总。分类汇总是把数据清单中的数据分门别类地统计处理,不需建立公式,excel将会自动对各类别的数据进行求和、求平均值等多种计算,并且把汇总的结果以“总计”和“分类汇总”的方式显示出来。只要输入的指令正确,统计的结果马上出来,而且有祥有略。以图1所示的各数据为例,具体步骤如下: 图11.以班级为依据进行排序:单击数据区域中任一单元格,单击“数据→排序”,出现“排序”对话框,在“主要关键字”下拉列表框中选中“班级”项(其余一般为默认),单击[确定]按钮。 图2 2.统计各班各学科平均分:单击数据区域中任一单元格,单击“数据→分类汇总”,出现“分类汇总”对话框,如图2所示。在“分类字段”下拉列表框中选中“班级”项,在“汇总方式”下拉列表框中选中“平均值”项,在“选定汇总项”下拉列表框中选中“语文”、“数学”、“自然”等项,单击[确定]按钮,得到各班各学科和全年级各学科的平均分。如图3所示。图3 这是个明细表,若只显示各班的总体数据,只需分别单击“行号”2,就得到各班各科平均分的直观对比图,如图4所示。若要还原成详细的,也只要分别单击“行号”3,要汇总数据单击“行号”1即可。 图4 若要恢复统计之前的数据显示状态,只需在“分类汇总”对话框中单击“全部删除”按钮即可。至于统计各班各科总分、最大值、最小值,只是在“分类汇总”对话框中的“汇总方式”下拉列表框中分别选中“求和”、“最大值”、小值”即可,其他操作步骤同上。“最篇二:怎么用excel分类汇总解决难题 怎么用excel分类汇总解决难题 2009/4/20/08:48 来源:it八哥 笔者经常处理一些数据量很大的表格,多数时候都需要打印出来,并且boss提出了一个要求:每页要放固定的记录(行),并对每页数据进行合计,在最后的一页上作出总合计。如果数据量少的话可以使用手工加合计数,但是对于有几百行或者更多行的表格,用手工的方法就行不通了。经过多次试验,终于找到一种简便的方法,不敢独享,希望能对大家有所帮助。 在这里主要运用到了两个函数,int和row。int函数的功能是将数据向下取整为最接近的整数,row函数的功能是返回一个引用的行号。下面通过实例来看看这两个函数的具体应用,主要思路是将两个函数结合运用,再利用分类汇总来得到最后的结果。老板交给的任务是将下表每15条记录作为一页,并计算数据的合计数;并在最后一页作出总合计数(如图1)。首先理清思路,这里的难点是每15条记录,就必须为整个表加上分页符,可是上千条记录加上分页符,工作量也很大,如果在每15条后面加上合计,恐怕一天也完成不了。我们知道,在excel中有分类汇总功能,它可以按照某列的数据特点来分类汇总,而且可以做到每类独自作为一页,这样即可以实现分页,也可以实现每页汇总。但是,难点就是怎么实现老板要求的每15行分一页,这里就要用到上面所介绍的两个函数,具体做法如下:在最后的j列,从第一条记录的单元格j4输入公式: j4=int((row(a4)-4)/16) 公式的作用是用row函数测出现在所在行的行号,然后减去标题行的行数,除以每页需要保留的行数(因为要保留每页合计,所以要在需要的行数上加上一行),然后用int函数取整,得到的结果放在第16行(如图2)。
巧用EXCEL中的分类汇总
巧用EXCEL中的分类汇总 成绩的统计是教学管理的常规工作。单班成绩一般用函数来进行统计。如SUM(求和)、AVERAGE(求平均值)、MAX(求最大值)、MIN(求最小值)。但在对多班进行统计时,仍用函数就较为繁琐、费时了。这里介绍一种简单、快捷的方法:分类汇总。分类汇总是把数据清单中的数据分门别类地统计处理,不需建立公式,Excel将会自动对各类别的数据进行求和、求平均值等多种计算,并且把汇总的结果以“总计”和“分类汇总”的方式显示出来。只要输入的指令正确,统计的结果马上出来,而且有祥有略。以图1所示的各数据为例,具体步骤如下: 图1
1.以班级为依据进行排序:单击数据区域中任一单元格,单击“数据→排序”,出现“排序”对话框,在“主要关键字”下拉列表框中选中“班级”项(其余一般为默认),单击[确定]按钮。 图2 2.统计各班各学科平均分:单击数据区域中任一单元格,单击“数据→分类汇总”,出现“分类汇总”对话框,如图2所示。在“分类字段”下拉列表框中选中“班级”项,在“汇总方式”下拉列表框中选中“平均值”项,在“选定汇总项”下拉列表框中选中“语文”、“数学”、“自然”等项,单击[确定]按钮,得到各班各学科和全年级各学科的平均分。如图3所示。
图3 这是个明细表,若只显示各班的总体数据,只需分别单击“行号”2,就得到各班各科平均分的直观对比图,如图4所示。若要还原成详细的,也只要分别单击“行号”3,要汇总数据单击“行 号”1即可。
图4 若要恢复统计之前的数据显示状态,只需在“分类汇总”对话框中单击“全部删除”按钮即可。至于统计各班各科总分、最大值、最小值,只是在“分类汇总”对话框中的“汇总方式”下拉列表框中分别选中“求和”、“最大值”、“最小值”即可,其他操作步骤同上。
在Excel中对数据进行分类汇总
当需要在Excel中对数据进行分类计算时,除了使用数据透视表,还可以使用分类汇总命令。与数据透视表不同的是,它可以直接在数据区域中插入汇总行,从而可以同时看到数据明细和汇总。下面是分类汇总的使用方法:在进行分类汇总前,需保证数据具有下列格式,即数据区域的第一行为标题行,数据区域中没有空行和空列,数据区域四周是空行和空列,如下图是几种商品在一些城市的销售数据。另外,如果数据区域在应用分类汇总前已被设置成Excel 2003列表或Excel 2007表,需将其转换为普通区域。因为对于Excel 2003列表或Excel 2007表无法使用分类汇总。 一、仅对某列进行分类汇总 例如上例中需要对各城市的销售量进行分类汇总,方法如下: 1. 首先对数据按需要分类汇总的列(本例为“城市”列)进行排序。
选择“城市”列中的任意单元格,在Excel 2003中单击工具栏中的排序按钮如“A→Z”。在Excel 2007中,选择功能区中“数据”选项卡,在“排序和筛选”组中单击“A→Z”按钮。 2. 选择数据区域中的某个单元格,在Excel 2003中单击菜单“数据→分类汇总”。如果是Excel 2007,则在“数据”选项卡的“分级显示”组中单击“分类汇总”。 3. 在弹出的“分类汇总”对话框中,在“分类字段”下选择“城市”,在“汇总方式”中选择某种汇总方式,可供选择的汇总方式有“求和”、“计数”、“平均值”等,本例中选择默认的“求和”。在“选定汇总项”下仅选择“销售额”。 4.单击确定,Excel将按城市进行分类汇总。
二、对多列进行分类汇总 如上例中需要同时对“城市”列和“商品名称”列进行分类汇总,可以插入嵌套分类汇总。 1.对数据进行多列排序,即进行多关键字排序。 首先选择数据区域中的某个单元格。 在Excel 2003中,单击菜单“数据→排序”。弹出“排序”对话框,其中主要关键字选择“城市”,次要关键字选择“商品名称”,其他选择默认。
怎样在Excel中对数据进行分类汇总
怎样在Excel中对数据进行分类汇总当需要在Excel中对数据进行分类计算时,除了使用数据透视表,还可以使用分类汇总命令。与数据透视表不同的是,它可以直接在数据区域中插入汇总行,从而可以同时看到数据明细和汇总。下面是分类汇总的使用方法:在进行分类汇总前,需保证数据具有下列格式,即数据区域的第一行为标题行,数据区域中没有空行和空列,数据区域四周是空行和空列,如下图是几种商品在一些城市的销售数据。另外,如果数据区域在应用分类汇总前已被设置成Excel 2003列表或Excel 2007表,需将其转换为普通区域。因为对于Excel 2003列表或Excel 2007表无法使用分类汇总。 一、仅对某列进行分类汇总 例如上例中需要对各城市的销售量进行分类汇总,方法如下: 1. 首先对数据按需要分类汇总的列(本例为“城市”列)进行排序。
选择“城市”列中的任意单元格,在Excel 2003中单击工具栏中的排序按钮如“A→Z”。在Excel 2007中,选择功能区中“数据”选项卡,在“排序和筛选”组中单击“A→Z”按钮。 2. 选择数据区域中的某个单元格,在Excel 2003中单击菜单“数据→分类汇总”。如果是Excel 2007,则在“数据”选项卡的“分级显示”组中单击“分类汇总”。 3. 在弹出的“分类汇总”对话框中,在“分类字段”下选择“城市”,在“汇总方式”中选择某种汇总方式,可供选择的汇总方式有“求和”、“计数”、“平均值”等,本例中选择默认的“求和”。在“选定汇总项”下仅选择“销售额”。 4.单击确定,Excel将按城市进行分类汇总。
二、对多列进行分类汇总 如上例中需要同时对“城市”列和“商品名称”列进行分类汇总,可以插入嵌套分类汇总。 1.对数据进行多列排序,即进行多关键字排序。 首先选择数据区域中的某个单元格。 在Excel 2003中,单击菜单“数据→排序”。弹出“排序”对话框,其中主要关键字选择“城市”,次要关键字选择“商品名称”,其他选择默认。
excel进行分类汇总的五种方法
excel进行分类汇总的五种方法 方法 1:使用创造性的 IF 语句和“选择性粘贴” 步骤如下: 按账户(列A)对数据进行排序。 在列C中创建一个公式,以持续对每个账户进行动态汇总。例如,在单元格C2中创建公式:=IF(A2=A1,C1+B2,B2) 在列D中创建一个公式,以标识特定账户的最后一个条目,例如,在单元格D2中创建公式:=IF(A2=A3,FALSE,TRUE) 将C2:D2中的公式向下复制到所有行中。 复制C2:D100。在此区域仍处于选中状态时,单击“编辑”菜单上的“选择性粘贴”,单击“数值”,然后单击“确定”,将C2100中的公式改为数值。 按列D排序,降序排列。 对于在列D中值为TRUE的行,列A中是账户号码的唯一列表,列C中是账户的最终动态汇总。 优点:速度快。只需对写IF语句感觉敏锐。 缺点:还有更好的方法。 方法2:使用“高级筛选”获得唯一账户列表 这是一种获得唯一账户号码列表的方法: 突出显示区域A1:A100。 在“数据”菜单上,指向“筛选”,然后单击“高级筛选”。 单击“将筛选结果复制到其他位置”。 选中“选择不重复的记录”复选框。
选择要在其中显示唯一列表的工作表空白部分。将此位置键入“复制到”框中。 注释单击“将筛选结果复制到其他位置”之前,“复制到”框显示为灰色。 单击“确定”。唯一账户号码将显示在输入的位置。 输入获得结果所需的所有进一步操作、数组公式等。 优点:比方法1快。无需排序。 缺点:此后所需输入的数组公式将使您头晕。 方法3:使用“合并计算”命令 此方法使用“合并计算”命令,这有几项要求:账户号码必须在要汇总的数值字段的左侧。每列上方必须有标题。需要对其中包括左列中的账户号码和顶部标题的单元格矩形块指定区域名称。在本例中,该区域为A1:B100。 突出显示区域A1:B100。 通过在名称框(在编辑栏左侧)中单击并键入TotalMe之类的名称,对此区域指定区域名称。(也可以在“插入”菜单上单击“名称”。) 将单元格指针置于工作表的空白部分。 在“数据”菜单上,单击“合并计算”。 在“引用位置”框中,键入区域名称(TotalMe)。 在“标志位置”部分,选中“首行”和“最左列”。 单击“确定”。 优点:无需排序。可用一系列键盘快捷键将其实现:Alt+D+N(区域名称)、ALT+T、ALT+L、Enter。易于缩放。如果区域包括12个月份列,则结果将是每月的汇总。 缺点:如果在同一工作表上再次使用“合并计算”功能,则需要通过使用Delete键从“所有引用位置”中清除旧区域名称。账户号码必须位于数值数据
最新-Excel2019中如何使用分类汇总功能- 精品
Excel2019中如何使用分类汇总功能? 篇一:巧用“分类汇总”功能进行时段性数据汇总取证巧用“分类汇总”功能进行时段性数据汇总取证下面以某单位2019年1月至10月的资产负债数据汇总情况,说明如何使用“分类汇总”功能的方法。 步骤一:提取基本数据从审计实施系统中打开2019年度科目余额表,然后点击打开“显示查询条件”,分别录入以下条件,如图1:图11、点选“全年汇总”项使不打钩,选取1至10月的数据;2、由于我们要统计的是资产负债情况,包括:资产、负债及净资产相关科目,因此在“科目编码:”后录入“1;2;3”表示查询1、2、3打头的科目编码数据(半角分号分隔表示“或”的关系);3、点击“高级”项设置条件“期末余额>0”或“分录数>0”筛选掉没有发生或期末无数的数据,如图二,点击确定;图24、最后点击“发送数据”将选取出的数据导出至文件中。 步骤二:使用“分类汇总”功能进行统计1、打开文件,全选数据(包括标题);2、点击“数据-分类汇总”功能,选定“借方发生额”和“贷方发生额”,不选“期末余额”进行分类求和汇总,点击“确定”后,原始表格各科目明细数据下将立刻生成汇总数据行,如图3、4、5;篇二:怎样在中对数据进行分类汇总怎样在中对数据进行分类汇总当需要在中对数据进行分类计算时,除了使用数据透视表,还可以使用分类汇总命令。 与数据透视表不同的是,它可以直接在数据区域中插入汇总行,从而可以同时看到数据明细和汇总。 下面是分类汇总的使用方法:在进行分类汇总前,需保证数据具有下列格式,即数据区域的第一行为标题行,数据区域中没有空行和空列,数据区域四周是空行和空列,如下图是几种商品在一些城市的销售数据。 另外,如果数据区域在应用分类汇总前已被设置成2019列表或2019表,需将其转换为普通区域。 因为对于2019列表或2019表无法使用分类汇总。 一、仅对某列进行分类汇总例如上例中需要对各城市的销售量进行分类汇总,方法如下:1首先对数据按需要分类汇总的列(本例为“城市”列)进行排序。 选择“城市”列中的任意单元格,在2019中单击工具栏中的排序按钮如“→”。
