cad基础入门篇
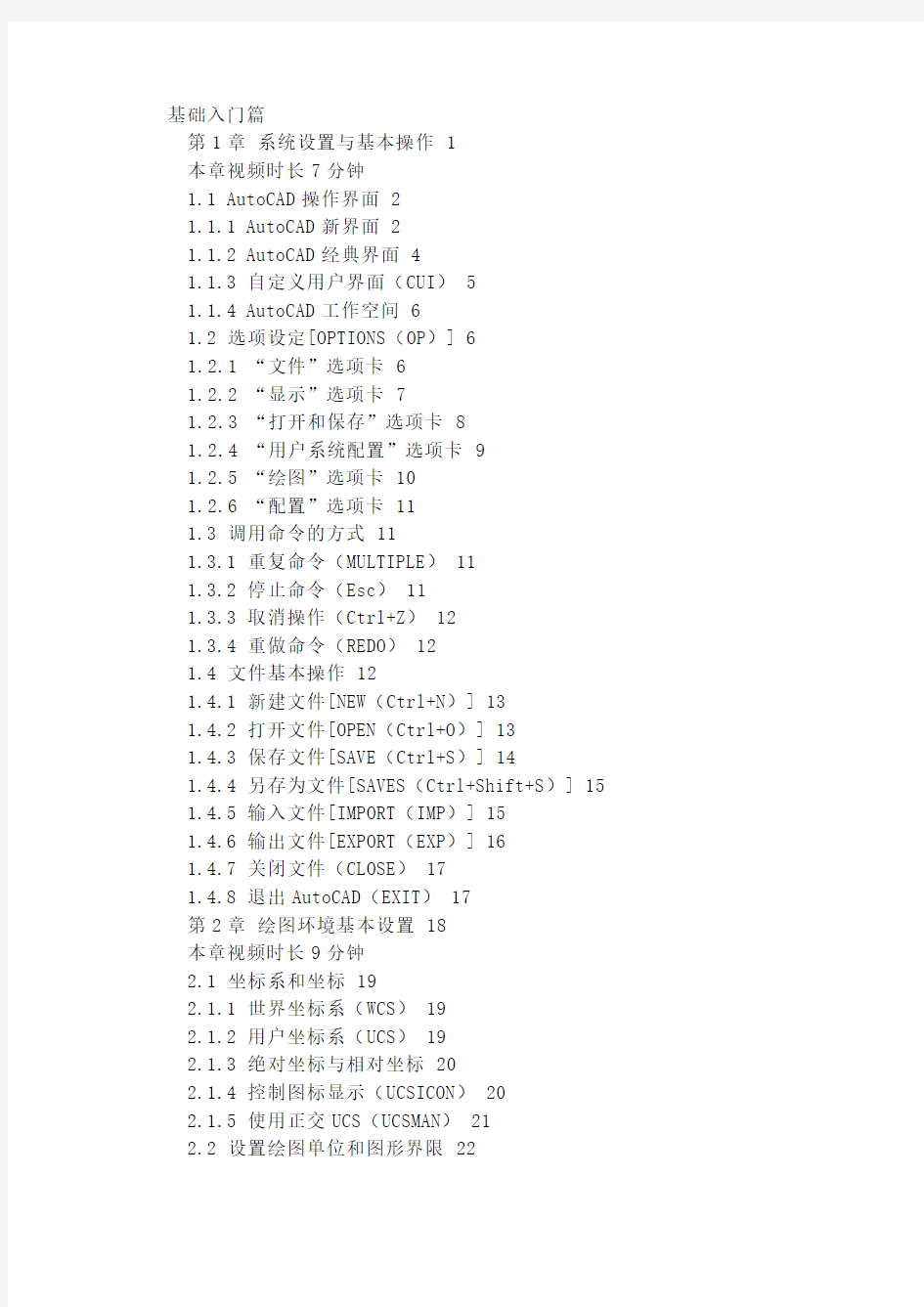
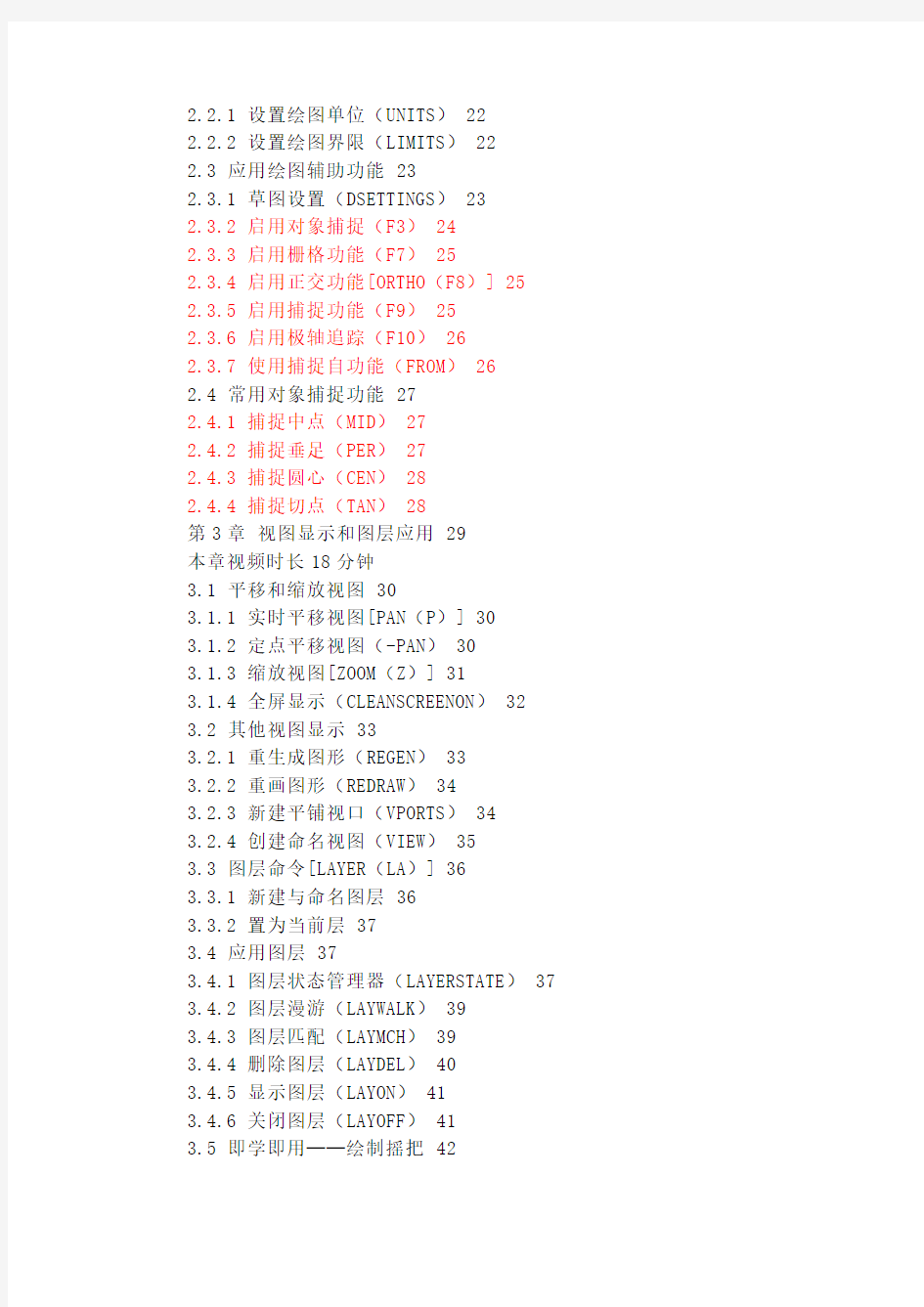
基础入门篇
第1章系统设置与基本操作 1
本章视频时长7分钟
1.1 AutoCAD操作界面 2
1.1.1 AutoCAD新界面 2
1.1.2 AutoCAD经典界面 4
1.1.3 自定义用户界面(CUI) 5
1.1.4 AutoCAD工作空间 6
1.2 选项设定[OPTIONS(OP)] 6
1.2.1 “文件”选项卡 6
1.2.2 “显示”选项卡 7
1.2.3 “打开和保存”选项卡 8
1.2.4 “用户系统配置”选项卡 9
1.2.5 “绘图”选项卡 10
1.2.6 “配置”选项卡 11
1.3 调用命令的方式 11
1.3.1 重复命令(MULTIPLE) 11
1.3.2 停止命令(Esc) 11
1.3.3 取消操作(Ctrl+Z) 12
1.3.4 重做命令(REDO) 12
1.4 文件基本操作 12
1.4.1 新建文件[NEW(Ctrl+N)] 13
1.4.2 打开文件[OPEN(Ctrl+O)] 13
1.4.3 保存文件[SAVE(Ctrl+S)] 14
1.4.4 另存为文件[SAVES(Ctrl+Shift+S)] 15
1.4.5 输入文件[IMPORT(IMP)] 15
1.4.6 输出文件[EXPORT(EXP)] 16
1.4.7 关闭文件(CLOSE) 17
1.4.8 退出AutoCAD(EXIT) 17
第2章绘图环境基本设置 18
本章视频时长9分钟
2.1 坐标系和坐标 19
2.1.1 世界坐标系(WCS) 19
2.1.2 用户坐标系(UCS) 19
2.1.3 绝对坐标与相对坐标 20
2.1.4 控制图标显示(UCSICON) 20
2.1.5 使用正交UCS(UCSMAN) 21
2.2 设置绘图单位和图形界限 22
2.2.1 设置绘图单位(UNITS) 22
2.2.2 设置绘图界限(LIMITS) 22
2.3 应用绘图辅助功能 23
2.3.1 草图设置(DSETTINGS) 23
2.3.2 启用对象捕捉(F3) 24
2.3.3 启用栅格功能(F7) 25
2.3.4 启用正交功能[ORTHO(F8)] 25 2.3.5 启用捕捉功能(F9) 25
2.3.6 启用极轴追踪(F10) 26
2.3.7 使用捕捉自功能(FROM) 26
2.4 常用对象捕捉功能 27
2.4.1 捕捉中点(MID) 27
2.4.2 捕捉垂足(PER) 27
2.4.3 捕捉圆心(CEN) 28
2.4.4 捕捉切点(TAN) 28
第3章视图显示和图层应用 29
本章视频时长18分钟
3.1 平移和缩放视图 30
3.1.1 实时平移视图[PAN(P)] 30
3.1.2 定点平移视图(-PAN) 30
3.1.3 缩放视图[ZOOM(Z)] 31
3.1.4 全屏显示(CLEANSCREENON) 32 3.2 其他视图显示 33
3.2.1 重生成图形(REGEN) 33
3.2.2 重画图形(REDRAW) 34
3.2.3 新建平铺视口(VPORTS) 34
3.2.4 创建命名视图(VIEW) 35
3.3 图层命令[LAYER(LA)] 36
3.3.1 新建与命名图层 36
3.3.2 置为当前层 37
3.4 应用图层 37
3.4.1 图层状态管理器(LAYERSTATE) 37 3.4.2 图层漫游(LAYWALK) 39
3.4.3 图层匹配(LAYMCH) 39
3.4.4 删除图层(LAYDEL) 40
3.4.5 显示图层(LAYON) 41
3.4.6 关闭图层(LAYOFF) 41
3.5 即学即用──绘制摇把 42
进阶提高篇
第4章常用基本绘图命令 45
本章视频时长18分钟
4.1 绘制点图形 46
4.1.1 设置点样式(DDPTYPE) 46
4.1.2 绘制单点[POINT(PO)] 46
4.1.3 定距等分点[MEASURE(ME)]47
4.1.4 定数等分点[DIVIDE(DIV)] 48
4.2 绘制线型图形 48
4.2.1 绘制直线[LINE(L)] 48
4.2.2 绘制射线(RAY) 49
4.2.3 绘制构造线[XLINE(XL)] 50
4.2.4 绘制矩形[RECTANG(REC)] 51
4.2.5 绘制正多边形[POLYGON(POL)] 52 4.3 绘制其他线型图形 53
4.3.1 绘制多段线[PLINE(PL)] 53
4.3.2 编辑多段线[PEDIT(PE)] 54
4.3.3 绘制样条曲线[SPLINE(SPL)] 56 4.3.4 编辑样条曲线[SPLINEDIT(SPE)] 57 4.3.5 设置多线样式(MLSTYLE) 58
4.3.6 绘制多线[MLINE(ML)] 59
4.3.7 编辑多线(MLEDIT) 59
4.4 绘制圆形图形 61
4.4.1 绘制圆[CIRCLE(C)] 61
4.4.2 绘制圆弧[ARC(A)] 61
4.4.3 绘制椭圆[ELLIPSE(EL)] 63
4.4.4 绘制圆环[DONUT(DO)] 64
4.5 即学即用──洗脸盆 64
第5章常用编辑图形命令 66
本章视频时长18分钟
5.1 选择图形对象 67
5.1.1 全部选择图形(Ctrl+A) 67
5.1.2 栏选图形对象(F) 67
5.1.3 窗口选择图形[WINDOW(W)] 67
5.1.4 窗交选择图形[CROSSING(C)] 68 5.1.5 快速选择图形(QSELECT) 68
5.1.6 连续选择图形(MULTIPLE) 69
5.2 调整图形对象 70
5.2.1 “移动”命令[MOVE(M)] 70
5.2.2 “缩放”命令[SCALE(SC)] 71
5.2.3 “复制”命令[COPY(CO)] 72
5.2.4 “镜像”命令[MIRROR(MI)] 73
5.2.5 “旋转”命令[ROTATE(RO)] 74
5.2.6 “偏移”命令[OFFSET(O)] 75
5.2.7 “阵列”命令[ARRAY(AR)] 76
5.2.8 “删除”命令[ERASE(E)] 77
5.3 其他常用编辑命令 77
5.3.1 “修剪”命令[TRIM(TR)] 77
5.3.2 “延伸”命令[EXTEND(EX)] 78
5.3.3 “圆角”命令[FILLET(F)] 79
5.3.4 “倒角”命令[CHAMFER(CHA)] 80 5.3.5 “拉伸”命令[STRETCH(S)] 81
5.3.6 “拉长”命令[LENGTHEN(LEN) 82 5.3.7 “打断”命令[BREAK(BR)] 83
5.3.8 “分解”命令[EXPLODE(X)] 84
5.3.9 “合并”命令(JOIN) 84
5.4 即学即用──组合沙发 85
第6章应用面域与图案填充 88
本章视频时长11分钟
6.1 创建面域 89
6.1.1 “面域”命令[REGION(REG)] 89
6.1.2 “边界”命令[BOUNDARY(BO)] 90 6.2 布尔运算面域 90
6.2.1 交集运算[INTERSECT(IN)] 90
6.2.2 并集运算[UNION(UNI)] 91
6.2.3 差集运算[SUBTRACT(SU)] 92
6.3 图案填充命令 92
6.3.1 预定义图案填充[HATCH(H)] 92
6.3.2 填充渐变色(GRADIENT) 94
6.4 编辑图案填充命令[HATCHEDIT(HE)] 95 6.4.1 设置填充比例 95
6.4.2 调整填充角度 95
6.4.3 更改填充透明度 96
6.4.4 修剪图案填充 96
6.5 即学即用──双人床 96
第7章块、外部参照与设计中心 99
本章视频时长16分钟
7.1 应用图块 100
7.1.1 创建内部块[BLOCK(B)] 100
7.1.2 创建外部块[WBLOCK(W)] 101
7.1.3 插入块[INSERT(I)] 102
7.1.4 阵列插入块(MINSERT) 103
7.2 应用属性块 104
7.2.1 “定义属性”命令[ATTDEF(ATT)] 104
7.2.2 “编辑属性”命令(EATTEDIT) 105
7.2.3 “块编辑器”命令[BEDIT(BE)] 106
7.2.4 “提取属性”命令(ATTEXT) 107
7.3 应用外部参照 108
7.3.1 “DWG参照”命令[XATTACH(XA)] 108
7.3.2 “DWF参考底图”命令(DWFATTACH) 109 7.3.3 “PDF参考底图”命令(PDFATTACH) 109 7.3.4 “DGN参考底图”命令(DGNATTACH) 109 7.3.5 “光栅图像参照”命令(IMAGEATTACH) 109 7.3.6 编辑外部参照(REFEDIT) 110
7.3.7 剪裁外部参照(CLIP) 110
7.3.8 绑定外部参照[XBIND(XB)] 112
7.4 AutoCAD设计中心(ADCENTER) 112
7.4.1 插入图形文件 112
7.4.2 查找图形对象 113
7.5 即学即用──酒柜 114
第8章文本与表格命令 116
本章视频时长19分钟
8.1 创建文本说明 117
8.1.1 设置文字样式[STYLE(ST)] 117
8.1.2 创建单行文字(TEXT) 117
8.1.3 创建多行文字[MTEXT(MT)] 118
8.1.4 添加特殊符号 119
8.2 编辑文本 120
8.2.1 编辑单行文字[DDEDIT(ED)] 120
8.2.2 编辑多行文字(MTEDIT) 120
8.2.3 缩放文字(SCALETEXT) 121
8.2.4 对正文字(JUSTIFYTEXT) 122
8.2.5 查找和替换文字(FIND) 123
8.2.6 修改文字特性[PROPERTIES(PR)] 124
8.3 应用数据表格 125
8.3.1 设置表格样式(TABLESTYLE) 125
8.3.2 创建表格(TABLE) 126
8.3.3 合并单元格 127
8.3.4 设置表格 127
8.4 即学即用──链轮剖视图 128
第9章尺寸标注命令 131
本章视频时长12分钟
9.1 尺寸标注样式 132
9.1.1 尺寸标注的组成 132
9.1.2 设置尺寸标注样式[DIMSTYLE(D)] 132 9.2 常用尺寸标注命令 133
9.2.1 线性标注[DIMLINEAR(DLI)]133
9.2.2 对齐标注[DIMALIGNED(DAL)] 134
9.2.3 半径标注[DIMRADIUS(DRA)] 135
9.2.4 直径标注[DIMDIAMETER(DDI)] 135 9.2.5 角度标注[DIMANGULAR(DAN)] 136
9.2.6 弧长标注(DIMARC) 137
9.2.7 圆心标记(DIMCENTER) 137
9.2.8 坐标标注(DIMORDINATE) 138
9.3 其他尺寸标注命令 138
9.3.1 基线标注[DIMBASELIN(DBA)] 138
9.3.2 连续标注[DIMCONTNUE(DCO)] 139
9.3.3 快速标注(QDIM) 140
9.3.4 折弯线性标注(DIMJOGLINE)141
9.3.5 多重引线标注(MLEADER) 141
9.3.6 形位公差标注(TOLERANCE) 142
9.4 编辑尺寸标注 143
9.4.1 编辑文字角度(DIMTEDIT) 143
9.4.2 检验尺寸标注(DIMINSPECT)143
9.4.3 调整标注间距(DIMSPACE) 144
9.5 即学即用──铰链座 145
第10章查询与特性工具 149
本章视频时长11分钟
10.1 查询工具 150
10.1.1 查询坐标(ID) 150
10.1.2 查询距离[DIST(DI)] 150
10.1.3 测量面积和周长(AREA) 151
10.1.4 查询列表(LIST) 151
10.2 图形特性工具 152
10.2.1 线型管理(LINETYPE) 152
10.2.2 设置线型比例[LTSCALE(LTS)] 153 10.2.3 设置线宽[LWEIGHT(LW)] 153
10.2.4 特性匹配对象[MATCHPROP(MA)] 154 10.3 即学即用──间歇轮 155
核心精通篇
第11章设置三维模型视图 158
本章视频时长12分钟
11.1 设置三维视点 159
11.1.1 “视点”命令(VPOINT) 159
11.1.2 “视点预设”命令(DDVPOINT) 159 11.1.3 “三维视图”命令 160
11.2 观察三维模型 161
11.2.1 受约束的动态观察(3DORBIT) 161 11.2.2 相机观察(CAMERA) 162
11.2.3 飞行观察(3DFLY) 163
11.2.4 漫游观察(3DWALK) 164
11.2.5 运动路径观察(ANIPATH) 164
11.3 三维投影样式与系统变量 164
11.3.1 透视投影(DVIEW) 165
11.3.2 平面视图(PLAN) 165
11.3.3 平滑度(FACETRES) 166
11.3.4 曲面轮廓线(ISOLINES) 167
11.3.5 线框形式(DISPSILH) 167
11.4 应用视觉样式(SHADEMODE) 168
11.4.1 消隐显示[HIDE(HI)] 168
11.4.2 着色显示[SHADE(SHA)] 168
11.5 即学即用──方形桌 169
第12章常用三维绘图命令 171
本章视频时长16分钟
12.1 通过二维图形创建三维实体 172
12.1.1 “拉伸”命令[EXTRUDE(EXT)] 172 12.1.2 “旋转”命令[REVOLVE(REV)] 173 12.1.3 “扫掠”命令(SWEEP) 173
12.1.4 “放样”命令(LOFT) 174
12.2 创建网格模型 175
12.2.1 创建平移网格(TABSURF) 175
12.2.2 创建旋转网格(REVSURF) 176
12.2.3 创建直纹网格(RULESURF) 177
12.2.4 创建边界网格(EDGESURF) 177
12.3 创建三维实体 178
12.3.1 创建长方体(BOX) 178
12.3.2 创建楔体[WEDGE(WE)] 179
12.3.3 创建多段体(POLYSOLID) 179
12.3.4 创建球体(SPHERE) 179
12.3.5 创建圆柱体(CYLINDER) 180
12.3.6 创建圆环体[TORUS(TOR)] 181
12.4 即学即用──锥齿轮 182
第13章编辑三维模型命令 184
本章视频时长16分钟
13.1 修改三维实体 185
13.1.1 三维移动(3DMOVE) 185
13.1.2 三维旋转(3DROTATE) 185
13.1.3 三维镜像(MIRROR3D) 186
13.1.4 三维阵列(3DARRAY) 187
13.2 编辑三维实体命令 188
13.2.1 “剖切”命令[SLICE(SL)] 188 13.2.2 “抽壳”命令(SOLIDEDIT) 189 13.2.3 “加厚”命令(THICKEN) 190
13.3 编辑三维边和三维面 190
13.3.1 “倒角边”命令(CHAMFEREDGE) 191 13.3.2 “圆角边”命令(FILLETEDGE) 191 13.3.3 “压印边”命令(IMPRINT)192
13.3.4 拉伸三维面 192
13.3.5 删除三维面 193
13.4 即学即用──三角板 194
第14章渲染与图形后期处理 196
本章视频时长12分钟
14.1 设置灯光 197
14.1.1 点光源(POINTLIGHT) 197
14.1.2 聚光灯(SPOTLIGHT) 198
14.1.3 平行光(DISTANTLIGHT) 198
14.1.4 查看光源列表(LIGHTLIST)199
14.1.5 启用阳光状态(SUNSTATUS) 199
14.2 应用材质与贴图 199
14.2.1 “材质”命令(MATERIALS) 200
14.2.2 设置漫射贴图 201
14.2.3 调整纹理贴图(MATERIALMAP) 202
14.3 渲染三维模型 202
14.3.1 设置渲染环境(RENDERENVIRONMENT) 203 14.3.2 设置高级环境[RPREF(RPR)]203
14.3.3 渲染三维模型(RENDER) 204
14.4 打印与发布图纸 205
14.4.1 设置打印参数[PLOT(Ctrl+P)] 205
14.4.2 打印预览图形(PREVIEW) 206
14.4.3 发布三维DWF文件(3DDWF) 206
14.5 即学即用──工字钉 207
CAD绘图技巧与建筑识图___入门级
CAD绘图技巧与建筑识图 入门级
一、CAD基础知识 二、宿舍楼平面图 三、宿舍楼立面图 四、宿舍楼剖面图 五、建筑行业就业形势论文 第一节AutoCAD的基础知识 CAD是Computer Adide Deignde简称(计算机辅助设计) CAD对我们建筑行业的人来说是非常重要的工具好比我们日常生活中吃饭用的筷子,不管以后是从事设计还是施工、监理等等都要用到CAD。事实论事我们以后进入社会的从事设计的人不会很多,大多数都要从施工做起,要想做好一个好的施工人员识图是必备的能力也是最基本的能力,对于我们刚刚接触建筑行业的人员,只有通过不短的画图联系才能掌握好识图的要领,可能一个施工员不是很会画图纸,但一个会画图纸的施工员必定是一个好的施工员,施工员在工地上是知道施工的人员,这就要求施工员掌握图纸上的每一个细节,建筑CAD就是绘制各种建筑图纸的(建筑施工图、结构施工图、水电施工图等等)所以CAD 应该是我们每一个专业人士应该掌握的技能。 一、安装要求: 为了给CAD一个优越的工作环境。用户的计算机,应采用高档的CPU(最低512的如pentiun133以上的处理器如果性能太低CAD将运行缓慢影响绘图速度,其优越性无法体现CAD安装的时候提供了一个很好的安装向导,可以按照安装向导的操作提示逐步进行安装。 提示:1安装完成后一定要重启计算机才能是配置生效 2拷贝资料是一定要安装程序快捷方式没用一默认般在C盘 3CAD2006的安装序列号:191-75444444(有注册机) CAD2007的安装序列号111-11111111
二CAD的界面组成 三、CAD的基本操作 1灵活的使用鼠标对提高绘图速度和绘图质量有着至关重要的作用,当鼠标在垫板上动时,鼠标的光标会在屏幕上不断的移动,光标所在屏幕上的位置不同,起形状也不同,所代表的含义也就不同,下面是各种光标形状所表示的含义: 光标形状含义光标形状含义 选择目标垂直移动 正常选择水平移动 正常绘图形状上右下移动 输入状态上左下移动 等待符号输入文本符号 应用程序启动任意平移
天正建筑TArch2014从入门到提高视频教程
江西省南昌市2015-2016学年度第一学期期末试卷 (江西师大附中使用)高三理科数学分析 一、整体解读 试卷紧扣教材和考试说明,从考生熟悉的基础知识入手,多角度、多层次地考查了学生的数学理性思维能力及对数学本质的理解能力,立足基础,先易后难,难易适中,强调应用,不偏不怪,达到了“考基础、考能力、考素质”的目标。试卷所涉及的知识内容都在考试大纲的范围内,几乎覆盖了高中所学知识的全部重要内容,体现了“重点知识重点考查”的原则。 1.回归教材,注重基础 试卷遵循了考查基础知识为主体的原则,尤其是考试说明中的大部分知识点均有涉及,其中应用题与抗战胜利70周年为背景,把爱国主义教育渗透到试题当中,使学生感受到了数学的育才价值,所有这些题目的设计都回归教材和中学教学实际,操作性强。 2.适当设置题目难度与区分度 选择题第12题和填空题第16题以及解答题的第21题,都是综合性问题,难度较大,学生不仅要有较强的分析问题和解决问题的能力,以及扎实深厚的数学基本功,而且还要掌握必须的数学思想与方法,否则在有限的时间内,很难完成。 3.布局合理,考查全面,着重数学方法和数学思想的考察 在选择题,填空题,解答题和三选一问题中,试卷均对高中数学中的重点内容进行了反复考查。包括函数,三角函数,数列、立体几何、概率统计、解析几何、导数等几大版块问题。这些问题都是以知识为载体,立意于能力,让数学思想方法和数学思维方式贯穿于整个试题的解答过程之中。 二、亮点试题分析 1.【试卷原题】11.已知,,A B C 是单位圆上互不相同的三点,且满足AB AC → → =,则A BA C →→ ?的最小值为( ) A .1 4- B .12- C .34- D .1-
CAD基础教程_从入门到施工图(配图)
. . Word格式第一章 Auto CAD的基础操作 1.1 启动Auto CAD 在实际的应用过程中, Auto CAD的启动方法有很多,下面介绍两种比较常用的启动方式。1.1.1 利用“开始”菜单启动Auto CAD 2006。(如图1-1所示) 图1-1 利用“开始”菜单启动Auto CAD 2006 1.1.2 利用桌面快捷方式启动Auto CAD 如果桌面上有Auto CAD 2006 快捷图标,只需双击桌面快捷图标启动Auto CAD 2006。如果桌面上没有快捷图标,则可以在桌面上创建Auto CAD 2006 的快捷方式。操作过程如下:Step1:单击“开始”按钮,执行“程序”|“Autodesk”|“Auto CAD 2006-Simplified Chinese”|“Auto- CAD 2006” Step2:在“Auto- CAD 2006”命令上单击鼠标右键,弹出快捷菜单,在快捷菜单中选择“发送到”|“桌面快捷方式”命令,在桌面上即可生成Auto CAD 2006的快捷菜单。如图1-2所示 图1-2 创建桌面快捷方式 1.2 Auto CAD 的用户界面 启动Auto CAD 2006 之后,就进入了Auto CAD 2006 的工作环境,如图1-3所示。其中主要包括了以下组成部分:标题栏、菜单栏、工具栏、绘图窗口、命令行文本窗口等部分。
. . Word 格式 图1-3 Auto CAD 的工作界面 1.2.1标题栏 标题栏位于绘图窗口的最上方,包括控制图标以及窗口的最大化、最小化和关闭按钮,并且显示了图形文件的名称和路径。 1.控制图标:包括最大化、最小化、还原、关闭等按钮。 2.程序名:AUTO CAD 1)Automatic 自动地 2)Computer 计算机 3)Aided 辅助 4)Design 设计 3.当前程序的版本号:2006 4.图形文件的名称:Drawing1.dwg (:如文件已保存,则在显示名称的同时,显示路径。) 5.窗口的最大化、最小化和关闭按钮
cad基础教程,简单易懂汇总
Cad基本教程 要基本熟悉工程制图cad,从标准、绘图、标注、打印四个方面入手比较简单,适于讲解教程的制作和方便个人理解,算不上全面。另外因自己的水平一般,我尽量讲细一点,以便于更好理解。 一、标准(简单了解就行,不太重要,知道有这就行。) 工程制图大概包括设备图,流程图,布置图三种。一般设备图有包含设备主视图和俯视图。布置图必须标明方位。 标准主要说的是制图标准,包括国标,行业制图标准等等。比如说国标规定焊缝的标注等。又比如说我们化工制图标题栏,明细栏等的制作标准。还有像绘图过程中物料管道线用 0.9mm粗线,仪表圆一般规定直径10mm这样的死规定。 但一般这些都不太重要,实际操作过程中,只要图纸表达清晰,内容表达明确的简略图即可。 二、绘图 cad绘图主要借助cad中绘图工具栏和modify修改工具栏中工具。(先了解就行,不用死记)
绘图工具的使用过程中,结合状态栏的辅助操作,可以更快的完成图纸的制作。 一般常用的状态有正交,极轴,对象捕捉。其他不常用就不一一介绍了。 正交:用于直线的绘制,复制移动的垂直或水平方向的移动。再不需要时可取消。 极轴:有助交点终止处的绘图。也可用于直线的绘制。 对象捕捉:主要是对交点处或中心点的捕捉显示。 完成各种绘图用具的教学,会是一种比较枯燥的工作。要一一讲解起来既费时又费力,感觉完全没有必要。所以我先讲解几个常用工具操作,然后根据相近相通原理,撇一叶而知秋。介绍这之前首先先说下一些常识: 1、关于鼠标的应用 Cad中鼠标滚轮具有三个功能,1、转动滚轮可以放大缩小绘图界面,但不能缩小扩大绘图的实际尺寸和比例。2、单机滚轮后可做抓取工具,任意控制所要绘图地点居于中心位置。3、左单击选择操作选项,并接后续操作的进行。 2、选项里的部分操作 和word类似,我一般学会一个软件后,首先会了解选项里的一些操作,以方便和简化后续绘图工作中肯可能带来的不便。 在“工具”栏里最下面打开“选项”
CAD制图入门
一、窗口介绍 熟悉工作界面是提高绘图效率的基础,CAD的显示界面与Windows的其他应用软件相似,整个绘图窗口共包括: 1、标题栏和菜单栏:屏幕的顶部是标题栏,如果刚刚启动CAD或当前图形文件尚未保存,则出显示Drawing 。紧贴标题栏的是菜单栏,系统默认有十一列下拉菜单,菜单栏的右边是绘图窗口的操作按钮。 2、工具栏:常用的有:①标准工具栏;②对象特性工具栏;③绘图工具栏;④修改工具栏 3、绘图窗口:在CAD工作界面上,最大的空白区域就是绘图区,也称为视窗,用户只能在绘图区绘制图形。绘图区没有边界,利用视窗缩放功能,可使绘图区无限增大或缩小。当光标移至绘图区域内时,便出现了十字光标和拾取框。绘图区的左下角有两个互相垂直的箭头组成的图形,这有可能是CAD的坐标系(WCS),也可能是用户坐标系(UCS)。 4、命令行提示区:命令行用于接受用户的命令或参数输入。命令行是用户和CAD进行对话的窗口,通过该窗口发出的绘图命令与使用菜单命令和单击工具栏按钮等效。在绘图时,应特别注意这个窗口,输入命令后的提示信息,如错误信息、命令选项及其提示信息,都将在该窗口中显示。。 5、状态行:显示当前图形的绘制的状态,如光标的坐标,捕捉、栅格、正文等功能的开关状态。 二、窗口元素的定制 1、工具栏的定制方式:A:视图→工具栏,选择所需工具栏后→关闭。 B:在任意工具栏上点击右键,点击所需工具栏名称,即可打开或关闭相应工具栏。 2、命令行和绘图窗口的定制:A:工具→选项→显示,在此选项卡中可改变命令行和绘图窗口的大小、颜色、字体等,也可将其全部恢复为系统缺省值。 B:将光标称至命令行窗口上边框,当鼠标箭头成双向箭头时,按住鼠标左键上下拖动即可改变命令行窗口行数。(F2快捷键:命令行和文本窗口的切换。) 状态行开关按钮的选项定制:在按钮上右击鼠标→设置。 F6键则在坐标显示中切换,控制坐标显示特性。 三、新建图形文件 (1)文件→新建 (2)标准工具栏→新建 (3)命令:New (4)利用启动对话框新建文件,该对话框有四个选项卡: ①打开:打开原有图形文件(“文件”→打开) A、选择“以只读方式找开”,只能读取,不能修改。 B、选择“局部打开”,用户可在“要加载几何图形的图层”列表框中选择需要打开的图层,CAD 将只显示所选图层上的实体。 注:局部打开使用户有选择地打开自己所需的内容,以加快文件装载速度。特别在大型工程项目中,通常使用局部找开功能,局部打开功能只能使用户一次打开一个图形文件。 ②缺省设置:初学者首选,中国用户采用公制单位。 ③使用样板:该对话框的[选择样板]列表框内有一些CAD已定义好的模板文件*.dwt。每模板都分别包含了绘制不同类型的图形所需的基本设置。 ④使用向导:A、快速设置:有单位、区域两个选项,确定绘图单位类型和绘图区域的长和宽。 B、高级设置:包含快速设置,在该对话框中,有单位类型、角度尺寸的单位及精度、角度
CAD2007入门到精通详细教程
CD1 初级篇 1认识AutoCAD2007 1.安装AutoCAD 2007 AutoCAD 是美国Autodesk 企业开发的一个交互式绘图软件,是用于二维及三维设计、绘图的系统工具,现已广泛用于机械、电子、建筑、化工、制造、轻工及航空航天等领域,用户可以使用它来创建、浏览、管理、打印、输出、共享及准确应用富含信息的设计图形. ◆AutoCAD2007简体中文版本的安装 装AutoCAD 需要两张光盘。放入AutoCAD 2007 光盘(1)开始安装。出现提示时,放入AutoCAD 2007 磁盘(2)完成安装。 1.在AutoCAD 媒体浏览器中,在“安装”选项卡上单击“单机安装”。 2.在“安装AutoCAD 2007”中,单击“安装”按钮。 3.在“Autodesk 安装程序”页上单击“确定”,以安装所需的支持组件。 4.请确保产品序列号可用。没有序列号将无法安装AutoCAD。 5.安装成功后启动AutoCAD 2007,就可以进入软件操作窗口。 2.AutoCAD 2007 新的特点 1、与2006比,2007速度快了点。 2、AUTOCAD 2007还有一个优点,就是安装完后,第一次启动,他会把以前版本的一些设置转过来。 3、AUTOCAD 2007加强了块内编辑功能。 4、AutoCAD 2007的三维界面与3DMAX类似,从这里可以看出AutoCAD将成为又一个功能强大3D建模软件。 AutoCAD 2007非常适合那些用手工进行概念设计的专业人员,它能够加快设计进程,欲了解更多关于AutoCAD 2007的特性及优点,可访问https://www.360docs.net/doc/a59503930.html,/autocad. 3.AutoCAD 2007的新功能 AutoCAD 2007 与以往版本的AutoCAD软件有如下变化和改进: 文件格式 AutoCAD 2007将采用新的DWG文件格式,但仍向后兼容。AutoCAD2007可以另存为2004,2000甚至是以dxf为格式的R14。在选项对话框中你可以设置缺省的文件保存格式。打开文件速度更快。 3D方面的加强 Xref方面的加强 DWF方面的加强 PDF输出 在打印对话框中有一个PDF的打印机,允许你打印成PDF文件。 Windows系统中的DWG图标改变了,和以前的图标差别很大 Express工具中的层方面的菜单和CHSPACE命令已经被集成到程序中 CUI允许从命令列表中拖放命令到工具面板中 布局选项卡可以被隐藏来节省一些空间,可以从状态栏中访问/恢复它
CAD绘图简易入门教程
CAD绘图简易入门教程 第1章基础 1.设备绘图界限 一般来说,如果用户不作任何设置,系统对作图范围没有限制,可以将绘图区看作是一幅无穷大的图纸。 格式-图形界线 命令:limits 出现四个选项:开、关、指定左下角点、指定右下角点。 2.设备绘图单位 格式-单位 命令:ddunits 长度、角度、插入比例、方向 3.对象选择 三种方式选择: ①直接选择②窗口选择(左选)③交叉选择(右选)。 当对象处于选择状态时,在其上会出现若干个带颜色的小方框,称为夹点。 工具-选项-选择集 未选中:兰色 选中:红色 暂停:绿色 夹点大小可调整。 4.快速缩放平移视图 命令:zoom ①全部缩放 ②范围缩放 ③比例缩放 ④窗口缩放 ⑤实时缩放 标准工具栏中的“实时平移”按钮 视图-缩放-范围 5.设备捕捉和栅格 ①捕捉 隐含分布在屏幕上的栅格点,当鼠标移动时,这些栅格点就像有磁性一样能够捕捉光标,使光标精确落到栅格点上。 利用栅格捕捉功能,使光标按指定的步距精确移动。 ②栅格 在所设绘图范围内,显示出按指定行间距和列间距均匀分布栅格点。 栅格是按照设置的间距显示在图形区域中的点,类似于纸中的方格的作用,栅格只能在图形界限内显示。 6.设置正交和极轴 ①正交 类似丁字尺的绘图辅助工具,光标只能在水平方向的垂直方向上移动。
正交模式和极轴追踪是不能同时使用的。 ②极轴追踪 F10 工具-草图设置-极轴追踪 极轴角设置:5、10、15、18、22.5、30、45、90 极轴角测量:绝对、相对上一段。 7.设置对象捕捉、对象追踪 ①对象捕捉 在绘图过程中,可以使用光标自动捕捉到对象中特殊点,如端点、中点、圆心和交点等。是使用最为方便和广泛的一种绘图辅助工具。 对象捕捉有两种方式: 单点捕捉、对象捕捉 单点捕捉执行过程中,对象捕捉不起作用。 对象捕捉模式设置: F3或工具-草图设置-对象捕捉-相应设置,以选择合适的对象捕捉模式。 在工具栏上空白区域单击鼠标右键,在弹出的快捷菜单中选择对象捕捉命令。②对象追踪 使用对象捕捉追踪,可以沿着基于对象捕捉点的对齐路径进行追踪。默认情况下,对象捕捉追踪将设置为正交。对齐路径将显示在始于已获取的对象点的 0 度、90 度、180 度和 270 度方向上,但是,可以使用极轴追踪角代替。 第2章基本二维图形绘制 1.绝对坐标系 ①笛卡尔绝对坐标: 以坐标原点(0,0,0)为基点定位所有的点。各个点之间没有相对关系,只是和坐标零点的有关。 ②绝对极坐标: 以坐标原点(0,0,0)为极点定位所有的点,通过输入相对于极点的距离和角度来定义点的位置。 使用格式: 距离〈角度 2.相对坐标系 ①笛卡尔相对坐标: 以某点相对于另一已知点的相对位置来定义该点的位置。相对已知点坐标点(x,y,z)的增量为(Δx, Δy,Δz)的坐标点的输入格式为(@Δx, Δy, Δz),其中@表示输入的为相对坐标值。 ②相对极坐标: 以某一特定的点为参考极点,输入相对于极点的距离和角度来定义一个点的位置,其使用格式为:@距离〈角度 3.点 ①点的设置 格式—点样式-设置点样式 ②绘制点 命令:绘图-点-单点、多点
中望CAD教程经典
1.绘制中心线 ................................................................................................................ 四.添加法兰图尺寸标注、符号标注....................................................................................
总述: 全篇使用一个案例贯穿始终,详细介绍了应用中望机械绘制一幅机械零件图的全过程。绘制过程中应用到了中望机械二次开发模块当中的大部分功能,可以举一反三,将绘图思路应用到其它图形的绘制中。 打开中望机械,默认情况下会在界面的右侧出现“中望机械”的菜单栏。在菜单的空白处单击右键,可以从下拉菜单“屏幕菜单”打勾或不打勾,来打开和关闭“中望机械”菜单。 绘制的图形全貌如下: 组装图形全貌如下: 第一部分基本绘图、标注 目的:熟悉中望机械的菜单结构,了解图框、中心线、框架、倒圆/倒角、平行线、标注公差、剖面线、角平分线等绘图方法。 准备工作:一张新建的图纸、一些和法兰图相关的数据。设置图层(1轮廓线实层、2中心线层、3虚线层、4抛面线层、5文字层、6标注层、7符号标注层) 一.绘制图框 1.设置图纸 菜单:中望机械→图纸→图纸设置(中望机械菜单上的功能会加上“中望机械”的字样,平台的功能就直接在菜单栏上选择,下同) 命令:PAPERSET 在菜单上点取命令后,程序进入到图1所示对话框,在图幅中选择A3,点取确定按钮,对话框消失,程序自动建立图框。这时,屏幕上出现图2所示图框。
cad制图入门基础知识
cad制图入门基础知识 很多同学都想学习CAD,那么在初学入门需要懂那些呢?下面学习啦小编告诉大家cad制图入门基础知识,一 起来学习吧。 cad制图入门基础知识: 1.遵循一定的作图原则 (1)作图步骤:设置图幅→设置单位及精度→建立若干图 层→设置对象样式→开始绘图。 (2)绘图始终使用1:1比例。为改变图样的大小,可以在打印时于图纸空间内设置不同的打印比例。 (3)为不同类型的图元对象设置不同的图层、颜色及线宽,而图元对的颜色、线型及线宽都应由图层控制(LAYER)。 (4)需精确绘图时,可使用栅格捕捉功能,并将栅格捕捉间距设为适当的数值。 (5)不要将图框和图形绘在同一幅图中,应在布局
(LAYOUT)中将图框按块插入,然后打印出图。 (6)对于有名对象,如视图、图层、图块、线型、文字样式、打印样式等,命名时不仅要简明,而且要遵循一定的规律,以便于查找和使用。 (7)将一些常用设置,如图层、标注样式、文字样式、栅格捕捉等内容设置在一图形模板文件中(即另存为*.DWF),以后绘制新图时,可以创建新图形向导中单击“使用模板”来打开它,并开始绘图。 2.选择合适的命令 在AutoCAD具体操作过程中,尽管可有多种算式能够达到同样的目的,但如果命令选用得当,则会明显减少操作步骤,提高绘图效率。下面仅列举了一个较典型的案例。 生成直线或线段 ①在cad制图初学入门中,使用LINE、XLINE、RAY、PLINE、MLINE命令均可生成直线或线段,但唯有LINE命令使用的频率最高,也最为灵活。
②为保证物体三视图之间“长对正、宽相等、高平齐”的 对应关系,应选用XLINE和RAY命令绘出若干条辅助线,然后再用TRIM剪截掉多余的部分。 ③欲快速生成一条封闭的填充边界,或想构造一个面域,则应选用PLINE命令。用PLINE生成的线段可用PEDIT命令进行编辑。 ④当一次生成多条彼此平行的线段,且各线段可能使用不同的颜色和线型时,可选择MLINE命令。 以上几点cad教程是对cad制图初学入门者的一些建议,但AutoCAD软件的学习,最关键是要多上机练习多总结, 多查看有关书籍,正所谓百学不如一练,只有通过不断的练习,才能熟能生巧,提高绘图质量和效率。
@CAD制图入门教程之精华篇
CAD制图入门教程之精华篇 一、窗口介绍 熟悉工作界面是提高绘图效率的基础,CAD的显示界面与Windows的其他应用软件相似,整个绘图窗口共包括: 1、标题栏和菜单栏:屏幕的顶部是标题栏,如果刚刚启动CAD或当前图形文件尚未保存,则出显示Drawing 。紧贴标题栏的是菜单栏,系统默认有十一列下拉菜单,菜单栏的右边是绘图窗口的操作按钮。 2、工具栏:常用的有:①标准工具栏;②对象特性工具栏;③绘图工具栏;④修改工具栏 3、绘图窗口:在CAD工作界面上,最大的空白区域就是绘图区,也称为视窗,用户只能在绘图区绘制图形。绘图区没有边界,利用视窗缩放功能,可使绘图区无限增大或缩小。当光标移至绘图区域内时,便出现了十字光标和拾取框。绘图区的左下角有两个互相垂直的箭头组成的图形,这有可能是CAD的坐标系(WCS),也可能是用户坐标系(UCS)。 4、命令行提示区:命令行用于接受用户的命令或参数输入。命令行是用户和CAD 进行对话的窗口,通过该窗口发出的绘图命令与使用菜单命令和单击工具栏按钮等效。在绘图时,应特别注意这个窗口,输入命令后的提示信息,如错误信息、命令选项及其提示信息,都将在该窗口中显示。。 5、状态行:显示当前图形的绘制的状态,如光标的坐标,捕捉、栅格、正文等功能的开关状态。 二、窗口元素的定制 1、工具栏的定制方式:A:视图→工具栏,选择所需工具栏后→关闭。 B:在任意工具栏上点击右键,点击所需工具栏名称,即可打开或关闭相应工具栏。 2、命令行和绘图窗口的定制:A:工具→选项→显示,在此选项卡中可改变命令行和绘图窗口的大小、颜色、字体等,也可将其全部恢复为系统缺省值。 B:将光标称至命令行窗口上边框,当鼠标箭头成双向箭头时,按住鼠标左键上下拖动即可改变命令行窗口行数。(F2快捷键:命令行和文本窗口的切换。)状态行开关按钮的选项定制:在按钮上右击鼠标→设置。 F6键则在坐标显示中切换,控制坐标显示特性。 三、新建图形文件 (1)文件→新建 (2)标准工具栏→新建 (3)命令:New (4)利用启动对话框新建文件,该对话框有四个选项卡: ①打开:打开原有图形文件(“文件”→打开) A、选择“以只读方式找开”,只能读取,不能修改。 B、选择“局部打开”,用户可在“要加载几何图形的图层”列表框中选择需要打开的图层,CAD将只显示所选图层上的实体。
建筑、结构、路桥、造价、CAD等免费视频教程
建筑软件视频: 3d3s视频:https://www.360docs.net/doc/a59503930.html,/jzrj/3d3s/ 广厦视频:https://www.360docs.net/doc/a59503930.html,/jzrj/guangxia 理正视频:https://www.360docs.net/doc/a59503930.html,/jzrj/lizheng/ SAP2000 教程视频:https://www.360docs.net/doc/a59503930.html,/jzrj/CSI/ TSSD探索者教学视频:https://www.360docs.net/doc/a59503930.html,/jzrj/tansuozhe/ TEKLA视频:https://www.360docs.net/doc/a59503930.html,/jzrj/TEKLA/ PS2000视频:https://www.360docs.net/doc/a59503930.html,/jzrj/PS2000/ 网架视频:https://www.360docs.net/doc/a59503930.html,/jzrj/wangjia/ Midas视频:https://www.360docs.net/doc/a59503930.html,/jzrj/Midas/ 清华TUS视频:https://www.360docs.net/doc/a59503930.html,/jzrj/TUS/ ETABS视频教程:https://www.360docs.net/doc/a59503930.html,/ETABS/ 公路软件视频 CARD/1视频:https://www.360docs.net/doc/a59503930.html,/glrj/Card1/ 海地视频:https://www.360docs.net/doc/a59503930.html,/glrj/haidi/ 纬地视频:https://www.360docs.net/doc/a59503930.html,/glrj/weidi/ 海德视频:https://www.360docs.net/doc/a59503930.html,/glrj/haide/ PCVX视频:https://www.360docs.net/doc/a59503930.html,/glrj/PCVX/ 同望视频:https://www.360docs.net/doc/a59503930.html,/glrj/tongwang/ Eicad视频:https://www.360docs.net/doc/a59503930.html,/glrj/Eicad/ 挡墙视频:https://www.360docs.net/doc/a59503930.html,/glrj/dangqiang/ 桥梁软件视频: MIDAS视频:https://www.360docs.net/doc/a59503930.html,/qlrj/MIDAS/ 桥梁通视频:https://www.360docs.net/doc/a59503930.html,/qlrj/qiaoliangtong/ 桥梁博士:https://www.360docs.net/doc/a59503930.html,/qlrj/qlbs/ 桥梁大师:https://www.360docs.net/doc/a59503930.html,/qlrj/qlds/ GQJS视频:https://www.360docs.net/doc/a59503930.html,/qlrj/GQJS/ 造价软件视频: 神机妙算视频:https://www.360docs.net/doc/a59503930.html,/zaojia/sjms/ 斯维尔视频:https://www.360docs.net/doc/a59503930.html,/zaojia/siweier/ 鲁班视频:https://www.360docs.net/doc/a59503930.html,/zaojia/luban/ 南方cass视频:https://www.360docs.net/doc/a59503930.html,/CASS/ 鸿业视频:https://www.360docs.net/doc/a59503930.html,/hongye/ 家园视频:https://www.360docs.net/doc/a59503930.html,/jiayuan/ 广联达视频:https://www.360docs.net/doc/a59503930.html,/guanglianda/ 3DS Max 7.0中文版视频教程:https://www.360docs.net/doc/a59503930.html,/3d/ 装饰装修设计师超级宝典:https://www.360docs.net/doc/a59503930.html,/zszx/ AutoCAD 2007中文版标准教程:https://www.360docs.net/doc/a59503930.html,/cad/ AutoCad 2010 中文版实用教程:https://www.360docs.net/doc/a59503930.html,/cad2010/
最新整理cad基础知识教程
c a d基础知识教程 在c a d里面学习一定要懂得很多基础知识,其实这个也不算太难,下面就让小编告诉你c a d基础知识教程的方法,一起学习吧。 c a d基础知识教程:文字标注和编辑简短的文字输入一般使用单行文字,带有内部格式或较长的文字使用多行文字,带有指示作用的文字使用引线文字。 1.设置文字样式选择格式-文本样式命令,或单击工具栏中文字样式按钮,或在命令行中输入s t y l e。文字格式对话框由样式名、字体、大小、效果、预览5个选项组成。用户可以根据自己绘图习惯和需要,设置常用几种字体样式,需要时从字体样式中选择即可。另外,只有定义了有中文字库的字体,如宋体、楷体等字体文件,才能进行中文标注,否则会出现乱码或问号。单行文字和多行文字使用的文字样式,用户可以在特性浮动面板的文字卷展栏中对其进行修改,如大小、字体、高度、对齐方式、颜色等。 2.创建单行文字当输入文字较短,并且输入文字只采用一种字体和文字样式时,可以使用单行文字命令来
标注文字。选择绘图/文字/单行文字命令,或单击文字工具栏中单行文字按钮,或在命令行中输入t e x t或 d t e x t命令。命令行提示包括指定文字的起点、对正、样式个选项。用户在动态文字输入区输入完成单行文字之后,按一次e n t e r键,光标会另起一行,用户可以输入第二行单行文字如果按两次e n t e r键,则完成单行文字命令执行,完成单行文字输入。 3.创建多行文字较长、较复杂的文字内容可以使用多行文字,多行文字不像单行文字那样可以在可以在水平方向上延伸,多行文字会根据用户设置的宽度自动换行,并且在垂直方向上延伸。选择绘图-文字-多行文字,或单击多行文字按钮,或命令行中输入m t e x t。命令行中共有6个选项,高度、对正、行距、旋转、样式、宽度。 4.编辑文字 C A D2007版提供了可以用来编辑当行 文字的命令d d e d i t。选择修改-对象-文字-编辑,或单击文字工具栏中编辑按钮。直接双击图形中文字对象,系统就会自动弹出相应修改文字对话框。 5.创建表格在2005版以前,用户可以使用直线等命令来构造表格,之后,C A D为用户提供了表格功能,
CAD经典教程-电气图基本知识
CAD经典教程电气图基本知识 内容提要:本章是电气制图的基础知识,重点讲述电气工程CAD制图规范、电气图形符号及画法使用命令、电气技术中的文字符号和项目代号等内容。 通过本章学习,应达到如下基本要求。 ①掌握电气工程CAD制图规范。 ②掌握电气图形符号及画法使用命令,能在实际绘图中应用自如。 ③掌握电气技术中的文字符号和项目代号。 13.1电气工程CAD制图规范 电气工程设计部门设计、绘制图样,施工单位按图样组织工程施工,所以图样必须有设计和施工等部门共同遵守的一定的格式和一些基本规定,本节扼要介绍国家标准GB/T18135—2000《电气工程CAD制图规则》中常用的有关规定。 13.1.1图纸的幅面和格式 1.图纸的幅面 绘制图样时,图纸幅面尺寸应优先采用表13-1中规定的的基本幅面。 幅面 A0 A1 A2 A3 A4 代号 B×L 841×1189 594×841 420×594 297×420 210×297 a 25 c 10 5 e 20 10 幅面共有五种,其尺寸关系如图1-1所示。 幅面代号的几何含义,实际上就是对0号幅面的对开次数。如A1中的“1”,表示将全张纸(A0幅面)长边对折裁切一次所得的幅面;A4中的“4”,表示将全张纸长边对折裁切四次所得的幅面,如图13-1所示。 必要时,允许沿基本幅面的短边成整数倍加长幅面,但加长量必须符合国家标准(GB/T14689—93)中的规定。 图13-1 基本幅面的尺寸关系 图框线必须用粗实线绘制。图框格式分为留有装订边和不留装订边两种,如图13-2和图13-3所示。两种格式图框的周边尺寸a、c、e见表13-1。但应注意,同一产品的图样只能采用一种格式。
CAD基础入门技巧
A4图纸的打印! 左边距离纸的边缘是25毫米,其他三个边距纸张边沿是5毫米。应该如何选择打印范围? 1.画出与A4纸张大小相同的矩形(297×210) 2.在此矩形中画另一矩形,左边距外矩形边沿25毫米,其他三边距离外面的矩形5毫米。 3.选择窗口打印,圈内框。 4.比例选择为1:1.001,选择居中,你再次调整x的数值,设置20毫米!y的数值不需要调整,Y=0.04就可以了! 5.这样就应该只打出内框,并符合要求。 最大的比例数字是1.001,对A4图纸的影响不大,基本看不出来!我想是没有关系的! CAD快捷键 L, *LINE 直线 ML, *MLINE 多线(创建多条平行线) PL, *PLINE 多段线 PE, *PEDIT 编辑多段线 SPL, *SPLINE 样条曲线 SPE, *SPLINEDIT 编辑样条曲线 XL, *XLINE 构造线(创建无限长的线) A, *ARC 圆弧 C, *CIRCLE 圆 DO, *DONUT 圆环 EL, *ELLIPSE 椭圆 PO, *POINT 点 DCE, *DIMCENTER 中心标记 POL, *POLYGON 正多边形 REC, *RECTANG 矩形 REG, *REGION 面域 H, *BHATCH 图案填充 BH, *BHATCH 图案填充 -H, *HATCH HE, *HATCHEDIT 图案填充...(修改一个图案或渐变填充) SO, *SOLID 二维填充(创建实体填充的三角形和四边形) *revcloud 修订云线 *ellipse 椭圆弧 DI, *DIST 距离 ME, *MEASURE 定距等分 DIV, *DIVIDE 定数等分
CAD2008视频教程(全套)
CAD2008视频教程(全套) CAD2008视频教程(全套)CAD2008视频教程(全套) 全集 评分: 1.1(很差)分 视频类型:平面设计 人气:19905 次点播 CAD2008视频教程(全套)详情 在线播放和下载地址:[ 无需安装任何插件即可快速在线观看和下载] CAD2008(01) CAD2008(02) CAD2008(03) CAD2008(04) CAD2008(05) CAD2008(06) CAD2008(07)
CAD2008(08) CAD2008(09) CAD2008(10) CAD2008(11) CAD2008视频教程(全套)内容简介: CAD2008是一款功能强大的计算机辅助设计软件,由于其具有操作方便、易于掌握、绘图精确、体系开放等特点,深受世界各地广大专业工程技术和设计人员的青睐。我们分享的这部CAD2008视频教程给大家具体讲述了AutoCAD2008用户界面及基本操作、创建及设置图层、绘制二维基本对象、编辑图形、书写文字及标注尺寸等知识。欢迎感兴趣的朋友前来本站观看和学习! CorelDRAW Graphics Suite是一款由世界顶尖软件公司之一的加拿大的Corel公司开发的图形图像软件。其非凡的设计能力广泛地应用于商标设计、标志制作、模型绘制、插图描画、排版及分色输出等等诸多领域。其被喜爱的程度可用事实说明,用于商业设计和美术设计的PC电脑上几乎都安装了CorelDRAW。 CorelDraw界面设计友好,操作精微细致。它提供了设计者一整套的绘图工具包括圆形、矩形、多边形、方格、螺旋线,
并配合塑形工具,对各种基本以作出更多的变化,如圆角矩形,弧、扇形、星形等。同时也提供了特殊笔刷如压力笔、书写笔、喷洒器等,以便充分地利用电脑处理信息量大,随机控制能力高的特点。 为便于设计需要,CorelDraw提供了一整套的图形精确定位和变形控制方案。这给商标、标志等需要准确尺寸的设计带来极大的便利。颜色是美术设计的视觉传达重点;CorelDraw 的实色填充提供了各种模式的调色方案以及专色的应用、渐变、位图、底纹的填充,颜色变化与操作方式更是别的软件都不能及的。而CorelDraw的颜色匹管理方案让显示、打印和印刷达到颜色的一致。 CorelDraw的文字处理与图象的输出输入构成了排版功能。文字处理是迄今所有软件最为优秀的。其支持了大部分图象格式的输入与输出。几乎与其他软件可畅行无阻地交换共享文件。所以大部分与用PC机作美术设计的都直接在CorelDraw中排版,然后分色输出。 CorelDRAW让您轻松应对创意图形设计项目。市场领先的文件兼容性以及高质量的内容可帮助您将创意变为专业作品:从与众不同的徽标和标志到引人注目的营销材料以及令人赏心悦目的Web图形,应有尽有。
cad基础入门篇
基础入门篇 第1章系统设置与基本操作 1 本章视频时长7分钟 1.1 AutoCAD操作界面 2 1.1.1 AutoCAD新界面 2 1.1.2 AutoCAD经典界面 4 1.1.3 自定义用户界面(CUI) 5 1.1.4 AutoCAD工作空间 6 1.2 选项设定[OPTIONS(OP)] 6 1.2.1 “文件”选项卡 6 1.2.2 “显示”选项卡 7 1.2.3 “打开和保存”选项卡 8 1.2.4 “用户系统配置”选项卡 9 1.2.5 “绘图”选项卡 10 1.2.6 “配置”选项卡 11 1.3 调用命令的方式 11 1.3.1 重复命令(MULTIPLE) 11 1.3.2 停止命令(Esc) 11 1.3.3 取消操作(Ctrl+Z) 12 1.3.4 重做命令(REDO) 12 1.4 文件基本操作 12 1.4.1 新建文件[NEW(Ctrl+N)] 13 1.4.2 打开文件[OPEN(Ctrl+O)] 13 1.4.3 保存文件[SAVE(Ctrl+S)] 14 1.4.4 另存为文件[SAVES(Ctrl+Shift+S)] 15 1.4.5 输入文件[IMPORT(IMP)] 15 1.4.6 输出文件[EXPORT(EXP)] 16 1.4.7 关闭文件(CLOSE) 17 1.4.8 退出AutoCAD(EXIT) 17 第2章绘图环境基本设置 18 本章视频时长9分钟 2.1 坐标系和坐标 19 2.1.1 世界坐标系(WCS) 19 2.1.2 用户坐标系(UCS) 19 2.1.3 绝对坐标与相对坐标 20 2.1.4 控制图标显示(UCSICON) 20 2.1.5 使用正交UCS(UCSMAN) 21 2.2 设置绘图单位和图形界限 22
CAD视频教程---共38集----在线观看
刚发现的,对初学者来说是个不错的教程。 主题:计算机辅助设计主讲:王继龙(讲师)版权:西北工业大学网络教育学院 http://219.144.186.220/jsjfzsj/1/content.htm计算机辅助设计1 http://219.144.186.220/jsjfzsj/2/content.htm计算机辅助设计2 http://219.144.186.220/jsjfzsj/3/content.htm计算机辅助设计3 http://219.144.186.220/jsjfzsj/4/content.htm计算机辅助设计4 http://219.144.186.220/jsjfzsj/5/content.htm计算机辅助设计5 http://219.144.186.220/jsjfzsj/6/content.htm计算机辅助设计6 http://219.144.186.220/jsjfzsj/7/content.htm计算机辅助设计7 http://219.144.186.220/jsjfzsj/8/content.htm计算机辅助设计8 http://219.144.186.220/jsjfzsj/9/content.htm计算机辅助设计9 http://219.144.186.220/jsjfzsj/10/content.htm计算机辅助设计10 http://219.144.186.220/jsjfzsj/11/content.htm计算机辅助设计11 http://219.144.186.220/jsjfzsj/12/content.htm计算机辅助设计12 http://219.144.186.220/jsjfzsj/13/content.htm计算机辅助设计13 http://219.144.186.220/jsjfzsj/14/content.htm计算机辅助设计14
CAD2014入门基础
Auto CAD2014入门教程培训 第一步:打开Auto CAD2014。 第二步:因为是第一次打开软件,原先预置的操作选项不一定是我们最终所需要的,所以必须要调整设置。 a、单击界面右下角的齿轮按钮,切换工作空间,进入CAD经典模式,关闭弹出的工具栏。 b、关闭界面下方栅格显示图标。 c、单击界面上方的工具菜单按钮,选择选项。 d、跳出选项栏后,单击显示按钮,选择颜色,将统一背景颜色有白色的换为黑色,选择应用并关闭。 e、单击选择集按钮,选择视觉效果设置。关闭指示选择区域,关闭纹理填充,确定。 f、单击打开与保存按钮,在文件保存项把文件另存为系统中较低CAD图形版本。一般设置为2004版, 这样就是用2014版绘制的图形,用其它低版本也能打开,确定。 g、对准界面下方的对象捕捉单击右键,在跳出的选项栏里选择设置,选择动态输入。把启用指针输入、 可能时启用标注输入、在十字光标附近显示命令提示和命令输入、随命停令提示显示更多提示关闭,确定。这样绘图时鼠标就不会总是跳一跳的。 h、界面底部的状态栏,只需打开正交和对象捕捉,其它关闭。 i、常用工具栏的找法,在CAD经典模式下,界面左右两侧各有一条工具栏。点住其顶部的灰色按钮拖 动可以改变放置位置。一般将其拖到界面的右侧。然后在其中任何一个工具栏上单击右键,会显示一个快捷工具栏菜单。绘制平面图时,打开标注,显示标注工具栏,把它拖出来依次放置右边。最后在其中任何一个工具栏上单击右键,打开对象捕捉,显示对象捕捉工具栏,把它拖出来依次放置右边。 这样常用的工具栏就齐了。 第三步:基础绘图练习 1、直线的画法,画直线是绘图的基础。绘制之前,只需打开界面底部状态栏里的正交和对象捕捉两种模 式。 2、单击右侧工具栏的直线按钮创建直线,界面右下侧的命令行会提醒指定第一个点。这时点一下鼠标确 定第一个点,移动鼠标方向根据提醒并点击鼠标依次确定下一点。结束时打回车键,注意结束时不要乱点鼠标。 3、图形的移动和缩放:按住鼠标中键,看到鼠标变成小手的形状,就可以移动图形。滚动鼠标中键就可 以缩小放大。操作鼠标时要注意,鼠标要控制在视线范围内,即锁定图形范围为视线范围。不能把图形移动了看不到,也不能把图形缩小了看不清或把图形放大了看不到全貌。还有比如画了一条很长的
CAD2013基础教程1-基础知识
1、Auto CAD2013中文版基础知识 1.1、安装注册 AutoCAD2013中文版是世界领先的二维和三维图形设计软件,软件提供了强大、灵活的功能,可实现卓越的产品设计和造型。是二维图形、三维图形设计首选的软件。这里给大家分享的是官方最新版本的AutoCAD2013中文版,马上下载体验AutoCAD2013新的功能吧。新增功能简介: 1. autocad2013增强了用户交互命令行 2. autocad2013增强了阵列 3. autocad2013实现了画布内预览 4. autocad2013可快速查看图形及图案填充编辑器 5. autocad2013新功能光栅图像及外部参照 6. autocad2013新功能点云支持(增强功能) 1.用鼠标双击安装文件夹中的Setup.exe 图标,开始安装Auto CAD2013简体中文版;如图: 2.在弹出的Auto CAD2013中文版安装界面中,点击【安装在此计算机上安装】 ;如图:
3.安装Auto CAD2013中文版需要.NET Framework 4.0来支持,如果你的电脑没有安装.NET Framework 4.0,会弹出窗口,提示需要系统更新,单击【更新】按钮就可以了。 如图: 4.系统会自动下载.NET Framework 4.0,下载完成后,弹出如下图界面,4.在 前面的方框里点击鼠标左键,使之出现“√”号,选择 上;单击【安装】按钮。
5.等待.NET Framework 4.0正在安装到电脑上。 6.单击【完成】,成功安装.NET Framework 4.0。 7.重复第1-2步操作,在弹出的Auto CAD2013中文版窗口中选择【我接受】按钮,
