用LanHelper实现批量远程开关机
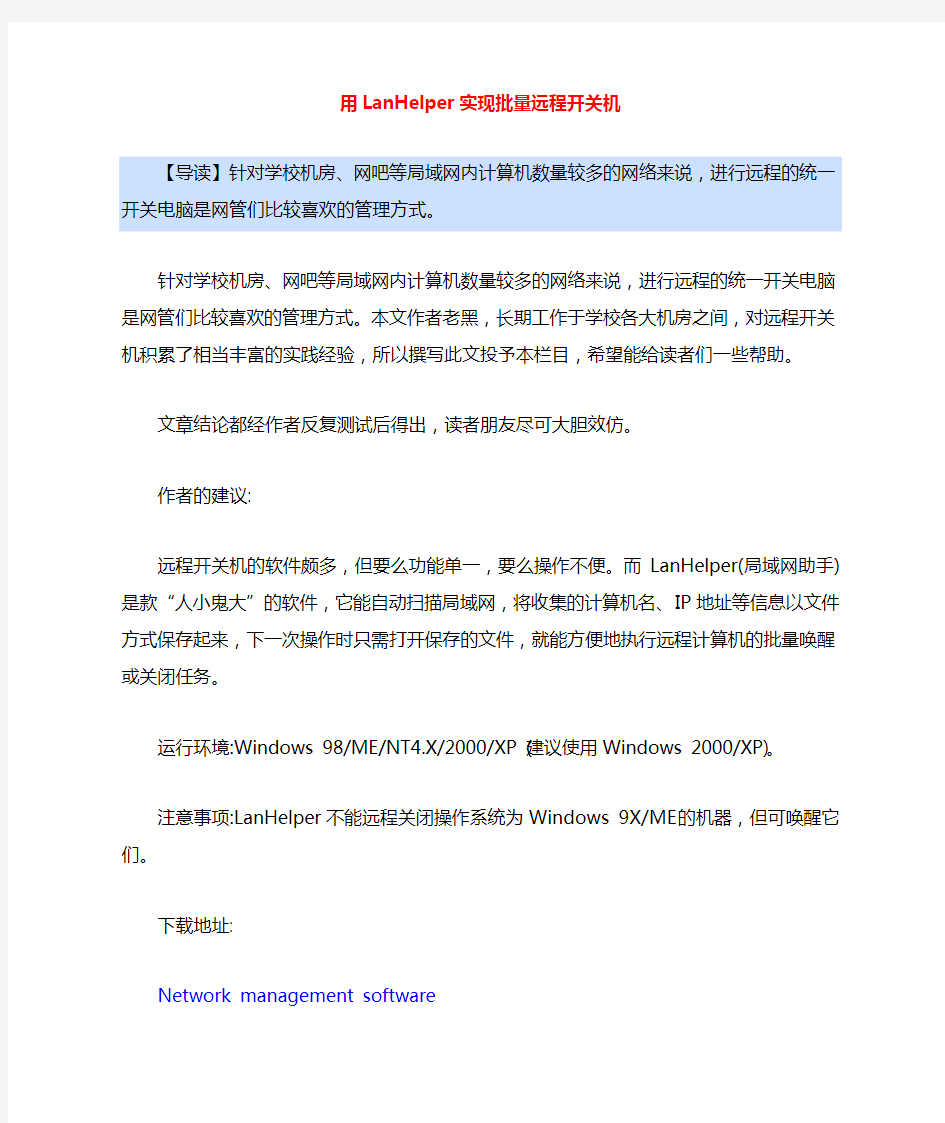
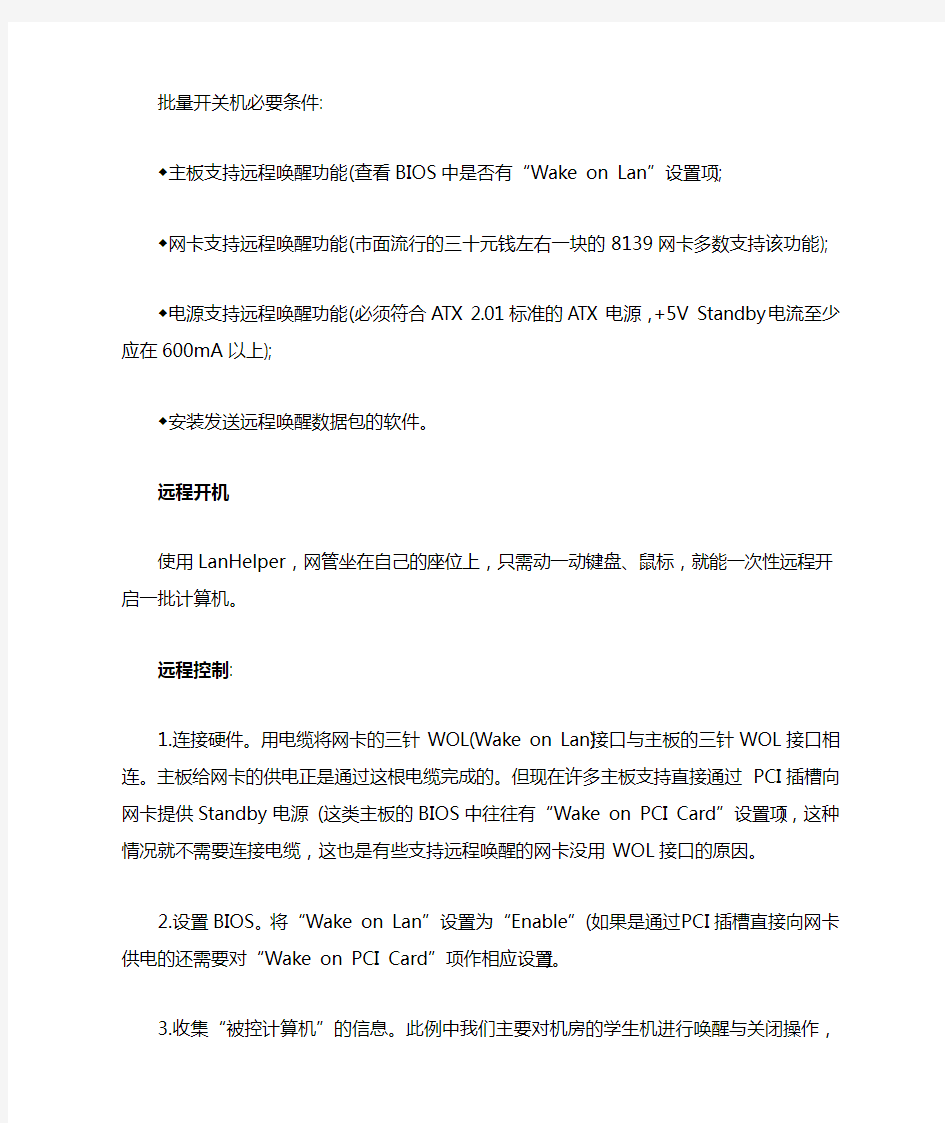
用LanHelper实现批量远程开关机
【导读】针对学校机房、网吧等局域网内计算机数量较多的网络来说,进行远程的统一开关电脑是网管们比较喜欢的管理方式。
针对学校机房、网吧等局域网内计算机数量较多的网络来说,进行远程的统一开关电脑是网管们比较喜欢的管理方式。本文作者老黑,长期工作于学校各大机房之间,对远程开关机积累了相当丰富的实践经验,所以撰写此文投予本栏目,希望能给读者们一些帮助。
文章结论都经作者反复测试后得出,读者朋友尽可大胆效仿。
作者的建议:
远程开关机的软件颇多,但要么功能单一,要么操作不便。而LanHelper(局域网助手)是款“人小鬼大”的软件,它能自动扫描局域网,将收集的计算机名、IP地址等信息以文件方式保存起来,下一次操作时只需打开保存的文件,就能方便地执行远程计算机的批量唤醒或关闭任务。
运行环境:Windows 98/ME/NT4.X/2000/XP (建议使用Windows 2000/XP)。
注意事项:LanHelper不能远程关闭操作系统为Windows 9X/ME的机器,但可唤醒它们。
下载地址:
Network management software
批量开关机必要条件:
◆主板支持远程唤醒功能(查看BIOS中是否有“Wake on Lan”设置项);
◆网卡支持远程唤醒功能(市面流行的三十元钱左右一块的8139网卡多数支持该功能);
◆电源支持远程唤醒功能(必须符合ATX 2.01标准的ATX电源,+5V Standby电流至少应在600mA以上);
◆安装发送远程唤醒数据包的软件。
远程开机
使用LanHelper,网管坐在自己的座位上,只需动一动键盘、鼠标,就能一次性远程开启一批计算机。
远程控制:
1.连接硬件。用电缆将网卡的三针WOL(Wake on Lan)接口与主板的三针WOL接口相连。主板给网卡的供电正是通过这根电缆完成的。但现在许多主板支持直接通过PCI插槽向网卡提供Standby电源(这类主板的BIOS中往往有“Wake on PCI Card”设置项),这种情况就不需要连接电缆,这也是有些支持远程唤醒的网卡没用WOL接口的原因。
2.设置BIOS。将“Wake on Lan”设置为“Enable”(如果是通过PCI插槽直接向网卡供电的还需要对“Wake on PCI Card”项作相应设置)。
3.收集“被控计算机”的信息。此例中我们主要对机房的学生机进行唤醒与关闭操作,所以学生机就是被控机。首先启动所有学生机,再运行安装于教师机的Lanhelper,选择“扫描局域网”(扫描位处同一局域网的所有电脑)或“扫描工作组”(指定扫描某一工作组中的计算机,例如我们学校的机房电脑均位于student工作组中,就只勾选student工作组而进行扫描)。扫描结果如图1所示。
图1
将扫描结果保存下来,以后需批量开关机时可随时打开保存文件,执行相关操作。保存扫描结果的方法为:执行“文件”菜单中的“另存为”命令。
远程唤醒:
1.关闭所有学生机,注意一定要正常关机,如果非正常关机(包括突然断电或关机时死机)可能导致唤醒失败。
2.回到教师机,从Lanhelper扫描结果的列表中,选择一台或多台电脑(用Shift或Ctrl组合键选择一批计算机),再点击工具栏中的“远程唤醒”工具按钮,在出现的窗口中直接点击“唤醒(w)”按钮就行了(图2)。执行情况可通过查看“工具→日志→查看日志”来获知。
图2
批量关机
网管们“最恨”那些离场后不关电脑的用户。现在有了Lanhelper,一切变得容易起来。只要鼠标一点,上百台电脑就会齐唰唰应声关闭。Lanhelper只能远程关闭操作系统为Windows NT/2000/XP的机器,下面分别以Windows 2000和Windows XP为例叙述远程批量关机。
批量关闭Windows 2000
远程关闭Windows 2000系统的方法有两种:
方法一:在Lanhelper扫描局域网结果的窗口中,选择一台或多台要关闭的机器,然后点击工具栏的“远程关机”按钮,出现远程关机窗口(图3)。图中“远程机器”后面的列表框中只显示一台机器的名字(不用理它,真正关机时会关掉所有被选择的机器);勾选“登录到远程机器”;在“用户名(U)”后写上拥有关机权限的用户名(一般用Administrator账户或等效于“Administrator”的账户),在“密码(P)”后写上该用户的密码;勾选“强制关闭(F)”选项。最后点击“确定”按钮。这种方法关闭机器的操作步骤较为简单。
图3
方法二:选择要关闭的一台或多台计算机,在命令菜单中选择“工具→远程执行→Lanhelper集成命令→关机(强制)”。出现远程执行窗口后(图4),勾选“登录到远程机器”,再填入拥有关机权限用户的用户名与密码,“时间”文字框里的时间意指多长时间后执行关机操作,最小值为1分钟(实际操作中你会发现,即使设置成一分钟,其实半分钟不到电脑就被关闭了),最后点击“提交”按钮。
图4
在图4中,本来我们是选择一次关闭多台电脑的,但图中“远程机器(M)”列表框中只会显示其中一台机器的IP地址。别担心,继续操作下去,被选中的电脑“一个也不会少”,都会被关闭的。
建议用第二种方法关机。因为在用第一种方法关机时会遇到机器并未被完全关闭的现象,屏幕显示“现在可以安全地关闭电脑了”就静止不动了。这是因为Lanhelper不能完全关闭Windows NT/2000机器的电源,而用改进了的第二种关机方法则能完全关闭电源(在远程关闭操作系统为Windows XP的机器时,无论用第一种方法还是第二种方法,都能顺利关掉电源)。
用第二种方法关机的另一好处是,操作者能及时知道命令的执行情况,在执行完关机操作后,屏幕会显示任务是否被成功执行,如果不成功则显示出错提示。
关闭Windows 2000注意:在远程关闭Windows 2000时要考虑权限问题,只能用“Administrator”或等效于“Administrator”的账户来关机。批量关机时还需要注意,所有被关电脑应具有相同的关机账号与密码,例如用“stj”账户关机,则所有被关计算机都应有此账户,并设有相同的密码(当然密码可都设置为空)。
批量关闭Windows XP
远程关闭Windows XP机器的方法与关闭Windows 2000有所不同,特别注意有一明显区别:远程关闭Windows XP时,远程关机和远程执行窗口中的密码不能为空,即关机账户须有密码,否则关机失败。
在实践中还发现,可以用“guest”账户远程关闭Windows XP机器,但须对所有远程Windows XP 机作适当设置,具体如下:
1.启用“guest”账户:打开“计算机管理→系统工具→本地用户和组→用户”,双击“guest”账号,在弹出对话框的常规页面中关掉选项“账户已停用”。特别注意,有人在开启guest账户时常因一时粗心而到“控制面板→用户账号”中设置启用guest,其结果当然是不能成功的。
2.打开“控制面板→管理工具→本地安全策略→本地策略→安全选项”,双击“网络访问:本地账号的共享和安全模式”项,将“仅来宾-本地用户以来宾身份验证”改为“经典-本地用户以自己的身份验证”。
3.赋予“guest”关机权限(我在多次实践中发现,不做这一步操作有时也能正常关机):打开“控制面板→管理工具→本地安全策略→本地策略→用户权力指派”,双击“从远端系统强制关机”项,在弹出的对话框中单击“添加用户或组”按钮,其后在新弹出的对话框中输入“guest”,单击“确定” 按钮。
关闭Windows XP注意:在远程关闭Windows XP时,即使用“Administrator”作为关机账户,“guest”也不能禁用;但在用“Administrator”作为关机账户远程关闭Windows 2000时,“guest”却可以不启用。在用“guest”账户远程关闭Windows XP时,远程关机和远程执行窗口中的“登录到远程机器”不要勾选,当然也不用填写“用户名”与“密码”了。
本文所述所有操作均通过测试,机房电脑配置为: 联想启天2000/赛扬900CPU/SD128MB内存/希捷20G硬盘/联想V1.0还原卡。
远程怎么控制电脑开关机
远程怎么控制电脑开关机 通过远程控制计算机,我们可以实现对远程计算机的维护操作,今天小编与大家分享下远程怎么控制电脑开关机的具体操作步骤,有需要的朋友不妨了解下。 远程控制电脑开关机方法一 这个问题必须的满足以下几个条件: 1、需要被唤醒的计算机不能断电(关机可以,但必须保持在通电状态下) 2、被唤醒的计算机需要有不间断的网络连接(如果是ADSL 之类的上网方式,则需要在调制解调器后加装路由器。且调制解调器和路由器不能断电) 3、被唤醒的计算机需要安装支持网络唤醒功能的网卡。 4、你要知道需要远程唤醒计算机的外网IP地址。
5、双方计算机上安装网络人远程控制软件即可。(免费的,网上有下载) 如果你和被唤醒的计算机处于同一个局域网内,那么只需要满足1、3、4、5的条件即可,其中第4条是需要知道被唤醒计算机的内网IP。 要想实现电脑的远程开关机控制,我们必须对电脑进行设置: 1.右击“我的电脑”,从弹出的菜单中选择“属性"项。 2.在弹出的窗口中点击”高级系统属性“进入。 3.然后在打开的”系统属性“窗口中,勾选”允许运程协助连接这台计算机“,并点击”高级“选项卡。 4.在打开的”远程控制属性“窗口中,勾选”允许这台计算机被远程控制“项,并点击”确定“完成设置。 5.接下来就看一下实现远程控制的方法:点击”开始“→”附件“→“远程桌面连接”项进入。
6.在打开的“远程桌面连接”窗口中,输入要进行连接的计算机IP地址或计算机名,然后点击“连接”按钮即可进行远程连接,连接完成后,就可以实现对远程计算机的控制操作啦。 7.当然,我们还可以使用相关软件来实现,如图就是其中的一款远程管理软件。运行该软件, 当我们需要对远程某一台计算机执行”远程开机“操作时,只需要点击程序主界面中的”远程开机“按钮, 8.接着在弹出的的窗口中输入要进行远程操作的电脑的MAC地址,并点击“添加“按钮。 9.另外,我们也可以点击“扫描网络”来将局域网中所有主机列出,并且通过右击来选择统一操作。这样明显提高了工作效率。 远程控制电脑开关机方法二 知名远程控制软件网络人推出了旗下首款远程开机硬件设备(以下简称原远程开机卡)。这款名为网络人远程开机卡的设备以新的姿势进入了远程控制行业。网络人远程开机卡可以轻松实现对同一
远程开机详细教程(图)
教你如何实现远程唤醒电脑 原理 ( ),即局域网唤醒,从根本上来说是硬件设备提供的一项管理功能。该功能可以当电脑处于关机或休眠状态时,通过给网卡发送特定的数据包从而命令网卡向主板发送开机指令,进而实现上电开机。可见,网络唤醒需要硬件(主要是主板和网卡)的支持。目前几乎所有品牌的硬件都支持(年以前的硬件产品有可能不具有该功能),但有可能在软件上默认处于关闭状态,当然是出于安全考虑。 前提条件: 一、电脑网卡或者主板支持,远端被唤醒计算机的网卡必须支持,而用于唤醒其他计算机的网卡则不必支持。 二、电脑必须安装有符合标准的电源,电流至少应在以上。有的早期电源可能只设计到,在进行网络开机时,某些耗电较大的网卡可能会无法启动。 三、广域网为固定或者可用动态 四、如果广域网经由路由器,路由器必须有静态功能。 五、一个同时支持广域网和局域网远程开机的软件,实现远程唤醒的软件有很多,原理都是相同的。下面列出几款常用的软件: 局域网助手 (局域网开机) ()中文版 关于电脑的设置。有个地方: 、主板启动:进入,将“”中的 “”或“”或项设置为“”或“”,或“”或“”项设置为“”。 (主板自带网卡不同,这些选项也不完全相同,类似的意思的设置)。 如果是网卡的话,设置为。 现在许多主板支持直接通过插槽向网卡提供电源(这类主板的中往往有“”设置项),这种情况就不需要连接电缆,这也是有些支持远程唤醒的网卡没有接
口的原因。 、网卡启动:进入后,进入设备管理器,选择要用于的网卡,进入属性窗口选择“高级”选项卡,在列表里能找到“(唤醒功能)”设置值为“”或””(或“关闭状态唤醒” 设置为启用。“唤醒功能”设置为两种方式都 选的那个选项“幻数据包和模式匹配”。 、要打开网卡的属性“电源管理”,去掉“允 许计算机关掉此设备以节约电源”的勾。最后当 然要按确定。上一步也是一样要按确定。 如果能找到上述两种设置的地方,就说明 你的硬件是支持的,启用这些功能后就可以通 过局域网来唤醒了。 注意,如果电脑非正常关机(比如按键来 强制关机)还是无法的,只有正常关机后,网 卡仍会处于活动状态可以接收网络数据。 局域网开机。 要通过来唤醒,必须首先确保在局域网内是可以正常唤醒的。 、局域网远程开机。这里以工具为例介绍。 在局域网内唤醒时,只要正确,选为,点击“”就可以 唤醒对应的电脑了。 怎样获取被控端网卡的地址:在及系统中单击“开始→运行”命 符。输入“”命令后出现的就是地址。 、通过唤醒电脑 如果广域网经由路由器远程开机,数据包就必须经过路由器中转。而虽然可以设置
对局域网计算机如何实现远程关机与重启呢
对局域网计算机如何实现远程关机与重启呢? 远程关机对于局域网网管来说是最实用的一招,如果需要你去关闭或者重启一台操作站的电脑,而你恰巧在离它的房间里,再或者一个机房有几十台电脑,要你一个一个点击关机或者重启按钮,估计至少要消耗几十分钟,而如果有一种远程控制关机的软件能够方便地控制这一切,岂不是省去了很多时间? 我们都知道,在Windows 中,shutdown 命令是一个很强大的命令,本文以我们常用的XP系统为例,利用系统自带的shutdown 命令,帮助我们实现局域网的远程关机或重启等功能。 在windows系统中,具有关闭计算机的权限的用户在默认的情况下只有Administrator用户,而我们在局域网直接计算机的访问都是通过Guest账户来访问的,所以我们要实现远程关机或重启等功能就需要对计算机组策略进行设置。我们姑且把要控制其他局域网电脑的计算机称为“主机”,把被远程控制的计算机称为“被控机”。 1.在主机上打开“开始”菜单中的“运行”对话框,在里面输入“gpedit.msc” 按回车打开组策略编辑窗口。在左侧依次展开“Windows设置”—— “安全设置”——“本地策略”——“用户权利指派”。在右边窗口选 择“从远端系统强制关机”双击。打开从远端系统强制关机属性。我 们可以在列表中看到当前只有Administrators用户具有远端系统关机 权限。 2.单击“添加用户或组”标签,弹出选择用户和组窗口,在下方输入主 机的计算机账户名(jxzk)后,点击“确定”。 3.接下来我们要对被控机进行设置。重复之前的第一步和第二步,只需 要将第二步中的用户对象名称改为“Guest”点击确定全部的设置就结 束了,现在我们在主机上就可以进行远程操作了。 4.下面输入远程关机命令,如下:
WAKE ON Lan远程开机配置及使用方法
WAKE ON Lan远程开机配置及使用方法 WOL原理 WOL(Wake on Lan),即局域网唤醒,从根本上来说是硬件设备提供的一项管理功能。该功能可以当电脑处于关机或休眠状态时,通过给网卡发送特定的数据包从而命令网卡向主板发送开机指令,进而实现上电开机。 可见,网络唤醒需要硬件(主要是主板和网卡)的支持。目前几乎所有品牌的硬件都支持WOL(2000年以前的硬件产品有可能不具有该功能),但有可能在软件上默认WOL处于关闭状态(为什么不是默认启用状态呢?当然是出于安全考虑),如何启用硬件的这两个功能,网络上有很多这样的文章,下面也将简单介绍。不同的产品,界面略有不同,但这些都是很简单的。 华硕X58剑齿虎主板网卡WOL启动:进入BIOS,将“APM Configuration”中的“Power On By PCI Devices”或“Power On By PCIE Devices”项设置为“Enable”。 如果能找到上述设置的地方,就说明你的硬件是支持WOL的,启用这些功能后就可以通过局域网来唤醒了。 要注意,如果电脑非正常关机(比如按Power键来强制关机)还是无法WOL的,只有正常关机后,网卡仍会处于活动状态可以接收网络数据。 了解了基本的原理,接下来就试试如何来唤醒吧 WOL工具介绍 实现远程唤醒的软件有很多,原理都是相同的。下面列出几款常用的WOL软件:LanHelper Magic Packet Utility NetWaker for windows WakeOnLanGui 以下方法是基于WakeOnLanGui来实现。 本工具不仅可以在局域网内唤醒电脑,还可以通过internet唤醒电脑。
远程开机关机
远程开机关机----从零教起 作为机房管理员,要管理的计算机较多,经常面临大量计算机要开启或关闭,如果每次逐一去开启或关闭,也是一项艰巨的任务,如果能从一台计算机上远程开启或关闭本局域网内的 一台或多台计算机,将是一件轻松快乐的事。 一、远程开机 1.对被开启计算机的硬件要求 要实现网络远程开机,对被开启的计算机而言需要电源、主板、网卡3件设备的支持。首先电源必须是符合ATX 2.03标准的ATX电源,而且其+5V的备用电流必须在600mA以上,以便能唤醒网卡。其次是主板和网卡都必须支持Wake-up On LAN(WOL)技术(即远程唤醒)。 可通过查看主板网卡使用说明书确认,对主板而言可直接查看BIOS设置中的“Power Management Setup”菜单中是否有“Wake on Lan”一项来确认,有则将“Wake on Lan”设置为“Enable”,开启远程唤醒功能。另外查看BIOS设置中是否有“Wake on PCI Card”,有则说明主板可通过PCI插槽直接向网卡供电,将其设置为“Enable”;没有则需要在主板的WOL接口(3针)和网卡的WOL接口之间连一根三芯远程唤醒电缆,以便主板给网卡供电。 2.远程开机原理 远程开机的实现,主要是向目标计算机发送特殊格式的数据包(包含有6个字节的“FF”和重复16遍的目标计算机的MAC地址,共102个字节的数据),目标计算机的网卡只要检测到数据包中某个片段含有这102个字节的数据,便会将该计算机唤醒,它是AMD公司开发推广的技术。所以远程开机需要知道目标计算机的MAC地址,如果要开启的计算机只有一台,可直接在该计算机上查看MAC地址并记录下来,但是如果有多台计算机需要开启,用这种方式麻烦且容易出错,所以应考虑编程解决这个问题。 3.编程获取局域网内各计算机的MAC地址 怎么获取局域网内各计算机的MAC地址呢?了解网络通信原理的人都知道,网络中两台计算机要相互通信,看似只要相互知道IP地址即可,但那只是在网络层上,在数据链路层上最终必须知道对方计算机网卡的物理地址,即MAC地址。那么网络通信时如何知道其它计算机的MAC地址呢?靠ARP(Address Resolution Protocol)即地址解析协议,通过在局域网内广播ARP请求包,对方即会响应,告知其MAC地址,双方计算机都会将对方的MAC地址及IP地址对应保存在一张地址映射表中,以备通信使用。所以编程时要发送一个ARP请求包
怎样利用 NetWaker 启动远程计算机
怎样利用NetWaker 启动远程计算机 一、硬件设置 1.被控机的硬件需求 实现网络开机,需要主板、网卡、电源3个设备支持。首先需要查看主板使用说明书,查看主板是否支持Wake-Up On Internal Modem(WOM)或者Wake-up On LAN(WOL)技术,如果支持就说明主板支持远程开机。能否实现远程唤醒,其中最主要的一个部件就是支持WOL的网卡,远端被唤醒计算机的网卡必须支持WOL,而用于唤醒其他计算机的网卡则不必支持WOL。另外,当一台计算机中安装有多块网卡时,只须将其中的一块设置为可远程唤醒即可。 除此以外,电脑必须安装有符合ATX 2.03标准的ATX电源,+5VStandby电流至少应在720mA以上。有的早期电源可能只设计到500mA,在进行网络开机时,某些耗电较大的网卡可能会无法启动。 2.CMOS设置 首先需要进行CMOS和网卡设置,启动计算机,进入CMOS参数设置。选择电源管理设置“Power Management Setup”菜单,将“Wake up on LAN”项和“Wake on PCI Card”项均设置为“Enable”,启用该计算机的远程唤醒功能。有些网卡需要通过跳线将“Wake-on-LAN”功能设置为“Enable”。 将WOL电缆的两端分别插入网卡和主板的3芯插座中,将网卡与计算机主板连接起来。如果主板支持PCI 2.2标准,只要开启“Wake on PCI Card”功能就可以了,无须使用WOL电缆连接。然后启动计算机,安装网卡驱动程序并完成网卡的网络连接设置。 3.获取被控端网卡的MAC地址 在Windows 9X系统中,单击“开始→运行”,输入“winipcfg”命令。弹出“IP配置”窗口,在下拉列表中选择“PCI Fast Ethernet Adapter”,此时显示在“适配器地址”栏中的文字即为该网卡的MAC地址。 在Windows 2000系统中,单击“开始→运行”命令,在“运行”对话框中输入“cmd”命令,单击“确定”按钮,打开命令提示符。在c:\>下输入“ipconfig /all”命令后出现的Physical Address就是MAC地址。 记下这个地址。关闭计算机。 二、远程开机 完成以上工作后,在主控端电脑上运行NetWaker,将被控端的MAC地址填在相应的栏目内,点击开机按钮,你就可以看到被控的主机开始启动了!
关闭或重新启动本地或远程计算机
关闭或重新启动本地或远程计算机 在Windows XP中,新增了一条命令行工具“shutdown”,其作用是“关闭或重新启动本地或远程计算机”。利用它,我们不但可以注销用户,关闭或重新启动计算机,还可以实现定时关机、远程关机。 该命令的语法格式如下: shutdown [-i |-l|-s |-r |-a] [-f] [-m [\\ComputerName]] [-t xx] [-c "message"] [-d[p]:xx:yy] 其中,各参数的含义为: -i 显示图形界面的对话框。 -l 注销当前用户,这是默认设置。 -m ComputerName优先。 -s 关闭计算机。 -r 关闭之后重新启动。 -a 中止关闭。除了-l 和ComputerName 外,系统将忽略其它参数。在超时期间,您只可以使用-a。 -f 强制运行要关闭的应用程序。 -m [\\ComputerName] 指定要关闭的计算机。 -t xx 将用于系统关闭的定时器设置为xx 秒。默认值是20秒。 -c "message" 指定将在“系统关闭”窗口中的“消息”区域显示的消息。最多可以使用127 个字符。引号中必须包含消息。 -d [p]:xx:yy 列出系统关闭的原因代码。 首先,我们来看一下该命令的一些基本用法:
1、注销当前用户 shutdown - l 该命令只能注销本机用户,对远程计算机不适用。 2、关闭本地计算机 shutdown - s 3、重启本地计算机 shutdown - r 4、定时关机 shutdown - s -t 30 指定在30秒之后自动关闭计算机。 5、中止计算机的关闭 有时我们设定了计算机定时关机后,如果出于某种原因又想取消这次关机操作,就可以用shutdown - a 来中止。如: shutdown -s – t 300 设定计算机在5分钟后关闭。 Shutdown – a 取消上述关机操作。 以上是shutdown命令在本机中的一些基本应用。前面我们已经介绍过,该命令除了关闭、重启本地计算机外,更重要的是它还能对远程计算机进行操作,但是如何才能实现呢? 在该命令的格式中,有一个参数[-m [\\ComputerName],用它可以指定将要关闭或重启的计算机名称,省略的话则默认为对本机操作。您可以用以下命令来试一下: shutdown –s –m \\sunbird -t 30
五种最实用的远程开机法
因为接触电脑比较早,对电脑比较了解,不少朋友常常向我请教一些关于电脑的问题,其中远程开机是许多电脑发烧友最常问到的问题之一。今天,我将网上最常见、实用的5种远程开机法整理了一下,给大家做个简单的介绍。 一:电脑控制器唤醒 网络人电脑控制器,是南宁网络人(netman)电脑有限公司出品的一款远程开机产品,有固话和手机两个版本。安装时将控制器插在电脑的PCI 插槽上,不需要其他软件配合或在电脑上安装驱动。固话版需要从电话机上分出一根电话线插到控制器上,手机版需要在控制上放置一张手机卡。控制器安装好后,只要拨打该电话或手机号,即可实现远程开机。 拨打接在控制器上的电话或手机号码,在指定的时间无应答之后,控制器自动摘机,进入启动平台,这时语音提示输入登陆密码进行验证,这便解决了WOM所有电话打进来都会马上唤醒的弊端。需要提醒的是,进入平台后是需要按正常通讯费收取话费的。 验证密码正确之后,便可以根据语音提示来对电脑进行开关机的操作了: 按1#键,相当于手工按了一下电脑面板上的开机按键,电脑启动。 按2#键,相当于手工按了一下电脑面板上的开机按键,电脑关闭。如果电脑已经处于关机状态下,就会提示指令无效。 按3#键,可以修改响铃时间。需要提醒大家的是,一般的电话响铃时间都不会超过50秒,如果超过就自动挂机了,因此提醒大家设置响铃时间时不要超过50秒。 按下4#键,可以修改登陆密码,默认的登陆密码是123456 ,大家在使用时最好更改为6 位数的其他密码。 按下5#键,相当于手工持续按下电脑面板上的开机按键6秒钟。电脑在死机的情况下,就可以通过这一功能,强制关闭电脑。过几分钟后,再重新启动就可以了。 如果你忘记了登陆密码,可以按下电话插口旁的复位键,得设置恢复到出厂设置,密码将复原为123456。 电脑控制器的安装 1. 配件: a. 网络人电脑控制器 b. 控制线1跟 c. 延长线1跟 d. 说明书1份
远程唤醒开机技术
电脑远程唤醒开机技术教程 目前几乎所有的电脑都支持远程唤醒开机,被唤醒端电脑经过简单的设置就能被唤醒开机。 有朋友担心中充满疑问:为什么电脑明明是关着的,也能通过网络把它唤醒打开? 解释一下,一台电脑网卡的唤醒功能被开启后,电脑虽然关机,这块网络也处于待命状态,当从网络传来一个“开机”的网络信号刺激这块网卡时,这个信号立刻传递给电脑主板,电脑就可以像平常开机一样正常进入系统了。 需要注意的是:被唤醒的电脑网卡不能是无线网卡和USB接口的网卡,其它正常的网卡都可以。因为这种网卡在关机以后,就彻底地去休息了,它不能在非系统环境中工作。 对于唤醒开机来说,都是在被控端(被唤醒电脑上)设置,主控端只用一个唤醒软件就可以,不用任何设置。 首先你得确定你能接触到这台被控电脑,能进行设置,也就意味着你不能随便唤醒一台陌生人的电脑,因为你没有机会在它上面设置任何东西。 在生活中很多人都需要这个技术。比如家里和单位之间经常远程控制,父母家和自己家之间,朋友之间,单位内部各电脑之间等等,都需要利用远程控制提高效率,甚至实现很高的商用价值。 先说一下大致过程,后面再详细说明各步骤: 在被控端电脑上,先进入电脑主板BIOS设置界面,找到电脑网卡的唤醒模式开关,把它设置成启用。进入windows系统后,查看网卡属性,看一下网卡的唤醒模式的设置情况。再根据这台电脑的上网环境,设置网卡的内网IP地址。假如路由器网关的IP地址是192.168.0.1,这台电脑的网卡内网IP设置成192.168.0.99 ,和网关在同一网段就行。查询一下这台电脑网卡的物理MAC地址,类似00-24-1D-59-76-38这样,再进入路由器设置,进行MAC地址绑定,也就是把00-24-1D-55-76-38这个网卡MAC地址和网卡指定的192.168.0.99这个IP地址绑到一块,便于路由器更好地识别这台电脑。再在路由器里设置端口映射,有的路由器把这个叫转发规则。我们在里面添加一条规则:填写192.168.0.99作为转发的目的地。目的是,假如遥远的广域网外来了一个远程开机信号,通过这个转发规则定的IP地址,路由器就知道把这个信号转给内网中的哪台电脑,这里需要指定一个统一端口号,是7。有的路由器有DMZ功能,也需要把192.168.0.99这个IP添加到这个DMZ区中,目的是让拥有这个IP的电脑别老缩着脖子躲在局域网内部,外网来的信号不容易找到到,现在把它放到内网最前端,最靠近外网的位置,这就是DMZ 区。
海康4200客户端电脑端实现开机存储和远程回放功能图文教程
海康4200客户端电脑端实现开机存储和远程回放功能图文 教程 现在在外安装监控的时候,很多客户会提出使用家庭电脑来进行监控录像,以此来节约一个NVR或DVR的价钱。若是放在几年前,实现这种方法无非是给电脑增加一个视频采集卡来实现,但现在,只需海康的4200客户端就能搞定(此教程适合海康网络像机使用,模拟像机还需使用采集卡或DVR)。 海康4200客户端实现监控与存储有两种方法,下面为各位介绍详细教程: 1.准备工作 海康网络像机,电脑,网络视频监控iVMS-4200(下载地址.hikvision./cn/download_more_390.html) PS:若是多个监控点,需增加交换机(若是POE供电的网络像机,加一个POE交换机最好,此为废话) 2.电脑配置 网络像机存储的视频占用空间比较大,因此需对电脑硬盘进行重新分区处理(电脑没有重要资料的话,分两个区:系统+录像两个盘符即可) 3.软件安装 软件安装的步骤就不作教程了,大家应该都会安装,只需要注意下面这点就行了 勾上存储服务器(后面会讲到此功能),完成安装后电脑桌面会出现这两个图标
4.软件录像配置 方法一: 打开软件后,在设备管理中添加网络像机
添加完成后在主预览界面的监控点位置双击就可以看到 鼠标移动到画面位置,会弹出如下界面
此按键为手 动录像,点 击后,标识 出现R图 标,表示正 在录像 录像模式可以在存储计划中进行设置,可以设置成全天模式,也可以设置成移动侦测录像,根据需要选择
录像存储路径设置: 点击软件右上角:工具→系统配置→文件,进行配置 录像回放: 在上一步的录像存储路径中,可以找到存储的录像资料,录像的格式是MP4格式,用播放器或者软件自带的播放器都可打开录像进行回放 以上所述录像方式,操作比较简单,但每次录像都需要手动点录像才能录,不点的话是不会自动录像的。所以对于有些客户,电脑监控办公两用的话,会经常性的录不了像,因此在这推荐第二种方法!
跨网段远程开机技巧
很多文章都有介绍如何通过网络发一个特殊广播包来远程启动另一计算机的,但是没有细说网段内和跨网段的情况下发送广播包的区别,即发特殊包的计算机和需要开机的计算机没有网关隔离和有网关隔离的情况下都该怎么操作。 要进行远程开机,首先需要开机的计算机硬件(电源、主板和网卡)支持网络唤醒功能,并在CMOS设置中开启。这样才能通过其他计算机发广播数据包的方法来启动计算机。对于没有网关隔离,在同一网段的情况,我们可以向一般广播地址255.255.255.255发包含需要启动计算机网卡MAC地址信息的特殊数据包。 对于有网关隔离跨网段的情况,一般广播包是会被网关、路由器等设备隔离的,特殊包不能被需开机的计算机接收到。因此需要发送能透过网关或路由器的广播包。我们可以使用定向广播地址来发送开机特殊包。一个C类网的定向广播地址格式为XXX.XXX.XXX.255,其中前面的XXX.XXX.XXX部分表示需开机计算机所在网络的网络地址。我们把一个包含网卡MAC地址的特殊包发到 XXX.XXX.XXX.255,就可以开机启动处于XXX.XXX.XXX网段的网卡地址对应的那台计算机了!当然,要跨网段发特殊包需要经过的网关、路由器支持定向广播包的转发。 有很多软件可以实现这一网络远程开机功能,我试用过许多软件,如Magic Packet、Netman等,说明都很简单,让我一直以为只能处于一个网段内才能网络唤醒。后来使用了LANHelper,觉得不错。它提供了三种远程开机发特殊包的方法:广播方式、单播方式和因特网方式,其中因特网方式就是发定向广播包的方法。 附:开机特殊数据包的格式内容 包含有连续6个字节的“FF”和连续重复16次的MAC地址。 假如需要开机的计算机网卡MAC地址为01:02:03:04:05:06的话,包的组成应该如下: FFFFFFFFFFFF010203040506010203040506010203040506010203040506 010203040506010203040506010203040506010203040506010203040506 010203040506010203040506010203040506010203040506010203040506 010203040506010203040506
教你如何远程连接电脑
教你如何远程连接电脑 远程连接方法有很多,有系统自带的远程桌面连接,也有用软件来实现远程连接。系统自带远程桌面连接有个弱点就是要做端口映射,对于电脑知识薄弱的人来说有点困难,用软件来进行远程连接就直观容易得多。以下就来演示一下如何用时下最流行的远程软件——网络人来进行远程连接。 网络人简介 企业版主要用于企业管理,无须知道对方IP地址,亦可进行控制(可设置是否让员工知 网络人远程控制软件 道自己被控)。使用帐号登录企业版程序后,不需输入对方IP地址,公司里几十台电脑就显示在软件的界面上,通过软件就可以看到每一个员工电脑的屏幕,还可以远程控制他们的鼠标键盘,远程开启摄象头或者直接与各员工进行文字、语音沟通,可以批量发送文件到每个员工电脑中。设置好后,可支持远程批量开机、关机功能,极大提高了工作效率。软件采用UDP协议穿透内网可以使用软件进行远程管理。 网络人(Netman)是公司历时一年时间开发的远程控制软件,软件采用了世界上最优秀的压缩算法,数据传输高强度加密,并使用UDP协议穿透内网,使得用户在任何一台电脑上都可以使用软件进行远程管理,是世界上极少见的P2P远程控制软件之一。 Netman广泛应用于远程管理及维护,使用Netman将可以极大提高您的工作效率以及管理水平。软件现已经翻译成15种不同国家的语言,在15个国家同时发布,发布仅3个月时间,现在全世界已经有近30万用户在使用此软件。 网络人个人版 简介 网络人(Netman)个人版是一款完全免费的远程控制软件,通过输入对方的IP和控制密码,或者申请会员,记住会员号和密码(不用记IP)就能实现远程监控。软件使用UDP协议穿透内网,
远程开机和远程控制
远程开机和远程控制 首先声明一点,在你机上安装任何远程控制软件的客户端都不可以实现远程唤醒,网维大师在关机的情况下根本不可能工作,光用网维大师实现远程唤醒根本就是天方夜谭。远程唤醒只能基于你的计算机的硬件去实现。 现在假设A、B两机位于同一个局域网中,要用主控计算机A机远程唤醒被控计算机B。 那你只要在B机的CMOS设置(有人喜欢叫BIOS设置)中设置好两个地方: 1.开启“Wake on PCI Card”功能,没有这项的设置的话,那可能就要插远程唤醒电缆了;这步的目的是“在关机时为网卡供电” 2.开启“Wake Up On LAN”或“Resume by LAN”功能;这步的目的是“让主板接受网卡发送的唤醒信号” 设置好之后,就保存退出。 然后才能用网维大师实现远程唤醒功能。。。 最近想实现在宿舍远程开机(唤醒)和控制同在校园网但不在同一个网关下的实验室的台式机。上网发现有不少远程控制软件,下了几个,发现要么是不容易实现,要么是操作复杂,最后用TeamViewer实现了远程控制,用WakeOnLanGui实现了远程开机。下面将这两个软件如何使用做个简单介绍。 远程开机需要计算机硬件支持。原理是远程开机命令到达网口时,计算机通过检测从网口来的微弱电流信号,对比MAC地址,符合则启动开机。我先查了下实验室台式机的BIOS支持远程开机,且该功能处于ENABLE状态。在宿舍电脑上运行WakeOnLanGui.exe 软件。设置如下图
设置好远程计算机(实验室台式机)的mac地址、ip地址、子网掩码、远程端口号一般填7。鼠标点Wake Me Up,远程开机命令就发往ip地址所在的子网内。对应MAC地址的计算机就自动启动开机了。 此外远程开机用的最多的是magic_pkt,我发现这个软件在同一个网关下的局域网内远程开机有效。不同网关下就不行了。 远程开机结束,远端计算机已经开机。为了通过TeamViewer远程控制,还需要在本机(宿舍电脑)和远程计算机(实验室台式机)都安装TeamViewer软件。远程计算机需要设置为自动登录,即不用输入登录密码直接进入windows,且需设置TeamViewer为开机自动运行,计算机开机后能自动连上网络。因为TeamViewer,每次启动后给的ID号相同,但是密码是
如何控制计算机远程开机、运行和关机
控制远程计算机开机 一、原理简介:远程唤醒技术(WOL,Wake-on-LAN),计算机只要处于同一局域网内,就能够被随时启动。它通过局域网内计算机网卡的MAC地址,用软件发送包含该地址的特殊数据包以唤醒计算机。 二、开机前设置 1.被控制计算机的硬件需求 实现网络开机,需要主板、网卡、电源3个设备支持。首先需要查看主板和网卡使用说明书,查看主板和网卡是否支持Wake-up On LAN(WOL)技术,如果支持就说明能够实现远程开机。另外,电脑必须安装有符合ATX 2.03标准的ATX电源,+5VStandby电流至少应在720mA以上。 其实就目前新配置的计算机而言,一般都支持网络开机。如果是以前配置的机子就要注意上面的几项内容了。 2.CMOS设置 首先在启动时按DEL进入CMOS参数设置。选择电源管理设置“Power Management Setup”菜单,将“ModemRing/WakeOnLAN”项和“PME Event Wakeup”项均设置为“Enable”,启用该计算机的远程唤醒功能(主板自带网卡的,主板不同,这些选项也不完全相同)。 如果是PCI网卡,则需将“Wake on PCI Card”设为“Enable”。有一些机子还要将WOL电缆的两端分别插入网卡和主板的3芯插座中,将网卡与计算机主板连接起来。而目前一些板载的网卡就不需要这些设置了。 3.获取被控端网卡的MAC地址 在Windows 2000及XP系统中,单击“开始→运行”命令,在“运行”对话框中输入“cmd”命令,“确定”后打开命令提示符。输入“ipconfig /all”命令后出现的Physical Address就是MAC地址。 如果是Windows 9X系统,单击“开始→运行”,输入“winipcfg”命令。弹出“IP配置”窗口,在下拉列表中选择“PCI Fast Ethernet Adapter”,此时显示在“适配器地址”栏中的一串16进制号码即为该网卡的MAC地址。 记下这个地址。关闭计算机,但不能断开被唤醒计算机电源,即保持通电状态(一按电源按钮就能开机)。当然还要保持局域网是通的。 三、远程开机 1、在控制端装上远程开机的软件,有很多种,我在网上找了个中文的远程控制软件(下载地址https://www.360docs.net/doc/a613534151.html,/down/waker_21.exe)使用起来比较简便。运行后在界面MAC地址栏中中输入刚才记住的MAC地址,点击“发送开机信号”就能唤醒该地址的计算机了。 2、该软件还能够自动求得MAC地址,点“求MAC”按钮,输入局域网内任一台机子的IP地址然后点“获取MAC地址”按钮就可以求得电脑名和MAC地址(前提是该计算机已经运行)。再点击“加入到列表中”,就可以在的列表中直接双
win7系统电脑远程开机
win7系统电脑远程开机(唤醒)图文教程 随着电脑和网络的普及,人们(严格讲是一部分人)似乎一天也离不开电脑和网络,笔记本电脑可以方便随身携带和使用,Internet网的发展更使人们随处都有条件借助网络而得到所需的资源,但是人们并不以此为满足,特别是有那么一些人,不仅想随时使用身边的电脑,还想随时使用不在身边的,家里的或是办公室里的电脑,因为某些资源可能只存在某一台特定的电脑当中,或者想远程操控那些电脑从网上下载大片和音乐(本人就是因为想下载音乐),于是引出了电脑的远程网络唤醒和远程操控的需求。 用本文的标题在Google或百度里搜索一下可以得到很多IT和网络高手们所提供的各种方法和经验,本人只是参照他们的方法实践和试验了一下,与各位网友分享一下实践和试验的体会。需要说明一下的是本文涉及到的被远程唤醒和操控的电脑是Dell台式机(型号为Inspiron 545S)和一台华擎B75M-ITX主板的HTPC,操作系统是Win7家庭普通版及Win 7旗舰版,所用的路由器是TP-LINK的TL-WR846N及TL-MR3420。 一.电脑的几种基本状态 为了实现电脑的远程网络唤醒和远程操控,需要了解电脑除了正常工作以外还有的几种状态: 1.关机 用鼠标点了关机或是用手按了电脑电源的按键(当电源按钮的功能设为关机时)都会使电脑进入关机状态。关机状态电脑的耗电是极少的,除了网卡等特殊硬件外(需进行设置)基本上不消耗电能(我的两台电脑实测关机功耗分别为1.43W和1.51W)。 2.睡眠 在此状态下电脑会给内存等必要的硬件供电,以保持你当前运行的程序和系统的程序,当然还要给网卡供电(你需要靠网卡来唤醒睡眠的电脑),睡眠状态可以在几秒钟内使电脑恢复正常工作。睡眠状态电脑是要耗电的,只是消耗得比正常工作状态要小得多(我的两台电脑实测关机功耗分别为2.16W和2.05W)。 3.休眠 休眠是电脑将内存中相关程序和数据临时保存到硬盘上,然后断电,耗电情况与关机状态完全相同。下次唤醒后电脑会将存在硬盘上的相关程序和数据再读入内存,以恢复断电前的工作状态,休眠与睡眠的不同之处在于: a)电脑睡眠状态内存不会断电,而休眠状态则会基本断电(除网卡、键盘、鼠标等特殊硬件外)。 b)睡眠状态是靠内存保持信息,休眠状态是靠硬盘保持信息。 c)睡眠状态的恢复较快,而休眠状态的恢复较慢。 4.混合睡眠 混合睡眠是对睡眠方式的改进,保持能由网络唤醒的功能,但又将信息存到硬盘上,比睡眠更节能,并可以确保万一断电后不会丢失信息,但唤醒时间与休眠相当。 以上这四种方式下电脑都可以通过远程来唤醒,只是唤醒时间长短和待机时耗电多少的差异。以前我一直以为只有睡眠状态是可以被唤醒的,最近经阅读本文一位高人指点才发现,我原来的想法是错误的,竟然让家里的电脑几年来一直处于睡眠的状态,而不敢设成休眠和关机的状态。这一错误源自对电脑上电源指示灯状态含义的理解,过去一直认为灯灭了就代表彻底断电了,其实不然,在现在的电脑中都有一组功率不大的5V待机电源,直要电脑插上电就会供电,就是用来向网卡等特殊硬件(例如键盘、鼠标等)在睡眠、休眠甚至是关机状态下供电,以实现唤醒的可能。 电脑不用的情况下要倒底应该选择哪一种方式呢,如果短期不用建议选择睡眠,因为睡眠状态的唤醒时间最短。
局域网内计算机远程开机
钮就能开机)。当然还要保持局域网是通的。 三、远程开机 1、在控制端装上远程开机的软件,有很多种,我在网上找了个中文的远程控制软件(下载地址https://www.360docs.net/doc/a613534151.html,/down/waker_21.exe)使用起来比较简便。运行后在界面MAC地址栏中中输入刚才记住的MAC地址,点击“发送开机信号”就能唤醒该地址的计算机了。 2、该软件还能够自动求得MAC地址,点“求MAC”按钮,输入局域网内任一台机子的IP地址然后点“获取MAC地址”按钮就可以求得电脑名和MAC地址(前提是该计算机已经运行)。再点击“加入到列表中”,就可以在的列表中直接双击选择计算机进行开机操作了。这样就可以把要启动的计算机加入到列表中,以后就无须输入MAC地址了。 远程控制 远程控制就是通过局域网或因特网进行远程操作,这样的软件有很多,尤其是一些黑客软件,功能很是强大。下面介绍用Windows XP系统当中自带的“远程桌面连接”功能就可以实现这样的功能步骤如下: 1、在被控制计算机桌面“我的电脑”上点右键“属性→远程”如图,选中“允许用户远程连接到此计算机”复选框,必要时还要设置“选择远程用户”赋予用户相应的权限,系统默认当前登录的用户具有该权限。 默认情况下这个用户还必须设置了密码,若没有设置密码就不能在远程登录界面用空密码登录。这是因为已启用了组策略中“计算机配置”→“安全设置”→“本地策略”→“安全选项”→“帐户:使用空白密码的本地帐户只允许进行控制台登录”策略,双击,把它改为“已禁用”就能用空密码的帐户进行远程登录了。 2、在控制端运行系统自带的“开始→程序→附件→通讯→远程桌面连接”程序,输入计算机名或IP地址后点“连接”按钮,会跳出要求输入用户名和密码的对话框,输入具有相应权限的用户名和密码就能够看到对方的桌面了。 在这个桌面当中你可以完全控制这台计算机运行程序了。你还可以在登录时的窗口“选项”中进行一些控制的设置。 远程关机 即然我能够在远程启动计算机和控制计算机,当然我也要能把它关掉了。在桌面连接窗口中我们是不能用“开始→关闭计算机”的步骤来关机的。 我们这里采用了系统自带的shutdown命令来控制。可以两种方法实现:①在控制窗口中的计算机桌面中点击“开始→运行”输入“shutdown –s –t 30”命令来实现关机。②在本机上运行“shutdown –s –m\\被控计算机名 -t 30”,这种方法还要在对方的计算机中组策略中设置,赋予guest用户远程关机的权限。在对话框中输入“gpedit.msc”运行打开组策略编辑器。在“组策略”窗口的左侧窗格中逐级展开“计算机配置”→“Windows 设 置”→“安全设置”→“本地策略”→“用户权利指派”,在右侧窗格中双击选择“从远端系统强制关机”,单击对话框下方的“添加用户或组”按钮,然后在新弹出的对话框中输入“guest”确定即可。 其中的30指倒计时30秒,可以改为其它的数值。关于shutdown命令的具体使用方法可以在
远程控制电脑开机关机
如对您有帮助,请购买打赏,谢谢您! 学校里有了卫星接收计算机,在获取大量教学资源的同时麻烦又来了,每天都要去开机启动程序接收,接收完了还要关机;接收的资源共享给了计算机教室,可要用这些资源时,也还是要打开卫星接收机。像有些学校几室弄得比较远,这样就麻烦了,总不能让它整天开那儿浪费电吧! 下面分别从开机、控制、关机三方面来解决这些烦心事。 控制远程计算机开机 一、原理简介:远程唤醒技术(WOL,Wake-on-LAN),计算机只要处于同一局域网内,就能够被随时启动。它通过局域网内计算机网卡的MAC地址,用软件发送包含该地址的特殊数据包以唤醒计算机。 二、开机前设置 1.被控制计算机的硬件需求 实现网络开机,需要主板、网卡、电源3个设备支持。首先需要查看主板和网卡使用说明书,查看主板和网卡是否支持Wake-up On LAN(WOL)技术,如果支持就说明能够实现远程开机。另外,电脑必须安装有符合ATX 2.03标准的ATX电源,+5VStandby电流至少应在720mA以上。 其实就目前新配置的计算机而言,一般都支持网络开机。如果是以前配置的机子就要注意上面的几项内容了。 2.CMOS设置 首先在启动时按DEL进入CMOS参数设置。选择电源管理设置“Power Management Setup”菜单,将“ModemRing/WakeOnLAN”项和“PME Event Wakeup”项均设置为“Enable”,启用该计算机的远程唤醒功能(主板自带网卡的,主板不同,这些选项也不完全相同)。 如果是PCI网卡,则需将“Wake on PCI Card”设为“Enable”。有一些机子还要将WOL 电缆的两端分别插入网卡和主板的3芯插座中,将网卡与计算机主板连接起来。而目前一些板载的网卡就不需要这些设置了。 3.获取被控端网卡的MAC地址 在Windows 2000及XP系统中,单击“开始→运行”命令,在“运行”对话框中输入“cmd”命令,“确定”后打开命令提示符。输入“ipconfig /all”命令后出现的Physical Address 就是MAC地址。 如果是Windows 9X系统,单击“开始→运行”,输入“winipcfg”命令。弹出“IP配置”窗口,在下拉列表中选择“PCI Fast Ethernet Adapter”,此时显示在“适配器地址”栏中的一串16进制号码即为该网卡的MAC地址。 记下这个地址。关闭计算机,但不能断开被唤醒计算机电源,即保持通电状态(一按电源按钮就能开机)。当然还要保持局域网是通的。 三、远程开机 1、在控制端装上远程开机的软件,有很多种,我在网上找了个中文的远程控制软件(下载地址/waker_21.exe)使用起来比较简便。运行后在界面MAC地址栏中中输入刚才记住的MAC 地址,点击“发送开机信号”就能唤醒该地址的计算机了。 2、该软件还能够自动求得MAC地址,点“求MAC”按钮,输入局域网内任一台机子的IP地址然后点“获取MAC地址”按钮就可以求得电脑名和MAC地址(前提是该计算机已经运行)。再点击“加入到列表中”,就可以在的列表中直接双击选择计算机进行开机操作了。这样就可以把要启动的计算机加入到列表中,以后就无须输入MAC地址了。
海康4200客户端电脑端实现开机存储和远程回放功能图文教程资料
客户端电脑端实现开机存储和远程回放功能图文海康4200 教程 以此来节约现在在外安装监控的时候,很多客户会提出使用家庭电脑来进行监控录像,的价钱。若是放在几年前,实现这种方法无非是给电脑增加一个视频采集或DVRNVR一个客户端就能搞定(此教程适合海康网络像机使用,模卡来实现,但现在,只需海康的4200 )。拟像机还需使用采集卡或DVR 4200客户端实现监控与存储有两种方法,下面为各位介绍详细教程:海康 准备工作1.址地(下载络视频监控iVMS-4200网,网海康络像机电脑,) https://www.360docs.net/doc/a613534151.html,/cn/download_more_390.html 交换供电的网络像机,加一个POEPS:若是多个监控点,需增加交换机(若是POE 机最好,此为废话) 电脑配置2.(电脑没有因此需对电脑硬盘进行重新分区处理网络像机存储的视频占用空间比较大,+录像两个盘符即可)重要资料的话,分两个区:系统 软件安装3. 软件安装的步骤就不作教程了,大家应该都会安装,只需要注意下面这点就行了
,完成安装后电脑桌面会出现这两个图标(后面会讲到此功能)勾上存储服务器.4.软件录像配置 方法一: 打开软件后,在设备管理中添加网络像机
添加完成后在主预览界面的监控点位置双击就可以看到 鼠标移动到画面位置,会弹出如下界 面.
此按键为手动录像,点击后,标识图现出R标,表示正在录像 录像模式可以在存储计划中进行设置,可以设置成全天模式,也可以设置成移动侦测录像,根据需要选择
录像存储路径设置: 点击软件右上角:工具→系统配置→文件,进行配置 录像回放: 在上一步的录像存储路径中,可以找到存储的录像资料,录像的格式是MP4格式,用播放器或
设备远程开关机技术解决方案
设备远程开关机技术解决方案 1.远程开关机系统设计要求 远程开关机系统的设计应符合以下要求: 系统基于设备低能耗的设计方针,通过远程开关机技术,可大大降低设备的能耗。 在开关机过程中,如碰到故障应及时提醒和给予相关工作人员足够醒目的警示。 系统在进行设备网络唤醒时不应引起网络阻塞。 系统设计的设备容量应在台以上,并且应有的冗余量。 设备数据通信及控制网络应为以太网为准,不应增设其它路径,以增加成本。 所有的设备应由控制中心进行集中统一管理。 2.设备远程开关机功能的硬件设计及设备选型 2.1网络唤醒技术 远程唤醒技术(,) 是由网卡配合其他软硬件,通过给处于待机状态的网卡发送特定的数据祯,实现电脑从停机状态启动的一种技术。 1)技术简介 技术是公司开发出来的一种用于网络唤醒的包通讯协议。它的基本技术细节很简单和容易理解的,它主要包括以下几方面: 2)模式使能 假设以太网控制器事先是和网络连接通信正常的,那么在这个以太网控制器依附的机进入系统休眠前,他的软件或硬件系统必需将以太网控制器设置为使能模式。这将有种方法实现:要么设置以太网控制器的内部寄存器的位,要么驱动以太网控制器的引脚为低电平。这种方法之中的一种被执行,将关闭正常的网络服务,从而进入使能模式。此时,设备不再进行任何通信服务,而是实时监测所有收到的帧是否是帧。 3)帧检测 一旦以太网控制器进入了使能模式,它会监测所有收到的帧是否为一个特
定的序列,这个序列标识了这个帧是一个帧。帧必需符合基本的以太网协议的要求。例如:目的地址、源地址和,其中目的地址可能会是目的节点的地址,或者是多播地址或广播地址。特定序列是由个重复的目的节点的地址组成,这个序列必需是连续的,其中不能有任何的断裂。这个特定序列可以放置在帧的任何位置,但是特定序列的前面必需有一个同步流。同步流使得扫描状态机的扫描时钟得到同步。同步流被定义为个字节的。设备也可以接收一个多播帧,只要个重复的地址和本机相匹配,那么机器就会被唤醒。假设网络上一主机节点的地址是:。那么在主机被唤醒前,以太网控制器所扫描到的数据为: 。 4)模式关闭 有种方法使得以太网控制器返回到正常通信服务模式,一是通过帧,二是操作人员移动鼠标或键盘操作。通过复位以太网控制器的内部寄存器的位或释放引脚可以使网络控制器返回到正常工作模式。同时网络控制器会给电源送出一使能信号,该计算机系统就会自动加电进入开机状态。 2.2设备远程开关机系统组成 设备电源控制系统,主要组成部分有: ◆主控单元及其电源适配器 ◆不间断电源 ◆电源控制模块 ◆车站控制中心 主控单元接收来自控制中心的指令,指示电源控制模块按照设定的流程对闸机各个部分单元电源进行操作。远程开关机控制系统组成示意图如下:
