Java环境配置与Mysql安装教程
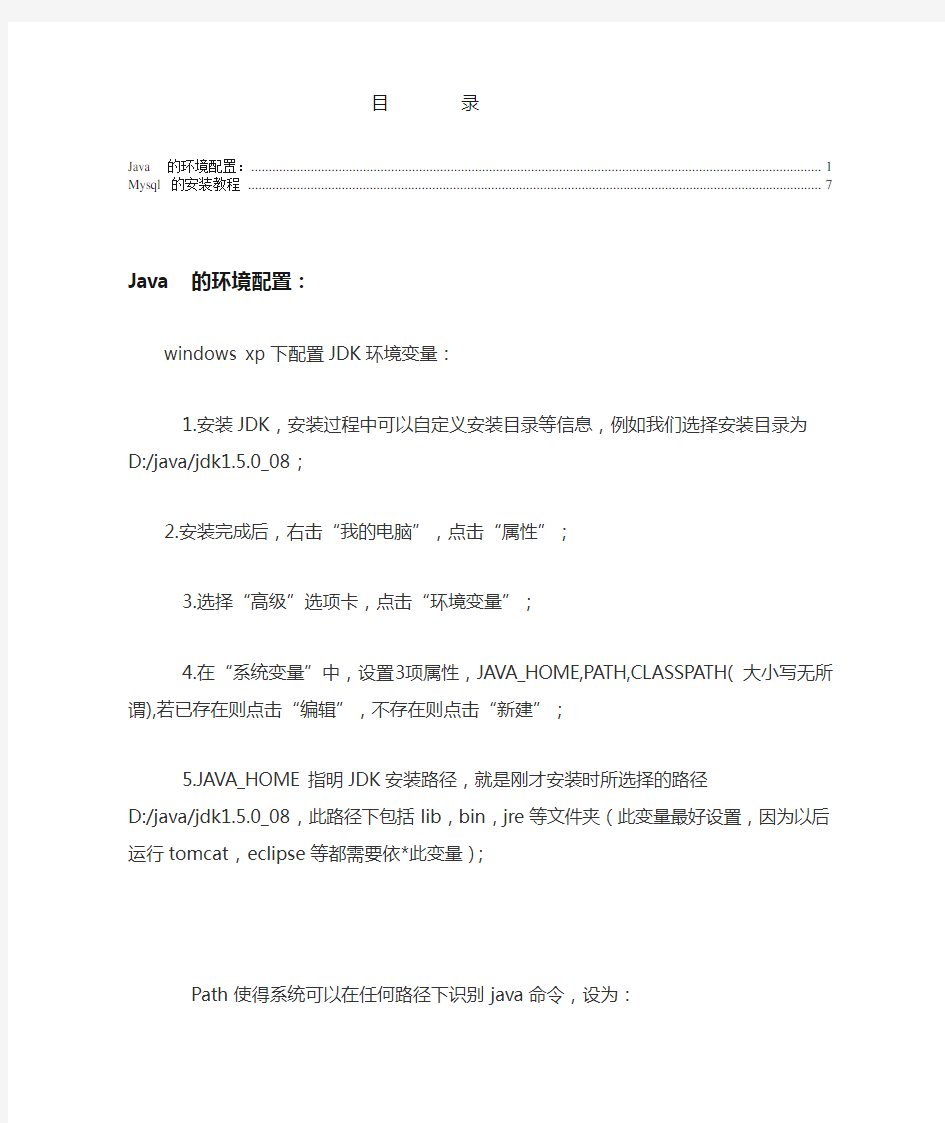
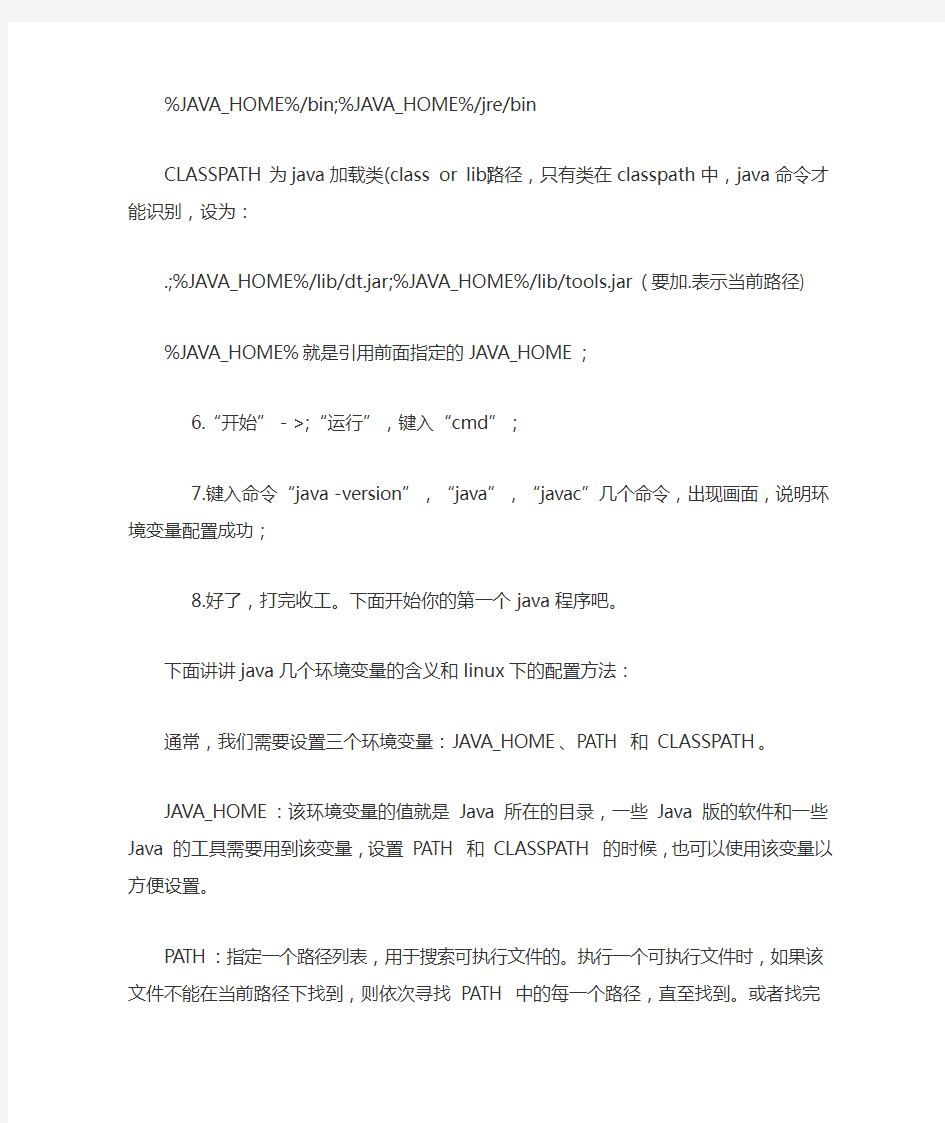
目录
Java 的环境配置: (1)
Mysql 的安装教程 (5)
Java 的环境配置:
windows xp下配置JDK环境变量:
1.安装JDK,安装过程中可以自定义安装目录等信息,例如我们选择安装目录为D:/java/jdk1.5.0_08;
2.安装完成后,右击“我的电脑”,点击“属性”;
3.选择“高级”选项卡,点击“环境变量”;
4.在“系统变量”中,设置3项属性,JAVA_HOME,PATH,CLASSPATH(大小写无所谓),若已存在则点击“编辑”,不存在则点击“新建”;
5.JAVA_HOME指明JDK安装路径,就是刚才安装时所选择的路径
D:/java/jdk1.5.0_08,此路径下包括lib,bin,jre等文件夹(此变量最好设置,因为以后运行tomcat,eclipse等都需要依*此变量);
Path使得系统可以在任何路径下识别java命令,设为:
%JAVA_HOME%/bin;%JAVA_HOME%/jre/bin
CLASSPATH为java加载类(class or lib)路径,只有类在classpath中,java命令才能识别,设为:
.;%JAVA_HOME%/lib/dt.jar;%JAVA_HOME%/lib/tools.jar (要加.表示当前路径)
%JAVA_HOME%就是引用前面指定的JAVA_HOME;
6.“开始”->;“运行”,键入“cmd”;
7.键入命令“java -version”,“java”,“javac”几个命令,出现画面,说明环境变量配置成功;
8.好了,打完收工。下面开始你的第一个java程序吧。
下面讲讲java几个环境变量的含义和linux下的配置方法:
通常,我们需要设置三个环境变量:JAVA_HOME、PATH 和CLASSPATH。
JAVA_HOME:该环境变量的值就是Java 所在的目录,一些Java 版的软件和一些Java 的工具需要用到该变量,设置PATH 和CLASSPATH 的时候,也可以使用该变量以方便设置。
PATH:指定一个路径列表,用于搜索可执行文件的。执行一个可执行文件时,如果该文件不能在当前路径下找到,则依次寻找PATH 中的每一个路径,直至找到。或者找完PATH 中的路径也不能找到,则报错。Java 的编译命令(javac),执行命令(java) 和一些工具命令(javadoc, jdb 等) 都在其安装路径下的bin 目录中。因此我们应该将该路径添加到PATH 变量中。
CLASSPATH:也指定一个路径列表,是用于搜索Java 编译或者运行时需要用到的类。在CLASSPATH 列表中除了可以包含路径外,还可以包含 .jar 文件。Java 查找类时会把这个 .jar 文件当作一个目录来进行查找。通常,我们需要把JDK 安装路径下的jre/lib/rt.jar (Linux: jre/lib/rt.jar) 包含在CLASSPATH 中。
PATH 和CLASSPATH 都指定路径列表,列表中的各项(即各个路径) 之间使用分隔符分隔。在Windows 下,分隔符是分号(;),而在Linux 下,分隔符是冒号(:)。
下面分别说明三个环境变量在Windows 和Linux 下如何设置,不过在此之前,我们需要做个假设。假设JDK 在Windows 下的安装路径是C:/jdk/,在Linux 下的安装路径是/usr/local/jdk/。那么,安装后的JDK 至少会包括如下内容:
C:/jdk (/usr/local/jdk)
|-- bin
|-- demo
|-- include
|-- jre
| |-- bin
| `-- lib
`-- lib
***** 在Windows 下设置
Windows 下使用set 命令设置环境变量,为了使每一次启动计算机都设置这些环境变量,应该在系统盘根目录下的autoexec.bat 文件中进行设置,如:
set JAVA_HOME=C:/jdk
set PATH=%JAVA_HOME%/bin;C:/Windows;C:/Windows/Command
set CLASSPATH=%JAVA_HOME%/jre/lib/rt.jar;.
有些版本的Windows 不能用%变量名% 来替换环境变量的内容,那么就只好直接写
C:/jdk 而不是%JAVA_HOME% 了。另外,C:/Windows 和C:/Windows/Command 是Windows 会自动加入路径的,所以可以从设置中去掉。如果在autoexec.bat 中已经设置了PATH,那只需要将%JAVA_HOME%/bin 加到原来设置PATH 的那条语句中就行了。
CLASSPATH 也可以根据需要设置或者加入其它的路径,比如你想把自己写的一些类放在C:/java 中,就可以把C:/java 也添加到CLASSPATH 中去,set
CLASSPATH=%JAVA_HOME%/jre/lib/rt.jar;C:/java;.。
注意,在CLASSPATH 中包含了一个“当前目录(.)”。包含了该目录后,就可以到任意目录下去执行需要用到该目录下某个类的Java 程序,即使该路径并未包含在CLASSPATH 中也可以。原因很简单:虽然没有明确的把该路径包含在CLASSPATH 中,但CLASSPATH 中的“.”在此时就代表了该路径,如:
假设在C:/java 目录下有可运行的类HelloJava.class,那么
C:/> set CLASSPATH=C:/jdk/jre/lib/rt.jar;. // 设置CLASSPATH 环境变量,注意最后有一个“.”
C:/> cd java // 转到C:/java 目录
C:/java> java HelloJava // 运行HelloJava
Hello, Java. // 运行结果
C:/java> _
**** 在Linux 下设置
Linux 下使用“变量名=变量值”设置变量,并使用export 命令将其导出为环境变量。为了使每一次登录都自动设置好这些变量,你需要在~/.bash_profile 里或者~./bashrc 里进行设置,如
export JAVA_HOME=/usr/local/jdk
export PATH=$JAVA_HOME/bin:$PATH
export CLASSPATH=$JAVA_HOME/jre/lib/rt.jar:.
设置PATH 时用的$JAVA_HOME 是指替换变量JAVA_HOME 的值到$JAVA_HOME 所在位置。如上句实际就是export PATH=/usr/local/jdk/bin:$PATH。这句中$PATH 也是同样的作用,不过这里的PATH 是指以前设置的PATH 变量的值,而非本次设置PATH 变量的值。
注意,在CLASSPATH 中包含了一个“当前目录(.)”。包含了该目录后,就可以到任意目录下去执行需要用到该目录下某个类的Java 程序,即使该路径并未包含在CLASSPATH 中也可以。原因很简单:虽然没有明确的把该路径包含在CLASSPATH 中,但CLASSPATH 中的“.”在此时就代表了该路径,例如
假设在/home/fancy/java 目录下有可运行的类HelloJava.class,那么
[fancy@matrix fancy]$ export CLASSPATH=/usr/local/jdk/jre/lib/rt.jar:. // 设置CLASSPATH,注意最后的“.”
[fancy@matrix fancy]$ cd ~/java // 转到/home/fancy/java
[fancy@matrix java]$ pwd // 显示当前目录
/home/fancy/java // 当前目录是/home/fancy/java
[fancy@matrix java]$ java HelloJava // 运行HelloJava
Hello, Java // 运行结果
[fancy@matrix java]$ _
析
***** 实例分析
只是操作系统不同,略有差别。
两个例子都提到一个“可运行的类”,它是指包含了public static void main(String[] args) 方法的类,这将在下一章HelloJava 一节中详述。例中的CLASSPATH 均未包含HelloJava.class 所在的目录(C:/java, /home/fancy/java),但是均包含了当前目录(.)。因此转到包含HelloJava.class 的目录下去执行java HelloJava,在Java 寻找到CLASSPATH 中的“. (当前目录,C:/java, /home/fancy/java)”时,找到了HelloJava.class,运行成功。
Linux 环境下:
Ubuntu 可以使用命令:sudo apt-get install sun-java6-jdk来安装Java环境。
Mysql 的安装教程
下面的是MySQL安装的图解,用的可执行文件安装的,详细说明了一下!打开下载的mysql 安装文件mysql-5.0.27-win32.zip,双击解压缩,运行“setup.exe”,出现如下界面
mysql安装图文教程1
mysql安装向导启动,按“Next”继续
mysql图文安装教程2
选择安装类型,有“Typical(默认)”、“Complete(完全)”、“Custom(用户自定义)”三个选项,我们选择“Custom”,有更多的选项,也方便熟悉安装过程:
mysql图文安装教程3
在“Developer Components(开发者部分)”上左键单击,选择“This feature, and all subfeatures, will be installed on local hard drive.”,即“此部分,及下属子部分内容,全部安装在本地硬盘上”。在上面的“MySQL Server(mysql服务器)”、“Client Programs(mysql 客户端程序)”、“Documentation(文档)”也如此操作,以保证安装所有文件。点选“Change...”,手动指定安装目录。
mysql图文安装教程4
填上安装目录,我的是“F:\Server\MySQL\MySQL Server 5.0”,也建议不要放在与操作系统同一分区,这样可以防止系统备份还原的时候,数据被清空。按“OK”继续。
mysql图文安装教程5
返回刚才的界面,按“Next”继续
mysql图文安装教程6
确认一下先前的设置,如果有误,按“Back”返回重做。按“Install”开始安装。
mysql图文安装教程7
正在安装中,请稍候,直到出现下面的界面
mysql图文安装教程8
这里是询问你是否要注册一个https://www.360docs.net/doc/a68003367.html,的账号,或是使用已有的账号登陆https://www.360docs.net/doc/a68003367.html,,一般不需要了,点选“Skip Sign-Up”,按“Next”略过此步骤。
mysql图文安装教程9
现在软件安装完成了,出现上面的界面,这里有一个很好的功能,mysql配置向导,不用向以前一样,自己手动乱七八糟的配置my.ini了,将“Configure the Mysql Server now”前面的勾打上,点“Finish”结束软件的安装并启动mysql配置向导。
mysql图文安装教程10
mysql配置向导启动界面,按“Next”继续
mysql图文安装教程10
选择配置方式,“Detailed Configuration(手动精确配置)”、“Standard Configuration(标准配置)”,我们选择“Detailed Configuration”,方便熟悉配置过程。
mysql图文安装教程11
选择服务器类型,“Developer Machine(开发测试类,mysql占用很少资源)”、“Server Machine(服务器类型,mysql占用较多资源)”、“Dedicated MySQL Server Machine(专门的数据库服务器,mysql占用所有可用资源)”,大家根据自己的类型选择了,一般选“Server Machine”,不会太少,也不会占满。
mysql图文安装教程12
选择mysql数据库的大致用途,“Multifunctional Database(通用多功能型,好)”、“Transactional Database Only(服务器类型,专注于事务处理,一般)”、“Non-Transactional Database Only(非事务处理型,较简单,主要做一些监控、记数用,对MyISAM数据类型的支持仅限于non-transactional),随自己的用途而选择了,我这里选择“Transactional Database Only”,按“Next”继续。
mysql图文安装教程13
对InnoDB Tablespace进行配置,就是为InnoDB 数据库文件选择一个存储空间,如果修改了,要记住位置,重装的时候要选择一样的地方,否则可能会造成数据库损坏,当然,对数据库做个备份就没问题了,这里不详述。我这里没有修改,使用用默认位置,直接按“Next”继续
mysql图文安装教程14
选择您的网站的一般mysql访问量,同时连接的数目,“Decision Support(DSS)/OLAP(20个左右)”、“Online Transaction Processing(OLTP)(500个左右)”、“Manual Setting(手动设置,自己输一个数)”,我这里选“Online Transaction Processing(OL TP)”,自己的服务器,应该够用了,按“Next”继续
mysql图文安装教程15
是否启用TCP/IP连接,设定端口,如果不启用,就只能在自己的机器上访问mysql数据库了,我这里启用,把前面的勾打上,Port Number:3306,在这个页面上,您还可以选择“启用标准模式”(Enable Strict Mode),这样MySQL就不会允许细小的语法错误。如果您还是个新手,我建议您取消标准模式以减少麻烦。但熟悉MySQL以后,尽量使用标准模式,因为它可以降低有害数据进入数据库的可能性。按“Next”继续
mysql图文安装教程16
西文编码,第二个是多字节的通用utf8编码,都不是我们通用的编码,这里选择第三个,然后在Character Set那里选择或填入“gbk”,当然也可以用“gb2312”,区别就是gbk的字库容量大,包括了gb2312的所有汉字,并且加上了繁体字、和其它乱七八糟的字——使用
mysql的时候,在执行数据操作命令之前运行一次“SET NAMES GBK;”(运行一次就行了,GBK可以替换为其它值,视这里的设置而定),就可以正常的使用汉字(或其它文字)了,否则不能正常显示汉字。按“Next”继续。
mysql图文安装教程17
选择是否将mysql安装为windows服务,还可以指定Service Name(服务标识名称),是否将mysql的bin目录加入到Windows PATH(加入后,就可以直接使用bin下的文件,而不用指出目录名,比如连接,“mysql.exe -uusername -ppassword;”就可以了,不用指出mysql.exe的完整地址,很方便),我这里全部打上了勾,Service Name不变。按“Next”继续。选择是否将mysql安装为windows服务,还可以指定Service Name(服务标识名称),是否将mysql的bin目录加入到Windows PATH(加入后,就可以直接使用bin下的文件,而不用指出目录名,比如连接,“mysql.exe -uusername -ppassword;”就可以了,不用指出mysql.exe的完整地址,很方便),我这里全部打上了勾,Service Name不变。按“Next”继续。
mysql图文安装教程18
这一步询问是否要修改默认root用户(超级管理)的密码(默认为空),“New root password”如果要修改,就在此填入新密码(如果是重装,并且之前已经设置了密码,在这里更改密码可能会出错,请留空,并将“Modify Security Settings”前面的勾去掉,安装配置完成后另行修改密码),“Confirm(再输一遍)”内再填一次,防止输错。“Enable root access from remote machines(是否允许root用户在其它的机器上登陆,如果要安全,就不要勾上,如果要方便,就勾上它)”。最后“Create An Anonymous Account(新建一个匿名用户,匿名用户可以连接数据库,不能操作数据,包括查询)”,一般就不用勾了,设置完毕,按“Next”继续。
mysql图文安装教程19
确认设置无误,如果有误,按“Back”返回检查。按“Execute”使设置生效。
mysql图文安装教程20
设置完毕,按“Finish”结束mysql的安装与配置——这里有一个比较常见的错误,就是不能“Start service”,一般出现在以前有安装mysql的服务器上,解决的办法,先保证以前安装的mysql服务器彻底卸载掉了;不行的话,检查是否按上面一步所说,之前的密码是否有修改,照上面的操作;如果依然不行,将mysql安装目录下的data文件夹备份,然后删除,在安装完成后,将安装生成的data文件夹删除,备份的data文件夹移回来,再重启mysql 服务就可以了,这种情况下,可能需要将数据库检查一下,然后修复一次,防止数据出错。
mysql安装图解mysql图文安装教程(详细说明)
很多朋友刚开始接触mysql数据库服务器,下面是网友整理的一篇mysql的安装教程,步骤明细也有详细的说明。 MySQL5.0版本的安装图解教程是给新手学习的,当前mysql5.0.96是最新的稳定版本。 下面的是MySQL安装的图解,用的可执行文件安装的,详细说明了一下!打开下载的mysql安装文件mysql-5.0.27-win32.zip,双击解压缩,运行“setup.exe”,出现如下界面: mysql安装向导启动,按“Next”继续: 选择安装类型,有“Typical(默认)”、“Complete(完全)”、“Custom(用户自定义)”三个选项,我们选择“Custom”,有更多的选项,也方便熟悉安装过程: 在“Developer Components(开发者部分)”上左键单击,选择“This feature, and all subfeatures, will be installed on local hard drive.”,即“此部分,及下属子部分内容,全部安装在本地硬盘上”。在上面的“MySQL Server(mysql服务器)”、“Client Programs(mysql客户端程序)”、“Documentation(文档)”也如此操作,以保证安装所有文件。点选“Change...”,手动指定安装目录。 填上安装目录,我的是“F:\Server\MySQL\MySQL Server 5.0”,也建议不要放在与操作系统同一分区,这样可以防止系统备份还原的时候,数据被清空。按“OK”继续。 返回刚才的界面,按“Next”继续: 确认一下先前的设置,如果有误,按“Back”返回重做。按“Install”开始安装。 正在安装中,请稍候,直到出现下面的界面: 这里是询问你是否要注册一个https://www.360docs.net/doc/a68003367.html,的账号,或是使用已有的账号登陆https://www.360docs.net/doc/a68003367.html,,一般不需要了,点选“Skip Sign-Up”,按“Next”略过此步骤。 现在软件安装完成了,出现上面的界面,这里有一个很好的功能,mysql配置向导,不用向以前一样,自己手动乱七八糟的配置my.ini了,将“Configure the Mysql Server now”前面的勾打上,点“Finish”结束软件的安装并启动mysql配置向导。 mysql配置向导启动界面,按“Next”继续: 选择配置方式,“Detailed Configuration(手动精确配置)”、“Standard Configuration(标准配置)”,我们选择“Detailed Configuration”,方便熟悉配置过程。 选择服务器类型,“Developer Machine(开发测试类,mysql占用很少资源)”、“Server Machine(服务器类型,mysql占用较多资源)”、“Dedicated MySQL Server Machine(专门的数据库服务器,mysql占用所有可用资源)”,大家根据自己的类型选择了,一般选“Server
MySQL的安装教程
MySQL的安装教程 一、MySQL下载解压 MySQL链接:https://https://www.360docs.net/doc/a68003367.html,/s/1dH0BgU 密码:7ty3 (1)下载后,将压缩包解压到你将要安装的目录下,如C:\Program Files\ mysql\,如下图: (2)新建一个文件“my.ini”,不能用其他名字。 (3)用记事本打开文件my.ini,将以下的内容直接复制到my.ini文件中,保存退出。
如图: 注意的是 basedir=你自己的mysql安装路径; datadir=mysql所在目录\data;
二、环境变量的配置 (1)PATH变量的配置(我的电脑→计算机→属性→高级系统设置→高级→环境变量→系统变量中的PATH→编辑→编辑文本);在弹出的小窗口中的PATH变量最末端输入安装mysql目录下的bin所在路径(注意不要覆盖原来的值,以及分号):;C:\Program Files\mysql\mysql-5.7.20-winx64\bin
PATH环境变量设置完成后,确认退出换环境变量的设置。 (2)“Win+R”键弹出运行界面,输入”cmd”命令进入DOS窗口。
(3)使用cd命令进入安装mysql目录下的bin所在目录(先使用“cd/”命令进入C盘的根目录下), 即输入 cd C:\Program Files\mysql\mysql-5.7.20-winx64\bin 回车键后接着输入 C:\Program Files\mysql\mysql-5.7.20-winx64\bin\ mysqld -install
企业Java项目环境搭建
新人主要任务 1.搭建java环境 2.安装Eclipse开发集成环境 3.配置Tomcat服务器 4.安装SVN插件 5.安装Maven插件 6.搭建一个Maven项目 一.下载资源 (1)接通共享主机,根据提示输入用户名, 密码。 (2)进入安装程序\开发工具\Java文件夹,下载您需要的资源。如下图二.Java环境搭建 (1)安装jdk-6u25-windows-i586.exe执行文件 (2)安装后配置java环境变量,如下 电脑->属性->高级->环境变量根据自己java SDK安装目录修改如下JAVA_HOME= C: PATH= %JAVA_HOME%\bin CLASSPATH=.; %JAVA_HOME%\lib;%JAVA_HOME%\rt.jar (3)测试java环境是否搭建成功 Cmd ->java ->javac看看系统是否识别命令 二.安装Eclipse开发集成环境 解压eclipse-jee-helios-SR2-win32.zip文件夹,双击“eclipse.exe”图
标开始运行Eclipse程序(注意解压路径不要带有“中文”)。 三.解压压缩包,运行Eclipse程序,选择Window->Preferences->Server->Runtime Environments,如下图 选择“Add…”按钮后,选择“Apache Tomcat v6.0”如下图 单击”Next >”,选择Tomcat压缩路径如下图 选择结束。 四,安装SVN插件 运行Eclipse程序,选择Help->Eclipse Marketplace,如下图 在Find编辑框中输入“SVN”进行搜索,结果如下图 选择SVN进行安装。
MySQL5.6版本安装及配置过程
编辑者:Vocabulary 下面详细介绍5.6版本MySQL的下载、安装及配置过程。 图1.1 MySQL5.6 目前针对不同用户,MySQL提供了2个不同的版本: MySQL Community Server:社区版,该版本完全免费,但是官方不提供技术支持。 MySQL Enterprise Server:企业版,它能够高性价比的为企业提供数据仓库应用,支持ACID事物处理,提供完整的提交、回滚、崩溃恢复和行级锁定功能。但是该版本需付费使用,官方提供电话及文档等技术支持。 目前最新的MySQL版本为MySQL 5.6,可以在官方网站https://www.360docs.net/doc/a68003367.html,/downloads/下载该软件。下图1.2所示的MySQL官网上单击图片上的“Download”超链接或点击左边标记处,然后按照提示一步步操作就可以将MySQL软件下载到本地计算机中了。注意这里我们选择的是数据库版本是“Windows (x86, 32-bit), MSI Installer”,如下图1.3所示。 图1.2 MySQL官方网站
图1.3 选择MySQL版本 当点击download后会弹出如下页面: 注:下载MySql要求注册:<用户可注册或不注册>,如果不想注册就点击左下角标记处—点击后就弹出如图中下载提示->点击保存文件开始下载。 MySQL下载完成后,找到下载到本地的文件,按照下面所示的步骤双击进行安装:步骤1:双击MySQL安装程序(mysql-installer-community-5.6.10.1)会弹出如下图1.4所示: 图1.4 MySQL欢迎界面
步骤2:单击图1.4中的“Install MySQL Products”文字,会弹出的用户许可证协议窗口,如下图1.5所示: 图1.5 用户许可证协议窗口 步骤3:选中“I accept the license terms”的前面的选择框,然后点击【Next】按钮,会进入查找最新版本界面,效果如下图1.6所示: 图1.6 查找最新版本窗口 步骤4:单击【Execute】按钮,会进入安装类型设置界面,效果如下图1.7所示。 图1.7 安装类型设置窗口
mysql5.1安装图文教程
一、MySQL5.1安装 打开下载的安装文件,出现如下界面: mysql安装向导启动,点击“next”继续
选择安装类型,有“Typical(默认)”、“Complete(完全)”、“Custom(用户自定义)”三个选项,我们选择“Custom”,有更多的选项,也方便熟悉安装 过程。 在“MySQL Server(MySQL服务器)”上左键单击,选择“This feature, and all subfeatures, will be installed on local hard drive.”,即“此部分,及下属子部分内容,全部安装在本地硬盘上”。点选“Change...”,手动指定安装目录。
确认一下先前的设置,如果有误,按“Back”返回重做。按“Install”开始安 装。
正在安装中,请稍候,直到出现下面的界面。 点击“next”继续,出现如下界面。
现在软件安装完成了,出现上面的界面,这里有一个很好的功能,mysql 配置向 导,不用向以前一样, 自己手动乱七八糟的配置my.ini 了,将“Configure the Mysql Server now” 前面的勾打上,点“Finish”结束 软件的安装并启动mysql配置向导。 二、配置MySQL Server 点击“Finsh”,出现如下界面,MySQL Server配置向导启动。
点击“next”出现如下界面, 选择配置方式,“Detailed Configuration(手动精确配置)”、“Standard Configuration(标准配置)”,我们选择“Detailed Configuration”,方便 熟悉配置过程。
MySQL详细安装图解
MySQL详细安装图解 我们以mysql-5.0.27-win32.exe为例,双击解压缩,运行“setup.exe”,出现如下界面 MySQL安装向导启动,按“Next”继续 选择安装类型,有“Typical(默认)”、“Complete(完全)”、“Custom(用户自定义)”三个选项,我们选择“Custom”,有更多的选项,也方便熟悉安装过程
在“Developer Components(开发者部分)”上左键单击,选择“This feature, and all subfeatures, will be installed on local hard drive.”,即“此部分,及下属子部分内容,全部安装在本地硬盘上”。在上面的“MySQL Server(MySQL服务器)”、“Client Programs(MySQL客户端程序)”、“Documentation(文档)”也如此操作,以保证安装所有文件。点选“Change...”,手动指定安装目录。 填上安装目录,我的是“F:\Server\MySQL\MySQL Server 5.0”,也建议不要放在与操作系统同一分区,这样可以防止系统备份还原的时候,数据被清空。按“OK”继续。
Back返回刚才的界面,按“Next”继续 确认一下先前的设置,如果有误,按“Back”返回重做。按“Install”开始安装。
正在安装中,请稍候,直到出现下面的界面 这里“Create a new free https://www.360docs.net/doc/a68003367.html, account”是询问你是否要注册一个https://www.360docs.net/doc/a68003367.html,的账号,或是“Login to https://www.360docs.net/doc/a68003367.html,”使用已有的账号登陆https://www.360docs.net/doc/a68003367.html,,一般不需要了,点选“Skip Sign-Up”,按“Next”略过此步骤。
MySQL安装图解
下面的是MySQL安装的图解,用的可执行文件安装的,详细说明了一下! 打开下载的mysql安装文件mysql-5.0.27-win32.zip,双击解压缩,运行“setup.exe”,出现如下界面 mysql安装向导启动,按“Next”继续
选择安装类型,有“Typical(默认)”、“Complete(完全)”、“Custom(用户自定义)”三个选项,我们选择“Custom”,有更多的选项,也方便熟悉安装过程 在“Developer Components(开发者部分)”上左键单击,选择“This feature, and all subfeatures, will be installed on local hard drive.”,即“此部分,及下属子部分内容,全部安装在本地硬盘上”。在上面的“MySQL Server(mysql服务器)”、“Client Programs(mysql客户端程序)”、“Documentation(文档)”也如此操作,以保证安装所有文件。点选“Change...”,手动指定安装目录。
填上安装目录,我的是“F:\Server\MySQL\MySQL Server 5.0”,也建议不要放在与操作系统同一分区,这样可以防止系统备份还原的时候,数据被清空。按“OK”继续。 返回刚才的界面,按“Next”继续
确认一下先前的设置,如果有误,按“Back”返回重做。按“Install”开始安装。 正在安装中,请稍候,直到出现下面的界面
这里是询问你是否要注册一个https://www.360docs.net/doc/a68003367.html,的账号,或是使用已有的账号登陆https://www.360docs.net/doc/a68003367.html,,一般不需要了,点选“Skip Sign-Up”,按“Next”略过此步骤。 现在软件安装完成了,出现上面的界面,这里有一个很好的功能,mysql配置向导,不用向以前一样,自己手动乱七八糟的配置my.ini了,将“Configure the Mysql Server now”前面的勾打上,点“Finish”结束软件的安装并启动mysql配置向导。
Mysql安装教程图文
Mysql安装教程图文 下面的是MySQL安装的图解,用的可执行文件安装的,详细说明了一下!打开下载的mysql安装文件mysql-5xx-win32.zip,双击解压缩,运行 “setup.exe”,出现如下界面: mysql安装向导启动,按“Next”继续 选择安装类型,有“Typical(默认)”、“Complete(完全)”、“Custom(用
户自定义)”三个选项,我们选择“Custom”,有更多的选项,也方便熟悉安装过程 在“Developer Components(开发者部分)”上左键单击,选择“This feature, and all subfeatures, will be installed on local hard drive.”,即“此部分,及下属子部分内容,全部安装在本地硬盘上”。在上面的“MySQL Se rver (mysql服务器)”、“Client Programs(mysql客户端程序)”、“Documentation (文档)”也如此操作,以保证安装所有文件。点选“Change...”,手动指定安装目录。
填上安装目录,我的是“F:\Server\MySQL\MySQL Server 5.0”,也建议不要放在与操作系统同一分区,这样可以防止系统备份还原的时 候,数据被清空。按“OK”继续。 返回刚才的界面,按“Next”继续。
确认一下先前的设置,如果有误,按“Back”返回重做。按“Install”开始安装。 正在安装中,请稍候,直到出现下面的界面
这里是询问你是否要注册一个https://www.360docs.net/doc/a68003367.html,的账号,或是使用已有的账号登陆https://www.360docs.net/doc/a68003367.html,,一般不需要了,点选“Skip Sign-Up”,按“Next”略过此步骤。
java开发环境搭建
一。jdk安装与配置 jdk7于3月份刚刚发布,目前eclipse的最新版本中还没有提供对jdk7的编译支持,所以我 们只下载jdk6。 下载地址:https://www.360docs.net/doc/a68003367.html,/jdk6/ 选择适合平台的安装文件,windows32下目前最新版本为:jdk-6u25-ea-bin-b03-windows-i58 6-27_feb_2011.exe 默认安装即可,安装完成后要配置环境变量。 比如,我的安装目录为:C:\Program Files\Java\jdk1.6。 环境变量配置如下: XP系统下,右击“我的电脑”--选择“属性”--选择“高级”--点击“环境变量” 在“系统变量(S)”中 新建:JAVA_HOME:C:\Program Files\Java\jdk1.6 新建:CLASS_PATH:.;%JAVA_HOME%\lib 编辑:PATH:在最前面加上%JAVA_HOME%\bin; 创建环境变量后,打开cmd,输入“java -version”验证是否安装成功。
二。tomcat 安装与配置 tomcat的官方网站:https://www.360docs.net/doc/a68003367.html,/ 目前最新版本为7.0, windows32下目前最新版本下载地址:https://www.360docs.net/doc/a68003367.html,/apache-mirror/tomcat/tomcat-7/v7. 0.11/bin/apache-tomcat-7.0.11-windows-x86.zip 此为解压缩版,下载后解压缩即可,tomcat是需要jdk才能运行的,如果我们配置好了jdk 环境变量,那么tomcat会自动从环境变量中读取jdk信息,无需特别的配置。 比如,我们将tomcat解压缩后的目录为:F:\apache-tomcat-7.0.11-windows-x86\apache-tomca t-7.0.11(以下简称%TOMCAT_HOME%) 进入%TOMCAT_HOME%/bin,双击“startup.bat”启动tomcat,如果tomcat正常启动,我们访问“http://localhost:8080/”即可打开tomcat管理页面。 双击“shutdown.bat”,即可关闭tomcat。 管理账户配置: 进入%TOMCAT_HOME%/conf,编辑“tomcat-users.xml”, 因为是开发环境,所以这里我们配置一个超级用户admin ,使其能够管理tomcat,编辑后 的内容如下:
MySql_5.5安装配置图解说明(亲身安装超详细)
MySql5.5安装详细说明打开MySql5.5安装文件开始: 点击Next 打上勾,再点击Next
点击Custom,说明如下: Typical(典型安装) Installs the most common program features.Recommended for most users. 意思是:安装最常用的程序功能。建议大多数用户使用。 Custom(自定义安装) Allows uers to choose which program features will be installed and where they will be installed.Recommended for advanced users. 意思是:允许用户选择安装的程序功能和安装的位置,建议高级用户使用。 Complete(完全安装) All program features will be installed.Requires the most disk space. 意思是:将安装所有的程序功能,需要最多的磁盘空间。
这里就要详细说明一下: 点一下Developer Components左边的+按钮,会看到带的图标,这代表这里的内容不会 被安装到本地硬盘上。带有图标的都是默认安装到本地硬盘上的。 Developer Components(开发者部分): 用左键单击向下的小箭头选择Entire feature will be installed on local hard drive。 意思是:即此部分,以及下属子部分内容全部安装在本地硬盘上。 MySQL Server(mysql服务器):照上面的做。 Client Programs(mysql客户端程序) :照上面的做。 Documentation(文档) :照上面的做。 Server data files(服务器数据文件):照上面的做。 Debug Symbols(调试符号):照上面的做。 这样操作,以保证安装所有文件,如果是图标的就不用去管它,操作完再点击Next。 点击Install
Java实验指导1Java开发环境和Java程序结构
《Java程序设计》实验指导 实验一 Java开发环境和Java程序结构 一、实验目的: ⑴掌握Java语言的基本原理。 ⑵掌握JDK开发工具的安装和配置。 ⑶通过简单的程序设计,了解Java程序的运行原理及基本结构。 ⑷了解常用的可执行程序的命令。 ⑸掌握JCreator Pro的使用。 二、实验原理 1. Java的开发环境与设置 J2SE是Java平台中面向一般应用程序开发的平台。 J2SE SDK(Software Development Kit, JDK)是J2SE平台下的软件开发包,包含了一般开发程序所需的编译器、常用的Java类库、Java运行时环境和一些其他Java命令行工具。 如JDK的安装为:D:\J2sdk ①添加(新建):JA V A_HOME=D:\j2sdk ②修改(编辑)PATH:D:\j2sdk\bin; ③新建classpath: CLASSPATH=.; D:\j2sdk\lib\tools.jar; D:\j2sdk\lib\dt.jar; D:\j2sdk\jre\lib\rt.jar 在“运行”中用“CMD”命令打开字符模式窗口。 set——查看环境变量 java——查看参数 java -version——查看版本 2. 程序的编辑与运行 ⑴程序的编辑与存放 ①可用“记事本”或“写字板”编辑,存为纯文本格式。 ②Java程序都要以“.java”为扩展名。 ③一个Java程序只能有一个具有public关键字的类,文件名应该和这个类的名称相同,如hello是具有public关键字的类,因此文件名应该是“hello.java”。 ⑵程序的运行 D:\temp\hello.java ①进入字符模式。 ②进入D:\temp目录。 首先再D盘temp目录下建立文本文档:import java.io.*; public class Hello{ public static void main(String args[]){ System.out.println("Hello,java ouyanqing!");
5.6版本MySQL的下载、安装及配置过程
下载及安装MySQL 自MySQL版本升级到5.6以后,其安装及配置过程和原来版本发生了很大的变化,下面详细介绍5.6版本MySQL的下载、安装及配置过程。 图1.1 MySQL5.6 目前针对不同用户,MySQL提供了2个不同的版本: MySQL Community Server:社区版,该版本完全免费,但是官方不提供技术支持。 MySQL Enterprise Server:企业版,它能够高性价比的为企业提供数据仓库应用,支持ACID事物处理,提供完整的提交、回滚、崩溃恢复和行级锁定功能。但是该版本需付费使用,官方提供电话及文档等技术支持。 目前最新的MySQL版本为MySQL 5.6,可以在官方网站(https://www.360docs.net/doc/a68003367.html,/downloads/)上面下载该软件。在下图1.2所示的MySQL官网上单击右下角的“MySQL Installer 5.6”超链接,然后按照提示一步步操作就可以将MySQL软件下载到本地计算机中了。注意这里我们选择的是数据库版本是“Windows (x86, 32-bit), MSI Installer”,如下图1.3所示。 图1.2 MySQL官方网站
图1.3 选择MySQL版本 MySQL下载完成后,找到下载到本地的文件,按照下面所示的步骤双击进行安装: 步骤1:双击MySQL安装程序(mysql-installer-community-5.6.10.1),会弹出如下图1.4所示的欢迎窗口。 图1.4 MySQL欢迎界面 步骤2:单击图1.4中的“Install MySQL Products”文字,会弹出的用户许可证协议窗口,如下图1.5所示。
mysql安装教程
Windows 下MySql5.6安装教程 来源:原创作者:依米科技时间:2013-09-30 一,安装前奏 简介 MySQL是一个关系型数据库管理系统,由瑞典MySQL AB公司开发,目前属于Oracle公司。MySQL是一种关联数据库管理系统,关联数据库将数据保存在不同的表中,而不是将所有数据放在一个大仓库内,这样就增加了速度并提高了灵活性。MySQL的SQL语言是用于访问数据库的最常用标准化语言。MySQL软件采用了双授权政策(本词条“授权政策”),它分为社区版和商业版,由于其体积小、速度快、总体拥有成本低,尤其是开放源码这一特点,一般中小型网站的开发都选择MySQL作为网站数据库。由于其社区版的性能卓越,搭配PHP 和Apache可组成良好的开发环境。 安装环境 需要.net framework 4.0以上的版本支持! 二,下载及安装MySQL 自MySQL版本升级到5.6以后,其安装及配置过程和原来版本发生了很大的变化,下面详细介绍5.6版本MySQL的下载、安装及配置过程。 图1.1 MySQL5.6 目前针对不同用户,MySQL提供了2个不同的版本: MySQL Community Server:社区版,该版本完全免费,但是官方不提供技术支持。 1)MySQLEnterprise Server:企业版,它能够高性价比的为企业提供数据仓库应用,支持ACID 事物处理,提供完整的提交、回滚、崩溃恢复和行级锁定功能。但是该版本需付费使用,官方提供电话及文档等技术支持。 目前最新的MySQL版本为MySQL 5.6,可以在官方网站 (https://www.360docs.net/doc/a68003367.html,/downloads/)下载。在下图1.2所示的MySQL官网上单击右下角的“MySQLInstaller 5.6”超链接,按照提示操作下载。本例所下载数据库版本为“Windows(x86, 32-bit), MSI Installer”,如下图1.3所示。
java开发环境的搭建与使用实验报告
实验一开发环境的搭建及使用 一实验要求 1、进行Java开发环境的配置; 2、编写简单的Java Application程序,调试、编译并运行程序。 二实验内容 1、安装JDK并配置环境变量,在下面写出如何判断环境变量是否配置成功;安装Eclipse 集成开发环境。 Jdk安装成功后,打开DOS,输入javac,若出现 则环境变量设置成功! 2、使用Eclipse编写Java Application其功能都是显示字符串“Hello World!”,源代码写在下面的空白处。 package helloworld;
public class Hello { public static void main(String[] args) { // TODO Auto-generated method stub System.out.println("Hello world!"); } } 三实验内容中遇到的问题、解决方法和体会。 第一步:安装jdk,在安装jdk的时候我把jre安装到了jdk目录下了,导致jdk安装失败了,后来又重新安装了一下,把jre单独拉出来过后就好了。 第二步:在配置环境变量的时候,很容易忽略路径前面的,;,所以导致环境变量配置失败! 第三步:编写代码,忘记了hello world 后面的!和类名Hello的首字母忘记大写了! 还有就是这Eclipse是全英文的,真的搞伤的了,回去我要研究研究中文的破解包怎么安装进去! 这次实验初步了解了java在运行程序时的基本步骤和容易出现的问题!后面需要多多实验,多搞些程序过来试试! (资料素材和资料部分来自网络,供参考。可复制、编制,期待你的好评与关注)
MySQL5.6安装图解过程解析
MySQL5.6安装图解过程解析 这几年一直在用MySQL,并且是Windows+.Net+MySQL的搭配,用MyISAM引擎支持过单表每天千万以上的数据递增,TB级的数据MySQL游刃有余。最近在做一个较大并发的项目,尝试了InnoDB的MySQL5.5,30M不到的安装文件,表现丝毫不逊于庞大的Oracle或MSSqlServer。开源、不迷信Linux,相信MySQL在Windows中会得到越来越广泛的应用。整理了之前的一篇文章,希望给入门者有所帮助。 AD:2013大数据全球技术峰会低价抢票中 ?安装环境:Windows Server 2003 [32bit NTFS] ?版本信息:MySQL 5.5.15 [下载地址:https://www.360docs.net/doc/a68003367.html,/downloads/] ?参考文献:https://www.360docs.net/doc/a68003367.html,/doc/refman/5.1/zh/installing.html 步骤1:选择安装类型 有3种安装类型:Typical(典型安装)、Complete(完全安装)和Custom(定制安装)。 Typical(典型安装)安装只安装MySQL服务器、mysql命令行客户端和命令行实用程序。命令行客户端和实用程序包括mysqldump、myisamchk和其它几个工具来帮助你管理MySQL服务器。
Complete(完全安装)安装将安装软件包内包含的所有组件。完全安装软件包包括的组件包括嵌入式服务器库、基准套件、支持脚本和文档。 Custom(定制安装)安装允许你完全控制你想要安装的软件包和安装路径。 步骤2:定制安装对话框 所有可用组件列入定制安装对话框左侧的树状视图内。未安装的组件用红色 X 图标表示;已经安装的组件有灰色图标。要想更改组件,点击该组件的图标并从下拉列表中选择新的选项。 可以点击安装路径右侧的Change...按钮来更改默认安装路径。 选择了安装组件和安装路径后,点击Next按钮进入确认对话框。
Java开发工具及环境设置
JDK的安装,直接上sun的网站下对应系统的版本的按提示一步一步操作就行了。 JDK常用工具: 1.javac:Java编译器,将Java源代码转换为字节码(生成和源文件名同名的.class文件)。 2.Java:Java解释器,执行Java源程序的字节码。 3.appletviewer:小应用程序浏览器,执行嵌入HTML文件中的Java小程序的Java浏览器。 4.Javadoc:依据Java源程序和说明语句生成各种HTML文档。 5.Javap:Java反汇编器,显示编译类文件中可访问的功能和数据,显示字节码的含义。 应用程序发布工具(jar) 创建.jar文件的基本命令格式为: jar cf jar-file input-file(s) jar: 启动JDK的jar工具。 cf: 该选项表示此时调用jar工具目的是创建一个jar文件。 jar-file: 该选项表示打包的结果是文件名,该文件生成后有.jar扩展名。该文件的名称没有要求,只要容易理解记忆就可以。可以在创建jar文件时就在jar-file后添加.jar扩展名,默认不用添加扩展名。input-file(s):该参数表示添加到jar文件中的文件,该参数可以包含通配符*,也可以包含目录(一个或多个)。如果是目录则把目录下的所有文件依次打包进jar文件。 指令jar cf 会在当前目录下生成一个经过压缩的jar文件,并且产生一个默认的manifest文件,该文件会列出jar文件中的民有文件。 还有一些可以添加到cf间的选项 v: 在创建jar文件的过程中在标准输出生产文件列表,列表中列出添加到jar文件中的文件名字 0: 表示生成的jar文件不需要经过压缩。 M:表示在创建jar文件时不需要生成默认的manifest文件 m: 表示该jar文件的manifest文件包含已经存在的manifest文件的内容,其命令格式是 jar cmf existing-manifestfile jar-file input-file(s) jar工具使用总结 用法: jar {ctxu}[vfm0Mi] [jar-文件] [manifest-文件] [-C 目录]
mysql5.1安装图解(整理)
mysql5.1安装图解教程 曾经为了要搭建模拟平台,从内地网站学习到台湾网站,其中必不可少的一项就是MySQL,那时候正好普遍用5.1,所以也很习惯用MySQL5.1版本! 下面就以MySQL5.1为基础作个安装图解。下载详细可见MySQL官网:https://www.360docs.net/doc/a68003367.html,/ 或https://www.360docs.net/doc/a68003367.html,/downloads/mysql/ 授衔出现的是安装向导的欢迎界面,和其他windows安装程式一样! 直接点击“Next”,继续,选择安装类型
这里有3个类型:Typical(典型)、Complete(完全)、Custom(自定义)。选择“自定义”(Custom)安装,(默认是Typical,建议改成Custom,因为Typical模式不允许改变安装路径,只能安装在C盘。)然后点“Next”下一步,出现自定义安装界面
到这一步需要选择组件及更改文件夹位置,组件就用默认的,位置可以选择Change来改变 注意:安装mysql的路径中,不能含有中文!一切就绪,点击Install开始安装,点“Install”开始安装
安装完后出现解说画面,一直下一步 注意,这里有个配置向导的选项(Configure the MySQL Server now),建议勾选立即配置你的MySQL。许多说安装完MySQL后无法启动,原因就在于没有配置MySQL。点击“Finish”完成安装,并开始配置MySQL
点“Next”,进入配置类型选择页面。选“Detailed configuration”(详细配置), 点“Next”,进入服务类型选择页面。选“Developer Machine”(开发者机器),这样占用系统的资源不会很多.(第一种是开发服务器,将只用尽量少的内存,第二种是普通WEB服务器,将使用中等数量内存,最后一种是这台服务器上面只跑mysql数据库,将占用全部的内存,我这里只是示例,就选择开发服务器,占用尽量少的内存,用户可根据自己的需求,选择其他选项(如图11),点Next继续。机器内存大选第一个)
MySQL5.0安装图解
MySQL5.0安装图解 打开下载的mysql安装文件mysql-5.0.27-win32.zip,双击解压缩,运行“setup.exe”,出现如下界面: 按“Next”继续
选择安装类型,有“Typical(默认)”、“Complete(完全)”、“Custom(用户自定义)”三个选项,我们选择“Custom”,有更多的选项,也方便熟悉安装过程
在“Developer Components(开发者部分)”上左键单击,选择“This feature, and all subfeatures, will be installed on local hard drive.”,即“此部分,及下属子部分内容,全部安装在本地硬盘上”。在上面的“MySQL Server(mysql服务器)”、“Client Programs (mysql客户端程序)”、“Documentation(文档)”也如此操作,以保证安装所有文件。点选“Change...”,手动指定安装目录。 填上安装目录,我的是“F:\Server\MySQL\MySQL Server 5.0”,也建议不要放在与操作系统同一分区,这样可以防止系统备份还原的时候,数据被清空。按“OK”继续。
返回刚才的界面,按“Next”继续。 确认一下先前的设置,如果有误,按“Back”返回重做。按“Install”开始安装。
正在安装中,请稍候,直到出现下面的界面 这里是询问你是否要注册一个https://www.360docs.net/doc/a68003367.html,的账号,或是使用已有的账号登陆https://www.360docs.net/doc/a68003367.html,,一般不需要了,点选“Skip Sign-Up”,按“Next”
第2章JAVA开发环境配置与开发环境
第2章Java开发环境配置及常用开发工具介绍本章学习目标 ●掌握Java在Windows操作系统下的安装与配置 ●掌握使用命令行编译和运行Java程序 ●了解Java语言常用的开发工具 ●掌握UltraEdit和Eclipse开发环境的安装、配置和使用 本章首先讲述开发一个Java程序的流程,让读者对程序开发有一个总体的概念。开发Java程序之前我们需要安装和配置Java的开发环境,然后我们对Java语言开发环境的配置进行详细的介绍。为了简化Java程序的开发(特别是大型的程序)通常需要借助于功能较强大的Java开发工具,使用这些工具大大简化了开发的难度和减少开发的时间,提高程序员开发的效率。最后在配置好Java开发环境和安装好开发工具后,我们将会使用常用的开发工具编写、编译并运行Java程序。 2.1 Java程序的开发流程 对于刚接触Java编程的初学者可能无从下手去编写、编译和运行一个Java程序。本节我们将简要的讲述Java程序的开发流程,让读者有一个总体的概念,其中的操作细节我们将在本章的其余部分讲述。开发一个Java基本应用程序流程一般包括以下几个步骤(如图2.1所示): *.java源程序文件 得到可执行文件*.class 测试不通过 图 2.1 Java程序开发流程 1. 需求分析与设计,即我们要实现一个具有什么样功能的应用程序。需求分析与设计使得开发者对要开发的应用有一个总体的把握,减少不必要的工作。 2. 编码,即编写Java代码实现需要的功能(保存为后缀为.java的源代码文件)。当功能较多的时候一般分模块处理,每个模块完成其中一个或多个功能。 3. 编译和调试Java代码。编码完成后需要对源代码进行编译,如果源代码有错误则
mysql安装图解、mysql5.6.10安装详细图文教程
mysql安装图解、mysql5.6.10安装详细图文教程 出处:西西整理作者:西西日期:2013-3-22 16:14:08 [大中小] 评论: 1 | 我要发表看法 MySQL是最受欢迎的开源SQL数据库管理系统,它由MySQL AB开发、发布和支持,MySQL 的执行性能非常高,运行速度非常快,并非常容易使用。是一个非常捧的数据库,PHP 和MYSQL完美组合。 MYSQL 5.6.10 for win32 英文官方安装版评分: 4.0 类别:数据库类大小:139.4M 语言:英文 查看详细信息>> 下载337 次 下面的是MySQL安装的图解,用的可执行文件安装的,双击解压缩,运行“setup.exe”,出现如下界面 mysql安装图文教程1
mysql安装向导启动,按“Next”继续 mysql图文安装教程2 选择安装类型,有“Typical(默认)”、“Complete(完全)”、“Custom(用户自定义)”三个选项,我们选择“Custom”,有更多的选项,也方便熟悉安装过程: mysql图文安装教程3 在“Developer Components(开发者部分)”上左键单击,选择“This feature, and all subfeatures, will be installed on local hard drive.”,即“此部分,及下属子部分内容,全部安装在本地硬盘上”。在上面的“MySQL Server (mysql服务器)”、“Client Programs(mysql客户端程序)”、“Documentation
(文档)”也如此操作,以保证安装所有文件。点选“Change...”,手动指定安装目录。 mysql图文安装教程4 填上安装目录,我的是“F:\Server\MySQL\MySQL Server 5.0”,也建议不要放在与操作系统同一分区,这样可以防止系统备份还原的时候,数据被清空。按“OK”继续。 mysql图文安装教程5 返回刚才的界面,按“Next”继续
Windows Apache Mysql PHP环境的安装与配置 图文教程 经典整合版
Windows+Apache2.2+Mysql5+ PHP5环境的配 置整合版 所需文件: mysql-essential-5.1.48-win32.msi httpd-2.2.15-win32-x86-openssl-0.9.8m-r2.MSI php-5.2.6-Win32.zip PECL5.2.6 Win32 binaries.ZIP 配置要求: 1、将Apache+PHP+Mysql安装在E:\。 2、将网页文档文件改为:E:\Web。 Apache的安装: 1、运行httpd-2.2.15-win32-x86-openssl-0.9.8m-r2.MSI,界面如下:
单击“Next”。 单击“I accept the terms in the license agreement”之后再单击“Next”。
单击“Next”。 服务器信息可以按照默认配置,如果服务器的80端口没被其他服务器程序占据。可选“for All Users,on Port 80, as a
Service—Recommended.”如果仅为当前用户使用,使用8080端口,手动启动,选择“only for the Current User, on Port 8080, when started Manually.”。单击“Next”。 “Typical”为默认安装,“Custom”为用户自定义安装。 选择“Custom”,单击“Next”。
单击“Build Headers and libraries”,选择“This feature will be installed on local dirive.” 单击“Change…”
MySQL安装教程
mysql安装文件mysql-5.0.27-win32.zip,双击解压缩,运行“setup.exe”,出现如下界面 mysql安装图文教程1 mysql安装向导启动,按“Next”继续 mysql图文安装教程2 选择安装类型,有“Typical(默认)”、“Complete(完全)”、“Custom(用户自定义)”三个选项,我们选择“Custom”,有更多的选项,也方便熟悉安装过程:
mysql图文安装教程3 在“Developer Components(开发者部分)”上左键单击,选择“This feature, and all subfeatures, will be installed on local hard drive.”,即“此部分,及下属子部分内容,全部安装在本地硬盘上”。在上面的“MySQL Server(mysql服务器)”、“Client Programs (mysql客户端程序)”、“Documentation(文档)”也如此操作,以保证安装所有文件。点选“Change...”,手动指定安装目录。 mysql图文安装教程4
填上安装目录,我的是“F:\Server\MySQL\MySQL Server 5.0”,也建议不要放在与操作系统同一分区,这样可以防止系统备份还原的时候,数据被清空。按“OK”继续。 mysql图文安装教程5 返回刚才的界面,按“Next”继续 mysql图文安装教程6 确认一下先前的设置,如果有误,按“Back”返回重做。按“Install”开始安装。
mysql图文安装教程7 正在安装中,请稍候,直到出现下面的界面 mysql图文安装教程8
