CATIA心得体会
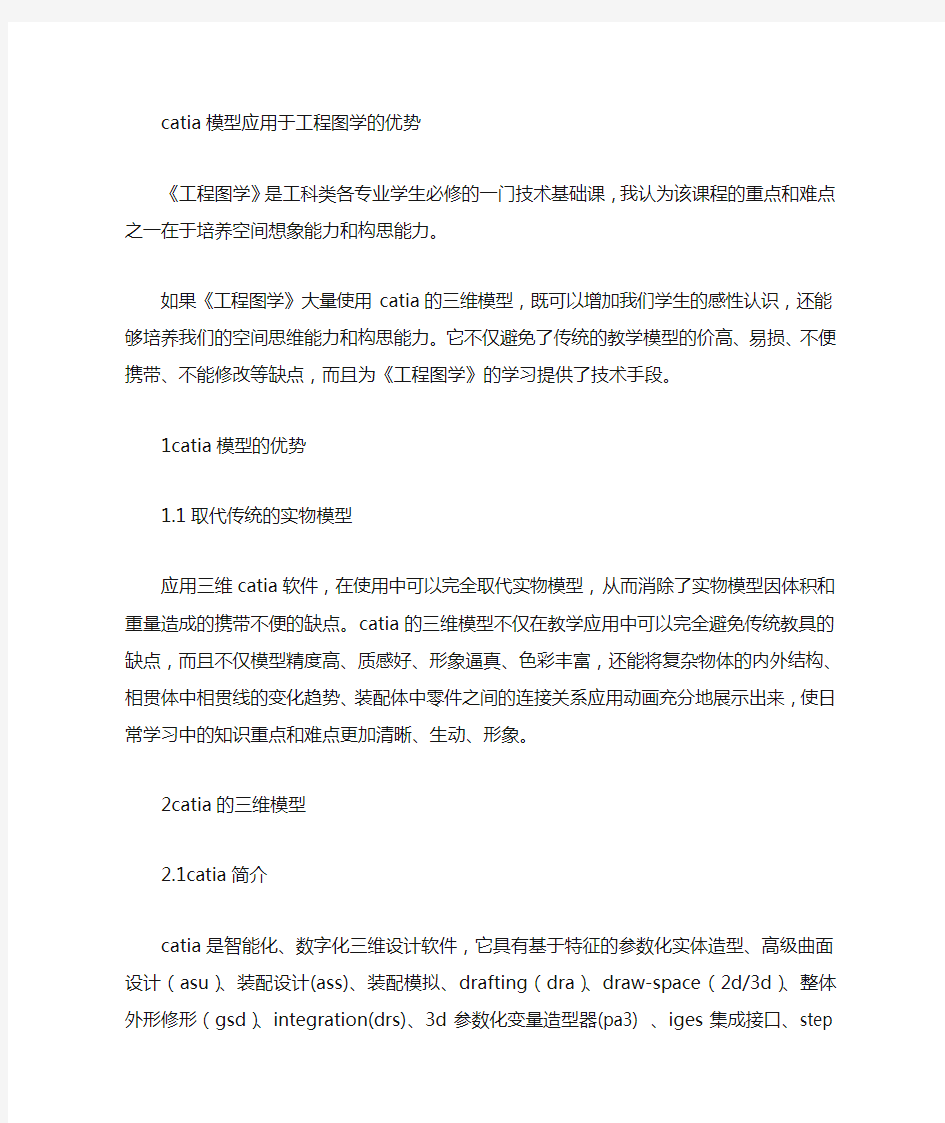

catia模型应用于工程图学的优势
《工程图学》是工科类各专业学生必修的一门技术基础课,我认为该课程的重点和难点之一在于培养空间想象能力和构思能力。
如果《工程图学》大量使用catia的三维模型,既可以增加我们学生的感性认识,还能够培养我们的空间思维能力和构思能力。它不仅避免了传统的教学模型的价高、易损、不便携带、不能修改等缺点,而且为《工程图学》的学习提供了技术手段。
1catia模型的优势
1.1取代传统的实物模型
应用三维catia软件,在使用中可以完全取代实物模型,从而消除了实物模型因体积和重量造成的携带不便的缺点。catia的三维模型不仅在教学应用中可以完全避免传统教具的缺点,而且不仅模型精度高、质感好、形象逼真、色彩丰富,还能将复杂物体的内外结构、相贯体中相贯线的变化趋势、装配体中零件之间的连接关系应用动画充分地展示出来,使日常学习中的知识重点和难点更加清晰、生动、形象。
2catia的三维模型
2.1catia简介
catia是智能化、数字化三维设计软件,它具有基于特征的参数化实体造型、高级曲面设计(asu)、装配设计(ass)、装配模拟、drafting(dra)、draw-space(2d/3d)、整体外形修形(gsd)、integration(drs)、3d参数化变量造型器(pa3) 、iges集成接口、step ap214接口等一系列先进的三维设计功能及工具,将2d绘图与3d造型技术融为一体,为pc机上实现cad/cam的集成提供了条件。
2.2参数化特征造型的建模特点
catia主要包括以下几个重要性能特征:
1)基于特征的参数化实体造型
利用catia的拉伸、旋转、扫描、层迭和其它辅助的倒角、抽壳、倒圆等三维实体造型工具,能够方便、快捷地创建任何复杂形状的实体。通过草图的几何约束及尺寸约束功能,能构造尺寸十分精确模型。
2)装配体设计
catia装配设计是高效管理装配的产品,它提供了在装配环境下可由用户控制关联关系的设计能力,通过使用自顶向下和自底向上的方法管理装配层次,可真正实现装配设计和单个零件设计之间的并行工程。装配设计通过使用鼠标动作或图形化的命令建立机械设计约束,可以方便直观地将零件放置到指定位置。零件间的接触自动地按照连接进行定义,并基于先前定义零件的辅助零件定义和依据其之间接触进行自动放置,可加快装配件的设计进度,且能自动地创建爆炸的装配视图。
3)三维模型和二维视图的相关性
catia建立2d图样时可从3d几何中生成投影图和平面剖切图。通过用户控制模型间2d 到3d相关性,系统可以自动地由3d数据生成图样和剖切面,自动生成精确的二维工程图纸,包括基本视图、剖视图及轴测图等,并可以在二维视图中显示尺寸和技术要求注释,也可在二维视图重新进行尺寸标注和技术要求注释。
catia的二维视图和三维模型之间的双向关联功能使模型形状和尺寸的编辑更加容易,在设计过程中更改三维模型或任一二维视图的尺寸,会导致三维实体和所有的二维视图自动更新。
4)动画模拟仿真功能
动画是计算机辅助教学的一种强有力的工具,catia自带的动画功能可方便将由
catia制作的零件和装配体,制成引人入胜的avi动画文件,直观地展示装配体的工作
方式以及装配体中零部件的装配关系,使学生仔细观察到装配体中零件之间的装配关系。也可用装配模拟功能定义零件装配或拆卸过程中的轨迹,用动态模拟,制成动画文件。 3结束语
catia的应用,为我们对《工程图学》的学习提供了技术前提。在本次工程软件应用训练的实践中,我深刻意识到catia三维模型的优势,它能有效地增强我们对零件的感性认识,而不是仅仅由一个三视图展现给我们的。通过借助catia的帮助,我们能够轻松地把课程学习中遇到的一些重点和难点问题如:截交体、相贯体、组合体、剖视图等内容清晰、生动、形象地展示出来,难点变得容易理解,使我们的感性认识增强了,所获得的信息量也增大了。另一方面,利用catia,我们可以根据自己的需要,在计算机上重复多次地进行有关内容地学习。篇二:学习catia软件的心得体会
catia软件的学习心得体会
本学期应教学要求,我们在开学时开展了基础强化训练,本环节主要内容是汽车cad/cae 软件应用,结合计算机文化基础、计算机技术基础等课程,强化和巩固汽车cad/cae软件基础知识及应用能力,为后续的专业课程学习打下良好的基础。在本次基础强化训练中我们接触了一个新鲜的软件catia,对于这么一个从来没有接触过的新软件,我们都觉得甚是新奇,对它抱有强烈的好奇感。
起初,老师组织我们到汽院大楼观看相关catia操作的视频,视频详细的向我们介绍了catia软件以及它的运用,从中我们了解到catia是法国dassault system公司旗下的cad/cae/cam一体化软件,它可以应用在航天、汽车、造船等多个行业中,与其他的绘图软件相比,它有自己独特的优势。通过这样的一个视频观看,我们对catia有了一个初步的认识,也大致理解了它的工作原理以及工作方法,在情感上认可了catia这样一个绘图软件。观看catia软件的应用视频之后,老师向我们布置了我们需要完成的任务,即每个同学需要自行运用catia绘图软件完成一些简单的图形,如矿泉水瓶的三维立体图、法轮盘、螺丝、螺栓等,并在《汽车cad/cae》课程结束以后提交绘制的汽车零件图至少一张。通过长时间的摸索与实践,我最终还是完成了一些图形的绘制,但在此过程中真可谓是酸甜苦辣,五味杂陈。
由于主要是涉及计算机操作,为了方便,我们选择了在宿舍进行
操作。俗话说得好“实践是检验真理的唯一标准”,在汽院大楼观看视频时候尚未觉得catia软件有什么过难之处,等到自己实际上机应用时才发现有许多地方都是不太明白的。其一,就比如其中的曲面设计,我所制的图形中有一个是矿泉水的三维立体图,其中就要求较多的曲面,在应用中我发现很多catia中实体能操作的在曲面中都不能操作比如:替换,删除面命令,无参变有参的那几个功能,还有连拔模角、倒直角等,当然catia中用其他命令也能做,但做起来也不是非常顺手,感觉有些牵强,也不知道是不是因为我个人还不习惯catia软件,所以用起来才感觉有些别扭。其二,catia的画面处理也让我感觉非常头疼,在使用catia中图面总是不那么干净,并且它只有显示与隐藏,没有可见与不可见的概念。后来经过同寝室同学共同的尝试研究才发现层里面有一些显示的维度,但却又不太会用。当然还有很多诸如catia拔模的问题以及catia中图标的移动等问题对我来说都是一些较难的地方。通过对这些问题的探讨研究,我虽然还是没有完全理透catia的运用,但在此过程中也渐渐的熟悉了catia这样的一个绘图软件,学到了很多关于catia的新知识。每一次攻克一个原来不明白的问题,哪怕只是一个极小的问题也让我感觉无比兴奋,一种成就感从心中升起。特别是最后完成图形绘制的那一瞬间,看着自己亲手完成的图形觉得自己在这过程中是真的学到了些什么。
总之,通过本次catia软件的学习与应用,巩固和深化了我们课程所学的知识,讲课堂理论知识运用于实际,增强了分析和解决实际问题的能力,同时使我们掌握了正确学习各种
汽车cad/cae软件
并进行应用的方法,为以后的学习奠定了基础。在此过程中我们学会了比较全面而辩证
地分析和处理问题,培养起来了严谨认真的科学态度和严谨务实的工作作风。我们获益匪浅。
篇三:catia使用时的心得和体会
catia小技巧
1:如何快速知道当前的catia作图区上的零件的放大比例?
答:选中tools----->options----->visualization---->display current
scale in parallel, mode 的选项. 在屏幕的右下方的数值表示当前作图区内的几何体的显
示比例
如何快速定义草图方向?
答:按ctrl键点选在草图中做为x轴的边,再选择草图平面, 然后选择草图功能.草图自
动转到所需的方向.
3:如何再sketcher 中动态调整尺寸?
答:选中已标注的实体,再按住shift键,,然后拖动实体,则实体上标注的尺寸值会动态
变化.
4:当启动catia时,总是会产生一个新的catproduct 档,怎样才可以避难?
答:可以在start--->all programes--->tools--->environment editor v5r**
中创建一个新的环境变数,name:catnostartdocumentvalue:yes就可以改变这种问题了. 请
看下图!!(确定你是电脑的管理员) 5:从catia来的有些model 档,在读取时出现
projictconflict 的信息,要怎样才能读取? 6:如何在进入catia sketcher workbench 的时候,跳过动画,以加速显示速度?
答:tools--->options--->desplay---->navigation--->navigation,unchecka
nimationduring viewpoint modification. 就可禁止动画. 7:如何改变系统默认的坐标平面的大小以及颜色?
答:tools--->options--->infrastructure------>artinfrastrucre---->disp
lay---->displayin geometry area---->axissystem display size (in mm),把默认
值从10改为40.60等等,就可改变基准面的尺寸大小,但颜色只能在界面上graphic
properties 工具上直接改了. [paging]8:如何在特征树和实体之间进行切换?
答:大家所知的可能就是在特征树上点击或在屏幕右下角的坐标系上点击.在这里小弟介
绍一种方法前提是你的鼠标是三键的)按住ctrl然后滑动鼠标上的滚轮就ok了篇四:catia
心得
1显示和隐藏工程树的方法: f3 2切换语言的方法:
工具—自定义—选项—用户界面语言—英语,再重启catia 3切换工作页面背景的方法
工具-选项-背景
尽量用坐标平面标注尺寸篇五:心得
catiav5学习的心得与体会
一.catiav5实践和意义
在这下学期快结束的时候,我又学习了一种更先进,更方便的画图软件。而且是三维的
画图软件,在以前只知道cad的画图工具,它只能画二维的图。但是现在学习了三位的软件
catiav5,使画图更加的精确,有立体感。就像是真实的图一样,在真实的世界里
catia的软件在学习和实践当中都有很多的作用,在飞行器的设计中也是发挥了举足轻
重的作用。再练习的这些这些图中,让我看到了它的用处的可贵!
二.catia的发展的现状
计、曲面、混合造型的零件及装配建立相关图样。catia 线架和曲面造型wsf:在零件
的初始设计阶段,线架和曲面造型 , 可用于构造线架元素。catia 创成式外形设计gsd:可
基于线架与多个曲面特征组合,设计复杂的外形。提供了一套广泛的工具集,以建立并修改
用于复杂外形或混合造型零件设计中等机械设计曲面。catia 自由风格外形造形 fs2 :丰
富的工具,可只观的进行动态曲面造型和实时地诊断,以及绘制相关联的工程图纸。catia 创
成式外形优化器gso :将创成式外形设计产品( gsd )的线架和多曲面组合定义特征进一
步扩展到功能更强大的整体修形技术。catia 基于曲线的自由风格造型器 fsp:沿引导线扫
描一轮廓曲线 , 直观而动态地生成曲面。该产品提供一系列风格扫描及一组网状曲面来满足
各种复杂的以轮廓为基础的曲面生成要求。catia 自由风格草图跟踪器fsk:将 2d 绘画,
集成到 3d 世界。特别适用于家电和汽车工业。catia 自由风格优化器 fso:把自由外形造
型和曲面造型功能 , 扩大到复杂曲面的造型和多面外形造型。可以对多个曲面进行整体修
形 , 并能保证每个曲面先前预定义的设计属性。catia 数字化外形编辑器 dse:提供数字
化数据的输入、整理、组合、截面生成、特征线提取、实时外形质量分析等功能。catia 快
速曲面重构产品qsr:可以快速而又容易地从修整过的数字云点构建出曲面。catia 汽车 a
级曲面造型器 aca :用所独有的逼真造型、自由曲面相关性造型和设计意图捕捉等曲面造
型技术,可生成和构造优美、环保的汽车外形。汽车 a 级曲面优化产品 aco:通过使用外
形定义、整体曲面特征、整体特征创建,整体曲面建模技术,生成和构造高级的 a 级美观和
符合人体工程的外形。catia 数字化样机运动机构模拟 kin:对超大型电子样机也可进行机构定义和运动模拟。catia
数字化样机空间分析 spa:可在协同工作环境下,进行距离计算,高速干涉检查以及实时刨
切检查。catia 创成式零件结构分析gps:可使设计师进行预验证性的相关零件应力及振
动分析。
三.实践的内容
四.小结
catiav5的学习是很有必要的,在以后的工作中是要用到的。我们应该好好的学习在老
师的精心教导下,我们应该认识到这个软件的强大呢。不管是在哪个领域都有用到的地方,
我感觉到这时很好的学习过程,老师先是教理论,然后就安排上机来练习,让我们更好的掌
握这门技术。在这几周的学习,是很值得的。学到以前没有学到的,自己不敢想的也有。catiav5
给我们带来很多的兴趣和应用。给我们更多的财富。
CATIA曲面设计实例教程
CATIA曲面设计实例教程之洗涤用品瓶身外形设计 作者:无维网WUSHENMARS 本文节选自图书《CATIA V5R19造型设计》,相关视频演示请查阅本书。 【简单分析】 参考一张ID平面图进行外形设计,除了需要根据外形线条塑造最大外形轮廓,还要根据图片光线阴影分析模型细节并在塑造时体现出来。由于只有一张视图,因此其他视角的模型细节需要操作者结合实际情况综合考虑。在设计这款洗涤用品的瓶身外形时需要先根据图片设计局部细节,然后合并连接这些细节,最后完善设计。 【建模过程】 1. 导入ID平面图 (1) 如图9.43所示,在菜单栏中选择“开始”→“外形”→Sketch Tracer命令,从而打开“影像草图”模块。 (2) 在导入ID平面设计图之前必须更改显示模式,否则输入的图档无法显示。在“视图方式”工具栏中选择“自定义视图参数”工具,在“视图模式自定义”对话框中选择“材质(Materiale)”选项。单击“确定”按钮,完成设置。 (3) 在导入平面图之前还需要选择“正视图” 或者使用“视图选择” 选择正视图方向。 (4) 如图9.44所示,在工具栏中选择“创建溶入草图(Create an Immersive sketch)” , (5) 如图9.45所示,通过鼠标拖曳箭头标志移动虚线框的位置和范围。
(6) 如图9.46所示,双击高度值并修改。数值修改完毕后单击“确定”按钮,完成草图参数的设置。 2. 设计瓶口细节 (1) 在“结构树”中先单击Product1,然后在菜单栏中选择“开始”→“外形”→Imagine & Shape,从而打开“图像和外形”模块。 (2) 如图9.47所示,首先在模型区选择一个基准平面,然后在“封闭原始曲
CATIA 曲面造型 鼠标实例教程
CATIA V5曲面造型 (教程2-鼠标) GSD (曲面造型) Part Design (实体造型) Assembly Design(装配设计)
CATIA Surface-modeling 教程2A –在CATIA中导入鼠标的二维轮廓图 –基于导入的二维轮廓图建立三维曲线 –建立鼠标上半部分的曲面(运用曲面造型模块GSD) 教程2B –用草图分析命令查找上半部曲面是否有零拔模角 –手动调整有问题的曲面 –建立鼠标下半部分的曲面 –将曲面转换成实体 教程2C –基于导入的图纸建立各部分的曲面 –从完成的主模型中创建组件 –重新装配组件并生成产品 –修改主模型的外形并自动更新所有的组件 请注意:本教程的主要目的在于演示CATIA的设计方法,而不是CATIA的命令
?你可以在你电脑的本地硬盘上创建一个项目文件夹并将下载的数据存放在此文件夹中 ?打开CATIA ?(如果license 菜单此时弹出, 请选择ED2, 关掉CATIA后重新打开) ?默认情况下,CATIA会自动建立一个“Product”文件。但是 由于我们现在并不使用它,请先在“File”菜单中选择关闭此 ?在菜单栏中选择“file/Open”直接打开刚才下载的数据 (mouse_outline.dxf)
首先确认图纸的尺寸大小是否正确:- ?点击“Dimensions”图标(如右图); ?选择图纸中的50mm尺寸线; ?比较显示的测量尺寸是否是50mm,如果不是,我们需要扩大或是缩小图纸比例。 把图纸复制&粘贴到三维空间:- ?除了50mm的尺寸线外,选择图纸上所有的实体 (用Ctrl 键选择) ?点击“Copy”图标
CATIA活塞连杆设计实例教程
第三章 零件设计------活塞、连杆、汽缸组件 本章是设计活塞、连杆与汽缸的三维模型。进一步熟悉绘制草图、拉伸成形、旋转成形、拉伸切除、旋转切除、钻孔、倒(圆)角等命令,同时增添混成、特征的阵列等命令。读者在使用过程中注意将各种命令穿插应用。领会各个命令的用法。 3.1 Loft(混成)特征 混成实体特征不仅应用非常广泛,而且其生成方法也非常丰富、灵活多变。Loft(混成)特征分为两种:Loft(混成实体)和Removed Loft (混成切除)。它们形成的方式是一样的。主要区别在于:Loft(混成实体)是增料特征,Removed Loft (混成切除)是减料特征。 3.1.1. Loft(混成实体) 混成实体指的是利用两个或两个以上的截面(或者说是轮廓),以逐渐变形的方式生成实体。也可以加入曲线或折线作为导引线,使用导引线可以更好的控制外形轮廓之间的过渡。 操作过程举例如下: 1.在窗口中建立三个平行平面,绘制三个截面 左键单击左边模型树中的xy plane平面,单击工具栏中的Plane (平面)图标 ,弹出对话框,提供创建平面的参数的设定。在Plane type 一栏中选 择 Offset from plane (偏移平面);在Offset 一栏中输入20 mm ;预览生成的平面,如图3.1所示。 图3.1 同样再以刚才生成的平面作为参考面,再生成一个偏移10 mm的新平面,预览生成的平面,如图3.2所示。 图3.2 左键单击左边模型树中的xy plane 参考平面,再单击一下右边工具栏中的
sketch(草图设计)图标 ,进入草图绘制模式。 单击工具栏中的Ellipse(椭圆)图标,绘制一个椭圆,圆心在原点。左 键单击工具栏中Auto Constraint (自动标注尺寸)图标 ,标注椭圆的尺寸, 如图3.3所示。 绘制完草图之后,单击工具栏中的退出工作台图标 ,进入零件实体设计模式。 图3.3 同样,利用草图中的圆功能在新建的平面1和平面2上分别绘制直径为6和直径为15的圆,如图3.4所示,如图3.5所示。 图3.4 图3.5 2.以渐进曲线混成实体 左键单击Loft(混成实体)图标 ,弹出对话框,提供混成参数的设定。 在第一栏中分别选择上述绘制的三个草图,作为混成的截面,混成的图形预览如图3.6所示。
非常详细的CATIA实例教程
第五章CATIA V5创成式工程绘图及交互式工程绘图
目录 1产品介绍 (6) 2图标功能介绍(基本概念、基本界面介绍) (6) 2.1视图(Views)图标 (6) 2.2绘图(Drawing)图标 (7) 2.3尺寸(Dimensioning)图标 (8) 2.4生成(Generation)图标 (9) 2.5注释(Annotations)图标 (9) 2.6装饰(Dress up)图标 (9) 2.7几何元素创立(Geometry creation)图标 (10) 2.8几何元素修改(Geometry modification)图标 (12) 3软件环境设定(Customizing Settings) (13) 3.1一般环境参数设定(General) (13) 3.2布置(Layout)设置 (15) 3.3生成(Generation)设置 (16) 3.4几何元素(Geometry)设置 (17) 3.5尺寸(Dimension)设置 (17) 3.6操纵器(Manipulators)设置 (18) 3.7注释(Annotation)设置 (19) 4功能详解 (20) 4.1投影视图创建功能(Project) (20) 4.1.1前视图(Front View)创建详解 (20) 4.1.2展开视图(Unfolded View)创建详解 (20) 4.1.3从三维模型生成视图(View From 3D)详解 (21) 4.1.4投影视图(Projection View)创建详解 (21) 4.1.5辅助视图(Auxiliary View)创建详解 (21) 4.1.6轴侧图(Isometric View)创建详解 (22) 4.2剖面及剖视图创建功能(Section) (22) 4.2.1阶梯剖视图(Offset Section View)创建详解 (22)
catia画飞机教程-中文实例教程-以P51为例
外文文献的中文翻译,祝君成功。 第一节 ---创建三个拉伸曲面,分别相对X、Y、Z平面进行偏移 ---给平面附上参考图片 ---为每一个截面创建草图之后,将它们重新放置在相对应的位置 第二节 ---创建3D曲线,之后创建自由曲面 ---首先创建机身,之后创建机翼,最后创建尾翼 ---将所有的曲面按照一个参考平面作对称,创建一个对称模型 请牢记:这些章节只是用来陈述通过CATIA进行设计的方法,而不单是CATIA那些命令本
CATIA中鼠标的一些操作不多说了 首先要获得p51正视图、右视图、俯视图(读者自行获取),图像是正方形的1000*1000像素的,可以通过以下网址获得HTTP://https://www.360docs.net/doc/a711594286.html,.hk/~mmdsham/images/p51/ -p51-front.jpg -p51-right.jpg -p51-top.jpg 打开CATIA,一个空的product被创建,可以把它关掉 开始->形状->创成式外形设计 将启用混合图形集点掉,点击OK 于是我们就在创成式外形设计环境下创建了一个空的Part
插入几何图形集 点击“插入”->“几何图形集” 用“reference”(参考平面)作为图形集的名字 点击OK 创建一个草图 点击“草图”,选择“yz”平面作为参考 作一个垂直的直线,长度120mm,位置为距离坐标原点100mm (在点击第二个点之前,看一下“草图工具”中的L值) 点击退出草图
创建一个拉伸曲面 选择刚刚绘制的草图作为轮廓,“yz”平面作为方向 点击reverse direction“翻转方向” 用鼠标拖动“limit1”(绿色箭头),拖到显示为285mm 点击OK 点击“应用材料” (对刚刚的“拉伸曲面”赋予材料) 点击刚刚做的拉伸曲面 点击OK结束 为了能看到赋予材料的效果,选择“渲染方式”为“带材料作色”
CATIA钣金实例教程_第五章__生成棱边弯曲
第五章生成棱边弯曲 5.1由板上生成弯曲 在桌面上双击CATIA的图标,进入CATIA软件。或者从【开始】菜单 选择CATIA,运行该软件。进入CATIA软件的界面后,点击Start< Mechanical Design(机械设计) 图5-2Sheet Metal Parameters钣金参数定义对话框点击工具栏内的Sketcher 草图图标,然后在左边的模型树中点击选中xy 平面,如图5-3。选择后,进入草图设计工作台。 图5-3选中xy平面 在工具栏中点击Rectangle矩形图标,画一个矩形,如图5-4。点击工 具栏中的Exit Workbench 离开草图工作台图标,就可以进入钣金设计工作台。 图5-4矩形草图 点击工具栏中的Wall 板图标,出现Wall 板定义对话框,如图5-5。在 图形区显示预览的板,如图5-6。点击Wall 板定义对话框内的“确定”按钮,形成一个侧板。同时在左边的模型树上形成一个“墙.1”元素。 图5-5Wall 板定义对话框 图5-6预览形成的板 在刚才的板模型中选中板的棱边,如图5-7。点击工具栏中的Wall 板图标 ,直接进入草图设计工作台,并同时出现一个以所选棱边为边长的矩形草图,并且标注了矩形的高度尺寸,如图5-8。 图5-7选中板的棱边 第五章 CATIA V5创成式工程绘图及交互式工程绘图 目录 1产品介绍 (5) 2图标功能介绍(基本概念、基本界面介绍) (5) 2.1视图(Views)图标 (5) 2.2绘图(Drawing)图标 (6) 2.3尺寸(Dimensioning)图标 (6) 2.4生成(Generation)图标 (7) 2.5注释(Annotations)图标 (8) 2.6装饰(Dress up)图标 (8) 2.7几何元素创立(Geometry creation)图标 (9) 2.8几何元素修改(Geometry modification)图标 (10) 3软件环境设定(Customizing Settings) (12) 3.1一般环境参数设定(General) (12) 3.2布置(Layout)设置 (13) 3.3生成(Generation)设置 (14) 3.4几何元素(Geometry)设置 (15) 3.5尺寸(Dimension)设置 (16) 3.6操纵器(Manipulators)设置 (17) 3.7注释(Annotation)设置 (18) 4功能详解 (18) 4.1投影视图创建功能(Project) (18) 4.1.1前视图(Front View)创建详解 (18) 4.1.2展开视图(Unfolded View)创建详解 (19) 4.1.3从三维模型生成视图(View From 3D)详解 (19) 4.1.4投影视图(Projection View)创建详解 (19) 4.1.5辅助视图(Auxiliary View)创建详解 (20) 4.1.6轴侧图(Isometric View)创建详解 (20) 4.2剖面及剖视图创建功能(Section) (20) 4.2.1阶梯剖视图(Offset Section View)创建详解 (21) 4.2.2转折剖视图(Aligned Section View)创建详解 (21) 4.2.3阶梯剖面图(Offset Section Cut)创建详解 (22) 4.2.4转折剖面图(Aligned Section Cut)创建详解 (22) 4.3局部放大视图功能(Details) (22) 4.3.1局部放大视图(Detail View)创建详解 (22) 4.3.2多边形局部放大视图(Detail View Profile)创建详解 (24) 4.3.3快速生成局部放大视图(Quick Detail View)创建详解 (24) 声明:本文是翻译他人文章,图片也截于该篇文章,仅供学习之用,不得非法传播,如需要,请联系 Mr. Dickson S.W. Sham CATIA Certified Professional, Department of Mechanical Engineering, The Hong Kong Polytechnic University Tel : (852) 2766 4507 Email : mmdsham@https://www.360docs.net/doc/a711594286.html,.hk Website : https://www.360docs.net/doc/a711594286.html,.hk/~mmdsham 翻译难免有不准确的地方,欢迎批评指正,谢谢! 第一节 ---创建三个拉伸曲面,分别相对X、Y、Z平面进行偏移 ---给平面附上参考图片 ---为每一个截面创建草图之后,将它们重新放置在相对应的位置 第二节 ---创建3D曲线,之后创建自由曲面 ---首先创建机身,之后创建机翼,最后创建尾翼 ---将所有的曲面按照一个参考平面作对称,创建一个对称模型 请牢记:这些章节只是用来陈述通过CATIA进行设计的方法,而不单是CATIA那些命令本 CA TIA中鼠标的一些操作不多说了 首先要获得p51正视图、右视图、俯视图(读者自行获取),图像是正方形的1000*1000像素的,可以通过以下网址获得HTTP://https://www.360docs.net/doc/a711594286.html,.hk/~mmdsham/images/p51/ -p51-front.jpg -p51-right.jpg -p51-top.jpg 打开CATIA,一个空的product被创建,可以把它关掉 开始->形状->创成式外形设计 将启用混合图形集点掉,点击OK 于是我们就在创成式外形设计环境下创建了一个空的Part 第一章钣金设计基本功能 1.1 进入钣金设计工作台 在桌面上双击CATIA的图标,进入CATIA软件。或者从【开始】菜单 选择CATIA,运行该软件。进入CATIA软件的界面后,点击Start< Mechanical Design(机械设计) 图1-2钣金设计工作台 1.2 设置钣金参数 点击工具栏内的Sheet Metal Parameters钣金参数图标,出现Sheet Metal Parameters钣金参数定义对话框,如图1-3。点击Parameters参数制表栏,可以 定义钣金的参数:采用的标准、厚度和缺省的导角半径。 图1-3Sheet Metal Parameters钣金参数定义对话框点击对话框内的Bend Extremities弯曲边缘制表栏,可以选择不同的弯曲边缘形式,如图1-4。选择边缘形式后,点击Sheet Metal Parameters钣金参数定义 对话框内的“确定”按钮,完成钣金参数设置,在左边的模型树上出现“钣金件参 数.1”元素,如图1-5。 图1-4Bend Extremities弯曲边缘制表栏 图1-5模型树上出现“钣金件参数.1”元素 1.3 生成一个底板 点击工具栏内的Sketcher 草图图标,然后在左边的模型树中点击选中xy 平面,如图1-6。选择后,进入草图设计工作台。 图1-6选中模型树中的xy平面 点击工具栏内的Profile轮廓线图标,然后画一条封闭的多边形轮廓线, 如图1-7。点击工具栏内的Constrain约束图标,标注一条线段的尺寸,如图非常详细的CATIA实例教程
catia_p51外形设计中文实例教程
CATIA钣金实例教程 第一章_钣金设计基本功能
