150M USB无线网卡的设置
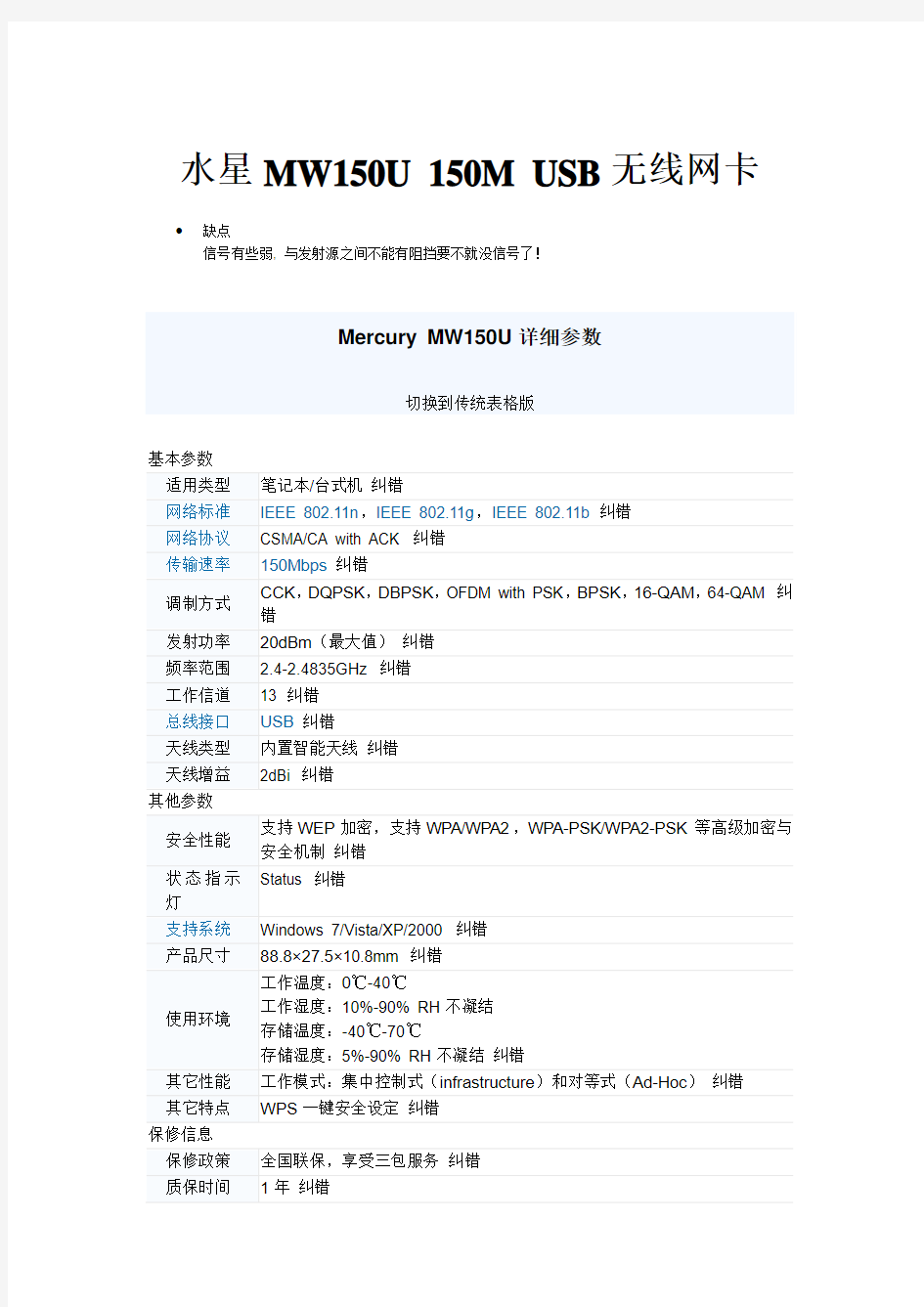

水星MW150U 150M USB无线网卡
缺点
信号有些弱, 与发射源之间不能有阻挡要不就没信号了!
Mercury MW150U详细参数
切换到传统表格版
基本参数
其他参数
保修信息
基本参数?适用类型:笔记本/台式机
?网络标准:IEEE 802.11n,IEEE 802.11g,IEEE 802.11b
?网络协议:CSMA/CA with ACK
?传输速率:150Mbps
?调制方式:CCK,DQPSK,DBPSK,OFDM with PSK,BPSK,16-QAM,64-QAM ?发射功率:20dBm(最大值)
?频率范围:2.4-2.4835GHz
?工作信道:13
?总线接口:USB
?天线类型:内置智能天线
?天线增益:2dBi
其他参数?安全性能:支持WEP加密,支持WPA/WPA2,WPA-PSK/WPA2-PSK等高级加密与安全机制
?状态指示灯:Status
?支持系统:Windows 7/Vista/XP/2000
?产品尺寸:88.8×27.5×10.8mm
?使用环境:工作温度:0℃-40℃
工作湿度:10%-90% RH不凝结
存储温度:-40℃-70℃
存储湿度:5%-90% RH不凝结
?其它性能:工作模式:集中控制式(infrastructure)和对等式(Ad-Hoc)
?其它特点:WPS一键安全设定
保
修?保修政策:全国联保,享受三包服务
信
?质保时间:1年
息
?质保备注:主机1年保换
?客服电话:400-881-0500
?电话备注:周一至周五:8:30-11:50,13:20-18:00(节假日休息)
?详细内容:保换保修仅限于主机,包装及各类连线、软件产品、技术资料等附件不在保修范围内。无线外置天线及光纤头元器件保修期为3个月。经美科星保换
保修过的产品将享受原始承诺质保的剩余期限再加3个月的质保期。付费维修的
产品,将享受自修复之日起3个月止的免费保修期,请索取并保留好您的维修凭
证。
产品特点
?150Mbps无线传输速率
?CCA空闲信道检测技术
?内置智能天线
主要特性
?无线传输速率最高可达150Mbps
?内置智能天线
?符合IEEE802.11g、IEEE802.11b标准
?提供A型USB接口
?提供两种工作模式:集中控制式(infrastructure)和对等式(Ad-Hoc)
?采用CCA技术,自动避开频道干扰并充分利用频道捆绑优势,确保使用无线网络时不会影响邻居
?支持WEP加密,支持WPA/WPA2、WPA-PSK/WPA2-PSK等高级加密与安全机制
?支持PSP连接模式
?提供简便的配置、监控程序
?支持无线漫游(roaming)技术,保证高效的无线连接
?
无线网卡安装与使用
水星无线网卡在windows XP系统安装教程
水星无线网卡在windows XP系统下首次使用需安装驱动程序,下面以MW150U v2.0为例,介绍我司无线网卡在XP系统下的安装方法。
桌面上选中“我的电脑”右键选择“管理”。
点击“设备管理器”,打开如下所示界面。
找到未安装驱动的USB网卡,一般显示为带有黄色问号的USB设备,右键该设备选择“更新驱动程序”,打开“新硬件向导”,如下图所示
选择“从列表或指定位置安装(高级)”,点击“下一步”
选择“在这些位置上搜索最佳的驱动程序(S)。”
1. 若您已经将无线网卡附带的驱动光盘放进您的电脑的光驱中,请勾选“搜索可移动媒体(软盘、CD-ROM…)(M)”,点击“下一步”。
2. 若无线网卡驱动程序存放在电脑硬盘的某个位置,请勾选“在搜索中包括这个位置”,并点击“浏览”,浏览到无线网卡驱动程序所在目录文件夹,点击“下一步”。
驱动程序安装开始,此时提示“向导正在安装软件,请稍后…”,15秒左右之后驱动安装完成,弹出下图所示界面。
点击“完成”,驱动安装成功,安装成功之后设备管理器中会显示:
安装成功!
无线网卡的安装和使用—Windows 7系统
本文介绍在Windows7系统下如何安装我司无线网卡和怎样用无线网卡连接无线路由器。
◆无线网卡安装
◆配置无线网卡连接无线路由器
一、无线网卡安装
无线网卡安装需要两个步骤:
硬件安装
1、 USB无线网卡请插入电脑USB接口,或者使用延长线插到电脑USB接口。
2、 PCI无线网卡请在电脑启动前插入机箱PCI插槽。
3、 Cardbus无线网卡请插入笔记本电脑Cardbus接口。
硬件安装完毕后进行驱动程序安装:
驱动安装
一、Windows 7系统自带了我司大部分无线网卡驱动,这些网卡硬件安装完毕后不需要手动进行驱动安装即可使用。
系统自动搜索安装驱动过程如下:
1、Windows 7系统检测到无线网卡,自动安装驱动程序,如下图:
2、成功安装网卡驱动程序。
二、如果您不想用系统自带驱动或者系统安装驱动失败,您可以手动安装无线网卡驱动。
1、在我司网站下载Windows 7系统驱动(也可以安装Vista系统驱动)。
2、桌面图标“计算机”上点击右键,选择“管理”。
2、选择“设备管理器”,在黄色标识设备上点击右键选择“更新驱动程序软件”。
3、选择“浏览计算机以查找驱动程序软件”。
4、点击“浏览”。
5、选择驱动程序所在文件夹,点击“确定”。64位系统请选择 windows7 64-bit 文件夹。
6、点击“下一步”。
7、如果弹出如下对话框,请选择“始终安装此驱动程序软件”。
8、驱动程序安装成功。
二、配置无线网卡连接无线路由器
1、查看无线路由器中的无线安全设置。(我们建议设置WPA-PSK/WPA2-PSK AES 加密)
2、点击电脑右下角网络连接图标,选择无线路由器信号,点击“连接”。如果没有要连接的信号,请点击右上角刷新按钮。
3、输入网络安全密钥,即在无线路由器上设置的密码。
4、正在连接网络。
5、连接成功。
MW150U 3.0及4.0模拟AP功能设置指南
MW150U 3.0/4.0具有软件模拟AP功能,当网卡工作在“模拟AP”模式时可以实现无线接入点的功能。可以以此来快速组建基础结构无线网络。
下面介绍一下模拟AP模式的一个常用用法:配合电脑其他可以访问互联网的网络连接虚拟出一个“无线路由器”,网络拓扑结构如下图所示。
本地连接是可以访问互联网的网络连接,作为“虚拟无线路由器”WAN口,MW150U安装之后的无线网络连接作为LAN口。其他Wi-Fi设备无线连接上这个“虚拟无线路由器”,就可以通过这个“虚拟无线路由器”实现多台电脑、手机、平板电脑等共享无线上网。下面我们来介绍该功能的配置方法。
步骤1 MW150U切换至模拟AP模式
1. 首先安装MW150U无线网卡的无线配置软件和驱动程序,安装完成之后右键点击桌面右下角的无线配置软件图标,如下图所示,在列表中选择“切换至模拟AP模式”。
切换至模拟AP模式后,电脑上的本地连接会自动变为共享状态,如下图所示。
注意:若电脑上有多个已连接的网络连接,会弹出选择作为WAN口网络连接的列表。可以自行选择。宽带连接PPPOE拨号成功之后,也会在WAN口选择列表中。
2. 切换成功之后弹出模拟AP的设置界面,如下图所示。
主界面上有以下按钮:“配置AP”、“高级”、“连接控制列表”、“连接列表”以及“关于”,图中显示的IP地址和子网掩码为切换到模拟AP模式之后,无线网络连接自动配置的IP地址和子网掩码。
3. 手动指定无线网卡的IP地址和子网掩码,默认在切换成模拟AP模式的时候,无线网络连接会自动修改为使用下面的IP地址,并自动配置IP地址:192.168.123.1,子网掩码:255.255.255.0,可以保持默认,也可以手动修改(推荐保持默认即可)。如下图所示。
注意:指定的IP地址将成为无线客户端的网关地址。
步骤2 配置AP无线参数
1. 点击“配置AP”按钮,如下图所示。
2. 在网络名称栏(SSID)定义模拟AP的无线网络名称,本例中保持默认的SoftAP-B1。点击下一步,如下图所示。
3. 选择模拟AP的无线信道,可以选择任意信道1~13。点击下一步,如下图所示。
4. 设置模拟AP的无线安全类型和加密类型,安全类型推荐“WPA-PSK/WPA2-PSK”,加密类型推荐“AES”。点击下一步继续,如下图所示。
