HP_RBSU菜单设置
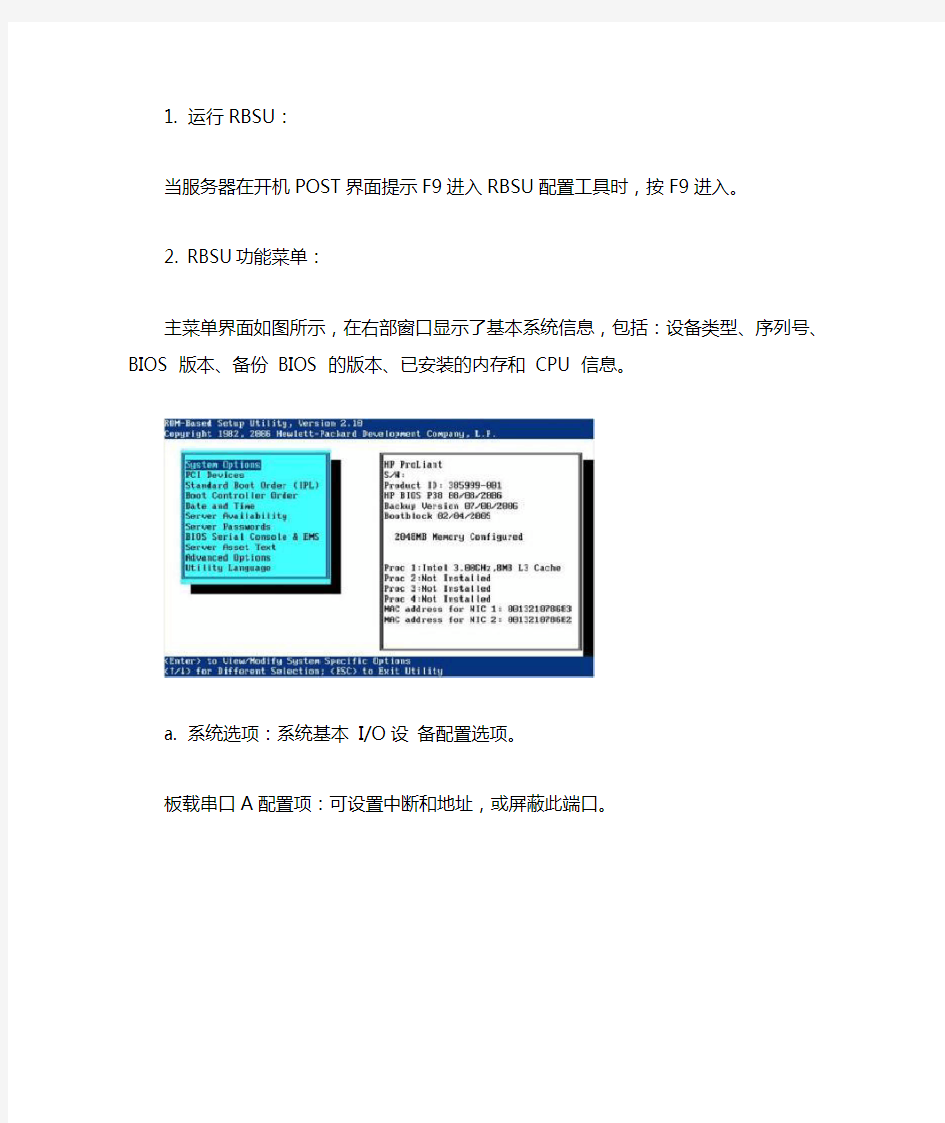

1. 运行RBSU:
当服务器在开机POST界面提示F9进入RBSU配置工具时,按F9进入。
2. RBSU功能菜单:
主菜单界面如图所示,在右部窗口显示了基本系统信息,包括:设备类型、序列号、BIOS 版本、备份BIOS 的版本、已安装的内存和CPU 信息。
a. 系统选项:系统基本I/O设备配置选项。
板载串口A配置项:可设置中断和地址,或屏蔽此端口。
板载串口B配置项:可设置中断和地址,或屏蔽此端口。
虚拟串口:可通过ILO管理控制提供远程管理功能,可关闭此功能。
可选LPT模式支持:可提供本地LPT通道,此功能包括:SPP Extended、EPP 1.9、ECP w/EPP 三个选项。
综合软驱管理:可提供软驱设备可用和屏蔽功能。但是软驱的写功能和引导启动功能不受此功能影响。
一键开机功能:可提供开启NUMLOCK键开机功能。
主板集成NICs中ISCSI 和PEX 启动:可提供ISCSI 功能开启和PEX启动功能开启,或屏蔽此功能。
软驱写控制功能:可提供软驱写功能和读功能的开启。
软驱启动功能:可提供服务器中软驱启动功能,或屏蔽此功能。
高级内存保护:可提供高级ECC保护、ECC带内存热备保护、ECC带内存镜像保护。
USB控制:可提供USB开启(所有USB设备可用)、USB屏蔽(所有USB设备不可用)、传统USB口屏蔽(所有USB设备在操作系统下是可被识别的,但是在启动POST和RBSU中不被识别,同时屏蔽ILO2中的虚拟端口)、扩展USB口屏蔽(屏蔽扩展USB端口,但不屏蔽板载USB设备)功能选项。
USB2.0 EHCI功能:可提供开启和屏蔽高速USB2.0控制。
Proliant 服务器电源调整:包括HP动态电源模式(根据CPU工作量调整电源工作模式)、HP 静态低电压模式(系统保持低性能工作模式)、HP静态高性能模式(系统保持高性能工作模式)、操作系统控制模式(在操作系统下开启电源管理策略)。
扩展USB端口性能:包括USB1.1(扩展USB端口工作在1.1或2.0下)、USB2.0(扩展USB 端口在非2003操作系统32位或2003操作系统64位下工作的2.0高性能模式)。
b. PCI设备:显示和配置安装在服务器上的PCI设备,并配置其中断值。如果需要屏蔽一个设备或修改其中断值,可选中该设备然后按enter键。
c. 标准启动序列:配置首要IPL设备和启动搜索可用设备的启动序列。
d. 启动控制序列:配置安装操作系统的大容量存储的启动序列,主要系统启动设备应配置在第一启动序列。
e. 系统日期和时间配置:配置系统系统日期和时间,日期格式(mm-dd-yyyy),时间格式(hh:mm:ss)
f. 系统实用性配置:包括ASR状态(开启ASR功能,或屏蔽)、ASR时间配置(当系统挂起无响应时,ASR将引导系统重启尝试恢复)、热关机(当系统温度到达危险热度等级时,高级系统管理设备将引导设备关机,默认此功能开启)、系统网络唤醒(开启系统网络唤醒功能,或屏蔽)、快速开机(当开启,POST时将不运行内存测试,从而使系统启动速度加快)、POST 启动F1键使能(开启POST时系统有错误日志提示,按F1键继续,或屏蔽)、电源按钮功能(操作系统下关闭系统为避免瞬间电压,需要长按电源按钮4秒钟关机)、自动开机功能(当非正常关机后再次共电,系统将延续上次服务器状态)、开机延迟(从网络唤醒、RTC唤醒、或ILO2远程唤醒开机延迟功能设置,可设置开机延迟时间以避免多服务器同时开机造成电源浪费)。
g. 服务器密码配置:包括配置开机密码、配置管理密码、网络服务器模式、快速锁定(当启动快速锁定功能,可以通过热键Ctrl+Alt+L来锁定服务器)
h. BIOS 串口控制台/EMS支持
串口控制台:串口控制台提供串口可用选择,或屏蔽
串口波特速率选择
EMS控制台:在windows2003通过串口提供紧急管理控制,如果使用ILO控制可用虚拟串口绑定到一个物理端口,或使用物理端口。默认屏蔽。
BIOS接口模式:可以将BIOS以及阵列卡配置界面更改为命令行模式。
i. 服务器特殊信息配置
配置服务器信息
配置管理员信息
配置服务器连接信息
用户识别信息配置:此输入信息将显示在服务器POST界面。j. 高级选项菜单
多处理器规范表模式:此项基于操作系统,应用于中断路由。
BIOS选择:此项提供在主用BIOS和备用BIOS间切换功能,当发生BIOS切换,所有在当前在主用BIOS中的配置和应用将全部切换到备用BIOS上。
恢复服务器出厂默认配置
恢复/擦除启动盘
用户默认设置:包括保存用户设置和擦除用户设置
NMI调试按钮:当功能开启,系统在蓝屏、挂起、不明故障时,按下主板上NMI按钮。
服务器序列号:显示该服务器序列号,可更改。
服务器产品号:显示该服务器产品号,可更改。
处理器选项:
处理器预取功能:允许处理器预取功能被禁用。在大多数情况下,选择应保持启用。
邻近扇区预取功能:相邻扇区的预选项允许处理器预取功能被禁用。在大多数情况下,选择仍应启用。
不执行内存保护选项:这是一个切换设定,默认为禁用,提供防止恶意代码和病毒功能。
虚拟化技术选项:当启用时,利用硬件功能提供英特尔虚拟化技术。选择预设是停用的。
扩展卡缓存优化选项:允许系统内存为一些扩展卡的I/O资源提供缓存支持,以改善性能。前提扩展卡及其驱动程序支持这种优化。此选项应保持停用。
k.语言选择工具
HP ProLiant DL580 G5 伺服器- RBSU 分?11個選項,分別是:
System option
Pci devices
Standard boot order (IPL)
Boot controller order
Date and time
Server availiability
Server passwords
Bios serial console & EMS
Server asset text
Advanced options
Utility language
1. System option 這個選項用於設定伺服器基本I/O裝置
o Embedded serial port 設定?部串口
o Virtual serial port 遠端訪問串口
o Numlock Power-on state 開機是否?動小鍵盤
o Embedded Nic 設定網卡?動方式
o Advanced memory protection 設定記憶體的保護模式
o USB control 設定是否開?USB接口
o USB 2.0 Controller 設定是否開?usb2.0功能
o Power regulator for proliant 設定伺服器電源的工作模式
2. PCI device 該選項顯示當前伺服器上的PCI裝置.可以手動按ENTER將它們禁用。
3. Standard boot order (IPL) 設定伺服器初始化的IPL裝置及控制伺服器可?動裝置的順
序。
4. Boot controller order 設定系統開機的?動順序
5. Date and time 設定系統的日期和時間
6. Server availiability 該選項用於設定伺服器的高可用性
o ASR status 是否開?ASR功能
o Asr timeout 設定機器當機多久自動重開
o Thermal shutdown 設定熱?機的條件
o Wake on lan 是否開?網絡喚醒
o Post f1 prompt 是否開?F1錯誤提示功能
o Power button 當按下電源按鈕時是否直接關機
o Automatic power on 當遇斷電,重新來電后伺服器的狀態。
o Power on delay 設定延遲開機的時間
7. server password 設定伺服器的各項密碼
8. 設定通過CLI命令模式訪問bios的模式是否開?,串口的頻率
9. Server Asset Text 自定義伺服器系統的標識
10. Advanced option 伺服器高級選項
o MPS table mode 是否開?多cpu模式
o Rom selection 選擇使用當前rom或切換至備份rom
o Restore default system settings 還遠系統到出廠狀態所有保存在nvram下的設定會丟失
o Restore setting/erase boot disk 將系統的日期,時間及所有的設定還原到預設值
o User default options 用戶自定義選項,用於保存和清除用戶的系統設定
o NMI debug button 開?debug功能
o Virtual install disk 用於存放SCSI,RAID控制驅動,?用該選項用於安裝系統
o Serial number 設定機器序號
o Product id 設定產品號
o Processor option 處理器選項,用於設定處理器的超?程和虛擬化的相關功能
o Option Rom loading sequence 用於載入一些內建或者外接裝置ROM的功能
o Pwower supply requirements override ?動該選項,電源自動適應系統應用負載。
11. Utility Language 設定bios顯示語言的種類
增加右键新建菜单office项及注册表修改新建菜单名称
(03版office)单击鼠标右键没有新建WORD\EXCEL怎么办? 1、增加word的方法(新建一个文本文档,把下面这段代码复制进去,存成.reg文件,直接双击运行,然后刷新几次就会发现右键的新建功能里面多了word): Windows Registry Editor Version 5.00 [HKEY_CLASSES_ROOT\.doc] @="Word.Document.8" "Content Type"="application/msword" [HKEY_CLASSES_ROOT\.doc\OpenWithList] [HKEY_CLASSES_ROOT\.doc\OpenWithList\WordPad.exe] @="" [HKEY_CLASSES_ROOT\.doc\PersistentHandler] @="{98de59a0-d175-11cd-a7bd-00006b827d94}" [HKEY_CLASSES_ROOT\.doc\ShellNew] [HKEY_CLASSES_ROOT\.doc\Word.Document.6] [HKEY_CLASSES_ROOT\.doc\Word.Document.6\ShellNew] "FileName"="winword.doc" [HKEY_CLASSES_ROOT\.doc\Word.Document.8] [HKEY_CLASSES_ROOT\.doc\Word.Document.8\ShellNew] "FileName"="winword8.doc" [HKEY_CLASSES_ROOT\.doc\WordDocument] [HKEY_CLASSES_ROOT\.doc\WordDocument\ShellNew] "FileName"="winword2.doc" [HKEY_CLASSES_ROOT\.doc\WordPad.Document.1] [HKEY_CLASSES_ROOT\.doc\WordPad.Document.1\ShellNew] "NullFile"="" 2、增加excel的方法(新建一个文本文档,把下面这段代码复制进去,存成.reg文件,直接双击运行,然后刷新几次就会发现右键的新建功能里面多了excel): Windows Registry Editor Version 5.00 [HKEY_CLASSES_ROOT\.xls] "Content Type"="application/vnd.ms-excel" @="Excel.Sheet.8" [HKEY_CLASSES_ROOT\.xls\Excel.Sheet.5] [HKEY_CLASSES_ROOT\.xls\Excel.Sheet.5\ShellNew] "FileName"="excel.xls" [HKEY_CLASSES_ROOT\.xls\Excel.Sheet.8] @="" [HKEY_CLASSES_ROOT\.xls\Excel.Sheet.8\ShellNew] "FileName"="excel9.xls" [HKEY_CLASSES_ROOT\.xls\ExcelWorksheet] [HKEY_CLASSES_ROOT\.xls\ExcelWorksheet\ShellNew] "FileName"="excel4.xls"
清除右键多余菜单,鼠标右键菜单清理的方法
清除右键多余菜单,鼠标右键菜单清理的方法 当我们电脑的系统使用的时间越长,系统垃圾也会越来越多,而大量软件的安装会让你的鼠标右键菜单变得异常臃肿,常常会遭遇到右键菜单很多,找不到自己所需要的选项声卡驱动。为了加快我们的效率,我们有必要对系统右键菜单进行清理。一起来看看怎么清除右键多余菜单的方法如下: 鼠标右键菜单 一、去除鼠标右键多余菜单方法 第一招:清理右键“新建”菜单 由于不断地安装新的应用程序,鼠标右键快捷菜单的中的“新建”菜单下的命令选项会越来越多,有时甚至需要花费一点时间去等待它们显示完全。但实际上除了新建文件夹、TXT文档等常用的选项以外,其中有许多种类型的文件我们基本上是不会直接新建的。如果希望清理“新建”菜单下的某些命令选项,可使用注册表编辑器按以下设置来清理它们极品飞车15配置。 打开注册表编辑器,单击展开[HKEY_CLASSES_ROOT]根键,在其下找到包含“ShellNew”的子键。每一种文件类型子键下只要包含了“ShellNew”子键,就会显示在新建菜单上,例如[HKEY_CLASSES_ROOT\.txt\ShellNew]将使右键快捷菜单中出现“新建”→“文本文件”菜单命令显卡温度过高怎么办。因此,只需将不需要的文件类型子键下的“ShellNew”子键改为“ShellNewOld”子键,就可以不让它在“新建”菜单中出现了。 第二招:折叠成多级菜单 安装WinRAR后,会有数个项目添加到右键菜单中。我们要将其移动至WinRAR 的二级菜单中:打开WinRAR的主窗口,单击“选项→设置”,在“设置”对话框中,单击“综合”选项卡,选中“层叠右键关联菜单”复选框,单击“确定”按钮。如果你的电脑右键菜单还有其他软件的多个选项,想办法将它们折叠成多级
如何删除右键新建中的多余菜单
如何删除右键新建中的多余菜单 1、在开始、运行中输入regedit点确定HKEY_CURRENT_USER\Software\Microsoft\Win dows\CurrentVersion\ Explorer\Discardable\PostSetup\ShellNew右侧有很多,看着删除吧。虚心点! 2 、点“开始”里的“运行”,输入REGEDIT,打开“编辑”菜单里的“查找”,输入“shellnew”,点“确定”。看,已经找到一个,看看右边的框里,只要有“command”或“nullfile”的项,你就可以将它删除。用鼠标选中“shellnew”,按右键,在浮动菜单中选“删除”。接着按一下F3键继续查找,跟刚才一样,碰到“shellnew”就将它删除。 请注意:如果你找到的上一级是“txt”,最好不要删掉了,因为这个是关于文本文件的,我们还用得着。直到出现“完成对注册表的搜索”,点“确定”,接着关闭注册表编辑器,切换到“我的电脑”或“资源管理器”,单击右键,移到“新建”上,里面只有“文件夹、快捷方式、文本文件”等几项了。 3、在注册表HKEY_CLASSES_ROOT下面新建的文件扩展名(例如:.doc、.txt等)的对应子键里
面,有一名为ShellNew的子键,把它改名为ShellNew-,就是隐藏而不删除,改回去就可以恢复,不建议删除(当然重建也可以恢复)。改动需要重启生效。在gif类型的文件名上点击鼠标右键弹出的菜单在HKEY_CLASSES_ROOT\GIFFILE\SHELL 中,可按上述方法修改。在cda类型的文件名上点击鼠标右键弹出的菜单在HKEY_CLASSES_ROOT\CDAFILE\SHELL中,可按上述方法修改。要找某种类型的菜单中,可在HKEY_CALSSES_ROOT\???FILE\SHELL,???代表所要找的文件类型。 4、HKEY_LOCAL_MACHINE\SOFTWARE\Microsoft\ Internet Explorer\Extensions\分支,找到相应的主键后将它删除。 5、做成注册表文件(慎用) 删除右键新建文件 Windows Registry Editor Version 5.00 [-HKEY_CLASSES_ROOT\Directory\Backgrou nd\shellex\ContextMenuHandlers\New]
右键新建菜单添加
如何在右键新建菜单中添加word、execl、ppt、txt文... 有些简版的OFFICE2003或者是2007,右键的新建菜单中没有“新建WORD文档”。在网上搜了好多的资料都是无效的,特别给各位总结了一下: 下面是一项编辑注册表的信息,把横线中的信息复制的记事本中,然后另存为*.reg格式的文件。 双击该注册项。会弹出“是否确认要将***.reg中的信息添加到注册表” 点击“是”。 刷新一下就可以看到右键菜单中的新建项了。 注:*.reg中的*表示任意名称,必须保证后缀名是.reg 一、以下是右键新建word文档的注册信息。(.doc) ----------------------------------- Windows Registry Editor Version 5.00 [HKEY_CLASSES_ROOT\.doc] @="Word.Document.8" "Content Type"="application/msword" [HKEY_CLASSES_ROOT\.doc\OpenWithList] [HKEY_CLASSES_ROOT\.doc\OpenWithList\WordPad.exe] @="" [HKEY_CLASSES_ROOT\.doc\PersistentHandler] @="{98de59a0-d175-11cd-a7bd-00006b827d94}" [HKEY_CLASSES_ROOT\.doc\ShellNew] [HKEY_CLASSES_ROOT\.doc\Word.Document.6] [HKEY_CLASSES_ROOT\.doc\Word.Document.6\ShellNew] "FileName"="winword.doc" [HKEY_CLASSES_ROOT\.doc\Word.Document.8]
VBA自定义菜单如何设置快捷键
Static Sub AddMenu() '添加自定义菜单 Dim NewMenuBar As CommandBar Dim CX As CommandBarControl, JC As CommandBarControl, TB As CommandBarControl, SJ As CommandBarControl, BF As CommandBarControl Dim DY As CommandBarControl, BZ As CommandBarControl, XX As CommandBarControl, USE As CommandBarControl, WH As CommandBarControl Dim CW As CommandBarControl, TJ As CommandBarControl, LJC As CommandBarControl, YZ2 As CommandBarControl, YJC As CommandBarControl Dim LDQ As CommandBarControl, LNB As CommandBarControl, SDQ As CommandBarControl, SNB As CommandBarControl, LAll As CommandBarControl Dim JSB As CommandBarControl, SAll As CommandBarControl, DDQ As CommandBarControl, DNB As CommandBarControl, CDQ As CommandBarControl Dim CNB As CommandBarControl, C0 As CommandBarControl, CTZ As CommandBarControl, BF1 As CommandBarControl, BF2 As CommandBarControl Dim BF8 As CommandBarControl, DY1 As CommandBarControl, DY2 As CommandBarControl, SM As CommandBarControl, FG As CommandBarControl Dim KK As CommandBarControl, Bh1 As CommandBarControl, Bh2 As CommandBarControl, JB1 As CommandBarControl, JB2 As CommandBarControl Dim KB As CommandBarControl, FZ As CommandBarControl, SY As CommandBarControl, CZ As CommandBarControl, Z1 As CommandBarControl Dim Z2 As CommandBarControl, NH As CommandBarControl, B1 As CommandBarControl, B2 As CommandBarControl, B3 As CommandBarControl, BD As CommandBarControl Dim B5 As CommandBarControl, B6 As CommandBarControl, S1 As CommandBarControl, S2 As CommandBarControl, S3 As CommandBarControl Dim S5 As CommandBarControl, S6 As CommandBarControl, D1 As CommandBarControl, D2 As CommandBarControl, D3 As CommandBarControl Dim D5 As CommandBarControl, D6 As CommandBarControl, C1 As CommandBarControl, C2 As CommandBarControl, C3 As CommandBarControl Dim C5 As CommandBarControl, C6 As CommandBarControl, TJF As CommandBarControl, TL As CommandBarControl, CL As CommandBarControl Dim ClCells As CommandBarControl, ShHL As CommandBarControl
鼠标右键设置菜单大全
鼠标右键设置菜单大全 一、右键菜单大揭密 在Windows系统中,只要对着桌面或是文件(夹)单击右键,就会弹出一个快捷菜单,里面有对该文件(夹)的一些常用操作命令,通过右键菜单,可以方便用户对文件的某些操作。不知道你是否对它感兴趣?是否想对它作一番改头换面,做出有自己特色的右键菜单?不用着急,看完本文的大揭密,你将成为这方面的高手! 修改右键菜单应该在注册表中,具体的说,是在HKEY_CLASSES_ROOT根键下(这里可是右键菜单中所有命令的根源哦!)。展开该根键,其下的子键主要有两种:扩展名键(.+扩展名)和类定义键(如图1)。一般地说,只要是在windows系统中已注册过的扩展名,在HKEY_CLASSES_ROOT下均有“·该扩展名”子键,记录该扩展名的一些信息,对某种特定类型的文件的右键菜单的修改,便是在该键或“扩展名file”键下的操作。 1、在所有的文件右键菜单中加入命令 如果你的系统上安装有Winzip、UltraEdit等,当你对任一文件点右键时,都会有“Add to zip”、“UltraEdit-32”等命令(当然,Winzip稍有不同,我将在后面讲到)。它的添加方法是: (1).打开“HKEY_CLASSES_ROOT\*”; (2).在其下新建“shell\命令\command”分支,再将command的键值设为执行该命令时所用的可执行程序的绝对路径,并在其后加“%1”即可。 例:在“HKEY_CLASSES_R OOT\*”下新建“shell\用写字板打开\command”子键,将command的键值设为 “c:\windows\notepad.exe %1”,就会在右键菜单中出现“用写字板打开”的命令了(如图2)。 说明: 1. 要删除该类命令,只需将“命令”子键删除即可; 2. 有的人或许会问他按我写的去做,但是得到的为何与我的有一些不同,这就是我的命令里有快捷键(N),只要在“用写字板打开”后加入“(&N)”即可。 2、在特定文件类型的右键菜单中加入命令 刚才说到了Winzip这个软件,对普通的文件类型,它的右键菜单中有“Add to zip”,但是对它所支持的压缩文件类型,如*.zip、*.cab、*.rar在其右键菜单中有“Open with Winzip”、“Extract to”、“Extract to folder”、“Create Sel f-Extractor(.EXE)” 等命令,对于自解压性安装文件(如OICQ99b),其右键菜单中有“Run with Winzip”命令。下面是特定文件类型的右键菜单的命令添加方法(以在mp3文件的右键菜单中加入Play with winamp 为例): (1).打开“HKEY_CLASSES_ROOT\mp3_auto_file”主键;
右键的新建中没有word 新建菜单中没有word
右键的新建中没有word 新建菜单中没有word 1)在安装时解决: 解决方法:安装的时候一定自定义安装(这里是我的习惯,不然垃圾会装了很多),以2003的版本为例的话,自定义的下一步有个,高级。。前面的勾打上,以便下面自己设置。再下一步是选择要安装的组件,里面有个Office共享工具,这个,关键所在。。不信展开看一下,里面有个,新建。。什么什么的。。默认是不安装的,这里我们选择从本地运行。再安装就OK了 2)安装后的解决: 有些简版的OFFICE2003,右键的新建菜单中没有“新建WORD文档”。下面是一项编辑注册表的信息,把横线中的信息复制的记事本中,然后另存为 *.reg格式的文件。 ---------------------------------- 以下是新建word文档的注册信息(.doc) Windows Registry Editor Version 5.00 [HKEY_CLASSES_ROOT\.doc] @="Word.Document.8" "Content Type"="application/msword" [HKEY_CLASSES_ROOT\.doc\OpenWithList] [HKEY_CLASSES_ROOT\.doc\OpenWithList\WordPad.exe] @="" [HKEY_CLASSES_ROOT\.doc\PersistentHandler] @="{98de59a0-d175-11cd-a7bd-00006b827d94}" [HKEY_CLASSES_ROOT\.doc\ShellNew] [HKEY_CLASSES_ROOT\.doc\Word.Document.6] [HKEY_CLASSES_ROOT\.doc\Word.Document.6\ShellNew] "FileName"="winword.doc" [HKEY_CLASSES_ROOT\.doc\Word.Document.8] [HKEY_CLASSES_ROOT\.doc\Word.Document.8\ShellNew] "FileName"="winword8.doc" [HKEY_CLASSES_ROOT\.doc\WordDocument] [HKEY_CLASSES_ROOT\.doc\WordDocument\ShellNew] "FileName"="winword2.doc" [HKEY_CLASSES_ROOT\.doc\WordPad.Document.1] [HKEY_CLASSES_ROOT\.doc\WordPad.Document.1\ShellNew] "NullFile"="" ----------------------------------以下是新建EXCEL文档的注册信息(.xls) ----------------------------------
微信公众平台:功能强大的自定义菜单
微信公众平台:功能强大的自定义菜单 最近,有部分公众账号发现,微信官方已经通过了一周前申请的自定义界面接口内测,可利用接口,在公众账号对话界面底部实现自定义菜单。如果说之前微信公众账号的自定义回复的互动让它向 App 迈进一步,现在借助自定义界面,公众账号已然是一个微信端的轻量级应用。 AD: 目前自定义菜单已经停止接受申请,但将来肯定会开放,微信公众平台后台的帮助文档里对自定义菜单的描述也很完善,所以现在我们先来看看它是什么样子,为未来准备一下。 自定义界面让公众账号大幅提高了交互属性,公众帐号从而可以直接在页面上显示内容分类,用户也只需要轻松点击菜单获取内容,无需输入指令。 先一起来体验一下自定义菜单。 它的入口在高级功能=》编辑模式=》自定义菜单-设置。 在公众账号微杂志后台(微信号:weixinzazhi),可以看到新增加的设置选项。首先进入高级功能的页面后,底部有一个自定义菜单栏。 点击设置后,进入下一级页面 设置好栏目后,可以发布相应内容。目前,美中不足的是,最多可以创建三个一级菜单,每个一级菜单下可以创建最多五个二级菜单,远远满足不了微杂志如此多内容的需求。不过,总算是向前迈了一小步。 设置好后,可以点击预览,会出来一个手机界面看到设置效果。然后点击发布,24小时内,所有用户就都可以看到菜单式的微杂志了。点击选项中的二级菜单,便可打开对应的微信消息。 需要说明的是,公众号调整并发布自定义菜单之后,旧订阅用户将在 24 小时生效。而对于新订阅的用户,将即时生效。 目前,普通用户可以通过先开启编辑模式中的自定义菜单功能,然后按需设置菜单和菜单项对应的动作;具备开发能力和服务器资源的开发者,更可以通过开发模式中的自定义菜单开发接口,来更灵活地实现该功能。 如果说之前微信公众账号的自定义回复的互动让它向 App 迈进一步,现在借助自定义界面,公众账号已然是一个微信端高山美人茶 https://www.360docs.net/doc/a812445886.html,的轻量级应用。不过,微杂志至今已推出了197期书影音,53节微信小说连载,以及下一站旅行也推出了几十期。目前自定义界面只支持两级菜单,对于微杂志来说,在设置上还远远满足不了需求。 设想一下,经过测试之后,微信官方可能逐步放开栏目设置,并打通微支付环节。有多个栏目的微杂志,俨然会成为一个精美的微信杂志,有的栏目可以作为免费栏目吸引人气,有的栏目,比如原创的微信小说,可以作为收费栏玛瑙 https://www.360docs.net/doc/a812445886.html,目。还可以增加多个作家的专栏,由于已聚集了25万文艺青年,每天收到4、5万条回复是家常便饭,所以在用户群、互动以及习惯上,基本上不存在太多问题。每天通过内容推送,直达粉丝手机桌面,这比目前的众多阅读类APP要更接近用户,其实基本就相当于一个轻量级的APP了。 笔者有理由相信,虽然目前微信自定义菜单还很初级。但随着微信的进一步进化,它将有可能颠覆现有的阅读类APP。基于微信的阅读类轻量级APP,将会如春笋般冒出来。 【编辑推荐】 征服Python—语言基础与典型应用
鼠标右键菜单设置大全(网页版)
注册表修改右键菜单 在Windows 系统中,只要对着桌面或是文件(夹)单击右键,就会弹出一个快捷菜单,里面有对该文件(夹)的一些常用操作命令,通过右键菜单,可以方便用户对文件的某些操作。不知道你是否对它感兴趣?是否想对它作一番改头换面,做出有自己特色的右键菜单?不用着急,看完本文的大揭密,你将成为这方面的高手! 修改右键菜单应该在注册表中,具体的说,是在HKEY_CLASSES_ROOT根键下(这里可是右键菜单中所有命令的根源哦!)。展开该根键,其下的子键主要有两种:扩展名键(.+扩展名)和类定义键(如图1)。一般地说,只要是在windows系统中已注册过的扩展名,在 HKEY_CLASSES_ROOT下均有“·该扩展名”子键 ,记录该扩展名的一些信息,对某种特定类型的文件的右键菜单的修改,便是在该键或“扩展名file”键下的操作。 1、在所有的文件右键菜单中加入命令 如果你的系统上安装有Winzip、UltraEdit等,当你对任一文件点右键时,都会有“Add to zip”、“UltraEdit-32”等命令(当然,Winzip稍有不同,我将在后面讲到)。它的添加方法是: (1).打开“HKEY_CLASSES_ROOT\*”; (2).在其下新建“shell\命令\command”分支,再将command的键值设为执行该命令时所用的可执行程序的绝对路径,并在其后加“%1”即可。 例:在“HKEY_CLASSES_R
OOT\*”下新建“shell\用写字板打开\command”子键,将command的键值设为 “c:\windows\notepad.exe %1”,就会在右键菜单中出现“用写字板打开”的命令了(如图2)。 说明: 1. 要删除该类命令,只需将“命令”子键删除即可; 2. 有的人或许会问他按我写的去做,但是得到的为何与我的有一些不同,这就是我的命令里有快捷键(N),只要在“用写字板打开”后加入“(&N)”即可。 2、在特定文件类型的右键菜单中加入命令 刚才说到了Winzip这个软件,对普通的文件类型,它的右键菜单中有“Add to zip”,但是对它所支持的压缩文件类型,如*.zip、*.cab、*.rar在其右键菜单中有“Open with Winzip”、“Extract to”、“Extract to folder”、“Create Self-Extractor(.EXE)” 等命令,对于自解压性安装文件(如OICQ99b),其右键菜单中有“Run with Winzip”命令。下面是特定文件类型的右键菜单的命令添加方法(以在mp3文件的右键菜单中加入Play with winamp为例): (1).打开“HKEY_CLASSES_ROOT\mp3_auto_file”主键; (2).在其下新建“shell\Play with Winamp(&P)\command”,将command的键值设为“C:\Program files\winamp\winamp.exe %1”。 说明:当有多个软件可以播放mp3文件时,我们可以在右键菜单中添加多条命令,如加入“Play with Unreal”等命令,但是我们如何将某一条命令定义为默认操作(即右键菜单中的黑体命令)呢?
自定义菜单和工具栏
关于自定义菜单和工具栏 本文中的示例 命令栏 控件常量 菜单栏 返回命令栏控件的ID 确定活动菜单栏的名称 保存(内置或自定义菜单栏的)活动状态创建自定义命令栏 显示自定义命令栏 删除自定义命令栏 隐藏命令栏 显示命令栏 还原内置命令栏 菜单 向命令栏添加自定义菜单控件 禁用命令栏上的菜单控件 启用命令栏上的菜单控件 删除命令栏上的菜单控件 还原命令栏上的菜单控件 命令 向菜单控件添加分隔条 在菜单上创建自定义命令控件 在命令控件旁放置选中标记 禁用命令栏上的命令控件 启用命令栏上的命令控件 删除菜单上的命令控件 还原菜单上的内置命令控件 子菜单 添加子菜单 向子菜单添加命令 禁用子菜单上的命令控件 删除子菜单上的命令 禁用子菜单控件 删除子菜单控件 快捷菜单栏 新建快捷菜单栏 快捷菜单 在快捷菜单栏上创建命令 禁用快捷菜单栏上的命令控件 删除快捷菜单栏上的命令 删除快捷菜单栏 还原内置快捷菜单栏上的命令 快捷菜单上的子菜单 在快捷菜单栏上新建子菜单 在快捷菜单栏的子菜单上创建命令控件禁用快捷菜单上的子菜单项控件 删除快捷菜单上的子菜单项控件 禁用快捷菜单上的子菜单控件 删除快捷菜单上的子菜单控件 查找更多信息 对象浏览器 Microsoft 知识库 这篇文章中的信息适用于: 附数组使用方法 中的示例 本文中的示例在Excel 2000、Excel 2002 和Excel 2003 中使用VBA 代码来自定义菜单。要使用示例宏,请按照下列步骤操作: 1. 启动Excel。
2. 在“工具”菜单上,指向“宏”,然后单击“Visual Basic 编辑器”。 3. 在“插入”菜单上,单击“模块”。 4. 键入本文中的一个宏示例,也可使用复制粘贴操作将宏示例复制到模块表中。 5. 在“运行”菜单上,单击“运行子过程/用户窗体”。 6. 如果出现“宏”对话框,请单击宏名称,然后单击“运行”。 命令栏 在Microsoft Office 中,所有工具栏、菜单栏和快捷菜单都是被作为“命令栏”这样一种对象以编程方式控制的。下列所有项目在VBA 中皆用CommandBar对象表示: ?菜单栏、工具栏和快捷菜单。 ?菜单栏和工具栏上的菜单。 ?菜单、子菜单和快捷菜单上的子菜单。 您可以修改任何内置的菜单栏和工具栏,还可以创建和修改用您自己的VBA 代码交付的自定义工具栏、菜单栏和快捷菜单。您可以将程序功能以单个按钮的形式放在工具栏上,或以命令名称组的形式放在菜单上。因为工具栏和菜单都是命令栏,所以可以使用同一类型的控件。 在VBA 和Microsoft Visual Basic 中,按钮和菜单项用CommandBarButton对象表示。显示菜单和子菜单的弹出控件用CommandBarPopup对象表示。在以下示例中,名为“Menu”的控件和名为“Submenu”的控件都是用于显示菜单和子菜单的弹出控件,并且这两个控件是各自的控件集中唯一的CommandBar对象。 在Microsoft Excel 中,菜单栏和工具栏被视为是同一种可编程对象,即CommandBar对象。可以使用CommandBar对象中的控件来指代菜单、菜单项、子菜单和快捷菜单。可以在Type参数中使用一个常量为每个控件指定要用于菜单、子菜单或命令的控件类型。 返回目录 控件常量 下面是Excel 2003 中的各种控件常量的列表,这些常量指定用于特定菜单栏控件的图形控件类型: ?MsoControlActiveX* ?MsoControlAutoCompleteCombo*** ?MsoControlButton ?MsoControlButtonDropdown ?MsoControlButtonPopup ?MsoControlComboBox ?MsoControlCustom ?MsoControlDropdown ?MsoControlEdit ?MsoControlExpandingGrid ?MsoControlGauge ?MsoControlGenericDropdown ?MsoControlGraphicCombo ?MsoControlGraphicDropdown ?MsoControlGraphicPopup ?MsoControlGrid ?MsoControlLabel ?MsoControlLabelEx*** ?MsoControlOCXDropDown ?MsoControlPane **
Windows下改变右键新建菜单中 名称
Windows下改变右键新建菜单中文本文档名称 2010-06-11 14:18 来源:不详作者:芬达编译评论 0 条RSS复制链接打印 核心提示:我个人比较喜欢用快捷键,经常新建.txt文件,以前用英文版XP时,只需在桌面或文件夹空白位置点击右键,然后按键盘“W”(New),再按“T”(Text Document),就可以新建.txt文件了,而且平时左手就放在键盘上,如此操作连着来就很快很方便。但是在中文版系统中,新建菜单里是“文本文档”,按“T”时没有用,需要鼠标移动过去,因此觉得效率较低。 我个人比较喜欢用快捷键,经常新建.txt文件,以前用英文版XP时,只需在桌面或文件夹空白位置点击右键,然后按键盘“W”(New),再按“T”(Text Document),就可以新建.txt文件了,而且平时左手就放在键盘上,如此操作连着来就很快很方便。但是在中文版系统中,新建菜单里是“文本文档”,按“T”时没有用,需要鼠标移动过去,因此觉得效率较低。 通过以下注册表修改,可以将“文本文档”修改成“Text Document”或任意字符串。 Windows 7 下: HKEY_CLASSES_ROOT\Local Settings\MuiCache\10B\AAF68885 @C:\Windows\system32\notepad.exe,-469 Text Document(或其它名称) 如下图: 图 1 Windows 7 中注册表修改
其中的“10B”有可能会变,一旦变了之后,可以在MuiCache 下找到,再改,如系统变动之后可能会改成“11E”等。目前没有找到更好的办法,若有高手发现了更好的办法请教教小弟~ Windows XP 下: HKEY_CURRENT_USER\Software\Microsoft\Windows\ShellNoRoam\MUICac he @C:\WINDOWS\system32\notepad.exe,-469 Text Document(或其它名称) 如下图: 图 2 Windows XP 中注册表修改 修改后效果:
2019-微信自定义菜单word版本 (3页)
本文部分内容来自网络整理,本司不为其真实性负责,如有异议或侵权请及时联系,本司将立即删除! == 本文为word格式,下载后可方便编辑和修改! == 微信自定义菜单 篇一:微信自定义菜单错误代码解决方法 公众号每次调用接口时,可能获得正确或错误的返回码,开发者可以根据返回 码信息调试接口,排查错误。 全局返回码说明如下 篇二:微信公众平台:功能强大的自定义菜单 微信公众平台:功能强大的自定义菜单 最近,有部分公众账号发现,微信官方已经通过了一周前申请的自定义界面接 口内测,可利用接口,在公众账号对话界面底部实现自定义菜单。如果说之前 微信公众账号的自定义回复的互动让它向 App 迈进一步,现在借助自定义界面,公众账号已然是一个微信端的轻量级应用。 AD: 目前自定义菜单已经停止接受申请,但将来肯定会开放,微信公众平台后台的 帮助文档里对自定义菜单的描述也很完善,所以现在我们先来看看它是什么样子,为未来准备一下。自定义界面让公众账号大幅提高了交互属性,公众帐号从而可以直接在页面上显示内容分类,用户也只需要轻松点击菜单获取内容, 无需输入指令。 先一起来体验一下自定义菜单。 它的入口在高级功能=》编辑模式=》自定义菜单-设置。 在公众账号微杂志后台(微信号:weixinzazhi),可以看到新增加的设置选项。首先进入高级功能的页面后,底部有一个自定义菜单栏。 点击设置后,进入下一级页面 设置好栏目后,可以发布相应内容。目前,美中不足的是,最多可以创建三个 一级菜单,每个一级菜单下可以创建最多五个二级菜单,远远满足不了微杂志 如此多内容的需求。不过,总算是向前迈了一小步。
如何管理我们的右键“新建”菜单
如何管理我们的右键“新建”菜单 当您在Windows桌面单击鼠标右键,选择“新建”来建立快捷方式或文件夹时,除了快捷方式与文件夹这2个选项之外,还有一个很长的文件菜单,包含了电脑中安装的一些应用软件,您可以很容易地建立文件列表中所包含类型的新文件。我们在这里向您介绍如何通过修改注册表来定制鼠标右键快捷菜单中的“新建”菜单所包含的项目。需要注意的是,在修改注册表以前请先将注册表备份,以免出现问题时无法恢复。 一、增加菜单项目 1.首先,决定您要增加到菜单中的文件类型,以及启动这类文件的应用程序。如果是某些在 启动时会自动打开的新文件或让您可以立即使用的应用程序,如记事本、写字板或画图等,就不需要特别的准备工作。但如果是在启动时不会自动打开文件的应用程序,您必须依需求建立一个通用的文件范本,并将它保存在Windows中的ShellNew文件夹中。此文件夹在某些系统中是隐藏的,所以您可能必须先选择“查看”*“文件夹选项”,在“查看”选项卡中选取“显示所有文件”选项,单击“确定”即可。 2.选择“开始”——>“运行”,输入“regedit”,打开注册表编辑器。单击“HKEY_CLASSES_ROOT”旁边的“+”号,可以看到左边窗口中有一排文件夹,都是以Windows中应用程序建立的文件的后缀名命名的(如.doc、.xls和.html等)。找出您要增加到“新建”菜单中的文件类型的后缀名,单击鼠标右键,选择“新建”*“主键”(在注册表中,每个文件夹都是一个主键),将新的主键取名为“ShellNew”。选取新建的主键,在右边视窗空白处单击鼠标右键,选择“新增”*“字符串值”。如果您使用的文件类型,其程序预设为在启动时打开空白文件,就将新字符串名称设定为“NullFile”; 如果您使用的文件类型,其程序在启动时不会自动打开空白文件的话,请将新字符串名称设定为“FileName”。双击“FileName”字符串图标(或选中后按Enter键),在“编辑字符串”对话框的“键值”文本框中输入文件类型范本的完整路径及名称。然后按确定,退出注册表编辑器。您可以立刻在“新建”菜单的文件列表中看到所做的修改。 以下是一个范例,要在桌面上或在文件夹中按右键建立新的Outlook Express 邮件。启动Outlook Express,选择“文件”------->“新建”------->“邮件”,再加入要放在邮件中的文字,然后选取“文 件”------>“另存为”,将邮件以“blank”的名称保存在\\Windows\\ShellNew文件夹中,Outlook Express 会自动为邮件加上.eml扩展名。接下来,依照前面的说明启动注册表编辑器,在HKEY_CLASSES_ROOT中找出.eml的文件夹,建立“ShellNew”主键,在此主键中新建一个字符串值,并将其名称设定为“FileName”。双击“FileName”字符串,在“编辑字符串”对话框的“键值”文本框中输入 “C:\\Windows\\ShellNew\\blank.eml”(您可以自行设定路径和名称)。按下“确定”按钮,退出注册表编辑器即可。此时,您可以在桌面上按鼠标右键,选择“新建”------>“Outlook Express Mail Message”(如附图所示)。桌面上就会出现一个新邮件图标,输入新邮件文件的名称并按下Enter键。双击新邮件的图标,输入邮件内容,完成之后,按下“发送”按钮即可。这一方法可用来建立电子邮件,并将邮件副本保存在Outlook Express(或其他类似的邮件程序)之外。 二、删除菜单项目 有许多种方法可以删除“新建”菜单中的文件类型列表,以下是3种方法。 1.删除您不使用的程序的文件类型,最好是卸载整个应用程序。可以利用“控制面板”中的“添加/删除程序”功能。此操作同时会将“新建”菜单的文件列表中的相应项目删除。 2.如果您自行卸载软件后,该文件类型的菜单选项仍然存在,请进入资源管理器选择“查 看”----->“文件夹选项”,单击“文件类型”选项卡,选取您不再使用的文件类型,单击“删除”按钮,确认删除。如此可将文件类型从关联文件菜单、注册表以及“新建”菜单中删除。
第七章 自定义菜单与工具栏
第七章自定义菜单 作为应用程序最常用的功能组织形式,菜单设计在程序开发中是必不可少的。Visual FoxPro 支持两种类型的菜单:普通菜单和快捷菜单。普通菜单用来列出整个程序的各种功能,用户通过点击各个菜单项实现对相应程序功能的调用。普通菜单可以单独运行,也以可附着在表单窗口上成为SDI(单文档界面)菜单。快捷菜单通常在单击鼠标右键时出现,它列出了与当前对象密切相关的操作选项,用户通过选择其中的菜单项快速完成相应的操作。 创建菜单后将生成两种类型的文件: (1)菜单定义文件。该文件在编辑菜单项时产生,其文件扩展名为.mnx; (2)菜单程序文件。该文件由菜单定义文件生成的可执行的菜单程序文件,其文件扩展名.mpr。 7.1 菜单规划 应用程序的实用性一定程度上取决于菜单系统的质量。 在设计菜单系统时,必须考虑下列准则: (1)按照用户所要执行的任务组织系统,而不要按应用程序的层次组织系统。 只要查看菜单和菜单项,用户就可对应用程序的组织方法有一个感性认识。因此,要设计好这些菜单和菜单项,必须了解用户思考问题和完成任务的方法。 (2)合理排列菜单组和菜单项,给每个菜单组(项)定义一个有意义的菜单标题。 按照菜单项的使用频率、逻辑顺序或字母顺序组织菜单组(项)。当菜单项较多时,按字母顺序排列便于查看菜单项。 (3)在菜单项的逻辑组之间放置分隔线,增强菜单项的可读性。 (4)将每组菜单项的数目限制在一个屏幕之内。 如果菜单项的数目超过了一屏幕,则应为其中的一些菜单项创建子菜单。 (5)为菜单和菜单项设置访问键或键盘快捷键。 (6)使用能够准确描述菜单项的文字。 描述菜单项时,应使用日常用语而非计算机术语。同时,说明选择一个菜单项产生的效果时,应使用简单、生动的动词,而不要将名词当作动词使用。另外,用相似语句结构来说明菜单项,保持风格的一致性。 (7)在菜单项中混合使用大小写字母。只在特别强调时才使用大写字母。
excel鼠标右键菜单的设置方法
excel鼠标右键菜单的设置方法 Microsoft Excel是微软公司的办公软件Microsoft office的组件之一,是由Microsoft为Windows和Apple Macintosh操作系统的电脑而编写和运行的一款试算表软件。下面是小编带来的关于excel鼠标右键菜单设置的内容,欢迎阅读! excel鼠标右键菜单怎么设置? 首先,我用的工具是魔方优化大师,如果你没有的话,请百度下载 找到魔方优化大师的优化设置大师并点击打开 再优化设置大师里找到右键菜单定制,打开在这里就可以进行各种右键菜单的设置了。 END 如何设置 右键菜单快捷组 这个是给右键一个魔方的快捷方式组,里边包含各种命令可以选择。选择你需要的快捷命令,如关机等等,最后点击生成菜单就可以了。在桌面上右击,可以看到一个魔方快捷组,很方便操作。 新建菜单 新建菜单式当你右键点击新建是会出来新建哪些东西,如文本文档,word,excel等。你可以按照自己平时工作的需要来选择新建那些,打勾就好了。
文件对象关键菜单 当你右击该文件会出现什么方式的一种设置,如以管理员身份运行,管理员取得所有权等。 发送到菜单 发送下的子菜单有哪些,如桌面快捷方式,压缩包等。选择需要的发送到即可。 添加右键菜单项目 这个是我们经常用的,尤其是win7 win8等系统。快熟关机,重启,或者程序员喜欢的以文本方式打开灯都应有尽有!选中需要的功能,点击应用就可以在右键中看到了! 看了excel鼠标右键菜单设置文章内容的人还看: 1.为鼠标右键菜单添加新建Word、Excel、ppt的方法 2.如何在excel中设置下拉菜单 3.excel 2013隐藏与显示状态栏的教程 4.excel表格制作的方法 5.Excel2013窗口最大化怎么设置 6.excel中怎么设置以千元为单位 7.Excel2013菜单、选项卡中怎么添加命令 8.15个技巧玩转excel2007 9.excel表格的基本操作100例【实用】 10.excel 电子表格四川省一级相关试题
