考勤表
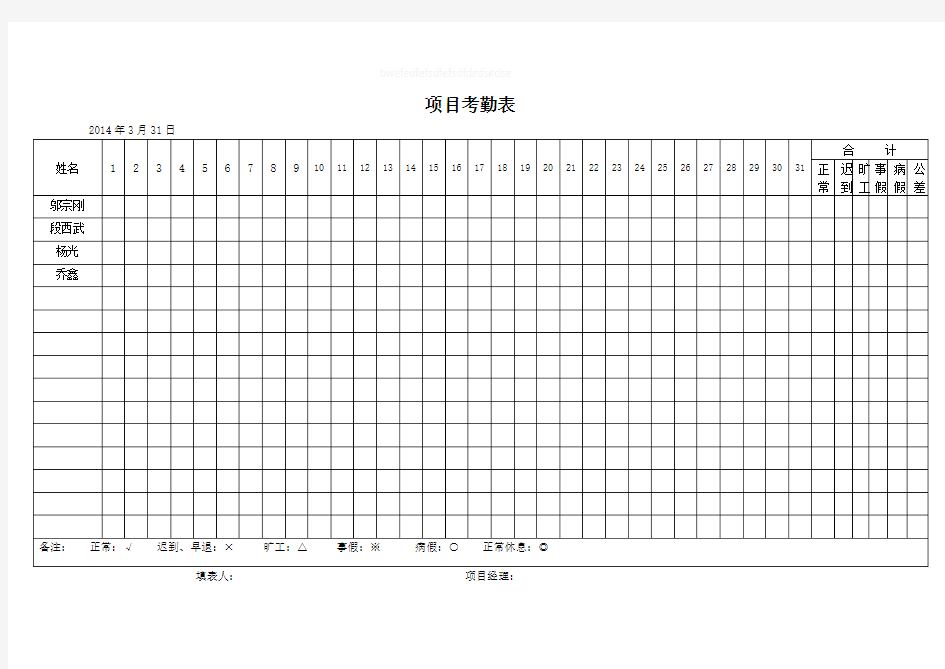
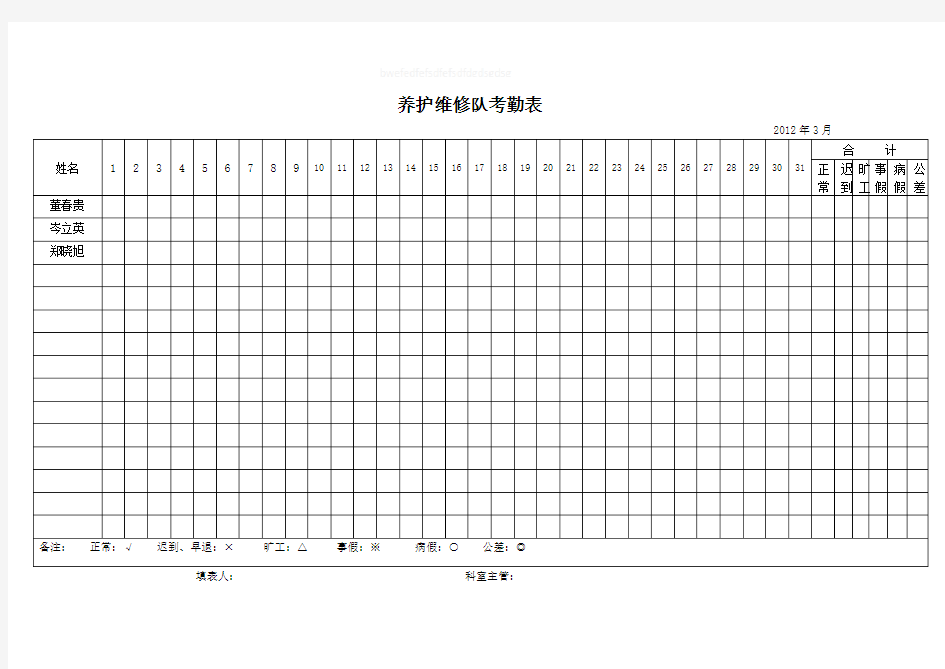
项目考勤表2014年3月31日
姓名 1 2 3 4 5 6 7 8 9 10 11 12 13 14 15 16 17 18 19 20 21 22 23 24 25 26 27 28 29 30 31
合计
正
常
迟
到
旷
工
事
假
病
假
公
差
邬宗刚
段西武
杨光
乔鑫
备注:正常:√迟到、早退:×旷工:△事假:※病假:○正常休息:◎
填表人:项目经理:
养护维修队考勤表
2012年3月
姓名 1 2 3 4 5 6 7 8 9 10 11 12 13 14 15 16 17 18 19 20 21 22 23 24 25 26 27 28 29 30 31
合计
正
常
迟
到
旷
工
事
假
病
假
公
差
董春贵
岑立英
郑晓旭
备注:正常:√迟到、早退:×旷工:△事假:※病假:○公差:◎
填表人:科室主管:
财务室考勤表
2012年3月
姓名 1 2 3 4 5 6 7 8 9 10 11 12 13 14 15 16 17 18 19 20 21 22 23 24 25 26 27 28 29 30 31
合计
正
常
迟
到
旷
工
事
假
病
假
公
差
肖淑慧
毕爽
张萍
备注:正常:√迟到、早退:×旷工:△事假:※病假:○公差:◎
填表人:科室主管:
养护办、桥梁安全室考勤表
2012年3月
姓名 1 2 3 4 5 6 7 8 9 10 11 12 13 14 15 16 17 18 19 20 21 22 23 24 25 26 27 28 29 30 31
合计
正
常
迟
到
旷
工
事
假
病
假
公
差
张桂颖
佟立伟
石秀辉
田晓辉
李宝
备注:正常:√迟到、早退:×旷工:△事假:※病假:○公差:◎
填表人:科室主管:
技术室考勤表
2012年3月
姓名 1 2 3 4 5 6 7 8 9 10 11 12 13 14 15 16 17 18 19 20 21 22 23 24 25 26 27 28 29 30 31
合计
正
常
迟
到
旷
工
事
假
病
假
公
差
孙继承
董志勇
张胜群
赵悦
黄珊珊
苗洁
熊飞
备注:正常:√迟到、早退:×旷工:△事假:※病假:○公差:◎
填表人:科室主管:
路政考勤表
2012年3月
姓名 1 2 3 4 5 6 7 8 9 10 11 12 13 14 15 16 17 18 19 20 21 22 23 24 25 26 27 28 29 30 31
合计
正
常
迟
到
旷
工
事
假
病
假
公
差
董杰
刘跃杰
樊晟杰
孙庆祥
杨凤波
杨占顺
赵光勤
卢西伟
晏荣利
杜辉
王磊
王丽捷
郭家鑫
备注:正常:√迟到、早退:×旷工:△事假:※病假:○公差:◎
填表人:科室主管:
乡村公路办公室考勤表
2012年3月
姓名 1 2 3 4 5 6 7 8 9 10 11 12 13 14 15 16 17 18 19 20 21 22 23 24 25 26 27 28 29 30 31
合计
正
常
迟
到
旷
工
事
假
病
假
公
差
郑志伟
边红
郝瑛瑛
万翠文
郑全付
备注:正常:√迟到、早退:×旷工:△事假:※病假:○公差:◎
填表人:科室主管:
你若许我此生缘,陪我聆听清风,我愿回你这世情,共赴天涯海角,
心守一人,
相伴一世,
择一城终,
白首不相离!
excel考勤表的制作方法
excel考勤表的制作方法 excel考勤表的制作方法: 制作考勤表步骤1:首先,如下图,前三行留空。在a4输入一个姓名,从a4开始直到h4加上边框。 制作考勤表步骤2:选择a1:h1,选择【合并单元格】。 制作考勤表步骤3:双击合并后的单元格,输入公式: =text(now(),"yyyy年mm月考勤表") 注意:为了防止6月份该函数自动变化,可以在月末粘贴成数值保存。 制作考勤表步骤4:在b3输入1,并向右填充日期,本例填充7天,也就是当月的1到7号。 注意:实际情况可以填充到31,并用if判断,如果超过本月的最大天数显示空白。 制作考勤表步骤5:在b2输入当月的第一天,并向右填充。 注意:这里也可以用时间公式完成。如果月份和年份处用下拉菜单生成,此处和表头均可以用公式自动生成,不会随着时间变化而变化。 制作考勤表步骤6:选中刚才输入的日期,鼠标右键,选择【设置单元格格式】。在【自定义】处输入: aaaa,并点击【确定】按钮。 制作考勤表步骤7:这样,刚才输入的日期就变成“星期几”
的显示样式了。 制作考勤表步骤8:在一个用不到的空白列输入对考勤的标记,然后在名称框输入【选项】并回车。这样就定义了一个“选项”的名称。 制作考勤表步骤9:选中姓名右侧的空白位置,选择【数据】-【数据有效性】。 制作考勤表步骤10:在【允许】处选择“序列”,在来源处输入:=选项,勾选【提供下拉箭头】。 制作考勤表步骤11:这样,就在b到h列生成了下拉菜单,可以对员工的考勤情况进行标记。 制作考勤表步骤12:根据员工实际考勤情况在不同日期进行下拉菜单选择,完成后效果如下图: 制作考勤表步骤13:最后一步,要对当月的考勤情况进行统计。 在记录区域的右方,如下图设置统计格式。其中i4:n4要输入公式统计。 制作考勤表步骤14:双击i4单元格,输入公式: =countif($b4:$h4,i$3) 注意:公式中对原始区域和表头的引用是特别要关注的地方。 制作考勤表步骤15:然后将公式向右拉,就返回了该员工当月的考勤统计情况。 看了excel考勤表的制作方法
excel创建考勤表的方法
excel创建考勤表的方法 excel创建考勤表方法: 创建考勤表步骤1:首先,如下图,前三行留空。在a4输入一个姓名,从a4开始直到h4加上边框。 创建考勤表步骤2:选择a1:h1,选择【合并单元格】。 创建考勤表步骤3:双击合并后的单元格,输入公式: =text(now(),"yyyy年mm月考勤表") 注意:为了防止6月份该函数自动变化,可以在月末粘贴成数值保存。 创建考勤表步骤4:在b3输入1,并向右填充日期,本例填充7天,也就是当月的1到7号。 注意:实际情况可以填充到31,并用if判断,如果超过本月的最大天数显示空白。 创建考勤表步骤5:在b2输入当月的第一天,并向右填充。 注意:这里也可以用时间公式完成。如果月份和年份处用下拉菜单生成,此处和表头均可以用公式自动生成,不会随着时间变化而变化。 创建考勤表步骤6:选中刚才输入的日期,鼠标右键,选择【设置单元格格式】。在【自定义】处输入: aaaa,并点击【确定】按钮。 创建考勤表步骤7:这样,刚才输入的日期就变成“星期几”
的显示样式了。 创建考勤表步骤8:在一个用不到的空白列输入对考勤的标记,然后在名称框输入【选项】并回车。这样就定义了一个“选项”的名称。 创建考勤表步骤9:选中姓名右侧的空白位置,选择【数据】-【数据有效性】。 创建考勤表步骤10:在【允许】处选择“序列”,在来源处输入:=选项,勾选【提供下拉箭头】。 创建考勤表步骤11:这样,就在b到h列生成了下拉菜单,可以对员工的考勤情况进行标记。 创建考勤表步骤12:根据员工实际考勤情况在不同日期进行下拉菜单选择,完成后效果如下图: 创建考勤表步骤13:最后一步,要对当月的考勤情况进行统计。 创建考勤表步骤14:在记录区域的右方,如下图设置统计格式。其中i4:n4要输入公式统计。 创建考勤表步骤15:双击i4单元格,输入公式: =countif($b4:$h4,i$3) 注意:公式中对原始区域和表头的引用是特别要关注的地方。 创建考勤表步骤16:然后将公式向右拉,就返回了该员工当月的考勤统计情况。 看了excel创建考勤表的方法
怎么用Excel做考勤表
第一步:画表格 打开一张空白的EXCEL工作表,先按下图所示画出样子。 图中M1:P1是合并单元格,用于填写“年”,S1:T1是合并单元格,用于填写“月”,为了醒目设置成浅蓝色底纹。 第二步:设置公式 为了让第二行中的“星期”能自动显示,需要设置公式,如下: 在D2单元格中输入公式=IF(WEEKDAY(DATE($M$1,$S$1,D3),2)=7,"日",WEEKDAY(DA TE($M$1,$S$1,D3),2)) 这时就能看到D2单元格中出现一个表示星期的“日”字(这说明2011年5月1号是星期日)。 公式含义:先用DATE函数把M1格中的“年”、S1格中的“月”、D3格中的“日”组成一个电脑能识别的“日期”;再用WEEKDAY函数把这个“日期”变成星期所代表的数字。 WEEKDAY函数后面加了参数“2”,是为了让星期一显示为“1”,让星期二显示为“2”...让星期日显示为“7”。 由于我们不习惯把星期日叫成“星期7”,所以最后用IF函数做判断,把显示为“7”的自动改成“日”。 提示:函数DATE与WEEKDAY在EXCEL自带的帮助中有详细的用法介绍,想了解它们的朋友可以参考。 为了方便我们中国人的习惯,还要把显示为阿拉伯小写数字的星期变成中文数字,即“星期
1”变成“星期一”这种格式。这就需要通过定义单元格格式来实现。 选中D2单元格,按鼠标右键“单元格格式”,在出现的格式窗口中选“数字”选项卡,在左侧的“分类”框中选“特殊”,在右侧的“类型”框中选“中文小写数字”,按“确定”退出。 这些完成后就可以用鼠标选中D2单元格,按住它右下角的“填充柄”拖动复制AH2单元格,效果如下图: 在AI单元格中可以通过公式显示当月的总天数,公式=DAY(DATE(M1,S1+1,1)-1) 公式含义:先由DATE函数“DATE(M1,S1+1,1)”得到本月的下一个月月初1号的日期。本例中,本月是5月份,下一月的月初一号就是6月1日。 再用减1得到本月最后一天的日期,即5月31日,最后再由DAY函数取出表示当月天数的“31”。 下面就是考勤录入方面了 第三步:考勤符号 先设定一些考勤符号,放在AR列中,如图所示:
用Excel考勤表模板设计考勤管理系统
用Excel考勤表模板设计考勤管理系统 这里我们不谈大公司里那些昂贵的IC卡考勤管理系统,我相信很多单位还在用纸制的签到本,每月月底再进行人工统计。部门主管们月底要统计分析当月的销售、毛利曲线,还要仔细地统计每个人的考勤,才能计算出奖金与工资。而且,越是和钱打交道的事情就越不能出错,要是不留神给谁多算或少算了两天假,总是件麻烦事情。 也许您曾想过用Excel编几个函数来解决,但繁琐的计算公式可能让您放弃了这个念头,其实Excel 2003的模板里就有一个建好的考勤表,您只要花上五分钟做一下简单的设置就好了。 一、激活考勤表模板 之所以在这里叫激活,是因为它在默认时没有安装的,所以,您最好先把Office 2003安装光盘准备好,然后,点击“新建”菜单“新建工作簿→本机上的模板→电子方案表格→考勤记录”,当它提示您插入光盘时按照屏幕提示做就行了。稍后,就会看到一个漂亮的考勤表界面。 二、更改默认设置 既然是电子考勤簿,那么有三点是最为重要的,一是自动统计,二是外人不能随意修改,三是输入的数据不能出错,比如把病假输成-1,恐怕谁也搞不懂是什么意思,接下来我们就来说说这三点。 1、解锁考勤表 新考勤表默认是加锁状态,除了输入数据外,我们将无法对其作任何操作,因此,首先要点击“工具”菜单→“保护→撤销工作表保护”来对其解锁。 2、修改允许数据 我们要求用数字1来代表该员工当天因故休假,用空值代表当天未休假。所以,要设置每个单元格只能接受数字1或空,除了这两个值以外的其它字符将提示输入错误。 用鼠标拖选1月1日至12月31日所有单元格,点击“数据”菜单→“有效性”,在弹出的对话框中将软件默认的最大值“8”改为“1”,然后,将“出错警告”标签里的“错误信息”也改成要求的内容。 3、重新加锁 重新加锁的目的在于方便我们的日常使用以及保护公式的安全,由于表格中需要设置的单元格均已预设好,这里只需点击“工具”菜单→“保护→保护工作表”即可完成表格的加
用Excel制作自动记录的考勤表
用Excel制作自动记录的考勤表 wuaihui1010 的用Excel制作自动记录的考勤表 单位传统的考勤登记方式有工作量大、出错几率高、统计分析麻烦等特点,现在已经进入了信息时代,为何不用电脑来帮我们进行考勤呢?用Excel 2002制作简单、快捷、准确的考勤表,你就能切身体会 到信息时代的方便与快捷。 一、基本框架设置 首先要进行的工作当然就是新建工作簿,在工作表中输入姓名、日期,制订考勤表的基本框架。 1. 启动Excel 2002,新建一个工作簿,命名为“2004年员工考勤表”,在工作簿中建立12个工 作表。 2. 在当月工作表的A1、B1单元格中分别输入“姓名”、“日期”,在A2单元格中输入第1个员工的姓名,接着选择A2、A3单元格,然后单击“合并及居中”按钮将两个单元格合并为1个单元格,按照以 上方法录入其他员工的姓名(如图1)。 图1创建考勤表 3.在单元格C1中输入“7-1”,程序将自动转成“7月1日”(这里假定考勤从7月1日开始)。用鼠标点选单元格C1,并移动鼠标到单元格的右下角,待出现实心“十”字的填充柄后,按住左键拖动到需要 的位置,这样在7月1日后便形成了一个日期序列。 4.单击日期序列最后的“自动填充选项”智能填充标记,在弹出来的菜单中点选“以工作日填充” 项,程序便自动将星期六、日去掉,不记入考勤日期。 5.选中整个日期行,在“单元格格式”对话框中点选“日期”选项卡。在“分类”列表中点选“自定义” 项,在类型框中输入“d"日"”,然后单击“确定”按钮。 二、录制宏 1.点选工作表中的任意一个单元格,然后单击“工具→宏→录制新宏”菜单项,进入“录制新宏”对话框。在“宏名”框中输入准备录制的宏的名称——“返回当前时间”,“确定”后即进入宏的录制阶段(如图2)。
