让电脑同时播放两种声音的操作方法
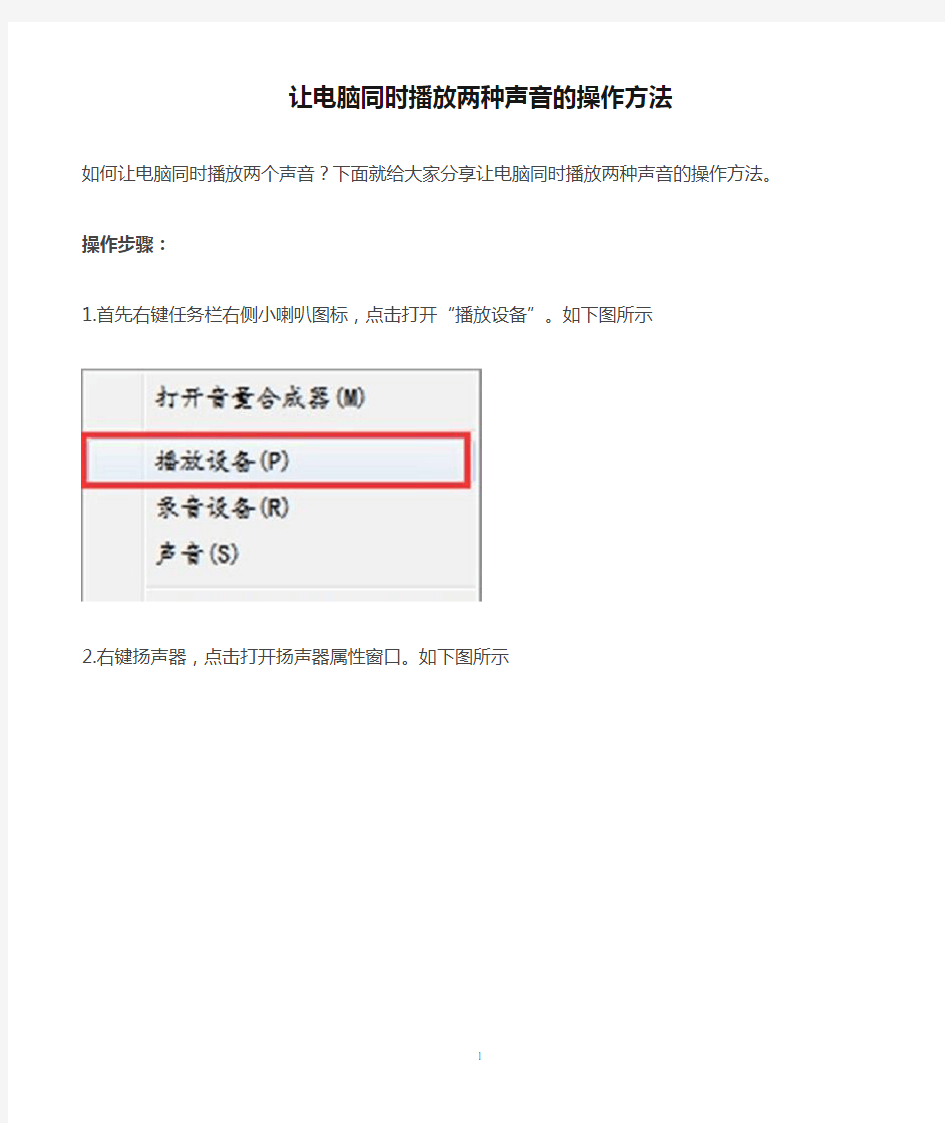

让电脑同时播放两种声音的操作方法
如何让电脑同时播放两个声音?下面就给大家分享让电脑同时播放两种声音的操作方法。
操作步骤:
1.首先右键任务栏右侧小喇叭图标,点击打开“播放设备”。如下图所示
2.右键扬声器,点击打开扬声器属性窗口。如下图所示
3.最后在打开的扬声器属性窗口中,点击切换到“高级”项设置界面,然后点击取消勾选“允许用应程序独占控制该设备”,点击确定完成操作。如下图所示
电脑中正在播放的音乐怎么录音
电脑中正在播放的音乐怎么录音 闲着没事玩电脑的时候总想要放几首歌,然后有时候会恰巧听到自己的很喜欢的想要录制下来,怎么办呢?大家会使用电脑自带的录音机进行录音吗,反正我不会,觉得别人家的都是好的,那么电脑中正在播放的音乐怎么录音? 录音软件 https://www.360docs.net/doc/a913240273.html, 今天向大家介绍一下很多人都在使用的的迅捷录音软件,支持录制各种声音保存各种格式,而且操作还很简单,适用于普通的家庭用户或者上班人士快速录制自己喜欢的视频和音乐的。大家看一下
系统录音工具 一般来说,windows操作系统的计算机都配备了录音这一工具。你可以在开始菜单中找到它,然后打开点击“录制”按钮就能够开始录制了。
一般来讲,通过系统录音机录下来的音频内容是会保存到“我的文档”-“录音”文件夹中。虽然这一录音工具是完全免费的,但它却是一款单功能的录音工具。此外,它只能录制从麦克风输入的声音,并且录制好的音频还可能会有杂音。另外,它也不便于使用者进行录音控制。 专业的录音软件 这是一款符合你的需求,不仅可以录制音乐而且录音时间没有限制,操作很简单的软件。
首先我们需要下载迅捷录音软件并安装到电脑中,然后下面是图标。不要下载错了哦 打开软件后,可以对录音格式、声音来源、保存位置进行设置。
声音来源提供了仅麦克风声音、仅系统声音、全部声音。而声音格式我们可以选择wav或者mp3。保存位置看心情了,保存在哪里都可以。 然后可以点击开始录制开枪录音之旅。录制完成后,会生成录音文件。可以点击播放,或者右键“打开文件夹”或者“删除”。
提示:如果系统声卡中没有声音输出的话,即使点击了开始按钮,迅捷录音软件也不会开始录音。只有当音乐进行播放时,录音才会随之开始。所以,不用担心录音同步的控制。 以上就是关于电脑中正在播放的音乐怎么录音的相关知识,希望这篇知识可以帮助到你们!
电脑没声音解决办法大全
电脑没声音解决办法大全 一、首先要确认硬件没问题。 你已经说了喇叭没毛病,声卡也没问题,确认所有的连接线完全正确。然后将音箱电源打开,音量开关打开。如果你已经在其他的机器上测试过确实是完好的话,那么可以继续往下看。 二、正确安装声卡的驱动程序 如果是板载声卡,就最好安装主板驱动程序盘上提供的驱动程序。如果声音驱动没有安装好,会在设备管理出现一个黄色的“?”或者在声音,视频和游戏控制器,声音音频控制器有个黄色的“!” 如果在安装 HD Audio 声卡驱动程序的时候提示:“需要 HD Audio 总线驱动程序,但是没有找到。”安装UAA补丁就可以解决该问题(点击进入下载页面)。实际上,电脑不出声,很多时候都是因为声卡驱动不正确。一般情况下,声卡驱动安装好之后,在右下角的任务栏里会有一个小喇叭的图标) 三、如果肯定了驱动程序是正确安装的,那么再来看一下电脑里的音量设置。 具体方法是:双击任务栏里的小喇叭的图标,在弹出的“音量控制”对话框中查看“音量控制”和“波形”两项里是不是把音量关到最小,或者被设成静音状态。 如果对话框中没有这两个选项,请点击“选项”菜单——选择“属性”——在“显示下列音量控制”中选中“音量控制”和“波形”两项,再进行正确设定。
查看耳机音箱上的音量调解开关是否调到了最小,或者静音。检查windows自带的播放软件RealPlayer 和 Windows media Player 的音量,是否都调解成最小,或者静音。 现在有些声卡,有接口感应功能,比如你插上音响或者耳机,会弹出一个窗口,让你选择你插上去的是什么设备,当你选择错误,就可能导致没有声音了,这里一定要设置正确。 特别提醒:实际上很多时候,电脑不正常工作的原因都是小毛病,软故障,仔细分析,很多时候都能够很容易的解决问题的。 四、对BIOS不熟悉的用户可能误操作屏蔽了板载声卡。 进入BIOS,选择I/O Device configuration→Onboard AC97 Audio Controller,选择ENANLE或者AUTO即可。我的是华硕的主板,其他由于主板的不同,或者BIOS版本不一样,可能有些差异,不过也基本类似,如果是Award BIOS,进入BIOS中的“Intergrated Peripherals”,再选“AC97 Audio”改“Disable”为“Auto”保存即可。 五、安装网卡或者其他设备之后,声卡不再发声 这种问题比较具有代表性,大多由于兼容性问题和中断冲突造成。 驱动兼容性的问题比较好解决,用户可以更新各个产品的驱动即可。而中断冲突就比较麻烦。首先进入控制面板→系统→设备管理器,查询各自的IRQ中断,并可以直接在手动设定IRQ,消除冲突即可。如果在设备管理器无法消除冲突,最好的方法是回到BIOS中,关闭一些不需要的设备,空出多余的IRQ中断。也可以将网卡或其他设备换个插槽,这样也将改变各自的IRQ中断,以便消除冲突。在换插槽之后应该进入BIOS中的“PNP/PCI”项中将“Reset Configutionration Data”改为ENABLE,清空PCI设备表,重新分配IRQ中断即可。
电脑系统声音设置小技巧
电脑系统声音设置小技巧 一、如何对系统声音进行选择与设置? 系统声音的选择与设置就是为系统中的事件设置声音,当事件被激活时系统会根据用户的设置自动发出声音提示用户。选择系统声音的操作步骤如下: (1)在“控制面板”窗口中双击“声音及音频设备”图标,打开“声音及音频设备”属性对话框,它提供了检查配置系统声音环境的手段。这个对话框包含了音量、声音、音频、语声和硬件共5个选项卡。 (2)在“声音”选项卡中,“程序事件”列表框中显示了当前WindowsXP中的所有声音事件。如果在声音事件的前面有一个“小喇叭”的标志,表示该声音事件有一个声音提示。要设置声音事件的声音提示,则在“程序事件”列表框中选择声音事件,然后从“声音”下拉列表中选择需要的声音文件作为声音提示。 (3)用户如果对系统提供的声音文件不满意,可以单击“浏览”按钮,弹出浏览声音对话框。在该对话框中选定声音文件,并单击“确定”按钮,回到“声音”选项卡。 (4)在WindowsXP中,系统预置了多种声音方案供用户选择。用户可以从“声音方案”下拉表中选择一个方案,以便给声音事件选择声音。 (5)如果用户要自己设置配音方案,可以在“程序事件”列表框中选择需要的声音文件并配置声音,单击“声音方案”选项组中的“另存为”按钮,打开“将方案存为”对话框。在“将此配音方案存为”文本框中输入声音文件的名称后,单击“确定”按钮即可。如果用户对自己设置的配音方案不满意,可以在“声音方案”选项组中,选定该方案,然后单击“删除”按钮,删除该方案。 (6)选择“音量”选项卡,打开“音量”选项卡。你可以在“设备音量”选项组中,通过左右调整滑块改变系统输出的音量大小。如果希望在任务栏中显示音量控制图标,可以启用“将音量图标放入任务栏”复选框。
xp系统声音设置
偶尔电脑麦克风没声音了怎么办,教你下面这些方法解决 步骤/方法 1.先保证你的麦克风(耳机)接电脑的输入输出端100%正确,别接错了, 接错了,做什么都没用。(电脑的绿色端是声音输出的即播放音乐的,电脑的粉红色端是声音输入的即用来录音的)第②步:情况一:右击桌面“我的电脑”--属性--硬件--设置管理器--声音视频和游戏控制器 --这个项下面如果没有AC97或High Definition或其他长串的英文,或者存在黄色的问号。 2.情况二:点击桌面左下角开始--控制面板--声音和音频设备--里面 的所有设置都是灰色的,即是不可以用的。如果存在以上两种情况的任一种,这时你直接到https://www.360docs.net/doc/a913240273.html,下载“驱动精灵”软件,安装好它后,双击打开--驱动更新--勾选“声音视频和游戏控制器”--开始更新--更新完毕后重启电脑。如果不存在以上两种情况,请直接看以下步骤。第③步:如果桌面右下角没有小喇叭,开始--控制面板--声音和音频设备--勾选上“将音量图标放入任务栏”--确定。第④ 步:点击桌面右下角小喇叭--选项--属性--所有选项打上勾勾点击“确定”,这时你会看到一条长长的窗口,还有很多还未显示,拉动下面的滚动条你就会看到,保证所有的“静音”都没有选上,并把所有的音量条拉到中间。选项--属性--录音--所有选项打上勾勾点击“确 定”,并把所有的音量条拉到中间。第⑤步:确保你的麦克风(耳机)是正确地插在主机箱前面,如果你主机箱后面插有音箱,请关掉音箱,但音箱的线可以不用拔。单击桌面左下角“开始”--控制面板--看到有 “Realtek高清晰音频配置”(如果你没有请你直接看第6步)--“混频器”栏的左下方X工具里勾选上“启动多路录音”--“音频I/O”栏右上方X工具里勾选上“禁止前端面板插孔检测”--这时“混频器” 的右下方多了一个Mic in at front panel(Pink),确保当前选用它--
录制电脑系统声音
录制电脑系统声音 网上有很多录音软件,自己是一个爱好音乐的家伙。每当听到自己喜欢的曲子,但又不知道歌曲的名字的时候,我通常喜欢把他给录下来然后再慢慢找歌曲的名字,或者直接收藏起来以后慢慢听,慢慢回味! 至于怎么录制电脑上的声音,这对于部分人来说是个头疼的问题,有的人录音只能录到从麦克风的声音,电脑上的录不到,不然就是录到的声音非常的小,音质更不要谈了。 今天给大家介绍款自己平常最喜欢用的一款录音软件,一款功能非常强大的软件。 录制的音乐文件可以说是高保真的了。你听到的是什么录下来就是什么可以说是毫无差别 软件名称:Moo0 V oiceRecorder 下载地址:https://www.360docs.net/doc/a913240273.html,/html/2160.html 这款软件支持windows xp/7/8 64位和32位均兼容 这款软件有个功能我非常的喜欢,就是无声音时暂停。这个是什么意思,不用我说了 下面来说怎么用这款软件,首先是安装,怎么安装很简单,直接下一步就好了。、 安装好之后,首先打开软件点击软件界面上的 Setting= 设置,选择MP3....的那个选项,这个是设置录音的音频文件音质的,最高是320kbps的。
然后返回到主页面,选择下录制的类型 增益这个功能呢,顾名思义..你放这段声音的时候,电脑系统所开的声音多大录下来的就是多大,如果使用这个增益呢,可以增强录下来的音乐文件播放声音的大小.建议选择100%就是一倍喽!
之后把“无声时暂停”这个打上勾就可以了,之后点击开始录音就可以了。 如果是录制电脑所发出的声音,点击开始之前,请关掉电脑上任何所能发出声音的东西。(不是你要录制的声音) 之后打开你要录制的声音点击播放就可以了,播放完成后点击停止就可以了。 点击软件上的“Open”就可以找到录音文件存放地址了。 忘了说了,这个软件还可以选择录音文件的歌曲噢!还有很多功能自己可以去发现和尝试 这里推荐个不错的dj舞曲网站,https://www.360docs.net/doc/a913240273.html, 多多听舞曲网,网址很好记吧! 这个网站里的歌曲全部都可以免费下载的哦,下载的歌曲都是MP3的,音质绝大部分都是320kbps的,还有一小部分是无损音乐噢! 本文转载至:https://www.360docs.net/doc/a913240273.html,
(不看后悔)如何用Adobe Audition录制电脑内或网页上的音乐
如何用Adobe Audition录制电脑内或网页上的音乐我这里分享一下如何使用Adobe Audition 3.0录制电脑内或网页上的音乐。 方法/步骤 第一步: 启用windows系统内部的“立体声混音” 1、打开“控制面板”,打开“声音”选项。 2、在“声音”对话框里,选择“录音”选项卡,一般来说,上面只有“线路输入”和“麦克风”二个选项,并没有“立体声混音”选项,要打开“立体声混音”选项,在空白处点击右键,选择“显示禁用设备”,这时就会出现“立体声混音”选项;右键点击“立体声混音”,选择“属性”,打开“属性”对话框。 3、在“属性”对话框里,在下面的设备用法选择“启用”,点“确定”后返回声音对话框。 4、选择“立体声混音”项,点击下方的“设为默认值”,点“确定”。 到了这里,建议“重启电脑”,让刚才的设置生效。 5、电脑重启后,打开“控制面板”,打开HD声卡选项,选择“麦克风”选项,点击属性。 6、在“级别”属性里设置音量大小(一般设置到最大),点击旁边的按钮,打开麦克风增强对话框。 7、拉动滑竿,调节增强幅度(一般+10或+20即可)关闭对话框。 至此,所有设置已经完毕,开始你的精彩录音吧。 第二步: 让Adobe Audition设备和系统匹配
打开Adobe Audition,在“编辑”菜单栏中找到“音频硬件设置”,点击“控制面板”,输出端口选择“扬声器”,输入端口有两个,一个是“麦克风”,就是从电脑外部输入声音,如个人录音,唱歌等;另一个就是“立体声混音”,可以输入电脑内部(或者网页上)的声音。可以根据需要选择。 第三步: 开始录音 1、打开Adobe Audition,点击新建波形,采样率为44100。 2、然后点击“录音”红按钮。可能会提示“至少必须有一条备用录轨”,这是点击音轨1上的字母“R”就可以了。 3、点开你要录音的音乐文件,录音就开始啦。第四步: 后处理 1、录完的音可能会音量比较小,这是可以在Adobe Audition左边的“效果”栏里找到“振幅和压限”-“放大”,输入放大数值,就完成增大音量,如果还不合适,可继续调整。 2、然后点击“效果”-“混响”-“完美混响”,把它拖到文件上,完成第五步: 保存 1、点击“文件”-“导出”-“混缩音频”,格式一般选择MP3,因为其他格式的文件都大大了。 2、然后点击“选项”,选择320bps,确定,保存完成
如何对系统声音进行选择与设置
如何对系统声音进行选择与设置 系统声音的选择与设置就是为系统中的事件设置声音,当事件被激活时系统会根据用户的设置自动发出声音提示用户。选择系统声音的操作步骤如下: (1)在“控制面板”窗口中双击“声音及音频设备”图标,打开“声音及音频设备”属性对话框,它提供了检查配置系统声音环境的手段。这个对话框包含了音量、声音、音频、语声和硬件共5个选项卡。 (2)在“声音”选项卡中,“程序事件”列表框中显示了当前WindowsXP中的所有声音事件。如果在声音事件的前面有一个“小喇叭”的标志,表示该声音事件有一个声音提示。要设置声音事件的声音提示,则在“程序事件”列表框中选择声音事件,然后从“声音”下拉列表中选择需要的声音文件作为声音提示。 (3)用户如果对系统提供的声音文件不满意,可以单击“浏览”按钮,弹出浏览声音对话框。在该对话框中选定声音文件,并单击“确定”按钮,回到“声音”选项卡。 (4)在WindowsXP中,系统预置了多种声音方案供用户选择。用户可以从“声音方案”下拉表中选择一个方案,以便给声音事件选择声音。 (5)如果用户要自己设置配音方案,可以在“程序事件”列表框中选择需要的声音文件并配置声音,单击“声音方案”选项组中的“另存为”按钮,打开“将方案存为”对话框。在“将此配音方案存为”文本框中输入声音文件的名称后,单击“确定”按钮即可。如果用户对自己设置的配音方案不满意,可以在“声音方案”选项组中,选定该方案,然后单击“删除”按钮,删除该方案。 (6)选择“音量”选项卡,打开“音量”选项卡。你可以在“设备音量”选项组中,通过左右调整滑块改变系统输出的音量大小。如果希望在任务栏中显示音量控制图标,可以启用“将音量图标放入任务栏”复选框。 (7)你想调节各项音频输入输出的音量,单击“设备音量”区域中的“高级”按钮,在弹出的“音量控制”对话框里调节即可。这里列出了从总体音量到CD唱机、PC扬声器等单项输入输出的音量控制功能。你也可以通过选择“静音”来关闭相应的单项音量。 (8)单击“音量”选项卡中的“扬声器设置”区域中的“高级”按钮后,在弹出的“高级音频属性”对话框你可以为自己的多媒体系统设定最接近你的硬件配置的扬声器模式。 (9)在“高级音频属性”对话框中选择“性能”选项卡,这里提供了对音频播放及其硬件加速和采样率转换质量的调节功能。要说明的是,并不是所有的选项都是越高越好,你需要根据自己的硬件情况进行设定,较好的质量通常意味着较高的资源占有率。 设置完毕后,单击“确定”按钮保存设置。
笔记本电脑内录(如录制系统声音或在线音频)方法:使用Virtual Audio Cable
笔记本电脑内录(如录制系统声音或在线音频)方法:使用Virtual Audio Cable 现象原因:多数是由于你的笔记本不支持内录。(声音控制属性的选项中只提供了“麦克风”一个选项。) 这是由于声卡芯片厂商迫于RIAA(Recording Industry Association ofAmerica,美国唱片工业联合会)的压力,及维护音乐版权防止内录的需要,在新推出的声卡上对音频模块的功能做了限制,无法直接实现混音和内录的功能。以前的台式机上是有Stereo Mix 这个内录的。 声卡无混音,无法内录的解决方案: 用Virtual Audio Cable 4.10虚拟声卡软件能够解决这个问题。 推荐软件:Virtual Audio Cable 4.10 下载地址 https://www.360docs.net/doc/a913240273.html,/demo/virtualaudiocable410fullceccaeinovoice.zip 简介: Virtual Audio Cable是一款在Windows之下采用WDM驱动架构进行音频讯号流传送的的虚拟仿真接口,透过它可以在不同的应用程序间指定传送音频讯号流,因此名为”Virtual Cables”(虚拟串线),此虚拟接口的最大优点节省硬件成本,其传的讯号都是数字,所以不会有讯号污染或衰减的问题。 A. 安装软件: 该软件由两个部分组成 1.Audio Repeater(设置虚拟通道)
2.Control panel(设置线路的,默认即可) B. 修改“调整音频属性”: 右键电脑右下角的小喇叭点击“调整音频属性”把音频中“声音播放”和“录音”的默认设备都设为“Virtual Cable 1”。 这时候重新再打开一个音频你会发现已经听不见系统的声音,貌似是音频传输到哪个虚拟通道里了,接下来“设置的权利”就转到了Virtual Audio Cable(Audio Repeater)。 C. 修改“Audio Repeater”: 打开Virtual Audio Cable的Audio Repeater,将“Wave In”设为“Virtual Cable 1”,“Wave Out”设为电脑原本的输出设备(一般为电脑自带的某个设备例如“XXX HD Audio output),此时再重新打开一个音频便可听见声音了(注:该软件并不带录音功能,到此仅为设置该软件完毕)。
设置电脑开关声音
设置电脑开关声音.txt花前月下,不如花钱“日”下。叶子的离开,是因为风的追求还是树的不挽留?干掉熊猫,我就是国宝!别和我谈理想,戒了!1、单击开始-控制面板-声音,语音和音频设备-声音和音频设备-属性-单击"声音"选项卡-在"程序事件中"下拉表中,启动windows"-在下面得'声音"列表中就可选择一种启动声音了.对音效,可以单击右边得代黑三角得播放键试听,如不满意,可单击浏览键,逐一选择直到你满意为止.单击确定退出. 2、控制面板-声音和音频属性-声音,在程序事件中找到启动WINDOWS并单击,然后单击“浏览”按钮,就可以更换了,但你要更改的声音文件必须是WAV格式的。 将WAV的音乐文件复制到WINDOWS/midea中,把文件名为“Windows XP 启动”的文件备份,将wav文件名改为“Windows XP 启动”重启就行了。找到开机的声音文件,替换成你喜欢的音乐,把喜欢的音乐做成 .wav 的音乐格式然后打开控制面板,选择里面的“声音和多媒体”,在“声音”选项里可以试听windows的开关机声音,旁边应该有个“浏览”,点击浏览,这样就可以选择你想要的开、关机声音了,选择好以后点击应用,就可以把你做的音乐做成你的开关机声音了哦。 C:\WINDOWS\Media 进入以上目录,用你喜欢的声音把开关机的声音替换 首先在打开“开始-设置-控制面板-声音和音频设备”,再点声音,把“声音方案”选择windows默认,然后点“应用-确定”。(打开“声音和音频设备”的快捷方式是右键单击电脑桌面的右下角小喇叭,选择“调整音频属性”即可) 2.其次把你的准备的开关机音乐的名字分别更改为“Windows XP启动”和“Windows XP 关机”。 格式必须是.wav格式的音乐。 (建议:如果是其他格式的可以用AudioConverter-v1.2音频转换截取工具转换。) 3.最后把它拖到C:\WINDOWS\Media中替换即可。
怎么录制电脑播放的声音或音乐
怎么录制电脑播放的声音或音乐 很多人都会有这样的经历,就是在某个网站中听到的音频很是喜欢,但是无法下载,有没有折中的方法可以录制下来呢?怎么录制电脑播放的声音或音乐呢?小编为大家介绍一下录制电脑播放的声音或音乐的具体操作步骤,下面大家跟着小编一起来了解一下吧。 录制电脑播放的声音或音乐 在百度上搜索“楼月免费MP3录音软件”并进行下载。下载完成后按提示进行安装,安装后界面如下图所示: Win7,Win8实现录制电脑内部播放的声音
1点击软件主界面上的“文件”,“设置”菜单,在弹出窗口中选中“仅录制从电脑播放的声音“,然后点击确定按钮。如下图所示: 2在电脑上播放您需要录制的音乐或其它声音(如电影对白等)。 3点击软件主界面上的”开始“按钮开始录制。想停止录音时,点击”停止“按钮即可。 4点击软件主界面上的”查看“按钮打开MP3文件保存的文件夹,您可以看到刚才录制下来的mp3文件。 XP系统上实现录制电脑内部播放的声音
XP系统上要录制电脑内部播放的声音,是无法在软件设置界面上进行设置的。您需要首先双击屏幕右下角的音量图标,然后点击“选项”,“属性”,如下图所示: 选择Realtek HD Audio Input。如果此时您打开的窗口上没有此选项也没关系,只要下方第3步中的“录音”项能够选中即可。也就是说,可能您的电脑上这一步是不需要操作的。
选择“录音”项,并勾选上所有音量控制项。 选择“立体声混音”,然后点击右上角的关闭按钮即可。如下图所示: 5同Win7上的录制方法一样,利用楼月免费MP3录音软件进行录制即可。此时录制到的声音就是电脑上播放的声音了。
电脑系统声音设置
电脑系统声音设置 一、如何对系统声音进行选择与设置? 系统声音的选择与设置就是为系统中的事件设置声音,当事件被激活时系统会根据用户的设置自动发出声音提示用户。选择系统声音的操作步骤如下: 1.在“控制面板”窗口中双击“声音及音频设备”图标,打开“声音及音频设备”属性对话框,它提供了检查配置系统声音环境的手段。这个对话框包含了音量、声音、音频、语声和硬件共5个选项卡。 2.在“声音”选项卡中,“程序事件”列表框中显示了当前Windows中的所有声音事件。如果在声音事件的前面有一个“小喇叭”的标志,表示该声音事件有一个声音提示。要设置声音事件的声音提示,则在“程序事件”列表框中选择声音事件,然后从“声音”下拉列表中选择需要的声音文件作为声音提示。 3.用户如果对系统提供的声音文件不满意,可以单击“浏览”按钮,弹出浏览声音对话框。在该对话框中选定声音文件,并单击“确定”按钮,回到“声音”选项卡。 4.在Windows中,系统预置了多种声音方案供用户选择。用户可以从“声音方案”下拉表中选择一个方案,以便给声音事件选择声音。 5.如果用户要自己设置配音方案,可以在“程序事件”列表框中选择需要的声音文件并配置声音,单击“声音方案”选项组中的“另存为”按钮,打开“将方案存为”对话框。在“将此配音方案存为”文本框中输入声音文件的名称后,单击“确定”按钮即可。如果用户对自己设置的配音方案不满意,可以在“声音方案”选项组中,选定该方案,然后单击“删除”按钮,删除该方案。 6.选择“音量”选项卡,打开“音量”选项卡。你可以在“设备音量”选项组中,通过左右调整滑块改变系统输出的音量大小。如果希望在任务栏中显示音量控制图标,可以启用“将音量图标放入任务栏”复选框。 7.你想调节各项音频输入输出的音量,单击“设备音量”区域中的“高级”按钮,在弹出的“音量控制”对话框里调节即可。这里列出了从总体音量到CD唱机、PC扬声器等单项输入输出的音量控制功能。你也可以通过选择“静音”来关闭相应的单项音量。 8.单击“音量”选项卡中的“扬声器设置”区域中的“高级”按钮后,在弹出的“高级音频属性”对话框你可以为自己的多媒体系统设定最接近你的硬件配置的扬声器模式。 9.在“高级音频属性”对话框中选择“性能”选项卡,这里提供了对音频播放及其硬件加速和采样率转换质量的调节功能。要说明的是,并不是所有的选项都是越高越好,你需要根据自己的硬件情况进行设定,较好的质量通常意味着较高的资源占有率。 设置完毕后,单击“确定”按钮保存设置。 二、如何设置音频属性?
XP系统声音随意设置技巧
Windows系统声音随意设置技巧 Windows操作系统自定义的声音设置,也许并不是我们所喜欢的;或者因为其它的原因,系统语音设置被修改了,这种时候我们应该怎么办呢?请看笔者为大家准备的三种操作系统语音设置技巧。 1、如何设置语声效果 用户在进行语声的输入和输出之前,应对语声属性进行设置。在“声音和音频设备属性”对话框中,选择“语声”选项卡,在该选项卡中,用户不但可以为“声音播放”和“录音”选择默认设备,而且还可调节音量大小及进行语声测试。 (1)在“声音播放”选项组中,从“默认设备”下拉列表中选择声音播放的设备,单击“音量”按钮,打开“音量控制”窗口调整声音播放的音量。要设置声音播放的高级音频属性,单击“高级”按钮完成设置。
(2)在“录音”选项组中,从“默认设备”下拉列表中选择语声捕获的默认设备,单击“音量”按钮,打开“录音控制”窗口调整语声捕获的音量。要设置语声捕获的高级属性,单击“高级”按钮完成设置。 (3)单击“测试硬件”按钮,打开“声音硬件测试向导”对话框,该向导测试选定的声音硬件是否可以同时播放声音和注册语声。注释:要确保测试的准确性,在测试之前必须关闭使用麦克风的所有程序,如语声听写或语声通信程序。 (4)单击“下一步”按钮,向导开始测试声音硬件,并通过对话框显示检测进度。 (5)检测完毕后,打开“正在完成声音硬件测试向导”对话框,通告用户检测结果,单击“完成”按钮关闭对话框。 (6)设置完毕后,单击“确定”按钮保存设置。 2、系统声音的选择与设置 系统声音的选择与设置就是为系统中的事件设置声音,当事件被激活时系统会根据用户的设置自动发出声音提示用户。选择系统声音的操作步骤如下: (1)在“控制面板”窗口中双击“声音及音频设备”图标,打开“声音及音频设备”属性对话框,它提供了检查配置系统声音环境的手段。这个对话框包含了音量、声音、音频、语声和硬件共5个选项卡。 (2)在“声音”选项卡中,“程序事件”列表框中显示了当前
增大电脑系统音量的方法
增大电脑系统音量的方法 锣鼓声声新春到,欢天喜地过大年,声音够大才有节日热闹的气氛。在电脑应用中,我们会经常在看电影、听音乐、玩游戏的时候遇到音量过小的问题,很多朋友感觉束手无策。 下面我们特别介绍三类增大电脑音量的方法,简单实用,大家可以根据自己的需要选用。 特别提醒:增大音量的同时请千万注意电脑以及音响设备的承受能力,并小心避免耳朵听力受损,更不要干扰到别人。 利用操作系统自有的选项调节音量 很多朋友会觉得Windows的整体音量太小,我们可以利用系统自有的选项设置调大音量,方法如下。 1.增大系统自带音量 双击系统托盘里的“小喇叭”,在“主音量”对话框中,将“主音量”和“波形”两项滚动条拖动到最顶端(如图1),接着,选择“选项→高级控制”,在“主音量”界面左下方会多出一个“高级”按钮,单击它,可对低音和高音进行调节。若有“3D Depth”和“SPDIF”两选项可将它们均设置为“静音”,并单击“高级”按钮,在弹出的窗口中勾选“1Loudness”。 2.放大集成声卡音量 单击“开始→设置→控制面板”,双击“控制面板”中的“声音、语音和音频设备”,在弹出对话框中选择“音量”标签,然后单击“扬声器”旁的“高级”按钮,在打开窗口中
选择相应的输出设备,如“桌面式立体扬声器”。接下来,再单击“性能”标签,将“硬件加速”设置为完全加速,把“采样率转换质量”调节到最好,这样可以提高集成声卡的声音效果。 用户还可在Realtek集成声卡驱动程序中的调节均衡器达到改善增大系统音量的目的,点击控制面板中的“Realtek高清晰音频配置”图标,在“音效”标签中,将均衡器的所有滚动条都拖动到最顶端,并单击“启用EQ”按钮(如图2),使用声卡的用户可在相应位置做类似调节也可达到同样效果。 利用媒体播放器的音量调节工具享受更“嗨”音量 很多朋友在看电影听音乐时抱怨声音太小,其实很多媒体播放器中都有很实用的音量调节功能。 1.暴风音量音量增幅高达1000% 在使用暴风影音部分视频文件时,即使将系统音量和播放器音量都放大到100%后,音量仍然太小,想必你在看TS版电影时也经常遇到类似情况吧,其实使用3.6以上版本暴风影音可以简单解决这个问题。双击打开暴风影音,拖动界面下方的音量滑块至最右端到100%,暴风影音主界面左上方会显示增大的音量及“按下↑键继续放大音量”,这时音量可最大增至1000%(如图3)。
电脑Win10系统声音怎么调的方法
电脑Win10系统声音怎么调的方法 电脑Win10声音怎么调?看似一个非常简单的电脑技巧问题,但仍然会有一些新手朋友对Win10声音设置不太了解,比如找不到播放设置、录音设置、音量合成器设置等等。下面是小编为大家整理的关于电脑Win10系统声音怎么调的方法,一起来看看吧! 电脑Win10系统声音怎么调的方法 一、Win10声音怎么调? 如果只是简单调节Win10电脑的音量大小,那么操作就非常简单,直接点击Win10任务栏右下角的音量图标在弹出的音量调节杆中,调节音量大小即可,如下图。 Win10声音怎么调
Ps.建议在播放音乐的情况下,调节音量大小,这样可以通过听觉,调整到最佳适合自己的声音大小。 二、Win10音量合成器设置方法 在Win7声音调节界面一般默认是音量合成器界面,它可以分任务调节任务音量,比如音乐、QQ等不同软件的音量都可以单独调节。很多朋友找不到Win10音量合成器设置,下面也简单介绍下。 1、在Win10音量图标上点击鼠标右键,之后就可以看到「音量合成器」、「播放设置」、「录音设置」、「声音设置」等等,如下图。 Win10音量合成器设置
2、点击打开音量合成器设置,可以看到内部设置功能还是十分全面的,可以单独设置打开的各软件音量,包括扬声器、QQ、浏览器等等、如下图。 Win10音量合成器设置方法 音量合成器设置有时候还是非常实用的,比如一边听歌,一边聊天,可以将QQ音量调节小一些,避免影响听歌。 电脑Win10系统声音怎么调的方法相关文章: 1.win10系统电脑没声音应该怎么设置
2.如何解决Win10系统音量无法调节 3.Win10扬声器音质怎么调整 4.win10笔记本怎么样调大声音 5.如何解决win10电脑没有声音
win7设置声音参考教程
1、首先先把你的音箱音频线拔下来,暂时不连接上,点击左下角的开始选项。选择控制面板中打开硬件和声音按钮(控制面板进去显示的可能不一样。具体看下图详解),出现的界面如下图所示,点击其中的音频管理器:如果没有音频管理器,那就是驱动问题或者硬件哪里有问题。不要往下面折腾操作了 下图是查看方式大小图标的控制面板,直接选择音频管理器进去如下图:
如果是查看方式是类别的控制面板,选择硬件和声音进去。找到音频管理器在点击进去如下图:
3耳机音响等这些播放设备接到主机后面绿色接口,设置为耳机模式。要设置好默认播放设备,不然没有声音,如果音频线或音箱正常,此时电脑会提示检测到新的音频设备的,界面如下所示,如果没有这个提示,说 明您的音箱或线有问题,不用再在电脑上折腾了。设置还有几个步骤,请找到网页中继续阅读选项点击看完整 的内容。如下图:
没有设置默认设备的话文字是黑色的,点击了之后就会变成右上角的灰色了,就有声音了 2、在上一步弹出的“目前连接的设备应辨识为”对话框,根据你插入的设备来选择就行,这里我们是插入音箱或者耳机嘛,所以勾选耳机即可,最后点击确定跟右上角的默认播放设备,不然没有声音,可以看图。粉色接口是接耳麦麦克风的,接粉色接口要设置麦克风选项,要设置默认播放设备,要使用电脑专门的耳
机才可以录制声音的、默认播放时设备也要点击的哦 7 前面耳机接口设置:在“Realtek高清晰音频管理器”界面中,点击“黄色文件”的一个按钮,如图所示 点击“黄色文件在“插孔设置”界面中,将“禁用前面板插孔检测”打勾,再按确定。如图4所示:禁用前面板插孔检测 跟之前设置后面耳机接口的一样。设置好接口,(前面有
怎样修复电脑声音
怎样修复电脑声音 修复电脑声音教程 有修复系统和用软件安装声卡驱动的两种解决方法(首先看看小喇叭或在控制面板中看看是否设置了静音,在通过耳机检查是否有声音输出,如果有,则是音箱或喇叭的故障引起的,在有就是声卡驱动损坏引起的,如果是请您下载驱动精灵等软件安装声卡驱动,如果是硬件问题引起的,自己又解决不了,建议检修一下去, 1、开机按f8不动到高级选项出现在松手,选“最近一次的正确配置”回车修复。 2、简单的办法可以用系统自带的系统还原,还原到你没有出现这次故障的时候修复(或用还原软件还原系统)。 3、如果故障依旧,请重装声卡驱动(在不行重装一下系统)。 使用系统自带的系统还原的方法: 系统自带的系统还原:“开始”/“程序”/“附件”/“系统工具”/“系统还原”,点选“恢复我的计算机到一个较早的时间”,按下一步,你会看到日期页面有深色的日期,那就是还原点,你选择后,点击下一步还原(win7还原系统,在控制面板然后设备和安全子选项然后备份和还原子选项)。 下载安装后,打开驱动精灵,会自动检测你电脑的硬件信息,检测完毕后,点击“驱动更新”按钮,切换界面,然后点击“自
动安装”,再点击右下角的“开始更新”按钮(请搜索下载,也可以用随机自带的驱动,另外也可以按上面的方法修复一下系统,还有驱动人生、超级兔子等软件)。 恢复电脑上的音频管理器方法: 简单来说就是声卡。让你的电脑能解读声音的工具。当它接上音箱的时候就可以听到从音箱里传出的声音。 桌面右键点击我的电脑→属性→硬件→设备管理器可以看到你电脑的声卡的一些信息。 如果在设备管理器里的某设备前面出现了黄色的叹号代表驱动有问题。 红色的叉表示该设备已禁用。 黄色的问号表示没有安装驱动。 就你的问题应该是第三种情况。 安装声卡驱动 近几年装的电脑,一般是ac97的声卡,但是这种声卡也有不同厂家的,驱动并不能乱用,最好是找到你声卡的驱动。 如果万能驱动没有用的话,那你只能打开机箱,寻找声卡的芯片,在芯片上会印有生产厂家的名称及声卡芯片的代号,然后你再上网下载相关驱动,最后安装再重启一下,即可。 重装多媒体音频驱动 1、下载一个声卡检测器记录下声卡型号; 2、以此型号到驱动之家搜索并下载声卡驱动; 3、我的电脑→属性→硬件→设备管理器→声音视频和游戏控制器→右击号音频设备(audio)→删除
修复电脑没声音的方法
修复电脑没声音的方法 如果电脑出现没有声音的情况怎么办呢?小编为大家提供两种方法进行修复: 方法一、 1、正确安装声卡驱动。 2、检查音箱连线,电脑一端插浅绿色的孔。 3、再右击我的电脑--管理--设备管理器 4、把音量,取消静音,并拉至最大如果声音那一栏有黄色的叹号,如果有,这时你就应该重装一下声卡驱动了 方法二、电脑无声的解决方法:有修复系统和用软件安装声卡驱动的两种解决方法 首先看看小喇叭或在控制面板中看看是否设置了静音,在通过耳机检查是否有声音输出,如果有,则是音箱或喇叭和各连线的故障
引起的,在有就是声卡驱动损坏引起的,如果是请您安装合适的声卡驱动,如果是硬件问题引起的,自己又解决不了,建议检修一下 1、开机按F8不动到高级选项出现在松手,选“最近一次的正确配置”回车修复(这个方法可以恢复原来的驱动,如果您的电脑是Win8,进不了系统是进不了安全模式的,只有重装了)。 2、如果是因更新驱动引起的故障,右击我的电脑选属性,选设备管理器找到这个驱动右键选属性/上面的驱动程序选项/选下面返回驱动程序选项按确定(如果可以进入安全模式,也是开机按F8)。 3、如果故障依旧,还原系统或重装。使用系统自带的系统还原的方法:系统自带的系统还原:“开始”/“程序”/“附件”/“系统工具”/“系统还原”,点选“恢复我的计算机到一个较早的时间”,按下一步,你会看到日期页面有深色的日期,那就是还原点,你选择后,点击下一步还原(Win78还原系统,右击计算机选属性,在右侧选系统保护,系统还原,按步骤做就是了。如果有还原软件,也可以还原修复)。驱动有随电脑自带的,有官方网站下载的,软件有驱动精灵、驱动人生、超级兔子等软件(安装驱动尽量按顺序安装)。
电脑声音不正常的各种故障排除方法大全
在日常电脑的使用过程中,我们会遇到各种各样的问题,其中电脑声音不正常就会让有的朋友抓狂,下面是常见的电脑声音不正常的问题: 1、电脑声音大; 2、电脑声音小; 3、电脑声音失真; 4、电脑声音嘶哑; 5、电脑声音突然没了; 6、电脑声音很卡等。 那么该如何解决上述电脑声音问题呢,下面学习啦小编就为大家一一介绍。 绝大多数朋友的电脑一般情况下来都是用来听歌上网看电影,都是拿来娱乐的。因此声音就成为其不可或缺的一部分了,可是许多朋友的电脑声音经常出现这样或者那样的问题。绝大多数都是由于不正确的操作所造成的,当然少数情况下也包括硬件问题,今天就跟大家详细的分析一下电脑没声音的故障判断方法,以及解决步骤。 硬件故障:检查音频设备是否损坏,我们可以拿我们自己的设备换到其它电脑上,看看是否依旧有此问题。之后如果还存在问题可以参考这篇文章电脑没声音硬件问题解决方案。 软件问题:许多朋友都遇到过这样的问题,在使用杀毒软件查杀病毒之后电脑就没声音了,其实这是由于病毒感染音频文件所致,杀毒软件无法清除病毒,所以只有把感染文件一起删除。 驱动问题:根据我多年的维修案例来看,绝大多数电脑没声音的原因都是由于此原因造成的。所以此项是我们讨论的重点。首先如何判断我们的电脑没声音的问题是由于驱动问题所造成的呢?首先打开电脑设备管理器,具体方法是―控制面板/系统属性/硬件/设备管理器‖,也可以右键我的电脑选择属性然后点击硬件进入设备管理器列表。接下来查看是否有黄色的问号或者感叹号,如果是黄色的感叹号表示是没有装的驱动,如果是感叹号则表示是由于声卡不匹配所造成的,如果是感叹号则右键选择卸载即可。如果是问号,则需要重新安装一下驱动,对于对驱动完全不了解的朋友,可以下载―驱动人生‖
电脑如何录制系统声音
电脑如何录制系统声音 在生活中,我们上网浏览一些网页时,非常喜欢某些谈话类节目或者电影,但只想留下音频文件留下欣赏。如果我们想录制某些网页上的声音,但不能下载音频文件解决办法很简单,录制电脑系统上的声音就可以保留这些声音了。那么,电脑如何录制系统声音呢?小编通过本篇经验告诉你一个小方法,只需要下载一个电脑录音软件一切都会OK。 电脑录音软件https://www.360docs.net/doc/a913240273.html,/audiorecorder 录音软件https://www.360docs.net/doc/a913240273.html,/download/1642490.html 1、在浏览器上搜索这款录音工具,下载并安装在电脑桌面上。
2、下载完成后,我们打开软件,会看到一个简约的蓝色画面,首先我们要完成的肯定是登录、注册的步骤了,如果你是新用户第一次使用的话,就要重新注册了,手机号或者第三方软件注册,老用户的话,直接登录就好了。
3、格式选项。目前软件只支持MP3和mav的格式,我相信总有一种格式适合你。 4、声音来源。录制的声音包括只录制麦克风的和只录制系统声音的还有就是录制全部的这三种声音来源,如果只录制系统声音的话,那么我们就选择第二个下拉框,仅系统声音
5、保存位置。软件系统默认的是保存在c盘,如果你要保存在其他磁盘的话,你点击旁边的“更改目录”就能随意的修改了 6、当一切我们都设置好后,点击“开始录制”就可以录取声音
了,录制的时长可以随意控制,如果要跳着录取的话,点暂停就好了。 以上就是电脑如何录制系统声音的相关知识,如果能对你有所帮助,记得关注小编,我会不定期的分享这方面的知识。
KK录像机如何录制电脑声音、麦克风声音
第一步:选择录音设备 KK录像机支持的录音种类: 录制电脑、系统播放的声音 录制麦克风、话筒声音 同时录制电脑声音和麦克风声音 录音设置 点【设置】按钮,然后按说明设置。 操作步骤:Win7、Win8系统录音、XP系统录音 1. Win7、Win8系统如何录制电脑声音? 勾选录制电脑播放声即可。 2. Win7、Win8系统如何录制麦克风? 勾选录制麦克风,下拉框中选择当前使用的麦克风设备。 若开始录制后,弹出录音失败,错误码...的对话框,在下拉框中选择Windows默认设备,然后点【设置】按钮,将麦克风设置为默认设备。 3. Win7、Win8系统如何同时录制电脑声音和麦克风? 同时勾选录制电脑播放声和录制麦克风,并在下拉框中选择当前使用的麦克风设备。 若开始录制后,弹出录音失败,错误码...的对话框,在下拉框中选择Windows默认设备,然后点【设置】按钮,将麦克风设置为默认设备。 如果录音依然有问题,建议下载驱动人生,更新声卡驱动,更新完毕后重启电脑,再按步骤操作。
第二步:开始录音 KK录像机开始录制后,声音波形条上下波动,说明有录到声音;波动越大,音量越大。如果没有波动,则没有声音,需要修改录音选项。 注意事项: --录音选择立体声混音/Stereo Mix即录制所有声音,包括电脑声音和麦克风声音。 --录音选择麦克风即录制麦克风声音。 --增加麦克风音量需要勾选麦克风加强。 --去除噪音需要勾选麦克风静音。 解决方法: --如果没有立体声混音选项,点【录音控制】按钮,手动设置录音设备。 --如果选择立体声混音依然没有声音,建议下载驱动精灵,更新声卡驱动,然后重启电脑。 --部分声卡不支持混音录制,所以选择立体声混音只能录制电脑声音。
怎么录制电脑里面声音
怎么录制电脑里面声音 录制电脑屏幕画面、网页视频、播放器视频、MV视频等,我们需要同时录制电脑系统的声音。怎么录制电脑里的声音?小编为大家介绍一下录制电脑里声音的具体操作步骤,下面大家跟着小编一起来了解一下吧。 录制电脑里声音方法 1、打开系统中自带的录音机(程序——附件——娱乐——录音机) 2、进入“编辑——音频属性”面板: 点击录音中的“音量”按钮,进入“录音控制”面板: 勾选“Stereo Mixer(混合器)”即可。
注1:混合器的名称不是唯一的,这是由你的声卡所决定的,比如我现在用的声卡要选“立体声混音”。 注2:如果没有此选项可以点击“选项——属性”按钮,进入“属性”面板: 在“显示下列音量控制”列表中勾选“Stereo Mixer(混合器)”,“确定”就可以出现“Stereo Mixer(混合器)”这项了。 (以上设置也可以通过直接双击右下角的进行设置。) 这时你就可以把电脑内部的音乐利用录音机录制下来了,快试试吧。 这种设置同时也会录制到麦克风中的声音及其它软件在操作中发出的各种声音等,所以可以根据自己的需要进行调整。 ps: 利用这种方法,可以在你们用聊天软件的语音功能时,让彼
此听到各自电脑中播放的音乐等,并且不会影响通话。 具体操作如下: 当你设置在“Stereo Mixer(混合器)”选项,你的朋友设置在“Mic(麦克风)”选项时,你的朋友可以听到你电脑中的一切声音。反之,你可以听到你朋友电脑中的声音。 如果两方都设置为“Stereo Mixer(混合器)”选项,效果可能会比较混乱。 系统中自带的录音机只能录制一分钟,如何解决此问题呢? 有以下方案可供选择: 1、如果超过这个时间你可以再次按下录音按钮接着录,不过可能会出现间断。 2、你也可以事先录音一个时间较长的wav文件,在这个文件基础上编辑录制(也就是覆盖以前的声音),就不会出现间断了,如果过长只要利用录音机的编辑功能进行删除即可。
