Excel 工作表标签右键的屏蔽与恢复汇总
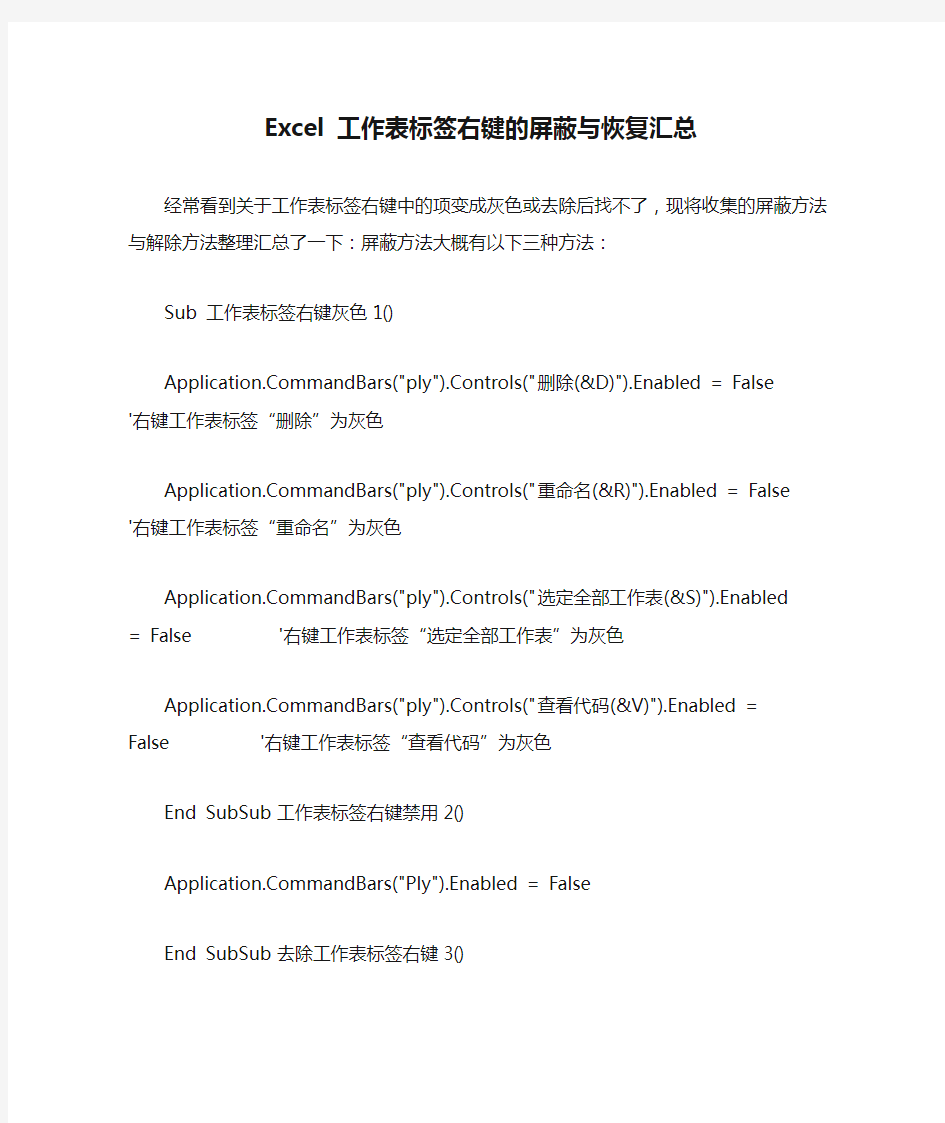

Excel 工作表标签右键的屏蔽与恢复汇总
经常看到关于工作表标签右键中的项变成灰色或去除
后找不了,现将收集的屏蔽方法与解除方法整理汇总了一下:屏蔽方法大概有以下三种方法:
Sub 工作表标签右键灰色1()
https://www.360docs.net/doc/a97881594.html,mandBars("ply").Controls("删除
(&D)").Enabled = False '右键工作表标签“删除”为灰色
https://www.360docs.net/doc/a97881594.html,mandBars("ply").Controls("重命名
(&R)").Enabled = False '右键工作表标签“重命名”为灰色
https://www.360docs.net/doc/a97881594.html,mandBars("ply").Controls("选定全部工作
表(&S)").Enabled = False '右键工作表标签“选定全部工作表”为灰色
https://www.360docs.net/doc/a97881594.html,mandBars("ply").Controls("查看代码
(&V)").Enabled = False '右键工作表标签“查看代码”为灰色
End SubSub 工作表标签右键禁用2()
https://www.360docs.net/doc/a97881594.html,mandBars("Ply").Enabled = False
End SubSub 去除工作表标签右键3()
https://www.360docs.net/doc/a97881594.html,mandBars("ply").Controls("删除
(&D)").Visible = False '去除右键工作表标签“删除”
https://www.360docs.net/doc/a97881594.html,mandBars("ply").Controls("重命名
(&R)").Visible = False '去除右键工作表标签“重命名”
https://www.360docs.net/doc/a97881594.html,mandBars("ply").Controls("选定全部工作表(&S)").Visible = False '去除右键工作表标签“选定全部工作表”
https://www.360docs.net/doc/a97881594.html,mandBars("ply").Controls("查看代码
(&V)").Visible = False '去除右键工作表标签“查看代码”
End Sub解除方法大概有以下五种方法:
Sub 解除工作表右键屏蔽1()
https://www.360docs.net/doc/a97881594.html,mandBars("ply").Controls("删除
(&D)").Enabled = True '解除右键工作表标签“删除”为灰色
https://www.360docs.net/doc/a97881594.html,mandBars("ply").Controls("重命名
(&R)").Enabled = True '解除右键工作表标签“重命名”为灰色
https://www.360docs.net/doc/a97881594.html,mandBars("ply").Controls("选定全部工作表(&S)").Enabled = True '解除右键工作表标签“选定全部工作表”为灰色
https://www.360docs.net/doc/a97881594.html,mandBars("ply").Controls("查看代码(&V)").Enabled = True '解除右键工作表标签“查看代码”为灰色
End SubSub 解除工作表标签右键禁用2() https://www.360docs.net/doc/a97881594.html,mandBars("Ply").Enabled = True
End SubSub 解除工作表右键屏蔽3()
Dim Ctl As CommandBarControl
For Each Ctl In
https://www.360docs.net/doc/a97881594.html,mandBars("ply").Controls
Ctl.Enabled = True
Next
End SubSub 解除工作表右键屏蔽4()
https://www.360docs.net/doc/a97881594.html,mandBars("ply").Reset
End SubSub 解除去除工作表标签右键5() https://www.360docs.net/doc/a97881594.html,mandBars("ply").Controls("删除
(&D)").Visible = True '解除去除右键工作表标签“删除”
https://www.360docs.net/doc/a97881594.html,mandBars("ply").Controls("重命名
(&R)").Visible = True '解除去除右键工作表标签“重命名”
https://www.360docs.net/doc/a97881594.html,mandBars("ply").Controls("选定全部工作表(&S)").Visible = True '解除去除右键工作
表标签“选定全部工作表”
https://www.360docs.net/doc/a97881594.html,mandBars("ply").Controls("查看代码(&V)").Visible = True '解除去除右键工作表标签“查看代码”
End Sub
excel多个表格数据合并到一张表格的方法
excel多个表格数据合并到一张表格的方法 Excel中具体该如何把多个数据表合并到一个工作表呢?接下来是小编为大家带来的excel多个表格数据合并到一张表格的方法,供大家参考。 excel多个表格数据合并到一张表格的方法: 多表数据合并一表格步骤1:下面来介绍一下要合并的数据。我们有12张工作表,每个工作表是一个月份的数据。其中A列是客户名称,B列和C列分别是两个产品的销售数量。每个表格里A列的客户名称是一样的(可以类比财务报表的固定科目)。 多表数据合并一表格步骤2:首先,建立一个汇总表,把客户名称复制到汇总表的A列。 多表数据合并一表格步骤3:从B1开始,将工作表名称顺序填充在汇总表第一行。 注意:工作表名称可以用其他Excel小插件取得,转置粘贴到B1开始的单元格区域。 多表数据合并一表格步骤4:我们先来汇总产品一各月的销售数量。 双击B2单元格,输入公式:=INDIRECT(!B等,也就可以顺序取得每个工作表其他客户的销售数据。 将B2单元格公式右拉,下拉填充满数据区域就可以方便的查看各月份各客户产品一的销售金额了。我们也可以查看原始数据表验证
一下。 多表数据合并一表格步骤6:如果要查看产品二的数据,可以修改B2的公式,将!B改成!C,右拉下拉即可。也可以用查找替换的方法一次性完成该转换。 易错点提示:这种替换时不要只将B替换成C,因为公式中包含的所有字母B都会被替换成C,导致发生不可预期的错误。比如说ISBLANK函数的B替换成C后,excel就无法识别并运算了。 多表数据合并一表格步骤7:替换完成后,也可以查看一下原始数据表产品二的销售量,看是否正确返回了结果。 看了excel多个表格数据合并到一张表格的方法还看了:1.如何快速把多个excel表合并成一个excel表 2.如何合并单个excel表中的多个工作表 3.如何合并两个excel表的方法 4.EXCEL2013表格数据怎么将多列合并成一列? 5.如何把多个excel合并的方法 6.在excel2013中怎么把几个excel合并到一个 7.excel多个表格汇总教程
右键新建没有Word,Excel,PowerPoint的解决方法
当右键新建当中没有新建word、powerpoint、excel文档的选项时,按如下操作便能使之恢复正常的状态 1.添加右键“新建 Microsoft Office Word 文档” 新建一个文本文档(文件名任意),输入以下内容并保存,修改后缀名为.reg,双击导入 注册表,刷新后即可成功。 Windows Registry Editor Version 5.00 [HKEY_CLASSES_ROOT\.docx] "Content Type"="application/vnd.openxmlformats-officedocument.wordprocessingml.document" @="Word.Document.12" "PerceivedType"="document" [HKEY_CLASSES_ROOT\.docx\PersistentHandler] @="{D3B41FA1-01E3-49AF-AA25-1D0D824275AE}" [HKEY_CLASSES_ROOT\.docx\ShellEx] [HKEY_CLASSES_ROOT\.docx\ShellEx\PropertyHandler] @="{993BE281-6695-4BA5-8A2A-7AACBFAAB69E}" [HKEY_CLASSES_ROOT\.docx\ShellEx\{8895b1c6-b41f-4c1c-a562-0d564250836f}] @="{84F66100-FF7C-4fb4-B0C0-02CD7FB668FE}" [HKEY_CLASSES_ROOT\.docx\ShellEx\{BB2E617C-0920-11d1-9A0B-00C04FC2D6C1}] @="{C41662BB-1FA0-4CE0-8DC5-9B7F8279FF97}" [HKEY_CLASSES_ROOT\.docx\Word.Document.12] [HKEY_CLASSES_ROOT\.docx\Word.Document.12\ShellNew] "NullFile"=""
excel工作表数据汇总
Excel工作表数据汇总 一、复制一张工作表并清空数据,作为汇总统计表,在要统计的第一个单元格内输入: =SUM('路径1[工作簿名1]工作表名1'!单元格名1+'路径1[工作簿名1]工作表名1'!单元格名1+……) 有多少张表,就得输入多少个'路径[工作簿名]工作表名'!单元格名。第一个单元格输好后,其它单元格用填充柄拉一下就可。 二、将所有要统计的工作表都使用“编辑”中的“移动或复制工作表”的命令复制到一个工作簿中,复制一张工作表并清空数据,作为汇总统计表,选中汇总统计表中要汇总的第一个单元格并点一下工具栏上的自动求和图标,选择要统计的第一张工作表,按住Shift键选择最后一张工作表,然后选择要统计的最后一张工作表中的第一个单元格并回车,怎么样,一个单元格的汇总数据出来了吧,其它单元格用填充柄拉一下就可。 三、把所有要统计的工作簿都打开,如果你用WINXP的话,最好右键点一下最下面的任务栏,在属性中选择“分组相似任务栏按钮”,以免工作簿太多找不到。复制一张工作表并清空数据,作为汇总统计表,选中汇总统计表中要统计的区块,在数据菜单中选择“合并计算”,点引用位置右边的那个小方框图标,选择表一的数据区域,点添加,然后再点应用位置右边的那个小方框图标,选择表二的数据区域,点添加,重复以上过程,最后点确定即可统计出结果。引用位置添加时
可用快捷键ALT+A来加快添加速度,如果选中“创建连至源数据的链接”则源数据更新,汇总数据也更新。 四、在网上搜寻EXCEL文件累加器或Excel报表汇总助手等小工具,利用它进行汇总。 比较一下: 第一种方法适合输入速度较快的人,优点是不打开所有工作表也能汇总,缺点是容易输错,且烦琐; 第二种方法适合于在同一工作簿的多工作表统计,如不在同一工作表内,需要复制到同一工作簿中,复制的过程比较麻烦; 第三种方法比较方便,汇总的速度也比较快,要鼠标就能完成,除进行相同格式的工作表汇总外,还可以通过分类来合并计算数据(方法和通过位置来合并计算数据类似,但要连分类一起选择并标志分类标签位置),推荐这一方法,缺点是所有工作簿都要打开,当工作簿有几百张时容易影响速度; 第四种方法优点是速度快且不用打开所有的工作表,不过要借用工具,很多工具都要注册才能使用,而且要先制作一个统计模板,适合工作表数量特别多时的统计。
单击右键,发现“新建”里没有word、Excel、Power
单击右键,发现“新建”里没有word、Excel、Power 很多时候,我们在做完一系列的垃圾清理或者木马查杀后,单击右键却突然发现新建里没了“Word、Excel、PowerPoint”选项,这虽然不会影响我们从“开始--程序--Microsoft Office”里打开对应程序来工作,但多少会觉得不太方便,并且影响到了我们的工作效率,那么可以怎么操作,让这三项再回到“新建”里呢? 点击“开始”-“程序”-“附件”-“记事本”,在“记事本”中“粘贴”上以下内容 请先建立一个记事本,将横线中的信息复制的记事本中,然后另存为*.reg格式的文件。双击该注册项。会弹出“是否确认要将***.reg中的信息添加到注册表” 点击“是”。刷新一下就可以看到右键菜单中的新建项的word文档了。注:*.reg 中的*表示任意名称,必须保证后缀名是.reg 。 然后点左上角“文件”-找到“另存为”,输入名字为“word.reg”,则建立了一个注册文件(请记住保存的位置。在保存的位置双击刚才建立的“word.reg”格式的文件(外形有很多方块)。双击该项。会弹出“是否确认要将***.reg中的信息添加到注册表”点击“是”。刷新一下就可以看到右键菜单中的新建项的word文档了。注:*.reg中的*表示任意名称,必须保证后缀名是.reg 。 至于要增加右键后出现excel、powerpoint选项,方法与上面类似,只是记事本的内容分别改为以下内容即可。 以下是右键新建word文档的注册信息。(.doc) ----------------------------------———————————————————— Windows Registry Editor Version 5.00 [HKEY_CLASSES_ROOT\.doc] @="Word.Document.8" "Content Type"="application/msword" [HKEY_CLASSES_ROOT\.doc\OpenWithList] [HKEY_CLASSES_ROOT\.doc\OpenWithList\WordPad.exe] @="" [HKEY_CLASSES_ROOT\.doc\PersistentHandler] @="{98de59a0-d175-11cd-a7bd-00006b827d94}" [HKEY_CLASSES_ROOT\.doc\ShellNew] [HKEY_CLASSES_ROOT\.doc\Word.Document.6] [HKEY_CLASSES_ROOT\.doc\Word.Document.6\ShellNew] "FileName"="winword.doc" [HKEY_CLASSES_ROOT\.doc\Word.Document.8] [HKEY_CLASSES_ROOT\.doc\Word.Document.8\ShellNew] "FileName"="winword8.doc" [HKEY_CLASSES_ROOT\.doc\WordDocument]
excel表格合并内容
竭诚为您提供优质文档/双击可除excel表格合并内容 篇一:excel如何快速把多个工作表合并到一个excel 表 excel如何快速把多个工作表合并到一个excel表 有这么一种情况,就是我们有很多张excel,而且excel 表里面的公式基本一样,我们就想快速的把这些excel合并在一起,意思在合并在一个excel页面,这样可以方便我们分析和统计,那么excel如何快速把多个工作表合并到一个excel表?下面为大家介绍这种方法,希望能帮助到大家。 工具/原料 excel 操作步骤: 1、原始数据所在工作簿包含多个格式相同的工作表,只不过每个工作表内容不同,比如说不同人名的工作表数据或者不同部门填写的数据。 2、在原始数据同目录下新建一个工作簿,建立两个工作表,名称分别为“首页”和“合并汇总表”。 3、按alt+F11进入Vba代码编辑和调试界面。
4、根据下图提示,插入一个模块。 5、将下述代码粘贴到模块空白处: 篇二:用excel公式把单元格的内容合并起来 用excel公式把单元格的内容合并起来 如果需要把a1:a2的内容合并起来,可以用公式 =a1&a2 如果需要把a1:a3的内容合并起来,可以用公式 =a1&a2&a3 如果把a1:a100的单元格合并起来呢? =a1&a2&a3...公式太长了... 其实....不需要这样的。有一个神秘的函数可以帮我们解决:=phonetic(a1:a100) 利用phonetic函数就可以把前100行的内容连接到一起了。 如果,你在每个字符中间加个分隔号,如",",那就增加一个辅助列,在输助列中输入分隔符","。如下图所示。 篇三:如何快速把多个excel表合并成一个excel表 如何快速把多个excel表合并成一个excel表
右键菜单新建中添加word、excel、ppt等项目(包括03版和07版)
右键菜单新建中没有word、excel、ppt项目office 2003版、2007版注册表修改解决办法(可以新建doc、docx、xsl、xslx、ppt、pptx) 一、以下是03解决方法 1、增加word的方法(新建一个文本文档,把下面这段代码复制进去,存成.reg文件(必须保证后缀名是.reg),直接双击运行,然后刷新几次就会发现右键的新建功能里面多了word): Windows Registry Editor Version 5.00 [HKEY_CLASSES_ROOT\.doc] @="Word.Document.8" "Content Type"="application/msword" [HKEY_CLASSES_ROOT\.doc\OpenWithList] [HKEY_CLASSES_ROOT\.doc\OpenWithList\WordPad.exe] @="" [HKEY_CLASSES_ROOT\.doc\PersistentHandler] @="{98de59a0-d175-11cd-a7bd-00006b827d94}" [HKEY_CLASSES_ROOT\.doc\ShellNew] [HKEY_CLASSES_ROOT\.doc\Word.Document.6] [HKEY_CLASSES_ROOT\.doc\Word.Document.6\ShellNew] "FileName"="winword.doc" [HKEY_CLASSES_ROOT\.doc\Word.Document.8] [HKEY_CLASSES_ROOT\.doc\Word.Document.8\ShellNew] "FileName"="winword8.doc" [HKEY_CLASSES_ROOT\.doc\WordDocument] [HKEY_CLASSES_ROOT\.doc\WordDocument\ShellNew] "FileName"="winword2.doc" [HKEY_CLASSES_ROOT\.doc\WordPad.Document.1] [HKEY_CLASSES_ROOT\.doc\WordPad.Document.1\ShellNew] "NullFile"="" 2、增加excel的方法(新建一个文本文档,把下面这段代码复制进去,存成.reg文件(必须保证后缀名是.reg),直接双击运行,然后刷新几次就会发现右键的新建功能里面多了excel):
巧妙录入Excel各种特殊格式数据
巧妙录入Excel各种特殊格式数据 在Excel工作表的单元格中,可以使用两种最基本的数据格式:常数和公式。常数是指文字、数字、日期和时间等数据,还可以包括逻辑值和错误值,每种数据都有它特定的格式和输入方法,为了使用户对输入数据有一个明确的认识,有必要来介绍一下在Excel中输入各种类型数据的方法和技巧。 一、输入文本 Excel单元格中的文本包括任何中西文文字或字母以及数字、空格和非数字字符的组合,每个单元格中最多可容纳32000个字符数。虽然在Excel中输入文本和在其它应用程序中没有什么本质区别,但是还是有一些差异,比如我们在Word、PowerPoint的表格中,当在单元格中输入文本后,按回车键表示一个段落的结束,光标会自动移到本单元格中下一段落的开头,在Excel的单元格中输入文本时,按一下回车键却表示结束当前单元格的输入,光标会自动移到当前单元格的下一个单元格,出现这种情况时,如果你是想在单元格中分行,则必须在单元格中输入硬回车,即按住Alt键的同时按回车键。 二、输入分数 几乎在所有的文档中,分数格式通常用一道斜杠来分界分子与分母,其格式为“分子/分母”,在Excel中日期的输入方法也是用斜杠来区分年月日的,比如在单元格中输入“1/2”,按回车键则显示“1月2日”,为了避免将输入的分数与日期混淆,我们在单元格中输入分数时,要在分数前输入“0”(零)以示区别,并且在“0”和分子之间要有一个空格隔开,比如我们在输入1/2时,则应该输入“01/2”。如果在单元格中输入“81/2”,则在单元格中显示“81/2”,而在编辑栏中显示“8.5”。 三、输入负数 在单元格中输入负数时,可在负数前输入“-”作标识,也可将数字置在()括号内来标识,比如在单元格中输入“(88)”,按一下回车键,则会自动显示为“-88”。 四、输入小数 在输入小数时,用户可以向平常一样使用小数点,还可以利用逗号分隔千位、百万位等,当输入带有逗号的数字时,在编辑栏并不显示出来,而只在单元格中显示。当你需要输入大量带有固定小数位的数字或带有固定位数的以“0”字符串结尾的数字时,可以采用下面的方法:选择“工具”、“选项”命令,打开“选项”对话框,单击“编辑”标签,选中“自动设置小数点”复选框,并在“位数”微调框中输入或选择要显示在小数点右面的位数,如果要在输入比较大的数字后自动添零,可指定一个负数值作为要添加的零的个数,比如要在单元格中输入“88”后自动添加3个零,变成“88000”,就在“位数”微调框中输入“-3”,相反,如果要在输入“88”后自动添加3位小数,变成“0.088”,则要在“位数”微调框中输入“3”。另外,在完成输入带有小数位或结尾零字符串的数字后,应清除对“自动设置小数点”符选框的选定,以免影响后边的输入;如果只是要暂时取消在“自动设置小数点”中设置的选项,可以在输入数据时自带小数点。 五、输入货币值 Excel几乎支持所有的货币值,如人民币(¥)、英镑(£)等。欧元出台以后,Excel2000完全支持显示、输入和打印欧元货币符号。用户可以很方便地在单元格中输入各种货币值,Excel会自动套用货币格式,在单元格中显示出来,如果用要输入人民币符号,可以按住Alt 键,然后再数字小键盘上按“0165”即可。 六、输入日期 Excel是将日期和时间视为数字处理的,它能够识别出大部分用普通表示方法输入的日期和时间格式。用户可以用多种格式来输入一个日期,可以用斜杠“/”或者“-”来分隔日期中
右键新建菜单里没有word,excel,ppt的解决办法
确定装有word的话向下看 有些简版的OFFICE2003,右键的新建菜单中没有“新建WORD文档”。在网上搜了好多的资料都是无效的,下面是一项编辑注册表的信息,把横线中的信息复制的记事本中,然后另存为*.reg格式的文件。 双击该注册项。会弹出“是否确认要将***.reg中的信息添加到注册表” 点击“是”。 刷新一下就可以看到右键菜单中的新建项的word文档了。 注:*.reg中的*表示任意名称,必须保证后缀名是.reg 以下是右键新建word文档的注册信息。(.doc) -----------------------------------Windows Registry Editor Version 5.00[HKEY_CLASSES_ROOT\.doc] @="Word.Document.8" "Content Type"="application/msword" [HKEY_CLASSES_ROOT\.doc\OpenWithList] [HKEY_CLASSES_ROOT\.doc\OpenWithList\WordPad.exe] @="" [HKEY_CLASSES_ROOT\.doc\PersistentHandler] @="{98de59a0-d175-11cd-a7bd-00006b827d94}" [HKEY_CLASSES_ROOT\.doc\ShellNew] [HKEY_CLASSES_ROOT\.doc\Word.Document.6] [HKEY_CLASSES_ROOT\.doc\Word.Document.6\ShellNew] "FileName"="winword.doc" [HKEY_CLASSES_ROOT\.doc\Word.Document.8] [HKEY_CLASSES_ROOT\.doc\Word.Document.8\ShellNew] "FileName"="winword8.doc" [HKEY_CLASSES_ROOT\.doc\WordDocument] [HKEY_CLASSES_ROOT\.doc\WordDocument\ShellNew] "FileName"="winword2.doc" [HKEY_CLASSES_ROOT\.doc\WordPad.Document.1] [HKEY_CLASSES_ROOT\.doc\WordPad.Document.1\ShellNew] "NullFile"="" ----------------------------------- 以下是新建EXCEL文档的注册信息(.xls) -----------------------------------Windows Registry Editor Version 5.00[HKEY_CLASSES_ROOT\.xls] "Content Type"="application/vnd.ms-excel" @="Excel.Sheet.8" [HKEY_CLASSES_ROOT\.xls\Excel.Sheet.5] [HKEY_CLASSES_ROOT\.xls\Excel.Sheet.5\ShellNew] "FileName"="excel.xls" [HKEY_CLASSES_ROOT\.xls\Excel.Sheet.8] @="" [HKEY_CLASSES_ROOT\.xls\Excel.Sheet.8\ShellNew] "FileName"="excel9.xls"
Excel数据的输入与修改教学设计
《Excel数据的输入与修改》教学设计 【教学内容】 如何在Excel中输入并修改数据。 【教学目标】 知识目标:理解和掌握在Excel表格中输入文字并对其进行修改。 能力目标:发挥动手能力,利用Excel输入并修改表格中的数据。 情感目标:培养学生的艺术修养和审美能力,增强学生学习信息技术的兴趣。 【教学重点】 1.认识Excel工作界面。 2.熟悉表格常用语。 3.单元格及单元格区域的选择。 4.Excel助手。 【教学难点】 1.输入数据。 2.修改数据。 3.使用自动填充功能。 4.保存Excel表格。 【教学媒体】 极域电子网络教室。 【教学方法】 1.观察法。 2.演示法。 3.实践法。 【教学过程】 一、导入新课 教师展示已制作好的成绩统计表。要求学生讨论在Word中怎样绘制这个表格。 教师小结:如果需要对表格中的数据进行大量的计算,应用Word就不方便了。由此引出学习新的软件──Excel电子表格软件。 二、新授知识 1.调整字体、字号。 首先我们来美化表格的标题,表头文字的字号应该大一些、醒目一些。 改变字体、字号的方法: 方法一: ①启动Excel,打开上节课我们所做的表格。 ②直接在格式工具栏中对字体、字号进行修改:选择标题单元格,单击格式工具栏的“字体”下拉列表框的下拉箭头,从中选择你所喜欢的字体,如楷体;再用同样的方法调整字号,如22号字。 方法二: ①选择标题单元格。 ②单击鼠标右健,在弹出的菜单中选择“设置单元格格式”命令,弹出“单元格格式”对话框。 ③单击“字体”标签,切换到“字体”选项卡,选择所需的字体、字号。 ④单击“确定”按钮。 2.设置对齐方式。
同一EXCEL文件合并多个工作表数据到同一工作表
同一EXCEL文件合并多个工作表数据到同一工作 表 首先,添加通用函数 1.打开VBE。 2.单击“插入——模块”,添加一个新模块。 3.在模块窗口,输入下面的代码。 Function LastRow(sh As Worksheet) On Error Resume Next LastRow = sh.Cells.Find(what:="*", _ After:=sh.Range("A1"), _ Lookat:=xlPart, _ LookIn:=xlFormulas, _ SearchOrder:=xlByRows, _ SearchDirection:=xlPrevious, _ MatchCase:=False).Row On Error GoTo 0 End Function Function LastCol(sh As Worksheet) On Error Resume Next LastCol = sh.Cells.Find(what:="*", _ After:=sh.Range("A1"), _ Lookat:=xlPart, _ LookIn:=xlFormulas, _ SearchOrder:=xlByColumns, _ SearchDirection:=xlPrevious, _ MatchCase:=False).Column On Error GoTo 0 End Function 这两个函数分别用于查找工作表中包含数据的最后一行和最后一列。 下面,我们将复制工作簿中所有工作表的数据,并将这些数据合并到一个汇总工作表中。
复制多个工作表中的所有数据 1. 在模块窗口输入下列代码后,运行即可。 Sub合并工作表() Dim sh As Worksheet Dim DestSh As Worksheet Dim Last As Long Dim CopyRng As Range With Application .ScreenUpdating = False .EnableEvents = False End With '如果工作表"RDBMergeSheet"存在则将其删除 Application.DisplayAlerts = False On Error Resume Next ActiveWorkbook.Worksheets("RDBMergeSheet").Delete On Error GoTo 0 Application.DisplayAlerts = True '添加一个名为"RDBMergeSheet"的工作表 Set DestSh = ActiveWorkbook.Worksheets.Add https://www.360docs.net/doc/a97881594.html, = "RDBMergeSheet" '遍历所有工作表并将数据复制到DestSh For Each sh In ActiveWorkbook.Worksheets If https://www.360docs.net/doc/a97881594.html, <> https://www.360docs.net/doc/a97881594.html, Then '找到在工作表DestSh中带有数据的最后一行 Last = LastRow(DestSh) '设置希望复制的单元格区域 Set CopyRng=https://www.360docs.net/doc/a97881594.html,edRange '测试工作表DestSh中是否有足够的行用来复制所有数据
Win7右键的新建菜单中没有Word excel
将下面的红色文字分别新建文本文档粘贴内容,修改后缀为 .reg 双击运行此文件,如果遇到提示,点击确定,刷新一下即可1.Word2007、Word2010 Windows Registry Editor Version 5.00 [HKEY_CLASSES_ROOT\.docx] @="Word.Document.12" "ContentType"="application/vnd.openxmlformats-officedocument.wordprocessingml.document" "PerceivedType"="document" [HKEY_CLASSES_ROOT\.docx\PersistentHandler] @="{D3B41FA1-01E3-49AF-AA25-1D0D824275AE}" [HKEY_CLASSES_ROOT\.docx\ShellEx] [HKEY_CLASSES_ROOT\.docx\ShellEx\PropertyHandler] @="{993BE281-6695-4BA5-8A2A-7AACBFAAB69E}" [HKEY_CLASSES_ROOT\.docx\ShellEx\{8895b1c6-b41f-4c1c-a562-0d564250836f}] @="{84F66100-FF7C-4fb4-B0C0-02CD7FB668FE}" [HKEY_CLASSES_ROOT\.docx\ShellEx\{BB2E617C-0920-11d1-9A0B-00C04FC2D6C1}] @="{C41662BB-1FA0-4CE0-8DC5-9B7F8279FF97}" [HKEY_CLASSES_ROOT\.docx\Word.Document.12] [HKEY_CLASSES_ROOT\.docx\Word.Document.12\ShellNew] "NullFile"="" 2.Excel2007、Excel2010 Windows Registry Editor Version 5.00 [HKEY_CLASSES_ROOT\.xlsx] @="Excel.Sheet.12" "ContentType"="application/vnd.openxmlformats-officedocument.spreadsheetml.sheet" "PerceivedType"="document" [HKEY_CLASSES_ROOT\.xlsx\Excel.Sheet.12] [HKEY_CLASSES_ROOT\.xlsx\Excel.Sheet.12\ShellNew] "FileName"="excel12.xlsx" [HKEY_CLASSES_ROOT\.xlsx\PersistentHandler] @="{4887767F-7ADC-4983-B576-88FB643D6F79}" [HKEY_CLASSES_ROOT\.xlsx\shellex] [HKEY_CLASSES_ROOT\.xlsx\shellex\PropertyHandler] @="{993BE281-6695-4BA5-8A2A-7AACBFAAB69E}" [HKEY_CLASSES_ROOT\.xlsx\shellex\{8895b1c6-b41f-4c1c-a562-0d564250836f}] @="{00020827-0000-0000-C000-000000000046}" [HKEY_CLASSES_ROOT\.xlsx\shellex\{BB2E617C-0920-11d1-9A0B-00C04FC2D6C1}] @="{C41662BB-1FA0-4CE0-8DC5-9B7F8279FF97}" 3.Powerpoint 2007、Powerpoint 2010 Windows Registry Editor Version 5.00 [HKEY_CLASSES_ROOT\.pptx] @="PowerPoint.Show.12"
在Excel工作表的数据列表中插入分类汇总
插入分类汇总 通过使用Excel“数据”选项卡的“分级显示”组中的“分类汇总”命令,可以自动计算列的列表 (列表:包含相关数据的一系列行,或使用“创建列表”命令作为数据表指定给函数的一系列行。>中的分类汇总和总计。 ·分类汇总分类汇总是通过 SUBTOTAL 函数利用汇总函数 (汇总函数:是一种计算类型,用于在数据透视表或合并计算表中合并源数据,或在列表或数据库中插入自动分类汇总。汇总函数的例子包括Sum、Count 和 Average。>(例如,“求和”或“平均值”>计算得到的。可以为每列显示多个汇总函数类型。 ·总计总计是从明细数据 (明细数据:在自动分类汇总和工作表分级显示中,由汇总数据汇总的分类汇总行或列。明细数据通常与汇总数据相邻,并位于其上方或左侧。>派生的,而不是从分类汇总中的值派生的。例如,如果使用“平均值”汇总函数,则总计行将显示列表中所有明细行的平均值,而不是分类汇总行中的值的平均值。 如果将工作簿设置为自动计算公式,则在您编辑明细数据时,“分类汇总”命令将自动重新计算分类汇总和总计值。“分类汇总”命令还会分级显示 (分级显示:工作表数据,其中明细数据行或列进行了分组,以便能够创建汇总报表。分级显示可汇总整个工作表或其中的一部分。>列表,以便您可以显示和隐藏每个分类汇总的明细行。 1、确保每个列在第一行中都有标签,并且每个列中都包含相似的事实数据,而且该区域没有空的行或列。 2、选择该区域中的某个单元格。 3、请执行下列操作之一: 插入一个分类汇总级别 可以为一组数据插入一个分类汇总级别,如下例所示。 运动列中的每个更改...
...销售额列的分类汇总。 1、对构成组的列排序。有关排序的详细信息,请参阅对区域或表中的数据排序。 2、在“数据”选项卡上的“分级显示”组中,单击“分类汇总”。 将显示“分类汇总”对话框。 3、在“分类字段”框中,单击要计算分类汇总的列。在上面的示例中,应当选择“运动”。 4、在“汇总方式”框中,单击要用来计算分类汇总的汇总函数。在上面的示例中,应当选择“求和”。 5、在“选定汇总项”框中,对于包含要计算分类汇总的值的每个列,选中其复选框。在上面的示例,应当选择“销售额”。 6、如果想按每个分类汇总自动分页,请选中“每组数据分页”复选框。 7、若要指定汇总行位于明细行的上面,请清除“汇总结果显示在数据下方”复选框。若要指定汇总行位于明细行的下面,请选中“汇总结果显示在数据下方”复选框。在上面的示例中,应当清除该复选框。 8、(可选>通过重复步骤一到步骤七,可以再次使用“分类汇总”命令,以便使用不同汇总函数添加更多分类汇总。若要避免覆盖现有分类汇总,请清除“替换当前分类汇总”复选框。 插入分类汇总的嵌套级别 可以在相应的外部组中为内部嵌套组插入分类汇总,如下例所示。 每次在外部组中更改时,地区列... ...对该地区的销售额进行分类汇总,在每次在内部组中更改时,运动列对销售额进行分类汇总。 1、对构成组的列排序。有关排序的详细信息,请参阅对数据排序。 2、插入外部分类汇总。 如何插入外部分类汇总 A 在“数据”选项卡上的“分级显示”组中,单击“分类汇总”。 将显示“分类汇总”对话框。 B 在“分类字段”框中,单击外部分类汇总的列。在上面的示例中,应当单击“地区”。 C 在“汇总方式”框中,单击要用来计算分类汇总的汇总函数。在上面的示例中,应当选择“求和”。
电脑中装有word、excel但右键创建不了的解决方法
在桌面右键菜单-新建里,添加新建WORD文档等 (2009-08-27 15:27:48) 有些简版的OFFICE2003,右键的新建菜单中没有“新建WORD文档”。在网上搜了好多的资料都是无效的,下面是一项编辑注册表的信息,把横线中的信息复制的记事本中,然后另存为*.reg格式的文件。 双击该注册项。会弹出“是否确认要将***.reg中的信息添加到注册表” 点击“是”。 刷新一下就可以看到右键菜单中的新建项的word文档了。 注:*.reg中的*表示任意名称,必须保证后缀名是.reg 以下是右键新建word文档的注册信息。(.doc) -----------------------------------Windows Registry Editor Version 5.00[HKEY_CLASSES_ROOT\.doc] @="Word.Document.8" "Content Type"="application/msword" [HKEY_CLASSES_ROOT\.doc\OpenWithList] [HKEY_CLASSES_ROOT\.doc\OpenWithList\WordPad.exe] @="" [HKEY_CLASSES_ROOT\.doc\PersistentHandler] @="{98de59a0-d175-11cd-a7bd-00006b827d94}" [HKEY_CLASSES_ROOT\.doc\ShellNew] [HKEY_CLASSES_ROOT\.doc\Word.Document.6] [HKEY_CLASSES_ROOT\.doc\Word.Document.6\ShellNew] "FileName"="winword.doc" [HKEY_CLASSES_ROOT\.doc\Word.Document.8] [HKEY_CLASSES_ROOT\.doc\Word.Document.8\ShellNew] "FileName"="winword8.doc" [HKEY_CLASSES_ROOT\.doc\WordDocument] [HKEY_CLASSES_ROOT\.doc\WordDocument\ShellNew] "FileName"="winword2.doc" [HKEY_CLASSES_ROOT\.doc\WordPad.Document.1] [HKEY_CLASSES_ROOT\.doc\WordPad.Document.1\ShellNew] "NullFile"="" ----------------------------------- 以下是新建EXCEL文档的注册信息(.xls) -----------------------------------Windows Registry Editor Version 5.00[HKEY_CLASSES_ROOT\.xls] "Content Type"="application/vnd.ms-excel" @="Excel.Sheet.8" [HKEY_CLASSES_ROOT\.xls\Excel.Sheet.5] [HKEY_CLASSES_ROOT\.xls\Excel.Sheet.5\ShellNew] "FileName"="excel.xls" [HKEY_CLASSES_ROOT\.xls\Excel.Sheet.8]
Excel数据的输入技巧
Excel 数据的输入技巧 1同时在多个单元格中输入相同数据 ⑴选单元格:按下Ctrl键,用鼠标逐个单击要输入数据的单元格(可以是相邻的,也可以是不相邻的);如图D-01所示。 图 D-01 ⑵输入数据:在选中的最后一个单元格中输入数据(例如C12),然后按下Ctrl+Enter 键,所有选中的单元格中都会出现相同的数据,如图D-02所示。 图 D-02 2 同时在多工作表中输入或编辑相同的数据 ⑴选择工作表:按下Ctrl键,用鼠标逐个单击要输入数据的工作表标签(例:sheet1和sheet3),之后会看到Sheet1和Sheet3成反白显示,在Excel标题栏中提示已选定为[工作组],如图D-03所示。
图 D-03 ⑵输入数据:在第一个选定的单元格中输入或编辑相应的数据, Excel将自动在所有选定工作表的相应单元格中进行相同的操作,如图D-04、图D-05所示。 图D-04 图D-05
⑶取消选择多个工作表:可单击任意未选中的工作表。如果未选中的工作表不可见,那么用鼠标右键单击选中的任一工作表,在快捷菜单上选择“取消成组工作表”。 图 D-06 3 自动更正法 如果在一工作表需要在多处输入长度很长并且需要高度统一的文本,例如一些国家标准的名称,如“《工业设备及管道绝热工程质量检验评定标准》[GB50185-93]”对这些文本的输入要求即准确又必须统一。可以利用"自动更正"功能解决了为一难题:用“工具→自动更正”命令,打开"自动更正"对话框,如图D-07所示。 图 D-07 在"替换"下面的方框中填入"G50",在"替换为"下面的方框中填入“《工业设备及管
右击新建没有word、excel选项的解决方法【实用技巧推荐】
最近才发现还有这样的问题,以前没遇到过,在桌面上右击“新建”却没有word、excel 选项,于是去百度找答案 将下列内容复制后,新建一个记事本,粘贴上去,然后另存为*.reg,其中*为任意合法的字符(字符串),然后双击运行! 以下是word文档的注册信息 Windows Registry Editor Version 5.00 [HKEY_CLASSES_ROOT\.doc] @="Word.Document.8" "Content Type"="application/msword" [HKEY_CLASSES_ROOT\.doc\OpenWithList] [HKEY_CLASSES_ROOT\.doc\OpenWithList\WordPad.exe] @="" [HKEY_CLASSES_ROOT\.doc\PersistentHandler] @="{98de59a0-d175-11cd-a7bd-00006b827d94}" [HKEY_CLASSES_ROOT\.doc\ShellNew] [HKEY_CLASSES_ROOT\.doc\Word.Document.6] [HKEY_CLASSES_ROOT\.doc\Word.Document.6\ShellNew] "FileName"="winword.doc" [HKEY_CLASSES_ROOT\.doc\Word.Document.8] [HKEY_CLASSES_ROOT\.doc\Word.Document.8\ShellNew] "FileName"="winword8.doc" [HKEY_CLASSES_ROOT\.doc\WordDocument] [HKEY_CLASSES_ROOT\.doc\WordDocument\ShellNew] "FileName"="winword2.doc" [HKEY_CLASSES_ROOT\.doc\WordPad.Document.1] [HKEY_CLASSES_ROOT\.doc\WordPad.Document.1\ShellNew] "NullFile"="" 以下是excel文档的注册信息 Windows Registry Editor Version 5.00 [HKEY_CLASSES_ROOT\.xls] "Content Type"="application/vnd.ms-excel" @="Excel.Sheet.8" [HKEY_CLASSES_ROOT\.xls\Excel.Sheet.5] [HKEY_CLASSES_ROOT\.xls\Excel.Sheet.5\ShellNew] "FileName"="excel.xls" [HKEY_CLASSES_ROOT\.xls\Excel.Sheet.8] @="" [HKEY_CLASSES_ROOT\.xls\Excel.Sheet.8\ShellNew] "FileName"="excel9.xls" [HKEY_CLASSES_ROOT\.xls\ExcelWorksheet] [HKEY_CLASSES_ROOT\.xls\ExcelWorksheet\ShellNew] "FileName"="excel4.xls" [HKEY_CLASSES_ROOT\.xls\PersistentHandler] @="{98de59a0-d175-11cd-a7bd-00006b827d94}"
excel在工作表单元格中输入数据
在工作表单元格中输入数据 1.日期用连字符分隔日期的年、月、日部分:例如,可以键入 “2002-9-5”或“5-Sep-02”。 时间如果按 12-小时制输入时间,请在时间数字后空一格,并键入字母 a(上午)或 p(下午),例如,9:00 p。否则,如果只输入时间数字,Microsoft Excel 将按 AM(上午)处理。如果要输入当前的时间,请按Ctrl+Shift+:(冒号)。 可以在工作表中使用列标志和行标志引用这些行和列中的单元格。还可创建描述名称(名称:代表单元格、单元格区域、公式或常量值的单词或字符串。名称更易于理解,例如,“产品”可以引用难于理解的区域“Sales!C20:C30”。)来代表单元格、单元格区域、公式或常量(常量:不进行计算的值,因此也不会发生变化。例如,数字 210 以及文本“每季度收入”都是常量。表达式以及表达式产生的值都不是常量。)值。如果公式引用的是相同工作表中的数据,那么就可以使用标志;如果您想表示另一张工作表上的区域,那么请使用名称。 使用已定义名称来表示单元格、常量或公式 公式中的定义名称使人们更容易理解公式的含义。例如,公式 =SUM(一季度销售额) 要比公式 =SUM(C20:C30) 更容易理解。 名称可用于所有的工作表。例如,如果名称“预计销售”引用了工作簿中第一个工作表的区域 A20:A30,则工作簿中的所有工作表都使用名称“预计销售”来引用第一个工作表中的区域 A20:A30。 名称也可以用来代表不会更改的(常量)公式和数值。例如,可使用名称“销售税”代表销售额的税率(如 6.2%)。 也可以与另一个工作簿中的定义名称链接,或定义一个引用了其他工作簿中单元格的名称。例如,公式 =SUM(Sales.xls!ProjectedSales) 表示“销售额”工作簿中一个被命名为 ProjectedSales 的区域。 注释在默认状态下,名称使用绝对单元格引用(绝对单元格引用:公式中单元格的精确地址,与包含公式的单元格的位置无关。绝对引用采用的形式为$A$1。)。
