ppt动画制作教程
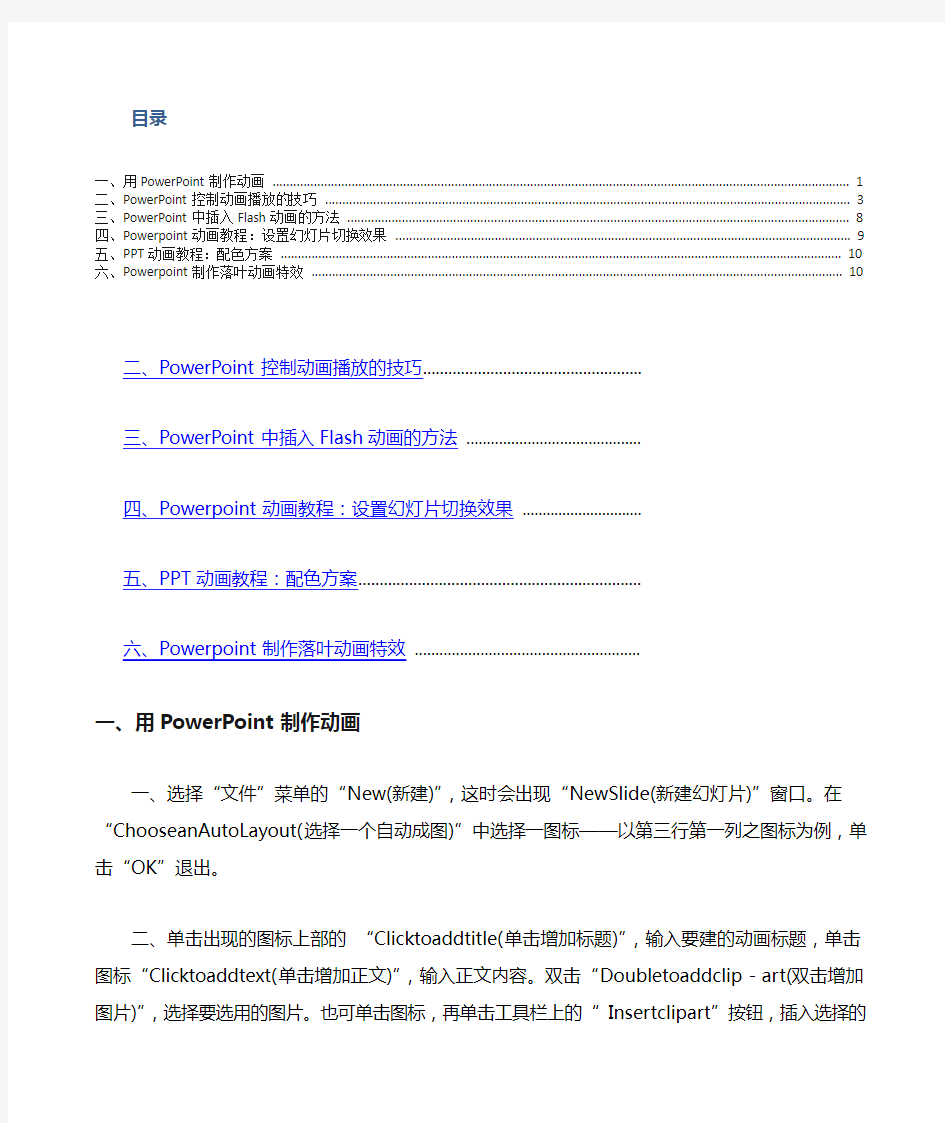

目录
一、用PowerPoint制作动画..................................................................
二、PowerPoint控制动画播放的技巧 ....................................................
三、PowerPoint中插入Flash动画的方法 ..............................................
四、Powerpoint动画教程:设置幻灯片切换效果 .................................
五、PPT动画教程:配色方案.................................................................
六、Powerpoint制作落叶动画特效 ........................................................
一、用PowerPoint制作动画
一、选择“文件”菜单的“New(新建)”,这时会出现“NewSlide(新建幻灯片)”窗口。在“ChooseanAutoLayout(选择一个自动成图)”中选择一图标——以第三行第一列之图标为例,单击“OK”退出。
二、单击出现的图标上部的“Clicktoaddtitle(单击增加标题)”,输入要建的动画标题,单击图标“Clicktoaddtext(单击增加正文)”,输入正文内容。双击“Doubletoaddclip-art(双击增加图片)”,选择要选用的图片。也可单击图标,再单击工具栏上的“Insertclipart”按钮,插入选择的图片。
三、选中一个图标(如果你想按你的意图来设计图片,则可利用其提供的作图工具来绘制图片),单击鼠标右键,选择“AminationSettings(漫画设置)”命令,出现“AnimationSettings”选择框,在“BuildOptions”选项中,选择“AllatOnce”,将“Startwhenpreviousbuildends”可选框选中,在“Effects”中选取自己喜爱的效果,然后单击“OK”完成。
四、依照第三项中的操作,将其它图设计好。然后再选择“View”菜单中的“Slideshow”命令看看效果如何。
五、选择其状态栏上的“Newslide”命令,依照上面的步骤,制作第二、第三、第四……个图片。
六、将每页幻灯片制作完毕后,选择“View”菜单中的“Slidesorter”命令,在分类页面中选中一页幻灯片后,单击鼠标右键,选择“SlideTransition”命令。
七、在“SlideTransition”选择框的“Effect”中选择效果类型,“Speed”同“Advance”选项可随个人的喜好选定。按“OK”确定。
八、依次将其它幻灯片用第六项、第七项所示操作设计好。
九、如果你想给幻灯片加上美丽的背景,则可选择工具栏上的“Applydesigntemplate”按钮,选择你喜欢的背景,按“Apply(应用)”退出。
十、在“Slidesorter”视图下,单击右键,选择“SlideShow”命令,出现“SlideShow”选择框,在“Advance”中寻UseSlideTimings”选项,将“LoopContinuouslyUntil‘Esc’”可选项选中,即在显示幻灯片时,只有按下“ESC”键才能停止。
二、PowerPoint控制动画播放的技巧
·PowerPoint控制技巧(一)
在幻灯片中经常需要进行一些交互,因此掌握了它的技巧,可以使我们的幻灯片变得更加神奇。
同时运动的图片
在Flash中,动画的一左一右运动的两个物体是通过“层”这个概念来实现的。其实,通过PowerPoint,也很容易实现这一效果:首先按下Shift键将已经安排好的两张图片选中,单击“绘图”工具栏中的“绘图/组合”按钮或者右击,选择“组合”,把两张图片选中,再右击组合后的图片,选择“自定义动画”,打开“效果”标签卡,在“声音和效果栏”中选择“展开”或“收缩”,“效果”中选择“左边向中间”或其他,这样就完成了两幅图片同时运动的效果。
制作电路图中电容闪烁效果
利用PowerPoint制作课件,总希望用一些方法来强调教学重点,如通过改变物体的颜色等。但如果能使重点不断闪烁,则效果会更加突出。但在PowerPoint的“自定义动画”中有“闪烁”功能,但只能闪一次。不过,通过此技巧完全可实现类似效果:先画一个电容,然后选中电容,并右击,在右键菜单中选择“自定义动画”,并在弹出的对话框中单击“效果”标签,选中“闪烁”,并可选择“快速、中速、慢速”三种情况,单击确定退出。接着选中并复制电容,注意需要闪烁几次就复制几次。再次右击对象,进入“自定义动画”对话框,选中“顺序和时间”标签,在“启动动画”栏中选择“在前一事件之后”单选框,设置闪烁发生的时间间隔,单击确定退出即可产生闪烁效果。
小提示
这种方法对于文字、图形、公式等中的一部分或全部均可,简单易用!
小车移动效果的制作
在课件中要实现一辆小车从左侧移动到右侧的效果。尽管可以用别的软件制作成现成动画再引入PowerPoint中,但PowerPoint中实现起来也非常简单,完全可以自己制作:先画出小车的各个部件,
并把它们组合成为一个整体,放到幻灯片左侧适当的位置。再用“绘图”工具栏上的自选图形绘出适当大小的方框,并去掉边框和填充色,放在适当位置(方框左边与小车左边对齐)。接着复制小车图形,放于方框右侧适当处,并使之与方框组合为一体。再选中第三步中的图形,单击右键菜单“自定义动画”,弹出对话框。选中“效果”标签,选择“切入”效果,并在右侧下拉菜单中选择从“左侧”切入,单击确定退出即可。
隐藏鼠标指针
在观看幻灯片动画时,有时候会被移动的鼠标指针所干扰。其实,完全可以在播放动画时自动隐藏鼠标指针:在编辑完动画文件后,按下F5键预览此动画,这时你只要在幻灯片上右击鼠标,然后选中“指针选项”下的“永远隐藏”复选框即可。
随时插入黑屏图像
在平时演示动画时可能会用到黑屏效果,这样相当于暂时关闭演示功能,但没有必要真正地用图像软件制作一张全黑的图片,然后再插入到当前演示页中,而只要在演示时按下B键即可(B可理解为Black的缩写),如果想继续幻灯片的放映,你只要按一下键盘上的任意一键或是按一下鼠标就行了。如果觉得插入黑屏会将演示气氛变暗,那么可以按W键(W为White的缩写),这样插入的便是一个纯白图像了。
目录式的跳转
利用字的跳转功能,可以建立漂亮的目录。设置跳转时,建议不要设置字体的动作,而要设置字所在的边框的动作。这样既可以避免使字带有下划线,又可以使字色不受母板影响。具体操作为选中字框,单击右键,选取“动作设置”项,链接到所要跳转的页面。
制作文字书写效果
平常教学时经常要把一个文字的全部书写过程展现出来,通过PowerPoint也可以实现类似效果,下面我就以“飞”字的书写为例向大家作介绍:先启动“附件”下的“画图”程序,再用文字工具写上一个“飞”字,再在“字号”栏中直接输入“130”,把字体设为“楷体”。然后使用“橡皮”工具将该字各个部分分开,再按顺序分别保存为图1、图2、图3……接着,启动PowerPoint,建立一“空演示文稿”,并选择“空白版式”。再选择“插入”→“图片”→“来自文件”将事先制作好的图片图1插到文件中,利用图片工具栏中的“设置透明色”工具把图片底色设为透明。再选中图1,右击,选择“自定义动画”,再在屏幕右侧出现的动画属性设置框中设置动画效果为“擦除”,“开始”设为“之后”,“方向”设置为“自左侧”,“速度”设为“快速”。
重复上述步骤,依次将图2、图3、图4、图5插入到文件中(注意插入时一定取默认位置,不可偏离),其中图2、图3、图4和图5的方向则分别设为“自顶部、自底部、自右侧、自左侧”,其余的设置和图1一样。
所有工作完成后,“播放”动画,你会发现屏幕上的“飞”字就一笔一画地书写出来了,非常Cool。?
·PowerPoint控制技巧(二)
没有PowerPoint也看幻灯片
利用PowerPoint制作幻灯片后,可以选择“文件”→“打包”来启动“打包向导”,然后依次选择欲打包的文件夹和保存的位置,单击“下一步”即可完成“包”的创建,当你需要在其他的电脑中演示这个动画时,只需将这个“包”复制过去,并双击其中的安装文件进行安装即可,即使对方机器上不安装PowerPoint也可以正常播放。
素材跟着幻灯片一起走
有时利用PowerPoint制作幻灯片后,发现将它放到别人的机器上,发现一切都好,就是声音怎么也放不出来。究其原因,是因为插入的声音只是调用了本机硬盘上的声音文件,但没有把它们复制到其他机器上的缘故!完成幻灯片制作后,选择“文件”→“打包”启动“打包向导”,并在打包的“选择目标”这一步,选中“包含链接文件”复选框,最后只要单击“下一步”即可完成“包”的创建,当你需要在其他的电脑中演示这个动画时,只需将这个“包”复制过去,并双击其中的安装文件进行安装即可,即使对方机器上不安装PowerPoint也可以正常播放。
字体跟着幻灯片走
如果使用了非标准Windows字库,也可以在打包时选中“嵌入TrueType字体”复选框,这样可以保证使用的文字不会由于字库原因而产生“变形”。
用PowerPoint做字幕滚动
曾在屏幕保护程序以及其他网页里见到过字幕滚动的效果,利用PowerPoint就可做出这种效果:先选取新幻灯片为“空白”的自动版式,再根据个人的爱好,设置一下背景。然后单击“格式”→“背景”,在“背景填充”下拉框中选“填充效果”,再单击“纹理”标签页,从中选定自己喜欢的纹理。接着,用鼠标单击默认文字框,在幻灯片中输入文字,这里输入“滚动的字幕”,然后右击选择“字体”,并设置好字体、格式等,如隶书、88号、粗体和红色。
然后把文字对象拖拉到幻灯片的最左边,并使得最后一个字恰好拖出为宜,这样在演示效果时不至于耽误时间。再用鼠标依次单击菜单上的“幻灯片放映/自定义动画”。在“自定义动画”对话框中,单击“顺序和时间”标签页,在“启动动画”栏中,单选“在前一事件后00 : 00秒自动启动”;再单击“效果”标签页,在“动画和声音”栏中,选“从右侧”及“缓慢移入”,其他可默认,单击“确定”按钮。
再选择“幻灯片放映”→“设置放映方式”,在“放映类型”里,选中“循环放映,按Esc键终止”复选框,其他可按默认值,单击“确定”按钮。
至此,很多人以为已经可以大功告成了。其实不然,还欠最后一步看似奇怪的设置:单击“幻灯片放映”→“幻灯片切换”,从打开的对话框中,一定要设置“无切换”的效果和复选“每隔00 : 00”的换页方式,单击“全部应用”或“应用”按钮。
最后,只要选择“幻灯片放映”→“观看放映”或者直接按下F5键即可看到字幕滚动的效果了。
怎样一次打开多个演示文稿
选择“文件”→“打开”,在打开的“打开”对话框中,浏览到演示文稿所在的文件夹中,按下Ctrl键的同时用鼠标单击要打开的演示文稿。在按下“打开”按钮后,PowerPoint就会打开所有选中的文稿,并显示第一个演示文稿。
让文稿内容与讲演同步
为了使文稿内容与旁白一起出现,用户可以选择“幻灯片放映”→“自定义动画”,在打开的“自定义动画”对话框中单击“效果”标签,将“引入文本”选项设为“按字母”,并在“动画和声音”选项中选择“向右”和“擦除”即可。
小提示
如果文稿内容是一大段文字,而且字的出现速度过快的话,可以将这一段文字分成一行一行的文字块,甚至是几个字一个文字块,然后分别按顺序设置每个文字块中字的动画形式为“按字母”、“向右”、“擦除”,并在时间项中设置“在前一事件后”1秒到3秒,就可使文字的出现速度和旁白一致了。
制作目录式的跳转
利用文字的跳转功能,用户可以在幻灯片中建立漂亮的目录式跳转。要注意的是,在设置跳转时,最好不要设置字体的动作,用户只需要设置文字所在边框的动作即可,选中字框(注意必须选中字框,方法是在鼠标移动到字框上变成后直接单击鼠标右键,选择快捷菜单中的“动作设置”,链接到所要跳转的页面。这样做的好处是既可以避免使文字带上下划线,又可以使字的颜色不受母板影响。
三、PowerPoint中插入Flash动画的方法
方法一:打开ppt文档,把光标移到要插入Flash文件的地方,然后打开“插入”菜单,选择“对象”命令,出现“插入对象”对话框,在“插入对象”对话框中选择“由文件创建”单选按钮,单击“浏览”命令,弹出“浏览”对话框,在“浏览”对话框中选择你要插入的swf文件,单击“确定”命令。
这时在Powerpoint编辑区出现一个Flash图标,鼠标右键单击该图标,在弹出的快捷菜单中选择“动作设置”命令,弹出一个对话框,选择“单击鼠标”标签,选择“对象动作”单选按钮,单击其下的下三角按钮,在出现的下拉列表框中选择“激活内容”,单击“确定”命令即可。
方法二:在powerpoint中打开“视图”菜单,选择“工具栏”-“控件工具箱”命令,出现“控件工具箱”,在“控件工具箱”中单击“其他控件”按钮,出现一个下拉列表,在列表中单击“Shockwave Flash Object”命令,如图3所示。
这时鼠标指针变成十字型,在PowerPoint编辑区按下鼠标左键拖动鼠标拉出一个有交叉线的方形区域,选中它右击鼠标,在弹出的快捷菜单中选择“属性”命令,出现“属性”窗口,在该窗口中单击“自定义”,选择其右边的按钮,弹出“属性页”窗口。在该窗口的“影片URL(M)”中输入要插入影片的路径,其它设为默认。单击“确定”按钮即可。
放映一下试试吧,怎么样,影片是不是直接就出来了。
方法三:如果你嫌上一种方法在输入影片地址时有点麻烦,不要紧,这一种方法一定适合你。就是借助第三方工具――SwiffPointPlayer来插入flash影片。安装以后,在PowerPoint的“插入”菜单的列表中会出现一个“flash movie”命令。使用时,打开“插入”菜单,选择“flash movie”命令,出现“打开文件”窗口,选中你要插入的影片,单击“insert”命令即可。
四、Powerpoint动画教程:设置幻灯片切换效果
为了增强Powerpoint幻灯片的放映效果,我们可以为每张幻灯片设置切换方式,以丰富其过渡效果。
1、选中需要设置切换方式的幻灯片。
2、执行“幻灯片放映→幻灯片切换”命令,打开“幻灯片切换”任务窗格。
3、选择一种切换方式(如“横向棋盘式”),并根据需要设置好“速度”、“声音”、“换片方式”等选项,完成设置。
注意:如果需要将此切换方式应用于整个演示文稿,只要在上述任务窗格中,单击一下“应用于所有幻灯片”按钮就可以了。
五、PPT动画教程:配色方案
如果对当前的配色方案不满意,可以选择其内置的配色方案来进行调整,并可以修改其背景颜色。
1、执行“视图→任务窗格”命令,展开“任务窗格”。
2、单击任务窗格顶部的下拉按钮,在随后弹出的下拉列表中,选择“幻灯片设计——配色方案”选项,展开“幻灯片设计——配色方案”任务窗格。
3、选择一种配色方案,然后按其右侧的下拉按钮,在弹出的下拉列表中,根据需要应用即可。
4、如果需要修改其背景颜色可以这样设置:执行“格式→背景”命令,打开“背景”对话框,设置一种颜色,确定返回即可。
六、Powerpoint制作落叶动画特效
我们在使用Powerpoint制作课件时,常常需要根据课件所要表现的内容,有针对性地添加一些动画特效,这绝对可以给自己的课件起到锦上添花的作用。今天,笔者就给大家介绍一下如何使用Powerpoint 来制作生动形像的落叶动画特效。
第一步:启动Powerpoint2007(其他版本操作类似),然后将打开的PPT文档中的所有文本框都删除,接着右击幻灯片的空白位置,选择“设置背景格式”,打开“设置背景格式”对话框的“填充”分支(如图1),根据自己的喜好设置好幻灯片的背景色;最后在PPT2007主界面的“插入”选项卡,单击工具栏中的“图片”按钮,将自己早已准备好的多张PNG格式的树叶图片导入进来并放置到幻灯片预览区域的左边就可以了。
第二步:选中导入到幻灯片预览区域左边的任意一张PNG格式的树叶图片,接着单击主界面“动画”选项卡中的“自定义动画”按钮,调出“自定义动画”面板;然后单击该面板中的“添加效果”按钮,选择“动作路径→绘制自定义路径→任意多边形”并在幻灯片的预览窗口中画出一条轨迹线(如图2,A 处),为该树叶图片添加一个任意多边形的动画特效;再将“自定义动画”面板中与该动画有关的“开始”参数修改为“之前”,速度参数修改为“慢速”(如图2,B、 C处);最后双击图2,D处的动画选项,打开“自定义路径”对话框的“计时”选项卡,将“延迟”参数修改为1.1秒即可。
第三步:仿照第二步的操作,先选中添加了任意多边形的动画特效的那张树叶图片,单击“添加效果”按钮,选择“强调→陀螺旋”,为选中的树叶图片添加一个陀螺旋动画特效并将“开始”参数修改为“之前”,“速度”参数修改为“2.5秒”;再选中这张树叶图片,单击“添加效果”按钮,选择“进入→旋转”为其添加一个旋转动画特效,最后同样是将这个动画特效的“开始”参数修改为“之前”,“速度”参数修改为“2.5秒”就可以了。
经过以上步骤的操作,幻灯片中第一片树叶的落叶特效就已经做好了,接着重复第二步、第三步的操作,为导入到幻灯片中的其他树叶图片添加落叶特效即可。完成幻灯片中所有树叶图片的落叶特效的添加工作后,按下F5快捷键,就可以预览到最终的落叶特效了,如图3。怎么样,看着图3幻灯片中的树叶纷纷落下,效果是不是很不错呢?有此需求的老师不妨一试。
