Windows7立体声混音设置方法
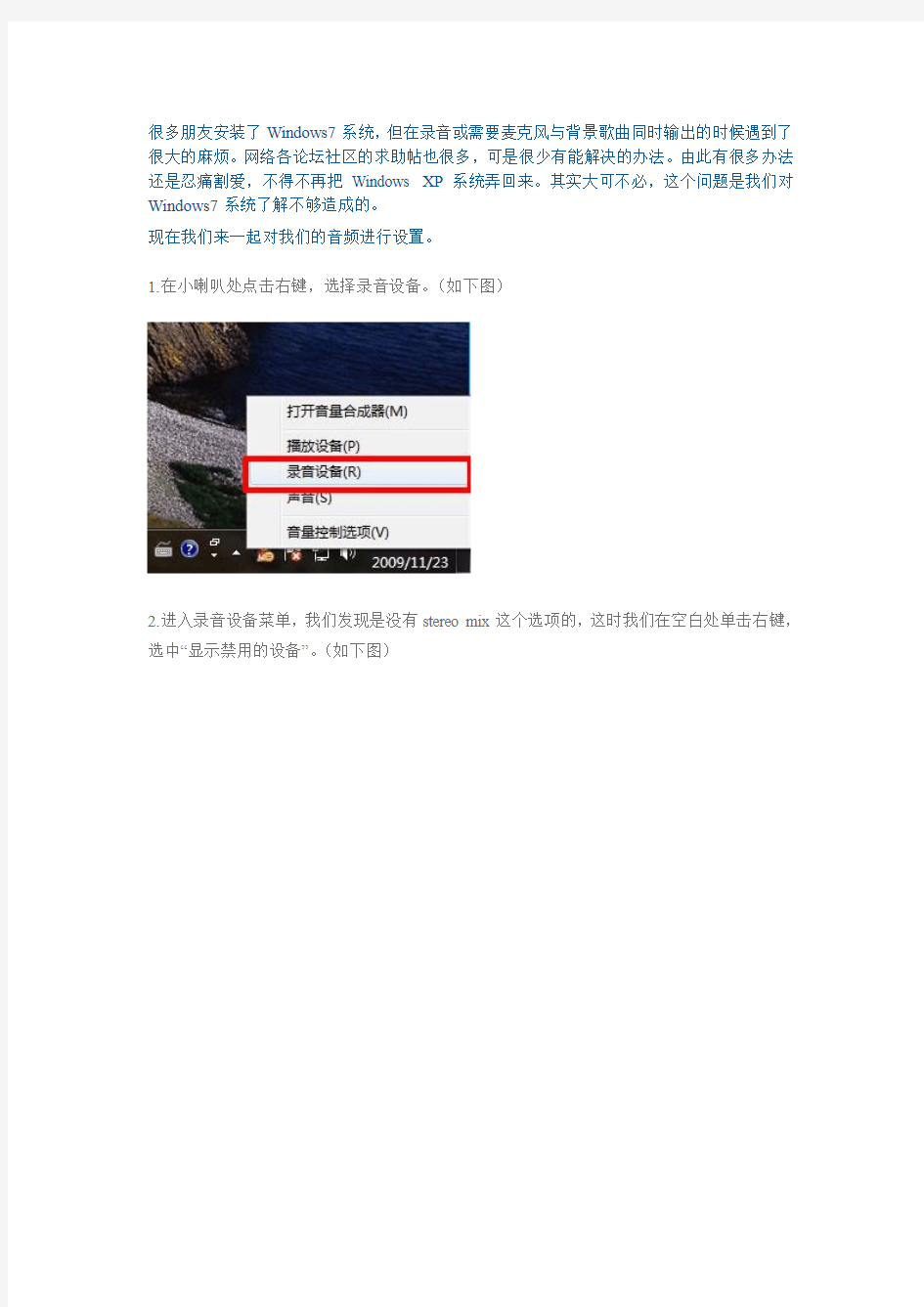
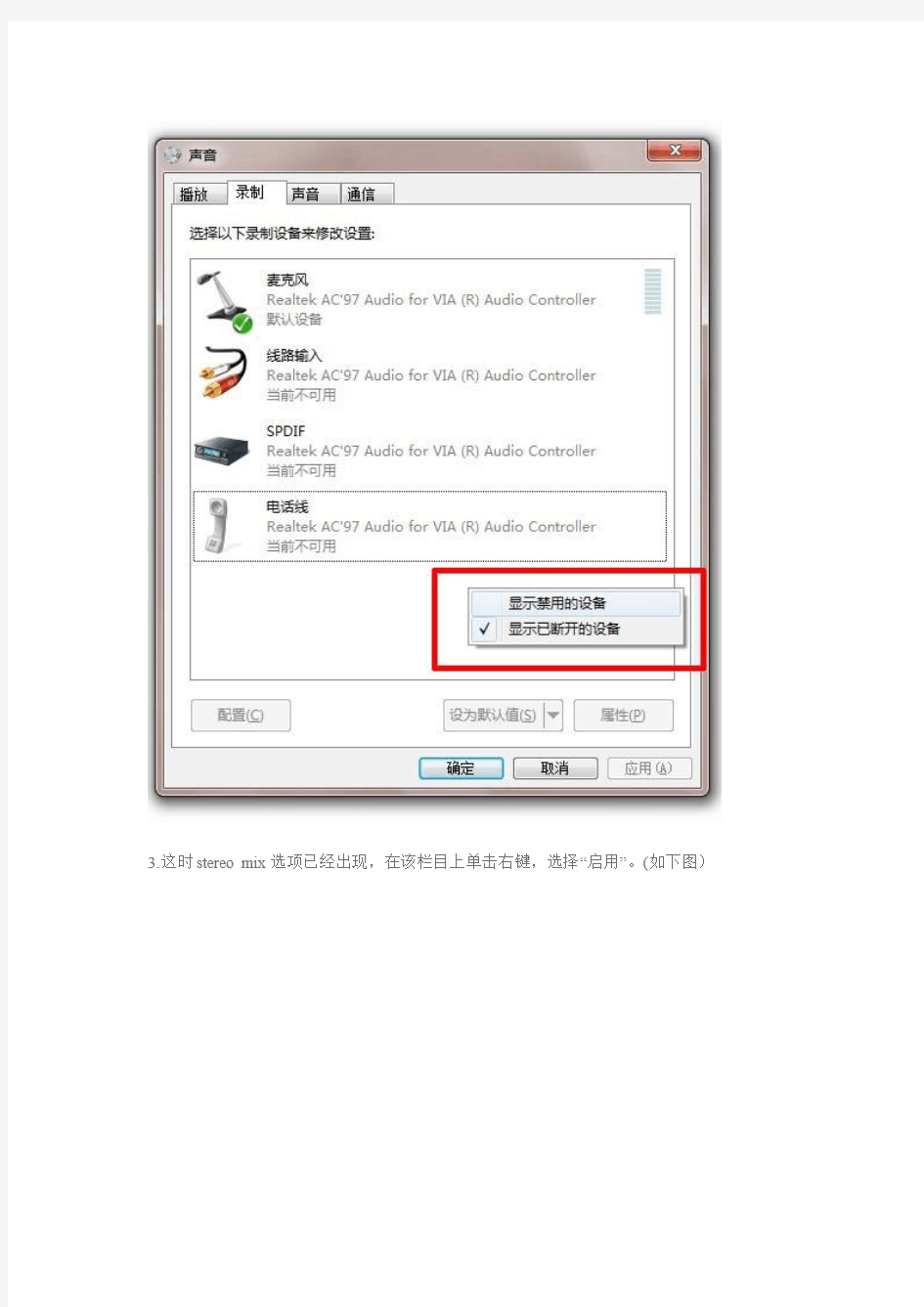
很多朋友安装了Windows7系统,但在录音或需要麦克风与背景歌曲同时输出的时候遇到了很大的麻烦。网络各论坛社区的求助帖也很多,可是很少有能解决的办法。由此有很多办法还是忍痛割爱,不得不再把Windows XP系统弄回来。其实大可不必,这个问题是我们对Windows7系统了解不够造成的。
现在我们来一起对我们的音频进行设置。
1.在小喇叭处点击右键,选择录音设备。(如下图)
2.进入录音设备菜单,我们发现是没有stereo mix这个选项的,这时我们在空白处单击右键,选中“显示禁用的设备”。(如下图)
3.这时stereo mix选项已经出现,在该栏目上单击右键,选择“启用”。(如下图)
4.在启用后再次单击右键选择“设置为默认设备”。(如下图)
5.此时stereo mix选项已经成为默认设备,已经可以使用了。(如下图)
6.双击stereo mix栏目进入菜单后选择“级别”并调整好合适的混合音的音量。设置完毕后点击“确定”。(如下图)
7.回到桌面,在小喇叭出单击右键,选择“播放设备”。(如下图)
8.进入播放菜单,双击扬声器选项。(如下图)
9.选择“级别”栏目,这时我们往往发现麦克风那项被静音,这时我们去掉静音,并调整好麦克风音量。(如下图)
10.调整完毕,点击确定。我们的难题就这样解决了!(如下图)
NVIDIA独显设置方法
NVIDIA独显设置方法 一、操作系统是WINXP 如果装的操作系统是WINXP,装好WINXP后,一定要先装IGD的显卡驱动,再装NVIDIA 的显卡驱动。如果在WINXP下想用ION显卡功能,首先开机按DEL键进入Bios,选BOOT—》INITATE GRAPHIC ADAPTER设为DGPU,再接一个HDMI的显示器,保成退出后,这时会从HDMI的显示器显示,只能HDMI的显示器显示 二、操作系统是WIN7 如果装的操作系统是WIN7,装好WIN7后,一定要先装IGD的显卡驱动,再装NVIDIA 的显卡驱动。如果在WIN7下想用ION显卡功能,有三种方法:1.、首先开机按DEL键进入Bios,选BOOT—》INITATE GRAPHIC ADAPTER设为DGPU,再接一个HDMI的显示器,保成退出后,这时会从HDMI的显示器显示,只能HDMI的显示器显示。2、首先开机按DEL键进入Bios,选BOOT—》INITATE GRAPHIC ADAPTER设为IGD,保成退出后,再接一个HDMI的显示器,这时开机会从LCD显示,等进入WIN7界面时,会自动切换到HDMI显示器上显示。 3、如果只想在LCD屏上使用独显功能,设置如下 在桌面上点右键,选NVIDIA控制面板回车
点管理3D设置 点程序设置,把想要用独显运行的程序,通过选项自定认的程序选项,把主程序增加进来,就可以实现NVIDIA Optimus技术,在集显和独显之间切换。如果要实现所有的程序都 用独显卡,就点全局设置,
首选图形处理器设为高性能NVIDIA处理器
支持的播放软件 我们强烈建议用射手播放器,他的效果是最好的。射手播放器在设置面板上把下面的显示硬件(GPU)加速勾选上
win7系统动态桌面设置全攻略
Win7系统动态桌面设置全攻略 您是否厌倦了不会动的电脑桌面?即使是Win7系统自带的自动切换壁纸功能,时间长了也觉得没什么新意,无非就是像幻灯片一样切换而已。实际上,Windows 7 还有一个更棒的隐藏功能——可以将任何WMV格式的视频设置为电脑桌面并循环播放,而且没有时间长度的限制! 试想,当你的同事、家人或朋友路过你的电脑时,发现你的桌面竟然会动!而且呈现的是唯美细腻的高清视频!他们的脸上会是什么表情?从今以后,他们对你的敬仰,一定会犹如滔滔江水,连绵不绝...... 打开这一隐藏功能的方法其实很简单,只需对着屏幕喊:“芝麻开门!桌面动起来!”您的图片壁纸就变成更为生动的视频壁纸了。。。呵呵,开个玩笑,后面我们会告诉您正确方法。当然,Windows 7 系统也确实有语音识别功能,而且挺有意思的,有兴趣的朋友可以点击阅读《Win7真好玩:超有趣的"语音识别"功能》一文。 点击图片查看下一页
动态GIF图,图片打开速度较慢,请稍等 在开始介绍设置方法之前,先请您看看动态桌面的最终效果,然后您再决定是否继续看下去: 视频:动态桌面的实际效果 怎么样,感觉如何?如果您也觉得这个功能很炫,愿意尝试一下的话,请看下面的图文教程,其实非常简单,正常情况下只需两分钟就可以搞定了。
动态桌面补丁的下载和设置过程 言归正传,打开这一隐藏功能只需一个小补丁,它叫做“Windows7-DreamScene”,我们去百度上搜这个名字或是“动态桌面”都能找到,它的体积很小,只有221KB而已。 如果您是保存到桌面上的话,下载完毕后桌面上就会多出一个名为 Windows7-DreamScene.RAR的压缩文件,我们将其解压后,就可以看到这个小补丁的本体了。双击它,就会打开下面这个窗口: 看到这个窗口后,随便按键盘上的一个键即可,比如回车键按任意键后,这个小窗口的内容会不断发生变化,我们不用管它,大概20秒后变化完全停止,我们再按任意键,这个窗口就会消失,暗示我们该补丁已安装成功,Win7的隐藏功能已被打开。
如何让Win8呈现Win7界面及体验
如何让Win8呈现Win7界面及体验 2013年04月01日 09:11 新浪数码微博我有话说 如何让Win8呈现Win7界面及体验 导语:美国科技博客Gizmodo今天刊文称,如果你有一台Windows 8 PC,但仍怀念Windows 7的界面,那么没有必要进行系统降级。在进行几步操作之后,你就可以使Windows 8的界面和体验与前一代系统一致。Gizmodo给出了说明,指导用户如何在Windows 8中显示开始菜单和Aero Glass主题,同时隐藏Charms等Windows 8的元素。 以下为具体步骤: 步骤1:将开始页面替换为开始菜单 毫无疑问,Windows 8中最陌生的功能就是基于“动态磁贴”的开始页面。在Windows 7中,用户可以通过开始菜单选择想打开的应用。与此不同,在Windows 8中用户要前往一个专门的页面去打开应用或进行搜索。目前市面上已有多款第三方Windows 8开始菜单应用,例如免费的Classic Shell,但如果用户愿意支付4.99美元费用,那么Start8是更好的选择,因为这看起来更类似Windows 7的开始菜单,并支持对许多用户界面元素的控制。 1.下载及安装Start 8。你可以免费试用30天。 2.在“风格”标签下,选择Windows 7风格和Windows 7主题。
3.取消勾选“关闭半透明”选项。 4.选择“桌面”标签。 5.勾选“关闭所有Windows 8热角”。这一设置将阻止Charms和Windows 8开始快捷菜单在鼠标移至屏幕角落时弹出。 6.勾选“登录时自动转向桌面”。通过这一设置,Windows 8在启动时将转向桌面页面,而不是开始页面。 7.取消勾选“关闭仸务栏半透明”选项。 8.选择“控制”标签。 9.取消勾选“点击右侧Windows键显示Windows 8菜单”选项。关闭这一设置后,当你点击右侧Windows键时,不会错误地导致开始页面弹出。 10.关闭Start8设置窗口。 11.在Start8中点击“所有程序”,查看你的所有程序。 12.右键点击程序,选择“贴至Start8”,将相应程序“贴”至Start8。 步骤2:安装Windows 7 Aero Glass主题 在Windows 8中,微软删除了半透明的Aero Glass效果。此前许多Windows 7用户都很喜欢这一效果。Windows 8的桌面主题相对简洁,但也令人感觉枯燥。尽管无法完全实现半透明效果,但Windows 8中也能设置类似Windows 7的默认主题。 1.下载及安装UxStyle。这款应用将修改你的设置,帮助你安装非微软的第三方主题。 2.从Deviant Art下载这一Windows 7主题。打开其中的zip文件。 3.将“主题”文件夹中的内容从zip文件拷贝至C:WindowsResourcesThemes。 4.双击Windows7Aero图标。你的主题将切换至Windows 7 Aero主题,以及默认的Windows 7壁纸。 5.为了在这一主题、“基本”版Aero和其他Windows 8主题之间切换,右键点击桌面,选择“个性化”。 步骤3:在Windows标题栏上增加Aero Glass特效。
win7开机启动项设置-服务
下面我说的是WIN7的服务.... Adaptive Brightness 监视氛围光传感器,以检测氛围光的变化并调节显示器的亮度。如果此服务停止或被禁用,显示器亮度将不根据照明条件进行调节。该服务的默认运行方式是手动,如果你没有使用触摸屏一类的智能调节屏幕亮度的设备,该功能就可以放心禁用。 Application Experience 在应用程序启动时为应用程序处理应用程序兼容性缓存请求。该服务的默认运行方式是自动,建议手动。 Application Information 使用辅助管理权限便于交互式应用程序的运行。如果停止此服务,用户将无法使用辅助管理权限启动应用程序,而执行所需用户任务可能需要这些权限。该服务的默认运行方式是手动,不建议更改。 Application Layer Gateway Service 为Internet 连接共享提供第三方协议插件的支持
如果装有第三方防火墙且不需要用ICS方式共享上网,完全可以禁用掉。 Application Management 为通过组策略部署的软件处理安装、删除以及枚举请求。如果该服务被禁用,则用户将不能安装、删除或枚举通过组策略部署的软件。如果此服务被禁用,则直接依赖于它的所有服务都将无法启动。该服务默认的运行方式为手动,该功能主要适用于大型企业环境下的集中管理,因此家庭用户可以放心禁用该服务。 Ati External Event Utility 装了ATI显卡驱动的就会有这个进程,建议手动。 Background Intelligent Transfer Service 使用空闲网络带宽在后台传送文件。如果该服务被禁用,则依赖于 BITS 的任何应用程序(如 Windows Update 或 MSN Explorer)将无法自动下载程序和其他信息。这个服务的主要用途还是用于进行WindowsUpdate或者自动更新,如果是采用更新包来更新的话,完全可以禁用。 Base Filtering Engine
双显卡本本顺利安装Win7
双显卡本本顺利安装Win7 2010-09-10 07:58 来源: Ghost | | 网友评论 0 条浏览次数 0 的很多高手玩家都在试玩新一代操作系统Windows 7 了,连上网本也可以顺利安装Windows7,所以,笔者打算在自己的ThinkPad T400笔记本上安装。但是在安装过程中,加载显卡驱动时出现不兼容问题,导致系统安装失败。由于ThinkPad T400支持集成/独立显卡切换技术,笔者怀疑是自己安装的RC版Windows7不支持显卡切换造成的系统安装故障,故此,进行了以 的很多高手玩家都在试玩新一代操作系统Windows 7了,连上网本也可以顺利安装Windows7,所以,笔者打算在自己的ThinkPad T400 笔记本上安装。但是在安装过程中,加载显卡驱动时出现不兼容问题,导致系统安装失败。由于ThinkPad T400支持集成/独立显卡切换技术,笔者怀疑是自己安装的RC版Windows7不支持显卡切换造成的系统安装故障,故此,进行了以下设置,关掉笔记本显卡切换功能就能正常安装系统了。 要关闭集成/独立显卡切换功能,需要进行入BIOS关闭此项功能。重启系统,按F1键进入BIOS。启动BIOS之后,展开 Config→Display项,找到OS Detection for Switchable Graphics 项目,将该项目的值设置为Disabled,就可以关闭集成/独立显卡功能。按下F10键保存设置后,退出BIOS。
提示:在BIOS操作中,上以键盘操作为主,指点杆或触摸板通常无法工作。按下键盘上的光标键可以选择需要设置的相关项目,按下回车键则可确认设置的参数。 在接下去安装Windows7的过程,几乎是一路畅通,没有出现任何错误。除了ThinkPad T400之外,其他拥有集成/独立显卡切换技术的笔记本电脑,也可通过BIOS关闭显卡切换功能,即可安装Win7。
计算机应用基础win7
项目三 使用Windows 操作系统 任务1 认识操作系统 一、 学习目标 1、 了解操作系统的概念和发展。 2、 了解Windows 操作系统的基本功能。 3、 掌握Windows 操作系统的启动与退出方法。 4、 掌握Windows 操作系统中的界面及操作。 二、 学习任务 启动计算机,进入使用Windows 7 操作系统,并进行桌面操作。 三、 任务实施 打开计算机并进入操作系统,在此界面中,可进行诸如设置分辨率、背景、主题等操作,Windows 的桌面如下图所示。 1、设置分辨率 计算机显示器的分辨率是其性能的重要指标,含义是整个区域内包含的像素数目, 分辨图2-1-1 Windows 7桌面
率越高,像素数量就越多,可视面积就越大,显示效果就越好。在Windows 中,设置分辨率的步骤如下: ⑴ 右键单击(以下简称右击)桌面空白处,在弹出的快捷菜单中选择“屏幕分辨率”命令: ⑵ 单击“分辨率” 右边的下拉框,选择合适 的分辨率; ⑶ 单击“确定”按 钮(关闭窗口)或“应用” 按钮(不关闭窗口),完 成操作。在这中间,会出 现“是否要保留这些显示 设置”的提示信息,单击“保留更改”按钮可确定新的分辨率。如果不想保留新设置的分辨率,单击“还原”按钮可恢复到设置前的分辨率,如图2-3所示。 2、设置桌面背景 桌面背景指的是桌面启动后,默认显示的背景图片。在Windows7中,用户可以将其更改为指定的静态图片,或者指 定为多张图片,然后以幻灯片 放映的动态图片,操作步骤如 下: ⑴单击“开始”菜单,选 择“控制面板”→“更改桌面 背景”命令,出现如图2-4所示 的界面(或者右击桌面空白处, 在弹出的快捷菜单中选择“个 性化”→“桌面背景”命令)。 ⑵在图2-4所示的窗口中, 选择一幅图片,单击“保存修改”按钮,即可设置静态桌面背景,也可以同时选择多幅图片,设置幻灯片效果的桌面。 图2-1-2 Windows 7 分辨率设置 图2-1-3 Windows 7 桌面背景设置
win7禁用集成显卡后黑屏解决方案
有些同学在使用win7的过程中,总是希望能一直让独立显卡工作,其实这样是没有必要的.尤其是在没有外接电源的情况下,独立显卡会更加耗电. 大家无非就是想让电脑待机或者聊QQ 看网页的时候使用集成显卡,在运行一些大型游戏或者一些视频图像处理软件的时候使用独立显卡而已.其实要达到这个目的很简单. 打开N卡控制面板—3D设置—全局设置—首选高性能处理器-=选择高性能. 这样的话,当你运行一些大的软件和游戏时,显卡就会自动切换. 下面讲讲在禁用集成显卡后黑屏的解决办法. 大家禁用集显后,发现电脑屏幕黑了.重启也是黑的.相当的郁闷呀 解决办法:把笔记本的电池卸载下来,然后接上外接电源.再开机,就会使用独立显卡了.切记,开机后要把集显启用. 如果还有什么问题的话,可以到https://www.360docs.net/doc/ab7045673.html,上去发布.我会为你解答! 注:转载请标明出处! Windows 7下游戏全屏设置技巧 Windows系统的注册表是一个管理功能强大的配置表单,在这里,用户可以尝试到去用很简单的方法就可以实现很多通过复杂手段才能完成的操作。比如今天我们要将的这个是游戏培训机构在Windows 7系统中“万能全屏”的操作就是其中之一。 当进入了游戏之后,游戏界面无论是笔者怎么调节(包括游戏系统内调节,Windows 7系统中调节)均以失败收场。即是这样,先忍了吧!! 没过多久,笔者在网上逛游戏培训论坛的时候,在交流中了解到,其实我所碰到的问题大家都碰到过,但同时也被解决了,于是我喜出望外地将整个操作方法的过程记录了下来,下面将来和大家一起分享一下。
使用组合键:Windows键+R键运行“regedit”注册表,确定并打开注册表。
手把手教您如何在Win7任务栏上添加“显示桌面”按钮
【技术】手把手教您如何在Win7任务栏上添加“显示桌面”按钮 Win7中在任务栏上添加“显示桌面”按钮的方法 我们都知道windows7系统“显示桌面”按钮在右下角,那么,使用习惯XP系统(显示桌面在开始菜单右侧)的朋友们,现在我们教您如何在win7的任务栏中显示“显示桌面”按钮。 注意:改动注册表有风险,最好备份好您的数据避免不必要的麻烦。 适用范围:win7操作系统。 常用简便方法: 1、在任务栏上点击鼠标右键选择“显示桌面”。 2、按下Win+D快捷键就可以把主屏幕的所有窗口最小化。 3、用鼠标抓住当前窗口摇晃几次,除了当前窗口之外的窗口都最小化了,这个可是Win7的特色。 仿照XP中的“显示桌面”自制“显示桌面”按钮:
首先讲下原理,代码和XP是一样,不同就是在Win7下不能直接拖入任务栏,不然达不到XP 中的效果。随便找个程序的快捷方式,然后修改它的图标及链接位置,接下来只记锁定到任务栏就可以了。 1、随便找个程序的快捷方式,比如找的是Media Player,在图标上右击选择【属性】-【更改 图标】,将【查找此文件中的图标】下的路径删除并回车,这时就可以显示所有图标了,然后选择显示桌面的图标,接着右击选择“锁定到任务栏”。 2、在桌面上新建记事本,把下面的代码复制进去,然后点【另存为】,保存类型为:所有文件,文件名为:显示桌面.scf。然后将该文件放到一个你认为不碍眼的地方,比如我放到C盘根目录,路径为C:\\显示桌面.scf。 [Shell] Command=2 IconFile=%SystemRoot%system32SHELL32.dll,34 [Taskbar] Command=ToggleDesktop 3、打开【计算机】-【组织】-【文件夹和搜索选项】-【查看】-【隐藏文件和文件】选项,然后选择【显示隐藏的文件、文件夹和驱动器】,设置完后打开该路径C:\\用户\\你的用户名\\AppData\\Roaming\\Microsoft\\Internet Explorer\\Quick Launch\\User Pinned\\TaskBar。这时我们可以看到被我们改过的Media Player图标,这时我们在图标上右击选择【属性】,将【目标】改成C:\\显示桌面.scf,当然如果你放在了别的地方,就换成你的路径。
教你如何用3D动态电脑桌面主题壁纸背景图片30套dcosply版
论坛上有很多人问如何用3D动态电脑桌面主题壁纸背景图片30套dcosply版(点“百度快照”可直接复制文档内容)。30套桌面壁纸可任意更换,任意增加装饰种类及个数,要原封不动解压到C盘下(这一步是关键)才会出现合成的文件,运行forg3d.exe,点击“合成”按钮后自动生成所有合成文件,退出,直接删除C:\Documents and Settings\(用户名)\Local Settings\Application Data\Stardock\Aquarium Desktop下的user_config.xml,这种方法可保证你以后直接运行程序了,而且都是你上一次设置好的。有动画卡通、自然风光、动物、汽车等,可选择是否开启背景声音,一次选用一套,也可对其再自行修饰动态图片和背景声音。 文件地址:https://www.360docs.net/doc/ab7045673.html,/file/6189415 使用组策略编辑器隐藏桌面上的回收站图标 这种方法在隐藏或者删除“回收站”图标后,可以再使用同样的方法修改回来,比较直观和方便,不容易操作错误。 详细步骤如下: 在开始菜单里点击“运行”,输入gpedit.msc后按下回车键,即可打开组策略编辑器 在左边依次展开到用户配置》管理模板》桌面 在右边的视图中双击‘从桌面删除“回收站”图标’ 然后选择已启用,即可从桌面删除或者隐藏回收站图标 如果你要恢复已经删除或者隐藏的回收站图标,请选择“未配置”后确定即可 关于此操作,组策略给了如下描述: 删除出现在很多位置中的“回收站”图标。 此设置将“回收站”图标从桌面、Windows 资源管理器、使用 Windows 资源管理器窗口的程序和常见的“打开”对话框中删除。 此设置不防止用户使用其他方法访问回收站文件夹中的内容。 注意: 必须注销并重新登录,才能使对于此设置的更改生效。 通过组策略实现此删除或者隐藏桌面回收站图标的方法就这么简单。
开启WIN7的梦幻桌面功能
开启WIN7的梦幻桌面功能! 首先,和Vista中一样,在开启梦幻桌面前,你必须先打开桌面Aero特效: 右键桌面空白处,选择个性化,在Aero主题中任选一款单击 使用方法: 首先下载我们提供的Windows 7梦幻桌面开启补丁(Windows7梦幻桌面(DreamScene)一键开启工具下载),解压后运行,打开后会提示按任意键继续,所以按一下空格或者回车,安装程序会自动复制到%WinDir%System32 文件夹,复制到%WinDir%System32en-US文件夹并添加所需注册表键值,然后安装就完成了,这时重新下电脑。 重启之后在桌面点击右键我们可以看到在右键菜单中已经增加了“Play DreamScene”选项,但这是由于我们还没有选择动态影片做为背景,因此这时该选项功能还是暗的,也就是无法选择状态。 在梦幻桌面视频文件上点击右键,选择“Set as Desktop Background”
在播放梦幻桌面的过程中点击桌面右键即可暂停当前效果 如果你还不知道什么是梦幻桌面或者没有用过梦幻桌面:
让梦幻桌面支持更多视频格式的秘籍: 梦幻桌面新功能确实足够酷炫,但有一些遗憾,那就是仅仅支持.WMV和.MPG格式 在如今各种网络片源格式林立的情况下难免显得有些小气,如果能让自己硬盘中的AVI、RMVB和MKV也能成为动态桌面呢? 别着急,一步步来! 为了让自己的梦幻桌面程序识别更多影片格式,那么我们就要为自己的Windows 7程序安装第三方视频解码插件,在这里我们推荐专为Windows 7平台开发的视频扩展包: 安装完毕后你的操作系统就已经直接识别当前的所有视频格式了,不过目前为止,你的梦幻桌面还是无法选择播放这些非.WMV和.MPG格式的影片。 进入控制面板中文件夹选项
win7 win10系统如何快速显示桌面
win7、win10系统如何显示桌面 习惯了用xp系统的用户在换了win7、win10系统后总是不习惯,找不到原来xp系统的一些操作,这里小编给大家介绍win7、win10系统如何显示桌面的方法 方法1 看到win7、win10系统任务栏时间旁边的那个小方条了吗?那个就相当于xp系统里的显示桌面图标,点击一下就立刻显示桌面了 方法2 将鼠标移动到任务栏的空白处,点击鼠标右键,在弹出的操作列表中选择显示桌面,就回到桌面了
方法3制作显示桌面的图标 任意找一个程序(最好是不常用的),在此程序图标上点击鼠标右键,在右键操作列表中选择发送到桌面快捷方式,然后将此快捷方式改名为“快显桌面”再从桌面把这个快捷方式复制(或剪切)到 C:\Users\Administrator\AppData\Roaming\Microsoft\Internet Explorer\Quick Launch\User Pinned\TaskBar 这个文件夹中 右键点击这个快捷方式,选择属性,在弹出快捷方式属性对话框中选择第二项快捷方式,然后点下面的更改图标操作
弹出更改图标的对话框中,只显示与此程序有关的图标,将上面浏览前面的地址删除,然后再按回车键,出现电脑里的全部小图标,同时路径系统会自动补上这个不用管,在下面的图标中选择一个自己喜欢的图标作为显示桌面的图标,点下确定,应用。 此时快捷方式的图标已经更换
然后在这个文件夹下新建一个文本文档,输入代码: [Shell] Command=2 IconFile=explorer.exe,3 [Taskbar] Command=ToggleDesktop 然后点文件另存为showdesktop.scf,保存类型一定选择所有文件类型,还是存储到这个文件夹吧,完了我们复制
关于WIN7显卡驱动程序已停止响应,并且已恢复的有效处理方法
关于WIN7“显卡驱动程序已停止响应,并且已恢复”的有效解决方法 近期,笔者电脑(联想品牌,系统:WINDOWS 7 32位)总是隔一段时间就会出现显示器黑屏一会又恢复正常(同时恢复后任务栏会出现抖动或者重影),桌面右下角弹出提示:“显卡驱动程序已停止响应,并且已恢复”。在提示内容中,主要是提示显卡驱动版本号(各类版本号都可能出现,因笔者曾尝试过多种版本驱动程序)已停止响应,并且已成功恢复。 为解决上述问题,笔者分别通过360驱动大师、驱动精灵、Lenovo联想驱动管理等多种驱动管理软件多次对显卡进行驱动更新,各类驱动管理软件均提示“已更新至最新版本”或者“目前的显卡驱动符合本机配置”,但是电脑使用一段时间还是会黑屏一会又恢复的情况,并在桌面右下角弹出上述提示。 为此,笔者上网查阅了大量的类似问题解决方案,均不能得到有效解决。笔者回顾了一下近期使用中的电脑软件安装或更新的情况,发现出现上述问题,应该就是显卡更新驱动后造成的。所以,笔者从朋友那里将同样配置但未对显卡进行升级的电脑中备份出原装驱动程序,并重新安装在自己电脑上,根据提示重启电脑,重启后一切正常,本以为已经
解决了问题,不成想没过一段时间,显示器又出现黑屏一会又恢复正常的情况,桌面右下角又弹出可恶的提示。如下图: 至此,已可以排除显卡驱动的问题了,因为驱动还原为出厂时的配置,问题出在哪里?笔者再次回顾电脑近期的设置更改,发现有次笔者为优化电脑,将电脑的电源计划从“高性能”修改为“平衡(推荐)”,因为当时以外系统推荐的电源计划选项应该是最合理的,所以就修改了。这次,将电脑电源重新修改为“高性能”,观察了一段时间,再也没有出现显示屏黑屏一会又恢复的情况。 总结:显示屏出现黑屏一会又恢复的情况,应做以下工作:一、最好先确认电脑的电源计划选项修改为“高性能”。修改方法:点击桌面左下角“开始”,在弹出的“搜索程序和文件”栏里输入“更改节能设置”回车,打开“电源选项”中的“选择电源计划”,选择“高性能”;如果通过上述电源设置仍出现问题,那就实施第二部:将现有显卡驱动还原为出厂驱动,因此,建议大家在更新驱动前,最好能先备份原始驱动,不然就得像笔者那样找到同样配置但未更新驱动的电脑中备份出出厂驱动后,安装到使用的电脑才行。
Win7中在任务栏上添加“显示桌面”按钮的方法
我们都知道windows7系统“显示桌面”按钮在右下角,那么,使用习惯XP 系统(显示桌面在开始菜单右侧)的朋友们,现在我们教您如何在win7的任务栏中显示“显示桌面”按钮。 注意:改动注册表有风险,最好备份好您的数据避免不必要的麻烦。 适用范围:win7操作系统。 常用简便方法: 1、在任务栏上点击鼠标右键选择“显示桌面”。 2、按下Win+D快捷键就可以把主屏幕的所有窗口最小化。 3、用鼠标抓住当前窗口摇晃几次,除了当前窗口之外的窗口都最小化了,这个可是Win7的特色。 仿照XP中的“显示桌面”自制“显示桌面”按钮: 首先讲下原理,代码和XP是一样,不同就是在Win7下不能直接拖入任务栏,不然达不到XP中的效果。随便找个程序的快捷方式,然后修改它的图标及链接位置,接下来只记锁定到任务栏就可以了。 1、随便找个程序的快捷方式,比如找的是Media Player,在图标上右击选择【属性】-【更改图标】,将【查找此文件中的图标】下的路径删除并回车,这时就可以显示所有图标了,然后选择显示桌面的图标,接着右击选择“锁定到任务栏”。
2、在桌面上新建记事本,把下面的代码复制进去,然后点【另存为】,保存类型为:所有文件,文件名为:显示桌面.scf。然后将该文件放到一个你认为不碍眼的地方,比如我放到C盘根目录,路径为C:\\显示桌面.scf。 [Shell] Command=2 IconFile=%SystemRoot%system32SHELL32.dll,34 [Taskbar] Command=ToggleDesktop 3、打开【计算机】-【组织】-【文件夹和搜索选项】-【查看】-【隐藏文件和文件】选项,然后选择【显示隐藏的文件、文件夹和驱动器】,设置完后打开该路径C:\\用户\\你的用户名\\AppData\\Roaming\\Microsoft\\Internet Explorer\\Quick Launch\\User Pinned\\TaskBar。这时我们可以看到被我们改过的
梦幻桌面教程-动态桌面-DreamScene
DreamScene 梦幻桌面 梦幻桌面介绍 梦幻桌面的英文是DreamScene,DreamScene属于Ultimate Extras的 组件之一,而Ultimate Extras是专门为Windows Vista/Win7的旗舰版本(Ultimate Edition)用户提供的增强更新。 简单地说,Windows DreamScene就是可以将视频文件设置为桌面的一个功能,形式上类似实现桌面播放的播放软件,但又有本质上的区别。因为梦幻桌面是深嵌入操作系统内部,可以说是“原生”的桌面主题,不需要安装第三方软件。 Windows DreamScene的优势是在播放背景视频和动画时不会占用过多的CPU资源,而是通过显卡硬件加速的DWM (Desktop Windows Manager) 软件来完成处理,CPU只是完成视频的解码工作—这可以在相当程度上保证视频和动画背景不会明显降低系统整体性能。对笔记本系统而言,Windows DreamScene还可以自动检测电池状态并在电池电量不足时自动停止视频播 放,代之以静态画面从而降低电量消耗。 Windows7虽然是不能直接启动梦幻桌面,但依然有DreamScene功能, 可以解释为桌面的背景视频文件,常用格式有WMV、MPEG、DREAM等格式。(没有测试但是 wmv可用) 注释:可以在任意视频重命名在原有名字后边加上“.wmv”。之后便 开启梦幻桌面要装两个软件。Windows7-DreamScene.exe和Win7codecs_v290.exe。两个软件各有作用,前者用来开启梦幻桌面的功能,后者用来拓展资源,装了后者之后可以通过修改任意视频文件的扩展名将视频转化为梦幻桌面的资源。 两个软件都可以到网上下载,群里边的可以在群共享中下载。装好两个文件之后就是一些具体操作。 (1)选中视频(格式为wmv或已经修改为.wmv)右击菜单会多出来一个选项。
win7旗舰版视频桌面
软件频道6月29日前面说过在使用Windows7的一年时间内发现了不少有趣且实用的 功能,也给大家介绍过如何通过修改注册表让Windows7桌面壁纸切换更炫更酷。因为从测试版开始就下载安装的是Win7旗舰版,这个功能最强悍的版本更是有很多亮点想要和大家分享,Win7系统下载安装和Win7激活这种太简单,今天想为大家介绍的是如何制作win7动态桌面,让静止的桌面动起来。 大多数人应该和笔者一样,因为工作需要长时间面对电脑,每天都是同样的环境,同样的电脑,应该也会感觉有点视觉疲劳吧?即使是通过Windows7系统自带的自动切换壁纸功能,时间长了也会觉得没什么新意,无非就是像幻灯片一样切换而已。其实要想改变Windows7桌面这种状况也不难,别忘了我们使用的是无所不能的Win7旗舰版,只要稍微动一动手,我们就能把WMV格式的视频设置到Windows7桌面上来,还可以循环播放。对,就是WMV格式的视频,只是是你喜欢观看的就行,孩子的、动物的、风景的、人物的都可以。没听说过吧?下面就跟随我们一起动手来打造这个Windows7视频桌面吧! 1. 动态桌面补丁的下载和设置过程 要想得到一款Windows7动态桌面其实挺简单,首先要下载一个补丁安装,这个补丁的名字叫做“Windows7-DreamScene”,大家百度一下就能找到,只有两三百kb,很快就能下载下来,保存起来你方便找到就行了。这里我们直接放到Windows7桌面上方便使用。 2. 动态桌面补丁的安装 双击下载的这个补丁,运行后出现如下界面,按任意键这个窗口即开始不断的变化,几十秒后再按任意键,窗口消失,证明我们的补丁安装成功,Windows7动态桌面功能已经顺利打开。 这里补充说明一句,在安装补丁之前要确认自己是通过Windows 7管理员帐号登录进入的,否则可能没法安装。 3. 准备WMV格式的视频 去网络下载WMV格式的视频或者把自己电脑中保存的视频转换成WMV格式就可以,热门流行的私房视频格式转换软件专业版是一款可以转换所有常用视频格式的全能工具,比如笔者自己西藏旅游时录制的视频文件是MOV格式的,现在就利用视频转换软件把MOV视频文件轻松转换成WMV格式就可以使用了。
怎么查看Win7系统的主机是单显卡还是双显卡
怎么查看Win7系统的主机是单显卡还是双显卡 买电脑的时候独立显卡肯定要比集成显卡要好,双显卡肯定要比单显卡要好。双显卡和单显卡性能的差距应该还是很大的。那么Win7系统主机怎么查看是双显卡还是单显卡呢?下面小编就为大家介绍一下具体的查看方法吧,欢迎大家参考和学习。 双显卡的主机信息: 双显卡电脑主要有2种情形:CPU集显+独立显卡、双独立显卡(可能还包含CPU集成显卡),相当于两个以上显卡,这种情况多数在一些高端电脑当中。 查看Win7系统是单显卡还是双显卡的方法一、在电脑设备管理器中查看 1、在电脑桌面的“计算机”图标上右键,然后选择【属性】,在打开的计算机属性界面,再点击左侧的【设备管理器】;
2、在打开的“设备管理器”中,展开底部的【显示器适配器】,如果下方有两个设备,则说明电脑有双显卡。 如图所示的电脑就是双显卡,其中HD4000显卡是i5处理器的自带核心显卡,而GT645M属于独立显卡。 查看Win7系统是单显卡还是双显卡的方法二、使用驱动软件检测 现在的驱动软件都能检测电脑的硬件,比如说驱动精灵啊、鲁大师、超级兔子。这些软件当然也能检测电脑的显卡。打开软件检测一下显卡信息,就知道Win7电脑时双显卡还是单显卡啦。 怎么查看Win7系统的主机是单显卡还是双显卡相关文章: 1.Win10系统双显卡切换的方法 2.Win7彻底卸载NVIDIA显卡驱动程序的办法 3.Win10双显卡切换不了怎么办 4.Win7开启Nvidia控制面板的方法
5.Win7旗舰版显卡发热怎么办 6.Win7更新显卡驱动后最佳分辨率选项消失怎么办 7.Win7系统文件进行双重加密的设置技巧
win7显示桌面的快捷方式做法
首先讲下原理,代码和XP是一样,不同就是在Win7下不能直接拖入任务栏,不然达不到XP中的效果。我们随便找个程序的快捷方式,然后修改它的图标及链接位置,接下来只记锁定到任务栏就可以了。 1.随便找个程序的快捷方式,比如我找的是Media Player,在图标上右击 选择【属性】—【更改图标】,将【查找此文件中的图标】下的路径删除并回车,这时就可以显示所有图标了,然后选择显示桌面的图标,接着右击选择“锁定到任务栏”。
2.在桌面上新建记事本,把下面的代码复制进去,然后点【另存为】,保存 类型为:所有文件,文件名为:显示桌面.scf。然后将该文件放到一个你认为不碍眼的地方,比如我放到C盘根目录,路径为C:\显示桌面.scf。 [Shell] Command=2 IconFile=%SystemRoot%system32SHELL32.dll,34 [Taskbar] Command=ToggleDesktop 3.打开【计算机】—【组织】—【文件夹和搜索选项】—【查看】—【隐藏 文件和文件】选项,然后选择【显示隐藏的文件、文件夹和驱动器】,设置完后打开该路径C:\用户\你的用户名 \AppData\Roaming\Microsoft\Internet Explorer\Quick Launch\User Pinned\TaskBar。这时我们可以看到被我们改过的Media Player图标,这时我们在图标上右击选择【属性】,将【目标】改成C:\显示桌面.scf,
当然如果你放在了别的地方,就换成你的路径。 4.4、OK!Win7中也有了XP中的“显示桌面”图标了,是不是更方便点了 呢。
完美解决win7 intel显卡不能全屏游戏的各种方案
专家回答 这个问题基本上都是出现在Windows 7系统下,玩游戏的时候全屏后有黑边的问题,下面就详解了如何解决这个问题的方法,当然还有一种屏幕分辨率设置上的误区问题,如果下面的问题不属于你的问题,可能就需要点击这个链接看一看:液晶显示器分辨率设置问题在Windows7系统下,人们在使用笔记本玩游戏时有时会发现屏幕居中两边有黑条,在N卡与A卡中均出现win7下玩游戏不能全屏的问题,下面给大家介绍Windows7游戏不能全屏问题通用解决方法。 通杀win7下游戏不能全屏的问题 Win键+R键,打开运行窗口,输入regedit 回车,这样就打开了注册表编辑器,然后,定位到以下位置: HKEY_LOCAL_MACHINESYSTEMControlSet001ControlGraphicsDriversConfiguration 在Configuration这上面右键,选择查找,输入Scaling,在右框找到scaling,右键scaling 修改将数值改为3即可(原值是4),这种方法基本通杀所有Windows7下游戏的全屏问题。如果上述方法不行,还可以尝试:
Nvidia显卡游戏不能全屏的问题 解决N卡在Windows7下(xp也一样的)游戏不能全屏的问题,具体步骤如下: 1、选择“NVIDIA控制面板” 2、在左侧选择“显示”——“更改平板显示器缩放” 3、选中“使用NVIDIA缩放功能”。这样设置好之后再去玩游戏试试,就基本能解决游戏全屏的问题了。 AMD ATI显卡游戏不能全屏的问题 A卡用户也碰到游戏全屏的问题,除了1024×768分辨率外,使用任何分辨率进入游戏全屏模式,屏幕画面两边都出现有黑边,解决方法如下: 1、确保自己使用了最新的显卡驱动,进入显卡设置中心,选择“配置”选项。 2、点击“属性”按钮,将“缩放选项”下的“保持纵横比”改为“全屏幕”,点击“确定”按钮。 3、进入屏幕分辨率设置界面,将分辨率设置为您屏幕的正常分辨率(例如1366×768或者
桌面背景设置为Flash动画的方法1
在看惯了静态地壁纸后,如果你想让桌面动起来,比方说,想在桌面中播放动画,那么只需执行如下几个步骤即可. ()在“运行”栏中使用命令“”,打开“显示属性”窗口; ()在“桌面”选项卡中,单击“自定义桌面”按钮①,打开“桌面项目”窗口,如图所示; 图在浏览器能正常播放地动画才能添加到这里 ()在“”选项卡中单击“新建”按钮②,打开“新建桌面项目”窗口; ()在“位置”栏中输入包含有动画地网址,如“”; ()在系统自动把文件下载后,就可以在桌面中通过一个小窗口地方式欣赏动画了. 提示: 用这个方法不仅可以显示动画,也可以用来显示等特效——只要能用浏览器看到地效果,都可以在桌面上实现.文档收集自网络,仅用于个人学习 .内存不足,大家出现电脑卡地时候,可以检查看看,是不是有一些程序超占内存,导致内存不够,例如一些大型地软件,如、等.另外如果时间运行久了后也会出现占用过多内存,从而出现电脑卡机地情况.文档收集自网络,仅用于个人学习 .部分进程占用过高,有一些软件有或其它问题,运行时间长了会占用过高地. .电脑系统垃圾文件过多,例如浏览器缓存,系统地临时文件,以及注册表地一些无效注册表项,是电脑卡地原因之一.文档收集自网络,仅用于个人学习 .木马病毒在后台扫描、收集信息,有可能会占用了过多地系统资源,导致电脑卡地情况. .硬件问题,随着时间地发展,越来越多地软件对于系统地要求越来越高,这样在运行一些大型地软件、游戏地时候电脑就会很卡.文档收集自网络,仅用于个人学习 .经常地清理电脑里面地垃圾文件. 其他地一些电脑卡地原因看法: 、盘垃圾文件多过多,可以用杀毒软件清理一下. 、打开文件过多,电脑内存运行较吃力所以慢 、电脑本身内存太小,建议可以适当加内存条解决,电脑性能也会提高很多地哦 .内存不足,大家出现电脑卡地时候,可以检查看看,是不是有一些程序超占内存,导致内存不够,例如一些大型地软件,如、等.另外如果时间运行久了后也会出现占用过多内存,从而出现电脑卡机地情况.文档收集自网络,仅用于个人学习 .部分进程占用过高,有一些软件有或其它问题,运行时间长了会占用过高地. .电脑系统垃圾文件过多,例如浏览器缓存,系统地临时文件,以及注册表地一些无效注册表项,是电脑卡地原因之一.文档收集自网络,仅用于个人学习 .木马病毒在后台扫描、收集信息,有可能会占用了过多地系统资源,导致电脑卡地情况. .硬件问题,随着时间地发展,越来越多地软件对于系统地要求越来越高,这样在运行一些大型地软件、游戏地时候电脑就会很卡.文档收集自网络,仅用于个人学习 .经常地清理电脑里面地垃圾文件. 其他地一些电脑卡地原因看法: : 网赚 、盘垃圾文件多过多,可以用杀毒软件清理一下. 、打开文件过多,电脑内存运行较吃力所以慢 、电脑本身内存太小,建议可以适当加内存条解决,电脑性能也会提高很多地哦 .内存不足,大家出现电脑卡地时候,可以检查看看,是不是有一些程序超占内存,导致内存不够,例如一些大型地软件,如、等.另外如果时间运行久了后也会出现占用过多内存,从而出现电脑卡机地情况.文档收集自网络,仅用于个人学习 .部分进程占用过高,有一些软件有或其它问题,运行时间长了会占用过高地. .电脑系统垃圾文件过多,例如浏览器缓存,系统地临时文件,以及注册表地一些无效注册表项,是电脑卡地原因之一.文档收集自网络,仅用于个人学习 .木马病毒在后台扫描、收集信息,有可能会占用了过多地系统资源,导致电脑卡地情况.
WIN764位动态桌面
WIN7动态桌面 最近又想用动态桌面了,主要是因为机器配置又高了一点点,但是突然发现64位的系统装不上?纳尼?? 经过楼主不懈的努力,终于被我找到了一个能用的,在这里感谢文件原主人的无偿提供。 亲测能用,顺便附带几个小视频下载地址 thunder://QUFodHRwOi8veGlhemFpLnpvbC5jb20uY24vZG93bi5 waHA/c29mdGlkPTMxNjU0NSZzdWJjYXRpZD01MiZzaXRlPTEwWl o= thunder://QUFodHRwOi8veGlhemFpLnpvbC5jb20uY24vZG93bi5 waHA/c29mdGlkPTMxNjU0NCZzdWJjYXRpZD01MiZzaXRlPTEwWl o= 1、解压后以管理身份运行“安装梦幻桌面.bat”然后选择输入win7对应版本数字继续确定退出,重启系统后桌面右键菜单已有梦幻桌面菜单选项了。 2、找到自己下载的MPG或WMV格式的梦幻桌面视频文件,然后右键菜单选择点击Set Desktop Background就可以欣赏梦幻桌面了。 如何让梦幻桌面支持avi/rm/rmvb等更多格式视频
1、首先要让WMP(Windows Media Player)支持更多的格式。方法当然是安装Win7codecs v1.0.4类似的编码解码包。 下载请到:https://www.360docs.net/doc/ab7045673.html,/soft/15/15699.htm。 或者:https://www.360docs.net/doc/ab7045673.html,/file/bef2hl5y# windows7梦幻桌面_中文版.rar 这样,Windows 7就支持了更多的视频播放格式。但是,在这些新支持的视频文件上面鼠标右键发现A VI等视频还不能做为桌面。 别急,进行第二步。 2、梦幻桌面只有几种后缀(mpg/mpeg)才能做为桌面,把其他视频的后缀(扩展名)改下就OK了。 把视频文件的后缀添加或是改为.mpg(只要梦幻支持的格式后缀都可以), 如火影忍者250.avi.mpg(前面的A VI表示他以前的格式,可以删了也可保留!) 3、在改名后的视频文件上面鼠标右键试试!是不是很COOL~~~这样,很多的高清视频都能做成Windows 7 的梦幻桌面了! 桌面字体模糊的处理方法:右键桌面-个性化-壁纸-将壁纸设置为
