vs2010 调试快捷键
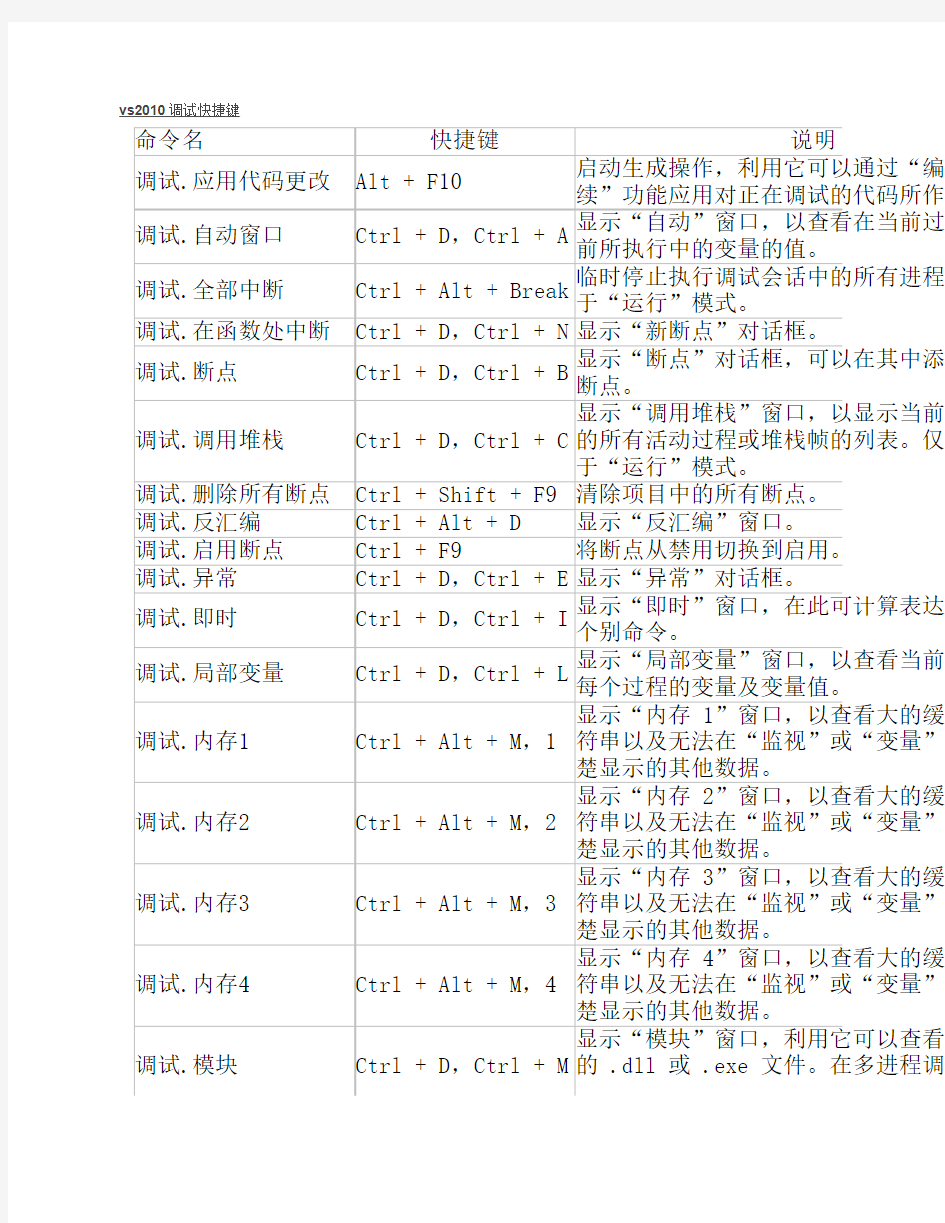
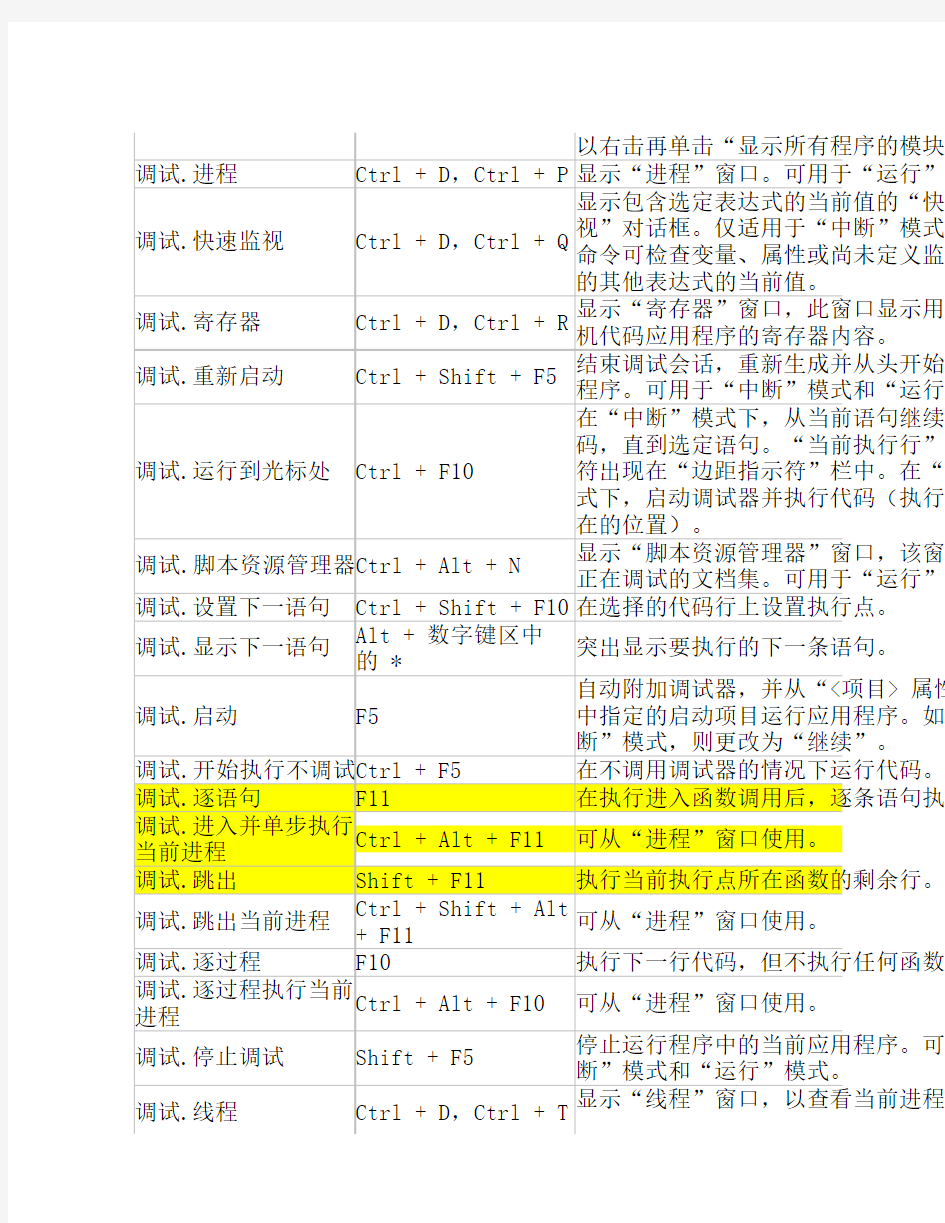
命令名快捷键说明
调试.应用代码更改Alt + F10启动生成操作,利用它可以通过“编辑续”功能应用对正在调试的代码所作的
调试.自动窗口Ctrl + D,Ctrl + A 显示“自动”窗口,以查看在当前过程前所执行中的变量的值。
调试.全部中断Ctrl + Alt + Break 临时停止执行调试会话中的所有进程。于“运行”模式。
调试.在函数处中断Ctrl + D,Ctrl + N显示“新断点”对话框。
调试.断点Ctrl + D,Ctrl + B 显示“断点”对话框,可以在其中添加断点。
调试.调用堆栈Ctrl + D,Ctrl + C 显示“调用堆栈”窗口,以显示当前执的所有活动过程或堆栈帧的列表。仅可于“运行”模式。
调试.删除所有断点Ctrl + Shift + F9清除项目中的所有断点。调试.反汇编Ctrl + Alt + D显示“反汇编”窗口。
调试.启用断点Ctrl + F9将断点从禁用切换到启用。调试.异常Ctrl + D,Ctrl + E显示“异常”对话框。
调试.即时Ctrl + D,Ctrl + I 显示“即时”窗口,在此可计算表达式个别命令。
调试.局部变量Ctrl + D,Ctrl + L 显示“局部变量”窗口,以查看当前堆每个过程的变量及变量值。
调试.内存1Ctrl + Alt + M,1显示“内存 1”窗口,以查看大的缓冲符串以及无法在“监视”或“变量”窗楚显示的其他数据。
调试.内存2Ctrl + Alt + M,2显示“内存 2”窗口,以查看大的缓冲符串以及无法在“监视”或“变量”窗楚显示的其他数据。
调试.内存3Ctrl + Alt + M,3显示“内存 3”窗口,以查看大的缓冲符串以及无法在“监视”或“变量”窗楚显示的其他数据。
调试.内存4Ctrl + Alt + M,4显示“内存 4”窗口,以查看大的缓冲符串以及无法在“监视”或“变量”窗楚显示的其他数据。
调试.模块Ctrl + D,Ctrl + M 显示“模块”窗口,利用它可以查看程的 .dll 或 .exe 文件。在多进程调试
vs2010 调试快捷键
以右击再单击“显示所有程序的模块”调试.进程Ctrl + D,Ctrl + P显示“进程”窗口。可用于“运行”模
调试.快速监视Ctrl + D,Ctrl + Q 显示包含选定表达式的当前值的“快速视”对话框。仅适用于“中断”模式。命令可检查变量、属性或尚未定义监视的其他表达式的当前值。
调试.寄存器Ctrl + D,Ctrl + R 显示“寄存器”窗口,此窗口显示用于机代码应用程序的寄存器内容。
调试.重新启动Ctrl + Shift + F5结束调试会话,重新生成并从头开始运程序。可用于“中断”模式和“运行”
调试.运行到光标处Ctrl + F10在“中断”模式下,从当前语句继续执码,直到选定语句。“当前执行行”边符出现在“边距指示符”栏中。在“设式下,启动调试器并执行代码(执行到在的位置)。
调试.脚本资源管理器Ctrl + Alt + N 显示“脚本资源管理器”窗口,该窗口正在调试的文档集。可用于“运行”模
调试.设置下一语句Ctrl + Shift + F10在选择的代码行上设置执行点。
调试.显示下一语句Alt + 数字键区中
的 *
突出显示要执行的下一条语句。
调试.启动F5自动附加调试器,并从“<项目> 属性中指定的启动项目运行应用程序。如果断”模式,则更改为“继续”。
调试.开始执行不调试Ctrl + F5在不调用调试器的情况下运行代码。调试.逐语句F11在执行进入函数调用后,逐条语句执行调试.进入并单步执行
当前进程
Ctrl + Alt + F11可从“进程”窗口使用。
调试.跳出Shift + F11执行当前执行点所在函数的剩余行。
调试.跳出当前进程Ctrl + Shift + Alt
+ F11
可从“进程”窗口使用。
调试.逐过程F10执行下一行代码,但不执行任何函数调调试.逐过程执行当前
进程
Ctrl + Alt + F10可从“进程”窗口使用。
调试.停止调试Shift + F5停止运行程序中的当前应用程序。可用断”模式和“运行”模式。
调试.线程Ctrl + D,Ctrl + T
显示“线程”窗口,以查看当前进程的
程以及它们的相关信息。调试.切换断点F9在当前行设置或移除断点。
调试.切换反汇编Ctrl + D,Ctrl + D 显示当前源文件的反汇编信息。仅适用断”模式。
调试.监视Ctrl + Alt + W,1显示“监视 1”窗口,以查看所选变量表达式的值。
调试.监视2Ctrl + Alt + W,2显示“监视 2”窗口,以查看所选变量表达式的值。
调试.监视3Ctrl + Alt + W,3显示“监视 3”窗口,以查看所选变量表达式的值。
调试.监视4Ctrl + Alt + W,4显示“监视 4”窗口,以查看所选变量表达式的值。
调试器上下文菜单.断
点窗口.删除
Alt + F9,D移除选定断点。仅在“断点”窗口中可
调试器上下文菜单.断点窗口.转到反汇编Alt + F9,A
显示“反汇编”窗口。仅在“断点”窗
用。
调试器上下文菜单.断点窗口.转到源代码Alt + F9,S
转到代码文件中选定断点的位置。仅在
点”窗口中可用。
工具.附加到进程Ctrl + Alt + P 显示“附加到进程”对话框,利用它可个解决方案中同时调试多个程序。
查找所有引用 Shift+F12可以查看方法的引用
查找方法的调用 Ctrl+减号 你可以快速的返回到函数的调用处
引用命名空间 Ctrl+.或者
Alt+Shift+F10
可以快速添加命名空间
VS快捷键和调试方法
1.VS快捷键 1.列出对象成员ctrl+空格/ctrl+j,前者可以自动补完代码,而后者不可以。需要使用前者的话,必须将系统中默认的切换输入法快捷键屏蔽掉 2.整理文档样式ctrl+k+d/ctrl+e+d 3.折叠文档ctrl+m+o,展开文档ctrl+m+l 4.注释代码ctrl+k+c/ctrl+e+c,取消注释ctrl+k+u/ctrl+e+u 5.转换为大写ctrl+shift+u,转换为小写ctrl +u 6.封装字符ctrl+r+e 7.F1 查找MSDN 8.F12转到定义 9.ctrl+tab切换页面 10.F7查看代码,shift+F7查看设计画面 11.ctrl+backspace/delete 删除多余空白 12.ctrl+z和ctrl+y 13.///生成XML注释 14.输入部分关键字后使用tab,智能完成语句 15.ctrl+f 搜索整个解决方案,使用正则表达式完成搜索 16.F5运行,shift+F5停止运行,ctrl+break取消生成 17.在解决方案中跟踪活动项
2.调试 使用F10和F11进行调试 使用监视窗口查看某一时刻对象内部的所有数据信息 使用添加监视查看执行过程中对象内部数据的变化 调式的一般技巧:首先缩小异常目标,先从模块,再到类,再到方法,最后锁定具体位置如果遇到以下情况 这时候需要重新生成该DLL,否则断点可能无法跟踪进去 学会查看异常信息 如果在异常的Message中找不到原因,可以查看InnerException,同时应该查看StackTrace用来分析调用过程。 SQL异常的排查,SQL语句中的错误往往很难排查,这里需要借助文本工具和SQL Server 进行辅助调试。主要使用以下工具
ps基础快捷键大全
Photoshop快捷键大全 1.工具箱中的工具快捷键 矩形、椭圆选框工具【M】 裁剪工具【C】 移动工具【V】 套索、多边形套索、磁性套索【L】 魔棒工具【W】 喷枪工具【J】 画笔工具【B】 橡皮图章、图案图章【S】 历史记录画笔工具【Y】 橡皮擦工具【E】 铅笔、直线工具【N】 模糊、锐化、涂抹工具【R】 减淡、加深、海棉工具【O】 钢笔、自由钢笔、磁性钢笔【P】 添加锚点工具【+】 删除锚点工具【-】 直接选取工具【A】 文字、文字蒙板、直排文字、直排文字蒙板【T】 度量工具【U】 直线渐变、径向渐变、对称渐变、角度渐变、菱形渐变【G】 油漆桶工具【G】 吸管、颜色取样器【I】 抓手工具【H】 缩放工具【Z】 默认前景色和背景色【D】 切换前景色和背景色【X】 切换标准模式和快速蒙板模式【Q】 标准屏幕模式、带有菜单栏的全屏模式、全屏模式【F】 临时使用移动工具【Ctrl】 临时使用吸色工具【Alt】 临时使用抓手工具【空格】 打开工具选项面板【Enter】 快速输入工具选项(当前工具选项面板中至少有一个可调节数字) 【0】至
【9】 循环选择画笔【[】或【]】 选择第一个画笔【Shift】+【[】 选择最后一个画笔【Shift】+【]】 建立新渐变(在”渐变编辑器”中) 【Ctrl】+【N】 2.文件操作快捷键 新建图形文件【Ctrl】+【N】 新建图层【Ctrl】+【Shift】+【N】 用默认设置创建新文件【Ctrl】+【Alt】+【N】 打开已有的图像【Ctrl】+【O】 打开为... 【Ctrl】+【Alt】+【O】 关闭当前图像【Ctrl】+【W】 保存当前图像【Ctrl】+【S】 另存为... 【Ctrl】+【Shift】+【S】 存储副本【Ctrl】+【Alt】+【S】 页面设置【Ctrl】+【Shift】+【P】 打印【Ctrl】+【P】 打开“预置”对话框【Ctrl】+【K】 显示最后一次显示的“预置”对话框【Alt】+【Ctrl】+【K】设置“常规”选项(在预置对话框中) 【Ctrl】+【1】 设置“存储文件”(在预置对话框中) 【Ctrl】+【2】 设置“显示和光标”(在预置对话框中) 【Ctrl】+【3】 设置“透明区域与色域”(在预置对话框中) 【Ctrl】+【4】 设置“单位与标尺”(在预置对话框中) 【Ctrl】+【5】 设置“参考线与网格”(在预置对话框中) 【Ctrl】+【6】 外发光效果(在”效果”对话框中) 【Ctrl】+【3】 内发光效果(在”效果”对话框中) 【Ctrl】+【4】 斜面和浮雕效果(在”效果”对话框中) 【Ctrl】+【5】 应用当前所选效果并使参数可调(在”效果”对话框中) 【A】 3选择功能快捷键 全部选取【Ctrl】+【A】
Visual Studio 中的快捷键与小技巧整理
Visual Studio 中的快捷键与小技巧整理 ---------------------------------------------------------------- 代码编写 ---------------------------------------------------------------- Shift + Alt + Ente - 全屏显示 Shift + Alt + F10 - 打开用于实现接口的选项,继续按I可实现接口,按R则重命名 Ctrl + R + E - 封装字段(VS 2008已经基本不需要该快捷键了,因为C# 3.0的自动属性– Auto-Implemented Properties) Ctrl + J - 列出成员,仅包括代码提示 Tab(按两下) - 补齐代码块,例如在try、for、do后按 Ctrl + K + S - 外侧代码,仅包括代码块模版 "cw" + Tab + Tab - Console.WriteLine(); "mbox" + Tab + Tab - Messagebox.Show(); Ctrl + Shift + Space - 参数信息 F6 / Ctrl + Shift + B - 生成解决方案 F7 - 跳转到窗体后置代码,WinForm中、WebForm中都可以 ---------------------------------------------------------------- 代码操作 ---------------------------------------------------------------- Ctrl + K + C - 注释
VSCode 快捷键
做为前端开发者来说,大都数都用过 VSCode,并且也有很多是经常用的。但 VSCode 的一些快捷键可能我们不知道,也比较少用,毕竟这很好, 因此本文就列出一些快捷键方便大家学习与记忆。在这篇文章中,我将列出 我最喜欢的快捷键,这些快捷键让我更快的编写代码,也让编码变得更有趣,以下是21 个 VSCode 快捷键,分享给你。 1、一次搜索所有文件的文本 Windows: Ctrl + Shift + F Mac: Command + Shift + F VSCode中我最喜欢的特性之一是能够在项目目录中的所有文件中搜索任何匹配的文本。 要使用此特性,可以按Ctrl + Shift + f打开视图,它将显示编辑器左侧 的侧边栏: 输入查找的內容并回车,VS code 将提供与输入内容匹配的结果列表,如下 所示:
你还可以同时规制每个搜索果文件中的所有匹配内容。如果你单击左边的这个小箭头,它将在下面弹出第二个输入框,可以在这里输入要替换的文本,同时单击右边出现的小框: 2、为 tabs 设置强调色(Material Theme) 你是否厌倦了每天看到相同的 tabs 底部颜色?可以使用Material Theme 来扩展 VsCode 的主题,这样就可以为 tabs 设置不同的颜色。 红色: 紫色: 黄色: 有16种不同的颜色可供选择。
因此,如果胸有安装此扩展,打开的命令面板(Ctrl + Shift + P),选 择Material Theme: Set accent color并从列表中选择一个颜色,它将更改选项卡的下划线颜色,如下所示 3、进程资源管理器 你是否发现你的VsCode 编辑器有时有点慢?这时候你希望哪个进程在吃我们的内存? 好吧,如果你还不知道,VsCode 有一个进程资源管理器功能,如下所示:
PS最全常用快捷键汇总
PS快捷键大全 PS快捷键,是Photoshop为了提高绘图速度定义的快捷方式,它用一个或几个简单的字母来代替常用的命令,使我们不用去记忆众多的长长的命令,也不必为了执行一个命令,在菜单和工具栏上寻寻匿匿。 一、工具箱 01.(多种工具共用一个快捷键的可同时按【Shift】加此快捷键选取) 02.矩形、椭圆选框工具【M】 03.裁剪工具【C】 04.移动工具【V】 05.套索、多边形套索、磁性套索【L】 06.魔棒工具【W】 07.喷枪工具【J】 08.画笔工具【B】 09.橡皮图章、图案图章【S】 10.历史记录画笔工具【Y】 11.橡皮擦工具【E】 12.铅笔、直线工具【N】 13.模糊、锐化、涂抹工具【R】
14.减淡、加深、海棉工具【O】 15.钢笔、自由钢笔、磁性钢笔【P】 16.添加锚点工具【+】 17.删除锚点工具【-】 18.直接选取工具【A】 19.文字、文字蒙板、直排文字、直排文字蒙板【T】 20.度量工具【U】 21.直线渐变、径向渐变、对称渐变、角度渐变、菱形渐变【G】 22.油漆桶工具【G】 23.吸管、颜色取样器【I】 24.抓手工具【H】 25.缩放工具【Z】 26.默认前景色和背景色【D】 27.切换前景色和背景色【X】 28.切换标准模式和快速蒙板模式【Q】 29.标准屏幕模式、带有菜单栏的全屏模式、全屏模式【F】 30.临时使用移动工具【Ctrl】 31.临时使用吸色工具【Alt】
32.临时使用抓手工具【空格】 33.打开工具选项面板【Enter】 34.快速输入工具选项(当前工具选项面板中至少有一个可调节数字) 【0】至【9】 35.循环选择画笔【[】或【]】 36.选择第一个画笔【Shift】+【[】 37.选择最后一个画笔【Shift】+【]】 38.建立新渐变(在”渐变编辑器”中) 【Ctrl】+【N】 二、文件操作 01.新建图形文件【Ctrl】+【N】 02.新建图层【Ctrl】+【Shift】+【N】 03.用默认设置创建新文件【Ctrl】+【Alt】+【N】 04.打开已有的图像【Ctrl】+【O】 05.打开为... 【Ctrl】+【Alt】+【O】 06.关闭当前图像【Ctrl】+【W】 07.保存当前图像【Ctrl】+【S】 08.另存为... 【Ctrl】+【Shift】+【S】 09.存储副本【Ctrl】+【Alt】+【S】 10.页面设置【Ctrl】+【Shift】+【P】
VS2012入门指南
Visual Studio 2012 - Visual C++ Visual C++ 强大而灵活的Visual C++ 语言和工具在Visual Studio 允许在 .NET framework 上运行本机Windows 应用商店apps、本机桌面apps 和托管apps 的开发。Visual C++ 包含以下元素: Visual Studio 开发环境 开发环境通过编写代码以支持整个开发工作流,从创建和管理的项目,调试,进行分析并部署到最终 用户。 可视化工具C++compiler 编译器支持本机代码以 .NET 公共语言运行时(CLR) 的开发和开发。Visual C++ 直接支持x86 计算机的生成,并包括面向x64 和ARM 的编译器。它优化所有平台的性能。 库 C 运行库(crt) 包括安全增强选择要了解所造成安全问题的函数。 标准C++ 库 包含(mfc) 库和标准模板库(STL)。 活动模板库(ATL) 传递给COM 组件和apps 的创建。 Microsoft 基础类(MFC) 库选件 对的桌面apps 创建具有传统或Office 样式的用户界面。 并行模式库(PPL) 对CPU 执行的异步和并行算法。 C++ AMP (C++ 加速的大量并行) 对于大量在GPU 执行的并行算法。 Windows 运行时C++ 模板库(WRL), 为Windows 应用商店apps 和元素的COM 样式的开发。 .NET framework 选件类库(通过使用C++/CLI),STL/CLR 和C++ 支持库 对托管apps 的开发。 此外,在中,当使用Visual C++ 时也可以访问Windows 应用商店apps 和桌面apps 的windows API。标头文件和 .winmd 文件这些API 的包含在Visual Studio 中,在Windows 软件开发包(SDK)Windows 8的。 Visual Studio 2012 - Visual C++ Win32桌面应用程序(Visual C++) 可以创建Win32 app,如果要在从Windows 95 的windows 版本使用基于windows 的用户界面,并且可以运行到Windows 8的本机桌面应用程序时。可以使用Visual Studio Express 2012 for Windows Desktop 或任何除Visual Studio Express 2012 for Windows 8的Visual Studio 版本。
VS2017快捷键
项目相关的快捷键 Ctrl + Shift + B = 生成项目 Ctrl + Alt + L = 显示Solution Explorer(解决方案资源管理器)Shift + Alt+ C = 添加新类 Shift + Alt + A = 添加新项目到项目 编辑相关的键盘快捷键 Ctrl + Enter = 在当前行插入空行 Ctrl + Shift + Enter = 在当前行下方插入空行 Ctrl + 空格键 = 使用IntelliSense(智能感知)自动完成 Alt + Shift + 箭头键(←,↑,↓,→) = 选择代码的自定义部分 Ctrl + } = 匹配大括号、括号 Ctrl + Shift +} = 在匹配的括号、括号内选择文本 Ctrl + Shift + S = 保存所有文件和项目 Ctrl + K,Ctrl + C = 注释选定行 Ctrl + K,Ctrl + U = 取消选定行的注释 Ctrl + K,Ctrl + D = 正确对齐所有代码 Shift + End = 从头到尾选择整行
Shift + Home = 从尾到头选择整行 Ctrl + Delete = 删除光标右侧的所有字导航相关的键盘快捷键 Ctrl +Up/Down = 滚动窗口但不移动光标Ctrl + - = 让光标移动到它先前的位置Ctrl ++ = 让光标移动到下一个位置 F12 = 转到定义 调试相关的键盘快捷键 Ctrl + Alt + P = 附加到进程 F10 = 调试单步执行 F5 = 开始调试 Shift + F5 = 停止调试 Ctrl + Alt + Q = 添加快捷匹配 F9 = 设置或删除断点 搜索相关的键盘快捷键 Ctrl + K Ctrl + K = 将当前行添加书签
Ps重要常用快捷键
Ps重要常用快捷键1、图层应用相关快捷键: 复制图层:Ctrl+j 盖印图层:Ctrl+Alt+Shift+E 向下合并图层:Ctrl+E 合并可见图层:Ctrl+Shift+E 激活上一图层:Alt+中括号(】) 激活下一图层:Alt+中括号(【) 移至上一图层:Ctrl+中括号(】) 移至下一图层:Ctrl+中括号(【) 放大视窗:Ctrl+“+” 缩小视窗:Ctrl+“—” 放大局部:Ctrl+空格键+鼠标单击 缩小局部:Alt+空格键+鼠标单击 2、区域选择相关快捷键: 全选:Ctrl+A 取消选择:Ctrl+D 反选:Ctrl+Shift+I 或 shift+F7 选择区域移动:方向键 恢复到上一步:Ctrl+Z 剪切选择区域:Ctrl+X 复制选择区域:Ctrl+C 粘贴选择区域:Ctrl+V 轻微调整选区位置:Ctrl+Alt+方向键 复制并移动选区:Alt+移动工具
增加图像选区:按住Shift+划选区 减少选区:按住Atl+划选区 相交选区:Shift+Alt+划选区 3、前景色、背景色的设置快捷键: 填充为前景色:Alt+delete 填充为背景色:Ctrl+delete 将前景色、背景色设置为默认设置(前黑后白模式):D 前背景色互换:X 4、图像调整相关快捷键: 调整色阶工具:Ctrl+L 调整色彩平衡:Ctrl+B 调节色调/饱与度:Ctrl+U 自由变性:Ctrl+T 自动色阶:Ctrl+Shift+L 去色:Ctrl+Shift+U 5、画笔调整相关快捷键: 增大笔头大小:中括号(】) 减小笔头大小:中括号(【) 选择最大笔头:Shift+中括号(】) 选择最小笔头:Shift+中括号(【) 使用画笔工具:B 6、面板及工具使用相关快捷键: 翻屏查瞧:Page up/Page down 显示或隐藏虚线:Ctrl+H 显示或隐藏网格:Ctrl+“ 取消当前命令:Esc
VS2005快捷键大全
VS2005快捷键大全 字体: 小中大| 打印发表于: 2007-5-23 22:22 作者: nikefever 来源: IXPUB技术博客 快捷键功能 CTRL + SHIFT + B生成解决方案 CTRL + F7 生成编译 CTRL + O 打开文件 CTRL + SHIFT + O打开项目 CTRL + SHIFT + C显示类视图窗口 F4 显示属性窗口 SHIFT + F4显示项目属性窗口 CTRL + SHIFT + E显示资源视图 F12 转到定义 CTRL + F12转到声明 CTRL + ALT + J对象浏览 CTRL + ALT + F1帮助目录 CTRL + F1 动态帮助 F1 帮助 SHIFT + F1当前窗口帮助 CTRL + ALT + F3帮助-搜索 SHIFT + ALT + ENTER全屏显示 CTRL + -向后定位CTRL + SHIFT + -向前定位 CTRL + F4关闭文档窗口 CTRL + PAGE DOWN光标定位到窗口上方CTRL + PAGE UP光标定位到窗口下方CTRL + F6 CTRL + TAB下一个文档窗口 CTRL + SHIFT + F6 CTRL + SHIFT + TAB上一个文档窗口 ALT + F6下一个面板窗口 CTRL + K, CTRL + L取消remark CTRL + K, CTRL + C注释选择的代码 CTRL + K, CTRL + U取消对选择代码的注释CTRL + M, CTRL + O折叠代码定义 CTRL + M, CTRL + L展开代码定义 CTRL + DELETE删除至词尾 CTRL + BACKSPACE删除至词头 SHIFT + TAB取消制表符 CTRL + U转小写 CTRL + SHIFT + U转大写 CTRL + SHIFT + END选择至文档末尾CTRL + SHIFT + HOME选择至文档末尾开始SHIFT + END选择至行尾
VS2012使用教程
VS2012使用教程 步骤1:打开VS2012,看到界面,选择新建项目 步骤2:在弹出的选择窗口里这样选择:
注意选择的是win32控制台应用程序,下面的名称代表了项目的名字,可以随便改,我个人觉得没有改的必要,位置代表了项目所在的地方,默认是C盘,建议改到别的盘,新建一个文件夹专门保存,因为以后所有的C文件都会在这里了,方便管理。选择好了之后点确定进入下一步。 步骤3: 直接选择下一步。
步骤4:弹出的窗口是这样的 我们要做修改,把预编译头取消,选择空项目,其他的选项不变。选好之后应该如下图所示 点完成即可。 步骤5:
项目建立好了之后,在右侧的选项里,右击源文件,选择添加,新建项。 步骤6: 在弹出的窗口选择C++文件,下面的名称是可以随便改,默认是“源”,.cpp是后缀名不要改。在项目中新建的所有源文件都在项目所在的文件夹里,方便管理。选择好了之后就点添加即可。 步骤7:想添加已经写好的源文件,右击源文件,选择添加,现有项
在弹出的窗口里选择你想添加的源文件即可。有时候发现窗口没有显示代码是一片空白,只需要双击一下源文件目录下的C文件,就会显示了。 步骤8: 写好了一个C程序,Ctrl+F5或者F5调试成功之后,就想进行下一个C程序了,这时候如果想把程序彻底删除,不想要了,在源文件目录下的C文件上右击,选择移除--删除。文件就会从电脑里删除。
如果不想删除,想保存下来,就点移除,C文件会从现在的窗口中移除不再影响下一个C 文件的编译调试,但是会保存在项目所在的文件夹里,想重新拿出来的时候只需要右击打开现有项,选择文件即可。 这样大家就发现了,不需要每次打开的时候都建立项目,只需要建立一个项目,每次打开VS2012的时候选择打开项目即可
VSCode快捷键
通用 Ctrl+Shift+P, F1 打开命令面板 Ctrl+P 快速打开文件 Ctrl+Shift+N 打开新窗口/实例 Ctrl+Shift+W 关闭窗口/实例 基础编辑 Ctrl+X 剪切当前行 Ctrl+C 复制当前行 Alt+ ↑/ ↓向上/向下移动当前行Shift+Alt + ↓/ ↑向上/向下复制当前行Ctrl+Shift+K 删除当前行 Ctrl+Enter 在当前行以下插入 Ctrl+Shift+Enter 在当前行以上插入Ctrl+Shift+\ 跳转到匹配的括号 Ctrl+] / [ 缩进/取消缩进 Home 转到行首 End 转到行尾 Ctrl+Home 转到页首 Ctrl+End 转到页尾 Ctrl+↑/ ↓向上/向下滚动 Alt+PgUp / PgDown 向上/向下翻页 Ctrl+Shift+[ 折叠当前代码块 Ctrl+Shift+] 展开当前代码块 Ctrl+K Ctrl+[ 折叠所有子代码块 Ctrl+K Ctrl+] 展开所有子代码块 Ctrl+K Ctrl+0 折叠所有代码块 Ctrl+K Ctrl+J 展开所有代码块 Ctrl+K Ctrl+C 添加行注释 Ctrl+K Ctrl+U 删除行注释 Ctrl+/ 添加/删除行注释 Shift+Alt+A 添加/删除块注释 Alt+Z 自动换行 导航 Ctrl+T 显示所有符号 Ctrl+G 跳转到行 Ctrl+P 跳转到文件 Ctrl+Shift+O 跳转到符号 Ctrl+Shift+M 显示问题面板 F8 跳转到下一个问题或警告 Shift+F8 跳转到前一个问题或警告Ctrl+Shift+Tab 显示编辑器文件历史 Alt+ ←/ →向后/向前查看文件 Ctrl+M 开启/关闭Tab 移动焦点 搜索和替换
PS工作中最常用快捷键大全
PS快捷键命令大全 工作中最常用的快捷键 填充前景色AIt+delete 填充背景色Ctrl+delete 打开已有的图像【Ctrl】+【O】 保存当前图像【Ctrl】+【S】 另存为... 【Ctrl】+【Shift】+【S】 还原/重做前一步操作【Ctrl】+【Z】 一步一步向前还原【Ctrl】+【Alt】+【Z】 拷贝选取的图像或路径【Ctrl】+【C】 自由变换【Ctrl】+【T】(使用频率很高) 打开曲线调整对话框【Ctrl】+【M】 补充下面没有的: 盖印可见图层【Ctrl】+【Alt】+【Shift】+【E】(非常实用,相当于直接合并在新图层,比直接合并图层效果好,并且不满意可删掉) 复制选定图层【Ctrl】+【J】 ========== 工具箱(多种工具共用一个快捷键的可同时按【Shift】加此快捷键选取) 矩形、椭圆选框工具【M】 移动工具【V】 套索、多边形套索、磁性套索【L】 魔棒工具【W】 裁剪工具【C】 切片工具、切片选择工具【K】
喷枪工具【J】 画笔工具、铅笔工具【B】 像皮图章、图案图章【S】 历史画笔工具、艺术历史画笔【Y】 像皮擦、背景擦除、魔术像皮擦【E】 渐变工具、油漆桶工具【G】 模糊、锐化、涂抹工具【R】 减淡、加深、海棉工具【O】 路径选择工具、直接选取工具【A】 文字工具【T】 钢笔、自由钢笔【P】 矩形、圆边矩形、椭圆、多边形、直线【U】 写字板、声音注释【N】 吸管、颜色取样器、度量工具【I】 抓手工具【H】 缩放工具【Z】 默认前景色和背景色【D】 切换前景色和背景色【X】 切换标准模式和快速蒙板模式【Q】 标准屏幕模式、带有菜单栏的全屏模式、全屏模式【F】跳到ImageReady3.0中【Ctrl】+【Shift】+【M】 临时使用移动工具【Ctrl】
vs2010自动补齐双引号
让vs2010自动完成双引号 广大码奴们,敲码时遇到需要输入双引号,方括号,圆括号是不是很烦躁, 如果有一种只需要输入一个左边括号,就可以自动补齐另一边括号,并且可以自 动将光标定位到括号中间,输入完毕后又可以方便的跳出括号的工具,那效率会 不会高很多。 百度了很久,都没有什么好的解决方案,不是装VA就是resharper插件, 但是也只是可以自动补齐和定位而已,想要跳出仍然需要利用键盘上的右方向 键,手部移动幅度很大有木有,完全打乱了敲码的节奏,破坏了忧郁的气质,好 吧,我之前一直都用鼠标来的。。。 找不到现成的方法,只能自己动手丰衣足食了。突然发现 virtual studio是支持宏操作的,于是楼主灵光一闪,想到了利用宏来自动实现上述功能的方法,不多说,直接上图。 1.工具-宏-记录TemporaryMacro
2. 接下来就不用我多说了,和office中的一样,录制宏,比如你可以在文本编辑窗口输入“(”,“)”,“<—”(方向键),然后停止录制宏。这样我们就有了可以自动完成双引号并定位到中间位置的快捷操作,依次可以得到自动完成圆括号,方括号等等的宏。这是我自己录制的7个宏。 3. 接下来我们还要把这些宏和具体的快捷键绑定起来,这样我们只要在键盘上敲打快捷键就可以自动完成
在“显示命令包含”中输入“宏”,会自动显示你刚刚录制的所有宏,选择一个,设置快捷键,注意设置完要点“分配”
这样一个宏就设置完了,接下来把你录制的所有宏都设置一个你认为方便你操作的快捷键即可。 4.接下来和大家分享一下我的设计方案。我选取了H,J,K,L,N,M,Alt,空格这8个元素,她们在键盘上的位置都在右手可以控制的范围内,非常灵活便捷,不想录制的朋友也可以直接粘贴我设置好的宏代码。 Alt+H : 删除,即backspace Sub删除() DTE.ActiveDocument.Selection.DeleteLeft() End Sub Alt+J:输入双引号并定位到中间 Sub打出双引号() DTE.ActiveDocument.Selection.Text = """""" DTE.ActiveDocument.Selection.CharLeft() End Sub Alt+K:输入圆括号并定位到中间 Sub打出括号() DTE.ActiveDocument.Selection.Text = "()" DTE.ActiveDocument.Selection.CharLeft() End Sub Alt+L:输入方括号并定位到中间
vs快捷键
调试快捷键 F6: 生成解决方案 Ctrl+F6: 生成当前项目 F7: 查看代码 Shift+F7: 查看窗体设计器 F5: 启动调试 Ctrl+F5: 开始执行(不调试) Shift+F5: 停止调试 Ctrl+Shift+F5: 重启调试 F9: 切换断点 Ctrl+F9: 启用/停止断点 Ctrl+Shift+F9: 删除全部断点 F10: 逐过程 Ctrl+F10: 运行到光标处 F11: 逐语句 编辑快捷键 Shift+Alt+Enter: 切换全屏编辑 Ctrl+B,T / Ctrl+K,K: 切换书签开关 Ctrl+B,N / Ctrl+K,N: 移动到下一书签 Ctrl+B,P: 移动到上一书签 Ctrl+B,C: 清除全部标签 Ctrl+I: 渐进式搜索 Ctrl+Shift+I: 反向渐进式搜索 Ctrl+F: 查找 Ctrl+Shift+F: 在文件中查找 F3: 查找下一个 Shift+F3: 查找上一个 Ctrl+H: 替换 Ctrl+Shift+H: 在文件中替换 Alt+F12: 查找符号(列出所有查找结果) Ctrl+Shift+V: 剪贴板循环 Ctrl+左右箭头键: 一次可以移动一个单词 Ctrl+上下箭头键: 滚动代码屏幕,但不移动光标位置。Ctrl+Shift+L: 删除当前行 Ctrl+M,M: 隐藏或展开当前嵌套的折叠状态 Ctrl+M,L: 将所有过程设置为相同的隐藏或展开状态Ctrl+M,P: 停止大纲显示 Ctrl+E,S: 查看空白 Ctrl+E,W: 自动换行
Ctrl+G: 转到指定行 Shift+Alt+箭头键: 选择矩形文本 Alt+鼠标左按钮: 选择矩形文本 Ctrl+Shift+U: 全部变为大写 Ctrl+U: 全部变为小写 代码快捷键 Ctrl+J / Ctrl+K,L: 列出成员 Ctrl+Shift+空格键 / Ctrl+K,P: 参数信息Ctrl+K,I: 快速信息 Ctrl+E,C / Ctrl+K,C: 注释选定内容 Ctrl+E,U / Ctrl+K,U: 取消选定注释内容Ctrl+K,M: 生成方法存根 Ctrl+K,X: 插入代码段 Ctrl+K,S: 插入外侧代码 F12: 转到所调用过程或变量的定义窗口快捷键 Ctrl+W,W: 浏览器窗口 Ctrl+W,S: 解决方案管理器 Ctrl+W,C: 类视图 Ctrl+W,E: 错误列表 Ctrl+W,O: 输出视图 Ctrl+W,P: 属性窗口 Ctrl+W,T: 任务列表 Ctrl+W,X: 工具箱 Ctrl+W,B: 书签窗口 Ctrl+W,U: 文档大纲 Ctrl+D,B: 断点窗口 Ctrl+D,I: 即时窗口 Ctrl+Tab: 活动窗体切换 Ctrl+Shift+N: 新建项目 Ctrl+Shift+O: 打开项目 Ctrl+Shift+S: 全部保存 Shift+Alt+C: 新建类 Ctrl+Shift+A: 新建项 “文本操作”快捷键 命令名快捷键说明 编辑.折叠到定义
VSCode快捷键中文版-打印
Visual Studio Code windows快捷键搜索和替换Ctrl+N新建文件Ctrl+F查找Ctrl+O打开文件Ctrl+H替换Ctrl+S保存 常规F3 / Shift+F3查找下一个/上一个Ctrl+Shift+S另存为Ctrl+Shift+P,F1显示命令搜索面板Alt+Enter选择查找到的所有匹配项Ctrl+K S全部保存 Ctrl+P快速打开,转到文件… Ctrl+D 将选定内容添加到下一个查找匹配项, 下次查找时自动查找添加的内容 Ctrl+F4关闭 Ctrl+Shift+N新窗口/新实例Ctrl+K Ctrl+W全部关闭 Ctrl+Shift+W关闭窗口/实例Ctrl+K Ctrl+D将最后一个选定内容移动到下一个查找匹配项Ctrl+Shift+T重新打开已关闭的编辑器 Ctrl+,用户设置(输入法冲突)Alt+C / R / W切换区分大小写/正则表达式/全字匹配Ctrl+K Enter保持预览模式编辑器打开 Ctrl+K Ctrl+S自定义快捷键多光标和选择Ctrl+Tab打开下一个 基本编辑Alt+Click(左键)插入光标Ctrl+Shift+Tab打开上一个 Ctrl+X行剪切(不选中情况下,剪切光标所在行)Ctrl+Alt+ ↑ / ↓在上方/下方插入光标Ctrl+K P复制活动文件的路径 Ctrl+C行复制(不选中情况下,复制光标所在行)Ctrl+U撤消上次光标操作Ctrl+K R在资源管理器中显示活动文件Alt+ ↑ / ↓向上/向下移动一行Shift+Alt+I在选定的每行末尾插入光标Ctrl+K O在新窗口/实例中显示活动文件Ctrl+Shift+K删除行Ctrl+L选择当前行显示 Ctrl+Enter向下插入行Ctrl+Shift+L当前选择的所有匹配项后插入光标F11切换全屏 Ctrl+Shift+Enter向上插入行Ctrl+F2当前选择单词的所有匹配项后插入光标Shift+Alt+0切换编辑器布局(水平/垂直) Ctrl+Shift+\跳到匹配的括号Shift+Alt+→扩展选取Ctrl+ = / -放大/缩小 Ctrl+] / [向后缩进/向前缩进Shift+Alt+←收缩选区Ctrl+B切换边栏可见性 Home / End跳到行首/行尾Shift+Alt +拖拽列(框)选择Ctrl+Shift+E显示资源管理器/切换焦点Ctrl+Home跳到文件首行行首Ctrl+Shift+Alt+ 方向键列(框)选择Ctrl+Shift+F显示搜索 Ctrl+End跳到文件末行末尾Ctrl+Shift+Alt+PgUp/Pg Dn列(框)选择上/下页 Ctrl+Shift+G显示源代码管理 Ctrl+↑ / ↓向上/向下滚动行富语言编辑Ctrl+Shift+D显示调试 Alt+PgUp / PgDn向上/向下滚动一页Ctrl+空格触发建议(和输入法冲突)Ctrl+Shift+X显示扩展 Ctrl+Shift+[折叠区域Ctrl+Shift+空格触发参数提示Ctrl+Shift+H在文件中替换 Ctrl+Shift+]打开区域Shift+Alt+F格式文档Ctrl+Shift+J切换搜索细节 Ctrl+K Ctrl+[折叠当前区域的所有子区域Ctrl+K Ctrl+F格式选择Ctrl+Shift+U显示输出面板 Ctrl+K Ctrl+]打开当前区域的所有子区域F12转到定义Ctrl+Shift+V打开Markdown preview插件 Ctrl+K Ctrl+0折叠所有区域(不可用,会打开文件)Alt+F12查看定义Ctrl+K V侧边打开Markdown preview插件 Ctrl+K Ctrl+J打开所有区域Ctrl+K F12侧边打开定义Ctrl+K Z Zen模式(按两次Esc退出)(独显当前文件)Ctrl+K Ctrl+C添加行注释Ctrl+.快速修复调试 Ctrl+K Ctrl+U移除行注释Shift+F12显示引用F9切换断点 Ctrl+/切换行注释F2快速重命名(变量、文件名)F5开始/继续 Shift+Alt+A增加块注释(三引号对)Ctrl+K Ctrl+X修剪尾随空格Shift+F5停止 Alt+Z切换自动换行Ctrl+K M更改文件语言F11 / Shift+F11单步进入/退出 导航编辑器管理F10跳过 Ctrl+T显示所有符号(函数名、参数名、变量名)Ctrl+F4, Ctrl+W关闭编辑器Ctrl+K Ctrl+I显示悬停 Ctrl+G跳到行(输入行数)Ctrl+K F关闭文件夹集成终端 Ctrl+P转到文件Ctrl+\拆分编辑器Ctrl+`显示集成终端 Ctrl+Shift+O转到符号(函数名、参数名、变量名)Ctrl+ 1 / 2 / 3焦点进入第一、第二或第三编辑组Ctrl+Shift+`创建新终端 Ctrl+Shift+M显示问题面板(输入法冲突)Ctrl+K Ctrl+ ←/→焦点移到上一个/下一个编辑组Ctrl+C复制选择 F8转到下一个错误或警告Ctrl+Shift+PgUp / PgDn向左/向右移动编辑器Ctrl+V粘贴 Shift+F8转到上一个错误或警告Ctrl+K ← / →移动活动编辑器组Ctrl+↑ / ↓向上/向下滚动 Ctrl+Shift+Tab导航编辑器(导航文件)Shift+PgUp / PgDn向上/向下滚动页面 Alt+ ← / →Ctrl+Home / End
PS里面的常用快捷键
PS里面的常用快捷键 1、快速打开文件 双击Photoshop的背景空白处(默认为灰色显示区域)即可打开选择文件的浏览窗口。 2、随意更换画布颜色 选择油漆桶工具并按住Shift点击画布边缘,即可设置画布底色为当前选择的前景色。如果要还原到默认的颜色,设置前景色为25%灰度(R192,G192,B192)再次按住Shift点击 画布边缘。 3、选择工具的快捷键 可以通过按快捷键来快速选择工具箱中的某一工具,各个工具的字母快捷键如下: 选框-M 移动-V 套索-L 魔棒-W 喷枪-J 画笔-B 铅笔-N 橡皮图章-S 历史记录画笔-Y 橡 皮擦-E 模糊-R 减淡-O 钢笔-P 文字-T 度量-U 渐变-G 油漆桶-K 吸管-I 抓手-H 缩放-Z 默认前景和背景色-D 切换前景和背景色-X 编辑模式切换-Q 显示模式切换-F 另外,如果 我们按住Alt键后再单击显示的工具图标,或者按住Shift键并重复按字母快捷键则可以循 环选择隐藏的工具。 4、获得精确光标 按Caps Lock键可以使画笔和磁性工具的光标显示为精确十字线,再按一次可恢复原状。5、显示/隐藏控制板 按Tab键可切换显示或隐藏所有的控制板(包括工具箱),如果按Shift+Tab则工具箱不受影响,只显示或隐藏其他的控制板。 6、快速恢复默认值 有些不擅长Photoshop的朋友为了调整出满意的效果真是几经周折,结果发现还是原来的默认效果最好,这下傻了眼,后悔不该当初呀!怎么恢复到默认值呀?试着轻轻点按选项栏上的工具图标,然后从上下文菜单中选取“复位工具”或者“复位所有工具”。 7、自由控制大小 缩放工具的快捷键为“Z”,此外“Ctrl+空格键”为放大工具,“Alt+空格键”为缩小工具,但是要配合鼠标点击才可以缩放;相同按Ctrl+“+”键以及“-”键分别也可为放大和缩小图像;Ctrl+Alt+“+”和Ctrl+Alt+“-” 可以自动调整窗口以满屏缩放显示,使用此工具你就可以无论图片以多少百份比来显示的情况下都能全屏浏览!如果想要在使用缩放工具时按图片的大小自动调整窗口,可以在缩放工具的属性条中点击“满画布显示”选项。
如何使用VS2010调试程序
如何使用VS2010调试程序 隋清宇 2010.11.7 在之前的课程中,很多同学向我们反映,不知道如何使用VS2010调试自己的程序。还有一些同学交上来的程序,带了stdafx等VS自动生成的库文件。所以,我有必要在这里简单地讲一下如何使用VS2010编写及调试自己的代码。 关于VS2010如何安装的问题,想必同学们已经都很清楚了,这里就不再赘述。如果有使用Code::Blocks或DevC++等IDE的同学,具体操作和VS2010其实相差并不大,但是在选项或菜单的名称以及快捷键上会有所不同,我在文章中会尽量提到各个操作的英文名称,可以自己参考着尝试摸索一下。 文章中有下划线的词语都是截图中提到的选项,方便同学们对照。 一、建立工程 首先,我们需要在VS2010中建立一个工程(Project),这样才可以对我们的代码进行编译(Compile)、调试(Debug)、生成(Build)等操作。 先在文件菜单选择新建,然后选择项目。 在打开的对话框中,于左侧选择Visual C++,右侧选择空项目(Empty Project)。然后在下面输入想要储存这个工程的位置和给这个工程起的名称。可能你可以选择的项目和我不一样,这些都无妨,只要可以找到Visual C++和空项目就可以了。 需要注意的是,因为我们没有必要为一次作业的代码建立一个解决方案,所以一般情况下,为解决方案创建目录的复选框不勾选就可以了。 在例子中,我选择的存储位置为D:\example\,工程名为myProg1。当工程创建完成的时候,你会发现D:\example\下会多了一个文件夹D:\example\myProg1\(请注意工程名和存储位置的关系),而你这个工程的所有文件都在那个文件夹下。 另外,有同学在创建工程的时候选择了Win32控制台应用程序,这样会导致VS2010生成一些对于我们没有任何用处的代码和文件(比如上文中提到的stdafx),强烈不建议选择此项(但是Code::Blocks需要选择Console Application项建立工程)。
VS2010最全的快捷键列表
VS2010版快捷键 Ctrl+E,D ----格式化全部代码 Ctrl+E,F ----格式化选中的代码CTRL + SHIFT + B生成解决方案CTRL + F7 生成编译 CTRL + O 打开文件 CTRL + SHIFT + O打开项目CTRL + SHIFT + C显示类视图窗口F4 显示属性窗口 SHIFT + F4显示项目属性窗口CTRL + SHIFT + E显示资源视图F12 转到定义 CTRL + F12转到声明 CTRL + ALT + J对象浏览 CTRL + ALT + F1帮助目录CTRL + F1 动态帮助 F1 帮助 SHIFT + F1当前窗口帮助 CTRL + ALT + F3帮助-搜索
SHIFT + ALT + ENTER全屏显示 CTRL + -向后定位 CTRL + SHIFT + -向前定位 CTRL + F4关闭文档窗口 CTRL + PAGE DOWN光标定位到窗口上方CTRL + PAGE UP光标定位到窗口下方CTRL + F6 CTRL + TAB下一个文档窗口 CTRL + SHIFT + F6 CTRL + SHIFT + TAB上一个文档窗口ALT + F6下一个面板窗口 CTRL + K, CTRL + L取消remark CTRL + M, CTRL + O折叠代码定义CTRL + M, CTRL + L展开代码定义CTRL + DELETE删除至词尾 CTRL + BACKSPACE删除至词头 SHIFT + TAB取消制表符 CTRL + U转小写
CTRL + SHIFT + U转大写 CTRL + SHIFT + END选择至文档末尾 CTRL + SHIFT + HOME选择至文档末尾开始SHIFT + END选择至行尾 SHIFT + HOME选择至行开始处 SHIFT + ALT + END垂直选择到最后尾SHIFT + ALT + HOME垂直选择到最前面CTRL + SHIFT + PAGE UP选择至本页前面CTRL + SHIFT + PAGE DOWN选择至本页后面CTRL + END文档定位到最后 CTRL + HOME文档定位到最前 CTRL + A全选 CTRL + W选择当前单词 CTRL + G转到… CTRL + K, CTRL + P上一个标签 CTRL + K, CTRL + N下一个标签 ALT + F10调试-ApplyCodeChanges CTRL + ALT+ Break停止调试
ps中最常用的快捷键和快捷键大全
ps中最常用的快捷键和快捷键大全 上传: 李崇明更新时间:2014-1-10 15:00:50 1、图层应用相关快捷键: 复制图层:Ctrl+j 盖印图层:Ctrl+Alt+Shift+E 向下合并图层:Ctrl+E 合并可见图层:Ctrl+Shift+E 激活上一图层:Alt+中括号(】) 激活下一图层:Alt+中括号(【) 移至上一图层:Ctrl+中括号(】) 移至下一图层:Ctrl+中括号(【) 放大视窗:Ctrl+“+” 缩小视窗:Ctrl+“—” 放大局部:Ctrl+空格键+鼠标单击 缩小局部:Alt+空格键+鼠标单击 2、区域选择相关快捷键: 全选:Ctrl+A 取消选择:Ctrl+D 反选:Ctrl+Shift+I 或 shift+F7 选择区域移动:方向键 恢复到上一步:Ctrl+Z 剪切选择区域:Ctrl+X 复制选择区域:Ctrl+C 粘贴选择区域:Ctrl+V 轻微调整选区位置:Ctrl+Alt+方向键 复制并移动选区:Alt+移动工具 增加图像选区:按住Shift+划选区 减少选区:按住Atl+划选区 相交选区:Shift+Alt+划选区 3、前景色、背景色的设置快捷键: 填充为前景色:Alt+delete 填充为背景色:Ctrl+delete 将前景色、背景色设置为默认设置(前黑后白模式):D 前背景色互换:X 4、图像调整相关快捷键: 调整色阶工具:Ctrl+L 调整色彩平衡:Ctrl+B 调节色调/饱和度:Ctrl+U 自由变性:Ctrl+T 自动色阶:Ctrl+Shift+L 去色:Ctrl+Shift+U 5、画笔调整相关快捷键: 增大笔头大小:中括号(】)
