如何设置显示Windows 7桌面图标
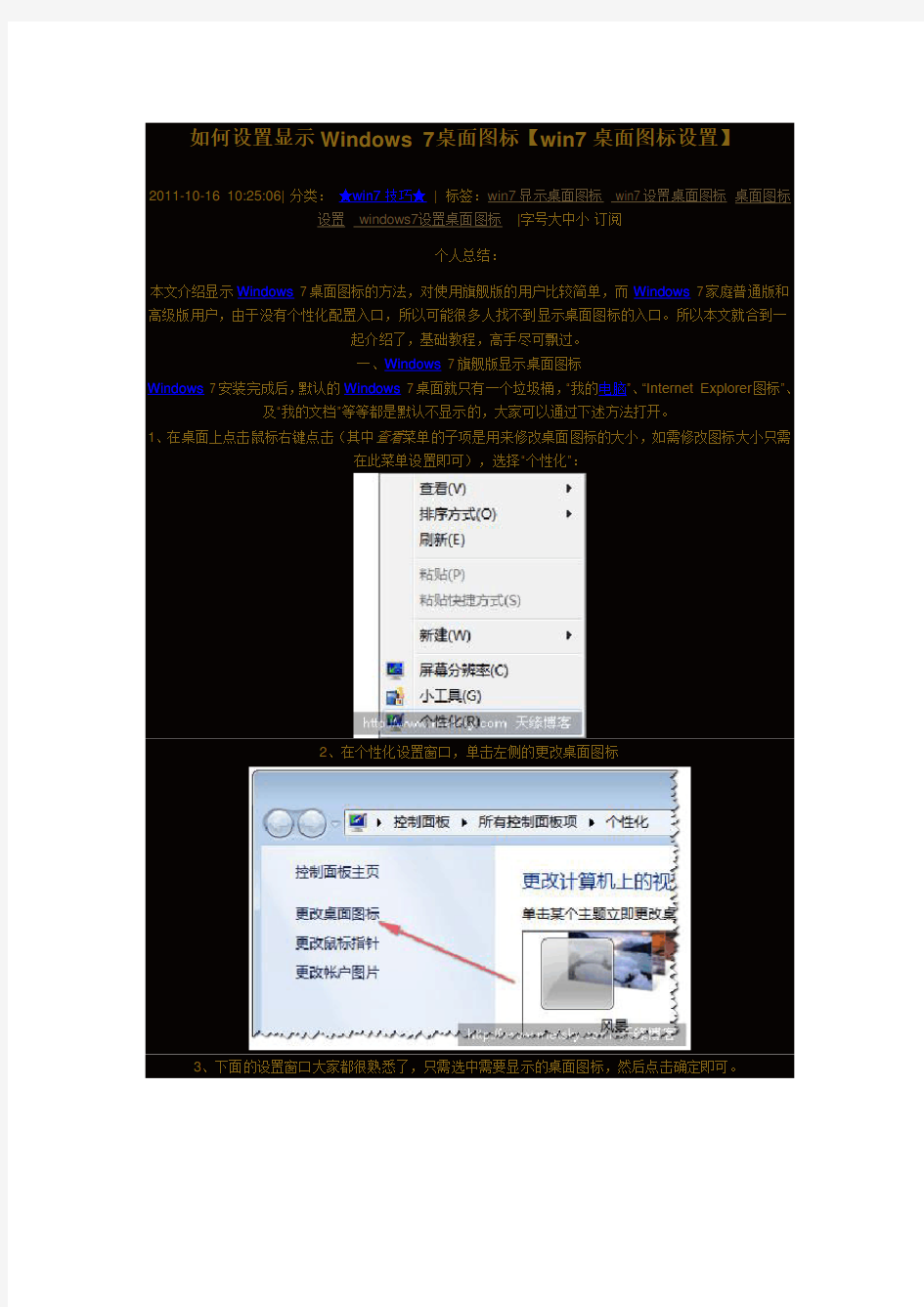

二、Windows 7家庭初级版和高级版显示桌面图标
对Windows 7家庭版和高级版用户,由于没有个性化设置功能,所以只能从其它方式进行修改,总感觉微软把用户往开始菜单里引导,其实桌面本来就是用来放置图标的,真正把桌面用来玩的用户能有几个?每次都不默认打开,而其它应用程序大都仍会默认在桌面上创建图标,导致桌面上连我的电脑图标都没有却是一堆应用程序图标:(。对大部分用户而言,Windows 7再难用还是不得不用,因为UB等系统暂时还
不适合普及使用,所以只能自己找方法解决。
1、点击―开始‖菜单,然后在搜索框内输入―ico‖,如下图所示。
win7为什么没有没有显示桌面小图标【win7设置显示桌面图标】
2011-10-03 12:29:14| 分类:★电脑技巧★| 标签:win7显示桌面显示桌面图标 win7 显示桌面小图
标|字号大中小订阅
直接鼠标移到右下角那个小矩形,点击就是显示桌面了
网上的各种教程我也试过,多不怎么好用,还是习惯一下Win7本身的显示桌面
吧,用习惯就好了
win7怎样安装IIS 图解
2011-10-14 11:55:36| 分类:★win7技巧★| 标签:win7 iis win7安装iis 图解 guangang |字号大
中小订阅
一、进入Windows 7的控制面板,选择左侧的打开或关闭Windows功能。
二、现在出现了安装Windows功能的选项菜单,注意选择的项目,我们需要手动选择需要的功能,下面这
张图片把需要安装的服务都已经选择了,大家可以按照图片勾选功能。
三、安装完成后,再次进入控制面板,选择管理工具,双击Internet(IIS)管理器选项,进入IIS设置。
四、现在进入到IIS7控制面板。
五、选择Default Web Site,并双击ASP的选项,
六、IIS7中ASP 父路径是没有启用的,要开启父路径,选择True,搞定父路径选项。
七、配置IIS7的站点。单击右边的高级设置选项,可以设置网站的目录。
八、点击右侧的绑定...,设置网站的端口。
九、点击默认文档,设置网站的默认文档。
至此,Windws 7的IIS7设置已经基本完成了,ASP+Access程序可以调试成功。
让同一局域网里面的人也能访问自己的电脑上的网站。
1、依次选择:开始---所有程序---管理工具---高级安全Windows
防火墙。
(有的电脑在所有程序里面可能没有”管理工具”,这时可以开始----在空白处鼠标右击---属性---自定义---找到系统管理工具,选择“在所有程序菜单上显示”,这样在所有程序里面就有管理工具了
2、在高级安全Windows 防火墙的左边栏,选择“入站规则”。
3、在右边栏选择"新建规则“。
4、在弹出的窗口依次选择:选中端口---下一步---选中TCP以及特定本地端口,填入要开放的端口号(这里填入80,当让也可以选择开放所有端口)---下一步---选中允许连接---下一步---选中所有选项---下一步---填入名称(这里填入IIS)---完成。完成这些之后,跟你处在同一
个局域网里面的人就能访问到你电脑上的网站了,到此,在Win7上的
ISS就和平时在XP里面一样了。
HTTP 错误403.14 - Forbidden
Web 服务器被配置为不列出此目录的内容。
其实解决方法错误提示页面就有
·如果不希望启用目录浏览,请确保配置了默认文档并且该文件存在。
·使用IIS 管理器启用目录浏览。
1. 打开IIS 管理器。
2. 在“功能”视图中,双击“目录浏览”。
3. 在“目录浏览”页上,在“操作”窗格中单击“启用”。
·确认站点或应用程序配置文件中的
configuration/system.webServer/directoryBrowse@enabled 特性被设置为True。
点击启用即可。
IIS7.5的真的挺不错的,能够将解决问题的方法都提示出来,这比xp下的iis5.1和windows server 2003的iis6都要好得多咯
实际上为了安全大家不必要开启目录浏览,只要设置好默认文档就可以了
在右边的操作列点击打开功能
您可能也喜欢:
Win7关闭自动更新的方法2011.11.07
Win7关闭自动更新的方法
sql2000安装过程图解2011.11.07
sql2000安装过程图解
非常齐全的电脑知识,屁大点问题就别骚扰,要自学成才!2011.11.07
非常齐全的电脑知识,屁大点问题就别骚扰,要自学成才!
Win7开始菜单没有运行的解决方法2011.11.07
Win7开始菜单没有运行的解决方法
如何设置显示Windows 7桌面图标【win7桌面图标设置】2011.11.07
如何设置显示Windows 7桌面图标【win7桌面图标设置】如何把打印稿变成电子稿2011.11.07
如何把打印稿变成电子稿
如何用电脑通过蓝牙连接手机上网2011.11.07
如何用电脑通过蓝牙连接手机上网
立体3D文字的制作步骤2011.11.07
立体3D文字的制作步骤
Win7快捷键大全2011.11.07
Win7快捷键大全
“网上邻居”的十大经典应用技巧2011.11.07
―网上邻居‖的十大经典应用技巧
“/”应用程序中的服务器错误2011.11.07
―/‖应用程序中的服务器错误
“出现运行时间错误,是否要进行调试?”的解决方法2011.11.07
―出现运行时间错误,是否要进行调试?‖的解决方法
windows7右下角显示隐藏图标里没有单量这项图标了怎么才能让他出来啊[如何回复Win7桌面右下角消失的图标]
2011-10-04 11:59:58| 分类:★电脑技巧★| 标签:win7 桌面右下角消失的图标右下角图标显示图
标|字号大中小订阅
请控制面板\所有控制面板项\通知区域图标(任务栏右键属性--自定义--打开或关闭系统图标, 看看有没有。如果还是没有,那就要看看你的声卡驱动是不是有问题了。
现在越来越多人使用Windows7了,但习惯了使用Windows XP的用户突然间使用最新的Windows 7,多多少少会有一些不适应。例如很多第一次使用Windows 7的用户都有疑问,以前在系统桌面右下角通知区
域的小图标怎么全都―消失‖了?
实Windows 7通知区域(也就是大家熟知的系统右下角的地方)的图标并非―消失‖了,而是智能隐藏起来,
在那个小图标有事找你的时候才会显示出来。
下面我为大家简单介绍一下Windows 7通知区域图标的设置方法,以及如何让一些自己常用的软件图标―常
驻‖Windows 7通知区域。
步骤/方法
在Windows 7系统桌面的右下方,也就是任务栏的最右边上,用户都应该可以找到一个小三角符号(如下图所示)。点击小三角符号就会弹出一个小方框,里面除了有―消失‖的小图标,还有一个―自定义‖选择框
框。
点击―自定义‖之后,用户就可以选择性地显示自己的图标。假如想某个软件图标常驻Win7通知区域,只需选择―显示图标和通知‖。同理,如果不想显示某个图标以及他的所有通知,那就选择―隐藏图标和通知‖。那么,现在大家应该知道图标―消失‖的原因就是Windows7系统默认所有的图标都是选择―仅显示通知‖。
如果想像Windows XP那样显示所有的图标,那选择―始终在任务栏上显示所有图标和通知‖就行。
《如何回复Win7桌面右下角消失的图标》本文转自系统工厂(阅览地址):
电脑初学者掌握了盲打技术,可以提高录入速度;游戏玩家掌握了快捷键,可以在瞬息百变的对战中提高生存的机会;而Windows玩家掌握了快捷键,不但可以提高电脑操作速度,更能享受到初级玩家望着
你那仰慕的眼神……
Top 17 常规快捷键
在开始使用Win7中神奇的快捷键加速我们的电脑操作之前,先给大家介绍几个从Win2000到现在一直通用的―资源管理器‖快捷键,权当作热身吧!
?Win+E:打开―资源管理器‖。
?Win+R:打开―运行‖对话框。
?Win+L:锁定当前用户。
?Ctrl+W:关闭当前窗口。
?Alt+D:定位到地址栏。
?Ctrl+F:定位到搜索框。
?F11:最大化和最小化窗口切换。
?Alt+向左键:查看上一个文件夹。
?Alt+向右键:查看下一个文件夹
?Alt+向上键:查看父文件夹
Top 16新建文件夹
要在Win7的―资源管理器‖中新建一个文件夹,最传统、常规的方式莫过于打开相应分区下的目录,然后右键点击空白处,选择―新建‖→―文件夹‖。
不过,利用快捷键操作会更简单:打开想要新建文件夹的分区或者目录,直接按下―Ctrl+Shift+N‖,一个―新建文件夹‖就出现了——你所要做的只是将它改成一个适合的名字而已。
Top 15 以管理员身份打开
Win7中的UAC(用户账号控制)虽然已经很智能,但并不完美,不少程序我们在执行的时候需要手工指定―以管理员身份运行‖。
如果要―以管理员身份运行‖的程序位于―开始‖菜单或者―桌面‖中,那就简单多了:按下―Ctrl+shift‖组合键,再点击左键就―以管理员身份运行‖了。
Top 14 3D程序切换
Windows下,一直有个很方便的窗口切换快捷键―Alt+Tab‖,按下它就可以在打开程序窗口之间切换。
Win7自然也支持这个快速切换方式,而且还提供了更华丽的升级版——不信你就按下―Win+T ab‖看看,3D样式的窗口预览,会令你感到惊艳的!
Top 13 快速“在此处打开命令行窗口”
在Win7下需要打开命令行的时候虽然不多,但就这很少的几次,我们却没有办法避过。更不用说有时候通过命令行完成任务会更高效呢!
如果你需要打开一个命令行窗口,并切换到指定的目录(比如G:\Tools\MyEtunnel),按照常规操作最简单也要执行两步。
Cmd
cd /d G:\Tools\MyEtunnel
输入起来有点麻烦吧?使用快捷键就简单多了,打开―资源管理器‖,按住Shift键再右键点击G:\Tools\MyEtunnel目录,是不是在右键菜单中看到了―在此处打开命令行窗口‖选项?
Top 12 更多“发送到”选项
看了―在此处打开命令行窗口‖的快捷键,有想象力丰富的朋友会联想到:Win7下按住Shift,右键点击是不是总有神秘选项?
现在,已经有结果了!看看―发送到‖菜单吧,多出来了十余个我们可以发送到的地方。
Top 11 快速显示桌面
Win7下本来有―快速显示桌面‖按钮,就是右下角系统托盘右边的那个方块,可是这个方块的位置却广为大家所诟病。要知道,鼠标指针移动到屏幕右下角总是最困难的一件事情!
幸好,Win7还有个快捷键可用,试试―Win+Space‖组合键吧!
Top 10 快速移动窗口
在Win7下,将当前窗口移动到屏幕左、右侧,则会自动铺满左半边或者右半边,移动到顶部还会自动最大化,从顶部拉下来则会还原。
用键盘快捷键操作起来也很简单,分别对应的是―Win+左、右、上、下‖箭头,是不是很快捷?
