Vim命令大全(分类打印版)
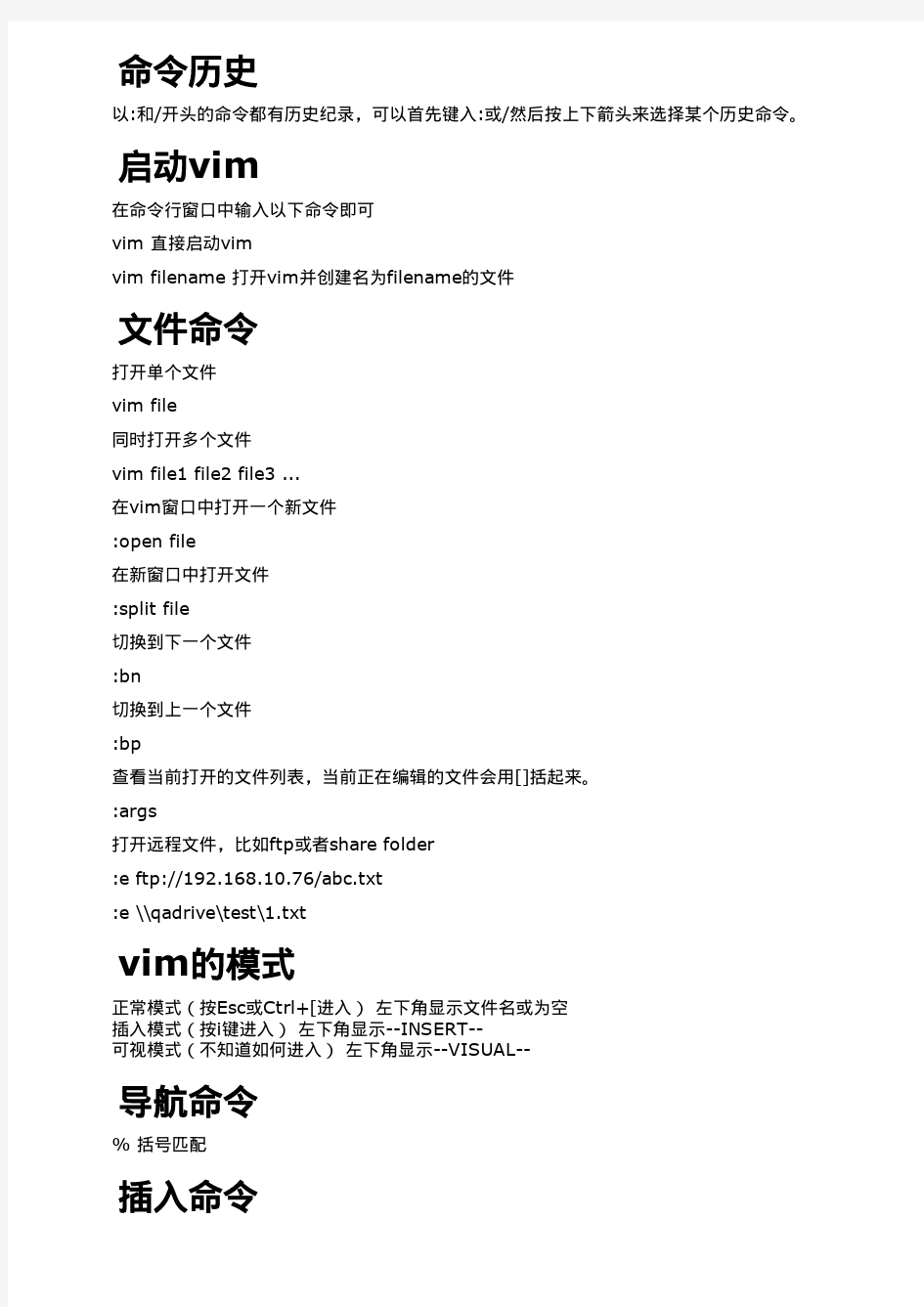
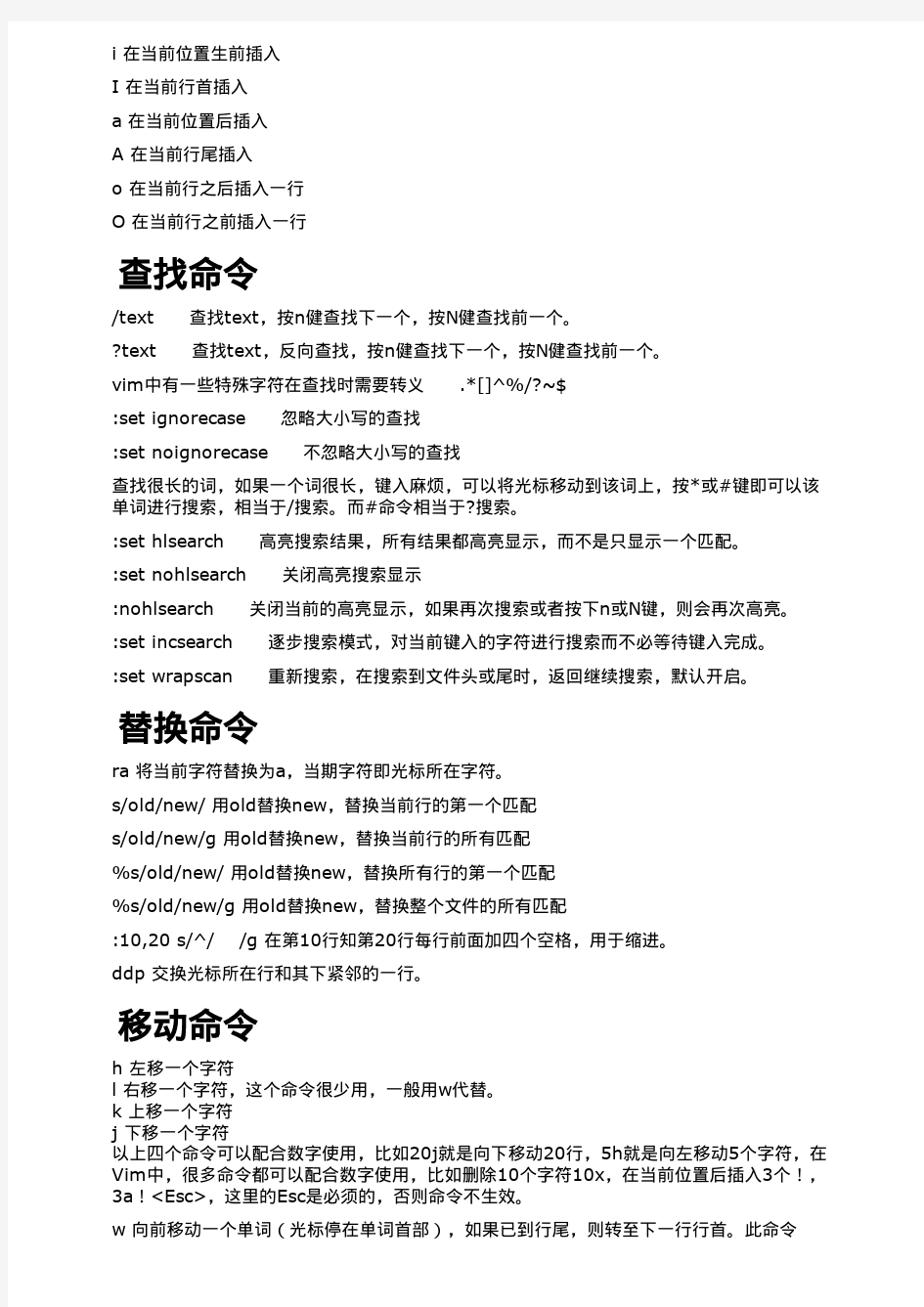
Shell命令
Shell Shell 就是用户与操作系统内核之间的接口,起着协调用户与系统的一致性和在用户与系统之间进行交互的作用。 4.1.1 Shell 的基本概念 1. 什么是S hell Shell 就是用户与操作系统内核之间的接口,起着协调用户与系统的一致性和在用户与系统之间进行交互的作用。Shell 在L inux 系统中具有极其重要的地位,如图4-1 所示
第 4 章 Shell 与 V i 编辑器 - 71 - diff grep vi multitasking sh gcc device hardware interface kernn e l TCP/IP stack bash utilii t es 图 4-1 Linux 系统结构组成 2. Shell 的功能 Shell 最重要的功能是命令解释,从这种意义上来说,Shell 是一个命令解释器。Linux 系统中的所有可执行文件都可以作为 Shell 命令来执行。将可执行文件作一个分类,如表 4-1 所示。 表 4-1 可执行文件的分类 部的解释器将其解释为系统功能调用并转交给内核执行;若是外部命令或实用程序就试图 在硬盘中查找该命令并将其调入内存,再将其解释为系统功能调用并转交给内核执行。在 查找该命令时分为两种情况: 用户给出了命令路径,Shell 就沿着用户给出的路径查找,若找到则调入内存,若没有 则输出提示信息; 用户没有给出命令的路径,Shell 就在环境变量 PATH 所制定的路径中依次进行查找, 若找到则调入内存,若没找到则输出提示信息。 图 4-2 描述了 S hell 是如何完成命令解释的。
vi命令列表
一般模式:移动光标 h 或向左方向键光标向左移动一个字符 j 或向下方向键光标向下移动一个字符 k 或向上方向键光标向上移动一个字符 l 或向右方向键光标向右移动一个字符 [Ctrl] + [f] 屏幕『向前』移动一页(常用) [Ctrl] + [b] 屏幕『向后』移动一页(常用) [Ctrl] + [d] 屏幕『向前』移动半页 [Ctrl] + [u] 屏幕『向后』移动半页 + 光标移动到非空格符的下一列 - 光标移动到非空格符的上一列 n
一般模式:搜寻与取代 /word 向光标之后寻找一个字符串名称为 word 的字符串。(常用) word 向光标之前寻找一个字符串名称为 word 的字符串。 :n1,n2s/word1/word2/g 在第 n1 与 n2 行之间寻找 word1 这个字符串,并将该字符串取代为 word2 !(常用) :1,$s/word1/word2/g 从第一行到最后一行寻找 word1 字符串,并将该字符串取代为 word2 !(常用) :1,$s/word1/word2/gc 从第一行到最后一行寻找 word1 字符串,并将该字符串取代为 word2 !且在取代前显示提示字符给使用者确认(confirm)是否需要取代!(常用)
ubuntu shell 使用命令大全
ubuntu shell 使用命令大全 前言 下面的命令大都需要在控制台/ 终端/ shell 下输入。 控制台, 终端, 和shell 意味着同样一件事- 一个命令行界面,他可以用来控制系统。 打开一个控制台: 应用程序--> 附件--> 终端 任何一个使用'sudo' 作为前缀的命令都需要拥有管理员(或root) 访问权限。所以你会被提示输入你自己的密码。 安装升级 查看软件xxx安装内容 dpkg -L xxx 查找软件库中的软件 apt-cache search 正则表达式 或 aptitude search 软件包 显示系统安装包的统计信息 apt-cache stats 显示系统全部可用包的名称 apt-cache pkgnames 显示包的信息 apt-cache show k3b 查找文件属于哪个包 apt-file search filename 查看已经安装了哪些包 dpkg -l 查询软件xxx依赖哪些包 apt-cache depends xxx 查询软件xxx被哪些包依赖 apt-cache rdepends xxx 增加一个光盘源 sudo apt-cdrom add 系统升级 sudo apt-get update (这一步更新包列表) sudo apt-get dist-upgrade (这一步安装所有可用更新) 或者 sudo apt-get upgrade (这一步安装应用程序更新,不安装新内核等) 清除所有已删除包的残馀配置文件 dpkg -l |grep ^rc|awk '{print $2}' |sudo xargs dpkg -P 如果报如下错误,证明你的系统中没有残留配置文件了,无须担心。 dpkg: --purge needs at least one package name argument Type dpkg --help for help about installing and deinstalling packages [*]; Use `dselect' or `aptitude' for user-friendly package management; Type dpkg -Dhelp for a list of dpkg debug flag values; Type dpkg --force-help for a list of forcing options; Type dpkg-deb --help for help about manipulating *.deb files; Type dpkg --license for copyright license and lack of warranty (GNU GPL) [*]. Options marked [*] produce a lot of output - pipe it through `less' or `more' ! 编译时缺少h文件的自动处理 sudo auto-apt run ./configure 查看安装软件时下载包的临时存放目录
vi下的一些常用命令
vi 是visual edit 的缩写 文本编辑器是所有计算机系统中最常用的一种工具。UNIX下的编辑器有ex,sed和vi等,其中,使用最为广泛的是vi,而vi命令繁多,论坛里好像这方面的总结不多,以下稍做总结,以资共享!渴望更正和补充! 进入vi的命令 vi filename :打开或新建文件,并将光标置于第一行首 vi +n filename :打开文件,并将光标置于第n行首 vi + filename :打开文件,并将光标置于最后一行首 vi +/pattern filename:打开文件,并将光标置于第一个与pattern匹配的串处 vi -r filename :在上次正用vi编辑时发生系统崩溃,恢复filename vi filename....filename :打开多个文件,依次进行编辑 移动光标类命令 h :光标左移一个字符 l :光标右移一个字符 space:光标右移一个字符 Backspace:光标左移一个字符 k或Ctrl+p:光标上移一行 j或Ctrl+n :光标下移一行 Enter :光标下移一行 w或W :光标右移一个字至字首 b或B :光标左移一个字至字首 e或E :光标右移一个字至字尾 ) :光标移至句尾 ( :光标移至句首 }:光标移至段落开头 {:光标移至段落结尾 nG:光标移至第n行首 n+:光标下移n行 n-:光标上移n行 n$:光标移至第n行尾
H :光标移至屏幕顶行 M :光标移至屏幕中间行 L :光标移至屏幕最后行 0:(注意是数字零)光标移至当前行首 $:光标移至当前行尾 屏幕翻滚类命令 Ctrl+u:向文件首翻半屏 Ctrl+d:向文件尾翻半屏 Ctrl+f:向文件尾翻一屏 Ctrl+b;向文件首翻一屏 nz:将第n行滚至屏幕顶部,不指定n时将当前行滚至屏幕顶部。插入文本类命令 i :在光标前 I :在当前行首 a:光标后 A:在当前行尾 o:在当前行之下新开一行 O:在当前行之上新开一行 r:替换当前字符 R:替换当前字符及其后的字符,直至按ESC键 s:从当前光标位置处开始,以输入的文本替代指定数目的字符S:删除指定数目的行,并以所输入文本代替之 ncw或nCW:修改指定数目的字 nCC:修改指定数目的行 删除命令 ndw或ndW:删除光标处开始及其后的n-1个字 do:删至行首 d$:删至行尾 ndd:删除当前行及其后n-1行 x或X:删除一个字符,x删除光标后的,而X删除光标前的 Ctrl+u:删除输入方式下所输入的文本 搜索及替换命令 /pattern:从光标开始处向文件尾搜索pattern ?pattern:从光标开始处向文件首搜索pattern n:在同一方向重复上一次搜索命令
vi 操作指令
vi filename :打开或新建文件,并将光标置于第一行首 vi +n filename :打开文件,并将光标置于第n行首 vi + filename :打开文件,并将光标置于最后一行首 vi +/pattern filename:打开文件,并将光标置于第一个和pattern匹配的串处vi -r filename :在上次正用vi编辑时发生系统崩溃,恢复filename vi filename....filename :打开多个文件,依次进行编辑 移动光标类命令 h :光标左移一个字符 l :光标右移一个字符 space:光标右移一个字符 Backspace:光标左移一个字符 k或Ctrl+p:光标上移一行 j或Ctrl+n :光标下移一行 Enter :光标下移一行 w或W :光标右移一个字至字首 b或B :光标左移一个字至字首 e或E :光标右移一个字至字尾 ) :光标移至句尾 ( :光标移至句首 }:光标移至段落开头 {:光标移至段落结尾 nG:光标移至第n行首 n+:光标下移n行 n-:光标上移n行 n$:光标移至第n行尾 H :光标移至屏幕顶行 M :光标移至屏幕中间行 L :光标移至屏幕最后行 0:(注意是数字零)光标移至当前行首 $:光标移至当前行尾 屏幕翻滚类命令 Ctrl+u:向文件首翻半屏 Ctrl+d:向文件尾翻半屏 Ctrl+f:向文件尾翻一屏 Ctrl+b;向文件首翻一屏 nz:将第n行滚至屏幕顶部,不指定n时将当前行滚至屏幕顶部。 插入文本类命令 i :在光标前 I :在当前行首 a:光标后 A:在当前行尾 o:在当前行之下新开一行 O:在当前行之上新开一行 r:替换当前字符
vi命令的使用
vi编辑器使用方法 1、vi的基本概念 基本上vi可以分为三种状态,分别是命令模式(command mode)、插入模式(Insert mode)和底行模式(last line mode) 1) 命令行模式command mode) 控制屏幕光标的移动,字符、字或行的删除,移动复制某区段及进入Insert mode 下,或者到 last line mode。 2) 插入模式(Insert mode) 只有在Insert mode下,才可以做文字输入,按[ESC]键可回到命令行模式。 3) 底行模式(last line mode) 将文件保存或退出vi,也可以设置编辑环境,如寻找字符串、列出行号……等。 一般把vi简化成两个模式,即将底行模式(last line mode)也算入命令行模式command mode)。 2、vi的基本操作 2.1、三种模式的转换 a) 进入vi 在系统提示符号输入vi及文件名称后,就进入vi全屏幕编辑画面: $ vi myfile 进入vi之后,是处于[命令行模式(command mode)],要切换到[插入模式(Insert mode)]才能够输入文字。 b) 切换至插入模式(Insert mode)编辑文件 在[命令行模式(command mode)]下键入对应字母就可以进入[插入模式(Insert mode)],此时可以开始输入文字了。 c) Insert 的切换 处于[插入模式(Insert mode)],就只能一直输入文字。若发现输错了字!要按[ESC]键转到[命令行模式(command mode)]再删除文字。 d) 退出vi及保存文件 在[命令行模式(command mode)]下,按一下[:]冒号键进入[Last line mode],例如: : w filename (输入 [w filename]将文章以指定的文件名filename保存): wq (输入[wq],存盘并退出vi) : q! (输入q!,不存盘强制退出vi) 2.2、命令行模式(command mode)功能键 1). 插入模式 按切换进入插入模式,按“i”进入插入模式后是从光标当前位置开始输入文件;
vim命令(全)
本章提供足够的信息使你用够使用Vim 来做基本的编辑。这里提供的方法不一定是高效 快捷的。但起码是有效的。花些时间去练习这些命令,这是后面的知识的基础。 |02.1| 第一次运行Vim |02.2| 插入文本 |02.3| 移动光标 |02.4| 删除字符 |02.5| 撤销与重做 |02.6| 其它编辑命令 |02.7| 退出 |02.8| 寻求帮助 下一章:|usr_03.txt| 移动 前一章:|usr_01.txt| 关于本手册 目录:|usr_toc.txt| -------------------------------------------------------------------------------- *02.1* 第一次运行Vim 启动Vim 的命令如下: gvim file.txt 在UNIX 操作系统中,你可以在任意命令提示符下输入这个命令。如果你用的是Microsoft Windows, 启动一个MS-DOS 窗口,再输入这个命令。 无论哪一种方式,现在Vim 开始编辑一个名为file.txt 的文件了。由于这是一个新建 文件,你会得到一个空的窗口。屏幕看起来会象下面这样: +---------------------------------------+ |# | |~ | |~ | |~ | |~ | |"file.txt" [New file] | +---------------------------------------+ ('#"是当前光标的位置) 以波纹线(~)开头的行表示该行在文件中不存在。换句话说,如果Vim 打开的文件不能充满这个显示的屏幕,它就会显示以波纹线开头的行。在屏幕的底部,有一个消息行指示文件 名为file.txt 并且说明这是一个新建的文件。这行信息是临时的,新的信息可以覆盖它。
vi命令手册
一、Unix编辑器概述 编辑器是使用计算机的重要工具之一,在各种操作系统中,编辑器都是必不可少的部件。Unix及其相似的ix 操作系统系列中,为方便各种用户在各个不同的环境中使用,提供了一系列的ex编辑器,包括ex,edit,ed和 vi.其中ex,edit,ed都是行编辑器,现在已很少有人使用,Unix提供他们的原因是考虑到满足各种用户特别 是某些终端用户的需要。 值得庆幸的是,Unix提供了全屏幕的Vi编辑器,这使我们的工作轻松不少。不少DOS用户抱怨Vi编辑器不象 DOS下的编辑器如edit那么好用,这是因为Vi考虑到各种用户的需要,没有使用某些通用的编辑键(在各个 不同的终端机上他们的定义是不同的,在某些终端机上甚至没有这些键)。而是采用状态切换的方法,但这 只是习惯的问题,一旦你熟练的使用上了vi你就会觉得它其实也很好用。 虽然Vi采用了状态切换的方法,但电脑的硬件及操作系统多种多样,某些电脑的键盘上没有特定的几个功 能键!那麽不就有某些功能不能用了?这个问题在Unix系统上也一样,几乎各大电脑厂商都有自己的 Unix系统,而vi的操作方法也会随之有点出入。这里我们采用PC的键盘来说明vi的操作,但在具体 的环境中还要参考相应的资料,这一点是值得注意的。 二、Vi入门 (一)、进入vi 在系统提示字符(如¥、#)下敲入vi<档案名称>,vi可以自动帮你载入所要编辑的文件或是开启一个新 文件(如果该文件不存在或缺少文件名)。进入vi后萤幕左方会出现波浪符号,凡是列首有该符号就代
表此列目前是空的。 (二)、两种模式 如上所述,vi存在两种模式:指令模式和输入模式。在指令模式下输入的按键将做为指令来处理:如输入 a,vi即认为是在当前位置插入字符。而在输入模式下,vi则把输入的按键当作插入的字符来处理。指令 模式切换到输入模式只需键入相应的输入命令即可(如a,A),而要从输入模式切换到指令模式,则需在 输入模式下键入ESC键,如果不晓得现在是处於什麽模式,可以多按几次[ESC],系统如发出哔哔声就表 示已处于指令模式下了。 付:有指令模式进入输入模式的指令: 新增(append) a:从光标所在位置後面开始新增资料,光标後的资料随新增资料向後移动。 A:从光标所在列最後面的地方开始新增资料。 插入(insert) i:从光标所在位置前面开始插入资料,光标後的资料随新增资料向後移动。 I:从光标所在列的第一个非空白字元前面开始插入资料。 开始(open) o:在光标所在列下新增一列并进入输入模式。 O:在光标所在列上方新增一列并进入输入模式。 (三)、退出vi 在指令模式下键入:q,:q!,:wq或:x(注意:号),就会退出vi。其中:wq和:x是存盘退出,而:q是直接退出,
vi操作命令大全完整版
v i操作命令大全 HUA system office room 【HUA16H-TTMS2A-HUAS8Q8-HUAH1688】
一vi的操作模式 vi提供两种操作模式:输入模式(insert mode)和指令模式(command mode)。在输入模式下,用户可输入文本资料。在指令模式下,可进行删除、修改等各种编辑动作。 在输入模式下,按Esc键切换到指令模式下。 在指令模式下,按输入指令(i、a、o等)进入输入模式。 二进入vi $ vi filename 直接键入“vi + 所要编辑的文件名”,即可对指定的文件进行编辑。 如果指定的文件为新文件,则提示:“New file”,否则显示该文件的当前内容。 $ view filename 以只读方式打开文件filename 三指令模式 3.1进入输入模式 a 在当前游标之后输入 A 在当前行之末输入 i 在当前游标之前输入
I 在当前行之首输入 o 在当前行之下新增一行,并在新增行输入 O 在当前行之上新增一行,并在新增行输入 输入结束后,按Esc键退出输入模式。 3.2游标移动 h 向左移动一个字元 l 向右移动一个字元 j 向下移动一个字元 k 向上移动一个字元 b 左移一个单词,至词首 w 右移一个单词,至词尾 0 移到当前行行首 $ 移到当前行行尾 + 移至下一行的行首 - 移至上一行的行首 H 移至视窗的第一行 M 移至视窗的中间一行 L 移至视窗的最后一行 G 移至该文件的最后一行 nG 移至该文档的第n行 n+ 下移n行 n- 上移n 行 3.3视窗移动 *
Linux Shell常用命令总结
1. find find pathname -options [-print -exec -ok] 让我们来看看该命令的参数: pathname find命令所查找的目录路径。例如用.来表示当前目录,用/来表示系统根目录。 -print find命令将匹配的文件输出到标准输出。 -exec find命令对匹配的文件执行该参数所给出的shell命令。相应命令的形式为'command' {} \;,注意{}和\;之间的空格,同时两个{}之间没有空格, 注意一定有分号结尾。 0) -ok 和-exec的作用相同,只不过以一种更为安全的模式来执行该参数所给出的shell命令,在执行每一个命令之前,都会给出提示,让用户来确定是否执行 find . -name "datafile" -ctime -1 -exec ls -l {} \; 找到文件名为datafile*, 同时创建实际为1天之内的文件, 然后显示他们的明细. find . -name "datafile" -ctime -1 -exec rm -f {} \; 找到文件名为datafile*, 同时创建实际 为1天之内的文件, 然后删除他们. find . -name "datafile" -ctime -1 -ok ls -l {} \; 这两个例子和上面的唯一区别就是-ok会在每个文件被执行命令时提示用户, 更加安全. find . -name "datafile" -ctime -1 -ok rm -f {} \; 1) find . -name 基于文件名查找,但是文件名的大小写敏感. find . -name "datafile*" 2) find . -iname 基于文件名查找,但是文件名的大小写不敏感. find . -iname "datafile*" 3) find . -maxdepth 2 -name fred 找出文件名为fred,其中find搜索的目录深度为2(距当前目录), 其中当前目录被视为第一层. 4) find . -perm 644 -maxdepth 3 -name "datafile*" (表示权限为644的, 搜索的目录深度为3, 名字为datafile*的文件) 5) find . -path "./rw" -prune -o -name "datafile*" 列出所有不在./rw及其子目录下文件名为datafile*的文件。 find . -path "./dir*" 列出所有符合dir*的目录及其目录的文件. find . \( -path "./d1" -o -path "./d2" \) -prune -o -name "datafile*" 列出所有不在./d1和d2及其子目录下文件名为datafile*的文件。 6) find . -user ydev 找出所有属主用户为ydev的文件。 find . ! -user ydev 找出所有属主用户不为ydev的文件,注意!和-user之间的空格。 7) find . -nouser 找出所有没有属主用户的文件,换句话就是,主用户可能已经被删除。 8) find . -group ydev 找出所有属主用户组为ydev的文件。
VIM常用命令
VIM常用命令 进入vi的命令 vi filename :打开或新建文件,并将光标置于第一行首 vi +n filename :打开文件,并将光标置于第n行首 vi + filename :打开文件,并将光标置于最后一行首 vi +/pattern filename:打开文件,并将光标置于第一个与pattern匹配的串处vi -r filename :在上次正用vi编辑时发生系统崩溃,恢复filename vi filename....filename :打开多个文件,依次编辑 移动光标类命令 h :光标左移一个字符 l :光标右移一个字符 space:光标右移一个字符 Backspace:光标左移一个字符 k或Ctrl+p:光标上移一行 j或Ctrl+n :光标下移一行 Enter :光标下移一行 w或W :光标右移一个字至字首 b或B :光标左移一个字至字首 e或E :光标右移一个字j至字尾 ) :光标移至句尾 ( :光标移至句首 }:光标移至段落开头 {:光标移至段落结尾 nG:光标移至第n行首 n+:光标下移n行 n-:光标上移n行 n$:光标移至第n行尾 H :光标移至屏幕顶行 M :光标移至屏幕中间行 L :光标移至屏幕最后行 0:(注意是数字零)光标移至当前行首 $:光标移至当前行尾 屏幕翻滚类命令 Ctrl+u:向文件首翻半屏
Ctrl+d:向文件尾翻半屏 Ctrl+f:向文件尾翻一屏 Ctrl+b;向文件首翻一屏 nz:将第n行滚至屏幕顶部,不指定n时将当前行滚至屏幕顶部。 插入文本类命令 i :在光标前 I :在当前行首 a:光标后 A:在当前行尾 o:在当前行之下新开一行 O:在当前行之上新开一行 r:替换当前字符 R:替换当前字符及其后的字符,直至按ESC键 s:从当前光标位置处开始,以输入的文本替代指定数目的字符S:删除指定数目的行,并以所输入文本代替之 ncw或nCW:修改指定数目的字 nCC:修改指定数目的行 删除命令 ndw或ndW:删除光标处开始及其后的n-1个字 do:删至行首 d$:删至行尾 ndd:删除当前行及其后n-1行 x或X:删除一个字符,x删除光标后的,而X删除光标前的 Ctrl+u:删除输入方式下所输入的文本 搜索及替换命令 : https://www.360docs.net/doc/ad5645246.html,/jh/4/119327.html /pattern:从光标开始处向文件尾搜索pattern ?pattern:从光标开始处向文件首搜索pattern n:在同一方向重复上一次搜索命令 N:在反方向上重复上一次搜索命令 :s/p1/p2/g:将当前行中所有p1均用p2替代 :n1,n2s/p1/p2/g:将第n1至n2行中所有p1均用p2替代 :g/p1/s//p2/g:将文件中所有p1均用p2替换
Vi常用命令
进入vi的命令 (1) 移动光标类命令 (1) 屏幕翻滚类命令 (2) 编辑插入文本类命令 (3) 删除命令 (5) 搜索及替换命令 (6) 选项设置 (8) 组合命令 (10) 最后行方式命令 (14) 寄存器操作 (15) 进入vi的命令 vi filename :打开或新建文件,并将光标置于第一行首 vi +n filename :打开文件,并将光标置于第n行首 vi + filename :打开文件,并将光标置于最后一行首 vi +/pattern filename:打开文件,并将光标置于第一个与pattern匹配的串处 vi -r filename :在上次正用vi编辑时发生系统崩溃,恢复filename vi filename....filename :打开多个文件,依次进行编辑 移动光标类命令 h :光标左移一个字符 l :光标右移一个字符 space:光标右移一个字符 Backspace:光标左移一个字符 k或Ctrl+p:光标上移一行 j或Ctrl+n :光标下移一行 Enter :光标下移一行 w或W :光标右移一个字至字首 b或B :光标左移一个字至字首 e或E :光标右移一个字至字尾 ) :光标移至句尾 ( :光标移至句首 }:光标移至段落开头 {:光标移至段落结尾 nG:光标移至第n行首 n+:光标下移n行
n-:光标上移n行 n$:光标移至第n行尾 H :光标移至屏幕顶行 M :光标移至屏幕中间行 L :光标移至屏幕最后行 0:(注意是数字零)光标移至当前行首 $:光标移至当前行尾 ^ 光标移到行首 f 光标移到当前光标位置后面的第一个指定的字符下 F 光标移到当前光标位置前面的第一个指定的字符下 t 光标移到当前光标位置后面的第一个指定的字符前 T 光标移到当前光标位置前面的第一个指定的字符前 % 光标移动到与当前括号匹配的括号处 :n 光标移动到指定行 按数字:0:移到文章的开头。 按G:移动到文章的最后。 按w:光标跳到下个字的开头 按e:光标跳到下个字的字尾 按b:光标回到上个字的开头 按:#l:光标移到该行的第#个位置,如:5l,56l。 跳至指定的行 Ctrl + g列出光标所在行的行号。 #G:例如,15G,表示移动光标至文章的第15行行首 14.光标控制 k:上移nk 上移n行 j:下移nj 下移n行 将光标移到第n行,按下mk 将光标移到第m行,按下"ay'k 即将第n到m的行存到a寄存器,以此类推,b,c........寄存器等 屏幕翻滚类命令 Ctrl+u:向文件首翻半屏 Ctrl+d:向文件尾翻半屏 Ctrl+f:向文件尾翻一屏 Ctrl+b;向文件首翻一屏
PowerShell基本语法及常用命令
PowerShell基本语法及常用命令 Powershell常用命令 1.Get-Command 得到Powshell所有命令 2.Get-Process 获取所有进程 3.Set-Alias 给指定命令重命名如:Set-Alias aaa Get-Command 4.Set-ExecutionPolicy remotesigned 设置powershell可直接执行脚本文件一般脚本文件以.ps1结尾执行脚本文件直接输入文件地址即可执行脚本文件中只写命令即可 5.Get-Help get-* 查询以get开头的命令Get-Help *service* Get-Help Get-Command 获取Get-Command命令的基本用法 6.Get-Member 获取对象属性如: $var | Get-Memeber 访问$var属性直接$var.T oString() PS中的变量定义 不需要定义或声明数据类型 在变量前加"$" 定义变量的规则 -变量可以是数字$123 -变量可以是字符串$abc -变量可以是特殊字符${@1b} 内置的变量 -$pshome -$home
-$profile 变量赋值: $var=123 $var="aaaaaa" 取变量值: $var 变量赋值方法:Set-Variable var 100 取值方法: Get-Variable var 清空值: Clear-Variable var 删除变量Remove-Variable var 取多个变量如var1 var2 var3地值: Get-Variable var* 另一种赋值方法$var1="bbb" $var2="$var $var1" 结果$var2="aaaaaa bbb" $var2='$var $var1' 结果$var2="$var $var1" $date=Get-Date 获取当前时间 $date.AddDays(3) 当前时间加3天 排序用法 Get-Process | Sort-Object ws 根据WS值由小到大排序 Get-Process | Sort-Object | fl Get-Process | Sort-Object | Format-List 以列表形式显示数据 导入导出文件 Get-Process > c:\aa.txt
CentOS之VI编辑器的常用命令
CentOS之VI编辑器的常用命令 一.vi的模式 命令模式:vi启动默认进入的模式,可进入输入模"i",或末行模式(:),除了可以完成命令的功能外,也是后两种模式的转换点 输入模式:即文本辑辑状态,最后一行显示"-- INSERT --"提示,按ESC返回到命令模式 末行模式:可完成一些复杂操作,以":"开始,执行完一个末行命令后自动返回命令模式 二.基本使用 1.vi 编辑器的启动与退出: (1).使用命令"vi"直接进入编辑环境 (2).在命令模式下输入":q!",可以强行退出编辑环境,对文件修改不进行保存 (3).以文件名作为"vi"命令的参数时,若存在此文件,则vi可对内容进行编辑,若不存在,打开以参数名命名的空文件 2.文件操作: (1).打开新文件:在末行模式下":e filename"关闭当前文件并打开新文件,":e! filename 强制关闭当前文件并打开新文件" (2).读取文件内容到当前文件:":r filename",读取的文件内容粘贴到当前文件光标所在行的下面 (3)保存文件:命令为":w [filename]",如果文件已经命名,可直接使用":w"命令的参数,如果没有命名,第一次保存时需指定文件名作为参数 (4).另存为文件:命令为":w filename",只保存到新文件,而不更新原来文件的内容 (5).退出vi编辑器:退出格式为":q",保存并退出为":wq",强行退出为":q!" 3.光标的移动操作(命令模式下) (1).光标方向移动:"h"左、"l"右、"k"上、"j"下
(2).翻页移动:"ctrl+f"前一页、"ctrl+b"后一页、"ctrl+u"前半页、"ctrl+d"后半页 (3).行内快速跳转:"^"本行首字符、"$"本行尾字符、"w"后一单词首字母、"b"前一单词首字母、"e"后一单词尾字母;可添加数字组合使用,例如:"3w"后三个单词首字母、"4b"前4个单词首字母、"5e"后5个单词尾字母 (4).文件内行间跳转:显示行号":set nu",取消显示行号":set nonu","1G"跳转到首行,"G"跳转到末尾行,"#G"跳转到第#行 4.编辑操作 (1).进行输入模式:"i"当前光标处,"a"当前光标后,"A"当前行末,"o"当前行下插入新行,"O"当前行上插入新行,"cw"删除当前光标到所在尾部字符,"c$"删除当前光标到行尾的字符,"c^"删除当前光标(不包括)之前到行首的字符;以上记忆如有困难,可只记"i"从命令模式进入输入模式,完成编辑后"Esc"退回到命令模式 (2).输入模式的操作:上下左右方向进行光标移动,"Home/End"定位光标到行首行尾,"Page Up /Down"上下翻页,"Backspace"左侧字符的删除,"Delete"删除光标位置的字符 (3).删除操作:在命令模式下,可用以下命令完成删除操作,"x"光标处单个字符,"dd"光标所在行,"dw"当前字符到单词尾(含空格),"de"当前字符到单词尾(不含空格), "d$"当前字符到行尾,"d^"当前字符到行首,"J"合并当前行与下一行的内容,可添加数字配合使用,例如"3x"当前光标向右3个字符,"2dd"从当前行开始向下两行文本, "3dw"当前光标向右3个单词,"2de"当前光标向右两个单词(保留一个空格),"5J"合并5行文本 (4).撤销操作:在命令模式下,"u"取消最近一次操作,可重复使用,"U"取消对当前行进行的所有操作,"Ctrl+R"对"u"产生的撤消进行恢复 (5).复制操作:"yy"整行,"yw"光标到单词尾,"y$"光标到行尾,"y^"光标到行首;与数字组合使用,"5yy"当前及后续共5行,"3yw"当前光标开始的3个单词; 末行命令":m,ny"m行到n行之间的文本,例如:":100,200y"100行到200的内容 (6).粘贴操作:在命令模式下,使用"p"将缓冲区中的内容粘贴到当前文档
VI命令集精编
V I命令集精编 Document number:WTT-LKK-GBB-08921-EIGG-22986
( :光标移至句首 }:光标移至段落开头 {:光标移至段落结尾 nG:光标移至第n行首 n+:光标下移n行 n-:光标上移n行 n$:光标移至第n行尾 H :光标移至屏幕顶行 M :光标移至屏幕中间行 L :光标移至屏幕最后行 0:(注意是数字零)光标移至当前行首 $:光标移至当前行尾 屏幕翻滚类命令 Ctrl+u:向文件首翻半屏 Ctrl+d:向文件尾翻半屏 Ctrl+f:向文件尾翻一屏 Ctrl+b;向文件首翻一屏 nz:将第n行滚至屏幕顶部,不指定n时将当前行滚至屏幕顶部。 插入文本类命令 i :在光标前 I :在当前行首 a:光标后 A:在当前行尾 o:在当前行之下新开一行 O:在当前行之上新开一行 r:替换当前字符 R:替换当前字符及其后的字符,直至按ESC键 s:从当前光标位置处开始,以输入的文本替代指定数目的字符 S:删除指定数目的行,并以所输入文本代替之
ncw或nCW:修改指定数目的字 nCC:修改指定数目的行 删除命令 ndw或ndW:删除光标处开始及其后的n-1个字 do:删至行首 d$:删至行尾 ndd:删除当前行及其后n-1行 x或X:删除一个字符,x删除光标后的,而X删除光标前的Ctrl+u:删除输入方式下所输入的文本 搜索及替换命令 /pattern:从光标开始处向文件尾搜索pattern pattern:从光标开始处向文件首搜索pattern n:在同一方向重复上一次搜索命令 N:在反方向上重复上一次搜索命令 :s/p1/p2/g:将当前行中所有p1均用p2替代 :n1,n2s/p1/p2/g:将第n1至n2行中所有p1均用p2替代:g/p1/s//p2/g:将文件中所有p1均用p2替换 选项设置 all:列出所有选项设置情况 term:设置终端类型 ignorance:在搜索中忽略大小写 list:显示制表位(Ctrl+I)和行尾标志($) number:显示行号 report:显示由面向行的命令修改过的数目 terse:显示简短的警告信息 warn:在转到别的文件时若没保存当前文件则显示NO write 信息 nomagic:允许在搜索模式中,使用前面不带“\”的特殊字符 nowrapscan:禁止vi在搜索到达文件两端时,又从另一端开
linux下vi命令大全
linux下vi命令大全 进入vi的命令 vi filename :打开或新建文件,并将光标置于第一行首 vi +n filename :打开文件,并将光标置于第n行首 vi + filename :打开文件,并将光标置于最后一行首 vi +/pattern filename:打开文件,并将光标置于第一个与pattern匹配的串处vi -r filename :在上次正用vi编辑时发生系统崩溃,恢复filename vi filename....filename :打开多个文件,依次进行编辑 移动光标类命令 h :光标左移一个字符 l :光标右移一个字符 space:光标右移一个字符 Backspace:光标左移一个字符 k或Ctrl+p:光标上移一行 j或Ctrl+n :光标下移一行 Enter :光标下移一行 w或W :光标右移一个字至字首 b或B :光标左移一个字至字首 e或E :光标右移一个字至字尾 ) :光标移至句尾 ( :光标移至句首 }:光标移至段落开头 {:光标移至段落结尾 nG:光标移至第n行首 n+:光标下移n行 n-:光标上移n行 n$:光标移至第n行尾 H :光标移至屏幕顶行 M :光标移至屏幕中间行 L :光标移至屏幕最后行 0:(注意是数字零)光标移至当前行首 $:光标移至当前行尾 屏幕翻滚类命令 Ctrl+u:向文件首翻半屏 Ctrl+d:向文件尾翻半屏 Ctrl+f:向文件尾翻一屏 Ctrl+b;向文件首翻一屏 nz:将第n行滚至屏幕顶部,不指定n时将当前行滚至屏幕顶部。 插入文本类命令 i :在光标前
I :在当前行首 a:光标后 A:在当前行尾 o:在当前行之下新开一行 O:在当前行之上新开一行 r:替换当前字符 R:替换当前字符及其后的字符,直至按ESC键 s:从当前光标位置处开始,以输入的文本替代指定数目的字符S:删除指定数目的行,并以所输入文本代替之 ncw或nCW:修改指定数目的字 nCC:修改指定数目的行 删除命令 ndw或ndW:删除光标处开始及其后的n-1个字 do:删至行首 d$:删至行尾 ndd:删除当前行及其后n-1行 x或X:删除一个字符,x删除光标后的,而X删除光标前的 Ctrl+u:删除输入方式下所输入的文本 搜索及替换命令 /pattern:从光标开始处向文件尾搜索pattern ?pattern:从光标开始处向文件首搜索pattern n:在同一方向重复上一次搜索命令 N:在反方向上重复上一次搜索命令 :s/p1/p2/g:将当前行中所有p1均用p2替代 :n1,n2s/p1/p2/g:将第n1至n2行中所有p1均用p2替代 :g/p1/s//p2/g:将文件中所有p1均用p2替换 选项设置 all:列出所有选项设置情况 term:设置终端类型 ignorance:在搜索中忽略大小写 list:显示制表位(Ctrl+I)和行尾标志($) number:显示行号 report:显示由面向行的命令修改过的数目 terse:显示简短的警告信息 warn:在转到别的文件时若没保存当前文件则显示NO write信息nomagic:允许在搜索模式中,使用前面不带“\”的特殊字符nowrapscan:禁止vi在搜索到达文件两端时,又从另一端开始mesg:允许vi显示其他用户用write写到自己终端上的信息 最后行方式命令 :n1,n2 co n3:将n1行到n2行之间的内容拷贝到第n3行下
shell常用命令
目录 一、目录操作 a) ls--查看文件/目录: 常用:ls –l 查看详细文件列表 b) pwd--查看当前目录: c) cd--改变工作目录: 常用①:cd ../ 跳转到上一级目录 常用②:cd /boot/ 跳转到指定目录 d) mkdir--创建目录: 常用:mkdir 123 创建一个空文件夹 e) rm--删除文件/目录: 常用: rm -rf 123 删除目录文件夹,并且目录下的文件一并删除。 f) mv--移动文件/目录改名、移动: 移动文件: mv 1.sh ./123 → mv 目标文件移动至某目录 重名命文件:mv 1.sh 123.sh → mv 原文件欲改后文件 g) ln--建立软连接和硬连接: 软连接:ln -s 123.sh ../ → ln -s 源文件欲放置路径 硬连接:ln 123.sh ../ → ln 源文件欲放置路径 h) rmdir--删除空目录: 二、文件操作 a)cat--查看文件内容,若文件不存在,创建对应文件: 常用:cat 1.txt b)cp--拷贝文件、目录: 备份:cp 123.sh 1.sh → cp 源文件目标文件 复制至某路径:cp 123.sh ../ → cp 源文件目标路径 c)chmod--修改文件权限: 常用:chmod 777 1.sh 给1.sh最高权限 一般模式:chmod +rw 1.sh 仅当前用户下1.sh具有可读写权限 d)touch--创建文件: 常用:touch ./1.sh → touch 路径+名称 f)vim--创建并打开文件: 常用:vim ./1.sh → vim 路径+名称 g)find--在指定目录查找符合条件的文件: 以[文件名+类型]寻找:find ./ -name “*.*”→ find 路径 -nama
