win7 64位 配置plsql
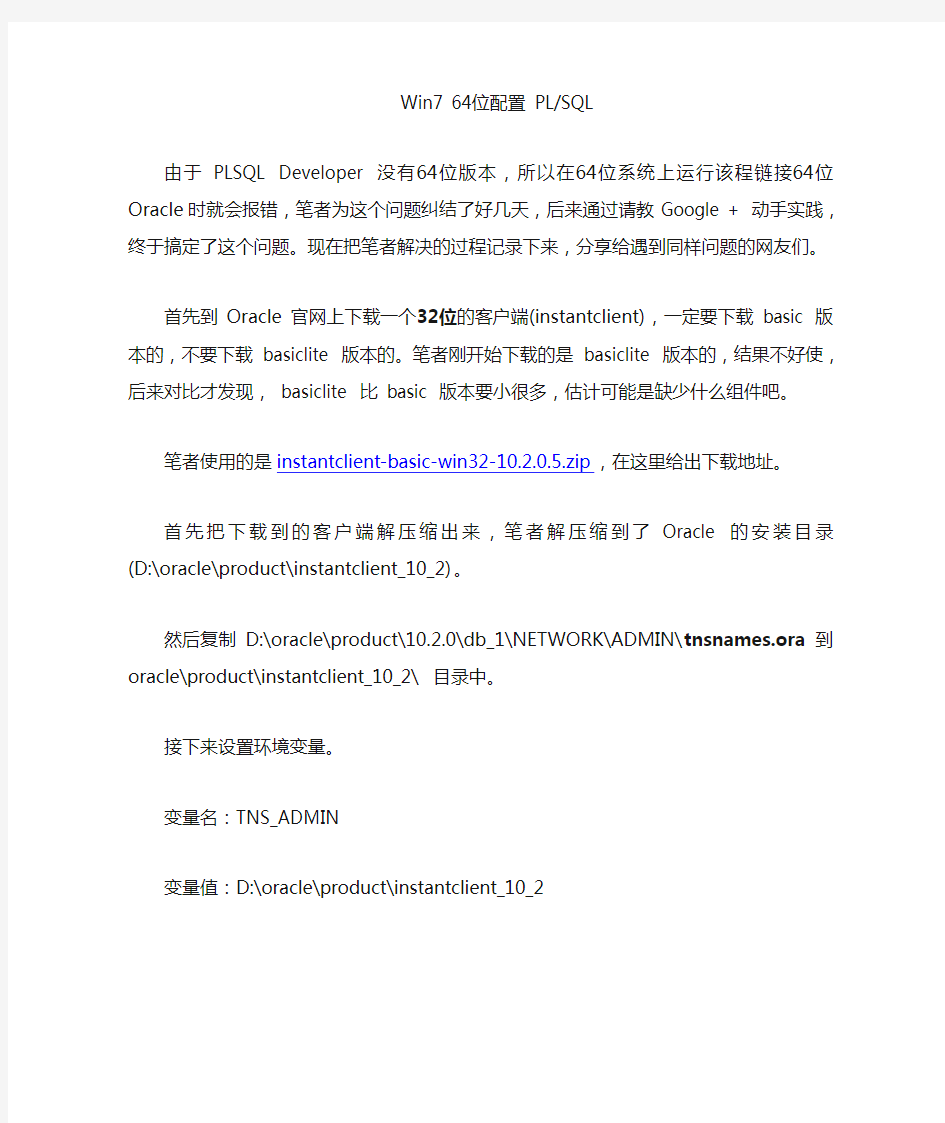
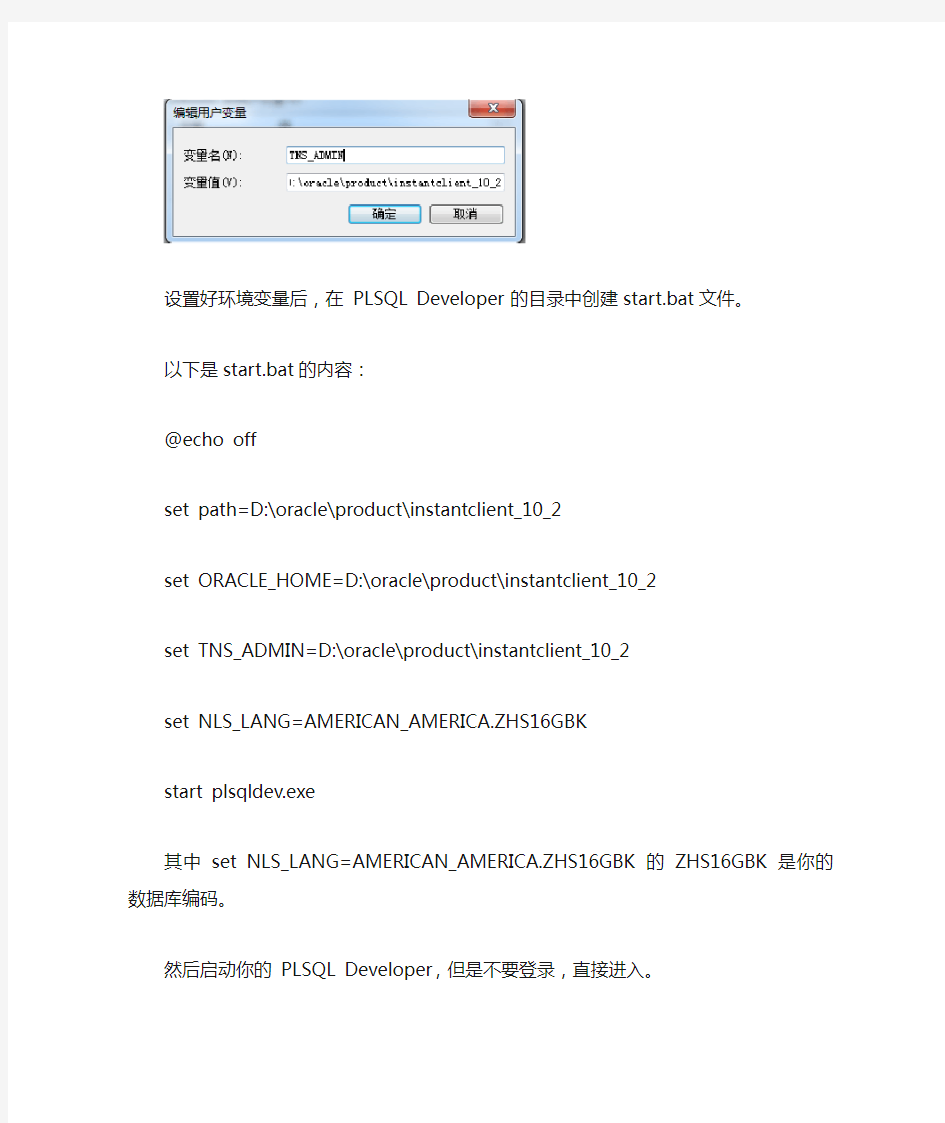
Win7 64位配置PL/SQL
由于PLSQL Developer 没有64位版本,所以在64位系统上运行该程链接64位Oracle时就会报错,笔者为这个问题纠结了好几天,后来通过请教Google + 动手实践,终于搞定了这个问题。现在把笔者解决的过程记录下来,分享给遇到同样问题的网友们。
首先到Oracle官网上下载一个32位的客户端(instantclient),一定要下载basic 版本的,不要下载basiclite 版本的。笔者刚开始下载的是basiclite 版本的,结果不好使,后来对比才发现,basiclite 比basic 版本要小很多,估计可能是缺少什么组件吧。
笔者使用的是instantclient-basic-win32-10.2.0.5.zip,在这里给出下载地址。
首先把下载到的客户端解压缩出来,笔者解压缩到了Oracle 的安装目录(D:\oracle\product\instantclient_10_2)。
然后复制D:\oracle\product\10.2.0\db_1\NETWORK\ADMIN\tnsnames.ora到oracle\product\instantclient_10_2\ 目录中。
接下来设置环境变量。
变量名:TNS_ADMIN
变量值:D:\oracle\product\instantclient_10_2
设置好环境变量后,在PLSQL Developer 的目录中创建start.bat文件。
以下是start.bat的内容:
@echo off
set path=D:\oracle\product\instantclient_10_2
set ORACLE_HOME=D:\oracle\product\instantclient_10_2
set TNS_ADMIN=D:\oracle\product\instantclient_10_2
set NLS_LANG=AMERICAN_AMERICA.ZHS16GBK
start plsqldev.exe
其中set NLS_LANG=AMERICAN_AMERICA.ZHS16GBK 的ZHS16GBK 是你的数据库编码。
然后启动你的PLSQL Developer,但是不要登录,直接进入。
然后点击工具→首选项→连接,把“Oracle 主目录名”设置为空,并把“OCI 库” 设置为instantclient 目录中的oci.dll 的路径,笔者的路径是D:\oracle\product\instantclient_10_2\oci.dll。
然后保存并退出PLSQL Develoer,然后运行start.bat。
如果运行不了那么需要重新启动系统再运行start.bat。
设置PLSQL Developer访问本机64位Oracle
由于在本机Vista X64上安装了64位的Oracle,结果试图使用PLSQL Developer去访问它的时候,报告说无法加载oci.dll文件。原来oci.dll是64位的,32位应用程序PLSQL Developer 自然无法加载了。
试验了下,解决办法如下:
? 1. 下载32位Oracle InstantClient,并展开到某目录,例如C:\oracle\instantclient_10_2;
? 2. 将系统的tnsnames.ora拷贝到该目录下;
? 3. 在PLSQL Developer中设置Oracle_Home和OCI Library,如下图所示
?
4. 在PLSQL Developer目录下编辑如下bat文件,替换其快捷方式,启动PLSQL
Developer:
@echo off
set path=C:\oracle\instantclient_10_2
set ORACLE_HOME=C:\oracle\instantclient_10_2
set TNS_ADMIN=C:\oracle\instantclient_10_2
set NLS_LANG=AMERICAN_AMERICA.ZHS16GBK
start plsqldev.exe
注:NLS_LANG前半部分必须是AMERICAN_AMERICA,因为instant client不支持其他语言;而后半部分可以根据你数据库的字符集调整,如果数据库采用AL32UTF8,则可以设置AL32UTF8。
PL/SQL Developer连接Win7上安装的Oracle(64Bit)图解
由于硬件技术的不断更新,Win7系统逐渐成为主流,而且计算机内存逐渐增大,为了充分的利用内存资源(因为32为系统最多只能用到3G左右的内存),提高系统性能,很多人开
始使用Win7(64Bit)的系统。在64位系统上安装64位的Oracle数据库,但是没有对应的64位PL/SQL Developer,此时就不能使用PL/SQL Developer来进行直接连接的,所以要想实现连接还得需要其他途径来完成。下面就来说明如何实现连接。https://www.360docs.net/doc/ae11784752.html,
一、下载Oracle客户端
下载地址:https://www.360docs.net/doc/ae11784752.html,/technetwork/database/features/instant-client/index-097480.html,点击连接进入会出现以下页面。
选择第一个Instant Client for Microsoft Windows (32-bit)进行下载就可以了,请不要下载64bit 的,我试过,不能实现连接的。
二、配置Oracle客户端
下载之后将其解压,不需要进行安装,比如解压到......\TOOLS_APP目录下,然后在instantclient_11_2目录下新建两层文件夹\NETWORK\ADMIN,再在ADMIN文件夹下面建一个tnsnames.ora文件,然后向文件中添加如下内容:https://www.360docs.net/doc/ae11784752.html,
[plain]
ORACLE =
(DESCRIPTION =
(ADDRESS = (PROTOCOL = TCP)(HOST = localhost)(PORT = 1521))
(CONNECT_DA TA =
(SERVER = DEDICA TED)
(SERVICE_NAME = ORACLE)
)
)
LISTENER_ORACLE =
(ADDRESS = (PROTOCOL = TCP)(HOST = localhost)(PORT = 1521))
ORACLR_CONNECTION_DA TA =
(DESCRIPTION =
(ADDRESS_LIST =
(ADDRESS = (PROTOCOL = IPC)(KEY = EXTPROC1521))
)
(CONNECT_DA TA =
(SID = CLRExtProc)
(PRESENTA TION = RO)
)
)
以上的内容可以在这个地方进行拷贝:E:\OracleDB\app\MuLing\product\11.2.0\dbhome_1\network\admin\tnsnames.ora。https://www.360docs.net/doc/ae11784752.html,
三、进行安装PL/SQL Developer
将之前下载好的PL/SQL Developer(没有的在网上自行下载)进行安装,但需要强调一点:安装路径中不能有括号,不要安装在C:\Program Files (x86)目录下面。
四、进行PL/SQL Developer的配置:
安装完成之后,运行PL/SQL Developer,此时出现的登录窗体不能进行登录,点击Calcel 按钮,这时会在无登录状态下进入。
配置相应信息,把之前的解压包信息配置上:
五、重新启动PL/SQL Developer进行登录。
输入相应的信息就可以进行连接登录。
六、验证是否真的连接到Oracle了
写一条Sql语句进行验证,查询可以看到下面的效果,说明连接成功。
PL/SQL Developer在64位windows上的使用
2009-01-14 15:48:48| 分类:数据库|字号订阅
最近单位,购进了一台64位服务器,要把原来32位的oracle 10g ,移植到windows2003 64上。就从安装了Oracle10g 64。在安装PL/SQL Developer后,连接数据库报错:Initialization error
OracleHomeKey:
OracleHomeDir:
从网上查了些资料,说在PL/SQL Developer的工具中,配置相应目录:
d:\oracle\product\10.2.0
d:\oracle\product\10.2.0\db_1\bin\oci.dll
但是没有好用。
只能采用如下方法:
环境:
PL/SQL Developer版本:7.0.0.1050
OS:windows 2003 SP2 64位
Oracle DB:10.2.0.4 64位
Oracle client 10.2.0.1 32位
在64位的windows上安装的64位的Oracle无法用PL/SQL Developer访问,登录时找不到数据库实例,解决办法如下:
1.安装64位oracle DB。
2.安装32位Oracle Client。
3.安装PL/SQL Developer。
4.PL/SQL Developer中设置OracleHome:OraClient109_home1
OCI library:OraClient109_home1\bin\oci.dll
5.OK。
注意:
PL/SQL Developer不要安装在Program Files (x86)这个目录下面,自己定义个目录安装就可以。
64位win7下PL/SQL Developer 报“ORA-12154: TNS:无法解析指定的连接标识符”问题的一个解决办法
oracleoracle10g数据库x86
接着上次的话题,在64位win7上装了32位oracle10g 以后又出现了新的问题:
在使用oracle自带的sqlplus连接本机或者远程的oracle实例均能成功过,但使用PL/SQL Developer (我装的是7.1版本) 连接任何一个实例在登录时均报“ORA-12154: TNS:无法解析指定的连接标识符”错误。
冷静,先分析原因,既然sqlplus已经能够连接,说明oracle的安装(至少客户端的安装)是正常的,TNS的配置是正确的。问题应该出在PL/SQL Developer 自身。考虑到本次安装oracle的过程中有诺干次安装失败且变换过oracle home,是否是注册表中的信息有写垃圾未清理?!进入PL/SQL Developer 的preferences中发现可以设定oracle home。该选项为空是自动选择,也可以手工填入路径。但是设置后没有效果。之后又检查了注册表、oracle 设置均无异常。
无奈之下选择了重装PL/SQL Developer 。运行安装程序以后弹出一个警告框,这次仔细的看了一下,大概意思是安装目录中含有特殊字符可能导致oracle无法连接。该提示窗口按“确认”按钮后依然会继续安装。恍然大悟啊,64位win7会把32位应用程序默认的安装到Program Files (x86)目录下,那两个括号可能让oracle郁闷了。改变安装路径为一个比较“大众化”的路径,再次进行数据库连接,一切问题都解决了。
经验总结:哥么以后打死也不往默认的32位program files目录下装东西了。
WIN7-64位安装PLSQL-Developer步骤
以下操作是从网上搜索在64位WIN7测试通过,64位无法使用PL/SQL Developer的主要原因是oci.dll
是64位的,而PL/SQL developer只有32位的,在使用64位oci.dll文件时出错。最方便的解决方法是使用32位
组件,配置如下:
1.到oracle官网下载Oracle InstantClient,我下的是instantclient-basiclite-win32-10.
2.0.4.zip,
把它解压缩到oracle安装目录product下,其中还有一个目录为10.2.0.在其中的client_1NETWORKADMIN
目录下拷贝tnsnames.ora文件到InstantClient解压目录(我的/product/instantclient_10_2),PL/SQL Developer调用该文件访问服务数据库,
2.非登录状态下进入PL/SQL developer,进入首选项,在connection中设置Oracle_Home 和OCI Library,其中
Oracle_Home设置为InstantClient的解压目录(D:oracleproductinstantclient_10_2),OCI Library设
置为该目录下的oci.dll(D:oracleproductinstantclient_10_2oci.dll)。
3.最后要设置启动PL/SQL developer的环境,在PL/SQL developer的安装目录下建立一个bat文件,文件内容
如下:
@echo off
set path=D:/oracle/product/instantclient_10_2
set ORACLE_HOME=D:/oracle/product/instantclient_10_2
set TNS_ADMIN=D:/oracle/product/instantclient_10_2
set NLS_LANG=AMERICAN_AMERICA.ZHS16GBK
start plsqldev.exe
其中NLS_LANG前部分必须是AMERICAN_AMERICA,后部分是数据库采用的字符集
Win7 64位配置PLSQL
问题的来龙去脉
在Win 7 X64 位元的环境安装PLSQL DEVELOPER 8和Oracle 11g X64 Client(64位元)没办法顺利安装成功。
回此页最上方| 提供意见
问题的发生原因
整个问题是这样的,PLSQL DEVELOPER 8是没办法执行64 位元的OCI.DLL,可是Win7 X64 又只能装64 位元Oracle client X64。
变成要多下载一个Oracle Instant client X32,将里头的OCI.DLL指定给PLSQL DEVELOPER 8,再设定一些环境变量,才能正常执行。
回此页最上方| 提供意见
问题的解决方法
以下是操作步骤:
先到Oracle 官网下载Oracle Database 11g Release 2 Client (11.2.0.1.0) for Microsoft Windows (x64),接者依照以下步骤安装:
a. 执行win64_11gR2_client\client\setup.exe进行安装,一开始有个黑色侦测画面,等消失后进入安装画面。
b. 进入安装画面后,选您要安装项目,这里可以选【一般执行程序版本】安装。
c. 【执行语言】用预设值:【繁体中文】、【英文】。
d. Oracle 基本目录输入D:\Oracl11_64。
e. 接下来续按【下一步】一直到【完成】。
1
2下载PLSQL Developer 8,并解压缩到特定目录。
3到Oracle官网下载Instant Client for Microsoft Windows (32-bit),选instantclient-basic-nt-11.2.0.2.0.zip,下载后解压缩instantclient_11_2到目录D:\Oracl11_32 。
进入【控制台】→【系统安全设定】→【系统】→【进阶系统设定】,弹出以下视窗:
点选【环境变量】。
点使用者变量,点【编辑】进行修改。以下是要修改的环境变量:
变量名称:TNS_ADMIN
值: D:\Oracl11_64\product\11.2.0\client_1\network\admin
变量名称:NLS_LANG
值:TRADITIONAL CHINESE_T AIW AN.ZHT16BIG5这值可以使用SQLPlus查询,操作如下:
a. 打开SQLPlus,输入账号:XX@DB字符串,密码:XXX。
b. 输入SQL指令:select userenv(‘language’) from dual。
变量名称:PA TH
值:加上D:\Oracl11_32\instantclient_11_2,让后面PLSQL Developer 8的OCI Library 设定能选到oci.dll。
进入【PLSQL Developer 8】→【T ools】→【preference】,修改connection设定:【Oracle_HOME】:指向D:\Oracl11_32\instantclient_11_2。
【OCI】:点一下OCI library 左边黑框成绿框,指向D:\Oracl11_32\instantclient_11_2\oci.dll 。
5
6将tnsnames.ora复制到D:\Oracl11_64\product\11.2.0\client_1\network\admin路径下。
7重开PLSQL Developer,就可以开始使用了。
PLSQL+Developer工具的使用(非常详细)
PLSQL Developer工具的使用 PLSQL Developer的安装十分简单,先安装PL.SQL.Developer.exe文件,然后安装chinese.exe文件进行汉化。安装成功后在桌面点击PLSQL Developer的快捷方式进入登录页面(如图1)。 图1 输入用户名和口令,选择好要连接的数据库,点击“确定”登录成功(如图2)。 图2 在成功登录后会进入到PLSQL Developer的操作界面(如图3)。
图3 用户可以在左边下拉菜单中选择“我的对象”,然后点击“Table”可以显示出项目所涉 及的数据库中所有表(如图4)。 新建表,点击Table文件夹,然后点击鼠标右键在列表中选择“新建”选项进入到创建
新表的页面(如图5),用户可以根据自己的需要来创建新表,但一定要遵循Oracle规范 信息填写完毕后点击“应用”按钮创建成功。 图5 修改表结构,可以选中要该表后点击鼠标右键在列表中选择“编辑”选项进入到修改表结构的页面(如图6),这里显示的都是该表的结构信息,如要进行修改操作请根据实际情况慎重修改,修改后点击“应用”按钮提交修改内容。 图6 修改表名,可以选中要该表后点击鼠标右键在列表中选择“重新命名”选项进入到重新
命名的页面(如图7),这里需要注意的是表名起的一定要有意义。 图7 查询表结构,可以选中要该表后点击鼠标右键在列表中选择“查看”选项进入到查看表结构的页面(如图8)。 图8 删除表,可以选中要该表后点击鼠标右键在列表中选择“删掉表”选项就可以删除已创
建的表了。 查询表中存储的数据,可以选中要该表后点击鼠标右键在列表中选择“查询数据”选项进入到查询结果页面(如图9),这里显示了所有已录入的数据。 图9 编辑数据,可以选中要该表后点击鼠标右键在列表中选择“编辑数据”选项进入到查询结果页面(如图10),这里显示了所有已录入的数据,用户可以对想要编辑的数据进行操作。 图10 修改数据,用户可以在页面中直接对想要修改的数据进行操作,修改后点击页面中的
PLSQL使用详细介绍
PL/SQL Developer使用指南 一、安装 PL/SQL Developer不需要执行安装程序,只要从其他机上copy一个来就可以使用。 二、登录 在使用PL/SQL Developer之前,首先需要在本机上配置数据库客户端(在oracle自带工具Net8Assistant中可配置)。配置完成后,在以下窗口中敲入用户名和密码就可进入PL/SQL Developer了。 进入PL/SQL Developer以后,会见到以下窗口: 在这里,可以对数据库中的任何对象(包括函数、存储过程、包、表、触发器等等)进行编辑、修改、运行等。(要视乎该用户的权限而定)。 如果用户要重新登录另一数据库,则可以按下“”重新输入本地数据库标识和用户及密码重新登录。
三、修改对象或编译存储过程 我们以存储过程为例: 双击菜单项“procedures”,按右键即可选择新建存储过程(new)或是修改存储过程(edit)等等。选择完毕后则用oracle的PL/SQL语句对存储过程进行编辑,在编辑完以后 按下可以对它进行编译,如果编译未通过,会在窗口中出现错误提示(如下图所示), 用户可根据提示进行修改和再次编译。 当完全编译通过后,用户可单击存储过程并按右键,选择“test”(执行存储过程),出现以下窗口:
在执行前,首先按“”进行调试,然后按“”执行该存储过程;如果用户在执行过程 中发生错误异常退出了,PL/SQL Developer会在窗口中显示错误,并提示退出。在发生错误后,用户可以选择在存储过程中添加“DBMS_OUTPUT.put_line(字符串)”语句来进行错 误跟踪或是通过一步步执行存储过程(按)来查看执行过程中数据的变化从而进行纠错。 除了存储过程之外,还可以通过PL/SQL Developer对数据库中的其他对象进行修改和授权,情况和以上存储过程的修改大同小异。 四、SQL语句的执行 如果用户要在oracle中执行sql语句,可以点击工具栏上的“new”()中的“SQL window”,这时会弹出一个sql语句的输入窗口,用户就可以在此窗口中敲入sql语句了。并按“F8”或是“”执行,执行后的结果会在下面显示出来,但默认情况下一次只能显 示一页,可以按“”显示下一页;如果用户需要显示全部,则可以按下“”;而按下 “”则可以输入查询条件。如下面两张图所示:
PLSQL使用方法
1.1PLSQl远程连接oracle数据库 1.1.1配置tnsnames.ora 路径:X:\XXX\PLSQL Developer 9.0.0.1601\orcl_client\tnsnames.ora tnsnames.ora配置: orcl = (DESCRIPTION = (ADDRESS_LIST = (ADDRESS = (PROTOCOL = TCP)(HOST = 192.168.1.1)(PORT = 1521)) ) (CONNECT_DATA = (SID = orcl) ) ) 其中HOST为主机IP地址,红色字体处 PORT为oracle开放端口号 SERVICE_NAME为连接数据库名字,蓝色字体处 *此配置参数可以配置多个,也就是可以配置多个连接字符串(全局名称) 1.1.2添加连接环境变量 变量名:TNS_ADMIN 变量值:X:\XXX\PLSQL Developer 9.0.0.1601\orcl_client 1.1.3添加ORACLE的语言环境变量: 变量名:NLS_LANG 变量值:AMERICAN_AMERICA.ZHS16GBK(设置ORACLE的语言) 重新连接,即可正常显示中文。 如果想转换为UTF8字符集,可以赋予"NLS_LANG"为"AMERICAN_AMERICA.UTF8",其他编码同上
1.1.4下载并安装PL.SQL.Developer,配置应用: 配置tools->preferences->connection PLSQL 设置 Oracle Home=X:\XXX\PLSQL Developer 9.0.0.1601\orcl_client OCI library=X:\XXX\PLSQL Developer 9.0.0.1601\orcl_client\oci.dll 1.1.5重启plsql 再次打开plsql则会在database中有oracledata选项输入用户名密码就可以登陆。 1.2导入基础数据 1.2.1输入用户名密码登录plsql
plsql使用技巧详解
plsql使用技巧详解 1.记住登陆密码 为了工作方便希望PL/SQL Developer记住登录Oracle的用户名和密码;设置方法: PL/SQL Developer 7.1.2 ->tools->Preferences->Oracle->Logon History ,“Store history”是默认勾选的,勾上“Store with password”即可,重新登录在输入一次密码则记住了; 2.登录后默认自动选中My Objects 默认情况下,PLSQL Developer登录后,Brower里会选择All objects,如果你登录的用户是dba,要展开tables 目录,正常情况都需要Wait几秒钟,而选择My Objects后响应速率则是以毫秒计算的。 设置方法: Tools菜单 --> Brower Filters,会打开Brower Folders的定单窗口,把“My Objects”设为默认即可。 Tools菜单--Brower Folders,中把你经常点的几个目录(比如:Tables Views Seq Functions Procedures)移得靠上一点,并加上颜色区分,这样你的平均寻表时间会大大缩短。 3.类SQL PLUS窗口 File->New ->Command Window 这个类似于oracle的客户端工具sql plus,但用比它好用多了; 4.关键字自动大写 Tools->Preferences->Editor,将Keyword case选择Uppercase。这样在窗口中输入sql语句时,关键字会自动大写,而其它都是小写。这样阅读代码比较容易,且保持良好得编码风格,同理,在 Tools->Preferences->Code Assistant里可以设置数据库对象的大写、小写,首字母大写等。 5.查看执行计划 选中需要分析的SQL语句,然后点击工具栏的Explain plan按钮(即执行计划),或者直接按F5;这个主要用于分析SQL语句执行效率,分析表的结构,便于为sql调优提供直观依据。 6.使用自定义快捷键 PL/SQL Developer也可以像其他IDE那样使用自定义快捷键提高编写代码效率,节省时间。 如我们平时在sql窗口中使用最频繁的 select * from 我们就可以设置一个快捷键来简化select * from的输入。 1)。建立一个文本文件shortcuts.txt,并写入如下内容: s = SELECT * FROM sc = SELECT count(*) FROM 复制代码另存到PL/SQL Developer的安装路径下的~/PlugIns目录下 2)。Tools-->Preferences-->User Interface-->Editor-->AutoReplace,选中Enable复选框,然后浏览文件选中之前创建的shortcuts.txt,点击Apply 3)。重启PL/SQL Developer,在sql窗口中输入s+空格,sc+空格做测试 7.执行单条SQL语句 PL/SQL Developer 7.1.2 -->tools->Preferences-->Window types ,勾上“AutoSelect Statement”。在使用 PL/SQL Developer的SQL Window时,按F8键,PL/SQL Developer默认是执行该窗口的所有SQL语句,需要设置为鼠标所在的那条SQL语句,即执行当前SQL语句。 8.PL/SQL Beautifier(PL/SQL 美化器)
PLSQLdeveloper工具使用教程汇总
PLSQL入门 PL/SQL的概述 PL/SQL的优势 PL/SQL是一种块结构的语言,允许你将业务逻辑封装在一起,这是到目前为止使用PL/SQL 的最大优势 PL/SQL是在服务器上运行,可以与数据库和SQL引擎直接进行交互, PL/SQL是什么? (procedural language/sql) 是oracle在标准的sql语言上的扩展,pl/sql不仅允许嵌入sql语言,还可以定义变量和常量,允许使用条件语句和循环语句,允许使用列外处理各种错误,这样使得它的功能变得更加强大。 特性: 减少java程序的复杂性 一.过程,函数,触发器是pL/SQL编写的 二.过程、函数、触发器是在oracle中 三.pL/SQL是非常强大的数据库过程语言 四.过程,函数可以再java程序中调用 为什么学? a)提高应用程序的运行性能 b)模块化的设计思想[分页的过程,订单的过程,转账的过程] c)减少网络传输量(传统的方法,用sql语句传输!现在就只需要调用存储过程) d)提高安全性(传统sql 可以看到表名字段等…) 不好: 移植性不好,(你写好的存储过程,函数等当我们要换数据库时,这些东西就没用了) 开发工具: 1.Sqlplus 开发工具 是oracle公司提供的一个工具,这个因为我们在以前介绍过: 2.Pl/SQL developer开发工具 Pl/sql developer是用于开发pl/sql块的集成开发环境(ide) 它是一个独立的产品,而不是oracle的一个附带品, Create procedure sp_pro1//存储过程名字is Begin ---执行部分 Insert into mytest values(‘’,’’);
PLSQL Developer使用手册
PL/SQL Developer使用手册
文档目录 文档控制 ................................................................................................. 错误!未定义书签。文档内容 .. (1) PLSQL Developer的日常使用 (2) 安装 (2) 启动 / 登录 (3) SQL窗口 (3) 命令窗口 (7) 表定义编辑器 (8) 编写程序 (10) 美化SQL语句及程序 (14)
文档内容 1. PLSQL Developer的日常使用
PLSQL Developer的日常使用 PL/SQL Developer 是一个为 Oracle 数据库开发存储程序单元的集成开发环境 (IDE),使用 PL/SQL Developer 你能方便地创建你的客户/服务器应用程序的服务器部 分。日常使用中,可以用来完成如下工作: ●查询数据 ●使用文本编辑器写程序单元(过程、触发器等等)。 ●执行SQL脚本创建表或视图等。 ●修改表结构或数据。 ●查找问题的原因并纠正错误。 ●使用解释计划工具或tkprof工具优化你的SQL语句。 ●使用PL/SQL Beautifier功能美化SQL语句。 安装 1.系统需求 PL/SQL Developer 是 32 位的 Windows 应用程序,因此你的工作站上必须至少安 装了 Windows 95 或 Windows NT 4。要连接到 Oracle 数据库,PL/SQL Developer 需要 32 位版本的 SQL*Net、 Net 8、 Net 9 或 Net 10。 2.本地安装 要在本地工作站上安装 PL/SQL Developer,运行来自于安装媒体的 setup 程序, 然后下面的对话框将会显示出来: 你可以为程序文件选择一个目的目录、一个开始菜单的文件夹、一个 PL/SQL Developer 在桌面上的快捷方式的位置以及安装选项,然后根据向导按Next按钮, 这样程序文件就会被复制,快捷方式也会被创建。 3.卸载PL/SQL Developer 若因为某些原因你希望卸载 PL/SQL Developer,你可以使用控制面版里的添加/ 移除程序来移除它。
PLSQL_Developer安装使用手册[全]
北京中讯爱乐科技有限公司PLSQL Developer安装使用手册 v1.0.0 2010年4月6日
修订历史
目录 1.PL/SQL Developer介绍 (4) 2.安装PLSQL Developer (4) 3.Oracle10g客户端的安装 (6) 4.Oracle Net Configuration Assistant的使用 (10) 5.配置Oracle数据库连接 (12) 6.使用PLSQL Developer (13) 6.1.连接Oracle数据库 (13) 6.2.执行SQL语句 (14) 6.2.1.在SQL窗口中执行 (14) 6.2.2.在命令行窗口中执行 (18) 6.3.创建数据库中的对象 (20) 6.3.1.在SQL窗口中创建 (20) 6.3.2.在命令行窗口中创建 (20) 6.3.3.用模板创建 (20) 6.4.查看数据库中的对象 (24) 6.4.1.从SQL窗口中打开查看窗口 (24) 6.4.2.从对象浏览器中打开查看窗口 (25) 6.5.调试函数/存储过程 (26) 7.优化SQL语句 (31) 7.1.使用解释计划窗口 (31)
1.PL/SQL Developer介绍 PL/SQL Developer 是一个为 Oracle 数据库开发存储程序单元的集成开发环境(IDE),使用 PL/SQL Developer 可以方便地创建你的客户/服务器应用程序的服务器部分。主要的功能有: ·使用文本编辑器写程序单元(过程、触发器等等)。 ·使用 Oracle SQL*Plus 编译源文件。 ·如果有编译错误,你必须找出它位于源文件何处,纠正它,转回到 SQL*Plus 重新编译它,然后再找下一处错误。 ·使用 SQL*Plus 或你的客户端应用程序测试程序单元。 ·使用解释计划工具或 tkprof 工具优化你的 SQL 语句。 ·使用 SQL*Plus 或另外的工具在你的数据库里查看或修改其它对象和数据。 这些任务 - 编辑、编译、纠正、测试、调试、优化和查询,在不离开 PL/SQL Developer IDE 的情况下都能被完成。 2.安装PLSQL Developer 1.下载地址:ftp://219.137.226.174/office/ 2.运行安装程序,出现如下界面: 3.点Next,出现以下界面:
PLSQLDeveloper工具的使用非常详细
P L S Q L D e v e l o p e r工具的使用非常详细 公司标准化编码 [QQX96QT-XQQB89Q8-NQQJ6Q8-MQM9N]
PLSQL Developer工具的使用 PLSQL Developer的安装十分简单,先安装文件,然后安装文件进行汉化。安装成功后在桌面点击PLSQL Developer的快捷方式进入登录页面(如图1)。 图1 输入用户名和口令,选择好要连接的数据库,点击“确定”登录成功(如图2)。 图2
在成功登录后会进入到PLSQL Developer的操作界面(如图3)。 图3 用户可以在左边下拉菜单中选择“我的对象”,然后点击“Table”可以显示出项目所涉及的数据库中所有表(如图4)。 图4
新建表,点击Table文件夹,然后点击鼠标右键在列表中选择“新建”选项进入到创建新表的页面(如图5),用户可以根据自己的需要来创建新表,但一定要遵循Oracle规范 信息填写完毕后点击“应用”按钮创建成功。 图5 修改表结构,可以选中要该表后点击鼠标右键在列表中选择“编辑”选项进入到修改表结构的页面(如图6),这里显示的都是该表的结构信息,如要进行修改操作请根据实际情况慎重修改,修改后点击“应用”按钮提交修改内容。
图6 修改表名,可以选中要该表后点击鼠标右键在列表中选择“重新命名”选项进入到重新命名的页面(如图7),这里需要注意的是表名起的一定要有意义。 图7 查询表结构,可以选中要该表后点击鼠标右键在列表中选择“查看”选项进入到查看表结构的页面(如图8)。
图8 删除表,可以选中要该表后点击鼠标右键在列表中选择“删掉表”选项就可以删除已创建的表了。 查询表中存储的数据,可以选中要该表后点击鼠标右键在列表中选择“查询数据”选项进入到查询结果页面(如图9),这里显示了所有已录入的数据。 图9
PLSQLDev使用说明
PL/SQL Developer使用说明 (说明:本文档仅给出在PL/SQL Developer中的常见操作,如需详细了解请查阅PL/SQL Developer的用户指南) 1.登录 当打开PL/SQL Developer时,直接在“登录”对话框中输入用户名、密码、数据库(本地网络服务名)和连接为的身份(除了sys用户需要选择连接为sysdba之外,其他用户都选择标准)。 图1 登录对话框 如果需要修改登录,可通过工具栏上的“登录”命令修改。 图2 工具栏上的“登录”命令 2.选择查看的对象 登录后,可在如下所示列表中选择可查看的对象。
图3 选择可查看的对象 3.表的相关操作 a)建立表 i.右击“table”选择“新建……” 在出现的“create table”对话框中依次输入需要的信息: “一般”标签中,需要在“名称”框中输入表名,“表空间”框中选择一个非系统表空间;
在“列”标签中依次输入字段的定义,还可以通过“+”、“-”符号来增加删除列。 在“键”标签中建立主键、外键和唯一性约束。
在“索引”标签中建立索引。 设置完成后,单击“应用”按钮。 b)表的常见操作: 右击表后,在弹出的快捷菜单中可完成表的常见操作:
i.新建:建立一个新表(与当前选择的表无关) ii.查看:查看表的相关信息。弹出的对话框与“新建”弹出的对话框相同,但不能做任何修改;iii.编辑:编辑表的相关信息。弹出的对话框与“新建”弹出的对话框相同,可以做修改; iv.查询数据:等同于select * from tablename命令,不能修改表中数据 v.编辑数据:除了查询出所有数据之外,可以编辑数据、修改数据和删除数据 编辑完数据后,首先单击,记入改变,再单击提交(commit),或回退(rollback)。 c)SELECT、UPDATE、INSERT、DELETE命令均可在上图所示的SQL窗口中完成: i.录入完命令后,单击执行。
PLSQL简介
数据库语言和过程语言。PL/SQL的基本单位叫做一个区段,由三个部分组成:一个申明部分,一个可运行部分,和排除-构建部分。 因为PL/SQL允许混合SQL申明和过程结构,因此可以在将申明发送到甲骨文系统去执行之前使用PL/SQL区段和副程序来组合SQL申明,没有PL/SQL,甲骨文需要就每次处理SQL申明,在网络环境中,这将影响交通流量,而且增加响应时间。PL/SQL区段只被编译一次并且以可运行的形式储存,以降低响应时间。 背景 结构化查询语言(Structured Query Language,简称SQL)是用来访问关系型数据库一种通用语言,属于第四代语言(4GL),其执行特点是非过程化,即不用指明执行的具体方法和途径,而是简单地调用相应语句来直接取得结果即可。显然,这种不关注任何实现细节的语言对于开发者来说有着极大的便利。然而,有些复杂的业务流程要求相应的程序来描述,这种情况下4GL就有些无能为力了。PL/SQL 的出现正是为了解决这一问题,PL/SQL是一种过程化语言,属于第三代语言,它与C、C++、Java等语言一样关注于处理细节,可以用来实现比较复杂的业务逻辑。本文主要介绍PL/SQL的编程基础,以使入门者对PL/SQL语言有一个总体认识和基本把握。 主要特性 PL/SQL编辑器,功能强大——该编辑器具有语法加强、SQL 和PL/SQL帮助、对象描述、代码助手、编译器提示、PL/SQL完善、
代码内容、代码分级、浏览器按钮、超链接导航、宏库等许多智能特性,能够满足要求性最高的用户需求。当您需要某个信息时,它将自动出现,至多单击即可将信息调出。 集成调试器(要求Oracle7.3.4或更高)——该调试器提供您所需要的全部特性:跳入(Step In)、跳过(Step Over)、跳出(Step Out)、异常时停止运行、断点、观察和设置变量、观察全部堆栈等。基本能够调试任何程序单元(包括触发器和Oracle8对象类型),无需作出任何修改。 PL/SQL完善器——该完善器允许您通过用户定义的规则对SQL和PL/SQL代码进行规范化处理。在编译、保存、打开一个文件时,代码将自动被规范化。该特性提高了您编码的生产力,改善了PL/SQL代码的可读性,促进了大规模工作团队的协作。 SQL窗口——该窗口允许您输入任何SQL语句,并以栅格形式对结果进行观察和编辑,支持按范例查询模式,以便在某个结果集合中查找特定记录。另外,还含有历史缓存,您可以轻松调用先前执行过的SQL语句。该SQL编辑器提供了同PL/SQL编辑器相同的强大特性。 命令窗口——使用PL/SQL Developer的命令窗口能够开发并运行SQL脚本。该窗口具有同SQL*Plus相同的感观,另外还增加了一个内置的带语法加强特性的脚本编辑器。这样,您就可以开发自己的脚本,无需编辑脚本/保存脚本/转换为SQL*Plus/运行脚本过程,也不用离开PL/SQL Developer集成开发环境。
PLSQL Developer使用技巧整理
PLSQL Developer使用技巧整理 Shortcut: Edit/Undo Ctrl+Z Edit/Redo Shift+Ctrl+Z Edit/PL/SQL Beautifier Ctrl+W (自定义) Shift+Home 选择光标位置到行首 Shift+End 选择光标位置到行尾 Ctrl+Shift+Home 选择光标位置到首行行首 Ctrl+Shift+End 选择光标位置到尾行行尾 Object:View Shift+Ctrl+V 查看(自定义) Object:Describe Shift+Ctrl+D 结构(自定义) Object:Properties Shift+Ctrl+P 属性(自定义) Object:Browse Shift+Ctrl+B 浏览(自定义) Object:Edit Data Shift+Ctrl+E 编辑数据(自定义) Object:Standard Query Shift+Ctrl+S 标准查询(自定义) Edit/Find Replace Ctrl+F Edit/Find Next Ctrl+L Edit/Find Previous Shift+Ctrl+L Edit/Replace Next Ctrl+P EDIT/Full Screen Ctrl+F11 Edit/Go to Line Ctrl+G Edit/Next Tab Page Ctrl+H Edit/Previous Tab Page Shift+Ctrl+H Session/Execute F8 Session/Break Shift+Esc Session/Commit F10 Session/Rollback Shift+F10 Debug/Toggle Breakpoint Ctrl+B Debug/Start F9 Debug/Run Ctrl+R Debug/Step Into Ctrl+N Debug/Step Over Ctrl+O Debug/Step Out Ctrl+T Tools/Explain Plan F5 Tools/Code Assistant F6 Editor: Start of Document Ctrl+PgUp OR Ctrl+Home Editor: End of Document Ctrl+PgDn OR Ctrl+End Editor: Delete Line Ctrl+Y
plsql工具使用
1、在PL/SQL Developer(下面简称PLD)中的每一个文本编辑窗口,如SQL Window,Command Window和Porgram Window,右键点击某个对象名称,会弹出一个包含操作对象命令的菜单,我们这里称之为右键菜单。 对象类型可以是表,视图,同义词,存储过程和函数等。根据对象类型的不同,弹出的菜单也有区别。表和视图有View, Edit, Rename, Drop, Query data 和Edit data等功能。View和Edit 分别是查看和修改表的结构信息,如字段,主键,索引和约束等。Query data相当于新打开一个窗口,并执行select * from 表。Edit data相当于新打开一个窗口,并执行select * from 表for update。存储过程和函数有Test功能,选中后可以进入调试状态。 有时由于PLD识别错误,右键点击对象并不能出来正确的菜单,可以在对象所在的DDL或DML语句的前面,加上分号,这样PLD就能正确的判断出对象的类型 2,Select for Update 有时我们需要把一些数据导入数据库中,如果用UE拼Insert语句,会比较麻烦,而且操作性不强。PLD的SQL Window可以查询,新增,修改和删除表的内容。查询自不必说,而新增,删除和修改,只需在select语句后加入for update,对表进行行级锁定,然后点击窗口的锁型图标,即可进入编辑状态。 下面介绍一下如何从Excel中提取文本插入到数据库中 我们的Excel文件中有三列: 在数据库中建立临时表: create table t1 (cino varchar2(100), contno varchar2(100), loanno varchar2(100)) 然后在SQL Window中输入select t1 for update,并点击锁型鼠标,进入编辑状态: 用鼠标点击第一行的输入窗口,这时PLD会死锁几秒钟,然后可以见到光标在第一行的输入框中闪动,用鼠标把CINO, CONTNO, LOANNO选中: 进入Excel中,把需要插入数据库的内容选中,然后切换到PLD,按Ctrl + V: 点击√,然后再点击Commit按钮,则数据提交到表t1中,执行select * from t1可以看到内容: 3,PL/SQL Beautifier PLD 6以上版本有对DML代码格式化的功能。在SQL Window或Program Window中选中部分代码(如果不选则对整个窗口的代码操作),在菜单中选Edit àPL/SQL Beautifier,得到格式化的代码。对于非法的DML语句或DDL语句,PLD将会在下方状态栏提示PL/SQL Beautifier could not parse text。 在缺省的状态下,PLD会把DML语句的每一个字段都排在单独的一行,这样不方便查看。在菜单中选Edit àPL/SQL Beautifier Options,进入Preferences窗口,选择Edit,进入配置文件编辑界面: 在标签栏选DML,在窗口中部的Select, Insert和Update组框中把Fit选中,然后点击Save,把配置文件保存到PLD的安装目录下,点击Close关闭。在Rules file中输入配置文件所在位置,点击OK,完成配置文件切换。这时再对代码进行格式化,就可以使每一个字段尽可能的在一行上了。 4,TNS Names 菜单Help àSupport Info àTNS Names,可以查看Oracle的tnsnames.ora。 5,Copy to Excel 在SQL Window中执行Select语句,在结果出来以后,右键点击下面的数据区,选择Copy to Excel,可以把数据区的记录原样拷贝到Excel中。但有两点需要注意:一,field中不能以=开始,否则Excel会误认为是函数;二,数字不要超过17位,否则后面的位数将会置为0,但可以通过在数字前加‘来使Excel认为该field是文本,同时对于数据库中Numbe类型的
PLSQL Developer9.0使用技巧
·PL/SQL Developer9.0使用技巧 1、PL/SQL Developer记住登陆密码 在使用PL/SQL Developer时,为了工作方便希望PL/SQL Developer记住登录Oracle的用户名和密码; 设置方法:PL/SQL Developer 7.1.2 ->tools->Preferences->Oracle->Logon History ,"Stor e history"是默认勾选的,勾上"Store with password" 即可,重新登录在输入一次密码则记住了。 2、执行单条SQL语句 在使用PL/SQL Developer的SQL Window时,按F8键,PL/SQL Developer默认是执行该窗口的所有SQL语句,需要设置为鼠标所在的那条SQL语句,即执行当前SQL语句; 设置方法:PL/SQL Developer 7.1.2 -->tools->Preferences-->Window types ,勾上"AutoSel ect Statement" 即可。 3、格式化SQL语句 在使用PL/SQL Developer的SQL Window时,有时候输入的SQL语句太长或太乱,希望能用比较通用的写法格式话一下,这样看起来会好看些,也好分析; 使用方法:选中需要格式化的SQL语句,然后点击工具栏的PL/SQL beautifier按钮即可. 4、查看执行计划 在使用PL/SQL Developer的SQL Window时,有时候输入的SQL语句执行的效率,分析下表结构,如何可以提高查询的效率,可以通过查看Oracle提供的执行计划; 使用方法:选中需要分析的SQL语句,然后点击工具栏的Explain plan按钮(即执行计划),或者直接按F5即可。
PLSQL版本管理工具使用说明
一、安装步骤。 对于我们常用的数据库开发操作,目前可以使用PL/SQL Developer 加上VSS来管理,具体配置需要安装一个小插件即可,如下是具体配置说明: 1、安装VSS客户端。大家目前都有VSS客户端,但是绝大部分都是拷贝一份可以直接运行的程 序,并不是正常安装的,虽然连接VSS服务器可以正常使用,但是确不能用于PL/SQL Developer 。正确做法是安装一份VSS客户端,Visual SourceSafe 6.0 或Visual SourceSafe 2005都可以。 2、安装PL/SQL Developer 安装好后重启机器。 3、最后安装VCS。VCS.doc “英文配置使用说明” 二、VCS配置步骤 安装好后可以打开PL/SQL Developer在菜单中看到VCS。 对于初次使用这个菜单中都是灰色不可使用的,首先我们点击“Preferences”来配置:
Show Comment for 这里Check Out可以不用选中。 Add Spec and Body as a single file 是将包头和包体合并成一个文件存放在VSS上,建议选中。 Automatically open last used project 每次打开都会自动载入上次最后一次的项目,可以不选。 其他选项建议按照上图配置。 三、使用步骤 1、登录PL/SQL Developer 。 2、点开“VCS”菜单,打开项目“Open Project”。 3、点击右边第一个黄色的文件夹图标来选择项目。 4、剩下步骤和正常使用VSS一样,用“Browse”找到本地存放项目的目录,和服务器上的项目路径。
PLSQL_Developer使用方法及技巧
PLSQL_Developer使用方法及技巧 1、PL/SQL Developer记住登陆密码 在使用PL/SQL Developer时,为了工作方便希望PL/SQL Developer记住登录Oracle 的用户名和密码; 设置方法:PL/SQL Developer 7.1.2 ->tools->Preferences->Oracle->Logon History ,“Store history”是默认勾选的,勾上“Store with password” 即可,重新登录在输入一次密码则记住了。 2、执行单条SQL语句 在使用PL/SQL Developer的SQL Window时,按F8键,PL/SQL Developer默认是执行该窗口的所有SQL语句,需要设置为鼠标所在的那条SQL语句,即执行当前SQL语句; 设置方法:PL/SQL Developer 7.1.2 -->tools->Preferences-->Window types ,勾上“AutoSelect Statement” 即可。 3、格式化SQL语句 在使用PL/SQL Developer的SQL Window时,有时候输入的SQL语句太长或太乱,希望能用比较通用的写法格式话一下,这样看起来会好看些,也好分析; 使用方法:选中需要格式化的SQL语句,然后点击工具栏的PL/SQL beautifier按钮即可. 4、查看执行计划 在使用PL/SQL Developer的SQL Window时,有时候输入的SQL语句执行的效率,分析下表结构,如何可以提高查询的效率,可以通过查看Oracle提供的执行计划; 使用方法:选中需要分析的SQL语句,然后点击工具栏的Explain plan按钮(即执行计划),或者直接按F5即可。 5、调试存储过程 在使用PL/SQL Developer操作Oracle时,有时候调用某些存储过程,或者调试存储过程; 调用存储过程的方法:首先,在PL/SQL Developer左边的Browser中选择Procedures,查找需要调用的存储过程;然后,选中调试的存储过程,点击右键,选择Test,在弹出来的Test scrīpt窗口中,对于定义为in类型的参数,需要给该参数的Value输入值;最后点击上面的条数按钮:Start debugger 或者按F9;最后点击:RUN 或者Ctrl+R PL/SQL DEVELOPER 基本用法详解(转)
oracle+plsql语句大全
plsql语句的编程手册SQL PLUS 一、SQL PLUS 1 引言 SQL命令 以下17个是作为语句开头的关键字: alter drop revoke audit grant rollback* commit* insert select comment lock update create noaudit validate delete rename 这些命令必须以“;”结尾 带*命令句尾不必加分号,并且不存入SQL缓存区。 SQL中没有的SQL*PLUS命令 这些命令不存入SQL缓存区 @ define pause # del quit $ describe remark / disconnect run accept document save append edit set break exit show btitle get spool change help sqlplus clear host start column input timing compute list ttitle connect newpage undefine copy --------- 2 数据库查询 数据字典 TAB 用户创建的所有基表、视图和同义词清单 DTAB 构成数据字典的所有表 COL 用户创建的基表的所有列定义的清单 CA TALOG 用户可存取的所有基表清单
select * from tab; describe命令描述基表的结构信息describe dept select * from emp; select empno,ename,job from emp; select * from dept order by deptno desc; 逻辑运算符 = !=或<> > >= < <= in between value1 and value2 like % _ in null not no in,is not null 谓词in和not in 有哪些职员和分析员 select ename,job from emp where job in ('clerk','analyst'); select ename,job from emp where job not in ('clerk','analyst'); 谓词between和not between 哪些雇员的工资在2000和3000之间select ename,job,sal from emp where sal between 2000 and 3000; select ename,job,sal from emp where sal not between 2000 and 3000;
