本地用户和组中不显示账户列表
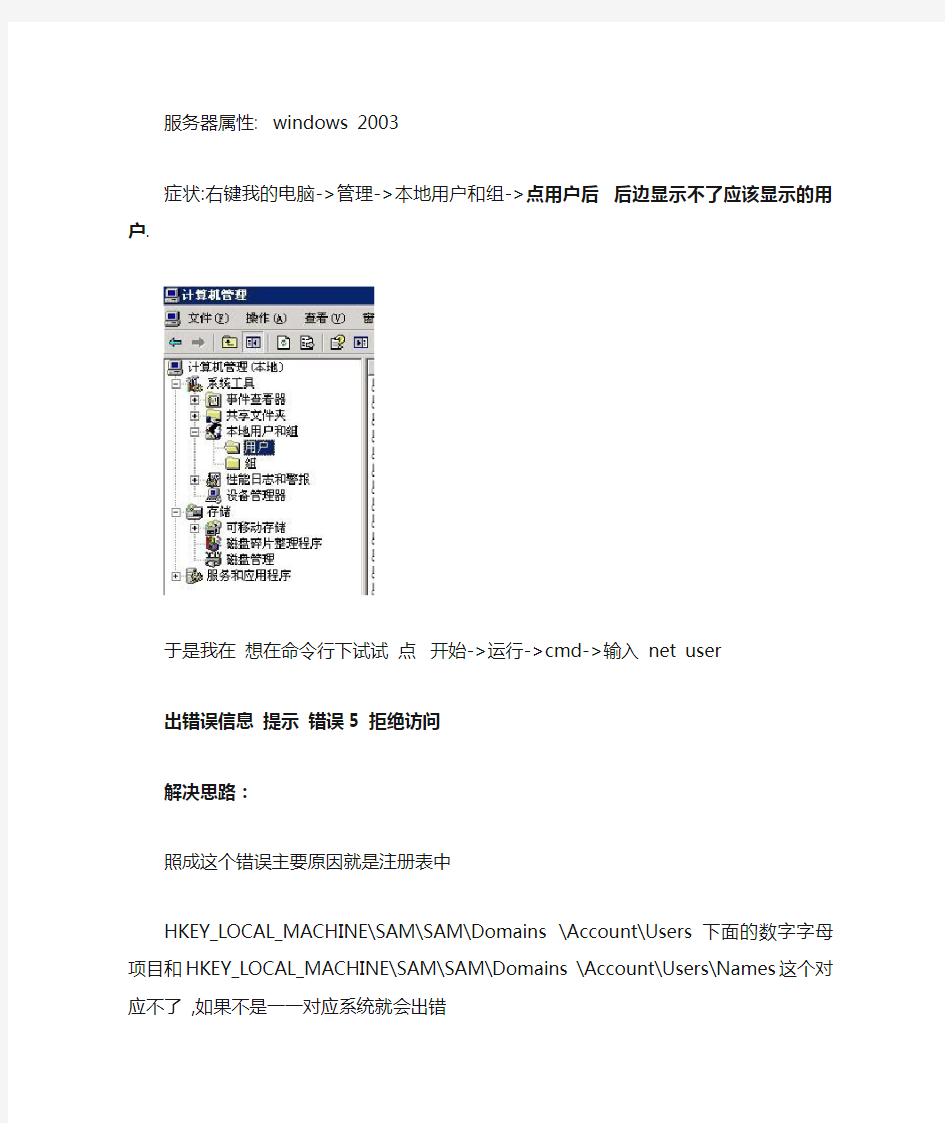
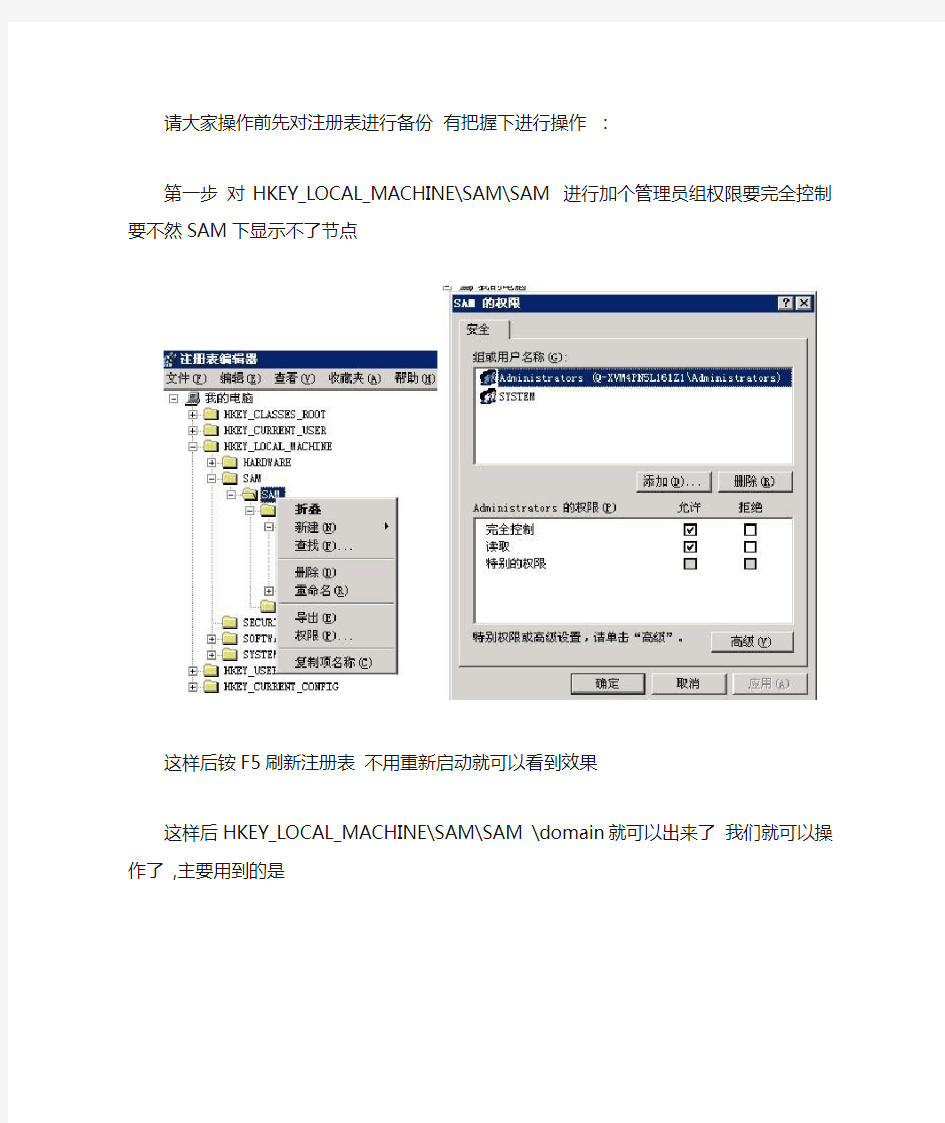
服务器属性: windows 2003
症状:右键我的电脑->管理->本地用户和组->点用户后后边显示不了应该显示的用户.
于是我在想在命令行下试试点开始->运行->cmd->输入net user
出错误信息提示错误5 拒绝访问
解决思路:
照成这个错误主要原因就是注册表中
HKEY_LOCAL_MACHINE\SAM\SAM\Domains \Account\Users 下面的数字字母项目和HKEY_LOCAL_MACHINE\SAM\SAM\Domains \Account\Users\Names这个对应不了,如果不是一一对应系统就会出错
请大家操作前先对注册表进行备份有把握下进行操作:
第一步对HKEY_LOCAL_MACHINE\SAM\SAM 进行加个管理员组权限要完全控制要不然SAM下显示不了节点
这样后铵F5刷新注册表不用重新启动就可以看到效果
这样后HKEY_LOCAL_MACHINE\SAM\SAM \domain就可以出来了我们就可以操作了,主要用到的是
这个users下的就是上面说的HKEY_LOCAL_MACHINE\SAM\SAM\Domains \Account\Users 下面的数字字母项目
这个Names也是在HKEY_LOCAL_MACHINE\SAM\SAM\Domains \Account\Users 下的记录的是我们在2003里建立的账户包括Guest和Admin
解决办法就是把对应不了的项目删除了使两个一一对应问题也就解决了。去Names下找比如我拿52-life这个来说, 点上图的Names文件夹下的52-life这个文件夹,可以在注册表右边框
在比如52-life 这个文件夹上把administrators这个权限删除导致我们对这个值操作不了这些都是不正常的,大家注意到了记得要给加上administrators这个权限就会出现正常,这有时候也是导致在管理下点用户后后边显示不了应该显示的用户的一个重要原因。
接下来说怎么比较是不是一一对应的问题大家继续看上图注册表右边框有个类型是0x3f4好了,对就是这个我们取其中的3f4再在前面加上00000把0x 去掉好了成了000003f4 再拿这个去和HKEY_LOCAL_MACHINE\SAM\SAM\Domains \Account\Users 下面的数字字母项目进行比较,就可以找出对应不上的然后百分百确定后就可以进行删除了,为什么这样比较呢要拿names下面的项目去上面对应呢?因为我觉得这样保险点。
好了方法介绍到这里将对应不上的删除一般就可以正常了我记得删除项目后好像不要重启就可以直接在我的电脑->管理->本地用户和组->点用户后看到效果了.
管理本地用户和组
WINDOWS2003本地用户和组 用户:(CMD:net user) SYSTEM 本地机器上拥有最高权限的用户:使用普通的用户管理工具通常是查看不到它们的 SID码 S-1-5-18 ADMINISTRATOR 基本上是本地机器上拥有最高权限的用户,你可以对它重命名,但不能删除 GUEST 只拥有相对极少的权限,在默认情况下是被禁止的 SUPPORT_388945A0 WINDOWS XP和WINDOWS2003中新增的一个用户帐户,可以用来通过WINDOWS中的HELP AND SUPPORT CENTER (求助与支持中心)提供远程支持;默认情况下是被禁用的 IUSER_MACHINENAME 如果安装了IIS,别人就能使用这个帐户来匿名访问IIS;它是GUESTS用户组的用员 IWAM_MACHINENAME 如果安装了IIS,各种IIS应用程序就将运行在这个帐户下;它是IIS_WPG用户组的成员之一 TSINTERNETUSER 如果激活了远程终端服务,远程用户将被自动设置为这个帐户 用户组(CMD:net localgroup) 用户组是为简化用户管理工作而引入的一个概念--它们就像是一些容器,每个容器里是一些拥有同样权限的用户 Administrators 这个是用户组里成员在本地机器上拥有最高权限(SID-1-5-32-544) USERS 本地机器上所有的用户帐户;这是一个低权限的用户组(SID:S-1-5-32-545) GUESTS 与USER组相同 Remote Desktop Users WINDOWS2003中新增用户组,相当于远程终端用户 Network Configuration Operators WINDOWS2003新增用户组这个用户组有足够的权限去管理网络配置状况 HelpServicesGroup WINDOWS2003中新增的用户组,供HELP AND SUPPORT CENTRER组件使用Backup Operators 虽然不ADMINISTRATORS的权限大,,但也差不多 Power Users 拥有的权限比 Users 组的成员所拥有的多,但比 Administrators 组的成员所拥有的少 Print Operators 虽然不如ADMINISTOR的权限大,但也相差不多. IIS_WPG WINDOWS2003中新增用户组,如果安装了IIS,,WEB应用进程的帐户将被容纳在这个用户组里 Performance Log Users WINDOWS2003中新增的用户组,这个用户组有权从远程安排性能计数器的日志工作
域用户与组账户的管理
一、实验目的 1.添加域用户 2.用户的漫游 3.组织单元委派控制 4.AGDLP实现组的嵌套 二、实验步骤及结果分析 1.添加域用户 添加域用户常见的几种方法: 1.1.直接在根DC里新建用户 1.1.1.新建组织单位。启动要DC服务器,运行dsa.msc 打开Active Directory用户和计算机,在“域名”(如https://www.360docs.net/doc/ae4388617.html,)处右击,“新建组织单位”,如名称为“DQA”。 1.1. 2.新建用户。在新建的“组织单位”(DQA)项上右击选择“新建用户”,输入新建用户的“用户登录名”,(如hero)。下一步,输入7位以上的安全密码,一直下一步,完成新建用户。
注:如果想要将密码设为简单密码或密码为空,首先要在“开始”“程序”“管理工具”“默认域安全设置”,打开“默认域安全设置”,再依次展开“安全设置”“帐户策略”“密码策略”,将“密码必须符合复杂性要求”禁用,并将“密码长度最小值”设为“0字符”。这样在新建用户时就不用再设置复杂的密码了。
1.1.3.删除用户。只需直接在相应的“组织单位”(如DQA )中的用户(如hero)上右击,选择删除即可。 1.2.使用目录服务工具添加 所谓的目录服务工具是指利用CMD命令新建账户,常用的命令有:dsadd 添加账户或组;dsmod 修改用户或组的信息;dsrm 删除用户或组。 1.2.1.添加账户。在CMD命令提示符里输入如:dsadd user cn=feng,ou=DQA,dc=fenger,dc=com 回车后即可成功创建一个新用户。若需在用户里面将其相应的信息加入,只须在上命令后加入一些其它信息的命令,如:-email xx@https://www.360docs.net/doc/ae4388617.html, –tel 12315 –office F999 等等。其它详细信息命令可用“dsadd user /?”查看。 1.2.2.修改用户信息。在CMD命令提示符里输入如:dsmod user cn=sun,ou-DQA,dc=fenger,dc=com –email yy@https://www.360docs.net/doc/ae4388617.html, –tel 12111 –office G-101 。即在命令参数后输入要修改信息项的信息。若修改成功后,在根DC查看用户属性的信息会与原属性有明显不同。
用户与组的管理题目
第五单元用户与组的管理 一、填空题 1.根据服务器的工作模式,组分为本地组和域组。 2.账户的类型分为本地用户账户、域用户账户、内置用户账户。 3.工作组模式下,账户存储在服务器的sam文件中;域模式下,账户存储在活动目录数据库中。 4.活动目录中按照能够授权的范围,分为本地域组、全局组、通用组。 5.用户配置文件并不是一个单独的文件,而是由用户配置文件夹、Ntuser.dat文件和ALL User文件夹3部分内容组成。 6.Windows Server 2008服务器有两种工作模式:工作组模式和域模式。 7.本地账户对应对等网的工作组模式,本地账户只能在本地计算机上登录。 8.本地计算机上都有一个管理账户数据的数据库,称为安全账户管理器。 9.用户要访问本地计算机,都需要经过该机SAM中的SID验证。 10.域账户和密码存储在域控制器上Active Directory 数据库中。 11.域数据库的路径为域控制器中的系统盘下\Windows\NTDS\NTDS.DIT。 12.组织单元是域中包含的一类目录对象,它包括域中的一些用户、计算机和组、文件与打印机等资源。 二、选择题
1.在设置域账户属性时,(C )项目不能被设置。 A.账户登录时间 B.账户的个人信息 C.账户的权限 D.指定账户登录域的计算机 2.下列(C )不是合法的账户名 A.abc_123 B.windows book C.dictionar* C.abdkeofFHEKLLOP 3.下面(C )用户不是内置本地域组成员 A.Account Operator B.Administrator C.Domain Admins D.Backup Operators 4.下面(A )不是Windows Server 2008所提供的用户配置文件。 A.默认用户配置文件 B.本地用户配置文件 C.漫游用户配置文件 C.强制性用户配置文件 5.以下那种权限未授予“超级用户”组成员?(B ) A.创建任何用户和组 B.删除任何用户和组 C.创建网络共享 D.创建网络打印机 6.关于内置账户,以下陈述不正确的是:(A ) A.在缺省情况下,“管理员”账户能被删除 B.在缺省情况下,“管理员”账户被启用 C.在缺省情况下,“访客”账户不能被删除 D.在缺省情况下,“访客”账户不被启用 7.以下哪个用户组拥有最低级别的权限?(B ) A.用户 B.访客 C.任何人D复制员
本地用户和组的管理
本地用户和组的管理 (以下操作均在Windows Server 2003系统中实现,在客户端操作系统XP 中部份操作可能会有所不同) 一、概述 和win95/98等操作系统不同,2000/XP/2003等操作系统是区分用户的。每个用户有自己独立的工作环境,相互独立;用户可以保存自己的文档而不用担心会被其他用户查看;还可以分别为每个用户设置不同的访问资源的权限等。 在工作组环境中,所有计算机是独立的,要让用户能够登录到计算机并使用计算机的资源,必须为每个用户建立本地用户帐户。同时,为了方便对用户受予对资源的访问权限,我们可以使用本地组来实现。 本地用户帐户和组主要用在本地计算机。本地用户帐户只能登录到本地计算机;本地用户帐户保存在本地计算机;本地用户若需要访问其它计算机,需要在其它计算机上有相应的用户帐户以便进行身份验证。 二、“本地用户和组”管理工具 要创建本地帐户,需要使用“本地用户和组”管理工具。此工具包含在“计算机管理”工具里,也可以从MMC控制台添加。 1、要打开“计算机管理”工具,右击“我的电脑”,在快捷菜单中选择“管理”
打开的“计算机管理”工具如下图所示。 2、要使用MMC控制台,请在“运行”里输入“mmc”,打开MMC控制台
在MMC控制台“文件”菜单中选择“添加/删除管理单元” 在弹出的“添加/删除管理单元”对话框中选择“添加”
在“添加独立管理单元”对话框中,找到“本地用户和组”,按“添加”
在“选择目标机器”对话框中,选择“本地计算机”,点击“完成” 分别点击“关闭”和“确定”按钮退出“添加管理单元”的对话框,现在已经在MMC控制台中添加了“本地用户和组”管理单元了。 三、创建本地用户 双击“本地用户和组”管理单元,打开“用户”和“组”两个子项
实验三用户和组的管理
实验项目3 用户和组的管理 一、实验目的 ●熟悉Linux用户的访问权限。 ●掌握在Linux系统中增加、修改、删除用户或用户组的法。 ●掌握用户账户管理及安全管理。 二、项目背景 某公司有60个员工,分别在5个部门工作,每个人工作容不同。需要在服务器上为每个人创建不同的账号,把相同部门的用户放在一个组中,每个用户都有自己的工作目录。并且需要根据工作性质给每个部门和每个用户在服务器上的可用空间进行限制。 三、实验容 ●用户的访问权限。 ●账号的创建、修改、删除。 ●自定义组的创建与删除。 四、实验步骤 子项目1.用户的管理 ●创建一个新用户user01,设置其主目录为/home/user01: ●查看/etc/passwd文件的最后一行,看看是如记录的。 ●查看文件/etc/shadow文件的最后一行,看看是如记录的。
●给用户user01设置密码:#passwd user01。 ●再次查看文件/etc/shadow文件的最后一行,看看有什么变化。 ●使用user01用户登录系统,看能否登录成功。 ●锁定用户user01:#passwd -l user01。 ●查看文件/etc/shadow文件的最后一行,看看有什么变化。 ●再次使用user01用户登录系统,看能否登录成功。
●解除对用户user01的锁定:#passwd -u user01 ●更改用户user01的名为user02:#usermod –l user02 user01。 ●查看/etc/passwd文件的最后一行,看看有什么变化。 ●删除用户user02。 子项目2.组的管理 ●创建一个新组,stuff:#groupadd stuff。 ●查看/etc/group文件的最后一行,看看是如设置的。 ●创建一个新user02,并把他的起始组和附属组都设为stuff:#useradd –g stuff –G stuff user02。
2.用户和组的管理
1)用户的管理 ●创建一个新用户user01,设置其主目录为/home/user01: 输入useradd -d /home/user01 user01 输入ls /home 查看是否已经建立user01的主目录 ●查看/etc/passwd文件的最后一行: 输入tail -1 /etc/passwd 显示user01:x:501:501::/home/user01:/bin/bash ●查看/etc/shadow文件的最后一行: 输入t ail -1 /etc/shadow 显示user01:!!:15046:0:99999:7::: ●给用户user01设置密码口令: [root@localhost ~]# passwd user01 Changing password for user user01. New UNIX password: 注意比较不同BAD PASSWORD: it is too simplistic/systematic Retype new UNIX password: passwd: all authentication tokens updated successfully. ●查看/etc/shadow的最后一行有什么变化: [root@localhost ~]# tail -1 /etc/shadow user01:$1$tePv1IAP$6ZqAEcRjYnFQPfG2r66bO0:15046:0:99999:7::: [root@localhost ~]# passwd -l user01 //锁定用户user01 Locking password for user user01. passwd: Success [root@localhost ~]# tail -1 /etc/shadow user01:!!$1$tePv1IAP$6ZqAEcRjYnFQPfG2r66bO0:15046:0:99999:7::: //密码域前多了!! [root@localhost ~]# passwd -u user01 //解除对user01的锁定禁用 Unlocking password for user user01. passwd: Success. [root@localhost ~]# usermod -l user02 user01 //更改用户user01的账户 名为user02 [root@localhost ~]# tail -1 /etc/passwd user02:x:501:501::/home/user01:/bin/bash [root@localhost ~]# tail -1 /etc/shadow user02:$1$tePv1IAP$6ZqAEcRjYnFQPfG2r66bO0:15046:0:99999:7::: [root@localhost ~]# userdel user02 //删除user02,如果加上-r选项会一 并删除用户主目录 [root@localhost ~]# ls /home hetaoboy user01 //因为使用userdel 命令没有使用-r选项,所以主目录仍然存在 [root@localhost ~]# tail -1 /etc/group user01:x:501: //考察组文件,发现主组账户依然存在,名称不变 [root@localhost ~]# tail -1 /etc/gshadow
3种用组策略将域帐号加入本地管理员组的方法
3种用组策略将域帐号加入本地管理员组的方法 1、对于WIN2003域控制器(DC)环境,使用计算机策略的“受限制的组”
2、对于WIN2008/2008R2(尽可能用R2的DC)的DC环境,使用用户配置首选项中“本地用户和组”.用在将登录帐号自动加入本地管理员组的场合。 3、对于WIN2008/2008R2(尽可能用R2的DC)的DC环境,使用计算机配置首选项中“本地用户和组”,用在将重要的域组加入客户端本地管理员组的场合。
下面让我细细道来。 第1种方法的步骤很简单: .在域中创建一个test01\g1组帐号,将要加入本地管理员组的域帐号test01\user_1加入g1组.在组策略中在“受限制的组”上右键选添加组,然后把一些元素添入选项,参照本文第1幅图.刷新域客户机的组策略,就可以看到test01\g1组被自动加入到本地管理员组了,如下图 第2种方法:
为了避免干扰,我创建了另一个2008R2的域来验证第2种方法,该域WINXP03客户机的初始本地管理员成员如下: 为了使GPO“首选项”能作用到客户端,需要在域客户端安装客户端扩展集组件(CSE),URL为: https://www.360docs.net/doc/ae4388617.html,/zh-cn/library/cc731892(WS.10).aspx 根据客户端OS类型选相应组件下载,并安装到WINXP03客户机中,如下图(XMLLite XML无需安装):
在2008R2上开始设置GPO的用户配置项,按下图添加对客户端本地Administrators的操作策略 操作中的“更新”代表更新域客户端Administrators组中的成员,“添加当前用户”是指添加登录时的域帐号到客户端本地Administrators组,只要域帐号一登录,就把它加入本地管理员组
用户和组的管理3
子项目1.用户的管理 ●创建一个新用户user01,设置其主目录为/home/user01 : #useradd –d /home/user01 -m user01 ●查看/etc/passwd 文件的最后一行,看看是如何记录的。 ●查看文件/etc/shadow 文件的最后一行,看看是如何记录的。 ●给用户user01 设置密码:#passwd user01 。 ●再次查看文件/etc/shadow 文件的最后一行,看看有什么变化。
●使用user01 用户登录系统,看能否登录成功。。 ●锁定用户user01 :#passwd -l user01。 ●查看文件/etc/shadow 文件的最后一行,看看有什么变化。 ●再次使用user01 用户登录系统,看能否登录成功。 ●解除对用户user01 的锁定:#passwd -u user01 ●更改用户user01 的帐户名为user02 :#usermod –l user02 user01。 ●查看/etc/passwd 文件的最后一行,看看有什么变化。
●删除用户user02 。 子项目2.组的管理 ●创建一个新组,stuff:#groupadd stuff。 ●查看/etc/group 文件的最后一行,看看是如何设置的。 ●创建一个新帐户user02,并把他的起始组和附属组都设为stuff:#useradd –g stuff – G stuff user02。 ●查看/etc/group 文件中的最后一行,看看有什么变化。 ●给组stuff 设置组密码:#gpasswd stuff。 ●在组stuff 中删除用户user02:#gpasswd –d user02 stuff 。
win7系统计算机管理没有本地用户和用户组解决办法
Win7系统计算机管理没有本地用户和组解决办法 问题描述: 目前在VMware安装了win7系统,想利用ServerU建立一个FTP服务器,在添加本地FTP用户账户的时候,在“计算机-管理”中如下,没有“本地用户和组”,无法添加用户,没办法往下做实验啊啊啊~~~ 心想可能是安装虚拟机没有正确安装,网上找解决办法~~~~,需要的就是锲而不舍的精神!! 解决办法: 怀疑可能是本地用户和组模块没有正确安装,手动安装一下。 (1)开始->运行,输入MMC,打开微软的管理控制台。
在控制台对话框中,点击文件->添加/删除管理单元,下图: 在打开的“添加/删除管理单元”对话框中点击“添加”按钮->在“添加独立单元对话框中选择“本地用户和组”,并点击完成。 弹出“选择目标机器”对话框,选择需要这个管理单元管理的计算机,选择“本地计算机”。
提示本系统为win7家庭普通版,不能用于此版本的windows系统。未能正确安装。 查看系统版本信息,如下: 本机运行的是windows 7旗舰版,查看拥有“本地用户和组”管理模块,所以不是安装的问题,系统版本问题。
(2)只能是下载旗舰版本的系统再来做实验啦。不过添加“本地用户和组”的方法是值得学习的对于其他版本适用喔! (3)还有一种添加方法 运行windows+R,运行DOS命令框,输入命令“control user passwords2”,打开用户对话框 点击“高级”页签,然后再点击“高级用户管理”中点击“高级”。
打开“本地用户和组”的信息,进行相应设定。但相同原因,因为系统本身版本不支持。 心得: Windows 7家庭普通版系统,不支持“本地用户和组”系统,Windows7 旗舰版,服务器版本才有“本地用户和组”管理模块管理本地和其他用户。
20141025用户和组的管理
实验3 用户和组的管理 一、实验目的 ●熟悉Linux用户的访问权限。 ●掌握在Linux系统中增加、修改、删除用户或用户组的方法。 ●掌握用户账户管理及安全管理。 二、项目背景 某公司有60个员工,分别在5个部门工作,每个人工作内容不同。需要在服务器上为每个人创建不同的账号,把相同部门的用户放在一个组中,每个用户都有自己的工作目录。并且需要根据工作性质给每个部门和每个用户在服务器上的可用空间进行限制。 三、实验内容 ●用户的访问权限。 ●账号的创建、修改、删除。 ●自定义组的创建与删除。 四、实验步骤 子项目1.用户的管理 ●创建一个新用户user01,设置其主目录为/home/user01: #useradd –d /home/user01 -m user01 ●查看/etc/passwd文件的最后一行,看看是如何记录的。 ●查看文件/etc/shadow文件的最后一行,看看是如何记录的。 ●给用户user01设置密码:#passwd user01。 ●再次查看文件/etc/shadow文件的最后一行,看看有什么变化。 ●使用user01用户登录系统,看能否登录成功。。 ●锁定用户user01:#passwd -l user01。 ●查看文件/etc/shadow文件的最后一行,看看有什么变化。 ●再次使用user01用户登录系统,看能否登录成功。 ●解除对用户user01的锁定:#passwd -u user01 ●更改用户user01的帐户名为user02:#usermod –l user02 user01。 ●查看/etc/passwd文件的最后一行,看看有什么变化。 ●删除用户user02。 子项目2.组的管理 ●创建一个新组,stuff:#groupadd stuff。 ●查看/etc/group文件的最后一行,看看是如何设置的。
windows 7 系统计算机管理里面没有本地用户和组及家庭版系统开启管理员账号
windows 7 系统计算机管理里面没有本地用户和组 方法一: 打开本地组策略编辑器,提示:MMC 无法创建管理单元。此管理单元可能没有正确安装。这个问题比较复杂,下面是其中一种解决方法:打开记事本,复制下面内容,以reg格式保存,将数据导入注册表。 Windows Registry Editor Version 5.00 [HKEY_CLASSES_ROOT\CLSID\{8FC0B734-A0E1-11D1-A7D3-0000F87571E3}] @="Local Group Policy Editor" [HKEY_CLASSES_ROOT\CLSID\{8FC0B734-A0E1-11D1-A7D3-0000F87571E3}\InPro cServer32] @=hex(2):25,00,53,00,79,00,73,00,74,00,65,00,6d,00,52,00,6f,00,6f,00, 74,00,25,\ 00,5c,00,53,00,79,00,73,00,74,00,65,00,6d,00,33,00,32,00,5c,00,47,0 0,50,00,\ 45,00,64,00,69,00,74,00,2e,00,64,00,6c,00,6c,00,00,00 "ThreadingModel"="Apartment"
你可以按照下面的方法尝试: 方法二: 1 开始->运行->输入“mmc”回车,打开“控制台” 2 在“控制台”对话框中,点击“文件”->"添加/删除管理单元" 3 在打开的“添加/删除管理单元”对话框中点击“添加”按钮->在“添加独
实验六 用户和组的管理
实验六用户和组的管理 一、实验目的 (1) 理解用户账户的类型及特点 (2) 掌握组的分类和作用域 (3) 熟悉活动目录和计算机控制台的使用。 (4) 掌握用户账户和组的创建与管理。 二、实验环境 三台计算机,一台安装Windows 98或XP,二台已安装Windows Server 2003的计算机,其中一台计算机配置成Windows 2003域控制器,另一台已计算机登录到域。 三、实验内容与步骤 1. 用户账户的创建 (1)创建新用户账户注意事项 ①命名约定 用户登录名和全称必须是惟一的,用户登录名最多可以包含20个字符,可以是大小写字母或者是数字。 ②密码注意事项 必须给管理员账户分配复杂的密码,决定是由管理员还是由用户来控制密码,让用户们知道如何使用难以被猜到的复杂密码,避免使用有明显关联的密码,比如你的姓,使用长密码,使用大小写字母和非字母数字字符的组合。 (2)建立域用户账户 如果要在成员服务器中建立用户,可安装管理工具,运行安装光盘的文件:\i386\adminpak.msi即可进行安装。 默认情况下,只有系统管理员才具有管理用户账户的权限,所以建立用户账户之前,必须用Administrator账户登录,然后使用“Active Directory用户和计算机”控制台来建立域用户账户。 建立域用户账户的步骤如下: ①打开“Active Directory用户和计算机”控制台,双击域名(https://www.360docs.net/doc/ae4388617.html,),用鼠标右键单击组织单位“jxx”,从弹出的快捷菜单中选择“新建”→“用户”命令。出现“新建对象-用户”对话框,如图6.1所示。
图6.1 “新建对象–用户”窗口(1) ①在“姓”文本框中键入用户的姓氏,在“名”文本框中键入用户的名字,在“英文缩写”文本框中键入用户的姓名缩写。在“用户登录名”中,键入用户登录名称,单击下拉列表中的用户主体名称(UPN) 后缀,用户账户的默认UPN 后缀是该用户账户所在域的DNS 域名。通过为所有用户提供单个UPN 后缀,可添加备用的UPN 后缀以便简化管理和用户登录过程。如果用户使用不同的名称从运行Windows 98、Windows 95、Windows NT 的计算机登录,请将显示在“用户登录名(Windows 2000 以前版本)”中的用户登录名改成其他名称。单击“下一步”按钮,显示图6.2所示的输入密码窗口。 图6.2 “新建对象–用户”窗口(2) ②在“密码”和“确认密码”中,键入用户的密码,然后选择适当的密码选项,单击“下一步”按钮,然后单击“完成”按钮完成用户账户的创建。 (3)创建用户主要名称后缀 当我们的用户主名后缀和根域的域名有出入的情况下,我们可能就需要添加用户主名后缀,方法是: 通过“管理工具”中的“Active Directory 域和信任关系”,打开“Active Directory 域和信任关系”管理单元,右击“Active Directory 域和信任关系”选择“属性”命令,打开“Active Directory 域和信任关系属性”窗口,如图6.3所示,在“其他UPN后缀”文本框下输入其他名称后缀名:https://www.360docs.net/doc/ae4388617.html,,然后单击“添加”按钮,再单击“完成”按钮完成设置。
域用户帐户和组的管理
域用户帐户和组的管理
域用户帐户和组的管理 (以下操作均在Windows Server 2003系统中实现,客户端也是使用2003来模拟,和实际中客户端使用的XP操作系统可能会有所不同) 很多企业都会用到域环境来实现管理,域的实际应用非常广泛。下面我们讲解在域环境下如何管理用户帐户和组。在讲解过程中我们会涉及到用户帐户、计算机帐户、组和OU等对象。 一、域用户帐户的特点 和本地用户帐户不同,域用户帐户保存在活动目录中。由于所有的用户帐户都集中保存在活动目录中,所以使得集中管理变成可能。同时,一个域用户帐户可以在域中的任何一台计算机上登录(域控制器除外),用户可以不再使用固定的计算机。当计算机出现故障时,用户可以使用域用户帐户登录到另一台计算机上继续工作,这样也使帐号的管理变得简单。 附注: 在工作组环境中,所有计算机是独立的,要让用户能够登录到计算机并使用计算机的资源,必须为每个用户建立本地用户帐户。同时,为了方便实现用户对网络资源的访问权限,我们可以使用本地组来实现。 本地用户帐户和组主要用在本地计算机。本地用户帐户只能登录到本地计算机;本地用户帐户保存在本地计算机;本地用户若需要访问其它计算机,需要在其它计算机上有相应的用户帐户以便进行身份验证。 二、管理工具 要对域中的用户和计算机等对象进行管理,我们要使用“Active Directory用户和计算机”管理工具。该工具在我们安装了活动目录后会被添加到管理工具中,我们可以在管理工具里找到它。
打开后如图所示,在窗口的左边,可以看到我们创建的域。按左边的“+”号展开该域 展开后可以找到“users”管理单元,点击后在右边就可以看到一些内置的用户帐号和组。当系统安装了活动目录后,原来的本地用户和组帐号都没有了,这些对象会变成域用户帐号和域本地组,并被放在该“users”管理单元内。
用户和组群管理
useradd/adduser——创建用户帐户 useradd [options] LOGIN / useradd -D / useradd -D [options] -d:指定用户的主目录 -e:设置帐户的有效期限,加上用户帐户停用日期,日期格式为MM/DD/YY -f:设密码过期后多少天关闭该帐户 -c:设用户名全称 -g:指定帐户的主要组群 -G:指定帐户多个次要组群 -m:用户目录若不存在则自动创建 -M:不建立用户目录 -r:创建系统用户帐户。不会建立用户主目录,也不会响应在文件/etc/login.defs中定义的值 -s:用户登录后使用的shell类型 -u:指定用户的UID。不可为负值 lnewusers——创建用户帐户 lnewusers [OPTION]... -f:从指定文件中读取帐户数据,而不是标准输入 -M:不创建用户主目录 -n:不创建用户邮件队列文件 常见用户yangyang [root@centos7 /]# lnewusers yangyang:server:1000:1000:yangyang:/home/yangyang:/bin/bash //输入用户信息后按回车——>按[ctrl+d]退出 [root@centos7 /]# grep yangyang /etc/passwd yangyang:x:1000:1000:yangyang:/home/yangyang:/bin/bash usermod——修改用户帐户 usermod [选项] 登录名 -g:修改用户主组群 -G:修改用户次要组群(附加组群) -l:修改用户名称 -L:锁定用户密码,使密码无效 -s:修改用户使用的shell。若没有,系统将选用预设的shell -U:解除密码锁定 -u:修改用户UID -c:修改用户名全称 -d:修改用户主目录,若指定-m选项,用户旧目录会移动到新目录中,若旧目录不存在,则新建目录 -e:修改用户有效期限,加上用户帐户停用日期,格式为MM/DD/YY -f:修改密码过期后多少天关闭该帐户 -o:允许使用重复的UID -m:移动主目录的内容到新的位置 userdel——删除用户帐户 userdel [选项] 登录名 -r:删除用户时,把用户主目录和本地邮件存储的目录或文件一同删除
win7本地用户和组找不到这一项怎么办
win7本地用户和组找不到这一项怎么办? 如今品牌电脑随机安装的都是正版Windows 7家庭版,这种版本虽然是正版的,但没有Win 7专业版和旗舰版功能强大,阉割了许多管理功能,出于安全方面考虑,系统管理员Administrator账号也隐藏起来了,因此当你进行一些设置或者修改系统文件时,经常会弹出当前帐户没有操作权限的提示,下面介绍在Windows 7家庭版中如何开启Administrator账户,方便大家权限管理。 方法一:导入注册表文件 Step1 首先以系统默认帐号登录Windows 7家用版,到https://www.360docs.net/doc/ae4388617.html,/file/be1wk9w9下载 7admin.zip,该下载包内含Administrator.reg和Administrator.bat这2个文件,下载完毕将之解压到本地硬盘任意目录中,然后进入解压目录执行Administrator.reg,就会将信息添加到注册表中,随之会弹出提示框,询问你是否要将信息添加到系统注册表中,点一下“是”添加到注册表中即可。Step2 接下来备份当前系统账号下的用户配置文件、电子邮件(包括帐号等)、Internet收藏夹等内容,在光驱中插入Windows 7安装光盘,打开“我的电脑”和光驱盘符,定位到其下的\support\migwiz 目录,双击其中的migwiz.exe启动“Windows 轻松传送向导”(图2),点击“下一步”,要你选择传送方式,有传送电缆、网络、硬盘或USB闪存这三种选择,选择“硬盘或USB闪存”,然后按提示操作即可备份成功生成.MIG文件。 Step3 现在关机并重新开机,在尚未开启Windows滚动画面时按下F8,然后出现Windows安全模式选单,选择进入Windows 7安全模式,登陆桌面后,进入7admin.zip解压目录执行Administrator .bat,再重新开机回到桌面大功告成。 Step4 重新开机回到Windows后就能看到Administrator账号了,登入Administrator帐号,双击之前备份的.MIG文件,出现一个向导,按提示操作将原先账号的内容转移过来,最后再将旧账号删除,至此Windows 7家庭版Administrator账号开启成功。 方法二:使用CMD命令 Step1 Win7家庭版中单击“开始/运行/regedit”定位至UHKEY_LOCAL_MACHINE\ SOFTWARE\Microsoft\Windows NT\CurrentVersion\ Winlogon下,新建注册表项SpecialAccounts,在其下新建子项UserList,然后新建一个名为Administrator的DWORD(32位)值,将其数值改成“1”。Step2 单击“开始”菜单,在开始搜索框中输入cmd,弹出对应程序后,右击之,选择“以管理员身份运行”,进入命令提示符状态。 Step3 现在输人命令net user administrator/active:yes,看到“命令成功完成”信息(图4)即表明系统管理员Administrator账户己启用,以后如果想、停用系统管理员Administrator账户,键人命令net user administrator /active: no即可。 方法三:从计算机管理中启用 Step1 在Win7家庭版中单击“开始/控制面板/管理工具”,在“管理工具”中单击“计算机管理”,弹出“计算机管理”窗口; Step2 依次展开左侧的“本地用户和组”,再单击展开“用户”项,在右边的细节窗口中找到Administrator,右击该项并选择“属性”; Step3 随之会弹出Administrator属性窗口,默认状态下“账户已禁用”项左边会有个勾,只要你去掉这个勾,点击“确定”保存更改,Win7家庭版Administrator帐户就开启成功了。
本地用户和组中不显示账户列表
服务器属性: windows 2003 症状:右键我的电脑->管理->本地用户和组->点用户后后边显示不了应该显示的用户. 于是我在想在命令行下试试点开始->运行->cmd->输入net user 出错误信息提示错误5 拒绝访问 解决思路: 照成这个错误主要原因就是注册表中 HKEY_LOCAL_MACHINE\SAM\SAM\Domains \Account\Users 下面的数字字母项目和HKEY_LOCAL_MACHINE\SAM\SAM\Domains \Account\Users\Names这个对应不了,如果不是一一对应系统就会出错 请大家操作前先对注册表进行备份有把握下进行操作: 第一步对HKEY_LOCAL_MACHINE\SAM\SAM 进行加个管理员组权限要完全控制要不然SAM下显示不了节点
这样后铵F5刷新注册表不用重新启动就可以看到效果 这样后HKEY_LOCAL_MACHINE\SAM\SAM \domain就可以出来了我们就可以操作了,主要用到的是
这个users下的就是上面说的HKEY_LOCAL_MACHINE\SAM\SAM\Domains \Account\Users 下面的数字字母项目 这个Names也是在HKEY_LOCAL_MACHINE\SAM\SAM\Domains \Account\Users 下的记录的是我们在2003里建立的账户包括Guest和Admin 解决办法就是把对应不了的项目删除了使两个一一对应问题也就解决了。去Names下找比如我拿52-life这个来说, 点上图的Names文件夹下的52-life这个文件夹,可以在注册表右边框
实验十一 Linux下用户和组的管理
实验十一Linux下用户和组的管理、磁盘限额一.实验目的: 1.掌握在Linux系统下利用命令方式实现用户和组的管理; 2.掌握利用Linux-conf进行用户和组的管理; 3.掌握磁盘限额的实现方法。 二.实验内容: 1.用户和组的管理; 2.磁盘限额。 三.实验步骤: 1.用户的管理 ●创建一个新用户user01,设置其主目录为/home/user01: ●查看/etc/passwd文件的最后一行,看看是如何记录的。 ●查看文件/etc/shadow文件的最后一行,看看是如何记录的。 ●给用户user01设置密码: ●再次查看文件/etc/shadow文件的最后一行,看看有什么变化。 ●使用user01用户登录系统,看能否登录成功。。 ●锁定用户user01: ●查看文件/etc/shadow文件的最后一行,看看有什么变化。 ●再次使用user01用户登录系统,看能否登录成功。 ●解除对用户user01的锁定:#passwd -u user01 ●更改用户user01的帐户名为user02:#usermod –l user02 user01。 ●查看/etc/passwd文件的最后一行,看看有什么变化。 ●删除用户user02。
2.组的管理 ●创建一个新组,stuff:#groupadd stuff。 ●查看/etc/group文件的最后一行,看看是如何设置的。 ●创建一个新帐户user02,并把他的起始组和附属组都设为stuff:#useradd –g stuff –G stuff user02。 ●查看/etc/group文件中的最后一行,看看有什么变化。 ●给组stuff设置组密码:#gpasswd stuff。 ●在组stuff中删除用户user02:#gpasswd –d user02 stuff。 ●再次查看/etc/group文件中的最后一行,看看有什么变化。 ●删除组stuff。 3.用Linux-conf创建用户和组 ●进入X-Window图形界面。 ●在终端中输入userconf命令,启动Linux-conf的用户管理子程序,在打开的界面中练习用户、组的设置。 4.磁盘限额 ●启动vi来编辑/etc/fstab文件。 ●把/etc/fstab文件中的home分区添加用户和组的磁盘限额。 ●用quotacheck命令创建https://www.360docs.net/doc/ae4388617.html,er和aquota.group文件:#quotacheck -guvam ●给用户user01设置磁盘限额功能:#edquota -u user01。 ●将其blocks的soft设置为4000,hard设置为5000;inodes的设置为4000,hard设置为5000。编辑完成后保存并退出。 ●重新启动系统。 ●用quotaon命令启用quota功能:#quotaon –ugva。 ●切换到用户user01,查看自己的磁盘限额及使用情况。 ●尝试复制大小分别超过磁盘限额软限制和硬限制的文件到用户的主目录下,检验一下磁盘限额功能是否起作用。
Linux的用户和用户组管理分解
Linux的用户和用户组管理 Linux系统是一个多用户多任务的分时操作系统,任何一个要使用系统资源的用户,都必须首先向系统管理员申请一个账号,然后以这个账号的身份进入系统。用户的账号一方面可以帮助系统管理员对使用系统的用户进行跟踪,并控制他们对系统资源的访问;另一方面也可以帮助用户组织文件,并为用户提供安全性保护。每个用户账号都拥有一个惟一的用户名和各自的口令。用户在登录时键入正确的用户名和口令后,就能够进入系统和自己的主目录。 一:用户和组帐号概述 1:Linux基于用户身份对资源访问进行控制 (1)用户帐号: ●超级用户root:类似于Windows系统中的Administrator用户,非执行管理任务时不建议使用root用户登录系统 ●普通用户:一般只在用户自己的宿主目录中有完全权限 ●程序用户:用于维持系统或某个程序的正常运行,一般不允许登录到系统。例如:bin、daemon、ftp、mail等 (2)组帐号: ●基本组( 私有组) ●附加组(公共组) (3)UID 和GID : ●UID (User Identity ,用户标识号) ●GID (Group Identify ,组标识号) ●1~499的UID、GID默认保留给程序用户使用,普通用户/组使用的号在500~60000之间 2:用户帐号文件—— passwd
?用于保存用户的帐号基本信息 ?文件位置:/etc/passwd ?每一行对应一个用户的帐号记录 [root@localhost ~]# tail -2 /etc/passwd sabayon:x:86:86:Sabayon user:/home/sabayon:/sbin/nologin student:x:500:500:Student User:/home/student:/bin/bash ?字段1:用户帐号的名称 ?字段2:用户密码字串或者密码占位符“x” ?字段3:用户帐号的UID号 ?字段4:所属基本组帐号的GID号 ?字段5:用户全名 ?字段6:宿主目录 ?字段7:登录Shell信息 3:用户密码文件—— shadow ?用于保存密码字串、密码有效期等信息 ?文件位置:/etc/shadow ?每一行对应一个用户的密码记录 [root@localhost ~]# tail -2 /etc/shadow sabayon:!!:15495:0:99999:7::: student:$1$po/zD0XK$4HSh/Aeae/eJ6dNj1k7Oz1:15495:0:99999:7::: ?字段1:用户帐号的名称
Windows Server 2008 R2应用基础-实验一-用户和组的管理
实验要求 实验内容及步骤 1. 在管理工具的“计算机管理”中的“本地用户和组”,右击“用户”,选择“新用户”; 2. 输入“用户名”和“密码”; 3. 在“本地用户和组”中,打开“用户”,右击要设置的用户名; 4. 可以设置帐号密码、属性、重命名、删除操作; 5. 在管理工具中的“计算机管理”中的“本地用户和组”,右击“组”,选择“新建组”;输入“用户 名”和“密码”; 6. 输入组名,并为组添加成员; 7. 右击改组名,可以将该组添加到其他组、重命名、删除和对该组设置属性。 思考题 组和用户有何区别? 用户的附加属性有什么? 组的附加属性有什么? 当局域网中有多个用户要访问同一个共享资源,然而又拥有不同的使用权限,组和用户是否可以解决这类应用? 实验步骤
1、在管理工具的“计算机管理”中的“本地用户和组”,右击“用户”,选择“新用户”; 2、输入“用户名”和“密码”;
3、在“本地用户和组”中,打开“用户”,右击要设置的用户名; 4、可以设置帐号密码、属性、重命名、删除操作; 本处用户的属性有很多,留着以后的实验中一一体会
5、在管理工具中的“计算机管理”中的“本地用户和组”,右击“组”,选择“新建组”;输入“用户名”和“密码”;
6、输入组名,并为组添加成员;
7、右击改组名,可以将该组添加到其他组、重命名、删除和对该组设置属性。 TIP:实验中未发现组嵌套的功能,因此第7步中“将该组添加到其他组”无法实现。 实验思考 组和用户有何区别? 组是一个班级,用户是一个一个学生,为了方便学生的管理,组成了班级 用户的附加属性有什么? 如实验第4步,有隶属于、配置文件、环境、个人虚拟机、远程控制等等,属性有很多,留着以后实验一一体会
