最详细BT3 U盘版的制作与破解图文教程
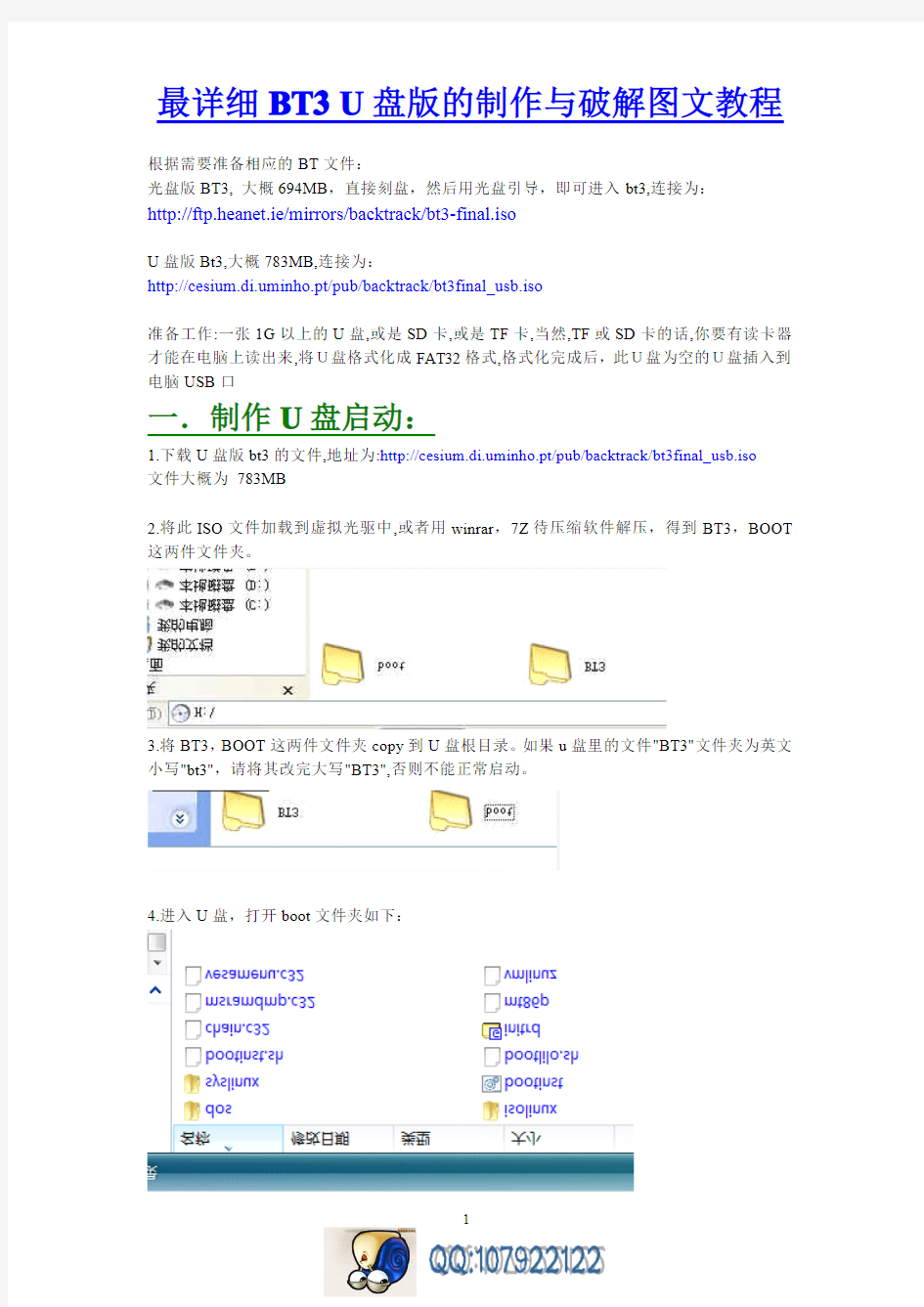

最详细BT
BT33U盘版的制作与破解图文教程
根据需要准备相应的BT文件:
光盘版BT3,大概694MB,直接刻盘,然后用光盘引导,即可进入bt3,连接为:
http://ftp.heanet.ie/mirrors/backtrack/bt3-final.iso
U盘版Bt3,大概783MB,连接为:
http://cesium.di.uminho.pt/pub/backtrack/bt3final_usb.iso
准备工作:一张1G以上的U盘,或是SD卡,或是TF卡,当然,TF或SD卡的话,你要有读卡器才能在电脑上读出来,将U盘格式化成FAT32格式,格式化完成后,此U盘为空的U盘插入到电脑USB口
一.制作U盘启动:
1.下载U盘版bt3的文件,地址为:http://cesium.di.uminho.pt/pub/backtrack/bt3final_usb.iso
文件大概为783MB
2.将此ISO文件加载到虚拟光驱中,或者用winrar,7Z待压缩软件解压,得到BT3,BOOT 这两件文件夹。
3.将BT3,BOOT这两件文件夹copy到U盘根目录。如果u盘里的文件"BT3"文件夹为英文小写"bt3",请将其改完大写"BT3",否则不能正常启动。
4.进入U盘,打开boot文件夹如下:
5.双击运行文件,会出现如下命令提示符窗口:
大概意思就是,此操作将会重写U盘的MBR(即引导区),如果此分区是您的一个硬盘上的分区,那您的Windows系统将会启动不了,请小心,按X键中止操作,按其他任意键继续制作,因是在U盘上操作的,所以不用理会,按任意键就可以了。
6.按任意键后,出现如下画面:
这是制作完成后的提示,意思是说设置引导记录成功,按任意键退出制作,制作的过程很快,大概不到十秒,只是重新写了一下U盘的引导区就OK了
7.检查U盘BT3/modules文件夹中有无包含spoonwep2.lzm和spoonwpa.lzm这两个文件,(此二个文件是破解无线网络的关键所在,约为3.1M)若有,请看下一步,若无,请先下载,网上可供下载的多为网盘,论坛,(此链接仅作参考https://www.360docs.net/doc/af17725579.html,/soft/13649.html 请自行搜索)下载后将文件解压到U盘:\BT3\modules下。光盘版放到相同的文件目录用编译光盘工具UltraISO重新编译光盘。
8.因BT3对中文支持不是很好,有些地方不能正常显示中文,所以有需要正常显示中文的朋友,可再加入中文包即可解决。不需要的可以略过,不影响破解。下载后将文件解压到U 盘:\BT3\modules下,(此链接仅作参考https://www.360docs.net/doc/af17725579.html,/f/6412159.html请自行搜索)。
全部制作完成后的modules文件夹里的文件如下:
9.到此为止,此U盘就可以引导系统进去bt3了。当然,您的电脑如何设置成U盘启动就是您的问题了,要进入BIOS里进行设置。
二.破解WEP:
1.重启计算机,从U盘启动引导系统进入BT3的选择画面,选择后面带有KDE的项即可,如果是宽屏显示器的笔记本电脑,则选择VESA KDE进去。
2.刚开始会出现如下不断进行系统启动文件运行,
因liunx系统和显卡主板等有兼容问题,出现黑屏\重起等现象需要更换破解用的电脑或者加装虚拟机软件,以回避兼容性问题。正常情况下会进入如下,一般静止的画面都不会等待超过1-2分钟,也有部分电脑会在look for data directory这里停的时间比较长,之后是wait a while提示稍等一下就可以进去了。
3.正式开始破解,点击左下角第二个软件图标(黑色),
点击后出现一个新窗口,输入:spoonwep然后回车。回车后10秒左右弹出spoonwep程序,
也可以跟windows操作一样选择开始-backtrack->radio network analysis->80211->all->spoonwep2,弹出spoonwep程序。
NET CARD网卡接口选择wlan0,(不同网卡显示的名称不一样)
DRIVER驱动选择NORMAL
MODE模式选择UNKNOWN VICTIM
点NEXT转到VICTIMS DISCOVERY窗口
4.搜寻目标:
A.首先点击左上角下拉菜单选择FIXED CHAN然后拉箭头指定频道
这里的CHAN HOPPING是全频段扫描(路由器少的时候选择)
点击右上角LAUNCH按钮(点完后会变成ABORT)这时会弹出抓包窗口,可作为参考,也可不用理会。(如果spoonwep程序一直提示报错,请检查前面的选择项目是否有出错特
别是网卡选择),20秒左右程序会显示扫描到的信息,其中:
ESSID路由器名称CHAN使用的频道POW信号强度
DATA(注意:这个数值一直为0基本无法破解,你可另寻时机等到有DATA再破)CLIS空白代表无客户端,打钩则代表有客户端
注:有客户端模式比无客户端成功率要高。
B.选中打算破解的路由(一般选择power为30以上比较好,data至少10左右,低于这些值的话,破解时间会很长或根本破解不了),下面会显示当前所有连接到这个路由的合法客户端,选择一个POWER和PACKETS都比较高的客户端,最后点SELEETION OK转到ATTACK PANEL窗口
5.攻击参数设置及攻击:
LAUNCH表示攻击模式的选择,这里提供了4种攻击模式,后面3个都可作为无客户端攻击模式,其中:
ARP REPLAY ATTACK,表示-3ARP注入;(不用)
P0841REPLAY ATTACK,表示-2交互式注入;(首选)
CHOPCHOP&FORGEATTACK,表示-4断续注入;(次选)
FRAGMENTATION&FORGE ATTACK,表示-5碎片注入。(次次选)
Deauth表示破解的深度,有三个选项可供选择:
一般是默认选择???LENGTH(CR.AT10000IVS)。(不指定加密位数,首选默认)
Ing Rate:表示注入速度,这里为了保证能稳定得到数据包,选择注入速度的600。
Victim Mac:攻击目标的MAC地址;
ClientLess Attack:在无或少量客户端时可用目标AP下客户端的MAC来辅助攻击,可不填。默认情况下选中的是ARP REPLAY ATTACK,点击执行破解程序SPOONWEP,
执行过程中将变为。之后的工作是全自动的,
最小化栏目中会跳出如上数据表,可以点击查看(破解时间一般在10分钟左右,数字在200之后应该跳动在每秒10以上的改变,否则可以更换其他的客户端以便选择更快速度的,一般数字到1-3万左右的时候密码应该出现)若一种攻击模式没办法获取密码,可跟换其他攻击模式尝试。
6.直到出现WEP Key,此路由密码宣告破解,可以记下路由名称和密码,然后关机重启,转入windows下登陆路由器上网
最下面的WEP Key即是密码在windows下输入11111111112222222222333333即可,无需输入冒号。
三.破解WPA:
1.进入BT3系统,点击左下角第二个软件图标(黑色),
点击后出现一个新窗口,输入:spoonwpa然后回车。回车后10秒左右弹出spoonwpa程序,
也可以跟windows操作一样选择开始-backtrack->radio network analysis->80211->all->spoonwpa,弹出spoonwpa程序。
NET CARD网卡接口选择wlan0,(不同网卡显示的名称不一样)
DRIVER驱动选择NORMAL
MODE模式选择UNKNOWN VICTIM
点NEXT转到DISCOVERY窗口
2.搜索目标。点击执行扫描,执行过程中将变为。
选定目标,必须要有CLIS才可以进行下一步,因为只有在合法客户端在线的情况下,才能进行主动攻击合法客户端使其掉线,合法客户端掉线后再与AP重新握手即可抓到包含握手信息的数据包,再用密码字典进行暴力破解。
如果搜索结果没有任何客户端,即CLIS下没有钩出现,点SELECTION OK后将会跳出一个需要客户端的提示,直接不许可进入到下一环节,换句话说,缺乏客户端就破不了wpa 类密码。
这时,只能再等机会,等到有客户端时再进行。
3.获得握手包。点SELECTION OK后,进入界面。
再点对包含握手信息的数据包进行抓取。此按钮会变成
4.抓到包含握手信息的数据包后,会自动进入界面。
点击就会利用bt3自带的字典进行暴力破解。此按钮会变成
运气好的话,就会破解成功,这完全取决于对方的密码复杂程度。也就是说如果这个字典里包含了对方的密码,就会显示出来。当然你也可以导入不同的字典来进行破解,也可以将此握手包导出,通过其他破解软件来进行,如EWSA。
总之,WPA没有很好的方式破解,一切看运气,这个不像WEP。
最下面的KEY FOUND!即是密码在windows下输入123456789即可.
四.常见问题:
1.插好U盘后,开始启动时需要设置电脑coms设置,按f2或del键,在boot项目下选择usb hdd启动,让电脑从U盘第一启动.
2.Windows下搜索信号时,若出现信号弱,尽量将网卡拿到窗户外边,或更换高增益天线3.启动进入liunx时候,出现黑屏无法进入系统,需要改变进入方式,调整显示分辨率,如选择启动方式后黑屏的可以在出现启动画面时选择BT3Graphics mode(VESA KDE)后按TAB键,在最后面加上acpi=off按回车,注意,要在这些文字之后加一个空格再输入这几个字符,还有一点也得注意,他们都是小写.入;或者安装虚拟机,或换另一台电脑。
4.在选择网卡类型时,不同网卡会显示不同名称,无法找到相关项目,请确认网卡已经插入电脑,并确认网卡是否被支持。
5.如果在liunx下无法搜索到信号,并且spoonwep程序一直提示报错,请检查前面的选择项目是否有出错特别是网卡选择
6.本软件非windows系统,和硬件以及网络会有冲突,出现死机、停顿、卡是兼容现象。7.如果个别出现不兼容问题,可以加装虚拟机程序,但会影响破解速度。
2.4.3Agere Systems ORiNOCO GOLD PC Card Classic
2.4.4AirLink101AWLC4130
2.4.5ASUS WL100G
2.4.6Belkin F5D6020v3
2.4.7Belkin F5D7010V1000
2.4.8Belkin F5D7010V3000UK
2.4.9Belkin F5D7010V5000
2.4.10Belkin F5D7010V6000
2.4.11Belkin F5D7011
2.4.12Buffalo WLI-CB-G54HP
2.4.13Cisco AIR-LMC350
2.4.14Cisco AIR-PCM350-T
2.4.15Cisco Aironet AIR-CB21AG-A-K9
2.4.16Dlink DWA-645
2.4.17Dlink DWL-650+
2.4.18Dlink DWL-G650
2.4.19Dlink DWL-G630,650+/-
2.4.20Dlink DWL-G650M
2.4.21Dlink DWL-G650+
2.4.22D-Link WNA-1330
2.4.23Enterasys Roamabout802.11DS High Rate
2.4.24Gigabyte GN-WM01GT AirCruiserG Mach G
2.4.25Lucent Technologies Orinoco Silver
2.4.26Linksys WPC11v4
2.4.27Linksys WPC11v4
2.4.28Linksys WPC54G v3
2.4.29Motorola WN825G v2
2.4.30NetGear MA401
2.4.31NetGear WPN511
2.4.32NetGear WPN511-Range Max
2.4.33NetGear WG511T
2.4.34NetGear WAG511v2
2.4.35NetGear WG511v1
2.4.36NetGear WG511v2
2.4.37Netgear WG511U
2.4.38NetGear WPN511GR
2.4.39Netgear WPNT511
2.4.40PROXIM ORiNOCO802.11b/g Gold(Model:8470-WD)
2.4.41Senao NL-2511CD PLUS EXT2
2.4.42Senao Sl-2511CD Plus EXT2
2.4.43Senao SL-2511CD PLUS(the one w/o external connectors) 2.4.44Sitecom WL-100b
2.4.45SMC2532W-B
2.4.46SMC SMC2536W-AG
2.4.47SMC WCB-G
2.4.48SWEEX LW051ver:1.0
2.4.49TP-link SuperG&eXtended Range108M Wireless Cardbus Adapter(TL-WN610G) 2.4.50TP-link eXtended Range54M Wireless Cardbus Adapter(TL-WN510G)
2.4.51Ubiquiti SRC
2.4.52Wistron WLAN802.11a/b/g Cardbus CB9-GP
2.4.53X-Micro WLAN11g PCMCIA Card(XWL-11GPAG)
2.4.54ZCom XI-325HP+
2.4.55Zyxel ZyAIR G-100PCMCIA Card(FCC ID:N89-WE601l)
2.5USB Dongles
2.5.1Airlink101AWLL3026
2.5.2ALFA Networks AWUS036H
2.5.3ASUS WL-167G
2.5.4***M Fritz!Wlan USB V1.1
2.5.5Belkin F5D7050V1
2.5.6Belkin F5D7050(4000series)
2.5.7Belkin F5D7050B
2.5.8Belkin F5D7051
2.5.9Buffalo Airstation G54WLI-U2-KG54-AI(2A)
2.5.10Chiefmax
2.5.11D-Link DWL122(USB)F/W
3.2.1H/W A1
2.5.12D-Link DWL G122(USB)F/W2.03B1
2.5.13D-Link WUA-1340
2.5.14Edimax EW-7317UG
2.5.15Edimax EW-7318USG
2.5.16Linksys WUSB54g v4
2.5.17Linksys WUSB54GC
2.5.18MicroEdge MEG55A Wireless-G USB Dongle
2.5.19NetGear WG111v2
2.5.20NetGear WG111T
2.5.21Netopia ter/gusb-e
2.5.22OvisLink Evo-w54usb
2.5.23SafeCom SWMULZ-5400
2.5.24ZyDAS1211
2.5.25SMCWUSB-G EU
2.5.26MSI US54SE
2.5.27Hawking HWUG1
(word完整版)Xpc_U盘启动盘制作教程
对于XPC目标机的启动,我们可以通过网络、硬盘或者U盘启动目标机。这里介绍一下通过U盘的启动,因为这个相对而言比较简单。 ●环境: 上位机:Win10 64位,Matlab R2016b,Visual Studio 2015 Professional 下位机:工控机或pc机 ●制作DOS启动U盘 选择一个4G以下的U盘,最好为2G。 选择一台XP系统的电脑(最好为工控机,必须是XP系统),插入2g的U 盘,格式化时文件系统选择FAT32。(注:制作DOS的FlashBoot1.4不能在win10 64位下运行,存在兼容性问题,还未测试其他系统) 打开FlashBootWizard,下一步;选择创建带迷你DOS系统的可启动闪存盘(M),下一步;选择基于DOS的软盘或软盘镜像,下一步;下一步;下一步(有时候这里的驱动盘符会找不到,把盘符改成G或者其他盘就行,在我的电脑属性里面改);Superfloppy(USB-ZIP启动模式),下一步;完成;注意,如果提示你重插U盘,说明前面配置不成功,或者换个USB口。如果他提示了,你拔插U盘,他显示成功,但是这个U盘启动盘是不能用滴,成功的制作是不会有提示的。 ●设置IP 打开pc机(上位机)屏幕右下角的“网络和Internet”设置,选择以太网,点击更改适配器选项,双击网线连接的以太网,选择internet协议版本4(tcp/ipv4),使用下面的ip地址,注意如果要联网,记得改回自动获取ip地址,不然你是上不了网的。
Xpc启动盘配置 将制作好的U盘插入你的主机(上位机),打开MATLAB2016b,在命令窗口输入xpcexplr。将打开如下图界面。 打开TagetPC1下拉,选择Properties,按照如下进行相关设置。
U盘启动盘制作方法
U盘启动 本文档内容包括:U盘启动模式介绍,如何制作U盘启动盘、制作U盘WinPE,从U 盘安装操作系统。 一、各种U盘启动模式简介 1、USB-HDD。硬盘仿真模式,DOS启动后显示C:盘,HP U盘格式化工具制作的U盘即采用此启动模式。此模式兼容性很高,但对于一些只支持USB-ZIP模式的电脑则无法启动。 2、USB-ZIP。大容量软盘仿真模式,DOS启动后显示A盘,FlashBoot制作的USB-ZIP启动U盘即采用此模式。此模式在一些比较老的电脑上是唯一可选的模式,但对大部分新电脑来说兼容性不好,特别是大容量U盘。 3、USB-HDD+。增强的USB-HDD模式,DOS启动后显示C:盘,兼容性极高。其缺点在于对仅支持USB-ZIP的电脑无法启动。 4、USB-ZIP+。增强的USB-ZIP模式,支持USB-HDD/USB-ZIP双模式启动(根据电脑的不同,有些BIOS在DOS启动后可能显示C:盘,有些BIOS在DOS启动后可能显示A:盘),从而达到很高的兼容性。其缺点在于有些支持USB-HDD的电脑会将此模式的U盘认为是USB-ZIP来启动,从而导致4GB以上大容量U盘的兼容性有所降低。 5、USB-CDROM。光盘仿真模式,DOS启动后可以不占盘符,兼容性一般。其优点在于可以像光盘一样进行XP/2003安装。制作时一般需要具体U盘型号/批号所对应的量产工具来制作,对于U3盘网上有通用的量产工具。 二、制作U盘启动盘 让电脑从U盘启动,或者说制作U盘启动盘功很多,如:DOS进行系统维护、去除系统登录密码、从U盘安装操作系统等。制作U盘启动盘时在设置启动模式时要与主板支持的USB启动模式相符,否则就无法引导U盘启动。 提示:USB-ZIP启动方式不支持大于2G的U盘,USB-HDD启动方式对U盘大小没有限制,USB-CDROM启动方式需要对U盘进行量产。 在制作U盘启动盘之前应首先了解你的电脑支持的启动方式,以免造成制作好启动盘后不能启动的尴尬。 (一)、DOS启动盘制作 用这种启动盘启动后,进入DOS,要在DOS下进行操作。常用制作工具有USBoot、FlashBoot、UltraISO等。 1、用USBoot制作U盘启动盘 (1)、首先插入U盘,再运行USBoot,选中你的U盘(见下图):
BT3破解和制作U盘版BT3教程
BT3破解和制作U盘版BT3教程 休闲 2009-06-25 12:15 阅读15012 评论8 字号:大中小 一分钟制作BT3 U盘版 方便,快捷简单 光盘版BT3, 大概694MB,直接刻盘,然后用光盘引导,即可进入bt3,连接为: http://ftp.heanet.ie/mirrors/backtrack/bt3-final.iso U盘版Bt3,大概783MB,连接为: http://cesium.di.uminho.pt/pub/backtrack/bt3final_usb.iso 准备工作:一张1G以上的U盘,或是SD卡,或是TF卡,当然,TF或SD卡的话,你要有读卡器才能 在电脑上读出来, 建议将U盘格式化成FAT32,这样比较节省空间,至于为什么节省空间,FAT32与FAT格式的比较请您自己百度去,这里不多说了 格式化完成后,此U盘为空的U盘 插入到电脑USB口 1.下载U盘版bt3的文件 地址为:http://cesium.di.uminho.pt/pub/backtrack/bt3final_usb.iso 文件大概为783MB 2.将此ISO文件加载到虚拟光驱中,在虚拟光驱中,得到如下文件:
Snap1.jpg 当然,你也可以用winrar解压到目录中,估计应该没啥问题,因为空间问题,我就不想解压了我是直接加栽到虚拟光驱来用的,省空间,无需解压 3.将虚拟光驱中的文件也就是BT3,BOOT这两件文件夹copy到U盘中去 Snap2.jpg 4.点击开始-运行,输入CMD, 然后回车,进入命令行模式
Snap4.jpg 输入U盘的盘符,我的为I:,然后回车 输入cd boot 回车 输入bootinst.bat 回车,就会开始制作BT3
U盘装系统图解教程(带U盘启动盘制作工具)
如果电脑不带光驱或者光驱坏了,需要重装系统,怎么办?可以用U盘启动安装。为方便新手,以我的爱国者U盘为例,图解用U盘装XP系统全过程。明确一下思路:先找到一个U盘,制作成可启动U盘。关机,再从U盘启动电脑。然后在这个U盘系统中,运行OneKey Ghost,直接将XP系统安装到电脑上。 准备资源:U盘一个;《杏雨梨云U盘系统2011》(下载地址);《G HOST XP SP3雨林木风2011元旦节装机版》(下载地址),下载得到的镜像文件为YLMF_GHOSTXP_SP3_YDJ.iso,右键用WinRA R解压。 解压后在System目录下有这两个文件OneKey Ghost.exe和ylmf.GH
O,备用。 启动安装操作,分四个步骤: ==========第一步开始,制作可启动U盘========== U盘将要格式化,所以需提前备份好数据。工具采用《杏雨梨云U盘系统2 011》,此工具为绿色单文件,不需要安装。插上U盘,直接双击运行。我的爱国者U盘容量大小是4g的,所以下图“要操作的磁盘”显示(4g)。其它U盘,
需要看容量,按实际大小选择到你的U盘。主界面如下图: 此时不要选错到电脑的硬盘,下图容量大小(466g)的是我的硬盘,如果选择到硬盘,那么硬盘的数据将被格式化掉。靠容量去区别,硬盘的容量很大,不要选
硬盘。错误选择如下图。 “安装方式”不需要选择,点击继续,出现下图界面:
“制作模式”一般默认(U盘不可启动时,可以试一试选USB-HDD-FAT32),点击继续,出现下图对话框,点击是。 然后自动创建U盘启动盘。等待两分钟。 直到出现,
大白菜超级U盘启动盘制作(u盘装系统图解教程)
大白菜超级U盘启动盘制作 (u盘装系统图解教程) (1)盘启动盘制作前准备(注意操作前备份好u盘有用的资料) 1,下载大白菜超级U盘启动盘制作工具 大白菜U盘启动盘制作工具地址:https://www.360docs.net/doc/af17725579.html,/down_9.html 2,下载大白菜系统的光盘镜像文件 大白菜 ghost xp 下载地址:https://www.360docs.net/doc/af17725579.html,/winxp.html 大白菜 ghost win7 下载地址:https://www.360docs.net/doc/af17725579.html,/win7.html 如图: (2) 下载文件包后,请解压到任何目录,启动DBCUsb.exe,插入你的U盘。如图:
打开画面如图: 归还空间如图(注意操作前备份重要数据) 大白菜usb启动盘制作如图:
恭喜制作完成。u盘系统文件隐藏,你会发现u盘空间没多大变化。重启计算机,在计算机启动的第一画面上按"DEL"键进入BIOS (可能有的主机不是DEL有的是F2或F1.请按界面提示进入),选择BIOS FEATURES SETUP,将Boot Sequence(启动顺序) 设定为USB-ZIP,第一,设定的方法是在该项上按PageUP或PageDown键来转换选项。设定好后按ESC一下,退回BIOS主界面, 选择Save and Exit(保存并退出BIOS设置,直接按F10也可以,但不是所有的BIOS都支持)回车确认退出BIOS设置。 如下图: 图1:
设置完成后,将您制作好的U盘插入USB接口(最好将其他无关的USB设备暂时拔掉)重启电脑看看大白菜的启动效果吧
backtrack3(BT3) usb版 破解WEP无线网络密码详细步骤(附软件及中文包下载地址)
backtrack3(BT3) usb版破解WEP无线网络密码详细步骤(附软件及中文包下载地址) 一、先开始制作启动U盘: 将下载好的backtrack3(BT3) usb版(下载地址在文章末尾)文件bt3b141207.rar直接解压到U盘(1G以上容量)。把Boot 和BT3两个文件夹放到U盘的根目录,打开BOOT文件夹双击运行" bootinst.bat "批处理文件。U盘里就会多出4个文件." isolinux.boot" "isolinux.cfg" "isolinux.bin " "syslinux.cfg" (如果想要中文截面的BT3的菜单,就在下载BT3中文语言包。下载地址:https://www.360docs.net/doc/af17725579.html,/cn/docs/listallfiles.do提取密码:4871454552251231。(用的是免费的网络硬盘,广告较多,有些朋友可能没认真看没找到,我说下大概位置,输入提取码后,拉到中间找下面的几个字(红色的) 以下这三个链接后两个均可下载 推荐快车(flashget)高速下载文件下载文件(IE浏览器) 下载文件(非IE浏览器) )把压缩包里的"中文包"解压出来,将里面的*.lzm文件拷贝到u盘的BT3\modules目录,即可实现bt3中文化。) 二、之后重启windows 进入BIOS设置,把BIOS里的frist boot device设置为USB-HDD (或者是USB--ZIP)再重启选择从usb启动。系统进入backtrack3 系统。 三、现在开始破解 1.在shell窗口中输入ifconfig 命令,出现如下信息: lo no wireless extensions. eth0 no wireless extensions. eth1 IEEE 802.11g ESSID:"" Nickname:"" Mode:(......)Frequency:2.452 GHz Access Point: 00:0F:B5:88:AC:82 Bit Rate:0 kb/s Tx-Power:18 dBm Sensitivity=0/3 Retry:off RTS thr:off Fragment thr:off Encryption key:off Power Management:off Link Quality=0/94 Signal level=-95 dBm Noise level=-95 dBm Rx invalid nwid:0 Rx invalid crypt:0 Rx invalid frag:0 Tx excessive retries:0 Invalid misc:0 Missed beacon:0 2.找出你的无线网卡名字,我这里是eth1.再启动你的网卡为Moniter模式(输入airmon-ng start eth1 11)。再输入ifconfig 命令,返回如下信息: lo no wireless extensions. eth0 no wireless extensions. eth1 IEEE 802.11g ESSID:"" Nickname:"" Mode:Monitor Frequency:2.452 GHz Access Point: 00:0F:B5:88:AC:82 Bit Rate:0 kb/s Tx-Power:18 dBm Sensitivity=0/3 Retry:off RTS thr:off Fragment thr:off Encryption key:off Power Management:off Link Quality=0/94 Signal level=-95 dBm Noise level=-95 dBm Rx invalid nwid:0 Rx invalid crypt:0 Rx invalid frag:0
用U盘或内存卡,制作PE启动盘教程超详细
一、需要用到的软件 1、USBoot 1.70绿色版 下载地址:https://www.360docs.net/doc/af17725579.html,/thread-3158-1-1.html 2、UltraISO PE 9.3.0.2612 绿色多语特别版 下载地址:https://www.360docs.net/doc/af17725579.html,/thread-3159-1-1.html 3、我用的是完美者U盘PE维护系统,当然也可以选择老毛桃的PE,推荐使用前者,功能更为强大。 完美者下载地址:https://www.360docs.net/doc/af17725579.html,/thread-1804-1-1.html(内存大者推荐) 老毛桃PE下载地址:https://www.360docs.net/doc/af17725579.html,/thread-3157-1-1.html(适用于128M的内存卡) 二、制作过程 1、先做DOS启动盘 过程很简单,插上你要制作的U盘,打开USBoot 1.7,它会提示“有一定的危险性等”,点确定进入。 选中U盘,点下面的“选择工作模式”,选ZIP,点击“开始”。 如果你的U盘里有重要的文件,建议在制作启动U盘之前先备份好你的文件。 点击“确定”继续运行,选择“是”格式化U盘。 按提示直接拔下你的U盘。 等到程序提示“请再次插上U盘”时再重新将U盘插上。 完成以上步骤之后就制作成了一个DOS启动盘,里面有两个文件,分别是IO.sys,MSDOS.SYS,其实还有第三个文件是https://www.360docs.net/doc/af17725579.html,,不过它是隐藏属性。 这样就做成了一个DOS启动盘,在有些情况下DOS启动盘也是比较实用的。 2、制作PE启动盘 打开UltraISO PE 点击“文件”--“打开”,找到开头所说的那个PE的ISO镜像文件,即完美者U盘PE维护系统.ISO,打开。 点击“启动光盘”,选择“写入硬盘镜像...”,我之前制作DOS启动盘时选择的是ZIP工作模式,于是这里的“写入方式”选择“USB-ZIP+”(如果上面你选择的是HDD工作模式,这里便选择“USB-HDD+”的写入方式)。 点击“便捷启动”,“写入新的驱动器引导扇区”,选择“WINDOWS NT/2K/XP”。
大白菜超级U盘启动盘制作(u盘装系统图解教程)
大白菜超级U盘启动盘制作(u盘装系统图解教程) (1)盘启动盘制作前准备(注意操作前备份好u盘有用的资料)1,下载大白菜超级U盘启动盘制作工具 大白菜U盘启动盘制作工具地址:https://www.360docs.net/doc/af17725579.html,/down_9.ht ml 2,下载大白菜系统的光盘镜像文件 大白菜ghost xp 下载地址:https://www.360docs.net/doc/af17725579.html,/winxp.ht ml 大白菜ghost win7 下载地址:https://www.360docs.net/doc/af17725579.html,/win7.ht ml 如图: (2)下载文件包后,请解压到任何目录,启动DBCUsb.exe,插入你的U盘。如图:
打开画面如图: 归还空间如图(注意操作前备份重要数据)
大白菜usb启动盘制作如图: 恭喜制作完成。u盘系统文件隐藏,你会发现u盘空间没多大变化。重启计算机,在计算机启动的第一画面上按"DEL"键进入BIOS
(可能有的主机不是DEL有的是F2或F1.请按界面提示进入),选择BIOS FEATURES SETUP,将Boot Sequence(启动顺序) 设定为USB-ZIP,第一,设定的方法是在该项上按PageUP或PageDown键来转换选项。设定好后按ESC一下,退回BIOS主界面, 选择Save and Exit(保存并退出BIOS设置,直接按F10也可以,但不是所有的BIOS都支持)回车确认退出BIOS设置。 如下图: 图1:
设置完成后,将您制作好的U盘插入USB接口(最好将其他无关的USB 设备暂时拔掉) 重启电脑看看大白菜的启动效果吧
u盘pe制作方法
软件说明: 你是否作为一名电脑城技术员/网管/网维人员,还在为系统维护时拆机箱头痛?是否还在为忘了带N多的系统光盘而烦恼? 相信现在不少人都用上了启动U盘吧?一个U盘装了MaxDOS,又没miniPE? 帮人做系统时GHOST文件与你的启动盘上的GHOST版本不符,无法恢复系统?? 相信不少电脑技术员都有过这样的经历!! 特别是网管,网吧客户机系统坏了,或者网克失败,重启后就进不了系统,连恢复系统都非得要拆机箱了,这时是不是很需要一个U盘启动盘? 要是这个启动盘里,带有GHOST各个版本,又带有网吧所需的各种实用工具、网克工具,还有一个miniPE系统,可以轻松的进行数据转移和系统恢复、甚至全新安装系统,那是不是能完美的解决这些烦恼? U盘是个不错的选择!现在一个256M的U盘也就20多块钱!再穷的网管也都买得起吧?可是装了MaxDOS又没WINPE,反之没MaxDOS,是不是有点不爽?? 应大家的需求和方便自己...珠海晨枫工作室全面打造了这个大杂烩!本MaxDOS+WinPE 便由此诞生! 本启动系统在金士顿、清华紫光、朗科等市面常见的U盘产品中量产测试通过!特此发布第一个测试版本! 本启动盘所采用的软件版本: MaxDOS V6加强版(PQ/DM)| WinPE 老毛桃撒手不管版(Build 070911) | GHOST 8.2/8.3/11 For DOS/Win (同时支持自行更换MaxDOS版本,若需更换MaxDOS版本,请浏览第14步骤!) 提示:由于WinPE系统内带有的部分绿色软件/破解软件,有些杀毒软件会误报带有病毒,本工作室只在里面添加了GHOST集,其它均为原版,纯属误报!如不放心请不要使用!
虚拟机破解wep最简单教程BT3
虚拟机破解wep最简单教程 1准备工作:下载虚拟机https://www.360docs.net/doc/af17725579.html,/soft/8765.html 下载BT3 CD映像https://www.360docs.net/doc/af17725579.html,/Soft/2008/660.html 2 安装虚拟机,见下图 点新建虚拟机 典型安装 选择LINUX,注意版本选择 other linux 2.6.x kernel!
按下一步是提示虚拟主机名字和要安装的位置(自定) 选择使用网络地址翻译 下一步完成
点击绿色按钮启动 3 完成以上的步骤后就开始破解啦 启动BT3后,会出现一个界面。会有很多的选择。我们选择默认的第一个。 到最后,大约等待1分钟,看您电脑配置。 如果不能默认进入系统提示输入账户密码, 在此我们输入如下:进BT3后怎么老出现, “bt login”(2009-11-11 12:38:22) 标签:杂谈 这是需要用户名和密码 用户名:root 密码:toor 再输入:startx 是在不行输入xconf,再输入startx root 回车 toor 回车 xconf 回车 startx 回车 当然如果是默认进入系统就更好了。如果不是默认就要输入上边的命令,如果正常进入上边的步骤可以跳过! 注意一定要做!启动建好的虚拟机,加载网卡,“虚拟机-可移动设备-USB 设备-Realtak可移动设备”如下图(如果破解时无法抓包那一定是漏了这步)注意一定要做,启动BT3时就要做了
接着就是正式破解了,打开一个shell输入命令 打开shell,输入命令 spoonwep(纯字母无数字)
回车后会自动出现一个新窗口如下图
大白菜超级U盘启动盘制作(u盘装系统图解教程)(精)
当前位置:帮助中心 大白菜超级U盘启动盘制作(u盘装系统图解教程) (1)盘启动盘制作前准备(注意操作前备份好u盘有用的资料)1,下载大白菜超级U盘启动盘制作工具 大白菜U盘启动盘制作工具地址:https://www.360docs.net/doc/af17725579.html,/down_9.html 2,下载大白菜系统的光盘镜像文件 大白菜ghost xp 下载地址:https://www.360docs.net/doc/af17725579.html,/winxp.html 大白菜 ghost win7 下载地址:https://www.360docs.net/doc/af17725579.html,/win7.html 如图: (2)下载文件包后,请解压到任何目录,启动DBCUsb.exe,插入你的U盘。如图:
打开画面如图: 归还空间如图(注意操作前备份重要数据)
大白菜usb启动盘制作如图: 恭喜制作完成。u盘系统文件隐藏,你会发现u盘空间没多大变化。重启计算机,在计算机启动的第一画面上按"DEL"键进入BIOS (可能有的主机不是DEL有的是F2或F1.请按界面提示进入),选择BIOS FEATURES SETUP,将Boot Sequence(启动顺序) 设定为USB-ZIP,第一,设定的方法是在该项上按PageUP或PageDown键来转换选项。设定好后按ESC一下,退回BIOS主界面, 选择Save and Exit(保存并退出BIOS设置,直接按F10也可以,但不是所有的BIOS都支持)回车确认退出BIOS设置。 如下图: 图1:
设置完成后,将您制作好的U盘插入USB接口(最好将其他无关的USB 设备暂时拔掉)
重启电脑看看大白菜的启动效果吧 进入第一个“运行windows PE(系统安装)” 这就是大白菜的PE系统了。开始里的工具好多,就不再给图列出了。进入pe 系统如图
UltraISO制作U盘启动盘-设BIOS的方法
用UltraISO制作U盘启动盘及设BIOS从U盘启动的方法 下面为大家介绍一种超简单的U盘启动盘制作方法,大家一看都会,所需要的只是一个小软件(UltraISO),你平时从网上下载的可启动GHOST光盘映像文件,或者WINPE光盘也可以制作。 推荐下载地址:https://www.360docs.net/doc/af17725579.html,/soft/1/243/10057.html 或: https://www.360docs.net/doc/af17725579.html,/soft/10312.html 1、首先,下载好软件后,解压出来,直接运行,点击打开按钮,如图: 2、找到你准备好的GHOST光盘映像文件或者WINPE,都可以
3、选择好后,点击打开,这样,光盘映像被加载到软件当中,选择启动光盘菜单中的写入硬盘映像。
4、这样,弹出写入硬盘映像信息,这里,值得注意的是,如果是硬盘驱动器的选择与写入方式,选择好硬盘驱动器后,选择写入方式,如果想要使制作出来的U盘启动盘兼容性好点的话,建议选择USB-ZIP模式。 然后点击写入。
5、这样,弹出格式化提示,我们当然要选择是了。 6、选择完毕后,就开始直接写入U盘了。
写入,制作完毕后,会显示刻录成功的提示,我们点返回就OK了,怎样,这个U盘启动盘就这样刻录好了,方便,简单吧! 剩下的工作就是进入BIOS,将U盘调整为第一磁盘,第一启动,然后利用U盘进行相关的工作了。 下面就是我们最关键的一步了,设置U盘第一启动,如果这步不会,那就等于前功尽弃了! 首先,将你制作好的可启动U盘插到你的电脑上,然后,进入BIOS进行调整第一引导顺序了,因主板不同,BIOS多少有点区别,以往用光盘装系统,必须调整启动项为光驱启动,而现在我们要用U盘装系统,所以要调整为U盘启动。下面我们举例两个不同bios的调整方法。 1、按DEL进入BIOS,进入boot选项卡,选择“hard disk drives"(硬盘驱动器)
Windows XP U盘启动制作教程
Windows XP U盘启动制作教程 1、首先要用到以下几个工具 UltraISO、WINPE工具箱、GHOST系统工具盘、还有U盘一个(U盘会被格式化, 资料先备份) UltraISO地址:https://www.360docs.net/doc/af17725579.html,/soft/1/243/10057.html WINPE工具箱:https://www.360docs.net/doc/af17725579.html,/soft/8624.html GHOST克隆系统:https://www.360docs.net/doc/af17725579.html,/(有很多种,下载名称带有GHOST字 样的,建议下载 2、制作启动U盘 先把U盘插入电脑,打开UltraISO.exe,点击菜单栏上“文件”——“打开”找到“winpeboot.iso”确定。如下图所示: 。 接下来点击“启动”——“写入硬盘映像….”弹出窗口如图所示
在硬盘驱动器选择U盘,一般默认就可以了,呵呵,除非你插了两个U盘。写入方式如图所示选择USB-HDD+,一般也是默认。不用改。先点格式化,如图 点开始,格式化完成点关闭。接下来,开始写入文件,点击写入。 写入完成,如图
然后关闭UltraISO。启动U盘制作成功,接下来解压缩 下面的这个文件,你的版本比我的新,名字有点不一样,不过没关系。解压完之后复制里面的这个文件到U盘根目录
复制完成这样,启动U盘就正式制作成功了。接下来就是设置为U盘启动了,在电脑开机时按提示按相应键选择为U盘启动,如下图说明:
选择U盘启动,金士顿U盘的名字是 我的不一样,我用的是虚拟操作系统,上面这个图仅供参考。然后就是进入系统了
呵呵,看到这里,是不是以为自己电脑已经修好了,其实不是,这只是一个简单的WINPE操作系统,只适维修使用。 启动中,是不是很漂亮,我挺喜欢这张壁纸的。
如何将U盘制作成PE启动盘
首先我们需要将U盘制作成PE启动盘 1,首先将U盘插入电脑的USB接口(制作过程U盘会被格式化) 2,运行UltraISO,选择“文件”/“打开”,选择你下载的winPE的iso文件 3,选择“启动光盘”/“写入硬盘映像” 4,在“硬盘驱动器”项目中,选择你的U盘 5,在“写入方式”项目中选择“USB-HDD+” 6,点击“写入”,等待数秒,提示“刻录完成”,制作完成 7,将系统镜像放入U盘里,建议您新建几个文件夹分别放入各种系统 现在大功告成,剩下的步骤我就只简要说说,相信大家对PE已经很了解了 安装系统的步骤:将U盘插入电脑的USB口,进入BIOS,设置第一启动为USB-HDD,重启,进入PE,如果你装的是ghost的xp系统,就用PE里面的ghost安装器来载入gho镜像来安装。如果是vista或者xp的iso镜像,就用PE里面的虚拟光驱载入安装 ● 装系统前的准备 一个能启动电脑的U盘和一个系统的光盘镜像(等制作完U盘启动盘后,将下载的系统拷贝到U盘里) 在安装系统前,需要准备好一些东西。一个是操作系统的镜像,另一个就是能启动的U 盘。下面我们就来讲解怎么安装deepin版的XP系统。(系统镜像大家可以找个最新的、或者时受欢迎的。)本人推荐笔记本下载对应品牌的OEM版系统更加兼容你的品牌(网址:https://www.360docs.net/doc/af17725579.html,/search.asp?word=OEM&m=0&s=0&x=28& amp;y=12。好好找找自己的品牌的),台式的推荐:雨林木风YN9.9的比较经典的。(雨林木风Ghost XP SP3 装机版YN9.9 :md5:CFCC949AFE0479AD82F36C77D1FE0983 下载:thunder://QUFodHRwOi8vZHgubHdrYi5jb20vZ2hvc3QvWWxtRl9YUDNfWU45LjkvWWxt Rl9YUDNfWU45LjkuaXNvWlo=)原版的雨林木风! 注:读懂本文需要了解安装操作系统的一些基础知识。 ● 首先是制作一个能启动电脑的带WindowsPE的启动U盘 先到网上去下载一个叫“老毛桃WinPE”的工具到硬盘里,再把U盘接在电脑上,然后按下面的步骤一步步来就可以制作一个能启动的U盘了。 选第4项,然后回车 输入U盘的盘符,然后回车 来到格式化步骤,按默认的设置,点“开始”就行
手把手制作U盘Windows PE启动盘的方法
手把手制作U盘Windows PE启动盘的方法 当电脑没有光驱或者光驱损坏的情况下,可以通过U盘、移动硬盘等工具制作的Windows PE启动盘来维护电脑。 下面以U盘为例,详细介绍制作Windows PE启动盘的过程。 制作U盘Windows PE启动盘的方法非常简单。先在网上下载一个“老毛桃WinPE”工具软件,将U盘连接到电脑上,按照 如下步骤进行操作: 1)将下载的“老毛桃WinPE”工具软件解压缩(通常从网上下载的工具软件为压缩格式)。解压后,直接双击运行此软 件,打开的软件界面如图所示。
2)在“老毛桃WinPE”界面中的“请选择U盘”下拉菜单中,选择你所要制作的U盘。然后单击“模式”下拉菜单,选择 USB-HDD-FAT32选项。最后单击“一键制作成USB启动盘”按钮,如图1-4所示。 3)单击后出现图1-5所示界面,直接单击“确定”按钮(请先将U盘中的数据备份)。 4)单击“确定”按钮之后,软件开始制作U盘Windows PE启动盘,大约需要5分钟的时间。之后会出现如图1-6所示的界 面,提示制作完成。 软件选择界面
确定之后的警告界面
制作完成界面 制作完成后,由于是系统隐藏文件,所以所制作的U盘中并不直接显示。但如果检查U盘的属性,会发现U盘的空间减少了 300M左右。如果以后不再用此U盘作为启动盘,可直接单击“初始化U盘”按钮,之后,U盘的空间就会恢复正常。 如果要用U盘Windows PE启动盘重装系统,还需要将Windows 7系统的镜像文件存入U盘,具体方法是:在U盘中新建一 个名为GHO的文件夹,然后将系统重命名为auto.gho,并复制到GHO文件夹下。
u盘版的dos启动盘制作教程
u盘版的dos启动盘制作教程 热荐★★★★★ u盘版的dos启动盘制作教程_usb接口u盘启动dos方法 作者:cnzz 来源:中国站长之家 更新时间:2007-4-17 18:33:01【字体:缩小字体放大字体】 特别说明:本文所说的U盘指的是USB接口的闪存盘(俗称U盘),不是USB硬盘。 适用对象:有U盘的朋友(嫌光盘麻烦的朋友),本教程100%有效,本人多次试过。QQ:9 99020 附带破解xp密码功能。 本文中所有软件都可以到https://www.360docs.net/doc/af17725579.html,/Soft/960.html下载 基本功能: A、支持himem和emm386的内存管理,可突破DOS的640K常规内存的限制。 B、支持各种常见IDE接口光驱(CDROM、DVD-ROM)。 C、支持smartdrv磁盘加速,大大加快DOS下磁盘读写的速度,尤其是在DOS下安装系统、GHOST镜像操作、扫描病毒木马,会为你节省不少时间。 D、支持串口(Serial)和PS/2口鼠标。 E、支持NTFS分区的读写。 F、破解win2000、winxp、win2003系统密码 新版启动型U盘制作工具下载地址:https://www.360docs.net/doc/af17725579.html,/Soft/960.html 下载后把程序解压缩出来,再把你的U盘插上,按照下面的步骤就可以把你的U盘制作成D OS启动型的(注意事先备份U盘中有用的数据):
USBOOT运行后(见下图): ①选中你的U盘; ②点击蓝色的字选择工作模式; ③强烈建议选择ZIP模式! HDD模式和FDD模式建议在ZIP模式不能正常工作时再试用; ZIP模式是指把U盘模拟成ZIP驱动器模式,启动后U盘的盘符是A: HDD模式是指把U盘模拟成硬盘模式;特别注意:如果选择了HDD模式,那么这个启动U盘启动后的盘符是C:,在对启动分区进行操作时就容易产生很多问题,比如:装系统时安装
U盘PE装系统详细操作方法步骤
U盘启动装系统的操作方法(U盘PE启动安装GHOST XP) 不带光驱的笔记本的网友和没有光驱的台式机的网友如何安装系统?这是 许多网友希望解决的问题,为了给网友们提供方便,今天就来讲解一下,在没有光驱的情况下,如何方便快速的安装操作系统。 ?装系统前的准备 一个能启动电脑的U盘和一个系统的光盘镜像 在安装系统前,需要准备好一些东西。一个是操作系统的镜像,另一个就是能启动的U盘。 下面我们就来讲解怎么利用U盘启动安装Ghost xp版的XP系统。 (注:读懂本文需要了解安装操作系统的一些基础知识。) ?首先是制作一个能启动电脑的带WindowsPE 的启动U盘。 先到网上去下载一个叫老毛桃WinPE ”的工具到硬盘里,或者在下面下载一
个GHOSTXP SP3 奥运纪念版V9.6 版 (dianlao_ghost_xpsp3_96.iso ) ”用WINRAR 解压出来,在目录中WINPE 安装”中的的文件就是老毛桃WinPE ”工具,再把U盘接在电脑上,然后按下面的步骤一步步来就可以制作一个能启动的U盘了。 GhostXP_sp3 电脑公司快速装机版V13 1.用迅$快速下载:打开迅新建一个下载任务,并将下面的地址复制到"网址(URL)" 一栏中,点击确定即可。 thunder://QUFodHRwOi8vNjEuMTkxLjE4OS4zNDo4MDgwL3hweGlh emFpL0dIT1NUWFBfU1AzX1BST19WMTMuaXNvWlo= 2.HTTP直接下载:GhostXP sp3 电脑公司快速装机版V13
点击WINPE安装”中的安装.EXE”进入以下环节,按以下图示操作。切记不要因为误操作而造成硬盘数据丢失。 选第4项,然后回车
【图解】U盘启动盘制作教程
昨天同事系统坏掉,机器上无软驱有光驱,但由于启动光盘在家里,于是想到利用U盘来做启动盘,正好公司前段时间买了个一G的U盘,而且同事的机器是刚买不久,我查看过BIOS,能支持U盘启动,所以应该可以拿来试试,下面就给大家分享一下制作过程: 首先,我要说一下做U盘启动盘的几个必要条件: 一、主板必须支持Usb启动 二、U盘必须是启动型的 三、下载usboot类似的Usb启动盘制作软件-------这里当然也可以使用format u盘:/s这个命令来制作,但是只能制作简单的引导,但是usboot可以制作更多功能的启动盘。 (现在市面上的主板和U盘,大多数都能支持) 针对以上三个问题,如果都满足的话就可以开始了: 下面开始介绍制作方法: 1)备份U盘内容,因为制作启动盘时,会将这个盘格式化。直接将U盘内容保存至硬盘某个分区即可: 2)运行下载好的usboot软件,此时会有一个确认提示,单击ok继续操作: ? ?3)出现usboot软件界面,选择将要做成启动盘的U盘(有多个U 盘的时候要看清楚),这里千万小心,不要选成硬盘,以免造成不 必要的损失: ?
?3楼 4)接下来选择启动模式,这里我选择的是只作“引导处理”,其它的功 能本人还没有试过,有兴趣的朋友可以自己试一下,但是小心为妙: ? ? 4楼 5)完成上面操作台之后,即可开始进行制作了,会有几次确认操作的提示,确认之后即会开始,如图: ? ? 5)
? 6楼6)现在就可以看到制作进程了,如图(写入结束): ? ?7楼7)写入结束后会提示拔下U盘,如图: ? ? 8楼8)然后又会提示插上U盘,如图:
U盘启动盘制作教程
U盘启动盘制作教程 昨天同事系统坏掉,机器上无软驱有光驱,但由于启动光盘在家里,于是想到利用U盘来做启动盘,正好公司前段时间买了个一G的U盘,而且同事的机器是刚买不久,我查看过BIOS,能支持U盘启动,所以应该可以拿来试试,下面就给大家分享一下制作过程: 首先,我要说一下做U盘启动盘的几个必要条件: 一、主板必须支持Usb启动 二、U盘必须是启动型的 三、下载usboot类似的Usb启动盘制作软件-------这里当然也可以使用format u盘:/s这个命令来制作,但是只能制作简单的引导,但是usboot可以制作更多功能的启动盘。 (现在市面上的主板和U盘,大多数都能支持) 针对以上三个问题,如果都满足的话就可以开始了: 下面开始介绍制作方法: 1)备份U盘内容,因为制作启动盘时,会将这个盘格式化。直接将U盘内容保存至硬盘某个分区即可: 2)运行下载好的usboot软件,此时会有一个确认提示,单击ok继续操作: 贴子相关图片: 3)出现usboot软件界面,选择将要做成启动盘的U盘(有多个U盘的时候要看清楚),这里千万小心,不要选成硬盘,以免造成不必要的损失: 贴子相关图片:
4)接下来选择启动模式,这里我选择的是只作“引导处理”,其它的功能本人还没有试过,有兴趣的朋友可以自己试一下,但是小心为妙: 贴子相关图片: 5)完成上面操作台之后,即可开始进行制作了,会有几次确认操作的提示,确认之后即会开始,如图: 贴子相关图片: 5 5) 贴子相关图片: 6)现在就可以看到制作进程了,如图(写入结束):
7)写入结束后会提示拔下U盘,如图:贴子相关图片: 8)然后又会提示插上U盘,如图: 贴子相关图片: 9)插上后,正式开始制作引导型启动盘:贴子相关图片:
U盘PE启动盘的制作方法图解
U盘PE启动盘的制作方法图解[复制链接] 点击自定义头衔 精华:15 回答等级Linux魅力Windows智力Mobile活力回答问题数:6回答提问数:3回答采纳率:10%被人关注数:5 用户组: 艺有所成 ?发短消息 ?加为好友 jinglalo UID 1243568 精华 帖子 273 雨点 580 滴 威望 38 点 植树 0 棵 在线时间 56小时 复制链接|收藏主题|打印 楼主 发表于2009-3-22 12:56 请输入关键字
只看该作者|字体: 大中小 U盘PE启动盘的制作方法图解 最近常看有人求制作U盘启动PE的方法……特此贡献一下偶制作U盘启动PE的方法…… 所用原理及工具均搜集于网上……经本人多次试验成功…… 一:制作过程 1:先做DOS启动盘 过程很简单,插上你要制作的U盘,打开USBoot 1.7,它会提示“有一定的危险性等”,点确定进入 选中U盘,点下面的“选择工作模式”,选ZIP,点击“开始”。 如果你的U盘里有重要的文件,建议在制作启动U盘之前先备份好你的文件。
点击“确定”继续运行,选择“是”格式化U盘。 按提示直接拔下你的U盘。 等到程序提示“请再次插上U盘”时再重新将U盘插上。 完成以上步骤之后就制作成了一个DOS启动盘,里面有两个文件,分别是IO.sys,MSDOS.SYS,其实还有第三个文件是https://www.360docs.net/doc/af17725579.html,,不过它是隐藏属性。 这样就做成了一个DOS启动盘,在有些情况下DOS启动盘也是比较实用的。
2、制作PE启动盘 打开UltraISO PE 点击“文件”--“打开”,找到开头所说的那个PE的ISO镜像文件,即完美者U盘PE维护系统.ISO,打开。 点击“启动光盘”,选择“写入硬盘镜像...”,我之前制作DOS启动盘时选择的是ZIP工作模式,于是这里的“写入方式”选择“USB-ZIP+”(如果上面你选择的是HDD工作模式,这里便选择“USB-HDD+”的写入方式)。
万能PEu盘启动盘制作文图教程
新手必看: 系统文件一般有二种格式:ISO格式和GHO格式。ISO格式又分为原版系统和GHOST封装系统二种。只要用解压软件WinRAR解压后大于600M(WIN7一般2G)以上的GHO文件的,是GHOST封装系统,PE里的万能智能装机PE 版软件可以直接支持还原安装。如果解压后没有大于600M以上的GHO文件则是原版ISO格式系统,要用安装原版XP和WIN7的方法安装,详细步骤请看相关教程。下面的教程主要针对GHOST封装版的系统,即gho系统或者iso内含系统gho的情况。 =================================================================== 主要步骤: 第一步:制作U盘启动盘前的软、硬件准备 第二步:安装“万能PEu盘启动盘制作工具” 第三步:用“万能PEu盘启动盘制作工具”制作U盘启动盘及测试U盘 第四步:将gho系统文件复制到U盘中 第五步:设置USB为第一启动项 第六步:进入PE系统,开始恢复操作系统! 第七步:搜索ghost映像文件一键安装系统 ======================================================================注意事项 制作U盘启动盘时候会格式化你的U盘,请注意备份U盘中的数据,以免造成不必要的损失。安装前说明,请备份计算机C盘及桌面上重要的资料,重装系统过后,这些信息将会丢失。所以备份资料是使用U盘重装系统前的必备工作。 ======================================================================详细步骤: 第一步:制作U盘启动盘前的软、硬件准备 1、U盘一个(尽量使用1G以上的U盘) 2、U盘启动盘制作工具:先进入万能官网下载“万能PEu盘启动盘制作工具”https://www.360docs.net/doc/af17725579.html, 3、ghost系统文件:通过百度搜索“系统”找到下载地址,将你喜欢的系统下载到桌面 第二步:安装“万能PEU盘启动盘制作工具”及制作启动U盘 安装万能PEu盘启动盘制作工具及制作图文教程:
U盘启动制作方法最全图解
U 盘启动 本文档内容包括:U 盘启动模式介绍,如何制作U 盘启动盘、制作U 盘WinPE,从U 盘安装操作系统。 一、各种U 盘启动模式简介 1、USB-HDD。硬盘仿真模式,DOS启动后显示C:盘,HP U盘格式化工具制作的U 盘即 采用此启动模式。此模式兼容性很高,但对于一些只支持USB-ZIP 模式的电脑则无法启动。 2、USB-ZIP。大容量软盘仿真模式,DOS 启动后显示A 盘,FlashBoot制作的USB-ZIP 启 动U 盘即采用此模式。此模式在一些比较老的电脑上是唯一可选的模式,但对大部分新电脑来说兼容性不好,特别是大容量U 盘。 3、USB-HDD+。增强的USB-HDD 模式,DOS启动后显示C:盘,兼容性极高。其缺点在于 对仅支持USB-ZIP 的电脑无法启动。 4、USB-ZIP+。增强的USB-ZIP 模式,支持USB-HDD/USB-ZIP 双模式启动(根据电脑的不同,有些BIOS 在DOS 启动后可能显示C:盘,有些BIOS 在DOS 启动后可能显示A:盘), 从而达到很高的兼容性。其缺点在于有些支持USB-HDD 的电脑会将此模式的U 盘认为是USB-ZIP 来启动,从而导致4GB 以上大容量U 盘的兼容性有所降低。 5、USB-CDROM。光盘仿真模式,DOS 启动后可以不占盘符,兼容性一般。其优点在于可 以像光盘一样进行XP/2003 安装。制作时一般需要具体U 盘型号/批号所对应的量产工具来制作,对于U3 盘网上有通用的量产工具。 二、制作U 盘启动盘 让电脑从U 盘启动,或者说制作U 盘启动盘功很多,如:DOS 进行系统维护、去除系 统登录密码、从U 盘安装操作系统等。制作U 盘启动盘时在设置启动模式时要与主板支持的USB 启动模式相符,否则就无法引导U 盘启动。 提示:USB-ZIP 启动方式不支持大于2G 的U 盘,USB-HDD 启动方式对U 盘大小没有限制,USB-CDROM 启动方式需要对U 盘进行量产。 在制作U 盘启动盘之前应首先了解你的电脑支持的启动方式,以免造成制作好启动盘 后不能启动的尴尬。 (一)、DOS启动盘制作 用这种启动盘启动后,进入DOS,要在DOS 下进行操作。常用制作工具有USBoot、FlashBoot、UltraISO等。 1、用USBoot制作U盘启动盘 (1)、首先插入U 盘,再运行USBoot,选中你的U 盘(见下图):
