重建图标缓存解决图标显示异常
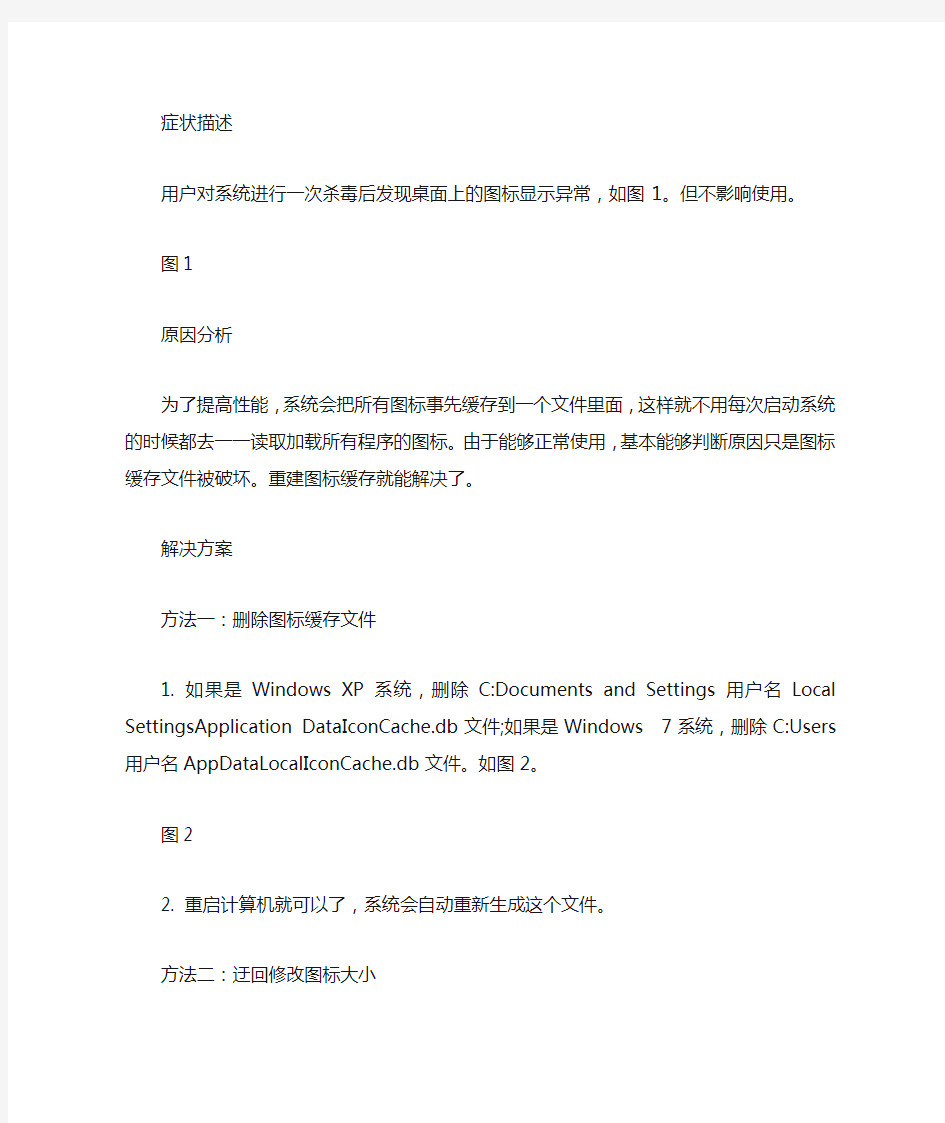
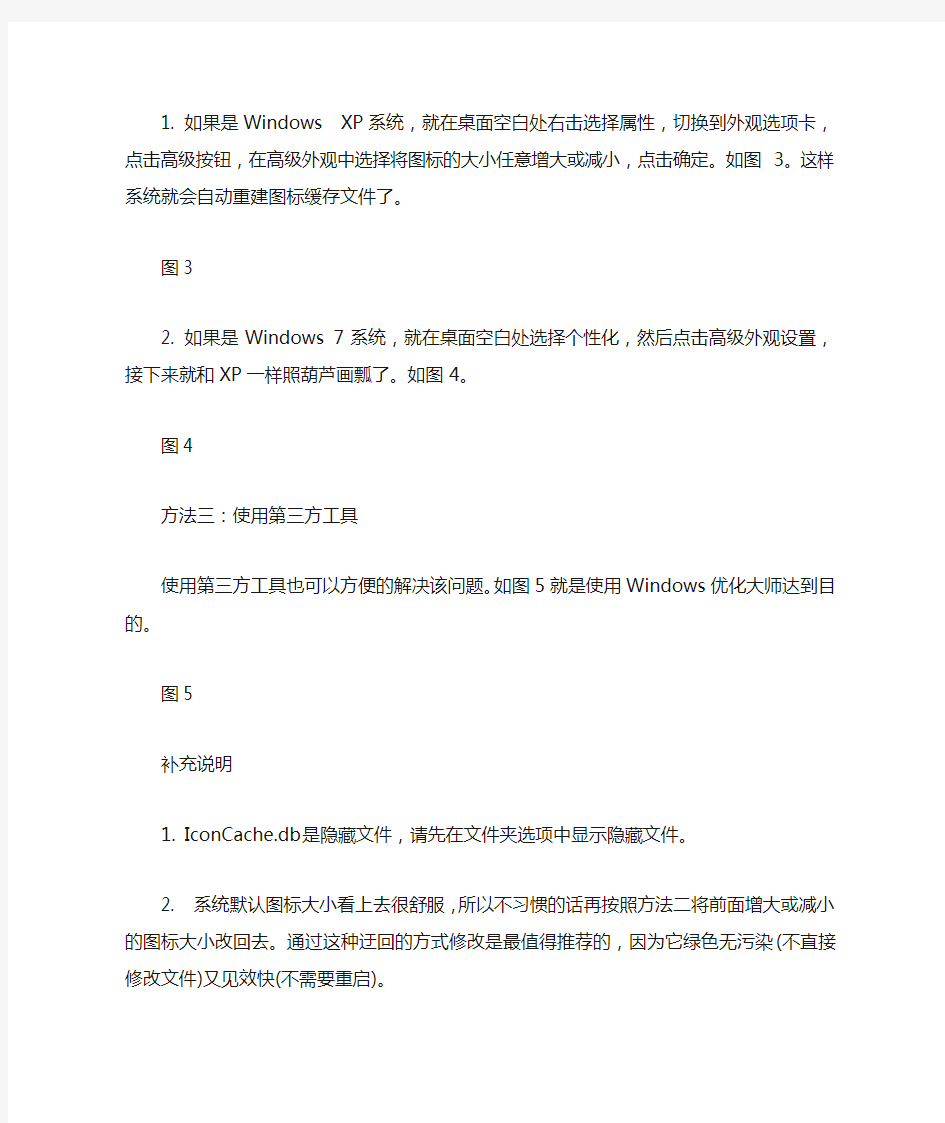
症状描述
用户对系统进行一次杀毒后发现桌面上的图标显示异常,如图1。但不影响使用。
图1
原因分析
为了提高性能,系统会把所有图标事先缓存到一个文件里面,这样就不用每次启动系统的时候都去一一读取加载所有程序的图标。由于能够正常使用,基本能够判断原因只是图标缓存文件被破坏。重建图标缓存就能解决了。
解决方案
方法一:删除图标缓存文件
1. 如果是Windows XP系统,删除C:Documents and Settings用户名Local SettingsApplication DataIconCache.db文件;如果是Windows 7系统,删除C:Users用户名AppDataLocalIconCache.db文件。如图2。
图2
2. 重启计算机就可以了,系统会自动重新生成这个文件。
方法二:迂回修改图标大小
1. 如果是Windows XP系统,就在桌面空白处右击选择属性,切换到外观选项卡,点击高级按钮,在高级外观中选择将图标的大小任意增大或减小,点击确定。如图3。这样系统就会自动重建图标缓存文件了。
图3
2. 如果是Windows 7系统,就在桌面空白处选择个性化,然后点击高级外观设置,接下来就和XP一样照葫芦画瓢了。如图4。
图4
方法三:使用第三方工具
使用第三方工具也可以方便的解决该问题。如图5就是使用Windows优化大师达到目的。
图5
补充说明
1. IconCache.db是隐藏文件,请先在文件夹选项中显示隐藏文件。
2. 系统默认图标大小看上去很舒服,所以不习惯的话再按照方法二将前面增大或减小的图标大小改回去。通过这种迂回的方式修改是最值得推荐的,因为它绿色无污染(不直接修改文件)又见效快(不需要重启)。
3. 由于能实现该功能的第三方工具太多,就不一一列举了。:)
任务栏不显示U盘图标
任务栏不显示U盘图标 方法一:在设备管理里面,删除USB设备再刷新安装 方法二:当托盘区的"安全删除硬件"图标丢失后,虽然我们无法通过托盘区图标调出"安全删除硬件"窗口来卸载USB设备,但是还可以以命令行的形式调出"安全删除"硬件窗口,从而安全地将可移动设备卸载下来。单击"开始→运行",在运行对话框中键入"RunDll32.exe shell32.dll,Control_RunDLL hotplug.dll",单击"确定"按钮或按下回车键后即可打开"安全删除硬件"窗口,然后就可以按通常方法进行安全卸载了。 追本溯源,重现图标 上面的方法仅是应急之道,治标不治本,那么有没有办法令丢失的"安全删除硬件"图标重现呢?引起可移动设备安全卸载图标丢失的原因多半是系统中与USB端口有关的系统文件受损引起的,或者是由USB端口的驱动程序受到破坏引起的。因此,遇到该故障,我们可以通过如下步骤重现丢失的托盘区图标。 第1步:单击"开始→运行",在运行对话框中键入"C:\WINDOWS\system32\systray.exe"命令,按下回车键执行命令,重新插拔一下USB设备,看图标是否出现。 第2步:如果第1步无法重现"安全删除硬件"图标,那么则继续。在"运行"对话框中键入"regedit",打开注册表编辑器。依次展开如下分支:[HKEY_CURRENT_USER\So ftware\Microsoft\Windows\CurrentVersion\ Run],在右侧窗格中单击鼠标右键,新建一个字符串值并重命名为"systray.exe",双击将其数值数据修改为"C:\WINDOWS\system32\ systray.exe",确定之后退出注册表编辑器。 第3步:在"运行"对话框中键入"devmgmt.msc",回车后打开设备管理器。在"磁盘驱动器"下找到"Generic Flash USB Device"选项(见图1),这里是以U盘为例的,实际的应用过程中可能与此不同,但都很好识别。 第4步:在"Generic Flash USB Device"选项上单击鼠标右键,选择"属性",打开属性窗口。单击"策略"标签,打开策略标签页,选择"为提高性能而优化",而不是选择"为快速删除而优化",单击"确定"按钮(见图2)。重新插拔一次USB设备,"安全删除硬件"图标应该出现了。第5步:如果还是不行,那么可以重新安装一下USB端口的驱动程序,如果你不清楚如何来安装,那么干脆直接重装一下主板驱动,虽然略耗时,但简单方便。重装主板驱动后,丢失的托盘区图标应该回来了。 第6步:如果仍然没有出现,那么再次调出运行对话框,键入"SFC /scannow",回车后对系统文件进行扫描,当提示插入Windows安装光盘时将安装光盘插入到光驱,修复完成后,重新启动计算机即可 方法三:在“我的电脑”点击鼠标右键,选择“管理”,在打开的“计算机管理”中找到“服务和应用程序-服务”,然后在右窗格找到“Shell Hardware Detection”服务,这个服务的功能就是为自动播放硬件事件提供通知,双击它,在“启动类型”中选“自动”,在“状态”中点击“启动” 方法四、在电脑启动时加载SYSTRAY就可以了,方法是:打开注册表,在HEY_CURRENT_USER\SOFEWARE\MICROSOFT\WINDOWS\CURRENTVERSOIN\RUN下建立字符串值,名称为SYSTRAY,数值数据为C:\WINDOWS\System32\systray.exe
解决WIN7下word图标异常
解决WIN7下word图标异常不关联.doc问题右键没有新建 word文 件解决 解决右键新建菜单没有 word 的方法复制一下程序到记事本然后另存为 *.reg 注册表文件并点击执行后就可以了试试看 -------------------------------------------------------------------------------------------------------------------- Windows Registry Editor Version 5.00 [HKEY_CLASSES_ROOT\.doc] @="Word.Document.8" "Content Type"="application/msword" [HKEY_CLASSES_ROOT\.doc\OpenWithList] [HKEY_CLASSES_ROOT\.doc\OpenWithList\WordPad.exe] @="" [HKEY_CLASSES_ROOT\.doc\PersistentHandler] @="{98de59a0-d175-11cd-a7bd-00006b827d94}" [HKEY_CLASSES_ROOT\.doc\ShellNew] [HKEY_CLASSES_ROOT\.doc\Word.Document.6] [HKEY_CLASSES_ROOT\.doc\Word.Document.6\ShellNew] "FileName"="winword.doc" [HKEY_CLASSES_ROOT\.doc\Word.Document.8] [HKEY_CLASSES_ROOT\.doc\Word.Document.8\ShellNew] "FileName"="winword8.doc" [HKEY_CLASSES_ROOT\.doc\WordDocument] [HKEY_CLASSES_ROOT\.doc\WordDocument\ShellNew] "FileName"="winword2.doc" [HKEY_CLASSES_ROOT\.doc\WordPad.Document.1] [HKEY_CLASSES_ROOT\.doc\WordPad.Document.1\ShellNew] "NullFile"="" [HKEY_CLASSES_ROOT\.xls] "Content Type"="application/vnd.ms-excel" @="Excel.Sheet.8" [HKEY_CLASSES_ROOT\.xls\Excel.Sheet.5] [HKEY_CLASSES_ROOT\.xls\Excel.Sheet.5\ShellNew] "FileName"="excel.xls" [HKEY_CLASSES_ROOT\.xls\Excel.Sheet.8] @="" [HKEY_CLASSES_ROOT\.xls\Excel.Sheet.8\ShellNew] "FileName"="excel9.xls" [HKEY_CLASSES_ROOT\.xls\ExcelWorksheet]
显示桌面快捷方式为什么不见了怎么办怎么找回来
显示桌面快捷方式为什么不见了怎么办怎么找回来? 法一: 一般情况下,右击任务栏空白处,在弹出菜单上点“工具栏”-快速启动,使快速启动前打上对勾,任务栏上就会辟出快速启动栏,里面就有“显示桌面”的图标(一个方块上面支笔的图标式样),点一下,就能切换到桌面。注:可以按“win+d”快捷键实现快速切换到桌面。(win键位于Ctrl与Alt 之间) 方法二: 也可以点击“开始→运行”,在弹出的“运行”对话框中输入“REGSVR32 /n /i:u shell32 ”(不含双引号。注:32后面有个空格),然后回车,片刻后会弹出“shell32中的DllInstall成功”提示对话框,这样“显示桌面”按钮就可以完美归来了。 方法三: 可以自己做一个。 打开记事本,输入以下内容: [Shell] Command=2 IconFile=explorer.exe,3 [Taskbar] Command=ToggleDesktop 其中,第三行代码代表的是图标的位置,数字“3”显示的是,而当把数字“3”换成“4”,刷新,图标会变成;当数字换成“6”时,图标变成了回收站的图标,如图。虽然图标的式样变了,但是同样是“显示桌面”的功能。因此,更改显示桌面图标的方法就是这样。其实,只要在“IconFile=”后输
入你所中意的图标的路径就可以了。 然后点“文件”——>“另存为”,在文件类型中选择"所有文件",在文件名中打上“显示桌面.scf”(不包括双引号)就成了。 接下来,用鼠标把保存好的文件拖到快速启动栏里就OK了。为了以后便于使用,还可以将该图标保存到以下路径:C:\Documents and Settings\Administrator\Application Data\Microsoft\Internet Explorer\Quick Launch。至此,“显示桌面”图标的新建工作,搞定! 方法四: 如果觉得这个麻烦,还有一个简单的方法,从另一台电脑上复制“显示桌面”快捷方式。首先到另一台电脑上找到这个快捷方式,按住ctrl 把这个图标拖到电脑桌面上,然后把这个“显示桌面”复制到存储盘或者联网传给需要的电脑,传到后再用鼠标拖动到快速启动栏即可。 方法五: 或者运行“regedit”打开注册表,找到下面键值:HKEY_CURRENT_USER\Software\Microsoft\Windows\CurrentVersion\ Policies\System,在右边的窗口中有一个DOWRD值:“NoDispCPL”,将其值设为“0”或者删除即可。 在完成此操作后,有些电脑可能需要重启后才能生效
一种恢复word保存菜单和工具栏图标失效变灰的快速处理方法
查看文章 一种恢复word保存菜单和工具栏图标失效变灰的快速处理方法 2008-05-30 16:02 故障现象: 一日,word 2003工具栏上的保存按钮不知何故突然失效变灰,文件菜单里的保存项也变成灰色不可用。尽管保存快捷键Ctrl+S仍能使用,在退出word提示是否保存对文件的更改时选择“是”也能保存对文件的修改,但感觉总是有点不爽,特别是看到灰色的菜单项和灰色的按钮时,心中更是糁得慌。于是,自行寻找解决办法。 处理过程: (1)怀疑系统中毒或木马作怪,用最新杀毒软件查杀,未发现病毒和恶意代码。 (2)怀疑word由于某种原因造成未激活,点击【帮助】菜单/【激活产品】菜单项,窗口显示“此产品已被激活”。 (3)怀疑word有项目被禁用,点击【帮助】菜单/【关于Microsoft Office Word】菜单项/【禁用项目】标签,窗口显示“没有被禁用的项目”。 (4)怀疑word程序被破坏,卸载后重新安装,现象依旧。 (5)怀疑模板文件normal.dot损坏,找到系统盘中的\%system%\documents and Settings\%user name%\Application Data\Microsoft\Templates文件夹中的Normal.dot(如果找不到Application Data文件夹,请在“我的电脑”图标上按鼠标右键,点击【资源管理器】/【工具】菜单/【文件夹选项】命令,选择【查看】标签,在“高级设置”中确保“隐藏受保护的操作系统文件(推荐)”未被选中,并选中“隐藏文件和文件夹”中的“显示所有文件和文件夹”,然后按【确定】,刷新即可找到。),删除之,重启word,现象依旧。 (6)将另一台正常的机器上的同版本的Normal.dot复制到上述文件夹中,重启word,一切恢复正常! 小结: (1)一般认为,word是否显示菜单工具栏等是由模板来决定的。该模板名为Normal.dot,保存在Word安装文件夹下的Templates文件夹中。只要将该文件删除,替换成正常的Normal.dot,然后重新启动Word,就一切正常了。
Windows任务栏中图标突然不见了
Windows任务栏是包含开始按钮,默认情况下出现在桌面底部的栏。可通过单击任务栏按钮在运行的程序间切换。同时,在windows任务栏上,有不少图标,如显示桌面,语言栏等,它们能够方便大家的操作。如果这些图标突然不见了踪影,那么让我二百五来帮你找到丢失的windows任务栏图标吧。 找回丢失的windows 任务栏图标之快速启动栏 快速启动栏位于开始按钮的右侧,默认包含了显示桌面,IE等图标,它简化了你对这些程序的访问方式以及IE窗口的打开方式。如需你的电脑在任务栏上没有快速启动栏,请执行以下操作将其显示出来:在任务栏的空白区域内单击鼠标右键,指向”工具栏”,单击以勾选”快速启动”。 找回丢失的windows 任务栏图标之显示桌面 快速启动栏中的”显示桌面”图标非常有用。当桌面被窗口盖住时,单击该图标可以迅速最小化所有打开的窗口,露出被盖住的桌面。然后,你就可以使用桌面上的图标了。如果该图标丢失,恢复的方法也不麻烦:单击”开始”按钮,再单击”运行”,在”打开”框中键入半角字符”regsvr32 /n /I:u shell32″,按下回车键,当系统提示注册成功时,单击”确定”按钮。 找回丢失的windows 任务栏图标之语言栏 语言栏是我们输入汉字或字符时不可或缺的好帮手,因为要切换中英文输入法就离不开语言栏。如果语言栏没有显示出来,请按以下操作请其出山: 1、依次单击”开始/控制面板/日期、时间、语言和区域设置/区域和语言选项” 2、单击”语言”选项卡,在”文字服务和输入语言”下,单击”详细信息”。 3、单击”设置”选项卡,在”首选项”下,单击”语言栏”。 4、选中”在桌面上显示语言栏”复选框 5、连续三次单击”确定”。 找回丢失的windows 任务栏图标之音量控制 通知区域是任务栏上在任务栏按钮右边的区域。通知区域会显示时间,也可以包含快速访问程序的快捷方式,例如”音量控制”和”电源选项”。其他快捷方式也可能暂时出现,它们提供关于活动状态的信息。例如,闺怨文档发送到打印机会出现打印机的快捷方式图标,该图标在打印完成后消失。”音量控制”图标在通知区域显示为一个小喇叭的样子。使用这个图标,你可以方便地更改音频硬件的播放音量,以下的方法可以找回不见的该图标”。 1、依次点击”开始/控制面板/声音、语音和音频设备/声音和音频设备”
office2007中Word文件图标无法正常显示
office2007中Word文件图标无法正常显示 图显示这样是怎么回事,可以修改么? 绝版V烟蒂|浏览13853 次 2010-07-07 16:56 2015-10-17 20:15 最佳答案 修复方法如下: 1、在windows中,点“开始”,在搜索框中输入“regedit”并回车,打开注册表编辑器,分别定位到: HKEY_CLASSES_ROOT\.docs HKEY_CLASSES_ROOT\Word.Document.12 HKEY_CURRENT_USER\Software\Microsoft\Windows\CurrentVersion\ Explorer\FileExts\.docx 删除上述三个键值。 2、以".docs"为例,在此键值上,点击右键,选择弹出菜单中的“删除”即可。 3、退出注册表,启动Office安装程序,在安装的过程中,选择“更改”->“修复”,然后根据提示一步步完成修复,最后重启电脑即可。 二方案 office 2007 word,excel图标显示不正常,打开正常,怎么解决? 清宕绿悦|浏览10018 次 2013-02-02 12:53 2015-10-02 21:50 最佳答案 此类问题是由于Word程序相关组件损坏导致,可以通过下面的方案来解决: 1、按键盘上的Windows徽标健+ R 键,输入regedit,按回车键。(若弹出用户账户控制窗口,请允许以继续)
2、对于Word 2007/Word 2010,请找到以下三个键值。(然后分别右击选择“导出”,把键值备份至桌面。一旦发生问题,可以通过备份来恢复注册表键值)HKEY_CLASSES_ROOT\.docx KEY_CLASSES_ROOT\Word.Document.12 HKEY_CURRENT_USER\Software\Microsoft\Windows\CurrentVersion\Explorer\FileEx ts\.docx 之后再分别右击这三个键值并删除。
win7显示桌面的快捷方式做法
首先讲下原理,代码和XP是一样,不同就是在Win7下不能直接拖入任务栏,不然达不到XP中的效果。我们随便找个程序的快捷方式,然后修改它的图标及链接位置,接下来只记锁定到任务栏就可以了。 1.随便找个程序的快捷方式,比如我找的是Media Player,在图标上右击 选择【属性】—【更改图标】,将【查找此文件中的图标】下的路径删除并回车,这时就可以显示所有图标了,然后选择显示桌面的图标,接着右击选择“锁定到任务栏”。
2.在桌面上新建记事本,把下面的代码复制进去,然后点【另存为】,保存 类型为:所有文件,文件名为:显示桌面.scf。然后将该文件放到一个你认为不碍眼的地方,比如我放到C盘根目录,路径为C:\显示桌面.scf。 [Shell] Command=2 IconFile=%SystemRoot%system32SHELL32.dll,34 [Taskbar] Command=ToggleDesktop 3.打开【计算机】—【组织】—【文件夹和搜索选项】—【查看】—【隐藏 文件和文件】选项,然后选择【显示隐藏的文件、文件夹和驱动器】,设置完后打开该路径C:\用户\你的用户名 \AppData\Roaming\Microsoft\Internet Explorer\Quick Launch\User Pinned\TaskBar。这时我们可以看到被我们改过的Media Player图标,这时我们在图标上右击选择【属性】,将【目标】改成C:\显示桌面.scf,
当然如果你放在了别的地方,就换成你的路径。 4.4、OK!Win7中也有了XP中的“显示桌面”图标了,是不是更方便点了 呢。
任务栏音量图标不显示的解决
任务栏音量图标不显示的解决 前段时间,我的电脑音量图标不显示,通过控制面板勾选“将音量图标放入任务栏”的方法,当时有效,可关机重启后又消失了,并且用了很多方法都无效,真是心里好窝囊啊,最后能过使用XP安装盘的方法终于解决了,故本人将所搜集的方法,整理如下,供有遇到这种情况的人参考,免去搜索之苦。 现象:音量图标每次重启后都不显示,都要在控制面板里面将“将音量图标放入任务栏”选上,可是重启之后,这个勾就自动消失了。每次都要重复这个工作它才会在任务栏里面显示。下面提供几种解决方案,供大家选用。 方法一: “音量”图标丢失一般是由于Windows目录的Sndvol32.exe文件出问题而引起的,一旦该图标丢失,你可以尝试在“开始→运行”中输入“Sndvol32”命令来打开它,这可以作为救急之用。要想找回丢失的音量图标,首先进入“控制面板→声音和音频设备”,确认勾选“设备音量”栏中的“将音量图标放入任务栏”一项。如果图标依然没有恢复,那么请重新安装声卡驱动程序,并将Windows XP安装盘放到光驱中,运行“CMD”命令打开命令提示符界面,以光驱盘符为G,系统安装在C盘为例,依次输入以下命令(对于其他情况,需要做相应变动): G: CD i386 expand sndvol32.ex_ c:\windows\system32\sndvol32.exe 方法二: WinXP安装光盘放入光驱,单击“开始-运行”,输入“Expand -R X:\I386\powrprof.dl_ C:\Windows\System32”,这里X代表你的光驱盘符,单击“确定”退出。接着,再次打开运行对话框,输入“Regsvr32 stobject.dll”,单击“确定”退出。 方法三: 如以上法无效且得到如下错误提示:由于没有安装音量控制程序,Windows 无法在任务栏上显示音量控制图标,请使用控制面板中的“添加/删除程序”来安装它。 为了解决这个问题,需要从WinXP的安装光盘中解压一个Sndvol32.exe文件到你硬盘上的Systemroot\system32目录下。具体操作如下:插入WinXP安装光盘,打开运行对话框, 输入“Expand -r X:\I386\sndvol32.ex_ c:\windows\system32”,单击“确定”退出。 注意:这里假设WinXP安装在C盘且安装目录为Windows,如果不是,请根据具体的情况进行相应的调整。另外,光盘必须是一张安装光盘,而不是恢复光盘。
任务栏右边的图标不见了
任务栏右边的图标不见了 1、按动键盘上的F11键。 2、按windows健(位于ctrl和alt中间),显示出开始菜单,在空白处单击右键,点击“属性'',打开“任务栏和开始菜单属性”,在任务栏中选中“自动隐藏任务栏”,应用后再取消选择。同时选择“锁定任务栏” 任务栏假死现象解决办法:打开控制面板->“日期、时间、语言和区域设 置”->“区域和语言选项”->“语言”->“详细信息”->“文字服务和输入语言”->“高级”,选中“关闭高级文字服务”,点击“应用”->“确定”保存设置即可。 缺点:输入法切换栏消失,只能用快捷键“Ctrl+Shift”来切换输入法了。 3、可能是系统没有正常加载系统文件造成的。按“ctrl+alt+del''打开任务管理器,点击文件,新建任务,输入explorer.exe,确定。 4、频繁地安装与卸载应用程序、不正常关机、非法操作等,都会造成桌面图标丢失,甚至任务栏被破坏的情况。 系统任务栏被破坏,单击“开始→运行”,键入“Regedit”后回车,然后在注册表编辑器中依次展开 [HKEY_CURRENT_USERSoftwareMicrosoftWindowsCurrentVersionExplore]分支,删除右侧窗口中的“StuckRects”主键,重新启动计算机就可以重现任务栏了。 任务栏上图标也会失而复得。
5、使用ObjectDock软件时注意,点击“Enable ObjectDock”,在“ObjectDock Properties”选项上点击“Dock Contenls”,取消对“Hide the windows taskbar”选择即可。 6、任务栏消失,可能是“吞噬”任务栏的蠕虫病毒“威尼亚” (I-Worm/Mujpider.b),该病毒不但会占满中毒者本机资源,还可以通过邮件和聊天工具传播。 7、用windows XP安装盘选择修复安装explorer.exe
电脑桌面图标显示不正常怎么办-快速恢复不正常图标的方法
电脑桌面图标显示不正常怎么办?快速恢复不正常图 标的方法 篇一:桌面图标显示不正常怎么办? 有的时候图标显示不正常就是由于图标缓存文件损坏了,我们要做的就是新建一下图标缓存文件。 篇二:5种电脑桌面图标异常及错误的解决办法,其他办法不能解决问题的,请看这种方法。 5种电脑桌面图标异常及错误的解决办法。 秋水帮朋友修电脑时,遇到过这种桌面图标异常的情况,经过种种折腾,终于搞清楚了原因,并且找到了解决的办法,下面秋水会写清楚遇到的情况,和解决办法。 根据遇到的种种不同情况,秋水收集了5种电脑桌面图片异常或者错误的例子,如下图: 第一种:图标名称有阴影,蓝色的阴影。 第二种:图标显示不完整,或者一个完整的图标显示为错位,从中间分开,两边各一半、异常图标错位,分裂,被未知文件覆盖,只显示文字不显示图标,图标是黑色块不显示,图标间距变大,图标不清晰等第三种:系统图标能正常显示,软件和文件图标也能正常显示,但是电脑桌面图标颜色不对!变成了非常刺眼的颜色。 第四种:除了文件夹图标,及个别图标外,无论系统还是软件都不能
正常显示,识别为未知文件图标。第五种:我的文档、我的电脑图标变成了不可识别的文件类型,显示为白色未知图标。 解决办法: 针对第一种情况,请按照如下操作: 第一种解决办法: 1、在我的电脑右击——选择属性——高级——性能——视觉效果处选设置---选择自定义,在下拉列表处把在桌面上图标标签使用阴影选项打勾去掉,一路确定!! 2、在桌面空白处点击右键选择属性——桌面——自定义桌面——web标签下,所有项都不选择,确定。 3、在桌面上单击鼠标右键选择属性——桌面——自定义桌面——web标签下——选中正在使用的ActiveDesktop活动桌面——删除——确定,一路确定!! 4、如果上边设置完后仍然不管用,可以在上述web窗口中,取消下面的“锁定桌面项目”前面的复选框,确定保存即可。 5、如果不希望以后出现这样的情况可以运行gpedit.msc打开组策略,依次展开,用户配置--管理模板--桌面ActiveDesktop--禁用ActiveDesktop修改为已启用就可以了。 第二种解决办法,需要修改注册表比较麻烦,这里直接提供下载,下载后双击打开运行即可:1、 引用
任务栏桌面小图标不见了,来看看!
任务栏桌面小图标不见了,来看看! (2010-02-18 09:15:38) 转载 分类:电脑 在Windows操作系统中,任务栏(快速启动栏)中的显示桌面图标的实际位置是“C:\Windows\System\显示桌面.scf”。快速启动是通过放在 “C:\Windows\Application Data\Microsoft\Internet Explorer\Quick Launch\显示桌面.scf”实现的。当显示桌面图标被误删需要恢复该图标时,可以在“C:\Windows\Application Data\Microsoft\Internet Explorer\Quick Launch\显示桌面.scf”新建一个“显示桌面.scf”文件。也可以从 “C:\Windows\System\显示桌面.scf”找到它,复制到文件夹 “C:\Windows\Application Data\Microsoft\Internet Explorer\Quick Launch”中或创建快捷方式直接拖拽至任务栏中即可。 上面讲的比较难懂,更方便的操作是:使用记事本等文本编辑器,重新用以下内容建立一个显示桌面.scf文件。内容如下: [Shell] Command=2 IconFile=explorer.exe,3 [Taskbar] Command=ToggleDesktop 保存时把文件名设为“显示桌面.scf”,再将其拖到快速启动栏上,显示桌面图标就找回来了。 第三行代表的是图标的位置,把数字“3”换成“4”,刷新,图标会变化;再换成“5”,变成另外一个。更改显示桌面图标的方法就是这样。其实,只要在“IconFile=”后输入你所中意的图标的路径就可以了。 在Windows 9x系统下,如果出现误删显示桌面图标的情况,只需要在搜索里键入“*.scf”就可以找到显示桌面图标。而在Windows XP下,只能通过复制或写程序了。当然,也可以从别的电脑里拷贝一个过来。 方便的操作是:使用记事本等文本编辑器,重新用以下内容建立一个显示桌面.scf文件。内容如下: [Shell] Command=2 IconFile=explorer.exe,3 [Taskbar] Command=ToggleDesktop 保存时把文件名设为“显示桌面.scf”,再将其拖到快速启动栏上,显示桌面图标就找回来了。 第三行代表的是图标的位置,把数字“3”换成“4”,刷新,图标会变化;再换成“5”,变成另外一个。更改显示桌面图标的方法就是这样。其实,只要在
开机不显示桌面图标和任务栏
开机不显示桌面图标和任务栏解决方法启动停止在空白桌面〔只有桌面图纸,不显示桌面图标和任务栏〕,此时按ctrl+alt+del调出任务管理器 。直接把原进程中的explorer.exe进程删除,然后点击左上角的“文件”,再点击“新建任务”,输入explorer.exe或C:,就可以显示桌面了。 每次开机都无法直接显示桌面。只有打开进程管理器将
“explorer.exe”进程结束并再启动后,才能显示桌面。 A:出现这种情况有以下几种原因:①被病毒感染,建议重新启动系统到安全模式下,使用最近更新过病毒库的杀毒软件对系统进行查杀。②安装软件时不小心安装了一些流氓软件而导致的,可以使用流氓清除软件进行清除。③安装的软件与其他软件之间的冲突,例如安装一些虚拟光驱类软件就出现过类似的问题,卸载掉这些软件看能否解决问题。 这里总结一下常见的解决方法。 1.在电脑的“显示属性→效果”选项中选择了“按Web页查看桌面时隐藏图标”导致看不见桌面图标。只要将前面的“√”取消即可。 2.鼠标右击桌面,选择“排列图标”,选择“显示桌面图标”。 3.重启之后还不行,可能中木马了。建议先杀毒,然后运行msconfig,定位于System.ini和Win.ini文件 System.ini [boot]项原始值配置:“shell=explorer.exe”,explorer.exe是Windows 的核心文件之一,每次系统启动时,都会自动加载。 {[boot]项修改后配置:“shell=explorer C:windowsxxx.exe”(xxx.exe假设为一木马程序)。} Win.ini(位置C:windows) [windows]项原始值配置:“load=”;“run=”,一般情况下,等号后无
电脑桌面图标显示不正常怎么办-快速恢复不正常图标的方法
电脑桌面图标显示不正常怎么办?快速恢 复不正常图标的方法 篇一:桌面图标显示不正常怎么办? 有的时候图标显示不正常就是由于图标缓存文件损坏了,我们要做的就是新建一下图标缓存文件。 篇二:5种电脑桌面图标异常及错误的解决办法,其他办法不能解决问题的,请看这种方法。 5种电脑桌面图标异常及错误的解决办法。 秋水帮朋友修电脑时,遇到过这种桌面图标异常的情况,经过种种折腾,终于搞清楚了原因,并且找到了解决的办法,下面秋水会写清楚遇到的情况,和解决办法。 根据遇到的种种不同情况,秋水收集了5种电脑桌面图片异常或者错误的例子,如下图: 第一种:图标名称有阴影,蓝色的阴影。 第二种:图标显示不完整,或者一个完整的图标显示为错位,从中间分开,两边各一半、异常图标错位,分裂,被未知文件覆盖,只显示文字不显示图标,图标是黑色块不显示,图标间距变大,图标不清晰等第三种:系统图标能正常显示,软件和文件图标也能正常显示,但是电脑桌面图标颜色不对!变成了非常刺眼的颜色。 第四种:除了文件夹图标,及个别图标外,无论系统还是软件都不能正常显示,识别为未知文件图标。第五种:我的文档、我的电
脑图标变成了不可识别的文件类型,显示为白色未知图标。 解决办法: 针对第一种情况,请按照如下操作: 第一种解决办法: 1、在我的电脑右击——选择属性——高级——性能——视觉效果处选设置---选择自定义,在下拉列表处把在桌面上图标标签使用阴影选项打勾去掉,一路确定!! 2、在桌面空白处点击右键选择属性——桌面——自定义桌面——web标签下,所有项都不选择,确定。 3、在桌面上单击鼠标右键选择属性——桌面——自定义桌面——Web标签下——选中正在使用的Active Desktop活动桌面——删除——确定,一路确定!! 4、如果上边设置完后仍然不管用,可以在上述Web窗口中,取消下面的“锁定桌面项目”前面的复选框,确定保存即可。 5、如果不希望以后出现这样的情况可以运行打开组策略,依次展开,用户配置--管理模板--桌面Active Desktop--禁用Active Desktop修改为已启用就可以了。 第二种解决办法,需要修改注册表比较麻烦,这里直接提供下载,下载后双击打开运行即可: 1、 引用 在“开始”--->运行--->打入“regedit”回车; 按照如下键值,
WPS卸载后导致office图标显示异常的处理方法
适用Office2016/365中的Word、PowerPoint、Excel文件图标因安装WPS造成图标异常,显示为无法识别的程序图标,卸载、重装都不能修复,但能正常使用。解决办法: 1、运行regedit,打开系统注册表; 2、找到HKEY_CLASSES_ROOT下的.doc、.docx、.ppt、.pptx、.xls、.xlsx,删除。 3、找到HKEY_CLASSES_ROOT下的Word.Document.8、Word.Document.12、PowerPoint.Show.8、PowerPoint.Show.12、Excel.Sheet.8、Excel.Sheet.12,删除。 4、找到HKEY_CURRENT_USER\Software\Microsoft\Windows\CurrentVersion\Explorer\File Exts\下的.doc、.docx、.ppt、.pptx、.xls、.xlsx,删除。 5、打开控制面板\所有控制面板\程序和功能(或打开运行,输入appwiz.cpl),找到已安装的office程序如“Microsoftoffice专业增强版2016”,右击更改,再点击修复,完成后重启计算机。结束。 我给同事的解决方法是: 找到HKEY_CLASSES_ROOT下的Word.Document.8、Word.Document.12、PowerPoint.Show.8、PowerPoint.Show.12、Excel.Sheet.8、Excel.Sheet.12下的 DefaultIcon,将默认的打开图标值删掉,6个都删掉后,修复office,修复完office后,重启电脑问题解决。
Windows操作系统中处理桌面显示快捷方式
Windows操作系统中,任务栏的显示桌面图标目标文件是“C:\Windows\Application Data\Microsoft\Internet Explorer\Quick Launch\显示桌面.scf”,所以如果需要恢复该图标,只需要在原处重新建立一个“显示桌面.scf”文件即可。 可以使用记事本等文本编辑器,重新用以下内容建立一个显示桌面.scf文件。 [Shell] Command=2 IconFile=explorer.exe,3 [Taskbar] Command=ToggleDesktop 工具栏中“显示桌面”图标的实际位置是:“C:\Windows\System\显示桌面.scf”,只需要按此路径找到它,复制到文件夹“C:\Windows\Application Data\Microsoft\Internet Explorer\Quick Launch”中或创建快捷方式直接拖拽至任务栏中即可。 其实,在Windows9x系统下,如果出现误删除“显示桌面”的情况,只需要在搜索里键入“*.scf”就可以找到“显示桌面”的图标。而在Windows XP下,只能通过复制或写程序了。 方法一补充: 或者:用记事本新建一个文本文件,把下面的内容复制进去,保存时把类型选为“所有文件”,文件名“显示桌面.SCF”,成功了,就是这个图标!再把图标拖到工具栏上,“显示桌面”就回来了。 [Shell] Command=2 IconFile=explorer.exe,3 [Taskbar] Command=ToggleDesktop 方法二: 打开“记事本”程序,在其中输入如下内容: [Shell] Command=2 IconFile=explorer.exe,3 [Taskbar] Command=ToggleDesktop 然后把这个文件保存为:“Show Desktop.scf”,必须确认文件名和双引号中的一样。然后把保存的Show Desktop.scf文件复制到:“C:\Documents and Settings\用户名\Application Data\ Microsoft\Internet Explorer\Quick Launch”目录下。其中你需要把“用户名”替换成你的用户名。 方法三: 最简单的方法是:点击“开始”菜单→“运行”命令,在弹出的“运行”对话框中输入“regsvr32/n /i:u shell32”后回车,显示注册成功后,注销或重启电脑,丢失的图标便又重新回到快速启动栏了。
在任务栏处无法显示U盘图标和移动存储图标的修复方法
在任务栏处无法显示U盘图标和移动存储图标的修复方法 在有的机子上插入U盘的时候,在任务栏的右下角会显示出现一个U盘图标。可是,在有的机子上,就是在插入了U盘的时候,怎么也找不到那个图标了,但在资源管理器和我的电脑那儿能够看到有那个U盘,并且也能在里面存取文件。全部是在XP系统下,要是直接拔下U盘,会不会不好,应该出现了“安全移除硬件”那样才可以拔掉吗?有人只好先关了电脑再拔下U盘或者在资源管理器那里或者我的电脑那里右击移动硬盘图标点击弹出(有时没有弹出选择项目)。怎么才能让他电脑上的U盘图标显示出来呢? 方法是: 先将闪存插到USB接口,然后在Windows中用鼠标右键单击“我的电脑”图标,依次展开“属性→硬件→设备管理器→磁盘驱动器”,找到“USB Flash Drive USB Device”(不同品牌的闪存名称可能不同),然后双击它打开“USB Flash Drive USB Device属性”对话框或者右击它选择属性。切换到“策略”选项卡,选中“为提高性能而优化”,单击“确定”退出.如图 实际上,如图:如果设置为 1.为快速删除而优化。即使没有出现“安全删除”的图标,也可以直接拔下移动设备。此时在任务栏处一般不显示移动设备图标。 2.为提高性能而优化。此时,在任务栏上出现移动设备的图标,要断开移动设备,必须先点击任务栏上的“安全删除硬件”的图标。 在电脑启动时加载SYSTRAY就可以了,方法是:打开注册表,在
HEY_CURRENT_USER\SOFEWARE\MICROSOFT\WINDOWS\CURRENTVERSOIN\RUN下建立字符串值,名称为SYSTRAY,数值数据为C:\WINDOWS\System32\systray.exe 临时解决办法 运行SYSTRAY
任务栏不显示U盘图标解决办法汇总
任务栏不显示U盘图标解决办法汇总 任务栏不显示U盘图标任务栏不显示U盘图标 方法一:在设备管理里面,删除USB设备再刷新安装 方法二:当托盘区的"安全删除硬件"图标丢失后,虽然我们无法通过托盘区图标调出"安全删除硬件"窗口来卸载USB设备,但是还可以以命令行的形式调出"安全删除"硬件窗口,从而安全地将可移动设备卸载下来。单击"开始→运行",在运行对话框中键入"RunDll32.exe shell32.dll,Control_RunDLL hotplug.dll",单击"确定"按钮或按下回车键后即可打开"安全删除硬件"窗口,然后就可以按通常方法进行安全卸载了。 追本溯源,重现图标 上面的方法仅是应急之道,治标不治本,那么有没有办法令丢失的"安全删除硬件"图标重现呢?引起可移动设备安全卸载图标丢失的原因多半是系统中与USB端口有关的系统文件受损引起的,或者是由USB端口的驱动程序受到破坏引起的。因此,遇到该故障,我们可以通过如下步骤重现丢失的托盘区图标。 第1步:单击"开始→运行",在运行对话框中键入"C:\WINDOWS\system32\systray.exe"命令,按下回车键执行命令,重新插拔一下USB设备,看图标是否出现。 第2步:如果第1步无法重现"安全删除硬件"图标,那么则继续。在"运行"对话框中键入"regedit",打开注册表编辑器。依次展开如下分支:[HKEY_CURRENT_USER\So ftware\Microsoft\Windows\CurrentVersion\ Run],在右侧窗格中单击鼠标右键,新建一个字符串值并重命名为"systray.exe",双击将其数值数据修改为"C:\WINDOWS\system32\ systray.exe",确定之后退出注册表编辑器。 第3步:在"运行"对话框中键入"devmgmt.msc",回车后打开设备管理器。在"磁盘驱动器"下找到"Generic Flash USB Device"选项(见图1),这里是以U盘为例的,实际的应用过程中可能与此不同,但都很好识别。 第4步:在"Generic Flash USB Device"选项上单击鼠标右键,选择"属性",打开属性窗口。单击"策略"标签,打开策略标签页,选择"为提高性能而优化",而不是选择"为快速删除而优化",单击"确定"按钮(见图2)。重新插拔一次USB设备,"安全删除硬件"图标应该出现了。 第5步:如果还是不行,那么可以重新安装一下USB端口的驱动程序,如果你不清楚如何来安装,那么干脆直接重装一下主板驱动,虽然略耗时,但简单方便。重装主板驱动后,丢失的托盘区图标应该回来了。 第6步:如果仍然没有出现,那么再次调出运行对话框,键入"SFC /scannow",回车后对系统文件进行扫描,当提示插入Windows安装光盘时将安装光盘插入到光驱,修复完成后,重新启动计算机即可 方法三:在“我的电脑”点击鼠标右键,选择“管理”,在打开的“计算机管理”中找到“服务和应用程序-服务”,然后在右窗格找到“Shell Hardware Detection”服务,这个服务的功能就是为自动播放硬件事件提供通知,双击它,在“启动类型”中选“自动”,在“状态”中点击“启动” 方法四、在电脑启动时加载SYSTRAY就可以了,方法是:打开注册表,在 HEY_CURRENT_USER\SOFEWARE\MICROSOFT\WINDOWS\CURRENTVERSOIN\RUN 下建立字符串值,名称为SYSTRAY,数值数据为C:\WINDOWS\System32\systray.exe
电脑桌面下面任务栏不见了
如果你是临时出现这样的问题 可以尝试按win(就是ctrl和alt当中的那个)+D键尝试让它还原 或者重起 如果不是临时的问题,那么应该是任务栏被隐藏了 可以试试看把鼠标移动桌面底下看看任务栏会不会出来,如果不出来的话,可以点住底下任务栏露出的一点点的颜色然后像拖动窗口大小一样把它往上拖出来就可以了 你好!这是因为你结束了explorer.exe运行程序! 解决办法: 按下“Ctrl+Alt+Delet”,打开“任务管理器”, 1. 在“进程”上查找“explorer.exe”。如果有,全部结束这种进程。 2. 在“应用程序”上运行“explorer.exe”即可恢复桌面。 然后你在按照我说下面说的设置!就不用每次开机自己设置了! 第一个,把Explorer加入进程: 开始菜单→运行→输入“regedit”,回车→打开注册表内的HKEY_CURRENT_USER\Software\Microsoft\Win dows\CurrentVersion\Run\项,在该项下新建一个名称为“Explorer.exe”的新字符串值,编辑该值,数据为你系统中Explorer.exe的位置。 第二个,取消开机项目 开始菜单→运行→输入“msconfig”,回车→在『启动』选项卡中,找到那个安装程序的对应的值(如果不知道就把一些没有必要的全部去掉),去掉前面的“√”,保存,退出。 重启电脑。 在安全模式下查杀病毒和流氓软件; 检查电脑启动项,可在安全模式下,开始-运行,输入msconfig,里面有启动项目,去掉不必要的和可疑的启动项;重启电脑。 不行的话重装显卡驱动。 按ctrl+alt+del新建explorer这个任务进程(路径在系统盘的windowsX下面) 当你遇到桌面上一个图标都没有的情形时,可以先先右击桌面空白处——排列图标——显示桌面图标;如不行,打开任务管理器(按下“Ctrl+Alt+Del”组合键即可打开),点击“文件”→“新建任务”,在打开的“创建新任务”对话框中输入“explorer”,单击“确定”按钮后,稍等一下就可以见到桌面图标了。 见到了熟悉的系统桌面是不是很兴奋?只是咱们还不能高兴的太早哦!因为在下次进入系统时,很可能还是看不到桌面图标。这说明上面的方法只能“治标”,不能“治本”。能否将这个问题澈底解决呢?我们一起来试试吧。 运行注册表编辑器,定位到HKEY_LOCAL_MACHINE\SOFTWARE\Microsoft\Windows NT\CurrentVersion\Winlogon,然后查看该分支下的Shell值是否为“Explorer.exe”。如果不是,请手动修改为“Explorer.exe”。
