oracle通过sqlplus查看表的步骤
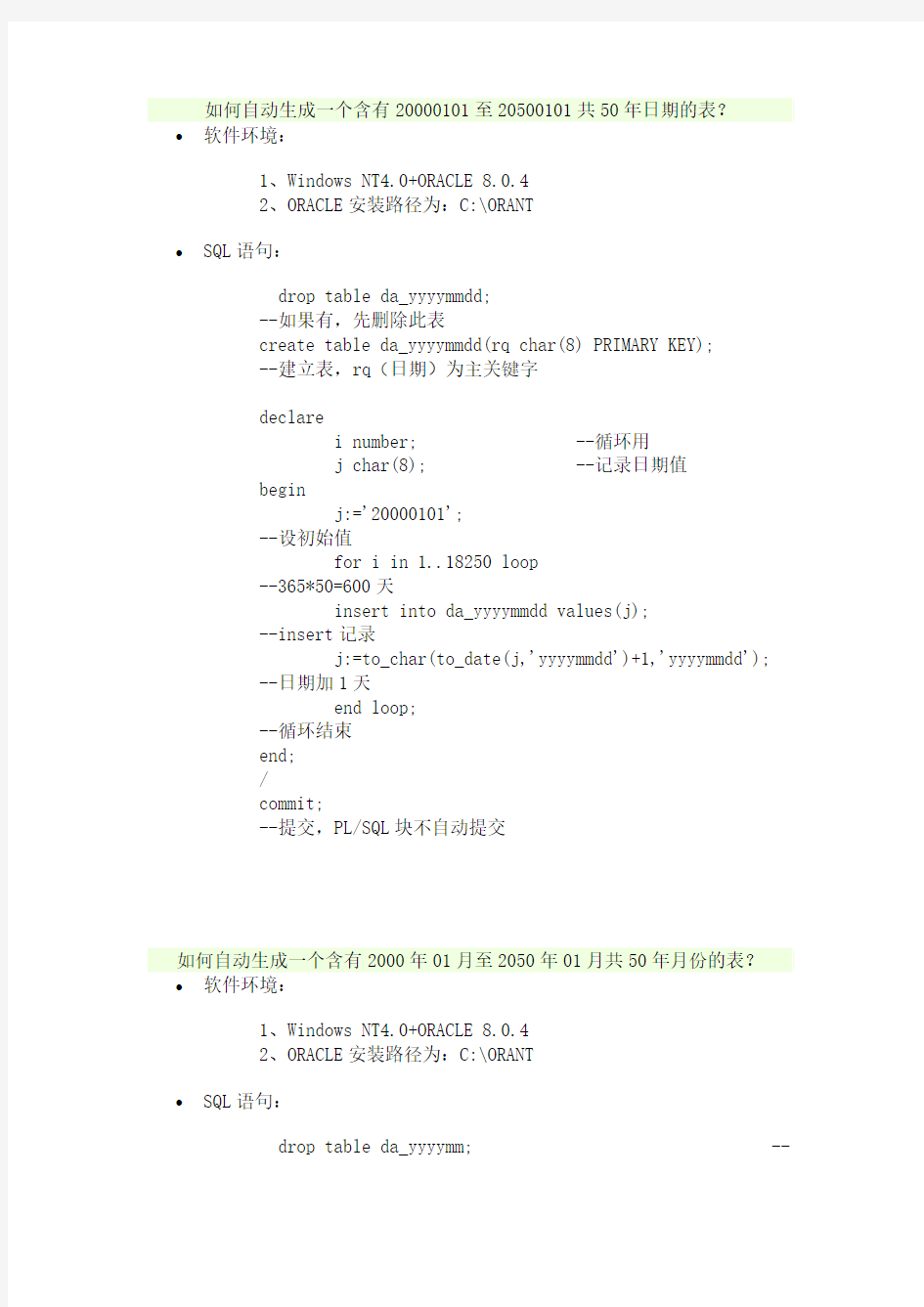
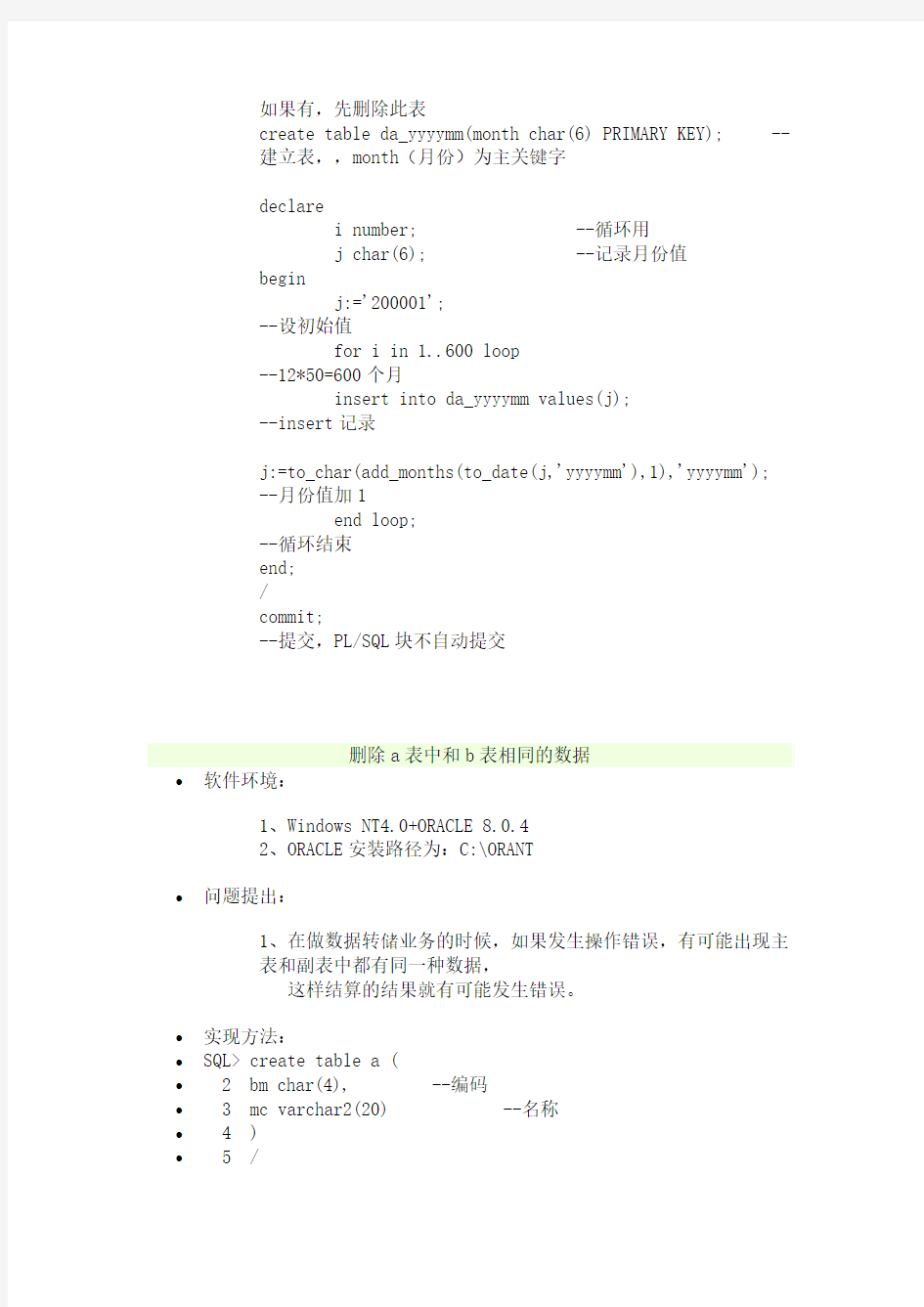
如何自动生成一个含有20000101至20500101共50年日期的表?
?软件环境:
1、Windows NT4.0+ORACLE 8.0.4
2、ORACLE安装路径为:C:\ORANT
?SQL语句:
drop table da_yyyymmdd;
--如果有,先删除此表
create table da_yyyymmdd(rq char(8) PRIMARY KEY);
--建立表,rq(日期)为主关键字
declare
i number; --循环用
j char(8); --记录日期值
begin
j:='20000101';
--设初始值
for i in 1..18250 loop
--365*50=600天
insert into da_yyyymmdd values(j);
--insert记录
j:=to_char(to_date(j,'yyyymmdd')+1,'yyyymmdd');
--日期加1天
end loop;
--循环结束
end;
/
commit;
--提交,PL/SQL块不自动提交
如何自动生成一个含有2000年01月至2050年01月共50年月份的表?
?软件环境:
1、Windows NT4.0+ORACLE 8.0.4
2、ORACLE安装路径为:C:\ORANT
?SQL语句:
drop table da_yyyymm; --
如果有,先删除此表
create table da_yyyymm(month char(6) PRIMARY KEY); --
建立表,,month(月份)为主关键字
declare
i number; --循环用
j char(6); --记录月份值
begin
j:='200001';
--设初始值
for i in 1..600 loop
--12*50=600个月
insert into da_yyyymm values(j);
--insert记录
j:=to_char(add_months(to_date(j,'yyyymm'),1),'yyyymm');
--月份值加1
end loop;
--循环结束
end;
/
commit;
--提交,PL/SQL块不自动提交
删除a表中和b表相同的数据
?软件环境:
1、Windows NT4.0+ORACLE 8.0.4
2、ORACLE安装路径为:C:\ORANT
?问题提出:
1、在做数据转储业务的时候,如果发生操作错误,有可能出现主
表和副表中都有同一种数据,
这样结算的结果就有可能发生错误。
?实现方法:
?SQL> create table a (
? 2 bm char(4), --编码
? 3 mc varchar2(20) --名称
? 4 )
? 5 /
?表已建立.
?
?SQL> insert into a values('1111','1111');
?SQL> insert into a values('1112','1111');
?SQL> insert into a values('1113','1111');
?SQL> insert into a values('1114','1111');
?SQL> insert into a values('1115','1111');
?
?SQL> create table b as select * from a where 1=2; ?
?表已建立.
?
?SQL> insert into b values('1111','1111');
?SQL> insert into b values('1112','1111');
?SQL> insert into b values('1113','1111');
?SQL> insert into b values('1114','1111');
?
?
?SQL> commit;
?
?完全提交.
?
?
?SQL> select * from a;
?
?BM MC
?---- --------------------
?1111 1111
?1112 1111
?1113 1111
?1114 1111
?1115 1111
?
?SQL> select * from b;
?
?BM MC
?---- --------------------
?1111 1111
?1112 1111
?1113 1111
?1114 1111
?
?方法一:exists子句
?SQL> delete from a where exists (select 'X' from b where
a.bm=
b.bm and a.mc=b.mc);
?
?删除4个记录.
?
?where条件:如果两个表中都拥有相同字段的主键(primary key),则只需比较两个主键就可以了
?
?方法二:in子句
?
?SQL> delete from a where (bm,mc) in (select bm,mc from b);
?
?删除4个记录.
?
?SQL> select * from a;
?
?BM MC
?---- --------------------
?1115 1111
?
?实际测试结论:
在表不是很大时,用in子句速度还可以忍受,而如果记录量很多时(十万条以上),in子句简直让人难以人忍受,速度奇慢。
在Oracle快速进行数据行存在性检查
当在应用程序的业务逻辑中需要检查一个外键是否有相关的主键时,往往使用Select Count(*)类型的SQL语句。这是一个很显而易的方法,但却不是最快的方法。Count(*)函数调用可能会引起对整个表的进行扫描,这是一件很费时的操作。一个更好的方法是使用Oracle提供的称为ROWNUM的新特性,使用这个特性可以使数据库只检索一个启示就可以判断主键是否能与外键相配,这比Count(*)方法快得多,例如:
SQL Using Count(*)
SELECT Count(*) INTO :ll_Count
FROM ORDER
WHERE PROD_ID = :ls_CheckProd
USING SQLCA;
IF ll_Count > 0 THEN // Cannot delete product
SQL Using ROWNUM
SELECT ORDER_ID INTO :ll_OrderID
FROM ORDER
WHERE PROD_ID = :ls_CheckProd
AND ROWNUM < 2
USING SQLCA;
IF SQLCA.SQLNRows <> 0 THEN // cannot delete product
怎样查看表的结构?
?系统环境:
1、操作系统:Windows 2000
2、数据库:Oracle 8i R2 (8.1.6) for NT 企业版
3、安装路径:C:\ORACLE
?实现方法:
?
?查看当前用户下有什么对象(表、视图、同义词、快照)
?SQL> select * from tab;
?
?查看表结构
?SQL> describe 表名
?
?简写以上命令
?SQL> desc 表名
怎样计算表中的记录数?
?系统环境:
1、操作系统:Windows 2000
2、数据库:Oracle 8i R2 (8.1.6) for NT 企业版
3、安装路径:C:\ORACLE
?实现方法:
?
?查看当前用户下有什么对象(表、视图、同义词、快照)
?SQL> select * from tab;
?
?查看表结构
?SQL> desc 表名
?
?查看表中记录数
?SQL> select count(*) from 表名;
?
?SQL> select count(rowid) from 表名;
怎样在SQL*Plus中使用 '&' 来实现自定义参数变量?
?软件环境:
1、Windows NT4.0+ORACLE 8.0.4
2、ORACLE安装路径为:C:\ORANT
?实现方法:
? SQL> select * from &table_name;
?为table_name输入值: dba_users
?原(值) 1: select * from &table_name
?新(值) 1: select * from dba_users
?
? USERNAME USER_ID PASSWORD DEFAULT_TABLESPACE TEMPORARY_TABLESPACE CREATED PROFILE
? -------- -------- ------------------ ------------------- ---------------------- ----------- -------
? SYS 0 65D95B5448E10E2E SYSTEM SYSTEM 30-OCT-97 DEFAULT
? SYSTEM 5 D4DF7931AB130E37 USER_DATA TEMPORARY_DATA 30-OCT-97 DEFAULT
? SCOTT 10 F894844C34402B67 USER_DATA TEMPORARY_DATA 30-OCT-97 DEFAULT
?
?查询到3记录.
?
? SQL>
怎样在查询记录时给记录加锁?
?系统环境:
1、操作系统:Windows 2000
2、数据库:Oracle 8i R2 (8.1.6) for NT 企业版
3、安装路径:C:\ORACLE
?实现方法:
?
?利用SELECT的FOR UPDATE子句实现
?
?conn system/manager
?
?--创建实验用户
?grant connect,resource to test identified by test;
?
?conn test/test
?
?--创建实验表1
?create table a(a number);
?insert into a values(1);
?commit;
?
?select * from a for update;
?或
?select * from a for update of a.a;(a表的a列)
?
?--新打开一个SQL*Plus窗口
?conn test/test(test用户上的第二个会话)
?delete from a;
?
?此时,系统停顿状态,等待解锁,
?只要在第一个窗口发出roll;或commit;命令,即可解除锁定状态。
?
表格制作的方法与技巧
表格制作的方法与技巧 湖南常德中山外语电脑专修学院 415000 黄桂林 制作表格是日常工作中常用操作之一,表格制作的形式与方法很多,常见的形式有两种:一种是根据现有的表格再模仿制作,也就是常说的“依葫芦画瓢”;另一种是根据提供的表格需包含的内容要素,自行设计表格结构,我们称为创作表格。下面我们以相对简单一些的第一种“依葫芦画瓢”为例来介绍表格制作的方法与技巧。Word与Excel是常见的表格制作软件,我们将分别介绍。 〈一〉Word表格制作方法与技巧 Word制表的一般过程如下: 步骤一:分析表格 由于是对照制作,有一张现存的表格拿在手上,,因此表格的框架、内容及格式等一目了然。我们在开始制作前,必须快速扫视表格,形成制作的初步方案,并留意表格中比较特殊的地方。对照制作表格的最高境界就是制成和原表一模一样,一般分析表格应重点注意如下几个问题: 1、纸张大小:包含宽度和高度,其数值的取得一是靠经验,二是拿刻度尺测量。 2、页边距:页边距有上、下、左、右四个方向,其大小也是根据经验与实际测量取得。 3、表格内部比较特殊的地方:如大块连续区域具有相同的行高或列宽;局部区域的行数 或列数不对称或不成比例;单元格内文字形式特殊等。 步骤二:页面设置 主要是设置页面纸张大小,页边距等,操作方法为:从“文件”菜单中选择“页面设置”,再分别选择相应的选项分别进行设置。如下图所示 图 1 图 2
步骤三:绘制表格框架 绘制表格最大的禁忌就是表格过大(超过一个页面,形成多页)或过小(不足整个页面的二分之一),为防止这一严重现象的发生,我们首先绘制表格外部的大框,此大框一般占整个页面有效区域的三分之二到五分之四,不能画得太满,具体要根据表格内部线条的密集程度和表格前后文字的多少决定。 步骤四:绘制表格内部线条 在绘制表格内部线时,一般应采用如下原则和方法: 1、手动与自动相结合。行高或列宽相同的连续区域,可能使用“拆分单元格”命令进行。 其操作如下图所示。 图 3 图 4 2、手工绘制线条时,同一条线段应一次性画成,尽量避免多段拼接,浪费时间。 3、手工绘制的线条,需调整为相同的行高或列宽时,可以使用“平均分布各行”和“平 均分布各列”命令进行。也可以使用表格和边框工具栏上的相应的命令按钮。 图 5 图 6 4、如需要将相应的行或列调整为指定高度或宽度,可以使用固定的行高或列宽。其操作方法为: 1)首先选中要调整的行或列。 2)在选中的区域上单击右键选择“表格属性”或从“表格”菜单中选择“表格属性”。
Excel工资表怎么做(步骤详解)
【超实用】Excel编制工资表步骤详解 。 1 建立员工工资表并输入基本数据 如下图: 表3-2-1 员工基本工资和出勤情况表 分析或说明:建立基本工资表主要是搭建工资表的框架,在工资表中列出一些有关员工工资的项目,并输入基本数据。在输入数据时为了防止出错可以进行有效性控制。 步骤: 1、启动Excel应用程序,单击“文件”→“另存为”菜单项,在弹出的“另存为”对话框中,输 入文件名“工资”,文件类型为“.xls”。 2、双击工作表标签,将工作表“sheet1”重命名为“2010年4月”。 3、在工作表第一行输入如下标题:职工代码、姓名、性别、年龄、所属部门、职工类别、基本工 资、岗位工资、奖金、应发合计、事假天数、事假扣款、病假天数、病假扣款、扣款合计、养老金、医疗金、公积金、应发工资、所得税、实发工资。 4、参照表3-2-1中的数据输入第一列“职工代码”和第二列“姓名”。 5、光标放在C2单元格,单击“数据”→“有效性”菜单项,打开“数据有效性”对话框,如图 3-2-1所示。 6、在“允许”列表中选择“序列”,在“来源”中输入“男,女”(用英文逗号隔开),单击“确定” 按钮完成设置。 7、将光标移动到C2单元格右下角,当光标变为实心的十字形时,按住鼠标左键向下拖拉,将C2 单元格的有效性控制复制到C列其他单元格。
图3-2-1数据有效性对话框 8、根据表格3-2-1的数据输入“性别”、“年龄”“所属部门”和“职工类别”等数据,其中“所 属部门”和“职工类别”两列数据采用有效性控制输入,最后结果如图3-2-2所示。 图3-2-2 2010年4月工资表 2 计算“岗位工资”、“奖金”和“应发合计” 分析或说明:IF函数可以根据设定的条件在相应单元格中自动填入数据。在2010年4月工资表中,岗位工资和奖金根据每位员工的职工类别不同而有所不同,具体情况如下表3-2-2所示。本任务是先用IF函数输入岗位工资和奖金,然后用公式“应发合计=基本工资+岗位工资+奖金”计算应发合计。 表3-2-2 岗位工资和奖金表 步骤: 1、光标放在H2单元格,单击“插入”→“函数”菜单项,在弹出的“粘贴函数”对话框中选择 IF函数,单击“确定”按钮。 2、在弹出的“函数参数”对话框中,输入各项参数,如图3-2-3所示。 图3-2-3 if函数参数对话框之一 3、用鼠标按住H2单元格右下角的填充柄向下拖拉复制函数,输入其他人员的岗位工资。 4、打开素材文件夹中的“销售额.doc”文档,单击“编辑”→“复制”菜单项,复制全部数据。 5、光标放在工作表sheet2的A1单元格,单击“编辑”→“粘贴”菜单项,将Word文档表格中的 数据转换成Excel工作表,双击工作表标签“sheet2”,将其重命名为“销售表”。 6、光标放在“2010年4月”工作表的I2单元格,单击“插入”→“函数”菜单项,在弹出的“粘 贴函数”对话框中选择IF函数,单击“确定”按钮。 7、在弹出的“函数参数”对话框中,输入各项参数,所图3-2-4所示。 8、用鼠标左键按住I2单元格右下角的填充柄向下拖拉复制函数,输入其他人员的奖金,结果如 图3-2-5所示。 9、光标放在I5单元格,单击“插入”→“函数”菜单项,在弹出的“粘贴函数”对话框中选择
ORACLE项目2:关于创建表参数的详细说明
命令格式(红字为关键字,紫字为注释) CREATE TABLE“方案名”.“表名” (字段1 数据类型(长度), 字段2 数据类型(长度), ……., 字段n 数据类型(长度), CONSTRAINT约束名1 约束类型(约束参数), CONSTRAINT约束名2 约束类型(约束参数) ……… CONSTRAINT约束名n 约束类型(约束参数)) TABLESPACE “表空间名” STORAGE (INITIAL 1M*第一个区的大小*NEXT 1.5M*第二个区的大小* MINIEXTENTS 2 *创建时已分配的区数* MAXEXTENTS 5 *可分配最大区数* PCTINCREASE10 *每个区相对于上个区增长的百分比* BUFFER_POOL DEFAULT *其参数有DEFAUT,RECYCLE和KEEP*) PCTFREE 10 PCTUSED 40 INITRANS 1 MAXTRANS 255; 要点释义 PCTFREE:指定表的每一个数据块为将来更新现有表行所保留的空间百分比。其值必须在0和99之间,默认值为10。 PCTUSED:指定维持表的每个数据块已用空间的最小百分比。当块中已用空间低于PCTUSED的时候,该块就成为新行插入对象。默认值40。 注意:PCTFREE和PCTUSED之和要小于100,两者结合可以确定是把新行插入现有数据块还是新块中。 INITRANS:分配给表的每一个数据块的并发事务条目的初值。范围1-255,默认1。通常不需要改变INITRANS值。 每个更新块的事务需要该块中的一个事务条目,事务条目大小取决于操作系统,该参数保证最小数目的并发事务可以更快,有助避免动态分配事务条目的开销。 MAXTRANS:可更新分配给表的数据块的最大并发事务数。范围1-255。默认255。一般不要更改MAXTRANS的值。 如果一个块中的并发事务超过了INITRANS的值,那么ORACLE在块中动态分配事务条目,直到超过MAXTRANS值。
oracle创建表与增删改
-- 数据准备:创建工资等级表 CREATE TABLE salgrade_test ( grade NUMBER (2), lowsal NUMBER (7, 2), hisal NUMBER (7, 2) ); -- 查看工资等级表结构 DESC salgrade; -- 查看工资等级表数据 SELECT * FROM salgrade_test; -- 插入数据 INSERT INTO salgrade_test VALUES (1, 10001, 99999); INSERT INTO salgrade_test VALUES (2, 8001, 10000); INSERT INTO salgrade_test VALUES (3, 6001, 8000); INSERT INTO salgrade_test VALUES (4, 4001, 6000); INSERT INTO salgrade_test VALUES (5, 1, 4000); -- 计算员工的薪水等级 SELECT NAME, salary, grade FROM emp_test, salgrade_test WHERE emp_test.salary BETWEEN salgrade_test.lowsal AND salgrade_test.hisal; -- ------------------------------------------------------SELECT NAME, salary, grade FROM emp_test
FULL JOIN salgrade_test ON emp_test.salary BETWEEN salgrade_test.lowsal AND salgrade_test.hisal; -- 复制表:只复制结构 , 不复制数据 CREATE TABLE salgrade_copy AS ( SELECT * FROM salgrade_test WHERE 1 <> 1 ); SELECT * FROM salgrade_copy; -- 复制表:复制一部分数据----通过设置别名的方式 , 指定新表中的列名(year_sal) CREATE TABLE emp_test_copy AS ( SELECT emp_id, NAME, salary * 12 year_sal FROM emp_test WHERE dept_test_id = 10 ); SELECT * FROM emp_test_copy; -- 复制表:复制一部分数据 -- 新表中的列名 CREATE TABLE emp_count (did, emp_num) AS ( SELECT dept_test_id, COUNT (*) FROM emp_test GROUP BY dept_test_id ); SELECT * FROM emp_count; -- 创建一个同 emp 表结构相同的空表 , 将部门号为 10 的员工信息放入该表 -- 如果有一张表 emp 的数据量为一百万条 , 此时需要建立 1 张测试表只放入少量测试数据( 如 100条 ) , 执行步骤如下所示: -- 第 1 步创建一个空表 CREATE TABLE emp_copy AS (
制作Excel表格简易教程范文
制作Excel表格简易教程 贾庆山 2004年8月10日 本教程主要讲授使用Microsoft Excel 2002进行基本的表格制作。本教程图文并茂,读者可以对照学习使用。鉴于Microsoft Excel系列软件的兼容性和界面的一致性,本教程对于使用其他版本的Microsoft Excel软件也有一定的参考价值。 第1章:引言 制作Excel表格,将表格实现电子化,可以方便数据的保存与统计,极大提高办公的效率,是实现办公自动化的基础技术。Microsoft Excel软件的功能是强大的,但是本教程集中介绍最基础的部分。使用这些基础功能,已经可以满足目前办公自动化中的大部分需求。下文从两方面介绍:如何创建一个最简单的表格,如何利用Excel的统计功能。每个功能的实现都分步列出,同时给出相应的操作示意图,方便读者对照执行。 第2章:创建表格 首先需要安装Microsoft Excel 2002。之后运行该软件。方法:从开始菜单的程序列表中可以找到Microsoft Excel(图2.1)。单击鼠标右键运行。此时程序自动创建一个空白表格(图2.2)。 图2.1:运行Microsoft Excel 2002。
图2.2:程序自动创建的空白表格。 图2.3:保存Excel表格。
一个表格由许多行(用阿拉伯数字标识)和列(用英文字母标识)组成。每个小格子叫做单元格。用鼠标左键单击选中某一个单元格,就可以直接在其中输入文字或者数字。 第二步,保存表格。方法:在窗口上部菜单栏中选择“文件”-“保存”,然后会弹出一个对话框,要求输入保存的位置和文件名(图2.3)。选择合适的文件名和位置后选择“保存”,就完成保存当前的表格了。 第三步,调整单元格大小。在表格中,有的格子比较大,用来保存较长的文字或数字;有的格子和其他几个格子一样宽(例如标题栏)。而自动生成的表格中每个单元格的大小都是完全相同的。要调整单元格的大小,操作起来非常简单。方法:如要调整单元格的宽度,将鼠标移动到英文字母(A,B,C…)标识栏中相邻两列之间,会看见鼠标变成一个横的双向箭头中间有一个竖杠。此时按住鼠标左键,左右拖动,可以调整一列的宽度,至合适的位置时放开鼠标左键,则一列中所有单元格的宽度就被调整至所需的大小了(图2.4)。类似的,将鼠标移到窗口左侧的数字标识栏中相邻两行之间,会看见鼠标变成一个竖的双向箭头中间有一个横杠。此时按住鼠标左键,上下拖动,可以调整一行的高度,至合适的位置时放开鼠标左键,则一行中所有单元格的高度就被调整至所需的大小了(图2.5)。 图2.4:调整单元格的宽度。 下面介绍如何调整一个单元格的宽度、高度到其他几个单元格宽度、高度之和。这项功能一般用于表示表格中一项内容可以包含几个小项(例如:一个季度的收入可以分成三个月的月收入)。这时,需要通过合并几个小的单元格为一个大单元格来实现。方法:选中希望合并的单元格,然后单击鼠标右键,在弹出的菜单列表中选择“设置单元格格式”(图2.6)。在弹出的对话框中选择“对齐”,然后在设置栏中选中“合并单元格”(图2.7),选择“确定”即可将原先选中的单元格合并成一个单元格(图2.8)。
oracle创建表
CREATE TABLE DEPT(id NUMBER(7),name VARCHAR2(25)); 2、将Departments表中数据插入到DEPT表中 SELECT * FROM HR.DEPARTMENTS; INSERT INTO DEPT(ID,NAME) SELECT * FROM DEPARTMENTS; CREATE TABLE EMP (id NUMBER(7),last_name VARCHAR2(25),first_name VARCHAR2(25),dept_id NUMBER(7)); 4、修改EMP表,允许输入更长(50)员工的姓氏(LAST_NAME) ALTER table EMP modify(last_name varchar2(50)); 5、在数据字典中确认DEPT表和EMP表的创建结果 DESCRIBE dept; DESCRIBE emp; 6、根据表Employees的结构创建表Employees2表,仅包含EMPLOYEE_ID、FIRST_NAME、 LAST_NAME、SALARY和DEPARTMENT_ID。将新表中的各列分别命名为EMPLOYEE_ID、FIRST_NAME、LAST_NAME、SALARY和DEPT_ID CREATE TABLE employees2 as SELECT employee_id,first_name,last_name,salary,department_id dept_id FROM employees; 7、删除EMP表 HR> drop table emp; 8、将EMPLOYEES2表重命名为EMP HR> alter table employees2 rename to emp; 9、删除表EMP的FIRST_NAME列,并确认
Oracle 建表(一对多)代码及相关约束示例
建表(一对多)代码及相关约束 create table t_class( c_id number(3) primary key, c_name varchar2(20) not null ); create table t_stu( s_id number(5) primary key, s_name varchar2(8) not null, sex char(2) default '男', birthday date, school_age number(2) check(school_age>0), school_score number(5,2), c_id number(3), id_card char(18) unique, foreign key(c_id) references t_class(c_id) ); 附:测试数据: insert into t_class values(1,'订单班'); insert into t_class values(2,'开发班'); insert into t_class values(3,'美工班'); insert into T_STU (S_ID, S_NAME, SEX, BIRTHDAY, SCHOOL_AGE, SCHOOL_SCORE, C_ID, ID_CARD) values (1, 'a', '男', to_date('01-01-1980', 'dd-mm-yyyy'), 24, 90, 1, null); insert into T_STU (S_ID, S_NAME, SEX, BIRTHDAY, SCHOOL_AGE, SCHOOL_SCORE, C_ID, ID_CARD) values (2, 'b', '男', to_date('11-05-1981', 'dd-mm-yyyy'), 23, 80, 1, null); insert into T_STU (S_ID, S_NAME, SEX, BIRTHDAY, SCHOOL_AGE, SCHOOL_SCORE, C_ID, ID_CARD) values (3, 'c', '女', to_date('19-09-1982', 'dd-mm-yyyy'), 22, 50, 1, null); insert into T_STU (S_ID, S_NAME, SEX, BIRTHDAY, SCHOOL_AGE, SCHOOL_SCORE, C_ID, ID_CARD) values (4, 'd', '女', to_date('28-01-1984', 'dd-mm-yyyy'), 21, 80, 2, null); insert into T_STU (S_ID, S_NAME, SEX, BIRTHDAY, SCHOOL_AGE, SCHOOL_SCORE, C_ID, ID_CARD)
制作表格的基本流程有哪些
制作表格的基本流程有哪些 1、插入基本表格 打开菜单"表格",选"插入""表格",在出现的"插入表格"窗口的"表格尺寸"中,"列数"定为11,"行数"定为20,"确定"。 选中中间第3-10列,在"表格和边框"菜单上选"平均分布各列"。 3、调整行高 选定表格。打开菜单"表格",选"表格属性",在出现的表格属性窗口选"行",选"指定高度"定为0.8厘米。 4、表格中的文字垂直对齐 选定表格。打开菜单"表格",选"表格属性",选"单元格",选" 居中"。 5、表格中的文字水平居中 选定表格。在"格式"菜单中,选"居中"。 6、合并表头中的相关单元格 选第一行的第3列和第4列,在"表格和边框"菜单上选"合并单 元格",录入"佛教"字样。第二行两列分别录入"一般信众"、"居士"。 用同样的办法使表头后面各列内容和示例中一样。 7、清除不需要的线条 第一、二行的第1、2列中间的表格线是多余的,需要清除。清 除的办法有两个,一是使用"表格和边框"菜单,使中间的表格线不 显示,一是使用"表格和边框"菜单的"合并单元格"功能,将这一区 域合并。 1、前期工作
(1)打开常用工具栏上的"绘图"工具栏。 (2)在绘图工具栏上选"绘图",选"绘图网格"在"绘图网格"的"绘图设置"中,"水平间距"和"垂直间距"均调为0.01字符。 2、绘三条斜线 (2)左手按"Ctrl"键,右手移鼠标分别至三条线上点击,选中, 在线上双击鼠标左键。在"设置自选图形格式"窗口,选"颜色与线条",在"粗细"中定为0.5磅--线条粗细要和表格内的线条粗细一致。 3、在斜线区域填加文字 (1)在绘图工具栏上选"文本框",在斜线区单击左键,出现一个 可录入文字的文本框,录入"教"字。 (2)调整文本框的大小。用鼠标左键单击文本框区域,光标变为 十字箭头状。双击,在出现的"设置文本框格式"窗口选"文本框"," 内部边距"的左右上下均定为0,确定。光标移至右下角,变为双向 箭头状,按左键向左上方拉,使文本框恰好能容纳"教"字即可。 (3)去掉文本框边框。选中文本框,选绘图工具栏上的"线条颜色",选"无线条颜色"。 (4)调整文本框的位置。选中文本框,用方向键或鼠标将文本框 移至合适位置。 (5)复制其他文字。选文本框,复制,粘贴,修改文本框中的字,移至合适位置。 4、将斜线、文本框组合在一起 选定所有斜线和文本框,在绘图工具栏上选"绘图",选组合。 1、表格中文本的段落格式必须确定为"单倍行距",否则,表格 中的文字将不容易实现"垂直居中"。 2、表格中文本不能有"首行缩进",否则,表格中的文字将不容 易实现"水平居中"。
制作个人简历表格的步骤
制作个人简历表格的步骤 怎样制作个人简历表 一、个人简历一般应包括以哪些内容? (1)个人资料:姓名、性别、出生年月、家庭地址、政治面貌、婚姻状况,身体状况,兴趣、爱好、性格等等; (2)学业有关内容:就读学校、所学专业、学位、外语及计算机掌握程度等等; (3)本人经历:入学以来的简单经历,主要是担任社会工作或加入党团等方面的情况; (4)所获荣誉;三好学生、优秀团员、优秀学生干部、专项奖学金等; (5)本人特长:如计算机、外语、驾驶、文艺体育等。 个人简历应该浓缩大学生活或研究生生活的精华部分,要写得简洁精练,切忌拖泥带水。个人简历后面,可以附上个人获奖证明,如三好学生、优秀学生干部证书的复印件,外语四、六级证书的复印件以及驾驶执照的复印件,这些复印件能够给用人单位留下深刻的印象。 写履历表要注意的问题是: (1)首先要突出过去的成就。过去的成就是你能力的最有力的证据。详细把它们写出来,会有说服力。 (2)履历表切忌过长,应尽量浓缩在三页之内。最重要
的是要有实质性的东西给用人单位看。 (3)履历表上的资料必须是客观而实在的,千万不要吹牛,因为谎话一定会被识破。 (4)和写求职信一样,资料不要密密麻麻地堆在一起,项目与项目之间应有一定的空位相隔。 (5)不要写对申请职位无用的东西,切记 二、个人简历表制作步骤 1、新建一个Word文档,按“Ctrl+S”快捷键将其保存为“个人简历”。 2、执行菜单栏上的【文件】【页面设置】命令,打开【页面设置】对话框。 3、单击【页边距】标签,打开【页边距】选项卡,在【页边距】选项区域中将上、下、右边距设为厘米,左边距设为边3厘米。单击【确定】按钮完成页面设置。 4、为表格添加标题:输入标题内容“个人简历”。 在标题下一行29字符处双击鼠标,输入内容“填表日期:”。这是Word的即点即输功能,它能从我们指定的位置按我们指定的对齐方式输入文本。这里是在29字符处插入一左对齐制表位,选中标题,设置标题的字体为微软雅黑、小二、加粗、加下划线,且居中对齐。选中标题,执行菜单栏上的【格式】【调整宽度】命令,打开【调整宽度】对话框。在【调整宽度】对话框中设置新文字宽度为:8字符。
excel表格的基本操作_excel表格制作教程(免费下载)
excel表格的基本操作_excel表格制作教程(免费下载)Microsoft Excel是微软公司的办公软件Microsoft office的组件之一,是由 Microsoft为Windows和Apple Macintosh操作系统的电脑而编写和运行的一款试 算表软件。Excel 是微软办公套装软件的一个重要的组成部分,它可以进行各种数据的处理、统计分析和辅助决策操作,广泛地应用于管理、统计财经、金融等众多领域。下面讲解一下Excel表格必学的20招—— 一、让不同类型数据用不同颜色显示 在工资表中,如果想让大于等于2000元的工资总额以“红色”显示,大于等于1500元的工资总额以“蓝色”显示,低于1000元的工资总额以“棕色”显示,其它以“黑色”显示,我们可以这样设置。 1.打开“工资表”工作簿,选中“工资总额”所在列,执行“格式→条件格式”命令,打开“条件格式”对话框。单击第二个方框右侧的下拉按钮,选中“大于或等于”选项,在后面的方框中输入数值“2000”。单击“格式”按钮,打开“单元格格式”对话框,将“字体”的“颜色”设置为“红色”。 2.按“添加”按钮,并仿照上面的操作设置好其它条件(大于等于1500,字体设置为“蓝色”;小于1000,字体设置为“棕色”)。 3.设置完成后,按下“确定”按钮。 看看工资表吧,工资总额的数据是不是按你的要求以不同颜色显示出来了。 二、建立分类下拉列表填充项 我们常常要将企业的名称输入到表格中,为了保持名称的一致性,利用“数据有效性”功能建了一个分类下拉列表填充项。 1.在Sheet2中,将企业名称按类别(如“工业企业”、“商业企业”、“个体企业”等)分别输入不同列中,建立一个企业名称数据库。 2.选中A列(“工业企业”名称所在列),在“名称”栏内,输入“工业企业”字符后,按“回车”键进行确认。 仿照上面的操作,将B、C……列分别命名为“商业企业”、“个体企业”…… 3.切换到Sheet1中,选中需要输入“企业类别”的列(如C列),执行“数据→有效性”命令,打开“数据有效性”对话框。在“设置”标签中,单击“允许”右侧的下拉按钮,选中“序列”选项,在下面的“来源”方框中,输入“工业企业”,“商业企业”,“个体企业”……序列(各元素之间用英文逗号隔开),确定退出。 再选中需要输入企业名称的列(如D列),再打开“数据有效性”对话框,选中“序列”选项后,在“来源”方框中输入公式:=INDIRECT(C1),确定退出。 4.选中C列任意单元格(如C4),单击右侧下拉按钮,选择相应的“企业类别”填入单元格中。然后选中该单元格对应的D列单元格(如D4),单击下拉按钮,即可从相应类别的企业名称列表中选择需要的企业名称填入该单元格中。 提示:在以后打印报表时,如果不需要打印“企业类别”列,可以选中该列,右击鼠标,选“隐藏”选项,将该列隐藏起来即可。 三、建立“常用文档”新菜单
Word简历制作详细步骤
具体步骤如下:★初始化页面 新建一个Word文档,按“Ctrl+S”快捷键将其保存为“个人简历”。 执行菜单栏上的【文件】【页面设置】命令,打开【页面设置】对话框。 单击【页边距】标签,打开【页边距】选项卡,在【页边距】选项区域中将上、下、右边距设为2.4厘米,左边距设为边3厘米。单击【确定】按钮完成页面设置。 ★为表格添加标题 输入标题容“个人简历”。 在标题下一行29字符处双击鼠标,输入容“填表日期:”。这是Word的即点即输 功能,它能从我们指定的位置按我们指定的对齐方式输入文本。这里是在29字符处插入一左对齐制表位,如下图所示。 选中标题,设置标题的字体为宋体、小二、加粗、加下划线,且居中对齐。 选中标题,执行菜单栏上的【格式】【调整宽度】命令,打开【调整宽度】对话框。 在【调整宽度】对话框中设置新文字宽度为:8字符。如下图所示。
。 ★插入表格 单击菜单栏上的【表格】【插入】【表格】命令,打开【插入表格】对话框,在【列数】和【行数】文本框中分别输入2列和14行,如下图所示,然后单击【自动套用格式…】按钮。 打开【表格自动套用格式】对话框。在【表格样式】下拉列表框中选择典雅型样式,如下图所示。单击【确定】按钮返回【插入表格】对话框。
单击【确定】按钮,此时表格以所选择的样式插入到页面中。 也可以在插入表格后,单击菜单栏上的【表格】【表格自动套用格式】来选择表格的样式。 ★修改表格结构 将指针停留在两列间的边框上,指针变为,向左拖动边框到合适的宽度。我们可以事先在第一列中输入文本“应聘职务”,拖动边框时以能容纳完此文本的宽度为
准。如下图所示。 下面我们使用绘制表格或拆分、合并单元格来修改表格结构。为了方便操作,首先单击菜单栏上的【视图】【工具栏】,选择【表格和边框】激活如下的【表格和边框】工具栏。 对表格执行下面的操作,具体操作见下面的动画。 绘制表格——单击【绘制表格】按钮,指针变为,这时就可以绘制表格,绘制结束后单 击【绘制表格】按钮取消绘制表格状态。 合并单元格——选择要合并的单元格区域,单击【合并单元格】按钮。 拆分单元格——选择要拆分的单元格区域,单击【拆分单元格】按钮,在弹出的【拆分单元格】对话框中设置要拆分的行数及列数,单击【确定】按钮完成。 输入表格中各单元格容。 参照第1步,拖动各边框调整各单元格的宽度,效果如下图所示。 注意看第一行的3-6这四个单元格的宽度是一样的,这里应用了一个技巧【平均分布各列】。
oracle创建表基础
?VARCHAR2(size)和NVARCHAR2(size):变长字符型数据。 首先,该数据类型存储变长的字符数据,在使用该数据类型定义数据时,该数据的存储区大小是不固定的,依据存储数据的长度进行动态分配存储区。参数size是该变量存储的最大的字符数,该值最大为4000。size的最小或默认值都是1。一般在定义该数据类型时,都要指定该长度值,即指定size值。NVARCHAR2(size)的不同之处在于它支持全球化数据类型,支持定长和变长字符集。 ?CHAR(size) NCHAR(size):定长字符型数据 该数据类型一旦定义,则存储该变量的存储区的大小就固定下来。显然在存储区分配上它没有VARCHAR2(size)和NVARCHAR2(size)数据类型具有动态性,但是在实际中,如果可以预测到一个变量存储的字符数量,且数量不是很大,则最好还是使用定长字符型数据来定义该变量,这样可以提高存储的效率。因为使用变长字符型数据要不断的计算存储的数据长度,再分配存储数据块,会消耗计算资源。定长字符型数据的最小值和默认值都为1个字符,而最大值为2000。NCHAR(size)的不同之处在于它支持全球化数据类型,支持定长和变长字符集,此时定长字符型数据的最小和默认值都为1个字节。 ?DATE:日期型数据 ORACLE服务器使用7个定长的存储区存储日期型数据,它可以月,年,日,实际,时,分和秒。日期型数据的取值范围从公元前4712年1月1日到公元9999年12月31日。 ?NUMBER(P,S):数字型数据。 参数p指十进制数的中长度,s为该十进制数小数点后的位数,如NUMBER(10,2)表示该数字型数据的中长度为10位,而小数后为2为。其中参数p的最大值为38,最小值为1,而参数s的最大值为124,最小值为-84。
Oracle tablespace创建参数
Oracle tablespace创建参数 ORACLE中,表空间是数据管理的基本方法,所有用户的对象要存放在表空间中,也就是用户有空间的使用权,才能创建用户对象.否则是不充许创建对象,因为就是想创建对象,如表,索引等,也没有地方存放,Oracle会提示:没有存储配额.因此,在创建对象之前,首先要分配存储空间. 分配存储,就要创建表空间: 创建表空间示例如下: CREATE TABLESPACE "SAMPLE" LOGGING DATAFILE 'D:\ORACLE\ORADATA\ORA92\LUNTAN.ora' SIZE 5M EXTENT MANAGEMENT LOCAL SEGMENT SPACE MANAGEMENT AUTO 上面的语句分以下几部分: 第一: CREATE TABLESPACE "SAMPLE" 创建一个名为 "SAMPLE" 的表空间. 对表空间的命名,遵守Oracle 的命名规范就可了. ORACLE可以创建的表空间有三种类型: (1)TEMPORARY: 临时表空间,用于临时数据的存放; 创建临时表空间的语法如下: CREATE TEMPORARY TABLESPACE "SAMPLE"...... (2)UNDO : 还原表空间. 用于存入重做日志文件. 创建还原表空间的语法如下: CREATE UNDO TABLESPACE "SAMPLE"...... (3)用户表空间: 最重要,也是用于存放用户数据表空间 可以直接写成: CREATE TABLESPACE "SAMPLE" TEMPORARY 和 UNDO 表空间是ORACLE 管理的特殊的表空间.只用于存放系统相关数据. 第二: LOGGING 有 NOLOGGING 和 LOGGING 两个选项, NOLOGGING: 创建表空间时,不创建重做日志. LOGGING 和NOLOGGING正好相反, 就是在创建表空间时生成重做日志. 用NOLOGGING时,好处在于创建时不用生成日志,这样表空间的创建较快,但是没能日志,数据丢失后,不能恢复,但是一般我们在创建表空间时,是没有数据的,按通常的做法,是建完表空间,并导入数据后,是要对数据做备份的,所以通常不需要表空间的创建日志,因此,在创建表空间时,选择NOLOGGING,以加快表空间的创建速度. 第三: DATAFILE 用于指定数据文件的具体位置和大小. 如: DATAFILE 'D:\ORACLE\ORADATA\ORA92\LUNTAN.ora' SIZE 5M
Oracle-基本建表语句
--创建用户 create user han identified by han default tablespace users Temporary TABLESPACE Temp; grant connect,resource,dba to han; //授予用户han开发人员的权利 --------------------对表的操作-------------------------- 创建表格语法: create table 表名( 字段名1 字段类型(长度) 是否为空, 字段名2 字段类型是否为空 ); -增加主键 alter table 表名 add constraint 主键名 primary key (字段名1); -增加外键: alter table 表名 add constraint 外键名 foreign key (字段名1) references 关联表 (字段名2); 在建立表格时就指定主键和外键 create table T_STU ( STU_ID char(5) not null, STU_NAME varchar2(8) not null, constraint PK_T_STU primary key (STU_ID) ); 主键和外键一起建立: create table T_SCORE ( EXAM_SCORE number(5,2),
EXAM_DATE date, AUTOID number(10) not null, STU_ID char(5), SUB_ID char(3), constraint PK_T_SCORE primary key (AUTOID), constraint FK_T_SCORE_REFE foreign key (STU_ID) references T_STU (STU_ID) ) --创建表 create table classes( id number(9) not null primary key, classname varchar2(40) not null ) --查询表 select * from classes; --删除表 drop table students; --修改表的名称 rename alist_table_copy to alist_table; --显示表结构 describe test --不对没查到 -----------------------对字段的操作 ----------------------------------- --增加列 alter table test add address varchar2(40); --删除列 alter table test drop column address; --修改列的名称 alter table test modify address addresses varchar(40; --修改列的属性 alter table test modi
Oracle基础练习题及答案(表约束)
练习作业 创建表emp1,字段如下 eno char(3), ename char(6) sex char(2) age number(2) dno char(3) 并插入如下数据 1 ,TOM ,男,21 ,’001’ 2 ,JERRY ,男,21 ,’002’ 3 ,KATE ,女,21 ,’003’ 4 ,MARY ,女,21 ,’004’ 5 ,JACK ,男,21 ,’005’ i.在eno字段上创建主键约束 ii.在ename字段上创建非空约束 iii.创建检查约束判断age在18到60岁之间的男性或者age在18到55岁之间的女性iv.在dno字段上创建唯一性约束 create table emp1( eno char(3) primary key, ename char(6) not null, sex char(2), age number(2), dno char(3) unique, constraint sex_age check( ((age between18and60) and sex='男') or ((age between18and55) and sex='女')) ) insert into emp1 values('1','TOM','男',21,'001') insert into emp1 values('2','JERRY','男',21,'002');
insert into emp1 values('3','KATE','女',21,'003'); insert into emp1 values('4','MARY','女',21,'004'); insert into emp1 values('5','JACK','男',21,'005'); v.创建和emp1表字段相同的emp_bak表,将emp_bak表的eno字段与emp表的eno字段创建外键约束 create table emp_bak as select * from emp1 where1=2 alter table emp_bak add constraint v foreign key(eno) references emp1(eno); 1、请创建一个表,表名为phone,表结构如下 电话号码(PHONENUM VARCHAR2(8)) 电话费(PAY number(8,2)) 号码等级(NUMLEVEL VARCHAR2(4)) 费用日期(PAYDATE varchar2(12) create table phone ( phonenum varchar2(8), pay number(8,2), numlevel varchar2(4), paydate varchar2(12) ) 1)插入以下两条数据. 123456, 600, pt04, 20051220 888888, 900, pt05, 20051019. insert into phone values('123456',600,'pt04', '20051220'); insert into phone values('888888',900,'pt05', '20050919');
做表格的步骤视频教程
竭诚为您提供优质文档/双击可除做表格的步骤视频教程 篇一:excel表格的基本操作教程 excel表格的基本操作教程 excel表格功能非常强大,我们可以利用它收集记录数据,也可以进行简单的统计计算,还有很多函数功能可以利用,比如可以求和,求平均数,排序等,现在我简单的说一下它的基础操作。 工具/原料 装有excel的电脑 excel表格的基本操作 1.打开excel表格 点击电脑左下角“开始”,选择“所有程序” -microsoftoffice-microsoftexcel20xx就可以打开电子表格了,也可以点击任务栏中电子表格按钮打开电子表格。 2.认识表格。 电子表格可分为菜单栏,工具栏,标题栏,名称框,公式编辑框,工作表标签和绘图工具栏几个部分。 3.保存方法。
刚刚知道了电子表格的打开方法,现在再来看一下电子表格式怎么保存的。 可以单击菜单“文件”选择“保存”,输入文件名就可以了,也可以单击工具栏上的保存按钮,如图所示。 4.关闭方法。 电子表格的关闭有两种方法,可以单击菜单栏右上角“关闭”按钮。 也可以点击菜单中“文件”-“关闭”。 5.数据输入。 单击选中要编辑的单元格,输入内容。这样可以把收集的数据输入电子表格里面保存了。 6.格式设置。可以对输入的内容修改格式。选中通过字体,字号,加黑等进行设置,换颜色等。 这些都是电子表格的基本操作。只是最基础的内容,如果想学的更多,还需要多加练习。在实际操作中提高,熟能生巧。 篇二:电子表格的制做步骤 电子表格的制做步骤第一部份 1.先打一个字 2.点“打印预览”然后点:关闭,如下图 3.把刚昨打的那个字删了。这时关闭打印预览后可以看到有虚线出现,现在可以看到一页的大 小是到哪里了
仓库管理表格制作图文教程(如何用EXCEL表格制作仓库管理表格)
仓库管理表格制作图文教程(如何用E X C E L表格制作仓 库管理表格) -标准化文件发布号:(9556-EUATWK-MWUB-WUNN-INNUL-DDQTY-KII
对于仓库来说,货物检查合格后就可以入库了,入库之前通常需要在入库表格上登记每件货物的入库情况,方便检查和数据分析,同时也为以后的库存盘点留下依据。同时也是库存表格的组成部分。那如何用Excel制作仓库入库表格呢?本文详细为大家介绍如何制作入库表格。 第一步新建工作表 将任意工作表改名为“入库表”,并保存。在B2:M2单元格区域输入表格的标题,并适当调整单元格列宽,保证单元格中的内容完整显示。 第二步录入数据 在B3:B12中输入“入库单号码”,在C3:C12单元格区域输入“供货商代码”。选中C3单元格,在右键菜单中选择“设置单元格格式”→”数字”→”分类”→”自定义”→在“类型”文本框中输入“"GHS-"0”→确定。 第三步编制“供货商名称”公式 选中D3单元格,在编辑栏中输入公式:“=IF(ISNA(VLOOKUP(C3,供货商代码!$A$2 B$11,2,0)),"",VLOOKUP(C3,供货商代码!$A$2B$11,2,0))”,按回车键确认。
知识点:ISNA函数ISNA函数用来检验值为错误值#N/A(值不存在)时,根据参数值返回TRUE或FALSE。 函数语法ISNA(value)value:为需要进行检验的数值。 函数说明函数的参数value是不可转换的。该函数在用公式检验计算结果时十分有用。 本例公式说明查看C3的内容对应于“供货商代码”工作表中有没有完全匹配的内容,如果没有返回空白内容,如果有完全匹配的内容则返回“供货商代码”工作表中B列对应的内容。 第四步复制公式 选中D3单元格,将光标移到单元格右下角,当光标变成黑十字形状时,按住鼠标左键不放,向下拉动光标到D12单元格松开,就可以完成D412单元格区域的公式复制。 第五步录入“入库日期”和“商品代码”
