笔记本玩游戏无法全屏显示最经典的解决办法
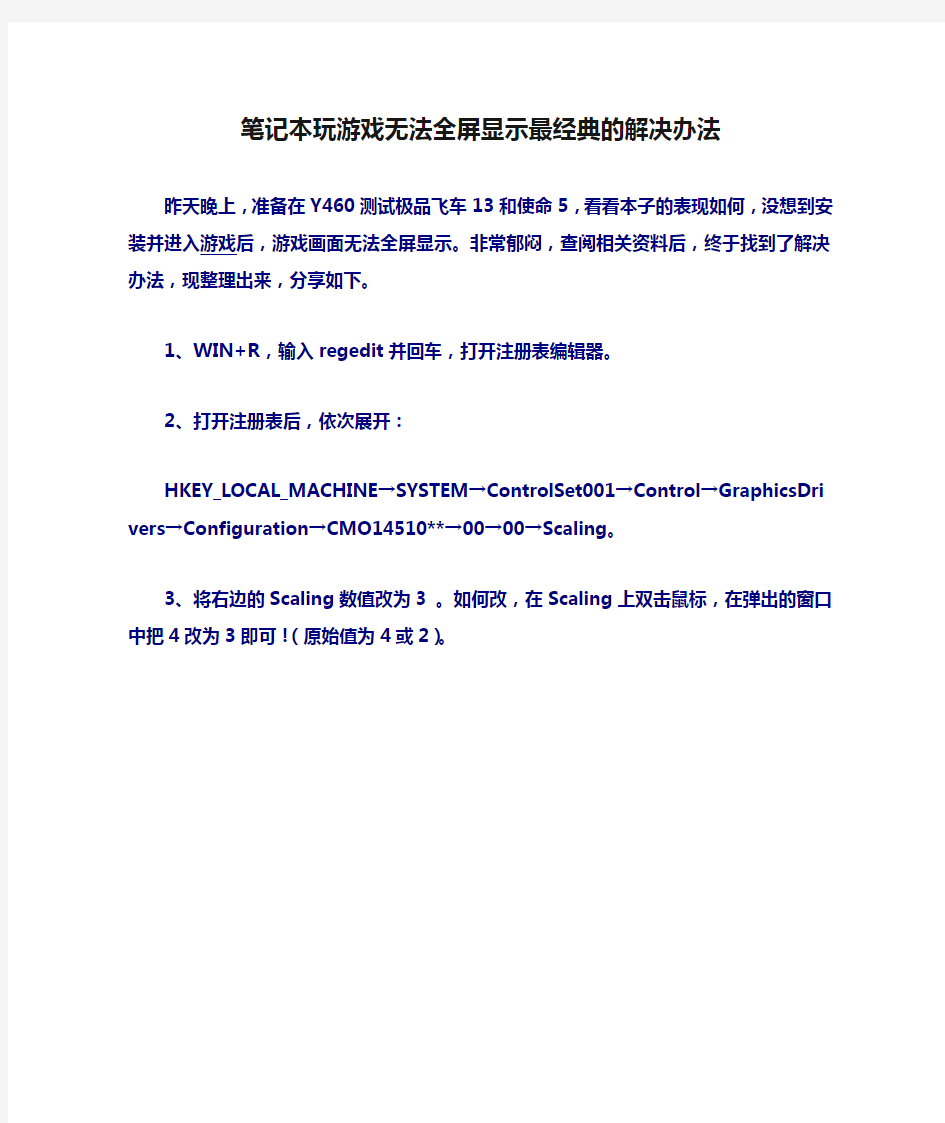
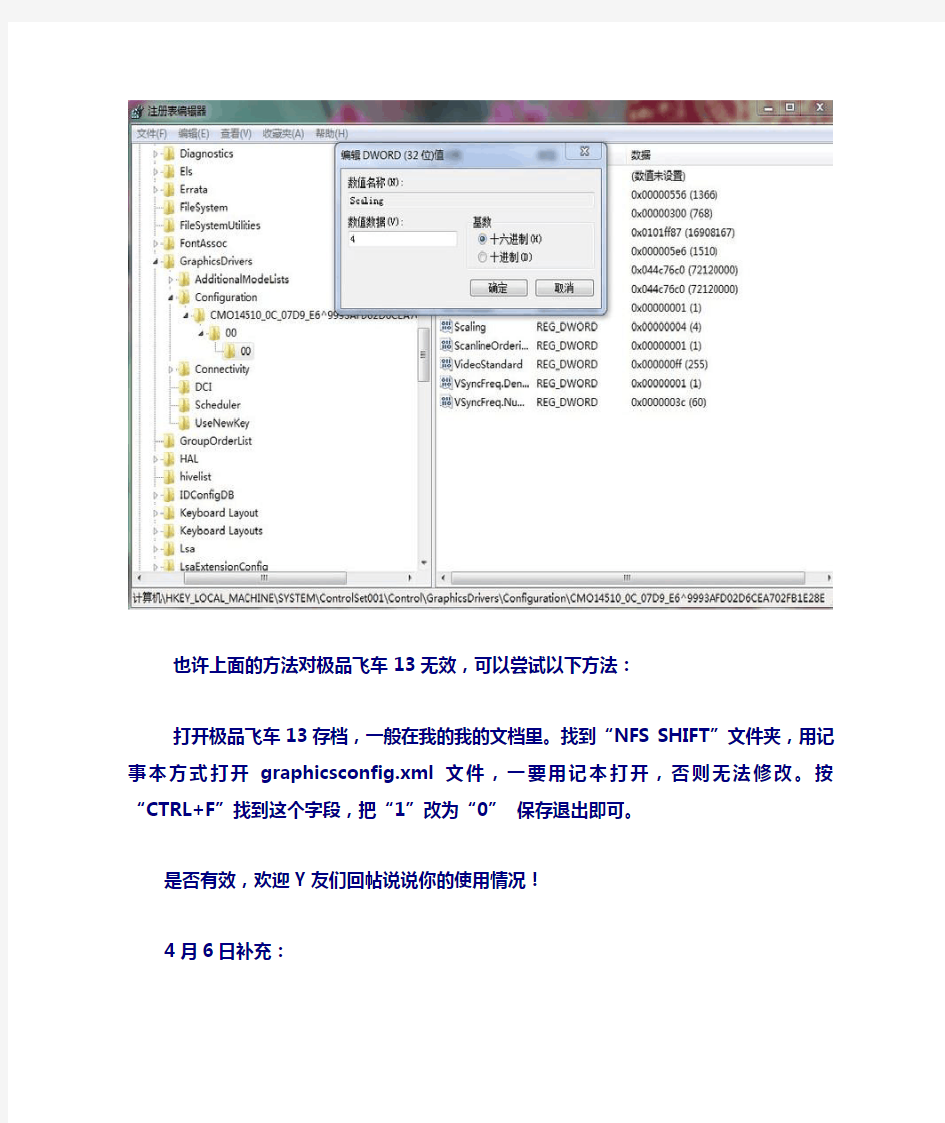
笔记本玩游戏无法全屏显示最经典的解决办法
昨天晚上,准备在Y460测试极品飞车13和使命5,看看本子的表现如何,没想到安装并进入游戏后,游戏画面无法全屏显示。非常郁闷,查阅相关资料后,终于找到了解决办法,现整理出来,分享如下。
1、WIN+R,输入regedit并回车,打开注册表编辑器。
2、打开注册表后,依次展开:
HKEY_LOCAL_MACHINE→SYSTEM→ControlSet001→Control→GraphicsDrivers→Configuration→CMO14510**→00→00→Scaling。
3、将右边的Scaling数值改为3 。如何改,在Scaling上双击鼠标,在弹出的窗口中把4改为3即可!(原始值为4或2)。
也许上面的方法对极品飞车13无效,可以尝试以下方法:
打开极品飞车13存档,一般在我的我的文档里。找到“NFS SHIFT”文件夹,用记事本方式打开graphicsconfig.xml文件,一要用记本打开,否则无法修改。按“CTRL+F”找到这个字段,把“1”改为“0” 保存退出即可。
是否有效,欢迎Y友们回帖说说你的使用情况!
4月6日补充:
有朋友说最新的笔记本通过修改注册表法也无法全屏,再附上在显卡控制面板进行显示属性调整的办法。(参考了网上的相关资料)
1、ATI显卡调整方法:
在桌面把分辨率调整成1280*768。
打开显卡控制中心.(桌面右键--显卡属性)点击左上角“显示卡-桌面&显示器”这一项。
然后在进来的下一步里,右键笔记本图标,选择“配置”。
将出现的缩放选项的保持纵横比改成全屏幕然后点击确定。
最后回到桌面把分辨率调回1366*768。
一台电脑接两个显示器,双屏显示(VGA篇、HDMI篇)全攻略
一台电脑接两个显示器,双屏显示介绍 双屏显示的原始需求 一台电脑配一个显示器应该是最常见的搭 配,我们日常的工作、娱乐基本上都是这 样的搭配。但是这种用法,当您打开多个 窗口的时候,一个显示器就显得很拥挤, 尤其是做一些复杂工作,比如分析图表、 调试程序时,你往往需要不断地在不同窗 口之间来回切换,非常麻烦,有没有方法 让这些事情变的简单一些呢? 有!答案是:Windows的双屏显示功能(或 多屏显示,windows最多可以支持10个显 示器同时工作) 双屏显示的安装 双屏显示就是利用一个双头输出的显卡接两个显示器。现在的显卡几乎都是双头输出,一个VGA一个DVI、两个DVI 或者是一个DVI一个HDMI。接一个显示器时,只用VGA或DVI(根据显示器的接口类型不同),接双显示器时,将两个显示器分别接到显卡的VGA和DVI上,若显示器无DVI输入,可以用DVI转VGA转接头,将显卡的DVI转为VGA,如下图所示。 双屏显示的设置 双屏显示的设置非常简单,因为Windows本身支持,所以,把两个显示器都接好后,开启电脑,在Windows的“显示属性”的“设置”页面里,就会看到有两个显示器的图示,如下图所示。
如上图,只要用鼠标选中2号显示器,给它设置合适的分辨率,并勾选“将Windows桌面扩展到该监视器上”,就可以将第二个显示器点亮了,如下图。 这时,就可以用鼠标左键按住已打开的任务窗口(按住窗体的蓝色标题栏),移动鼠标就可以把该窗口从一个屏幕上拖到另一个屏幕上(注:已最大化的窗口不能移动),如下图。
将程序移动到扩展屏幕上,一样可以最大化运行,这个扩展屏幕可以理解成主屏幕的扩充,主屏幕的一部分,所以几乎所有程序都可以在扩展屏幕上运行,没有什么限制(注:可能需要安装显卡的原厂驱动程序)。 扩展屏幕带来的额外好处 作为Windows为了解决运行复杂任务的工具诞生的扩展屏幕,现在已经有了更好的用途:家庭多媒体。现在的液晶电视几乎都有VGA和HDMI接口,可以很方便地连接到电脑上,把电视当显示器用。试想一下,如果把显卡的另外一个输出接到大屏幕液晶电视上,用液晶电视,而不是显示器来观看网上的高清节目,或者玩电脑游戏,那有多爽。你可以在电视上看电脑里或网上的电影,电脑同时还可以做其他事情 电脑连接电视的方法---HDMI篇 为什么要用HDMI线实现电脑连接电视? 上一篇文章讲到,因为现在的液晶电视基本上都有VGA接口,所以你可以很容易地用VGA线实现电脑连接电视上,但是该文有一个地方没有提到,那就是分辨率的问题,现在的液晶电视的主流面板已经是全高清面板(1920X1080),但是遗憾的是,很多电视(尤其是一些国产电视)上的VGA接口还停留在五、六年前的标准,只能支持640X480,800X600,1024X768这几个常用的低端显示器的分辨率,不能支持1920X1080,让你的全高清液晶面板不能发挥最佳水平!(下图是海尔的52寸液晶电视LU52T1的说明书截图,其中的PC接口就是VGA接口,只支持最高1024X768的分辨率,所以如果想让这款电视显示1080P的画面,就只能用它的HDMI接口进行电脑连接电视)
游戏怎么全屏
大家的很多手提电脑玩游戏时都无法全屏下面这些方法能帮助大家解决这类问题: 显卡设置问题,推荐2个方法。如果你是n卡直接推荐使用第二种的n卡设置,快捷方便。 一、Windows7下游戏全屏问题通用解决方法(推荐使用): Win键+R键,打开运行窗口,输入regedit 回车,这样就打开了注册表编辑器,然后,定位到以下位置: HKEY_LOCAL_MACHINE\SYSTEM\ControlSet001\Control\GraphicsDrivers\Configuration\ 在Configuration这上面右键,选择查找,输入Scaling,在右框找到scaling,右键scaling修改 将数值改为3即可(原值是4),这种方法基本通杀所有Windows7下游戏的全屏问题。 例如,有的用户找到了: HKEY_LOCAL_MACHINE\SYSTEM\ControlSet001\Control\GraphicsDrivers\Configuration\ BNQ7820G5904027026_14_07D9_0D^982BE6B19D3412E0FED7CFC9082CBA39\00\00\Scali ng 把此处的Scaling数值改为3即可,在这个例子中,BNQ7820G5904027026_14_07D9_0D^982BE6B19D3412E0FED7CFC9082CBA39 注意,这段数值由于显示设备的不同而改变,以大家自己搜索到的键值为准!! 二、Nvidia显卡(N卡用户) 有方案解决N卡在Windows7下(xp也一样的)游戏全屏的问题,具体步骤如下: 1、选择“NVIDIA控制面板” 2、在左侧选择“显示”——“更改平板显示器缩放” 3、选中“使用NVIDIA缩放功能” 这样设置好之后再去玩游戏试试,就基本能解决游戏全屏的问题了。 三、AMD A Ti显卡(A卡用户) 超多的A卡用户也碰到游戏全屏的问题,除了1024×768分辨率外,使用任何分辨率进入游戏全屏模式,屏幕画面两边都出现有黑边,解决方法如下: 首先确保自己使用了最新的显卡驱动,进入显卡设置中心,选择“配置”选项,然后点击“属性”按钮,将“缩放选项”下的“保持纵横比”改为“全屏幕”,点击“确定”按钮后,再次进入屏幕分辨率设置界面,将分辨率设置为您屏幕的正常分辨率(例如1366×768或者1440*900等)
笔记本电脑连接投影机使用常识
笔记本电脑连接投影机使用常识 一、投影机连接笔记本电脑,无输出影像? 答:笔记本电脑外接显示设备时,通常有四种显示输出控制。 1.笔记本液晶屏亮,外接显示设备亮 2.笔记本液晶屏亮,外接显示设备不亮 3.笔记本液晶屏不亮,外接显示设备亮 4.笔记本液晶屏不亮,外接显示设备不亮 解决:只需按下笔记本电脑键盘功能组合键进行切换即可。二、投影机输出图像不稳定,有条纹波动? 答:投影机电源信号与信号源电源信号不共地。 解决:将投影机与信号源设备电源线插头插在同一电源接线板上。 三、投影画面不是4:3标准比例,出现梯形? 答:不同投影机镜头投射角度不同,有水平投射,有仰角投射。 解决:对带梯形校正功能的投影机,可通过调整面板或功能菜单中相关设置;还可调整投影机的机座或支腿调试画面效果,有时将投影机放置在较高或较低的平面位置上才能完全消除图像的变形。
四、投影图像重影如何解决? 答:大部分的情况时由于连接电缆性能不良所至。 解决:更换信号线(注意与设备接口的匹配问题) 五、北方低温地区,投影机使用常出现开机故障? 答:在投影机工作时,环境温度常常被忽略而造成机器的损坏。 解决:在从室外拿到室内后,不要马上开机,应在室内放置一段时间再开机。 六、投影机购买时,投影效果不错,回来使用发现效果很差? 答:很多时候不是机器的问题。比如:输入源信号信噪比不理想;投影屏幕质量差,直接影响投影画面。 解决:注意信号源选择。咨询卖方,选择与购买机器相配的屏幕。 七、投影机使用一段时间后,投影画面出现不规则的斑点? 答:投影机使用较长时间后,机壳内会吸入灰尘,表现为投影画面出现不规则的(一般为红色)斑点 解决:为保证机器正常运行,需由专业人员定期对机器进行清洗、吸尘,斑点会消失。
笔记本玩游戏无法全屏显示最经典的解决办法
笔记本玩游戏无法全屏显示最经典的解决办法 此帖对"联想IdeaPad"的评论 昨天晚上,准备在Y460测试极品飞车13和使命5,看看本子的表现如何,没想到安装并进入游戏后,游戏画面无法全屏显示。非常郁闷,查阅相关资料后,终于找到了解决办法,现整理出来,分享如下。 1、WIN+R,输入regedit并回车,打开注册表编辑器。 2、打开注册表后,依次展开: HKEY_LOCAL_MACHINE→SYSTEM→ControlSet001→Control→GraphicsDrivers→Configuration→CMO14510**→00→00→Scaling。 3、将右边的Scaling数值改为3 。如何改,在Scaling上双击鼠标,在弹出的窗口中把4改为3即可!(原始值为4或2)。
也许上面的方法对极品飞车13无效,可以尝试以下方法: 打开极品飞车13存档,一般在我的我的文档里。找到“NFS SHIFT”文件夹,用记事本方式打开graphicsconfig.xml文件,一要用记本打开,否则无法修改。按“CTRL+F”找到这个字段,把“1”改为“0” 保存退出即可。 是否有效,欢迎Y友们回帖说说你的使用情况!
4月6日补充: 有朋友说最新的笔记本通过修改注册表法也无法全屏,再附上在显卡控制面板进行显示属性调整的办法。(参考了网上的相关资料) 1、ATI显卡调整方法: 在桌面把分辨率调整成1280*768。 打开显卡控制中心.(桌面右键--显卡属性)点击左上角“显示卡-桌面&显示器”这一项。
然后在进来的下一步里,右键笔记本图标,选择“配置”。
用笔记本连接外接显示器实现双屏操作
怎么用笔记本连接外接显示器,实现双屏操作呢? 核心提示:首先,你需要有一台笔记本,一台显示器(众人飞砖,这不是废话嘛)。物理上的连接比较简单,只需要将显示器的信号线插入到笔记本的VGA视频输出接口即可,接下来,就需要进行一些软件上的设定了。编辑使用的笔记本安装了Windows Vista系统,因此在将LCD显示器连接上之后,系统就弹出了一个检测到新显示... 首先,你需要有一台笔记本,一台显示器(众人飞砖,这不是废话嘛)。物理上的连接比较简单,只需要将显示器的信号线插入到笔记本的VGA视频输出接口即可,接下来,就需要进行一些软件上的设定了。 编辑使用的笔记本安装了Windows Vista系统,因此在将LCD显示器连接上之后,系统就弹出了一个检测到新显示器的窗口。在这里你可以进行各种设置,其中“复制所有显示器上的桌面(镜像)”是在笔记本显示器与外接显示器上,显示同样的内容。“在每个显示器上显示桌面的不同部分(扩展)”就是相当于将你的桌面扩大,扩大到两个显示器的大小。“只显示外部显示器上的桌面”意思就比较明显,编辑就不再解释了。 在选择好选项,按下确定按钮之后,外接的显示器上面应该就能够出现图像了。不过,这时候外接显示器上所显示的并不一定是规范的分辨率,这时候你就需要通过显示设置来进行调整了。 在桌面的空白处按右键,选择“个性化”,然后选择“显示设置”,就可以对笔记本自身的显示器,以及你外接的显示器进行调整了。
笔记本外接显示器双屏应用(A卡篇) {Y}年{M}月{D}日来源:ZOL北京站编辑:CooKie火舞【我要评论】 笔记本市场的迅猛成长催生了外接显示器,搭建双屏显示平台的应用需求。通过组建这样的平台,我们可以获得更大的显示面积,得到更多的显示内容,从而提升工作效率,或仅仅是获得更好的显示效果。 之前,我们已经为您带来了在NV显卡和Intel(集成)显卡环境下,实现双屏显示平台的搭建方法,今天我们一起来看一下在ATi显卡环境下,双屏显示平台的搭建方式。 惠普笔记本+三星绝·色T220搭建的双屏平台
游戏不全屏最全解决方法
一、WIN7修改注册表 您好,在开始搜索框输入regedit打开注册表,定位到HKEY_LOCAL_MACHINE------SYSTEM------ControlSet001-------Control-------GraphicsDrivers-------Configuration------ 然后右键点击Configuration,选择查找,输入Scaling,在右框内即可看到scaling,右键scaling选择修改,将数值改为3即可,原值为4,保存即可。 如果感觉手动修改注册表文件较麻烦,可以下载附件中批处理文件,解压后右键点击该文件,选择“以管理员身份运行”自动更改注册表中文件。 提示:修改注册表操作具备一定风险,请您慎重操作,建议您修改前在注册表编辑器选择文件-导出进行备份。 二、针对Nvidia显卡(N卡用户) 有方案解决N卡在Windows7下游戏全屏的问题,具体步骤如下:1.用鼠标右键点击桌面空白位置,在弹出的右键菜单中选择“NVIDIA 控制面板” 2.在“Nvidia控制面板”窗口左侧选择“显示”→“更改平板显示器缩放”,然后在右侧窗口中选择“使用NVIDIA缩放功能”,点击“应用”,“确定” 三、针对AMD ATi显卡(A卡用户) 针对A卡碰到游戏全屏的问题,除了1024×768分辨率外,使用任何分辨率进入游戏全屏模式,屏幕画面两边都出现有黑边,解决方法如下
1.右击点击桌面空白位置,选择ATI驱动程序控制中心,即“Catalyst Control Center” 注意:如果没有该菜单选项,请将ATI显卡驱动更新至最新 2.在“欢迎来到ATI Catalyst Control Center”选择“高级”,然后点击“下一步” 3.在“Catalyst Control Center”窗口选择“桌面&显示器”项,如下图 3.点击窗口左小角电脑标志旁边的黑色下拉三角,选择“配置” 4.在弹出窗口,“缩放选项“显示显示为灰色不可用,如图 此时不要关闭该窗口,在桌面空白位置点击右键,选择“屏幕分辨率”改为为1024*768,点击“确定”,此时“缩放选项”中项即可选择,选择“全屏幕”,然后点击“应用”,“确定”。退出后再将“屏幕分辨率”调为电脑的标准分辨率即可。 四、intel集成显卡客户(XP) 方法一: 1.右键点击桌面空白处选择“图形选项”--“屏面适配”--“缩放全屏”即可 2.若屏面适配中没有“缩放全屏” 3.则将分辨率调低后在右击桌面查看; 方法二: 1.右键点击桌面空白处选择“属性”; 2.选择“设置”选项卡,点击“高级”按钮;
[笔记本电脑外接显示器]笔记本电脑显示器不亮了怎么解决
[笔记本电脑外接显示器]笔记本电脑显示器 不亮了怎么解决 笔记本电脑显示器不亮的解决方法一: 笔记本显示器不亮,可能会是操作系统设置的原因,如屏幕保护,电源管理等等。此外显示卡驱动程序不兼容等也会引起笔记本显示器不亮现象,出现这样情况,只需重新安装驱动程序以及调试系统即可解决。 当然也有可能病毒引起屏幕不亮,如开机显示信息后,进桌面时突然黑屏,那么可能系统遭到病毒破坏,这种情况可以用重做系统或还原解决。也有可能是软件冲突,由于pc的普遍扩张性,使得pc机极具生命力,也就有了千千万万的公司编制了形形色色的软件,可能会出现这样的情况,把他们装在一起时,地址调用冲突而导致死机屏幕不亮,解决方法也很简单,就是把刚刚装的软件卸载掉即可。 笔记本开机后,正常进入系统,运行一段时间后(或正常使用一小段时间),突然屏幕不亮,这种情况很大可能是散热引起的情况,正常温度为30-50度,一般情况下,任何部件超过50度都会引起主板保护,所以笔记本就自动关机重启了。解决的方法也是很简单,为笔记本购买散热器,帮助它在使用的过程中更好地进行散热。 大家在购买笔记本的时候总是盯着cpu何内存不放,电源上
总是很少去关注,可电源是为所有部件提供动力的,如果它有故障,主机会发出“滴”一声报警。并且显示器不亮,偶尔也会有一声不吭的时候,这通常也是电源问题。 主要是cmos设置错误,设置第一个初始化的显卡为pci或者板载agp显卡,这时候看看笔记本电脑的屏幕有没反应,如果没有那就可能是其它方面的原因。首先不得不提一下一些很常见却又可能被忽略的情况,如笔记本电脑的电量不足,自动关机了,无论怎么按开机键都还是启动不了笔记本电脑。 笔记本电脑显示器不亮的解决方法二: 软件导致的黑屏 有时候可能在安装了一些软件或者硬件驱动以后,发现重新启动后,电脑进不了系统,一直黑屏,这种情况就是软件导致的笔记本黑屏。如果是由于软件导致黑屏的话,以 windows 系统为例,可以重新再启动机器,在开机时多按几次f8键,调出系统的启动选项菜单。 在系统启动选项菜单出来以后,选择进入安全模式。如果能够正常进入安全模式的话,可以在安全模式下,删除黑屏以前安装的软件或是驱动。随后再重新启动机器,看笔记本电脑是否可以解决黑屏的问题。 硬件导致的笔记本黑屏 硬件导致的黑屏,原因如下: 1)静电的原因,有时候静电会导致笔记本主板电路出现异常,导致开机接通电源后,屏幕上没有任何反应。可以尝试把笔记本的电池和电源都拨掉,然后多按几次笔记本的电源开头,让机器
笔记本外接多个显示器怎么设置
笔记本外接多个显示器怎么设置 笔记本外接多个显示器怎么设置? 笔记本电脑可以外接到液晶显示器上方法如下: 把液晶显示器接上电源,然后用vga线连接笔记本和液晶显示器,通俗点讲,就是把原先接在机箱显卡接口的那根线接到笔记本的vga接口上面就可以了。 点亮液晶显示器,按着笔记本上面的fn+f3就可以了,fn一般在笔记本开始菜单快捷键的旁边。 注意:fn+f3不是所有机型都适合的。就好像华硕的是fn+f8,其实只有找到下图这个键。然后在fn+这个键即可。 然后在“设置”中设置双屏就行。 显示器的主要应用: 显示器的概念还没有统一的说法,但对其认识却大都相同,顾名思义它应该是将一定的电子文件通过特定的传输设备显示到屏幕上再反射到人眼的一种显示工具。 从广义上讲,街头随处可见的大屏幕、电视机、bsv液晶拼接的荧光屏、手机和快译通等的显示屏都算是显示器的范畴,一般指与电脑主机相连的显示设备。 它的应用非常广泛,大到卫星监测,小至看vcd,可以说在现代社会里,它的身影无处不在,其结构一般为圆型底座加机身,随着彩显技术的不断发展,出现了一些其他形状的显示器,但应
用不多。 作为一个经常接触电脑的人来说,显示器则必须是他要长期面对的,每个人都会有这种感觉,当长时间看一件物体时,眼睛就会感觉特疲劳,显示器也一样,由于它是通过一系列的电路设计从而产生影像,所以它必定会产生辐射,对人眼的伤害也就更大。 人们常说电脑直接影响人体健康的三要素是键盘、鼠标、显示器。传统的一字型键盘在使用时要求双手放在字母中间位置,所以使用者不得不紧缩肩膀,悬臂夹紧手臂,使用起来易疲劳,长期使用易造成伤害,鼠标也差不多是这样,聪明的商家看准了这一点,陆续推出了各种人体工学键盘与鼠标,极受欢迎。
笔记本外接显示器怎么设置.doc
笔记本外接显示器怎么设置 导读:我根据大家的需要整理了一份关于《笔记本外接显示器怎么设置》的内容,具体内容:对于很多电脑的小白来说,想外接个显示器之后不知道该怎么设置,下面是我带来的关于的内容,欢迎阅读!?如果显示适配器驱动被正确安装,您将在设定窗口看到类似"安装在NVidiaGeF... 对于很多电脑的小白来说,想外接个显示器之后不知道该怎么设置,下面是我带来的关于的内容,欢迎阅读! ? 如果显示适配器驱动被正确安装,您将在设定窗口看到类似"安装在NVidia GeForce 9600M GS的显示设备"的字样。如果您无法看到这样的字符,您可能需要使用Support CD重新安装显示适配器驱动程序。 如果您的显示适配器驱动已经被正确安装并且正确识别,您需要按下Fn+F8将当前显示设置为LCD+CRT或LCD+TV(假设扩展至TV)。如果还是没有显示,您可以在显示器空白处右击鼠标选择NVidia控制中心。 如果有弹出窗口询问运行模式,您可以选择"高级"。然后,请点击"设定多显示器显示"以设定显示方式。然后您可以点击分辨率按钮设定笔记本和外接显示设备的分辨率。(如附图中第三步)。 在设定多显示器显示中,有三种模式可以选择:单个显示器,复制
和延伸主显示。单一显示器允许您使用一个显示器。复制模式将在两个显示器上显示同样的内容。延伸模式是将桌面扩展到您外接的显示显示器上。您可以在其中一个显示器最大化窗口,同时又可以在另外一个显示器进行正常的操作。 显示器的显像管种类: 显像管:它是显示器生产技术变化最大的环节之一,同时也是衡量一款显示器档次高低的重要标准,按照显像管表面平坦度的不同可分为球面管、平面直角管、柱面管、纯平管。 球面管:从最早的绿显、单显到许多14英寸显示器,基本上都是球面屏幕的产品,它的缺陷非常明显,在水平和垂直方向上都是弯曲的。边角失真现象严重,随着观察角度的改变,图像会发生倾斜,此外这种屏幕非常容易引起光线的反射,这样会降低对比度,对人眼的刺激较大,这种显像管退出市场只是早晚的事。 平面直角显像管:这种显像管诞生于1994年,由于采用了扩张技术,因此曲率相对于球面显像管较小,从而减小了球面屏幕上特别是四角的失真和反光现象,配合屏幕涂层等新技术的采用,显示器的质量有较大提高。一般情况下,其曲率半径大于2000毫米,四个角都是直角,大部分主流产品仍采用这种显像管。 柱面管:这是刚推出不久的一种显像管,柱面显像管采用栅式荫罩板,在垂直方向上已不存在任何弯曲,在水平方向上还略有一点弧度,但比普通显像管平整了许多,就常见的柱面管而言又可分为单枪三束和三枪三束管。
WIN7中游戏显示异常解决方法
对号入座 Win 7中游戏显示异常解决 时间:2011-11-18 16:50 来源:鲁大师下载作者:节能降温打印 被Windos 7超酷的界面所吸引,也将自己的电脑系统升级到了Win 7。但安装Win 7后发现一些在XP系统中运行正常的游戏在Win 7中却不能全屏了,屏幕两边分别有着一快黑色区域,看起来非常不舒服。如何才能将游戏调至全屏幕,让游戏正常显示呢? 第一种情况:对NVIDIA显卡用户 1、在桌面空白处右击,选择“NVIDIA控制面板”。 2、在左侧的显示,点击“更改平板显示器缩放”。 3、在右侧的第二个选项选择“使用显示器的内置缩放功能(B)”。
第二种情况:对ATI显卡用户 首先调出ATI显卡控制面板,选择笔记本面板属性——属性,然后保证右面的缩放选项选中全屏幕即可。 另外,还教给大家一个比较通用的解决方法,我们可以通过修改Win7系统的注册表来实现,根本不用管是什么显卡。 这个方法适用于全部的Win7电脑,进入Win7桌面后首先打开注册表编辑器,操作方法如下:按下Win+R键→打开运行窗口→输入regedit→回车。 然后找到HKEY_LOCAL_MACHINE文件夹,双击;然后找到SYSTEM文件夹,双击;再找到Contro1Set001文件夹,双击;再找到Control文件夹,双击;再找到GraphicsDrivers文件夹,双击;最后找到Configuration文件夹,右击,选择“查找”,输入“scaling”,然后点击“查找下一个”。
在右框中找到Scaling,右击,修改,将出现的对话框中的4改成3即可。 完成后返回Win7桌面,重启系统就可以了。 以上三种方法几乎秒杀了所有Win7电脑玩游戏时的不能全屏的问题,大家可以选一种适合自己电脑的方法进行修改后,进入游戏试试看,是不是那让人头疼的大黑条不见了,换成了完美的全屏游戏体验,这依然是Windows7系统所带给的。 鲁大师下载(https://www.360docs.net/doc/af8405479.html,/download.html)
游戏不能全屏(修改注册表法)
游戏不能全屏(修改注册表法) 方法/步骤: 1.检查游戏是否有全屏设置。 目前很多游戏均有全屏模式与非全屏模式设置,不少朋友喜欢在非全屏模式下玩游戏,主要是因为可以看到QQ聊天信息等等,可以边聊天边游戏;而全屏模式则属于完全进入游戏状态,看不到桌面任何消息,因此如果你发现某款游戏在WIN8下不能全屏,首先检查下是否有全屏设置。 2.修改注册表-此方法是借鉴之前Win7游戏不能全屏的解决办法 方法是进入注册表编辑器(Win+R快捷命令打开运行窗口,输入regedit,单击确定或按回车按钮)。 3.进入注册表编辑器之后,建议先把进行收起操作,方便查找相关注册表,避免出错。收 起后,找到注册表: HKEY_LOCAL_MACHINE\SYSTEM\ControlSet001\Control\GraphicsDrivers\Configurati on\
4.点击选中“configuration”文件夹,然后右键打开菜单栏,在菜单栏里点击“查找”。
5.在弹窗的“查找”输入框中输入:Scaling,然后点击“查找下一个” 6.这时候,右边就会出现很多注册表文件,找到“Scaling”这个文件
7.选中Scaling文件,右键菜单栏里,点击“修改”。 8.在弹窗的修改窗里,把数值从4改成3,点击确认。 9.修改完后,重启电脑。 10.Win8玩游戏不能全屏的解决办法 另外如果是有些游戏不能全屏出现黑边,则多数是因为分辨率不兼容,你可以尝试下更
改分辨率或者尝试以下方法设置一下。打开开始菜单-运行-输入Regedit 打开注册表编辑器展开 HKEY_CURRENT_USER 继续展开Software继续展开 Blizzard Entertainment 在Warcraft III 里选择 Video 然后选择右边的 resheight(这个表示的是画面的长,填上你显示器的标准分辨率的长记住要选择十进制)然后再选择reswidth (这个表示的是画面的宽,填上你显示器标准分辨率的宽,一定要选择十进制。 11.Win游戏不能全屏的其它原因 如果以上方法依然无法解决Win8游戏不能全屏的问题,则您可以尝试更新显卡驱动到最新状态,建议大家使用驱动精灵一键更新比较方便。
完美解决win7 intel显卡不能全屏游戏的各种方案
专家回答 这个问题基本上都是出现在Windows 7系统下,玩游戏的时候全屏后有黑边的问题,下面就详解了如何解决这个问题的方法,当然还有一种屏幕分辨率设置上的误区问题,如果下面的问题不属于你的问题,可能就需要点击这个链接看一看:液晶显示器分辨率设置问题在Windows7系统下,人们在使用笔记本玩游戏时有时会发现屏幕居中两边有黑条,在N卡与A卡中均出现win7下玩游戏不能全屏的问题,下面给大家介绍Windows7游戏不能全屏问题通用解决方法。 通杀win7下游戏不能全屏的问题 Win键+R键,打开运行窗口,输入regedit 回车,这样就打开了注册表编辑器,然后,定位到以下位置: HKEY_LOCAL_MACHINESYSTEMControlSet001ControlGraphicsDriversConfiguration 在Configuration这上面右键,选择查找,输入Scaling,在右框找到scaling,右键scaling 修改将数值改为3即可(原值是4),这种方法基本通杀所有Windows7下游戏的全屏问题。如果上述方法不行,还可以尝试:
Nvidia显卡游戏不能全屏的问题 解决N卡在Windows7下(xp也一样的)游戏不能全屏的问题,具体步骤如下: 1、选择“NVIDIA控制面板” 2、在左侧选择“显示”——“更改平板显示器缩放” 3、选中“使用NVIDIA缩放功能”。这样设置好之后再去玩游戏试试,就基本能解决游戏全屏的问题了。 AMD ATI显卡游戏不能全屏的问题 A卡用户也碰到游戏全屏的问题,除了1024×768分辨率外,使用任何分辨率进入游戏全屏模式,屏幕画面两边都出现有黑边,解决方法如下: 1、确保自己使用了最新的显卡驱动,进入显卡设置中心,选择“配置”选项。 2、点击“属性”按钮,将“缩放选项”下的“保持纵横比”改为“全屏幕”,点击“确定”按钮。 3、进入屏幕分辨率设置界面,将分辨率设置为您屏幕的正常分辨率(例如1366×768或者
双屏显示技巧 笔记本外接显示器完全攻略
笔记本为什么要使用双屏 我们知道,笔记本由于在自身设计的时候考虑到其便携性,所以一般而言笔记本的屏幕设计的都比较小。所有,在显示较多内容的时候,单一的笔记本屏幕无法满足用户的需求,这个时候,就需要我们连接外接显示器来满足我们的需要。 笔记本连接外接屏幕之后,有以下优势: 第一,显示面积大大增加,可以显示较多内容。 第二,双屏显示不同内容,一边写文档,一边查资料,大大提高工作效率。 第三,还可以一边进行工作另外一个屏幕播放电影或是其他媒体文件,做到娱乐工作两不误。 第四,可以选择关掉液晶显示器屏幕,只使用外接屏幕,从而大大提高笔记本的液晶屏幕的寿命。 使用双屏的几种方式 去年年初的时候,三星推出了专门为笔记本电脑定制的外接显示器,视平方系列。这个系列的液晶显示器支持USB连接,最多可同时支持六台液晶显示器同时使用。相对来说,操作极其简单。但是对我们大多数人来说,如果手头刚好有现成的液晶显示器,也不必强求非得买这款视平方笔记本伴侣。 视平方显示器
使用普通的液晶显示器,用VGA线或者DVI线(少部分笔记本支持DVI接口)连接之后,需要进行一下简单的设置,就可以达到实现双屏使用的目的。那么,具体都需要哪些设置哪?小编带你一一看来。 第一、显示器和笔记本的连接 显示器和笔记本的连接非常简单,首先,将显示器的电源线和信号线连接好,然后将信号线的另一端和笔记本相连接就OK了。如下图所示。 笔记本上面的DIV接口和D-Sub接口 连接完毕之后,外接显示器上面并不能显示你所想要的内容,那么就需要我们来设置一下。笔记本的双屏设置一般常用的有三种方式,分别是使用快捷键进行设置,使用windows 显示属性设置,和使用显卡控制程序设置。 用快捷键进行设置 一般而言,笔记本上面都有个快捷键可以快速实现双屏显示,以小编的笔记本为例,就是Fn键+F8可以实现。当然,各个品牌的笔记本由于设计问题,可能快捷键不一样,之需要去键盘上找蓝色的,带有显示器标识的键和Fn键组合就可以了。 小编用的华硕X50笔记本 同事用的IBM X200笔记本 这个快捷键的设置有点延时,大概两秒钟的样子就可以显示出来。就我的笔记本而言,按快捷键组合,依次出现的是:双屏显示器显示器——单外接屏幕显示——单笔记本屏幕显示,而且双屏显示器的时候显示器的是屏幕扩展,没有屏幕映像(就是两个屏幕上显示完全一样的内容。)
笔记本怎么外接显示器hdmi
笔记本怎么外接显示器hdmi 笔记本怎么外接显示器hdmi? 笔记本外接显示器如果显示器有hdmi就用hdmi接口,因为hdmi传送的是高清数字信号,同时还能传输音频。 高清晰度多媒体接口(英文:high definition multimedia interface,hdmi)是一种数字化视频/音频接口技术,是适合影像传输的专用型数字化接口,其可同时传送音频和影像信号,最高数据传输速度为4.5gb/s,同时无需在信号传送前进行数/模或者模/数转换。 dvi接口是以silicon image公司的panallink接口技术为基础,基于tmds(transition minimized differential signaling,最小化传输差分信号)电子协议作为基本电气连接。tmds是一种差分信号机制,可以将象素数据编码,并通过串行连接传递。显卡产生的数字信号由发送器按照tmds协议编码后通过tmds通道发送给接收器,经过解码送给数字显示设备。 vga(video graphics array)是ibm在1987年随ps/2机一起推出的一种视频传输标准,具有分辨率高、显示速率快、颜色丰富等优点,在彩色显示器领域得到了广泛的应用。不支持热插拔,不支持音频传输。 vga线传输的是模拟信号,dvi传输的是数字信号,hdmi传输的是高清数字信号,hdmi同时还能传输音频信号。
笔记本外接显示器设置步骤: 1、准备好笔记本电脑和要外接的显示器; 2、准备好视频线; 3、在笔记本电脑的一侧找到vga的接口; 4、将视频线插在笔记本上,另一端插好显示器,并拧紧螺丝; 5、同时按笔记本键盘上的功能键fn键+投影键或同时按住windows键+字母p键,进行屏幕转换设置,选择复制即可。
游戏全屏方法
游戏全屏方法 一NVDIA英伟达独立显卡设置方法 1.右键单击NVIDIA控制面板或者打开控制面板找到NVIDIA控制面板 2.进入NVIDIA控制面板设置,参数如下图 Nvidia显卡 具体的设置步骤: 1)打开“控制面板”,找到“NVIDIA控制面板” 2)进入后,在左侧的菜单栏里,找到“显示”下的“调整桌面尺寸和位置” 3)选中“使用NVIDIA缩放功能”。这样设置好之后再去玩游戏试试,就基本能解决游戏全屏的问题了。
AMD ATi显卡 具体设置步骤:
1)首先确保自己使用了最新的显卡驱动,然后打开控制面板,点击“ATI驱动控制中心”进入。 2)展开“笔记本面板属性”项目,点击“属性”图标 3)将“缩放选项”下的“保持纵横比”改为“全屏幕”,点击“确定”按钮后,再次进入屏幕分辨率设置界面,将分辨率设置为您屏幕的正常分辨率(例如1366×768或者1440*900等)即可。 二、通用方法修改注册表:(需要修改注册表有风险!请慎用) 1、这个方法适用于大多数的游戏,但是修改注册表是有风险的,所以提醒新手或者是对注册表不熟悉的朋友不要在没有指导的情况下进行尝试。 2、点击“开始”,然后在最下面的搜索程序和文件中输入regedit,会自动检索出注册表的编辑器的程序,点击或者直接回车即可。
3、进入注册表编辑器之后,建议先把进行收起操作,方便查找相关注册表,避免出错。
4、收起后,找到注册表: HKEY_LOCAL_MACHINE\SYSTEM\ControlSet001\Control\GraphicsDrivers\Confi guration\
笔记本外接显示器常见问题应该怎么解决
笔记本外接显示器常见问题应该怎么解决 笔记本电脑外接显示器成为潮流。相对于台式机,笔记本电脑在便携性和节能省电方面拥有较大的优势,随着笔记本电脑性能不断提升,同时它们的价格也在逐渐下调,因此越来越多的办公用户或者是学生用户都就将笔记本电脑作为它们的首选。由于笔记本电脑屏幕尺寸比较小,因此很多消费者都外接一台液晶显示器,以增加工作和学习的效率。 除了增加工作效率外,笔记本电脑外接显示器还拥有很多优势。现在,用笔记本电脑外接显示器已经成为了一种潮流。 由于使用笔记本外接显示器进行双屏操作的用户越来越多,很多用户会在外接时遇到不少问题,如连接显示器后,显示器无画面等等,我们在论坛上也能够经常看到网友发表类似的帖子。 有很多人会在平时使用时遇到各种各样的问题。本文中,我们将会列出网友在使用笔记本电脑外接显示器时最为常见的几大难题,并将它们一一解决。 常见难题之一——无法只在显示器上显示内容 现在很多笔记本电脑都预装了Windows Vista操作系统,但是由于Vista比较占用系统资源,因此很多用户自行将其操作系统“升级”到了Windows XP。不过在重新安装XP系统后,很多用户就发现无法实现“只在液晶显示器上显示画面”功能的现象,此外,接上显示器后,系统没有任何提示。 通过笔记本电脑外接液晶显示器通常分为三种模式:只在显示器上显示画面;笔记本电脑或显示器屏幕作为扩展屏;笔记本电脑屏幕和显示器屏幕显示相同的内容。不过,很多网友在安装Windows XP后,并没有安装显卡的相关驱动程序,只使用系统自带的显卡驱动程序。而在XP系统下,并没有太多选择外接模式的选项。 若只使用XP系统自带的外接模式调整工具,我们看到只能选择扩展桌面以及复制桌面这两个选项,若要实现“只在显示器屏幕上显示”功能,只能安装最新的显卡的驱动程序。 而在Windows Vista操作系统下,即使用户使用系统自带的显卡驱动程序,也能够通过Vista自带的外接功能来实现三个外接模式的转换。 既然目前绝大多数用户还是使用的Windows XP,因此我们推荐网友安装相应的显卡驱动程序,驱动程序会拥有非常详细的功能,操作起来也更加方便。在安装好显卡驱动程序后,“不能只在液晶显示器上显示内容”这一问题将会迎刃而解。至于详细的设置信息,请您参考本文第一页的相关文章。 注:在安装显卡驱动程序时,我们建议使用稳定性好的WHQL认证的驱动。一些测试版驱动甚至是第三方发布的驱动有可能会导致笔记本外接的显示器蓝屏、花屏等现象。 除了显卡驱动外,少数笔记本电脑品牌会提供外接显示器的若干种模式选项。如联想Thinkpad系列笔记本上电脑,都安装有相关的控制软件,操作起来也非常方便。不过,像Thinkpad笔记本电脑这样提供类似软件的品牌毕竟是少数。
关于笔记本电脑外接显示器后没有桌面图标的问题
出处:容诚斋 网址:https://www.360docs.net/doc/af8405479.html,/cdyys/item/4af15d392390f2fd97f88d14 关于笔记本电脑外接显示器后没有桌面图标的问题 明天培训班要开班了,今天将笔记本带到多媒体教室去连接设备,遇到了一个问题:将笔记本与外接显示器连接后,笔记本桌面背景图可以在外接显示器上显示,但笔记本桌面上的图标及内容,在扩展的显示器上无法显示。反复查找,也找不到求解办法。后拿到电脑城找人看,说是笔记本系统有问题。我有点不相信。下午回到办公室,决心攻克这个问题。我将笔记本与台式电脑的显示器连接起来,结果仍然如上午的情况一样,台式机的显示器上只有笔记本的背景图,却没有笔记本桌面的图标,在笔记本上打开文档,外接显示器上没有反映。我反复将笔记本桌面与外接显示器对比,并将鼠标不断在笔记本桌面上和桌面外移动,我发现鼠标移动出笔记本桌面显示之外后,笔记本桌面看不到鼠标,但在外接显示器上却可以看见鼠标,我若有所悟:原来笔记本桌面和外接显示器显示的不是同一桌面。笔记本桌面是1号显示器,外接显示器显示的是2号显示器,内容当然不一样。这就是在外接显示器上看不到笔记本桌面上的文档和图标的根本原因所在。如图一:
图一 那么,要想将笔记本上打开的文档直接显示到外接显示器上怎么办?那么,就要确保第2个显示器不扩展到桌面上,第一是要将第2个显示器下方“将windows 桌面扩展到该监视器上”之前的钩去年;其次是要点击图一中的“高级”按纽,然后按照图二、图三所示,选择适配器——属性——常规(选项)——设备用法栏(有两个选项,选“不使用这个设备”)(这一步,也可以在设备管理器中的显示卡下右击显卡名称——选择停用)——确定——重启电脑。)
解决笔记本玩游戏,全屏问题,为什么我的笔记本玩游戏不是全屏的呢
用笔记本电脑玩游戏时如何把居中的屏幕变全屏? 以ATi系列移动显卡为例: 打开“ATi 催化剂控制台”(ATi Catalyst Control Center),在左侧列表中单击“笔记本平板显示器属性”(Notebook Panel Properties),单击“属性”(Attributes),在右侧窗口中的“扩展选项”(Scaling Options)中单击“扩展至全屏幕”(Full Screen)。单击应用或确定即可。 9楼 这个是集显的时候才出独显也能调不过我用的集显现在就截这个图了 右键显卡属性然后如图保持纵横比 你摁Ctrl+alt+↓试试
在开始搜索框输入 regedit打开注册表,定位到 HKEY_LOCAL_MACHINE------SYSTEM------ ControlSet001-------Control-------GraphicsDrivers-------Configuration ------ 然后右键点击Configuration,选择查找,输入Scaling,在右框内即可看到scaling,右键scaling选择修改,将数值改为3即可,原值为4 注册表里的数值改一下,具体的百度下就有,很简单的 在显卡设置里面设置,INTER的显卡就打开控制面板中的Inter(R) GMA Drive for mobile 在里面的显示设置-------显示的扩展-------纵横比选项------选择-全屏(无边框)保存退出即可 要是你的显卡设置中没有这个选项,请先升级你的显卡驱动到最新。
是win7系统就如下操作: 点击开始,打开运行窗口,输入regedit 回车,这样就打开了注册表编辑器,然后,定位到以下位置:HKEY_LOCAL_MACHINE\SYSTEM\ControlSet001\Control\GraphicsDrivers \Configuration\在Configuration这上面右键,选择查找,输入Scaling,在右框找到scaling,右键scaling 修改将数值改为3即可(原值是4),这种方法基本通杀所有Windows7下游戏的全屏问题。 右击桌面-属性-设置-屏幕分辨率。调到合适的~ 很简单,桌面,右键,NVIDIA 控制面板,里面的调整桌面尺寸和位置,右边选项选择全屏
笔记本外接显示器方法教程.doc
笔记本外接显示器方法教程 方法步骤如下: 笔记本外接显显示器支持液晶显示器与液晶电视,这里我们以笔记本外接液晶显示器为例。 1、首先将液晶显示器接上电源,然后将显示器数据线与笔记本电脑上的VGA接口相连接即可。 注意:有些液晶显示器有开关,需要将显示器打开,然后进行下一步操作; 2、使用组合快捷键Fn+F3键切换一下即可将液晶显示器点亮了。 说明:不同笔记本显示器切换快捷键是不一样的,比如联想笔记本通常是Fn+F3切屏、惠普笔记本则是FN+F4、东芝笔记本则是FN+F5组合快捷键,总之一般的是Fn+F1-f4吧,大家可以试试。实在找不到切换组合键,请往下看。 3、通常这个时候,液晶显示器和笔记本显示器两个都是亮着的。下面我们要做的是将笔记本屏幕关闭,以便省电,当然你也可以不进行以下操作。 在电脑桌面上点右键选在属性。在设置选项卡下面找到显示
设置项。在下拉列表里选择第二项即插即用显示器。然后确保下面的两项全部勾选上。 然后点应用。之后再选择第一项(多个显示器) 的那项(显卡不同上面的描述信息会有所不同),确保这两项都已经取消。 之后点确定就可以了。这时候笔记本的屏幕应该已经点灭了。另外由于采用的是大屏显示器,分辨率建议调高一些,以免显示画面不够清晰。 补充:显示屏常见故障分析 一、电脑硬件故障引起的黑屏故障 由电脑硬件故障引起的黑屏故障又可分为以下两大类: 1、电脑主机故障引起的黑屏故障 a、主机电源引起的故障 主机电源损坏或主机电源质量不好引起的黑屏故障很常见。例如,当添加了一些新设备之后,显示器便出现了黑屏故障,排除了硬件质量及兼容性问题之后电源的质量不好动力不足是故障的主要起因,更换大动率质优电源或使用稳压电源是解决这类故障的最好办法。 b、配件质量引起的故障
Win7游戏全屏设置
关于Windows7下游戏不能全屏的问题,估计太多太多的朋友遇到了,今天Windows7之家特意整理一下,方便大家遇到此类问题时候找到对口的解决办法。 一、Windows7下游戏全屏问题通用解决方法(推荐使用): Win键+R键,打开运行窗口,输入regedit 回车,这样就打开了注册表编辑器,然后,定位到以下位置: HKEY_LOCAL_MACHINE\SYSTEM\ControlSet001\Control\GraphicsDrivers\Configuration\ 在Configuration这上面右键,选择查找,输入Scaling,在右框找到scaling,右键scaling修改 将数值改为3即可(原值是4),这种方法基本通杀所有Windows7下游戏的全屏问题。 例如,有的用户找到了: HKEY_LOCAL_MACHINE\SYSTEM\ControlSet001\Control\GraphicsDrivers\Configuration\ BNQ7820G5904027026_14_07D9_0D^982BE6B19D3412E0FED7CFC9082CBA39\00\00\Scaling 把此处的Scaling数值改为3即可,在这个例子中,BNQ7820G5904027026_14_07D9_0D^982BE6B19D3412E0FED7CFC9082CBA39 注意,这段数值由于显示设备的不同而改变,以大家自己搜索到的键值为准!! 二、Nvidia显卡(N卡用户) 有方案解决N卡在Windows7下游戏全屏的问题,具体步骤如下: 1、选择“NVIDIA控制面板” 2、在左侧选择“显示”——“更改平板显示器缩放” 3、选中“使用NVIDIA缩放功能” 这样设置好之后再去玩游戏试试,就基本能解决游戏全屏的问题了。 三、AMD ATi显卡(A卡用户) 超多的A卡用户也碰到游戏全屏的问题,除了1024×768分辨率外,使用任何分辨率进入游戏全屏模式,屏幕画面两边都出现有黑边,解决方法如下:
