集群配置(Torque安装配置+Maui安装配置+SSH免验证设置+节点共享目录设置+硬盘空间及核心限制)异常详细版
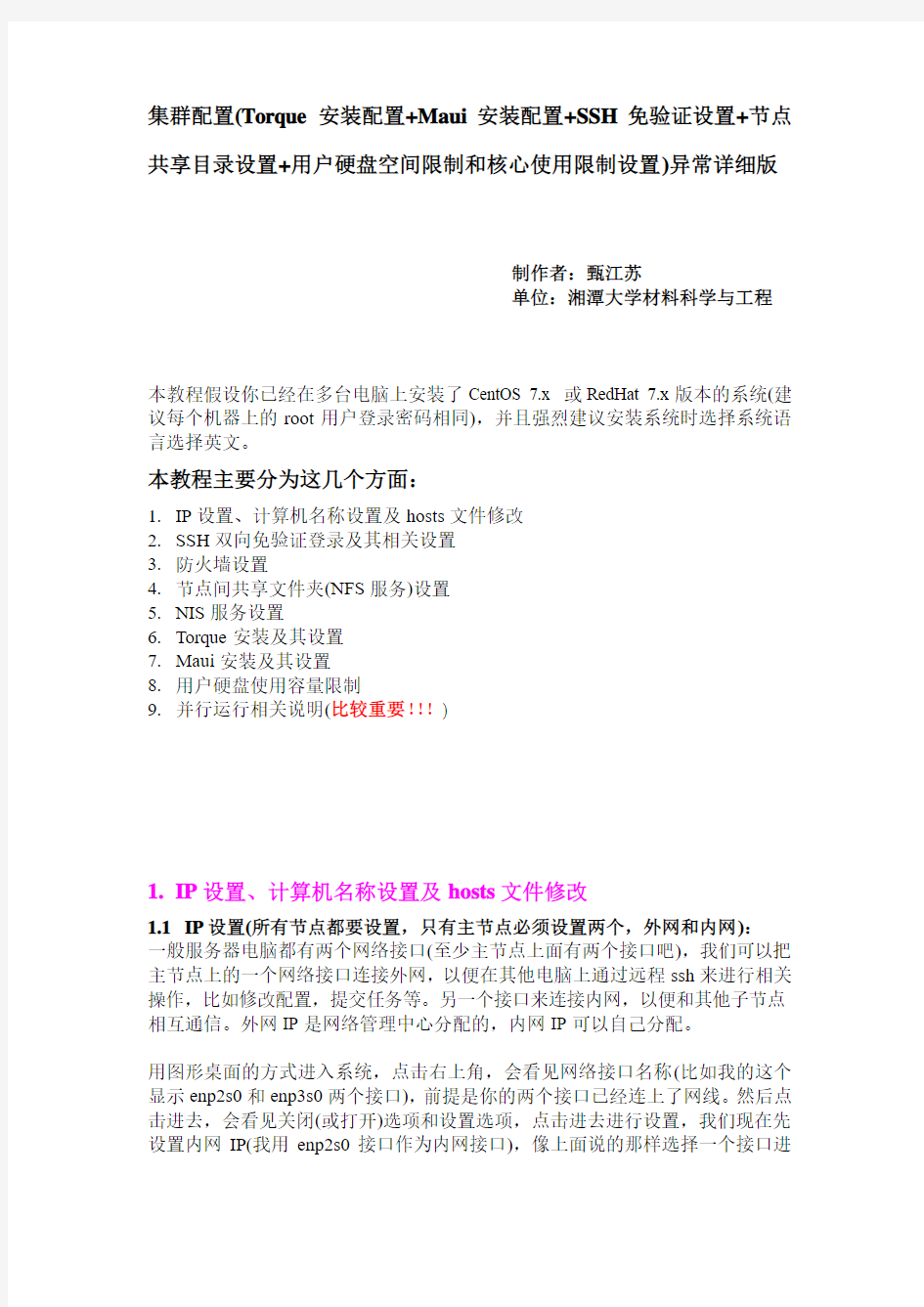
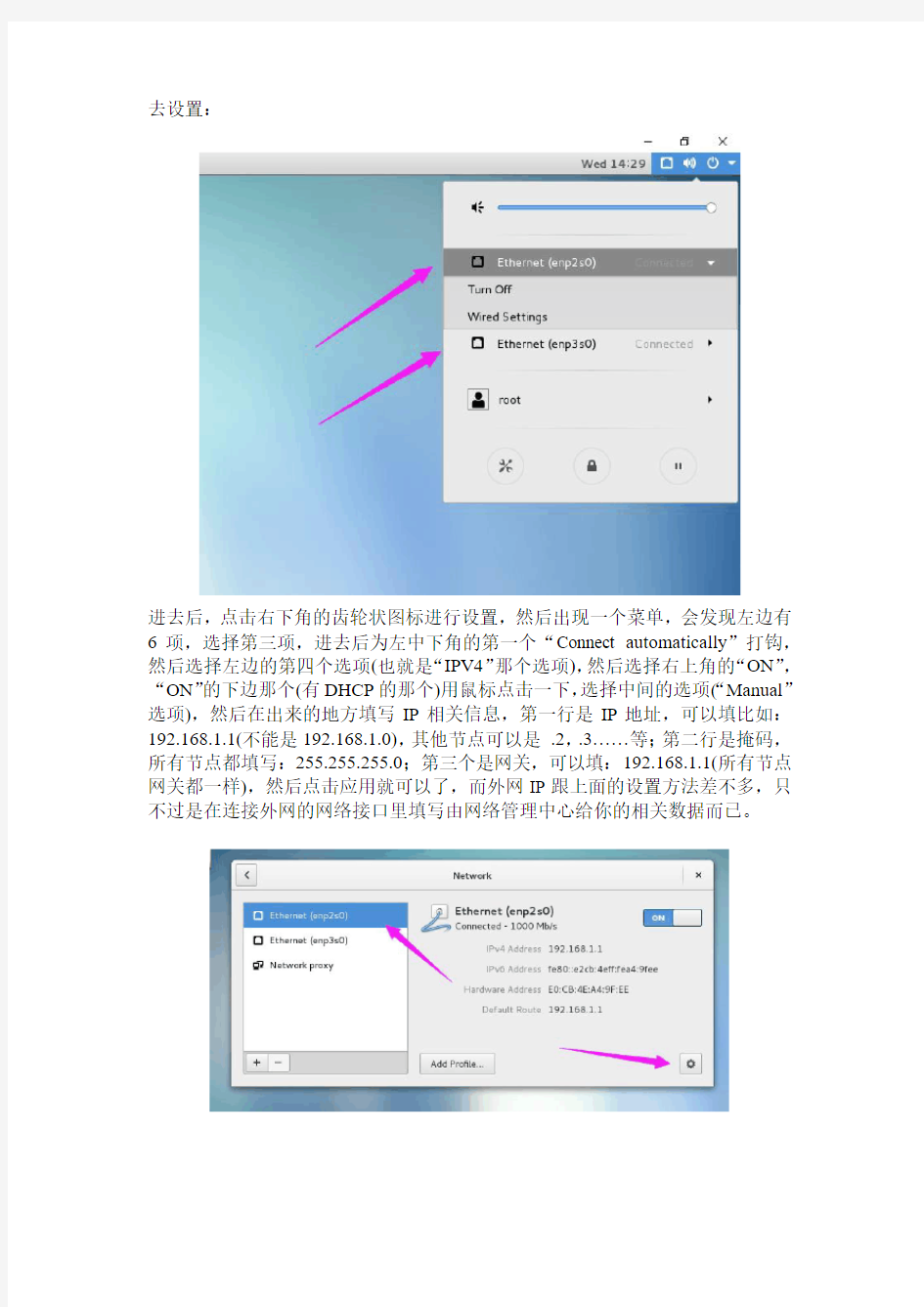
集群配置(Torque安装配置+Maui安装配置+SSH免验证设置+节点共享目录设置+用户硬盘空间限制和核心使用限制设置)异常详细版
制作者:甄江苏
单位:湘潭大学材料科学与工程
本教程假设你已经在多台电脑上安装了CentOS 7.x 或RedHat 7.x版本的系统(建议每个机器上的root用户登录密码相同),并且强烈建议安装系统时选择系统语言选择英文。
本教程主要分为这几个方面:
1.IP设置、计算机名称设置及hosts文件修改
2.SSH双向免验证登录及其相关设置
3.防火墙设置
4.节点间共享文件夹(NFS服务)设置
5.NIS服务设置
6.Torque安装及其设置
7.Maui安装及其设置
8.用户硬盘使用容量限制
9.并行运行相关说明(比较重要!!!)
1.IP设置、计算机名称设置及hosts文件修改
1.1IP设置(所有节点都要设置,只有主节点必须设置两个,外网和内网):
一般服务器电脑都有两个网络接口(至少主节点上面有两个接口吧),我们可以把主节点上的一个网络接口连接外网,以便在其他电脑上通过远程ssh来进行相关操作,比如修改配置,提交任务等。另一个接口来连接内网,以便和其他子节点相互通信。外网IP是网络管理中心分配的,内网IP可以自己分配。
用图形桌面的方式进入系统,点击右上角,会看见网络接口名称(比如我的这个显示enp2s0和enp3s0两个接口),前提是你的两个接口已经连上了网线。然后点击进去,会看见关闭(或打开)选项和设置选项,点击进去进行设置,我们现在先设置内网IP(我用enp2s0接口作为内网接口),像上面说的那样选择一个接口进
去设置:
进去后,点击右下角的齿轮状图标进行设置,然后出现一个菜单,会发现左边有6项,选择第三项,进去后为左中下角的第一个“Connect automatically”打钩,然后选择左边的第四个选项(也就是“IPV4”那个选项),然后选择右上角的“ON”,“ON”的下边那个(有DHCP的那个)用鼠标点击一下,选择中间的选项(“Manual”选项),然后在出来的地方填写IP相关信息,第一行是IP地址,可以填比如:192.168.1.1(不能是192.168.1.0),其他节点可以是.2,.3……等;第二行是掩码,所有节点都填写:255.255.255.0;第三个是网关,可以填:192.168.1.1(所有节点网关都一样),然后点击应用就可以了,而外网IP跟上面的设置方法差不多,只不过是在连接外网的网络接口里填写由网络管理中心给你的相关数据而已。
假如你现在设置了两台电脑,内网ip分别为:192.168.1.1和192.168.1.2,你想知道这两台电脑之间能不能通过内网通信,直接在一台机器上的终端执行:ping IP
这里的IP是另一台机器的ip,如果数据一行一行刷下来,然后再在另一台机器上也像上面这样做,如果也是一样,说明两台机器能够相互通信,如果卡住半天不动,说明有问题,自行百度解决。
此外,这里顺便设置一下网络接口速度,设置成千兆的,不然可能会自动变成百兆的,降低节点间通信速度。先确定内网网络接口,假如是enp2s0,然后利用root 权限执行:
[root]# ethtool -s enp2s0 autoneg off speed 1000 duplex full
注意,每台计算机都按照上述方式设置一下。
1.2修改计算机名称:
为每台计算机修改适当的名称,如node000,node001,node002……(如果在安装系统时已经设定了指定的计算机名称,那就不用设置了)
如果是CentOS 7.x或者RedHat 7.x版本的linux系统,则用root权限运行命令修改:
[root]# hostnamectl set-hostname node000
然后用命令查看是不是修改了。
[root]# hostname
修改所有节点(包括主节点)的名称,其他版本系统自行百度修改方法。
1.3修改hosts文件:
在主节点上用root权限修改/etc/hosts文件:
[root]# vim /etc/hosts
然后将本机的内网IP和所有其他节点(包括主节点)的IP填写到最下边,IP后面跟上对应的计算机名,计算机名后面也可以写上别名,比如像这样:
192.168.1.1 node000 node0 #node0是别名,用于方便ssh管理其他节点192.168.1.2 node001 node1 #这样后面就可以用ssh node1来登录……#node001这个节点了
后面设置了ssh免验证登陆后要把这个hosts文件复制到所有子节点,稍后会在2.4节讲。
注意,node000是计算机的名称,而这里的node0是别名,它就像一个变量一样,代指IP地址,以后需要输入这个IP的地方,直接用node0代替就行了。
2.SSH双向免验证登录及其相关设置
如果想要多节点并行运行,必须让各个节点间能够通过ssh相互登录且免验证。方法:
一个简便的方法是在主节点上创建ssh密钥和公钥,然后将整个~/.ssh/这个文件夹拷贝到所有子节点相应位置即可,而对于设置了NIS服务的集群来说,除了root用户需要拷贝外,其他用户都不需要拷贝。
2.1 创建ssh秘钥:
在主节点上的root用户下,比如node000节点上,创建ssh秘钥,在终端执行:[root]# ssh-keygen -t rsa
然后一直确认下去。
然后进入~/.ssh/文件夹下,制作授权文件:
[root]# cd ~/.ssh/
[root]# cp id_rsa.pub authorized_keys
[root]# chmod 600 authorized_keys
2.2 将ssh设置文件并拷贝到所有子节点:
在主节点上的root用户下,直接将刚才生成的~/.ssh/文件夹拷贝到所有子节点相应位置即可:
[root]# scp -r ~/.ssh/ node1:~/
[root]# scp -r ~/.ssh/ node2:~/
[root]# scp -r ~/.ssh/ node3:~/
……
在拷贝过程中会让你选择yes/no,统统选择yes,然后让你输入你想拷贝的那个节点的root用户的密码,输入就行了。
上面的手动拷贝很麻烦,特别当节点很多时,需要不停地输入密码等等,这里可以用一个脚本实现自动输入密码和拷贝,非常快(这会用到expect命令,请自行百度)。
弄好后,直接用ssh node1, ssh node2…..登录各个节点时(双向登录都可以)无需输入密码时,就设置正确了。
如果没有NIS服务,则其他非root用户想要实现免验证登录,也要像root用户一样这样设置。
2.3 有NIS服务时SSH免验证登录的设置(在设置NIS服务后设置非root用户时进行此步设置,此外,在每次创建新用户时也要执行此步设置):
这一步建议先按照2.2的方式设置好root用户的ssh免验证登录,然后根据第5节设置好NIS服务后,再按照本节设置其他非root用户的ssh免验证登录。
有NIS服务就不需要拷贝非root用户的ssh设置文件了,但是root用户的设置文件还是要向上面那样设置。
假设此时已经设置好root用户的免验证登录和配置好NIS服务了,然后设置普通用户的ssh免验证登录,此时只要设置主节点上的普通用户就行了,并且子节点都根本不需要创建这个用户。
比如我在主节点上创建一个test用户:
[root]# useradd -u 10001 test
[root]# passwd test
然后会叫你设置新用户的密码,还会让你确认,弄完后,登陆一下这个用户:[root]# su test
设置好后,su 进入这个用户,设置ssh:
[user]$ ssh-keygen -t rsa
一直确认下去,然后创建authorized_keys并加上权限:
[user]$ cp ~/.ssh/id_rsa.pub ~/.ssh/authorized_keys
[user]$ chmod 600 ~/.ssh/authorized_keys
这样就设置完了,不过注意要把所有机器上的SELinux关闭,下面设置NIS服务时会讲。
2.4 SSH验证的额外设置:
登入所有节点的(包括主节点)的root用户下,修改系统文件/etc/ssh/ssh_config:[root]# vim /etc/ssh/ssh_config
然后找到“# StrictHostKeyChecking ask”这一行,把这一行的“#”去掉,把后面的“ask”改成“no”,然后保存,所有节点都要这么做。
当然这里可以用脚本实现。
上面1.3部分说的hosts文件拷贝可以在ssh免验证登录设置好后进行,在主节点上的root用户下用scp命令拷贝:
[root]# scp /etc/hosts node1:~/
[root]# scp /etc/hosts node2:~/
[root]# scp /etc/hosts node3:~/
……
这样以后拷贝文件时就不需要输入密码了!
3.防火墙设置
在第一步的时候已经知道主节点上一般需要两个网络接口,一个接内网,一个接
外网,内网节点之间通信会受到防火墙的诸多限制,所以需要配置。当然可以把所有节点的防火墙都关闭,这样也行,不过这样的话,主节点因为还有外网接入,非常容易受到攻击(我们这里就被攻击过,结果把主节点的所有文件都删除了,这有两个可能原因,一个是防火墙关了,第二是密码设置的非常简单),所以强烈建议主节点不要关闭防火墙,可以把其他所有没连外网的子节点的防火墙都关闭,而主节点的防火墙需要设置一下(防火墙设置需要root权限)。
首先在主节点上查看防火墙的开启状况:
[root]# firewall-cmd --state
如果没有运行,则开启防火墙(一般是默认开启的):
[root]# systemctl start firewalld.service
然后查看两个网络接口在什么区域:
[root]# firewall-cmd --get-active-zones
一般会发现两个网络接口都在public区域,然后找出这两个中的哪个是接内网的,比如我的两个网络接口名叫enp3s0和enp2s0,而我的enp2s0是接内网的,这在第1节IP设置那里就设置好的,所以接下来就是要把接内网的网络接口放到防火墙的“信任”区域里:
[root]# firewall-cmd --zone=trusted --change-interface=enp2s0
[root]# firewall-cmd --reload
这样就行了,但是这样设置不是永久生效的,重启电脑或者重启防火墙服务就又会回到原始状态,就需要重新设置。对于重启电脑,可以将上面的命令加入开机自启动,首先把/etc/rc.d/rc.local文件加上可执行权限:
[root]# chmod +x /etc/rc.d/rc.local
然后将这个文件打开,在里面加上:
firewall-cmd --zone=trusted --change-interface=enp2s0
firewall-cmd --reload
这样启动电脑时就会自动设置了,但是不重启电脑而仅是重启防火墙服务后这个还是需要手动设置的(在终端输入这两个命令进行设置)。
然后进入其他所有没联网的子节点(如果联网的话,不关闭防火墙也是按照上面的设置),将防火墙的开机自启动服务取消:
[root]# systemctl disable firewalld.service
[root]# systemctl stop firewalld.service
这样所有子节点在重启后就不会打开防火墙了。
4.节点间共享文件夹(NFS服务)设置
多节点并行运行软件时,需要在某一个节点的某个目录下提交任务(一般设置为主节点的某个目录),这个目录需要被各个其他节点相同的目录所挂载,注意,这些目录不能在任何用户的主目录(即各个用户的~/及其子目录)下,任何其他目录下都可以(事实上,后面要安装的软件,如V ASP,LAMMPS等,也不能安装在任何用户的主目录下(root用户主目录也不行))。
为了使第5节设置的NIS服务对新建用户生效,我们直接把所有子节点的/home/目录挂载到主节点的/home/目录下。然后另外再创建一个用于共享应用程序的目录,并共享给所有子节点。此处我们用/opt/目录作为共享应用程序目录(这个目录是系统自动创建的,所以不需要手动创建了)。
首先在主节点上用root权限打开文件修改:
[root]# vim /etc/exports
在里面添加:
/home/ 192.168.1.1/20(insecure,rw,async,no_root_squash)
/opt/ 192.168.1.1/20(insecure,rw,async,no_root_squash)
前面的目录表示被挂载目录,后面的192.168.1.1/20表示一个IP地址段:
192.168.1.1—192.168.1.20
表示这个IP地址段中的所有计算机都可以挂载在此节点上。
这个IP地址段就是各个节点的内网IP,你的内网IP设置成哪一段就写成哪一段。
注意,“192.168.1.1/20(insecure,rw,async,no_root_squash)”这一串中间没有空格。
小提示:如果你后面在主节点上建立一个新用户,而在子节点上将/home/目录挂载到主节点上的/home/目录下,则配置NIS服务后在子节点上登录这个新建用户时,如果这个新用户的UID大于1000 (貌似是1000,具体忘了)并且上面的exports 文件中没有insecure这个参数时,则会出现。。。/.bashrc: Permission denied的错误提示。这时应该加上insecure这个参数。
添加完成后,保存退出,然后更新这个文件:
[root]# exportfs -rv
最后在主节点上开启nfs服务,并将其设置为开机自启动:
[root]# systemctl start nfs-server.service
[root]# systemctl enable nfs-server.service
然后到子节点上挂载(必须到其他节点上用root权限来挂载,不能在被挂载节点上操作):
[root]# mount -t nfs node0:/home/ /home/ -v
[root]# mount -t nfs node0:/opt/ /opt/ -v
挂载完成后,你到这个目录下就能看到node0节点下这个共享目录中的文件。
你想挂载几个节点,就需要到那些节点执行以上操作,所以这也可以用脚本完成。
如果想取消挂载,只要到那个节点上用root权限执行:
[root]# umount /home/ -v
[root]# umount /opt/ -v
就表示取消本节点的挂载。
注意:在重启子节点前,要将所有子节点的挂载目录取消挂载,然后再关机或重启;并且重启电脑后,需要重新在子节点上执行挂载命令。
5.NIS服务设置
5.1 在主节点上下载NIS服务安装包:
yp-tools, ypbind, ypserv, 和rpcbind(不过rpcbind对于centos系统来说一般是已安装的,如果用在主节点上(假设主节点已经连接外网了)运行yum install rpcbind,等待一段时间出现提示这个已经安装上了,则不用下载这个,否则后面安装会出错,所以此处我就不下载安装了),下载方式为在终端输入:
[root]# yum install yp-tools yp-bind ypserv --downloadonly --downloaddir=/NIS/
然后进入NIS目录安装:
[root]# cd /NIS/
[root]# yum install * -y
安装完成后,将yp-tools和ypbind两个安装包拷贝到所有子节点(用scp命令拷贝啊),然后进入子节点,找到这两个包的位置,执行下面命令安装之:[root]# rpm -ivh *.rpm
5.2 NIS服务端设置(在主节点上设置):
注意,所有节点上的SELinux服务必须关闭才行,不然新建用户后,在新用户下不能够实现各个节点的ssh免验证登录。关闭方式为打开/etc/selinux/config,然后修改里面的“SELINUX=”后面的字符串,改为disabled,然后重启电脑才行。
这里也可以用脚本实现。
首先指定NIS网域,打开文件:
[root]# vim /etc/sysconfig/network
在里面添加:
NISDOMAIN=zhjs #等号后面的域名可随意写,但后面设置时要用到
然后修改配置文件/etc/ypserv.conf:
[root]# vim /etc/ypserv.conf
可以在“# * : * : passwd.byuid : port”下面添加上:127.0.0.0/255.255.255.0 :*:*:none
192.168.1.0/255.255.255.0 :*:*:none
* :*:*:deny
表示开放lo内部接口,开放网域为192.168.1的网域,阻止其他一切来源的NIS 要求。
启动相关服务并加入开机自动:
[root]# systemctl enable ypserv
[root]# systemctl start ypserv.service
[root]# chmod 754 /usr/lib/systemd/system/ypserv.service
[root]# systemctl enable yppasswdd
[root]# systemctl start yppasswdd.service
[root]# chmod 754 /usr/lib/systemd/system/yppasswdd.service
然后检查设置:
[root]# rpcinfo -u localhost ypserv
如果出现:
program 100004 version 1 ready and waiting
program 100004 version 2 ready and waiting
表示设置正常(第一个可以不出现)。
最后生成NIS数据库:
[root]# /usr/lib64/yp/ypinit -m
然后会出现:
…….
nest host to add: node000 #这是你的主机的计算机名,是自动捕捉到的nest host to add:
在出现这个的时候,按下Ctrl+d结束输入。
然后下面又出现叫你确认,填上y确认即可。
然后重启ypserv和yppasswdd服务:
[root]# systemctl restart ypserv.service
[root]# systemctl restart yppasswdd.service
注意,如果你在主节点上的用户和密码什么的动过(比如新建用户啦,在主节点上改用户密码啦等等),则要重新制作数据库(重复上面的NIS数据库生成步骤),并重启ypserv和yppasswdd服务。此外,如果重新设置了域名,最好重启电脑。
5.3 NIS客户端设置(所有子节点上设置):
在子节点上用setup命令设置:
[root]# setup
出现如下所示(用远程ssh登录工具,可能这个界面部分显示乱码,但关键部分没乱码):
选择第一个进去。
选择“Use NIS”,按空格键就会在[]中出现*号,表示选中,然后把光标调到红色的NEXT位置继续设置。
Domain位置填写你之前在主节点上设置的域名,Server填写主节点的内网IP,然后确认,之后就会回到主界面,就可以退出了,如果没回到主界面,说明设置错误。
5.4 检验NIS客户端(子节点上):
先启动相关服务:
[root]# rpcbind
[root]# ypbind
可以把ypbind放到/etc/rc.d/rc.local中让其自启动:
[root]# echo “ypbind” >> /etc/rc.d/rc.local
注意,/etc/rc.d/rc.local这个文件必须具有可执行权限,不放心的话,可以加上:[root]# chmod +x /etc/rc.d/rc.local
然后检验:
[root]# yptest
出现类似于下面的界面(Test 9也包含了),则说明设置正确
本教程根据鸟哥的教程设置:
https://www.360docs.net/doc/b010926004.html,/c?m=9f65cb4a8c8507ed4fece7631052873d590297634 b818b4468d4e411d2234c413031b5fc3022674296d8223c5de8034bed847725774777f 786ca8e4bdfe7c969388850762a5e92044f934fa0971d64&p=8b2a97378c9c0afe42bd9 b7d0d16cc&newp=9b36d51985cc43b144bd9b7d0d16c4231610db2151d7d21161c8& user=baidu&fm=sc&query=NIS&qid=98261e4700030c0a&p1=2
6.Torque安装及其设置
在集群上安装软件,一般只需要安装在主节点上(但不能安装到任何用户主目录下,并且需要root权限),然后将软件安装目录共享给其他所有子节点即可,当然也可以把安装后的文件拷贝到所有子节点的相同目录下(前提是所有子节点与主节点的操作系统版本是一样的)。不过对于某些软件,可能子节点不需要或不需要它的全部,而主节点需要,比如这里的Torque和下面的Maui,则此时最好不要把它安装在共享目录里。
此处我把Torque安装在主节点的/Programs/目录里,这个目录并没有共享给其他子节点。
必须先安装Torque,然后才能安装后面的Maui。
6.1 主节点上Torque安装:
我这里是到官网下载的目前最新版的torque 6.x版本,在主节点上解压:[root]# tar -zxf torque_name
解压后,进入解压目录,执行:
[root]# ./configure --prefix=/Programs/Torque
表示我将会把torque安装在/Programs/Torque/目录下,configure完成后,执行:[root]# make
make完成后,执行:
[root]# make install
然后确认torque配置文件/var/spool/torque/server_name里的内容,如果是主节点名称,那就对了,如果不是或没有,则改为主机名称(是机器名称,如上面的node000,不是IP域名哈)
6.2 配置环境变量:
这里先把环境变量配置了吧,后面就不要配置了,可以利用脚本文件,快速执行。在主节点以及所有子节点上用root权限配置/etc/profile文件(全局变量文件,对本计算机所有用户生效)里添加:
export TORQUE_HOME=$TORQUE_HOME:/var/spool/torque/
export PATH=$PATH:/Programs/Torque/bin/:/Programs/Torque/sbin/
注意,上面export 后面的字符串不允许有空格
然后保存退出,更新一下环境变量:
[root]# source /etc/profile
这可以用脚本实现。
6.3 配置trqauthd:
在主节点上刚才的torque解压目录下,配置trqauthd让它跟随系统启动,然后启动trqauthd进程:
[root]# cp contrib/systemd/trqauthd.service /usr/lib/systemd/system/ [root]# chmod 754 /usr/lib/systemd/system/trqauthd.service
[root]# systemctl enable trqauthd.service
[root]# echo /Programs/Torque/lib > /etc/ld.so.conf.d/torque.conf
[root]# ldconfig
[root]# systemctl start trqauthd.service
注意,那个是ldconfig,并不是大写的i开头。
6.4 初始化数据库:
在主节点上刚才的torque解压文件夹里,将root设为Torque管理账户(执行时会让你确认,直接确认就行):
[root]# ./torque.setup root
6.5 配置主节点上Torque的服务文件:
在主节点上,在/var/spool/torque/server_priv/文件夹下创建一个名为nodes的文本文件,在里面填写上主节点(如果不想让主节点参与运算,就不要填写主节点的)和各个子节点机器的计算机名,并且名称后面跟上核心数量,每行一个,比如:node000 np=8
node001 np=8
…….
注意,是节点计算机名,不是IP域名。
然后将/var/spool/torque/下的spool和undelivered文件夹的权限设置为1777
(不过貌似默认就是这个权限):
[root]# chmod -R 1777 /var/spool/torque/spool /var/spool/torque/undelivered 6.6 配置主节点上Torque服务进程:
在主节点上刚才的torque解压文件夹里,配置pbs_server使其跟随系统自动启动,然后启动此进程:
[root]# qterm
[root]# cp contrib/systemd/pbs_server.service /usr/lib/systemd/system/ [root]# chmod 754 /usr/lib/systemd/system/pbs_server.service
[root]# systemctl enable pbs_server.service
[root]# systemctl start pbs_server.service
6.7 配置子节点上的Torque的mom服务:
每个参与运算的子节点上都要安装torque mom进程(主节点不需再安装,因为已经安装了)。
首先在主节点上,在刚才的torque解压目录下,创建自解压文件:
[root]# make packages
这会生成好几个torque-package-*.sh自解压文件,然后将其中两个(mom和clients)拷贝到所有子节点上(Torque MOM Host):
[root]# scp torque-package-mom-*.sh node1:~/
[root]# scp torque-package-clients-*.sh node1:~/
[root]# scp torque-package-mom-*.sh node2:~/
[root]# scp torque-package-clients-*.sh node2:~/
……
当然节点很多的话,可以利用脚本执行。
然后进入每个子节点,在每个子节点上都安装上述两个拷贝过来的*.sh文件,然后执行ldconfig命令:
[root]# ./torque-package-mom-*.sh --install
[root]# ./torque-package-clients-*.sh --install
[root]# ldconfig
6.8 创建mom配置文件:
在主节点上和每个子节点上新建文件TORQUE_HOME/mom_priv/config (就是/var/spool/torque/mom_priv/config文件),在里面添加主节点信息:$pbsserver node000 # hostname running pbs server
$logevent 255 # bitmap of which events to log
node000这里确保填写的是主节点的计算机名。
因为这个文件在所有的计算机节点上都一样,所以可以在主节点上建立然后copy 到所有子节点系统上的相同位置。
6.9 配置mom服务进程:
在主节点上刚才的torque解压文件夹下,拷贝pbs_mom服务脚本到所有子节点上以及主节点的系统文件夹里:
[root]# cp contrib/systemd/pbs_mom.service /usr/lib/systemd/system/ [root]# chmod 754 /usr/lib/systemd/system/pbs_mom.service
[root]# systemctl enable pbs_mom.service
[root]# systemctl start pbs_mom.service
(在主节点上刚才解压的torque目录里执行)
[root]# scp contrib/systemd/pbs_mom.service node1:/usr/lib/systemd/system/
(在主机上刚才解压的torque目录里执行,将pbs_mom.service拷贝到所有子节点上相同的位置:node1, node2, ……)
[root]# chmod 754 /usr/lib/systemd/system/pbs_mom.service
[root]# systemctl enable pbs_mom.service
[root]# systemctl start pbs_mom.service
(在所有子节点上执行)
此时弄完后,在主节点上执行pbsnodes -a会看到所列出的节点的状态state都是
free状态。如果不是,说明有弄错的地方。
下面还要安装Maui任务调度服务,在开启主节点上面的那些服务前,要先开启Maui服务。
7.Maui安装及其设置
Maui是与Torque配套的任务调度服务(虽然Torque本身也有,但一般使用Maui)。Maui只放在提交任务的节点上,我们这里只把主节点当做提交任务的节点,所以Maui只需安装在主节点上就行了。
7.1 Maui的安装:
到Torque官网下载Maui,然后放到主节点上解压(全程root安装),然后进入解压目录,执行:
[root]# ./configure --prefix=/Programs/Maui/
[root]# make
[root]# make install
这就将Maui安装到了/Programs/Maui/这个目录里
7.2Maui启动设置:
在Maui的解压目录里,找到/contrib/service-scripts/redhat.maui.d这个脚本文件,在里面修改:
MAUI_PREFIX=/Programs/Maui #将其改为了Maui的安装目录daemon --user root $MAUI_PREFIX/sbin/maui #将用户名改为root
保存退出,将其拷贝到/etc/init.d/目录中,并改名和加可执行权限:
[root]# cp /contrib/service-scripts/redhat.maui.d /etc/init.d/maui
[root]# chmod +x /etc/init.d/maui
之后就可以通过这个脚本启动、停止maui了:
[root]# /etc/init.d/maui start #启动maui
[root]# /etc/init.d/maui stop #停止maui
[root]# /etc/init.d/maui restart #重启maui
[root]# /etc/init.d/maui status #查看maui开启状态
可以将maui加入开机自启动:
[root]# echo “/etc/init.d/maui start” >> /etc/rc.local
7.3 Maui中限制用户节点使用量的配置:
在/usr/local/maui/maui.cfg文件里,有Maui的相关配置,可以修改。
打开这个文件,在文件最下面那部分找到“# USERCFG[john]”这一段,将“#”号去掉,然后将john改为你想要限制的用户名,后面跟上相关信息:USERCFG[username] MAXJOB=2 MAXNODE=2 MAXPROC=10
其中,MAXJOB=2表示这个用户最多可以同时提交2个任务,这个一般都不需要设置;MAXNODE=2表示这个用户最多同时可以用2个节点;MAXPROC=10表示这个用户最多同时可以用10个核心。
这三个参数可以只设置其中一个。如果想限制多个用户,像上面那样写多个就行了。
修改完后开启或者重启Maui,方法是直接在主节点root终端输入:
[root]# /etc/init.d/maui restart
即可。
8.用户硬盘使用容量限制
一般用户都是在主节点上提交任务,而所有用户都登录到主节点上,为了使各个用户有适当的存储空间,需要对每个用户的硬盘使用容量进行限制。
在上面我们把共享目录建立在/home/文件夹下的,用户提交任务时都要在共享目录下提交任务,才能实现并行计算,我们现在对/home/目录进行设置。假设当初在装系统时专门给/home/目录分配了1TB的空间,所以我们可以为每个用户分配50GB的空间,这样就能建立20个用户。这里要使用磁盘配额命令quota,全程使用root权限(这里quota详细情况请看《鸟哥的linux私房菜基础学习篇》,讲得很好,或者自行百度):
8.1 /home/目录的quota设置:
首先我们查看/home/目录在哪个磁盘分区:
[root]# df -h /home/
执行后会出现/home/目录所在的磁盘分区,我的这里/home/目录在/dev/sda2这个分区上
然后让/home/目录拥有quota支持:
[root]# mount -o remount,usrquota,grpquota /home/
注意usrquota的写法,不是user…
然后查看/home/目录是否拥有了quota支持:
[root]# mount | grep home
会发现出现类似于这样的结果:
/dev/sda2 on /home type ext4 (rw,usrquota,grpquota)
出现了usrquota和grpquota,说明已经设置好了。
然后将配置写入配置文件中,直接修改/etc/fstab文件,文件类似于这样(这里我已经修改了的):
也就是将/home这一行后面的defaults后面填写上“,usrquota,grpquota”,然后保存,注意不要写错,不然会出现意想不到后果,所以最好用vim修改,它可以把关键字用颜色显示出来。
然后取消/home/目录的挂载,并重新挂载(我的在umount时出错了,没事,继续下面的就行):
[root]# umount /home/
[root]# mount -a
8.2 建立quota配置文件:
用quotacheck命令扫描并建立quota配置文件:
[root]# quotacheck -avug
扫描后就会自动建立了quota配置文件,可以查看:
[root]# ll -d /home/a*
会列出两个配置文件aquota.group和https://www.360docs.net/doc/b010926004.html,er
这分别是用户组和用户的配置文件。
8.3 quota启动、关闭与限制值设置:
利用quotaon命令启动quota服务:
[root]# quotaon -auvg
一般只要启动一次就够了,以后即使电脑重启,这个服务也会自动启动的。
也可以利用quotaoff命令关闭quota服务,这会永久关闭,即使重启电脑也不行,只能手动开启:
[root]# quotaoff -a
然后用edquota命令编辑磁盘的限制值和宽限时间:
[root]# edquota -u test
表示要配置test这个用户的磁盘使用值,会出现一个文件,类似于这样:
blocks指的是磁盘容量,不要设置它,后面的soft和hard分别指的是你想要分配给这个用户的磁盘容量的软限制值和硬限制值,可以修改,单位是KB;inodes指的是文件数量,也不要修改它,后面的soft和hard分别指inodes的软限制值和硬限制值,你可以修改(不过一般不需要修改这个)。
soft指的是你达到这个使用量的时候,会发出信息给你,提醒你使用量超过了,你就可以删除一些东西把使用量降低,当然你不理它也可以,但是超过宽限日期后,soft值就会变成hard的值,强制限制你的硬盘容量到soft设置的值(也就是会自动删除一些文件使磁盘容量达到soft的值),超过的话根本不会让你的数据写入到磁盘。
上面的soft值和hard值为0时都表示不限制
然后就设置好了,如果想设置其他用户的磁盘限制,并且和这个用户的限制一模一样,可以用复制命令来复制设置:
[root]# edquota -p test -u other_user1
[root]# edquota -p test -u other_user2
……
表示把test用户的磁盘配额模式复制给other_user1用户和other_user2用户。
然后可以修改宽限时间:
[root]# edquota -t
自己设置吧
利用repquota命令查看限额报表:
[root]# repquota -auvs
这会显示所有用户的限额报表
关于quota的其他相关知识请查阅《鸟哥的linux私房菜—基础学习篇》,可以设置一下自动提醒功能。
设置完成后,建议将所有节点重启一下(重启前请看9.1)
CITRIX常见问题与汉化等
Citrix软件问题汇总: 一、安装问题 1、在安装Citrix Presentation Server 4.0时提示Error 10001 原因分析:Citrix Presentation Server 4.0的英文版安装过程中会一直搜索机器上的NT AUT HORITY\Authenticated Users用户,一旦出现该用户组被列在不同的名称下,就会出现错误 解决方法:通过msiexec命令来执行Citrix Presentation Server 4.0的安装步骤,命令行如下: Msiexec /i “
myEclipse8.5整合SSH步骤(基于操作和配置文件)
一、准备工作: myEclipse 整合 SSH 步骤(基于操作和配置文件) 1. JDK -> jdk1.6.0_17 安装(环境变量配置): JAVA_HOME = C:\ jdk1.6.0_17; PATH = %JAVA_HOME%\bin; %JAVA_HOME%\jre\bin; CLA SSPATH = .;%JAVA_HOME%\lib\tools.jar;%JAVA_HOME%\lib\dt.jar; 在 Cmd -> java –version 查看 JDK 的版本是否与刚配好的版本一致。 2. apache-tomcat-6.0.24:解压即可; 3. myEclipse 8.5:安装(略): 最高可提供: 框架:Java EE 5 Spring 3.0 Hibernate 3.3 Struts 2.1 4. DB :以 MySQL 5.1 为例。 二、打开 myEclipse 先配置好 Tomcat 服务器和 JDK 操作好下图所示: 1. Window -> Preferences -> Java: Installed JREs 在这里可以不使用 myEclipse 自带的 JDK ,得 Add…自己安装好的 JDK : 2. Window -> Preferences -> MyEclipse -> Servers: Tomcat 6.x 在这里配置 Tomcat 服务器,我们这里是选择 6.x 。Browse…自己将 Tomcat 解压放的目 录,再选择 Enable ,将它启用,然后 Apply 应用一下就 Ok 了。
3. Window -> Preferences: Tomcat 6.x -> JDK 选择前面我们配好的JDK 版本。
图解SSH框架配置步骤
图解SSH框架配置步骤 核心提示:现在开发的一个项目使用S2SH框架,配置环境用了一两天,现在把当时配置环境时写的文档整理下发出来,也算加强点记忆。 1 开发环境 MyEclipse5.5 JDK 1.6 Java EE 5.0 Tomcat6.0 Struts2.1.6 Spring2.5.6 Hibernate3.3.1 2 为 ssh 做好准备 2.1 下载包 Struts2 现在开发的一个项目使用S2SH框架,配置环境用了一两天,现在把当时配置环境时写的文档整理下发出来,也算加强点记忆。 1 开发环境 MyEclipse5.5 JDK 1.6 Java EE 5.0 Tomcat6.0 Struts2.1.6 Spring2.5.6 Hibernate3.3.1 2 为ssh做好准备 2.1下载包 Struts2.1.6包下载: https://www.360docs.net/doc/b010926004.html,/download.cgi#struts216 Full Distribution: o struts-2.1.6-all.zip (110mb) [PGP] [MD5] Hibernate3.3包下载: https://https://www.360docs.net/doc/b010926004.html,/6.html Spring2.5下载: https://www.360docs.net/doc/b010926004.html,/download
2.2搭建开发环境 打开MyEclipse,新建一个web project,如图: 注意:J2ee版本设为java ee 5.0
点击Finish完成,建好的工程如图: 如果你的myeclipse还没有配置一个web服务器,那就进行下面的步骤,这里以tomcat6为例:
SSH三大框架整合(详细版)
1:构建WEB项目 2:构建数据库 3:加入依赖包 尽量不要依赖IDE,通过自己手动加包完成 访问数据库需要的包:mysql的驱动包 Hibernate的包:hibernate3.jar 核心包 依赖的必须包:antlr-2.7.6.jar 用于解析成HQL语句的包 commons-collections-3.1.jar apache提供的包,提供对集合框架的增强 dom4j-1.6.1.jar 解析XML文件的包 javassist-3.9.0.GA.jar 动态修改字节码需要用到的包 jta-1.1.jar 用于JTA事务的包 slf4j-api-1.5.8.jar 日志接口包---》依赖一定的实现包 slf4j-log4j12-1.5.0.jar log4j.jar 另外一种实现包:slf4j-simple-1.5.10.jar 可选的包:c3p0-0.9.1.jar 用于创建C3P0连接池的包 ehcache-1.2.3.jar :用于缓存实现的包 cglib-2.2.jar 动态修改字节码的包 Spring的包:spring.jar 核心包 aopalliance.jar 使用Aop功能可以用到的包 aspectjrt.jar aspectjweaver.jar 使用ASPECTJ表达式需要用到的包 如果是使用DBCP连接池的话,需要两个jar包 commons-dbcp.jar commons-pool.jar 如果需要用到commons增加包的话,可以加入以下包 commons-beanutils.jar commons-lang.jar commons-logging.jar Struts2的包:commons-fileupload-1.2.1.jar commons-io-1.3.2.jar freemarker-2.3.13.jar :在Struts2 中默认使用的是FreeMarker模板引擎 ognl-2.6.11.jar :Struts2中使用OGNL表达式 struts2-core-2.1.6.jar 核心包 xwork-2.1.2.jar 核心包 struts2-spring-plugin-2.1.6.jar Struts2跟Spring整合需要的插件包 4:构建项目分包结构 5:放置配置文件 6:创建POJO和相对应的hbm.xml 7:修改空白的Hibernate.cfg..xml并创建表结构 8:创建DAO,SERVICE,ACTION 9:修改配置文件
SSH整合
MyEclipse6.0的SSH整合 Version 1.1 2010-6-20 目录 0.概述 (2) 1.准备环境 (2) 2.创建工程 (10) 3.添加Struts支持 (11) 4.添加Spring支持 (13) 5.配臵数据源 (17) 6.添加Hibernate支持 (28) 7.添加Hibernate反转工程 (35) 8.修改目录结构 (39) 9.测试Spring和Hibernate的整合 (41) 10.整合Struts和Spring (51) 11.测试SSH的整合 (52) 0.概述 MyEclipse 是 Eclipse 的一个优秀插件,用于 Java EE 的开发,提供了诸如数据库管理、文件配臵管理等的一站式服务。然而对
于 SSH 的整合,仅仅使用 MyEclipse 是无法成功实现的。这或许是MyEclipse 的 Bug,因为它自带的部分库文件并不能按照预期进行整合,需要我们手工干预。因此,我们编写这个这个文档,希望对以后的 SSH 整合技术有一定的帮助。 本公司使用 MyEclipse6.0 构建 SSH 项目。对公司开发部开会讨论,开发工具MyEclipse6.0。另外需要指出的是,SSH 的整合有很多方法,这里只介绍其中的一种。作为 Java EE 的开发,我们使用Tomcat5.5 作为 Web 容器,使用 MySQL 作为数据库。 1.准备环境 下面是我们需要使用的软件开发环境: MyEclipse6.0 Tomcat5.5 MySQL5.1 JDK6.0 需要指出的是,各个软件的版本号并不一定需要和上面列出的相同。但是,由于我们编写本教程时的 实验环境是由上述各版本系统搭建的,因此不能确保其它版本的软件是不是能够正常运行。另外由于 MyEclipse 中已经附带了 SSH 所需要的各种库文件,所以我们一般不再需要另外的准备。 对于软件的设臵,我们将 MySQL 数据库编码设臵为 UTF-8。具体方法为: 安装好 MySQL 后,打开 MySQL Server Instance Config Wizard,请根据下面的图示进行设臵: 1) 启动 MySQL 配臵向导界面,点击 Next 继续;
citrix HA配置
Knowledge Center Citrix Knowledge Center Communities Support Forums Blogs Alerts Sign in How to Configure High Availability in XenServer 5.0 Document ID:CTX118545 / Created On: 2008-10-24 / Updated On: 2010-1-20 Average Rating: View products this document applies to Summary Before you can configure high availability (HA) on a resource pool, you must ensure that these requirements are satisfied for all servers and virtual machines in the pool: ? Shared storage is available, including at least one iSCSI or Fibre Channel LUN of 356MB or greater. This LUN will be used for the heartbeat SR. ? Adequate licenses are installed on all servers. ? Only agile virtual machines might be protected by HA. For VM this means: –Virtual disks must be on shared storage. Any type of shared storage may be used; the iSCSI or Fibre Channel LUN is only required for the storage heartbeat and can be used for virtual disk storage if you prefer, but this is not necessary. –Virtual network interfaces must be on pool-wide networks. –Virtual machines must not have a connection to a local DVD drive configured. We strongly recommend the use of a bonded management interface on the servers in the pool if HA is enabled, and multipathed storage for the heartbeat SR. Procedure 1. Select the pool in the Resources pane, click on the HA tab, and then click Enable HA and follow the steps in the wizard.Exit Print View l i t ://w w w .g u t h c a d .C c k t o b u y N O W !h t p c o m
整合SSH三大框架介绍
一.在MyEclipse里先建立一个Web project 的项目,选最新版本的java ee。 二.添加struts2框架支持 1.引入struts2必须得几个jar包,放在WebRoot->WEB-INF->lib 目录下。 2.将WEB应用部署到tomcat服务器上:找到tomacat的安装目录Tomcat6.x\apache-tomcat-6.0.33\conf,打开其中的server.xml文件,在文件末尾上面加入例如
器将部署好的应用纳入到struts2的管辖范围类,具体代码如下
SSH集成spring-Struts2整合详细步骤
搭建SSH框架spring与struts2的集成 1:单独配置struts 一:导入struts包 二:编写Action public class JboaEmployeeAction extends ActionSupport { public String login(){ System.out.println("login.............."); return SUCCESS; } }
三:配置struts.xml
Citrix统一认证平台登录操作手册1
Citrix统一认证平台登录操作手册 目录 一、登陆操作指导 (2) 二、密码修改指导 (4) 三、常见问题及解决措施 (6) 1、插件问题 (6)
一、登陆操作指导 1、打开ie,输入网址:http://10.135.31.6,会出现如下界面(第一次登录会比较慢,请 耐心等待): 2、使用账号和密码登录。登录之后会出现如下界面: 注:第一次登录需要下载客户端插件(选中接收协议,然后点击下载,下载完毕后进行安装,安装速度稍慢,请耐心等待)。 3、安装完客户端插件后,登录界面会自动跳转至如下界面:
可以看到发布的程序和桌面列表,点击相应的图标即可打开应用或桌面。 其中: Linux、AIX等操作系统使用“secretCRT”方式登录; Windows操作系统使用“远程桌面”方式登录。 请前期不使用此远程登录方式登录服务器的用户转化远程登录方式。 (点击图标后会出现以下提示: 可选定路径,点击下载,下载完成后再打开,但下载的图标在成功打开并关闭远程后即消失。下载图标的作用:若登录不成功,可查询错误原因。
也可不点击下载,直接点击“打开”,会自动下载并出现下载完成的提示,关闭下载完成提示即可。 以后的操作和以往登录相同。 注:第一次使用速度会稍慢。) 4、退出时,需关闭打开的应用程序,然后点击注销退出登录界面。 二、密码修改指导 1、首先登陆http://10.135.31.6,见到如下界面: 2、输入账号密码进入如下界面(目前密码过期提示会在过前期1个周提醒,如果超过期限 不修改密码将无法登陆,此时只能找海尔DMS项目组(内线电话:1000)或者域管理员修改.)
SSH(整合)简单登录过程详解
MyEclipse开发SSH(Struts+Spring+Hibernate)范例1. 准备 工具:MyEclipse 5.1.0 GA、Tomcat 5.5 环境:Struts1.1、Spring1.2、Hibernate3.1、sqlserver2000 1.1. 新建工程 本范例使用最简单的登录模块来实践SSH的开发,旨在体会和入门SSH技术的整合操作:[Menu] File/New/Web Project 工程名:login 2. Struts 部分 2.1. 添加Struts 功能支持 操作:[Menu] MyEclipse/Project Capabilities/Add Struts Capabilities
修改web.xml 分别创建index.jsp、login.jsp、success.jsp先不对jsp页面做任何修改2.2. 创建ActionForm 类 操作:[Ctrl+N] MyEclipse/Web-Struts/Struts 1.1 Form 类名:LoginForm
在"Form Properties" 选项卡为loginForm 新增两个属性:username、password; 2.3. 创建Action 类 类名:LoginAction
在"Form" 选项卡的"Name" 项选择"loginForm","Input Source" 项输入"/login.jsp"。 在Forwards中创建两个forward对象 success登录成功,跳转到success.jsp fail登录失败,跳转到login.jsp重新登录 此时struts-config.xml代码如下
H3C 路由器、交换机 SSH配置步骤
1.1 设备作为SSH服务器配置举例 1.1.1 password认证配置举例 1. 组网需求 如图1-1,配置Host(SSH客户端)与Switch建立本地连接。Host采用SSH 协议登录到Switch上,以保证数据信息交换的安全。SSH用户采用的认证方 式为password认证。 2. 组网图 SSH client SSH server 图1-1SSH本地配置组网图 3. 配置步骤 (1) 配置SSH服务器Switch # 生成RSA密钥对,并启动SSH服务器。
SSH2整合
Spring+Hibernate+Struts2整合文档 一、Spring+Struts2整合: 1、spring配置在web.xml文件中的上下文监听器:
SSH集成开发宝典步骤
SSH集成开发宝典步骤 SSH集成开发步骤v1.0 -----Chris 2008-11-5
目录1,前言 2,软硬件 3,步骤一:建立web project 4,步骤二:添加struts支持 5,步骤三:添加spring支持 6,步骤四:添加hibernate支持 7,步骤五:添加dbcp数据库支持jar包 8,步骤六:实现DAO的依赖注入 9,步骤七:实现service的依赖注入 10,步骤八:struts&spring集成 11,步骤九:运行 12,附录
前言 使用当前流行框架Struts 1.2&Spring 2.0&Hibernate 3.1集成开发web 项目。从中体味struts的MVC模式、Spring的依赖注入和hibernate的持久性的无缝集成。实现查询oracle数据库中雇员表的详细信息。同时解析hibernate 延迟查询导致数据不能显示的原因。 $ 软硬件环境 Tomcat 6.0 & My eclipse 6.0.1; 步骤一:建立web project 图一,打开MyEclipse,File->newàProject…
图二,第3步选择web Project 图三,输入项目名,点Finish完成。 步骤二:添加struts支持 图四,project CapabilitiesàAdd Struts Capabilities…
图五 步骤三:添加Spring支持 图六
图七,第14步勾上Spring 2.0 Web Libraries来支持web项目,如果使用AOP 技术则勾上spring 2.0 AOP Libraries.
ssh配置手册
SSH配置完全手册 前言: 为何使用 OpenSSH? 您每天使用的标准网络服务(如 FTP、Telnet、RCP 和远程 Shell (rsh) 等)在封闭环境中运行良好,但使用这些服务在网络上传输的信息是未加密的。任何人都可以在您的网络或远程计算机上使用包嗅探器查看交换的信息,有时甚至可以查看密码信息。 而且,使用所有此类服务时,在登录过程中用于自动登录的选项会受到限制,并且通常依赖于将纯文本密码嵌入到命令行才能执行语句,从而使登录过程变得更加不安全。 开发的安全 Shell (SSH) 协议可以排除这些限制。SSH 能够为整个通信通道提供加密,其中包括登录和密码凭据交换,它与公钥和私钥一起使用可以为登录提供自动化身份验证。您还可以将 SSH 用作基础传输协议。以这种方式使用 SSH 意味着在打开安全连接后,加密通道可以交换所有类型的信息,甚至 HTTP 和SMTP 可以使用该方法来保证通信机制的安全。 OpenSSH 是 SSH 1 和 SSH 2 协议的免费实现。它最初是作为 OpenBSD (Berkeley Software Distribution) 操作系统的一部分开发的,现在被发布为UNIX 或Linux? 和类似操作系统的常规解决方案。 安装 OpenSSH OpenSSH 是免费软件,可以从 OpenSSH 的主要网站下载(请参见参考资料)。可以使用多种系统(包括 Linux、HP-UX、AIX?、Solaris、Mac OS X 等)上的源代码构建 OpenSSH 系统。通常可以找到所选平台和版本的预编译二进制代码。有些供应商甚至作为操作系统的一部分提供 OpenSSH 工具包。 要构建OpenSSH,您需要以下内容: ? C 编译器(GNU C 编译器 (gcc) 或类似编译器) ?Zlib –压缩库 ?OpenSSL –安全套接字层 (SSL) 安全库 注意:
Citrix 6.5 详细安装及配置
Citrix 6.5 详细安装及配置介绍 说到虚拟机化,相信大家都对虚拟化的概念及环境的搭建都有一定的了解,我们都知道目前最主流的虚拟化产品有很多,比如microsoft Hyper-v、vmware workstation、vmare vsphere、citrix等产品,我之前的环境搭建都基于hyper-v和vmware vsphere的,近期呢,闲着没事想体验一下citrix产品,目前citrix虚拟化xencenter 6.5,所以我们今天就介绍一下xencenter6.5的全新安装及配置。我们在安装xencenter的过程中,发现citrix server安装跟vmware vsphpere几乎一样,但是在配置上有一定的差别,vmware vsphere很多东西都可以基于图形界面来完成,当然也可以通过vmware的powershell命令来完成,但是citrix(xencenter)在很多的操作上跟vmware vsphere就不一样了,主要配置需要通过xencenter shell命令来完成,但是xencenter的相关命令跟redhat的命令很类似,所以在操作上还是比较方便的,前提是会redhat命令,总之在安装过vmware vsphere的同学在安装citrix会有一定的熟悉度。 我们下载了xencenter iso后开始安装 开始安装
选择键盘----us 择键盘后会显示Welcome to XenServer Setup(欢迎使用XenServer 安装程序)界面,告知用户在安装Xenserver时会重新格式化本地硬盘,所有原来的数据都会丢失,并且要求用户确认是否有重要数据。确定后选择OK(确定)。在整个安装过程中,可以通过按F12
SSH框架整合详解(精典)
已经经过本人测试 第一步:准备工作 MyEclipse 6.0------T omcat6.0 所需jar文件:(所有jar文件已整理ssh_jars文件夹)注意:ssh_test项目中采用的是MySql 数据库。而本文档中配置的是Oracle数据库,注意其中配置的不同之处哦(在相应的地方有注明) 第二步:(建立项目,包结构,导入所需jar文件) 新建一个web project:
建立包结构如下: 各包功能说明: com.ssh.config : 配置文件(*.properties),如数据库配置信息com.ssh.resource : 资源文件 https://www.360docs.net/doc/b010926004.html,m : 公共工具(util)包
com.ssh.util.orm.hibernate : hibernate DAO 模板com.ssh.model : 各实体类文件 com.ssh.service : 业务逻辑包相当于biz com.ssh..test : 测试包 com.ssh.action : struts Action 包结构可以根据自己需要自行划分 导入jar文件: 新建一个User Library: sshJars 添加jar文件:
将新建的User Library: sshJars加入到项目中: 第三步:撰写资源文件 jdbc.properties 在jdbc.properties 里写上连接数据库的配置信息,此文件的配置信息用于在spring的配置文件中使用,数据库的配置信息也可以写到Spring 的配置文件中,这在一个jdbc.properties文件中是为了方便更改. 在com.ssh.resource包中新建下列文件:
ssh 配置文件
1.集成Spring和Hiberante
【产品管理】CitrixMetaframeXpFR3安装和设置(doc 130页)
【产品管理】CitrixMetaframeXpFR3安装和设 置(doc 130页) 部门: xxx 时间: xxx 整理范文,仅供参考,可下载自行编辑
目录: 附录:Citrix Metaframe Xp FR3安装和设置 (105) 一、许可证的使用与购买: (105) 二、Citrix服务端的安装: (106) (一)、服务端要求的环境: (106) (二)、服务端的安装过程: (106) (三)、如何在服务端发布应用程序: (110) 三、客户端的安装和设置: (117) 四、Web客户端的安装和使用: (127) 五、使用Citrix的注意事项: (130) 附录:Citrix Metaframe Xp FR3安装和设置 简介:Citrix MetaFrame XP Presentation Server(以下简称Citrix)是思杰系统有限公司的产品。思杰(纳斯达克:CTXS)是全球领先的介入架构解决方案供应商,也是企业及介入领域最值得信赖的品牌。Citrix是全球应用最为广泛的应用服务器软件,能够运行在Windows 2000和Windows Server2003上,并支持几乎所有客户,网络及Windows商业应用程序包 Citrix Metaframe Xp FR3是一个类似微软的终端服务器的系统,但其功能更加强大。Citrix 系统的安装分为服务端,客户端和Web端 一、许可证的使用与购买: 首先我们声明,Citrix(Citrix的终端服务),版权归Citrix公司所有,许可的最终解释权属于Citrix公司。如本文对许可证解释和Citrix公司的解释有冲突,以Citrix公司的为准。 1、首先每台Citrix服务的客户端必须按照“附录-如何设置微软的终端服务”中的说明, 购买到微软终端服务客户端的许可。然后再购买Citrix客户端的许可证。 2、Citrix的客户端许可证的授权使用说明: Citrix的许可证不像微软的是每客户,而是每服务器的,由服务器动态发放许可证。第一次接触到这个概念的人,可能会对其感到困惑,以下我举例说明这个问题: 例如:一个用户有10个客户端要使用Citrix,但同时最多有5个客户端同时使用。那么他首先需要购买10张微软的终端服务许可证(如果有必要的话,有些情况用户可以不购买客户端许可证,详见“附录—微软终端服务的配置与安装”),只需购买5张Citrix许可证,因Citrix的许可证是动态分配的,谁登录到Citrix的服务器上,Citrix的授权服务器就动态地分配给他一个许可证,当它退出时,客户端会自动把许可证退回服务器,这样其他人就可以继续登录使用了。他的好处在于大量节省费用,用户不必为每个客户端购买许可,而只需保证同时使用数不超过许可证数即可。
h3c交换机SSH配置方法剖析
h3c交换机SSH配置方法 1、生成密钥 rsa local-key-pair create 2、创建SSH用户 local-user ssh password cipher h3c_^*)!!^% service-type ssh level 3 quit 3、指定SSH用户认证方式及服务类型 ssh user ssh authentication-type password ssh user ssh service-type stelnet 4、在VTY接口下指定用SSH协议登陆 user-interface vty 0 authentication-mode scheme protocol inbound ssh quit
3. 配置步骤 (1)配置SSH服务器Switch # 生成RSA密钥对,并启动SSH服务器。
