ubuntu 11.04 3D桌面设置教程
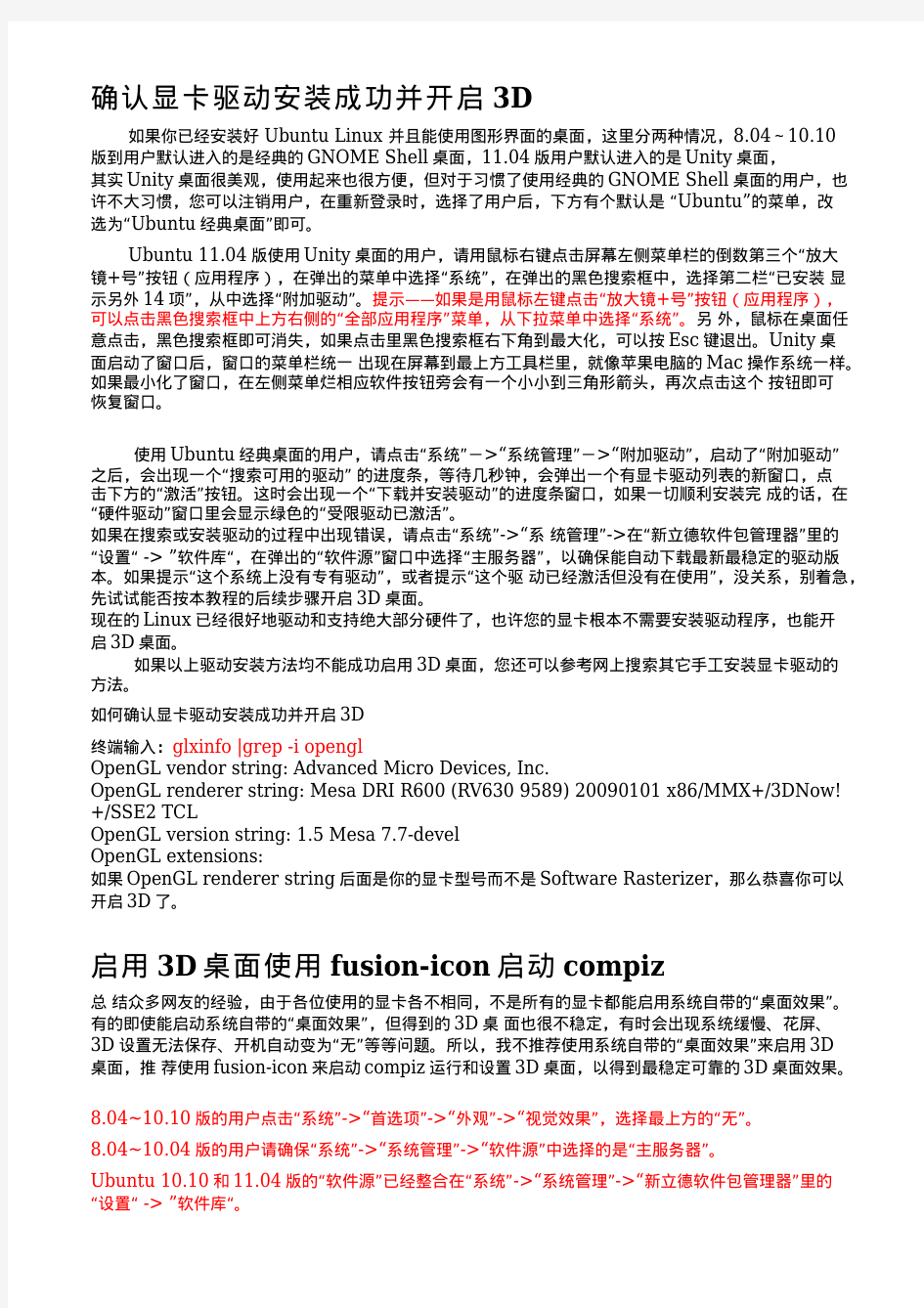
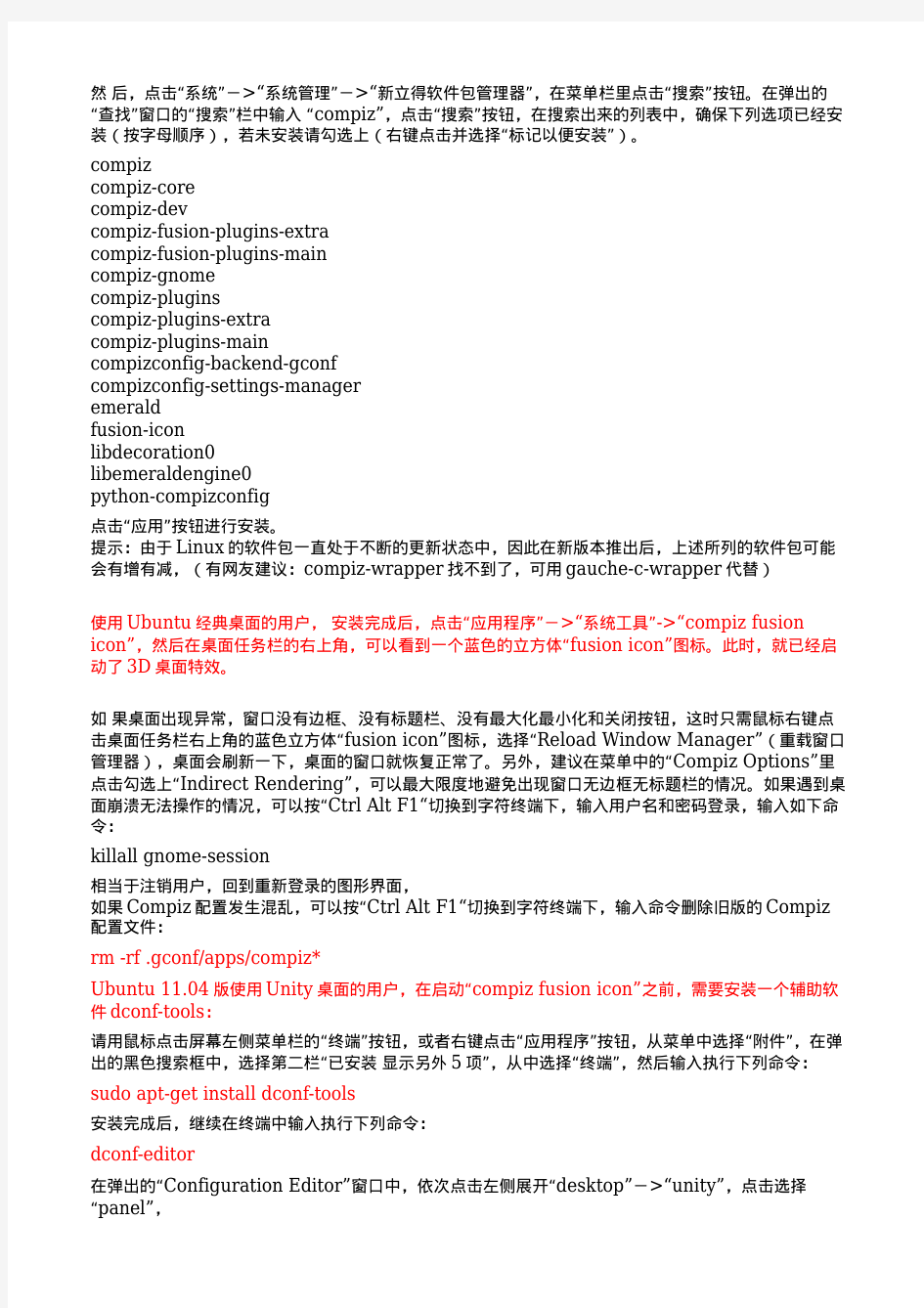
Linux桌面Ubuntu图文安装教程
Ubuntu随着微软的步步紧逼,包括早先的Windows黑屏计划、实施,逮捕番茄花园作者并判刑,种种迹象表明,中国用户免费使用盗版Windows的日子将不会太长久了,那么这个世界上有没有即免费又易用的操作系统呢?答案是有,那就是Ubuntu操作系统。Ubuntu 被授予PC World 2006 World Class Award,证明了Ubuntu成为世界最好的100个产品之一。Ubuntu是一个流行的Linux操作系统,基于Debian发行版和GNOME桌面环境,和其他Linux 发行版相比,Ubuntu非常易用,和Windows相容性很好,非常适合Windows用户的迁移,预装了大量常用软件,中文版的功能也较全,支持拼音输入法,预装了Firefox、Open Office、多媒体播放、图像处理等大多数常用软件,一般会自动安装网卡、音效卡等设备的驱动,对于不打游戏不用网银的用户来说,基本上能用的功能都有了,在Windows操作系统下不用分区即可安装使用,就如同安装一个应用软件那么容易,整个Ubuntu操作系统在Windows下就如同一个大文件一样,很容易卸载掉。下面我就介绍一下Ubuntu操作系统安装使用的方法,供Ubuntu新手参考,希望能起到Linux扫盲的作用。 一、什么是Ubuntu? Ubuntu 是一个南非的民族观念,着眼于人们之间的忠诚和联系。该词来自于祖鲁语和科萨语。Ubuntu(发音"oo-BOON-too"——“乌班图”)被视为非洲人的传统理念,也是建立新南非共和国的基本原则之一,与非洲复兴的理想密切相关。Ubuntu 精神的大意是“人道待人”(对他人仁慈)。另一种翻译可以是:“天下共享的信念,连接起每个人”。“具有ubuntu 精神的人心胸开阔,乐于助人,见贤思齐而不忌妒贤能,因为他/她拥有适度的自信,而这源自如下认识:自己乃是属于一个更大的整体,当他人受到伤害或死去时,当他人受到折磨或压迫时,这个整体就会消失。”——大主教 Desmond Tutu。作为一个基于 GNU/Linux 的平台,Ubuntu 操作系统将 ubuntu 精神带到了软件世界。 Ubuntu 是一个完全基于 Linux 的操作系统,它不但免费,而且有专业人员和业余爱好者共同为其提供技术支持。Ubuntu 爱好者社群背后的理念是“Ubuntu 哲学”:软件应该是免费的,世界各地的用户都应能够用上以他们自己的语言为界面语言的软件,他们能力上的缺失也不应该成为使用软件的障碍。此外,他们也应该拥有按照个人需要任意定制和修改软件的自由。 二、下载Ubuntu Ubuntu有三个版本,分别是桌面版(Desktop Edition),服务器版(Server Edition),上网本版(Netbook Remix),普通桌面电脑使用桌面版即可,下载地址请点这里,32位CPU 请选择32bit version,上网本则可下载Netbook Remix,目前Ubuntu已经占据三分之一的上网本市场,仅次于WIndows XP系统。Google的Chrome操作系统强有力的对手就是Ubuntu Netbook Remix。 按照电脑种类,安装方式,以及下载方式选择。 1.电脑种类 PC (Intel x86) - 一般 Intel 系列电脑 Mac (Power PC) - Power PC 系列电脑 64-bit PC (AMD 64) - AMD 64 位处理器 2.安装方式
Linux(ubuntu)3D 桌面设置与快捷键
Linux(ubuntu)3D 桌面设置与快捷键 首先安装CompizConfig设置管理器(3D驱动必须装好) sudo apt-get install compizconfig-settings-manager https://www.360docs.net/doc/b04057921.html,pizconfig-settings-manager 2.emerald 运行系统->首选项->Advanced Desktop Effects Settings,点击General Compiz options,把Desktop Size选项卡里的“水平虚拟大小”设置为4,“垂直虚拟大小”设置为1,“桌面数”设置为4,后退,勾选“桌面立方体”“旋转立方体”“立方体倒映” “Cube Caps ”几项,按住Ctrl+alt,再按住鼠标左键移动,3D桌面效果出现。 在Gube Gears前面打钩,然后找到前面打过钩的桌面立方体,点击,选择Transparent Cube,将Opacity During Rotation降到50左右,再将3D桌面调出来,立方体成半透明的了,并且里面有三个齿轮在滚动! 点击旋转立方体->一般,把缩放调整到1.0,把速度调整到0.7,再按Ctrl+alt+向左/向右键,可以看到立方体运动时的慢动作,并且立方体小了很多。 将鼠标在桌面上的空白位置点击一下,然后转动鼠标的滚轮,出现旋转的3D桌面效果。按住Super键(Ctrl与Alt中间的那个键)+Tab键,桌面水平排列。 进入调整大小->动作,点击一般前面的小三角,双击“启动所有窗口的窗口拾取器”,选中Topleft,点击OK。现在将你的鼠标移动到桌面左上角,就能实现类似Mac os X的Expose 特效了。 进入CompizConfig设置管理器的主界面,点击Expo->动作,在窗口中的Expo上面双击,勾选Top Right,然后OK。将鼠标移动到桌面的右上角,4个桌面整齐排列在一个3D空间内(同super+E效果),可以将窗口从一个桌面拖动到另一个桌面,甚至放在两个桌面中间!在CompizConfig设置主界面选择Shift Switcher->动作->Initial(All workspace)下,勾选Bottomleft。鼠标移动到桌面的左下角,出现iPhone的Cover Flow特效。可以用鼠标滚轮和方向键切换桌面。回到Shift Switcher,点击外观,在Switcher mode中选择Flip。鼠标移动到桌面的左下角,出现windows vista中的Flip3D特效。 在CompizConfig设置管理器主界面选择“在屏幕上绘制火焰”前面的复选框,现在就可以直接按住Super+shift键,然后用鼠标左键在屏幕写了。火焰的默认颜色是红色,可以直接进入“在屏幕上绘制火焰”设置项里,调整火焰颜色,或者干脆“随机”,取消火焰的时候同时按Super+Shift+C。 再次回到主界面中,勾选Windows Previews,这样将鼠标移动到任务栏会出现预览窗口。在CCSM(CompizConfig设置管理器)主界面选择移动窗口,将其设置界面中的不透明度设置到60左右,这样你移动窗口的时候就会有半透明的效果。同样在主界面中选择General Options->Opacity Settings,点击ADD(添加)。在OpacityWindows 中输入Dock,OpacityWIndow Values输入数值80。再以同样的方式添加DropDownMenu和PopupMenu,数值都为80。输入完毕之后,不管是什么菜单,现在都是以半透明的方式显示了,包括右键菜单。 在CCSM主界面中选择Animations->CloseAnimation,在窗口中的第一个Glide2上双击,然后从CloseEffect的下拉菜单中选择Burn,这样每次关闭窗口的时候会有火焰的效果。 点击Effect Settings,找到下面的Fire,点击小三角形出现火焰选项,然后勾选其中的“随机颜色火焰”后面的复选框,火焰颜色随机。也可以去OpenAnimation里设置开启窗口时的动画特效,或者就选“随机”。 补充:
Ubuntu 11.10桌面速配
Ubuntu 11.10 桌面速配
默认的ubuntu安装后对本地化的支持是不完整的,这很正常,ubuntu的软件工程师们已经替我们做了绝大部分的工作,我们需要做的只是一点点细小的工作,来使我们 的ubuntu更利于使用。以下所有软件都可以通过在Ubuntu Software Center 中进行搜索安装。 1.必备插件 1)浏览器的flash 插件:Adobe-flashplugin #2)播放器的MP3解码器:Fluendo codecs to decode mp3 #3)播放器的多媒体解码包(四组): #GStreamer extra plugins #GStreamer ffmpeg video plugin #GStreamer plugins for mms,wavpack,quicktime,mousepack #GStreamer plugins for aac,xvid,mpeg2,faad 4)PDF 阅读器的文字编码包:poppler-data 5)RAR 格式压缩解压:rar 6)7z 格式压缩解压:7zip 2.推荐的软件 1)CHM阅读器:chmsee 2)词典翻译工具:stardict 或者goldendict 3)FTP客户端:f ilezilla 3)PDF阅读器Adobe reader 4)视频播放器SMPlayer 5 ) Dock的安装Cario-Dock 或者Docky 6)跨平台工具Adobe air 和Wine (关于wine的版本,我持保留意见,关于wine的使用我也持保留意见,很折腾就是了) 7 ) 聊天工具: webqq openfetion 终于见到能用的聊天工具了 pidgin libqq—pidgin插件和飞信的插件也是不错的选择google 上可以下到,也可以百度下添加源的方法 8)下载工具:amule 类似电驴的东西 9 )桌面系统系统监视工具,conky 安装:sudo apt-get install conky 配置: 可以down几个别人的,移动下文件的位置,或者改改文件的load地址,装上就拉到 https://www.360docs.net/doc/b04057921.html,/2011/05/fedora-yum-fast-downloader-and-one-beatiful-conky/ https://www.360docs.net/doc/b04057921.html,/Linux/2011-02/32659.htm
windows下通过VNC图形化访问Ubuntu桌面环境
windows下通过VNC图形化访问Ubuntu桌面环境 要在windows下图形化访问Ubuntu或其它Linux系统桌面环境有很多方法,我比较喜欢的是使用VNC服务,需要在Ubuntu下安装vncserver和在windows下安装客户端访问工具。 1. windows下客户端访问工具 对于VNC,客户端访问工具也有不少,比如RealVNC、VNCViewer等,我比较喜欢的是VNC Viewer,比较小巧轻量级,使用也十分简单,如下图所示: 后面的:1是分配的桌面号,可以给不同的客户端分配不同的桌面号访问,如果是默认端口这样输入就可以了,如果设置了端口号还需要在IP后面加上端口号访问。 2. Ubuntu服务端配置 1)首先安装vncserver服务 sudo apt-get install vnc4server 2)安装成功后,开启vnc服务 如果你想访问root用户的桌面环境就用sudo vncserver,如果访问当前普通用户的环境就直接v ncserver即可,首次启动会要求设置密码,用来在客户端访问时使用,后面可以使用vncpassw d 修改。 启动vnc成功后,会在主目录下产生一个.vnc目录。
3)修改原有xstartup文件以图形化访问 如果不修改xstartup文件就在客户端下访问则会出现下面这样的界面: 也就是只有一个终端窗口没有图形界面,这显然不是我们想要的,那么如何图形化访问呢?这就需要修改vnc的配置文件xstartup。 默认的xstartup文件是这样的: #!/bin/sh # Uncomment the following two lines for normal desktop: # unset SESSION_MANAGER # exec /etc/X11/xinit/xinitrc [ -x /etc/vnc/xstartup ] && exec /etc/vnc/xstartup [ -r $HOME/.Xresources ] && xrdb $HOME/.Xresources xsetroot -solid grey vncconfig -iconic & x-terminal-emulator -geometry 80x24+10+10-ls -title "$VNCDESKTOP Desktop "& x-window-manager &
Ubuntu linux驱动安装及3D桌面启用
系统需求 ?硬件及软件环境需求 启用3D桌面的硬件,显卡推荐使用Nvidia及ATI主流独立显卡,对于 Intel显卡、集成显卡、老旧显卡、以及最后刚新推出市场的新显卡,可能不适于使用本文的“最简便的驱动安装方法(经测试,Intel G965集成显卡3100在Ubuntu 8.04上会自动安装好显卡驱动,可以安装启用 Compiz 3D桌面效果)”,如果Ubuntu系统自带的"非受限驱动"安装不成功,请另行查找解决方案。CPU和内存自然是越高配置越好。 本文已在Ubuntu 8.04和8.10上测试通过,适用于i386,amd64及DVD 版本 ?网络环境 本文涉及到的软件需要系统联入互联网下载安装,请确保系统已联入网络 ?涉及到的软件清单 envyng-gtk compizconfig-settings-manager emerald fusion-icon RecordMyDesktop。 操作步骤 1.安装envyng辅助工具[Ubuntu 10.04及以后版本不支持] 让envyng这个傻瓜软件帮助你吧!用envyng安装驱动有个好处就是,有些需要卸载的冲突软件包它会自动帮你卸载,有些3D桌面需要安装的支持软件包它会自动帮你安装。例如,Nvidia的glx相关软件包等。这些软件之间的关联比较复杂,如果采用手工安装的方法很麻烦且容易出错。 首先,确保已经能连上网了,图形界面下,点击任务栏“系统”-“系统管理”-“软件源”在弹出的窗口中“下载自”的下拉菜单里,把默认的“中国的服务器”改选为“主服务器”。点击“关闭”然后会自动更新一些文件。 然后,点击任务栏“系统”-“系统管理”-“新立得软件包管理器”在菜单栏里点击“编辑”-“搜索”-输入envyng-gtk并勾选它,会提示安装envyng-core,勾选后点击“应用”即可自动下载安装(如果你的Ubuntu安装有KDE,还可以下载envyng-qt安装)。
Ubuntu的远程桌面(xrdp)
Ubuntu的远程桌面(xrdp) 一、Ubuntu 12.04 1.安装Ubuntu 1 2.04,带desktop界面。 2.修改root密码 root@unis-oVirt-Node:~# sudopasswd Enter new UNIX password: unis123 Retype new UNIX password: unis123 passwd: password updated successfully 3.sudosu切换到root,从$切换到# 4.安装ssh #sudo apt-get install openssh-client #sudo apt-get install openssh-server ssh到ubuntu root/unis123 5.关闭防火墙 ufw disable iptables -F 删除防火墙 sudo apt-get remove iptables 6.安装yum sudo apt-get install yum 7.安装ovirt-guest-agent,实现ovirt-engine对ubuntu虚机系统获取IP地址 A.新建配置文件 # sudonano -w /etc/apt/sources.list.d/ovirt-guest-agent.list B.加入以下信息 debhttps://www.360docs.net/doc/b04057921.html,/repositories/home:/evilissimo:/ubuntu:/12.04/ xUbuntu_12.04/ / C.按CTRL + O (enter) 保存,然后按CTRL + X 退出。 D.然后继续做以下操作: # wget https://www.360docs.net/doc/b04057921.html,/repositories/home:/evilissimo:/ubuntu:/12.04/xUb untu_12.04/Release.key # sudo apt-key add - 由于一些工作,例如写点小程序之类的工作,最好在Ubuntu桌面下,这样今天需要远程连接Ubuntu桌面,现将过程记录如下。 1、安装xrdp sudo apt-get install xrdp 2、安装vnc4server 我这里是安装xrdp的时候自动安装的。我看网上很多说是需要单独安装的。 3、安装xfce4 sudo apt-get install xubuntu-desktop 这个软件比较大,总计需要260M。 4、配置xfce4 echo "xfce4-session" >~/.xsession 创建.xsession文件并写入内容。 这样之后,网上很多做法就已经结束了,但是我使用远程桌面连接mstsc.exe连接的时候,仅仅显示connecting to sesman ip127.0.0.1之后就没有反映了,应该继续连接ok才对。这样,继续: 5、继续配置xfce4 sudo vi /etc/xrdp/startwm.sh 在. /etc/X11/Xsession前一行插入 xfce4-session 6、重启xrdp sudo service xrdp restart 7、使用远程桌面连接mstsc.exe,连接之后类型选择sesman-xvnc 填写用户名和密码之后就好了 注意,第4步和第5步,两个配置xfce的步骤,缺一不可。 8、修改tab键自动补全功能 至此为止,远程登录可以正常使用了,但是在终端中无法使用tab的自动补全功能,使用 起来甚是不便,使用如下方法修改: 此法不需要重启系统,可以直接在远程桌面中设置,打开菜单->设置->窗口管理器,或者 在终端中输入xfwm4-settings打开(xfwm4就是xfce4 window manger的缩写) 选择键盘,可以看到窗口快捷键中动作一列有“切换同一应用程序的窗口”选项,将该选 项的快捷键清除后关闭窗口即可。 缺省的设置,该项的值为“super+制表”,制表键就是tab键。这样修改后马上可以使用了。 Ubuntu Linux的桌面环境和初始设置 来源Terry's Blog 在开始配置和使用Ubuntu 之前,我们一起来了解Ubuntu 的基本界面和操作。 1. 登录Ubuntu GDM 是Ubuntu 的默认登录界面,让使用者可以登录Ubuntu。启动Ubuntu 之后,点击用户账户名称,然后输入密码,点击“登录”按钮就可以进入系统。 需要注意的是,屏幕下方有一些选项可供选择: 语言:选择桌面环境所使用的语言,所有在语言支持中安装的语言都可以在此选择。 键盘布局:选择适合使用键盘的键盘布局,通常而言保持默认的USA 设置即可。 桌面环境:选择所要使用的桌面环境,不同的桌面环境决定了不同的界面风格和操作习惯。Ubuntu 11.04 之前的版本只内置一个桌面环境,但Ubuntu 11.04 中引入Unity 桌面作为默认桌面环境,在桌面环境选项中被称为Ubuntu 桌面,原来的桌面环境与之并存,在桌面环境选项中则被称为Ubuntu 经典桌面。因此可以选择Ubuntu 和Ubuntu 经典桌面两种不同的桌面环境。 辅助工具:提供方便有障碍人士使用计算机的工具。 关机按钮:点击此按钮可以访问关机菜单,提供关机和重新启动的选项。 Unity 桌面和Ubuntu 经典桌面存在外观和操作上的区别,不过本质上没有太大的区别,所以请自主选择适合自己的界面。下面我们来分别了解一下两种桌面环境。 2. Ubuntu 经典桌面简介 进入Ubuntu 经典桌面之后,界面如下图所示: 下面了解一下Ubuntu 经典桌面的各个部分: 顶部面板: 顶部面板左端是主菜单,包括三个菜单: 应用程序:这一菜单会将已安装的程序分类管理,而且还可以启动用于安装卸载程序的Ubuntu 软件中心。 位置:用于访问常用目录的菜单。 系统:在此可以找到调整系统设置和个人偏好的选项。 主菜单右侧是常用软件的启动器(类似于Windows 中的快捷方式),我们可以在顶部面板空白处右击,选择“添加到面板”添加指向任何位置、文件、应用程序的启动器,或者也可以将主菜单中的启动器拖放到此处。 顶部面板右侧是通知区域,用于显示系统状态,包括系统是否有更新、输入法、网络连接状态、音量、电池电量等等,一些程序在运行时也会在通知区域添加图标。通知区域最右侧是关机按钮,在此可以锁定屏幕、关机、重新启动或者注销,还可以访问用于调整系统设置的控制中心。 桌面: 当我们放入光盘或插入U 盘时,相应的图标都会自动出现在桌面上,便于用户访问。我们还可以将应用程序菜单中的启动器拖放到桌面上。 在桌面右击会出现桌面菜单,可以创建启动器、文档和文件夹,还可以设置桌面背景。 底部面板 底部面板左侧图标是显示桌面。单击这个图标会使所有窗口最小化。 底部面板的中间区域与Windows 任务栏类似,会列出当前打开的窗口。 随后是工作区切换器,用于在不同虚拟桌面之间切换。 底部面板最右侧的图标是回收站,里面存放了被删除的文件。 Unity 桌面简介 进入Unity 桌面之后,界面如下图所示: UBUNTU安装与桌面配置过程详解 目录 写在前面--------------------------------------------------------------------------------------------------------------1-本文使用的安装环境----------------------------------------------------------------------------------------------1- 一、准备磁盘分区-------------------------------------------------------------------------------------------------2- 二、制作U盘启动盘---------------------------------------------------------------------------------------------3- (一)、在windows下制作启动盘---------------------------------------------------------------------3-(二)、在linux(ubuntu)下制作启动盘------------------------------------------------------------5- 三、安装UBUNTU------------------------------------------------------------------------------------------------8- 四、配置网络------------------------------------------------------------------------------------------------------16- (一)普通的网络配置-----------------------------------------------------------------------------------16-(二)锐捷认证客户端的安装和配置---------------------------------------------------------------18-五、桌面特效的设置--------------------------------------------------------------------------------------------21- (一)下载软件和附加组件----------------------------------------------------------------------------22-(二)开启特效--------------------------------------------------------------------------------------------24-(三)特效展示--------------------------------------------------------------------------------------------26-六、UBUNTU软件推荐----------------------------------------------------------------------------------------33- ☆SMPlayer--------------------------------------------------------------------------------------------33- ☆GIMP-------------------------------------------------------------------------------------------------34- ☆Chromium浏览器---------------------------------------------------------------------------------35- ☆永中Office------------------------------------------------------------------------------------------36- ☆Stellarium--------------------------------------------------------------------------------------------37- ☆Vim编辑器----------------------------------------------------------------------------------------38- 七、简单问题总结------------------------------------------------------------------------------------------------38- 1.乱码问题---------------------------------------------------------------------------------------------38- 2.软件中心的问题-----------------------------------------------------------------------------------39- 3、图形界面不稳定的问题-----------------------------------------------------------------------39- -39-结束语--------------------------------------------------------------------------------------------------------------- ubuntu server 安装最小图形界面 一、安装 安装过程从略。 有几点注意: 1、安装时断开网络,但最好手动配置完IP 2、安装到最后选择软件时什么都不选,直接跳到NEXT 继续。 二、将光盘设为源 1、挂载光驱: 安装完毕重新启动后 cd /media/cdrom0 ls -s 如果有内容,可以不进行任何设置直接进入下一步,如没有内容,执行以下操作:sudo mount /media/cdrom0/ -o unhide 2、编辑源列表 vi /etc/apt/sources.list 打开文件后 d+G ZZ 这样清空原来的源列表。 3、加入光盘为源 sudo apt-cdrom -m -d /media/cdrom0 add 最后扫描源 sudo apt-get update 三、开始图形界面安装 1、安装X window服务端 sudo apt-get install xorg 测试命令是 startx 输入 exit 退出测试界面 2、安装gnome gnome的session管理器 sudo apt-get install gnome-session gnome的面板 sudo apt-get install gnome-panel gnome的窗口管理器 sudo apt-get install metacity gnome的小应用程序 sudo apt-get install gnome-applets 3、其他必须安装的程序 资源管理器 sudo apt-get install nautilus 安装图形界面的终端 sudo apt-get install gnome-terminal 图形界面里的sudo,synaptic,图形界面的软件包管理 sudo apt-get install gksu synaptic software-properties-gtk 4、界面美化 sudo apt-get install ubuntu-artwork usplash-theme-ubuntu sudo apt-get install gdm 5、浏览器安装 sudo apt-get install firefox 四、其他安装 1、本地化语言包安装 sudo locale-gen zh_CN.UTF-8 zh_CN.GBK sudo apt-get install ttf-arphic-uming 2、输入法安装 sudo apt-get install scim 注:安装桌面环境或窗口管理器:sudo apt-get install Ubuntu-desktop/kubuntu -desktop/xubuntu-desktop。这将分别安装GNOME、KDE、XFCE 桌面环境。对于GNOME、KDE、XFCE 这些桌面环境来说,为了获得更强的定制效果,也可仅安装最基本的组件,如:sudo apt-get install gnome-core/kde-core/xfce4。当然,如果不需要桌面环境,也可选择安装窗口管理器代替。那样的话,可以执行指令sudo apt-get install fluxbox/icewm/enlightenment/fvwm。 Ubuntu Server 通过新立得安装Tomcat的备忘10.10 在UbuntuServer 10.04 通过新立得或者apt-get安装Tomcat,安装后程序并不是和我们手工安装的一样放在一起,而是分布在系统的各个地方,下面简单记录如下:(以6为例) 1:自启动程序放在/etc/init.d/tomcat6 2: 主程序放在/usr/share/tomcat6 3: 配置文件目录实际是在/etc/tomcat6 4: 如果安装了tomcat的示例程序,则目录在/usr/share/tomcat6-webapps 5: 日志文件一般放在/var/log/tomcat6 6: 启动sudo /etc/init.d/tomcat6 start 7: 停止sudo /etc/init.d/tomcat6 stop 8: 重启sudo /etc/init.d/tomcat6 restart 站点目录放置在/va/lib/tomcat6/webapps/ROOT下面。 配置文件放在/var/lib/tomcat6/conf/下面。 ubuntu server 图形桌面安装 Ubuntu server 与Ubuntu desktop的区别想知道的朋友自己去上百度搜了,我只讲讲server 版去除的GUI了,就这一区别让很多人对server版望而止步了,不像desktop安装过程中有 最受欢迎Linux桌面Ubuntu图文安装教程 Ubuntu是个高效的安全的完全 合法(非盗版)的系统,一切软件都是免费的,而且功能很不错,如果你的电脑只是用来办公、浏览网页、聊天,这些基本的应用ubuntu可以不不做任何改变轻松实现。当然如果你的电脑是游戏机的话,那另当别论了,但无论如何ubuntu 都是目前最受欢迎最易用的linux系统之一,欢迎大家进入linux的世界。以下内容转自ubuntu中文站,是以6.06版本介绍的,事实上7.04版本的安装与该版本大同小异,可做参考。 一、什么是Ubuntu? Ubuntu 是一个南非的民族观念,着眼于人们之间的忠诚和联系。该词来自于祖鲁语和科萨语。Ubuntu(发音"oo-BOON-too"——“乌班图”)被视为非洲人的传统理念,也是建立新南非共和国的基本原则之一,与非洲复兴的理想密切相关。 Ubuntu 精神的大意是“人道待人”(对他人仁慈)。另一种翻译可以是:“天下共享的信念,连接起每个人”。“具有 ubuntu 精神的人心胸开阔,乐于助人,见贤思齐而不忌妒贤能,因为他/她拥有适度的自信,而这源自如下认识:自己乃是属于一个更大的整体,当他人受到伤害或死去时,当他人受到折磨或压迫时,这个整体就会消失。”——大主教 Desmond Tutu。作为一个基于GNU/Linux 的平台,Ubuntu 操作系统将 ubuntu 精神带到了软件世界。 Ubuntu 是一个完全基于 Linux 的操作系统,它不但免费,而且有专业人员和业余爱好者共同为其提供技术支持。 Ubuntu 爱好者社群背后的理念是“Ubuntu 哲学”:软件应该是免费的,世界各地的用户都应能够用上以他们自己的语言为界面语言的软件,他们能力上的缺失也不应该成为使用软件的障碍。此外,他们也应该拥有按照个人需要任意定制和修改软件的自由。 Ubuntu 被授予PC World 2006 World Class Award,证明了Ubuntu成为2006年世界最好的100个产品之一。 PConline注:苗条的1CD身材,众多的软件支持,可以满足日常办公和娱乐要求(Windows下的游戏除外)。安装常用工具软件也不必东奔西走,只需如Windows下卸载程序一样,在面板里面选择需要的程序,就可自动上网安装软件。为了获得最佳使用体验,推荐宽带用户使用。 二、下载Ubuntu 进入Ubuntu图形桌面的方法 1、命令: startx #启动X-Windows桌面 2、命令: sudolightdm #启动Ubuntu的默认桌面 3、安装gdm桌面: sudo apt-get install gdm 启动gdm桌面: gdm 4、安装Gnome界面: sudo apt-get install gnome-session-fallback 或: sudo apt-get install gnome-panel 5、安装kde桌面: sudo apt-get install kubuntu-desktop 安装过程中会询问安装kdm还是gdm;kdm就是Kubuntu桌面;如果想用回gdm或kdm的话,可以使用如下命令对桌面进行重新配置: sudodpkg-reconfigure 如何在Ubuntu上用安装显卡驱动,安装和启用3D桌面 本文将介绍如何在Ubuntu上用最简便的方法安装显卡驱动,并如何安装和启用3D桌面。 系统需求 * 硬件及软件环境需求 启用3D桌面的硬件,显卡推荐使用Nvidia及ATI主流独立显卡,对于Intel 显卡、集成显卡、老旧显卡、以及最后刚新推出市场的新显卡,可能不适于使用本文的“最简便的驱动安装方法(经测试,Intel G965集成显卡3100在Ubuntu 8.04上会自动安装好显卡驱动,可以安装启用Compiz 3D桌面效果)”,如果Ubuntu系统自带的"非受限驱动"安装不成功,请另行查找解决方案。CPU和内存自然是越高配置越好。 本文已在Ubuntu 8.04和8.10上测试通过,适用于i386,amd64及DVD版本 * 网络环境 本文涉及到的软件需要系统联入互联网下载安装,请确保系统已联入网络* 涉及到的软件清单 envyng-gtk compizconfig-settings-manager emerald fusion-icon RecordMyDesktop。 操作步骤 1.安装envyng辅助工具 让envyng这个傻瓜软件帮助你吧!用envyng安装驱动有个好处就是,有些需要卸载的冲突软件包它会自动帮你卸载,有些3D桌面需要安装的支持软件包它会自动帮你安装。例如,Nvidia的glx相关软件包等。这些软件之间的关联比较复杂,如果采用手工安装的方法很麻烦且容易出错。 首先,确保已经能连上网了,图形界面下,点击任务栏“系统”-“系统管理”-“软件源” 在弹出的窗口中“下载自”的下拉菜单里,把默认的“中国的服务器”改选为“主服务器”。点击“关闭”然后会自动更新一些文件。 然后,点击任务栏“系统”-“系统管理”-“新立得软件包管理器” 在菜单栏里点击“编辑”-“搜索”-输入envyng-gtk并勾选它,会提示安装envyng-core,勾选后 Ubuntu桌面操作系统综教程(0.83版,全新的Ubuntu Kylin 14.04LTS安装图解) 指引: 1、Linux是什么、ubuntu简介、Unity桌面、Ubuntu Kylin、Ubuntu14.04的新特色、U盘启动盘制作工具、安装前的预备知识、安装过程图解 2、安装之后的简单配置,针对SSD进行优化,Ubuntu下安装软件方法 3、各类软件推荐,Ubuntu apt-get包处理工具的使用方法 4、一些常见问题,更好中文支持、更改用户名和计算机名、忘记密码的解决办法、Linux目录解释、Linux新手需要掌握的20条基础命令、grub rescue修复方法等等 5、站点、资料推荐,Linux服务器安全小贴士,如何找到一款适合自己的Linux 发行版、其他流行的Linux发行版特点简介、关于X11、Wayland、Mir Linux是什么? Linux是一种自由和开放源代码的类UNIX操作系统。严格来讲,术语Linux只表示操作系统内核本身,该操作系统内核由芬兰人Linus Torvalds在1991年10月5日首次发布。然而人们常用Linux来指基于Linux内核的完整操作系统。Linux的标志和吉祥物是一只名字叫做Tux的企鹅。 Linux是一个领先的操作系统,最初仅运行在英特尔X86架构的个人电脑之上,目前已经广泛支持各种计算机硬件平台,上至服务器和其他大型平台,如大型主机和超级计算机,下至各种嵌入式设备,如手机,平板电脑,路由器,电视和电子游戏机等。世界上500个最快的超级计算机90%以上运行Linux发行版或变种。在移动设备上广泛使用的Android操作系统就是创建在Linux内核之上。 由于Linux是自由软件,任何组织或个人,都可以创建一个符合自己需求的Linux 发行版。发行版多为许多不同的目的而制作,包括对不同计算机硬件结构的支持,对一个具体区域或语言的本地化,实时应用,和嵌入式系统。目前,超过三百个发行版被积极的开发。一些流行的主流Linux发行版,包括Debian(及其派生版本Ubuntu,Linux Mint),Fedora(及其相关版本Red Hat Enterprise Linux,CentOS)和openSUSE等。一个典型的Linux发行版包括:Linux内核,一些GNU 库和工具,命令行shell,图形界面的X窗口系统和相应的桌面环境,如KDE或GNOME,以及桌面Linux操作系统常用的应用程序,包括Firefox网页浏览器,LibreOffice办公软件,GIMP图像处理工具等。 很多版本Linux发行版使用LiveCD技术,也就是不需要安装,放入光盘驱动器里面进行开机,就能使用。比较著名的有Damn Small Linux,Knoppix等。LiveCD 的相关技术进步到现在,有些发布版本身的安装光盘也有LiveCD的功能,如 ubuntu中KDE的安装和卸载 2010-05-10 12:53 今天心血来潮装了KDE,感觉灰常不错,嘎嘎 进入Ubuntu的默认安装的桌面后打开终端,输入 sudo apt-get install kUbuntu-desktop 回车后输入密码 接下来提示下载KDE需要多少空间,解压后需要多少空间,询问是否安装,输入 Y 或 N; 输入Y后则开始下载安装了,下载KDE大约要100多MB,需要很长的时间;如果觉得一次安装时间太长也没关系,Ubuntu提供了断点续传,你可以每次开机下载一些。 默认的KDE为英文界面,可以使用这条命令安装中文环境。 sudo apt-get install language-pack-kde-zh language-pack-kde-zh-base language-pack-zh language-pack-zh-base language-support-zh 安装好后重新启动,你就会发现原来启动界面的Ubuntu变成了KUbuntu了。接下来就看到登录界面了,你会发现,这里可以选择用户名了,不会像原来 Ubuntu 要用户自己输入用户名。 这个时候如果不进行设置的话,你会发现直接登录后界面并没有发生变化还是原来的界面哦。 那怎么进入KUbuntu的界面中呢。其实在你选择用户进行登录的界面的时候,你留心一下在边上有一个有一个像文本框一样的图标,你点击这个图标,会话方式中选择KDE,再登录后你就会发现已经是KDE的界面了 KDE安装与卸载 安装KDE: 方法一: sudo apt-get install kUbuntu-desktop sudo apt-get install language-pack-kde-zh language-pack-kde-zh-base language-pack-zh language-pack-zh-base language-support-zh远程连接Ubuntu 16.04桌面
Ubuntu Linux的桌面环境和初始设置
ubuntu12.04安装与桌面配置过程详解
ubuntu server 安装最小图形界面
最受欢迎Linux桌面Ubuntu图文安装教程
进入Ubuntu图形桌面的方法
如何在Ubuntu上用安装显卡驱动,安装和启用3D桌面
Ubuntu桌面操作系统综教程(0.83版,全新的Ubuntu Kylin 14.04 LTS安装图解)
ubuntu安装kde桌面
