用word制作表格的技巧
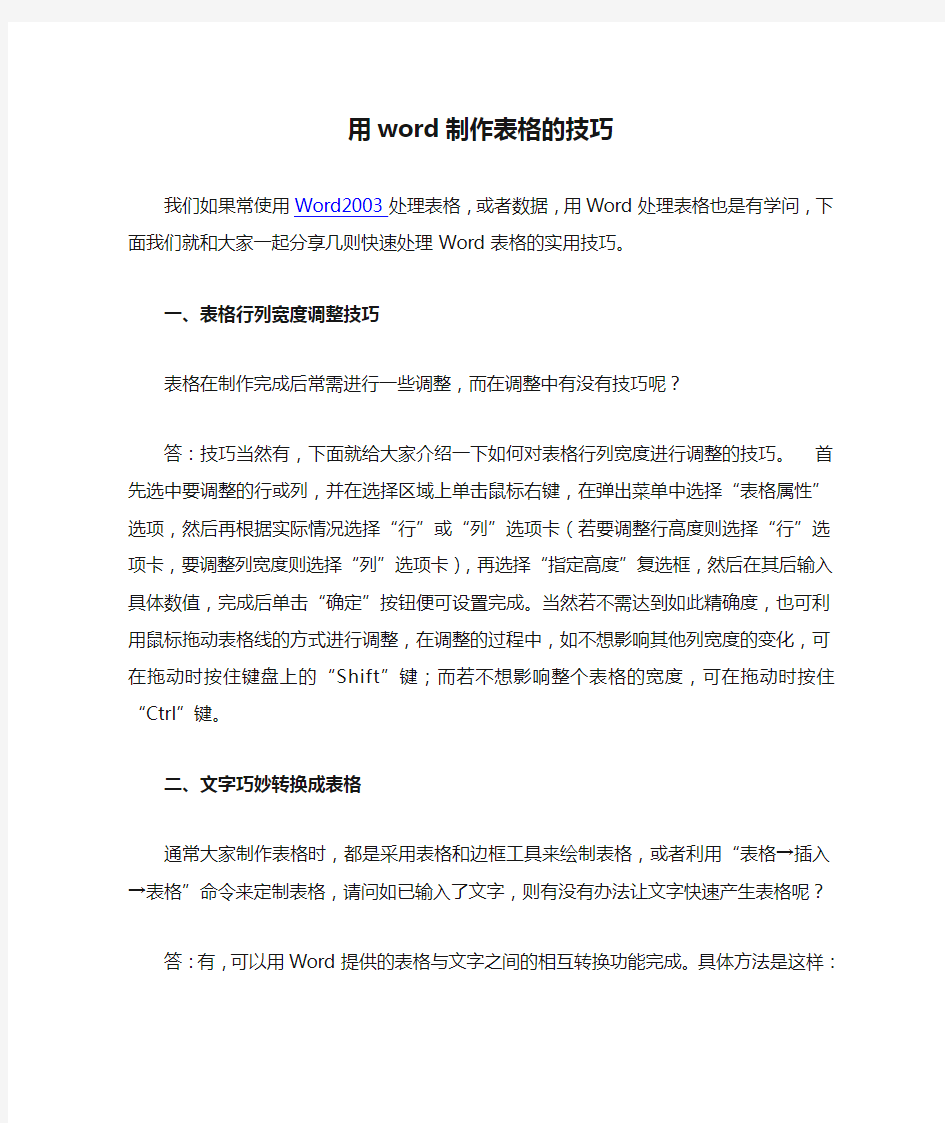

用word制作表格的技巧
我们如果常使用Word2003处理表格,或者数据,用Word处理表格也是有学问,下面我们就和大家一起分享几则快速处理Word表格的实用技巧。
一、表格行列宽度调整技巧
表格在制作完成后常需进行一些调整,而在调整中有没有技巧呢?
答:技巧当然有,下面就给大家介绍一下如何对表格行列宽度进行调整的技巧。首先选中要调整的行或列,并在选择区域上单击鼠标右键,在弹出菜单中选择“表格属性”选项,然后再根据实际情况选择“行”或“列”选项卡(若要调整行高度则选择“行”选项卡,要调整列宽度则选择“列”选项卡),再选择“指定高度”复选框,然后在其后输入具体数值,完成后单击“确定”按钮便可设置完成。当然若不需达到如此精确度,也可利用鼠标拖动表格线的方式进行调整,在调整的过程中,如不想影响其他列宽度的变化,可在拖动时按住键盘上的“Shift”键;而若不想影响整个表格的宽度,可在拖动时按住“Ctrl”键。
二、文字巧妙转换成表格
通常大家制作表格时,都是采用表格和边框工具来绘制表格,或者利用“表格→插入→表格”命令来定制表格,请问如已输入了文字,则有没有办法让文字快速产生表格呢?
答:有,可以用Word提供的表格与文字之间的相互转换功能完
成。具体方法是这样:
(1)按照自己的计划先将表格中的各项内容输入Word文件中,在这需注意的是,一定要利用一种特别的分隔符隔开准备产生表格列线的文字内容,该分隔符可以是逗号、制表符、空格或其他字符。
(2)选中需产生表格的文字内容,在菜单栏单击“表格→转换→文本转换成表格”命令,在弹出的对话框中的“文字分隔符位置”选项中选逗号(一定要和输入表格内容时的分隔符一致),同时按所要的表格形式对其他选项做适当的调整。
三、用“+”、“-”号巧制表格
资产负债表格制作一般的Word用户都会,但如果只利用键盘上的“+”号和“-”号来快速完成表格制作,可能很多朋友都不会,它的具体操作方法又是如何进行?
答:利用键盘上的“+”与“-”号制作表格,有时会给我们带来更高的效率。在制作前首先得明白“+”号表示下面将产生一列线条,而“-”号起到连线的作用,其具体制作方法是:首先在要插入表格的地方输入“+”号,用来制作表格顶端线条,然后再输入“-”号,用来制作横线(也可以连续输入多个“-”号,“-”号越多表格越宽),接着再输入一些“+”号(“+”号越多,列越多)。完成后再按回车键,便可马上得到一个表格。
小提示:用此方法制作出的表格只有一行,若需制作出多行的表格,则可将光标移到表格内最后一个回车符号前,按“Tab”键或回车键(Enter),即可在表格后插入行。
怎么用word制作表格
?怎么用word制作表格? ?解答: 在Word中做表格有多种方法,今天我给大家讲解两种——绘制表格和插入表格。 一、绘制表格 用绘制表格的方式来制作表格,虽说是繁琐了些,或在应用熟练的人们手中简直是多余,但对于初学者,我建议大家还是应该掌握这种方式。 https://www.360docs.net/doc/bf337363.html, 我们可以用图一所示的三种方式来打开绘制表格的窗口。 图一 点击“表格和边框”项后会出现图二所示窗口,同时鼠标也变成一枝铅笔模样。(当然,也有“表格和边框”项本来就勾选好了的,我们这时就只会发现鼠标变成了铅笔模样,同时“表格和边框”窗口中第一个“铅笔” 图标呈凹陷状态。)
图二 此时铅笔随我们的鼠标移动,我们便可以通过拖动的方式来绘制表格,很简单,记住一点,用鼠标拖动时首先绘制出的是一个四边形的虚线框,记住,这是整个表格的外框线,当我们放开鼠标的时候,虚线框变成了实线(前提是线条类型我们选择的是实线的前提下,这我们在后面会提到)如图三。 https://www.360docs.net/doc/bf337363.html,
图三 外框确定下来了,我们现在可以在里面通过鼠标绘制出横线、竖线,根据需要,如果需要绘制斜线,同样可以绘制。需要注意的是,在绘制的时候一定要我们所需要的线一定是虚线位置定下来之后我们再放开鼠标。现绘制好的表格如图四。
图四 图四是所示的表格像很多初学者绘制的一样,看起来总的很别扭,不用急急的删除这样的表格,其实用绘制表格普遍会出现的问题,接下来我们来讲进如何调整。 其实我们可以很方便的将表格调整使它协调起来。 我们可以选定表格的所有单元格(鼠标从左上的第一个单元格选到右下的最后一个单元格或用相反的顺序,亦可以将鼠标移到表格左上端外框边缘的移动按钮上点击),然后在“表格和边框”窗口中选择“平均分布各行”和“平均分布各列”来调整表格的行和列,然后再看表格,是不是成了一个标准的表格了。 https://www.360docs.net/doc/bf337363.html,
word2007表格制作教案
课题:Word表格制作 教学目标: 知识目标:了解表格中的基本概念,掌握表格的创建、编辑与调整。 能力目标:能够熟练完成表格的制作。 情感目标:培养学生的审美能力,自主思考与学习能力,使其在探索中进步。 教学重点:表格的创建、编辑与调整 教学难点:表格的编辑与调整 教学方法:任务驱动法、讲授法、演示法及练习法 学法:思考、讨论、练习 教具准备:计算机、课件 教学内容及过程: 课题引入: 同学们,在我们日常生活、工作中往往会用到表格,例如:上课要用到的课程表,考试结束后的成绩单,求职时的个人简历等等。展示几张表格图样这些表格让我们非常清晰、有条理化的看到相关信息。那么这些表格是怎么制作的呢?本节课以制作课程表为例讲解word表格制作。 讲授新课: 一、表格的创建 1、创建表格的方法 操作方法1:单击“插入”选项卡的“表格”按钮,在弹出的“表格”下拉菜单中选择表格模型来建立表格。步骤如下: (1)选定“插入表格”的位置,即把当前光标 移到此处。 (2)单击“表格”按钮,出现表格调整模型, 如右图所示 (3)拖动表格模型以选定表格的行数和列数 (4)在拖动鼠标时,当表格的行数和列数达到 要求时,松开鼠标,在插入点就建立了一 张符合要求的表格。 教师边讲解边演示 操作方法2:通过“插入表格”对话框建立表格 (1)选定要插入表格的位置,单击“插入”选 项卡的“表格”按钮,在弹出的“表格”
下拉菜单中选择“插入表格”命令,弹出“插入表格”对话框; (2)在“行数”和“列数”框中输入相应的行、列数,单击“确定”的[负。 在插入点就建立了一张符合要求的表格。 利用这样的方法建立的表格都是规则表格,当创建不规则表格时,我们一般情况下是先建立规则表格,再在规则表格的基础上加以修改。一般可用到绘制表格功能 操作方法3:绘制表格(一般可用于修改表格使用) 操作方法4:快速表格,利用软件自带的模板创建 二、在表格内输入文本 操作步骤如下: (1)当表格建立后,可以在表格内输入相应的数字和文本; (2)输入完文本后,可利用工具栏对表格内的文字和数字进行适当的调整,选择“居中对齐”按钮;(了解几种对齐方式) (3)也可对表格的字体、字号进行设置。 例如:建立下图所示的表格,并进行保存 如何将我们刚才建立的表格变成一个完整的、符合要求的“课程表”,则要用到编辑与调整表格的方法。 三、编辑表格 1、选定表格 方法一:使用鼠标选定 选定一个单元格:将鼠标指针移到要选定单元格的左侧,单击左键。 选定一行:将鼠标指针移到要选定行的左侧,单击左键。 选定一列:将鼠标指针移到要选定列的顶端,单击左键。 选定整个表格:单击表格左上角的“全选按钮”。 方法二:表格工具/布局中的第一项选择,可选择单元格、列、行、表格 2、增加单元格、行与列数 (1)选定要插入新单元格的位置,单击“布局”选项卡中“行和列”右下角的“插入单元格”按钮; (2)弹出“插入单元格”对话框; (3)选择所需选项,单击“确定”即可
Word表格制作技巧大全(新手必备)
Word表格技巧大全 一, 文字巧妙转换成表格 通常大家制作表格时,都是采用表格和边框工具来绘制表格,或者利用“表格→插入→表格”命令来定制表格,请问如已输入了文字,则有没有办法让文字快速产生表格呢? 答:有,可以用Word提供的表格与文字之间的相互转换功能完成。具体方法是这样: (1)按照自己的计划先将表格中的各项内容输入Word文件中,在这需注意的是,一定要利用一种特别的分隔符隔开准备产生表格列线的文字内容,该分隔符可以是逗号、制表符、空格或其他字符。 (2)选中需产生表格的文字内容,在菜单栏单击“表格→转换→文本转换成表格”命令,在弹出的对话框中的“文字分隔符位置”选项中选逗号(一定要和输入表格内容时的分隔符一致),同时按所要的表格形式对其他选项做适当的调整。 2 用“+”、“-”号巧制表格 表格制作一般的Word用户都会,但如果只利用键盘上的“+”号和“-”号来快速完成表格制作,可能很多朋友都不会,它的具体操作方法又是如何进行? 答:利用键盘上的“+”与“-”号制作表格,有时会给我们带来更高的效率。在制作前首先得明白“+”号表示下面将产生一列线条,而“-”号起到连线的作用,其具体制作方法是:首先在要插入表格的地方输入“+”号,用来制作表格顶端线条,然后再输入“-”号,用来制作横线(也可以连续输入多个“-”号,“-”号越多表格越宽),
接着再输入一些“+”号(“+”号越多,列越多)。完成后再按回车键,便可马上得到一个表格。 小提示:用此方法制作出的表格只有一行,若需制作出多行的表格,则可将光标移到表格内最后一个回车符号前,按“Tab”键或回车键(Enter),即可在表格后插入行。 3 轻松微调行列宽度 在Word中制作表格时,有时需要对行列宽度进行一些微调,请问除了进行表格属性外,有没有其他更方便的方法呢? 答:在进行Word表格编辑时,如果要知道行或列的宽度,只需在按住鼠标左键调行的同时按下右键,标尺上(调整行时会在垂直标尺上显示,而在调整列时会在水平标尺上显示)就会显示出行或列的尺度。 小提示:此时表格标尺的精确度为0.01字符。 4 表格行列宽度调整技巧 表格在制作完成后常需进行一些调整,而在调整中有没有技巧呢? 答:技巧当然有,下面就给大家介绍一下如何对表格行列宽度进行调整的技巧。 首先选中要调整的行或列,并在选择区域上单击鼠标右键,在弹出菜单中选择“表格属性”选项,然后再根据实际情况选择“行”或“列”选项卡(若要调整行高度则选择“行”选项卡,要调整列宽度则选择“列”选项卡),再选择“指定高度”复选框,然后在其后输入具体数值,完成后单击“确定”按钮便可设置完成。当然若不需达
Word表格制作教学设计
Word表格制作 知识目标:了解表格中的基本概念,掌握表格的创建、编辑与调整。能力目标:能够熟练完成表格的制作。 情感目标:培养学生的审美能力,自主思考与学习能力,使其在探索中进步。 教学重点:表格的创建、编辑与调整教学难点:表格的编辑与调整 教学方法:任务驱动法、讲授法、演示法及练习法学法:思考、讨论、练习 教具准备:计算机、课件及多媒体设备 教学内容及过程:课题引入: 同学们,在我们日常生活、工作中往往会用到表格,例如:上课要用到的课程表,考试结束后的成绩单,求职时的个人简历等等(用第1张幻灯片展示提到的几种表格)。这些表格让我们非常清晰、有条理化的看到相关信息。那么这些表格是怎么制作的呢?这就是本节课我们要学习的内容—word表格制作(展示第2张幻灯片)。 讲授新课: 一、表格的创建 1、认识表格 在学习之前我们先来认识表格。(利用我国奥运金牌汇总表进行讲解,展示第3张列:竖向的单元格组成一列。最多可以有63列,列号的范围是A—CK。
2、创建表格的方法(教师边演示边讲解,展示第5张幻灯片) 方法一:使用菜单创建表格(展示第6张幻灯片) 操作如下: (1)打开文档,调整好光标位置; (2)单击“表格”菜单的“插入”子菜单中的“表格”项,打开“插入表格”对话框; (3)在“插入表格”对话框中设置表格参数; 在[列数]和[行数]文本框分别用于设置所创建的表格的列数与行数; (4)单击“确定”按钮。 方法二:使用“插入表格”按钮创建表格(展示第7张幻灯片) 操作如下: (1)首先要启动word; (2)调整好光标的位置,使它正好位于要插入表格的地方。 (3)将鼠标放在[常用]工具栏的[插入表格]按钮上,按下这个按钮,将出现一个示意网格。按住鼠标并拖动鼠标穿过这些网格,当达到预定所需的行列数后,释放光标键。 例:拖动鼠标使其亮度显示5行6列,并释放鼠标,即在文档中插入一个5行6列表格。 方法三:手动绘制表格(展示第8张幻灯片) 操作如下: (1)打开文档,调整好光标位置;
word表格制作教案()
Word表格制作教案 教学目标: 知识目标:了解表格中的基本概念,掌握表格的创建、编辑。 能力目标:能够熟练完成表格的制作。 情感目标:培养学生的审美能力,自主思考与学习能力,使其在探索中进步。 教学重点:表格的创建、编辑 教学难点:表格的编辑 教学方法:任务驱动法、讲授法、演示法及练习法 学法:思考、讨论、练习 教具准备:计算机、课件及多媒体设备 教学内容及过程: 课题引入: 展示两份自己的简历,一份使用表格,一份使用文字描述。(幻灯片展示) 提问:哪种表示方法更好,好在哪里?(学生对比两种方法,得出结论:表格更加直观、清晰的看到相关信息) 同学们,在我们日常生活中除了个人简历,你们还经常见到哪些表格?(学生回答)例如:上课要用到的课程表、考试结束后的成绩单(用幻灯片展示提到的两种表格)。这些表格让我们非常清晰、有条理化的看到相关信息。那么这些表格是怎么制作的呢?这就是本节课我们要学习的内容—word表格制作(展示幻灯片)。 讲授新课: 一、表格的创建 1、认识表格 在学习表格的制作之前我们先来认识表格。(利用我国奥运金牌汇总表进行讲解,展示第3张幻灯片。) 我国奥运金牌汇总表 届次金牌银牌铜牌总计 23届15 8 9 24届 5 11 12 25届16 22 16 26届16 22 12 27届28 16 15
总计 我们来看一下表格由哪些部分组成? 表格:由横竖对齐的数据和数据周围的边框线组成的特殊文档。 单元格:表格中容纳数据的基本单元。 行:表格中横向的所有单元格组成一行。 列:竖向的单元格组成一列。 2、创建表格的方法(教师边演示边讲解) 方法一:使用菜单插入表格 操作如下: (1)打开文档,把光标定位于需要制作表格的地方; (2)单击“表格”菜单的“插入”子菜单中的“表格”项,打开“插入表格”对话 框; (3)在“插入表格”对话框中设置表格参数; 在[列数]和[行数]文本框分别用于设置所创建的表格的列数与行数; (4)单击“确定”按钮。 方法二:手动绘制表格 操作如下: (1)打开文档,把光标定位于需要制作表格的地方; (2)单击“表格”菜单的“绘制表格”项,鼠标指针变在笔形; (3)按住鼠标左键不放,并拖动鼠标,画出表格的外边框; (4)继续拖动鼠标画出表格的行、列线; (5)制作完成后,关闭“绘制表格”工具栏。 任务一:以“课程表”为例制作出“课程表”的初稿。(展示幻灯片,学生观察几行几列)学生活动:在自己的计算机上分别用两种方法完成“课程表”的初稿。(建立一个8行,11列的表格)请同学分别演示用不同的方法制作课程表的初稿。 通过任务一小组讨论分析总结两种方法的适用于创建什么类型的表格(使用菜单插入表格:适用于相对较大结构规律的表格;手动绘制表格:适用于小的、结构比较自由的表格。) 思考:如何从任务一的表格变成一个完整的“课程表”? 二、编辑表格 如何将我们刚才建立的表格变成一个完整的“课程表”,就要对表格进行编辑。编辑表格包括对表格进行选定、单元格的拆分与合并等操作。 1、选定表格 选定一个单元格:将鼠标指针移到要选定单元格的左侧,单击左键。
word中如何制作表格
word 中如何制作表格 篇一:如何用 word 制作表格 我们可以用图一所示的三种方式来打开绘制表格的窗口。 图一 点击“表格和边框”项后会出现图二所示窗口,同时鼠标也变成一枝铅笔模样。(当然,也 有“表格和边框”项本来就勾选好了的,我们这时就只会发现鼠标变成了铅笔模样,同时 “表格 和边框”窗口中第一个 “铅笔” 图标呈凹陷状态。 ) 图二 此时铅笔随我们的鼠标移动,我们便可以通过拖动的方式来绘制表格,很简单,记住一 点,用鼠标拖动时首先绘制出的是一个四边形的虚线框,记住,这是整个表格的外框线,当我 们放开鼠标的时候,虚线框变成了实线(前提是线条类型我们选择的是实线的前提下,这我们 在后面会提到)如图三。 图三 外框确定下来了,我们现在可以在里面通过鼠标绘制出横线、竖线,根据需要,如果需 要绘制斜线,同样可以绘制。需要注意的是,在绘制的时候一定要我们所需要的线一定是虚线 位置定下来之后我们再放开鼠标。现绘制好的表格如图四。 图四 图四是所示的表格像很多初学者绘制的一样,看起来总的很别扭,不用急急的删除这样 的表格,其实用绘制表格普遍会出现的问题,接下来我们来讲进如何调整。其实我们可以很方 便的将表格调整使它协调起来。 我们可以选定表格的所有单元格 (鼠标从左上的第一个单元格选到右下的最后一个单元 格或用相反的顺序,亦可以将鼠标移到表格左上端外框边缘的移动按钮上点击),然后在“表格 和边框”窗口中选择“ 平 均分布各行”和“平均分布各列”来调整表格的行和列,然后再看表格,是不是成了一个标 准的表格了。 图五 篇二:Word 表格制作技巧大全(新手必备) Word 表格技巧大全 一,文字巧妙转换成表格 通常大家制作表格时,都是采用表格和边框工具来绘制表格,或者利用“表格→插入→表 格”命令来定制表格,请问如已输入了文字,则有没有办法让文字快速产生表格呢? 答:有,可以用 Word 提供的表格与文字之间的相互转换功能完成。具体方法是这样: 1 / 7
最新Word表格制作技巧大全(新手必备)资料
Word 表格技巧大全 一, 文字巧妙转换成表格通常大家制作表格时,都是采用表格和边框工具来绘制表格,或者利用“表格f插入f表格”命令来定制表格,请问如已输入了文字,则有没有办法让文字快速产生表格呢? 答:有,可以用Word 提供的表格与文字之间的相互转换功能完成。具体方法是这样: (1)按照自己的计划先将表格中的各项内容输入Word 文件中, 在这需注意的是,一定要利用一种特别的分隔符隔开准备产生表格列线的文字内容,该分隔符可以是逗号、制表符、空格或其他字符。 (2)选中需产生表格的文字内容,在菜单栏单击“表格f转换f文本转换成表格”命令,在弹出的对话框中的“文字分隔符位置” 选项中选逗号(一定要和输入表格内容时的分隔符一致),同时按所要的表格形式对其他选项做适当的调整。 2用“+”、“-”号巧制表格 表格制作一般的Word 用户都会,但如果只利用键盘上的“ +”号和“-”号来快速完成表格制作,可能很多朋友都不会,它的具体操作方法又是如何进行? 答:利用键盘上的“ +”与“ -”号制作表格,有时会给我们带来更高的效率。在制作前首先得明白“ +”号表示下面将产生一列线条,而“-”号起到连线的作用,其具体制作方法是:首先在要插入表格的地方输入“ +”号,用来制作表格顶端线条,然后再输入“ -”号,用来制作横线(也可以连续输入多个“ -”号,“ -”号越多表格越宽),接着再输入一些“ +”号
(“+”号越多,列越多)。完成后再按回车键,便可马上得到一个表格。 小提示:用此方法制作出的表格只有一行,若需制作出多行的表 格,则可将光标移到表格内最后一个回车符号前,按“Tab”键或回车 键(Enter),即可在表格后插入行。 3轻松微调行列宽度 在Word 中制作表格时,有时需要对行列宽度进行一些微调,请问除了进行表格属性外,有没有其他更方便的方法呢? 答:在进行Word 表格编辑时,如果要知道行或列的宽度,只需在按住鼠标左键调行的同时按下右键,标尺上(调整行时会在垂直标尺上显示,而在调整列时会在水平标尺上显示)就会显示出行或列的尺度。 小提示:此时表格标尺的精确度为0.01 字符。 4表格行列宽度调整技巧表格在制作完成后常需进行一些调整,而在调整中有没有技巧 呢? 答:技巧当然有,下面就给大家介绍一下如何对表格行列宽度进行调整的技巧。 首先选中要调整的行或列,并在选择区域上单击鼠标右键,在弹出菜单中选择“表格属性”选项,然后再根据实际情况选择“行”或“列”选项卡(若要调整行高度则选择“行”选项卡,要调整列宽度则选择“列”选项卡),再选择“指定高度”复选框,然后在其后输 入具体数值,完成后单击“确定”按钮便可设置完成。当然若不需达 到如此精确度,也可利用鼠标拖动表格线的方式进行调整,在调整的过程中,如不想影响其他列宽度的变化,可在拖动时按住键盘上的
Word表格制作
Word表格制作 -- 表格制作范本教学目标: 1、知识目标:学生通过教师的讲授及多媒体教学网络的辅助教学,掌握创建表格、编 辑与调整表格、格式化表格的处理方法。 2、能力目标:在教学过程中,培养学生独立分析问题、解决问题的能力,并能充分发 挥学生的想象力和创造力。 3、德育目标:对学生进行形象思维教育,开拓思路为素质教育服务。 重点:创建表格、编辑与调整表格 难点:编辑与调整表格 教具:多媒体教学网络 教法:讲练结合、启发式教学 教学过程: 新课导入: 同学们,我们在日常生活、学习和工作中往往会用到表格。例如:对我国奥运金牌进行汇总时要用到表格;上学时要用课程表;求职时要用到个人简历表等等,以上这些情况都离不开表格。大家可以想一下:如果让你制一个表格,你会用哪些软件?怎么做?当然我们可以通过好多软件来进行表格制造,比如:excel、wps、cced、word等。在这些软件中我们经常用到的,就是Word2000表格处理。具体来讲,如何利用Word2000制作表格?有哪些方法?分为几个步骤?这也就是我们本节课要学习的内容。 一、创建表格 在学习之前我们先来认识表格。(利用我国奥运金牌汇总表进行讲解) 我们来看一下表格由哪些部分组成?备注: 演示所做的精美表格,来吸引学生的学习兴趣。 提出问题:如何制作? 通过本表格来讲解表格的概念及组成,为学习制作表格服务
表格:由横竖对齐的数据和数据周围的边框线组成的特殊文档。 单元格:表格中容纳数据的基本单元。 表格的行:表格中横向的所有单元格组成一行。行号的范围是 1~32767。 表格中的列:竖向的单元格组成一列。最多可以有63列,列号的 范围是A~CK。 行高:表格中一行的高度。 列宽:表格中一列的宽度。 行高列宽问题可以通过表格属性来自己调节。 表格又可分为简单表格和复杂表格,先来学习简单表格的制作。 在Word文档中创建表格有好几种方法,我们主要来介绍以下两种最基本的方法:(以创建5行6列表格为例) 方法一:使用鼠标创建表格 使用鼠标创建表格非常简单,操作如下: 1、我们首先要启动到Word2000中文版。方法:开始——程序— —Word2000(进入Word2000同时打开一个新文档)并打开“常 用”和“格式”工具栏。 2、调整好光标的位置,使它正好位于要插入表格的地方。 3、将鼠标放在[常用]工具栏的[插入表格]按钮上,按下这个按 钮,将出现一个示意网格。按住鼠标并拖动鼠标穿过这些网格, 当达到预定所需的行列数后,释放光标键,Word2000中文版 就会在文档中插入一个表格,其行高和列宽以及表格格式都是 Word2000中文版的缺省值。 例:拖动鼠标使其亮度显示5行6列,并释放鼠标,即在文档中插入一5行6列表格。 方法二:使用菜单创建表格 使用菜单创建表格的操作稍微复杂一些,但是它的功能更加完善,设置也更为精确,因此也是我们创建表格的常用方法。具体操作如下: 1、打开文档,调整好光标位置,使得表格插入后不用再调整其位置。 2、单击[表格]菜单的[插入表格]菜单项,打开[插入表格]对话框。 3、设置表格参数。 在[列数]和[行数]文本框分别用于设置所创建的表格的列数与行数。 4、单击[确定]按钮。 本例中只需将行列分别改为5,6。 例题一:做一简单的课程表(8行5列)如下图: 分析及操作: 1、首先确定表格的行列数,本例为8行5列。说明拖动制表的表格行高、列宽相同,即为简单表格 使用菜单创建表格使设置更为精确
(完整word版)使用Word制作电子表格初级教程
一张简洁明了的报价表,给买家赏心悦目的感受,也可以事半功倍呢,呵呵加油! 第一步,大家双击打开Word软件, 第二步,新建一个空白文档。 点击窗口左上角的“文件”,在下拉菜单中,选择“新建”选项, 我们建立了空白文档,下面就可以来设计制作咱们的表格文档了。 第三步,进行页面设置。 我们的打印纸一般常用的有A4纸和16开的纸,我以A4纸(比16开稍大一些)为例。 点击窗口左上角的“文件”,在下拉菜单中选择“页面设置”选项,点击打开,在“页面设置”对话框中,首先选择“纸张”选项卡,在“纸张大小”的下拉框中选定合适的纸张。纸张大小设置好之后,再选择“页边距”选项卡,设置你所需要的纸张上下左右的页边距。然后选择页面的“方向”中的“纵向”,全部设置好之后,按“确定”。到此页面设置基本完成。 第四步,可以开始输入文字内容了,首先设置“表头” 1.表头的字体(一般是楷体), 2.字号(一般使用2号字), 3.粗体(点击字母“B ”, 4.居中对齐,接下来,就可以输入表头文字了,切换输入法,输入“‘小爱美食’产品批发价目表” 表头输入完毕,下面就开始插入表格了。在插入表格之前,大家再一次把“字体”、“字号”、“粗细”改一下,改为“宋体”、“四号”、“不加粗(只要再点一下'B') 第五步,插入表格。 点击导航栏“表格”菜单,在下拉菜单中选择“插入”,再选择二级菜单里的“表格”。在弹出框里,设置好行数和列数,下面设置行数和列数,再点“确定”。 这样表格就基本出来了,接下来,就可以在表格里填写数据了。这时候大家可能会发现,每一个单元格的宽度都是一样的,而实际上我们是需要有些格子宽些,有些格子窄些,这样安排才更美观、合理。大家不要急,方法很简单,大家一边看小爱的文字解说,一边看(下图)。你也可以用鼠标跟着一起做哦。 大家把鼠标指针放到表格的竖线上,会发现鼠标指针变成了左右双箭头,这时候按下鼠标左键不放松,就会出现一条从上到下的虚线,这时候按住左键向左右拖动,表格的竖线条就会跟着鼠标一起左右移动。大家可以根据您的实际需要来移动到适当的位置。 第六步,填入表格数据。 大家可以把您的所有的数据都填入到表中。 到此,表格就已经基本制作完成了。 大家如果要看打印出来的效果,可以进行“打印预览”。
word绘制复杂表格
竭诚为您提供优质文档/双击可除 word绘制复杂表格 篇一:word复杂型表格制作教案 word20xx复杂型表格制作一体化教案 授课人:谭邓 专业:计算机基础应用教学重点: 掌握复杂型表格的制作流程,以免出现繁琐或重复的调整步骤而影响工作效率和表格的美观。教学难点: 1、熟悉复杂型表格的制作流程。 2、掌握控制表格局部变形的技巧。 3、熟练操作表格编辑工具。 4、斜线表头的绘制方法(掌握“插入斜线表头”时变形的处理方法)教学方法: 1、通过“多媒体网络教室”讲授。 2、结合制作实例,由教师实操演示来达到教学效果。教具配合: 多媒体网络教室、计算机教学过程: word复杂型表格制作流程:(一)、页面设置 1.启动word软件→ 2.在“文件”的“页面设置”中设置“纸张”大小(以最终打印的纸张大小为标准)。→ 3.在
“页面设置”中设置“页边距”上、下各为“n厘米”;左、右各为“n厘米”(本例全部设为2厘米)。→4.在“页面设置”中设置“纸张方向”。(本例为“横向”) (针对以上步骤提出假设条件,并摆出可能会出现的问题)(二)、插入表格和编辑表格 1.先输入表头文字部分:“广东省中等职业学校学生学籍卡”和“学校(盖章) 办学类型学制 专业 年级 班别 ” 学生证号码学籍号码 →2.调整表 头文字的格式。(调整文字大小、文字间距等)→3.插入表格49列、29行,选择“根据窗口调整表格”。(具体看教师演示)→4.输入表尾文字:广东省教育厅职业与成人教育处制 年 月 日→5.控制在一页纸中,用“编辑表格”工具来编辑表格达到自己想要
的效果。(活用:拆分、合并单元格等工具)→6.绘制斜线表头。(注意撑握绘制方法) 1 篇二:利用word制作复杂的文字表格 篇三:word表格制作技巧大全(新手必备) word表格技巧大全 一,文字巧妙转换成表格 通常大家制作表格时,都是采用表格和边框工具来绘制表格,或者利用“表格→插入→表格”命令来定制表格,请问如已输入了文字,则有没有办法让文字快速产生表格呢? 答:有,可以用word提供的表格与文字之间的相互转换功能完成。具体方法是这样: (1)按照自己的计划先将表格中的各项内容输入word 文件中,在这需注意的是,一定要利用一种特别的分隔符隔开准备产生表格列线的文字内容,该分隔符可以是逗号、制表符、空格或其他字符。 (2)选中需产生表格的文字内容,在菜单栏单击“表格→转换→文本转换成表格”命令,在弹出的对话框中的“文字分隔符位置”选项中选逗号(一定要和输入表格内容时的分隔符一致),同时按所要的表格形式对其他选项做适当的调整。 2用“+”、“-”号巧制表格
Word中表格制作教案
Word中表格制作教案 一、教学目标 1、认知目标 (1)了解表格中的基本概念及生活中表格的应用; (2)掌握在word文档中创建表格的方法;能熟练编辑制作的表格。 2、能力目标: (1)在利用菜单操作及实际绘制的过程中,了解绘制表格的方法,熟悉制作表格的过程。 (2)培养学生的动手能力、思维能力、研究能力、观察能力、和实践操作能力。 3、情感目标: (1)通过学生对表格的创建与编辑,激发学生对美的追求;通过成果展示培养学生们的自信心。 (2)通过拓展知识点,多种操作手段的讲解,培养学生的开放性思维及创新能力。 二、教学重点与难点 (1)重点:表格的创建与编辑。 (2)难点:不规则表格的创建。 三、教学准备 1、计算机网络教室、word软件; 2、多媒体课件 四、教学过程 (一)、创设情境,引入课题同学们,请问这节是什么课?你们是怎么知道的? 展示课程表,及其它类型的各种表格,可见表格在我们的生活中运用广泛。 展示一份简单的自我介绍(文字版和表格版)提问:这两种介绍方式你更喜欢哪一种?为什么? 文字版:表格版 总结:表格形式的介绍更清晰明了,今天我们就要尝试制作一张自我介绍的表格。 学生回答 引出课程表 学生讨论分析两份介绍的优缺点
同步进行ppt展示 (二)、了解概念,学习操作 1、概念讲解 要制作表格,首先需要了解表格的一些基本概念。 (介绍行线、列线、单元格、行、列的概念) 2、这是一张老师制作的表格,你能不能做出来,试着做一做。 教师巡视指导。…… 提问:插入表格的方法有哪些,你是怎么知道的呢? 对学生操作步骤归纳细化 3编辑表格 观察如下两个表格,找出两个表格有什么不同。 学生仔细观察回答: 1) 单元格大小不一; 2) 第一行第一列单元格增加了斜线表头; 3) 右下角的3个单元格合并成了1个。 问学生:你能把你的表格也做成这样吗? 自学指导: 根据导学资料卡第2页的内容,完成下列操作。 (1)调整单元格的大小; (2)在第一个单元格中绘制斜线表头,并输入日期和时间; (3)根据时间计划表的样式合并相应的单元格。 学生根据自学指导操作,教师巡视指导。 检测自学效果:随机展示学生的作品,请学生评价。 教师点拨、补充。 小结: 调整单元格的大小: 将鼠标放在要调整的边框线上,当光标变成双向箭头时,按住鼠标左键,当边框线变成虚线时拖动到所需位置即可。 制作斜线表头: 将光标移动到要插入斜线表头的单元格中,在“表格”菜单中选择“绘制斜线表头”命令,在弹出的“插入斜线表头”对话框中选择所需的表头样式和标题字号,输入行标题和列标题即可。 合并单元格: 选中要合并的几个单元格,单击鼠标右键,选择“合并单元格”命令
用word制作表格的技巧
用word制作表格的技巧 我们如果常使用Word2003处理表格,或者数据,用Word处理表格也是有学问,下面我们就和大家一起分享几则快速处理Word表格的实用技巧。 一、表格行列宽度调整技巧 表格在制作完成后常需进行一些调整,而在调整中有没有技巧呢? 答:技巧当然有,下面就给大家介绍一下如何对表格行列宽度进行调整的技巧。首先选中要调整的行或列,并在选择区域上单击鼠标右键,在弹出菜单中选择“表格属性”选项,然后再根据实际情况选择“行”或“列”选项卡(若要调整行高度则选择“行”选项卡,要调整列宽度则选择“列”选项卡),再选择“指定高度”复选框,然后在其后输入具体数值,完成后单击“确定”按钮便可设置完成。当然若不需达到如此精确度,也可利用鼠标拖动表格线的方式进行调整,在调整的过程中,如不想影响其他列宽度的变化,可在拖动时按住键盘上的“Shift”键;而若不想影响整个表格的宽度,可在拖动时按住“Ctrl”键。 二、文字巧妙转换成表格 通常大家制作表格时,都是采用表格和边框工具来绘制表格,或者利用“表格→插入→表格”命令来定制表格,请问如已输入了文字,则有没有办法让文字快速产生表格呢? 答:有,可以用Word提供的表格与文字之间的相互转换功能完
成。具体方法是这样: (1)按照自己的计划先将表格中的各项内容输入Word文件中,在这需注意的是,一定要利用一种特别的分隔符隔开准备产生表格列线的文字内容,该分隔符可以是逗号、制表符、空格或其他字符。 (2)选中需产生表格的文字内容,在菜单栏单击“表格→转换→文本转换成表格”命令,在弹出的对话框中的“文字分隔符位置”选项中选逗号(一定要和输入表格内容时的分隔符一致),同时按所要的表格形式对其他选项做适当的调整。 三、用“+”、“-”号巧制表格 资产负债表格制作一般的Word用户都会,但如果只利用键盘上的“+”号和“-”号来快速完成表格制作,可能很多朋友都不会,它的具体操作方法又是如何进行? 答:利用键盘上的“+”与“-”号制作表格,有时会给我们带来更高的效率。在制作前首先得明白“+”号表示下面将产生一列线条,而“-”号起到连线的作用,其具体制作方法是:首先在要插入表格的地方输入“+”号,用来制作表格顶端线条,然后再输入“-”号,用来制作横线(也可以连续输入多个“-”号,“-”号越多表格越宽),接着再输入一些“+”号(“+”号越多,列越多)。完成后再按回车键,便可马上得到一个表格。 小提示:用此方法制作出的表格只有一行,若需制作出多行的表格,则可将光标移到表格内最后一个回车符号前,按“Tab”键或回车键(Enter),即可在表格后插入行。
用word怎么做表格
用word怎么做表格 (A)创建表格 打开一个空白Word文档,用于表格制作练习。创建表格通常可分为两大步:建立表格和向表格中输入内容。 (1)建立表格 表格的建立方式有三种:菜单方式、工具栏按钮方式和自由制表方式。注意表格建立的位置是在文档关表所在的位置。下面先逐个进行表格建立方式练习:①用菜单方式建立表格打开"表格"菜单,指向"表格",选择"插入"项;在对话框中进行必要的设置选择(建议行和列的设置适中),然后按"确定"。观察产生的表格情况。 ②直接点击工具栏上的"插入表格"按钮,用鼠标在出现的表格框内选择合适的行和列,然后点击鼠标左键;观察建立的表格。 ③点击工具栏上的"表格和边框",或在工具栏上右击鼠标,在工具菜单中选择"表格和边框",打开"表格和边框"工具栏;在此工具栏上选择适当的线条后,再点击工具栏最左边的画笔按钮,则鼠标的标志转换成画笔形式,这时,就可以在文档中自由绘制表格。 绘制方法是:按住鼠标左键移动鼠标,然后再放开鼠标,就可得到一条矩形框或一个直线。线条可以选择粗细,还可选择"无边框"线条格式(画出线条为灰色,打印时无色)。画错的线条可以用"擦除"按钮方式擦除。 请用自由制表方法练习绘制一个四行四列的表格。 用自由制表方式还可以在建好的表格中添加或擦除线条,请自行练习。 (2)向表格中输入内容 一旦表格建立后,每一个格中就默认为一个段落。向表格中输入内容时,先将文档光标移到要输入内容的格子中,然后再进行输入。 请在已建立的表格中进行输入练习,观察输入不同数量的内容后表格的变化。(3)删除表格 将文档光标移到表格中的任何一个单元格中,打开"表格"菜单,选择"选定表格";再打开"表格"菜单,选择"删除行",就可以将表格删除。 请用以上方法将刚才建立的所有表格逐个删除。 表格的编辑排版 对表格的编辑和排版前,请先将"表格和边框"工具栏打开。 (1)表格的编辑 表格的编辑包括改变表格的行、列空间、修改表格结构等。请先建立一个三行三列的表格,然后进行以下操作练习: 1)增加行将光标移到任意一行的末尾(表格外),按一次回车键,表格增加一行;再将光标移到任意一个单元格中,打开"表格"菜单,指向"表格",选择"插入行",表格也会增加一行。 2)增加列打开"表格"菜单,指向"表格",选择"插入列",表格也会增加一列。
Word表格制作的简要步骤
Word表格制作的简要步骤 打开一个空白Word文档,用于表格制作练习。创建表格通常可分为两大步:建立表格和向表格中输入内容。 (1)建立表格 表格的建立方式有三种:菜单方式、工具栏按钮方式和自由制表方式。注意表格建立的位置是在文档关表所在的位置。 ①用菜单方式建立表格打开"表格"菜单,指向"表格",选择"插入"项;在对话框中进行必要的设置选择(建议行和列的设置适中),然后按"确定"。观察产生的表格情况。 ②直接点击工具栏上的"插入表格"按钮,用鼠标在出现的表格框内选择合适的行和列,然后点击鼠标左键;观察建立的表格。 ③点击工具栏上的"表格和边框",或在工具栏上右击鼠标,在工具菜单中选择"表格和边框",打开"表格和边框"工具栏;在此工具栏上选择适当的线条后,再点击工具栏最左边的画笔按钮,则鼠标的标志转换成画笔形式,这时,就可以在文档中自由绘制表格。 绘制方法是:按住鼠标左键移动鼠标,然后再放开鼠标,就可得到一条矩形框或一个直线。线条可以选择粗细,还可选择"无边框"线条格式(画出线条为灰色,打印时无色)。画错的线条可以用"擦除"按钮方式擦除。 (2)向表格中输入内容 一旦表格建立后,每一个格中就默认为一个段落。向表格中输入内容时,先将文档光标移到要输入内容的格子中,然后再进行输入。 (3)删除表格 将文档光标移到表格中的任何一个单元格中,打开"表格"菜单,选择"选定表格";再打开"表格"菜单,选择"删除行",就可以将表格删除。 练习二表格的编辑排版 对表格的编辑和排版前,请先将"表格和边框"工具栏打开。 (1)表格的编辑 表格的编辑包括改变表格的行、列空间、修改表格结构等。请先建立一个三行三列的表格,然后进行以下操作练习: 1)增加行将光标移到任意一行的末尾(表格外),按一次回车键,表格增加一行;再将光标移到任意一个单元格中,打开"表格"菜单,指向"表格",选择"插入行",表格也会增加一行。
如何用word制作表格
我们可以用图一所示的三种方式来打开绘制表格的窗口。 图一 点击“表格和边框”项后会出现图二所示窗口,同时鼠标也变成一枝铅笔模样。(当然,也有“表格和边框”项本来就勾选好了的,我们这时就只会发现鼠标变成了铅笔模样,同时“表格和边框”窗口中第一个“铅笔” 图标呈凹陷状态。)
图二 此时铅笔随我们的鼠标移动,我们便可以通过拖动的方式来绘制表格,很简单,记住一点,用鼠标拖动时首先绘制出的是一个四边形的虚线框,记住,这是整个表格的外框线,当我们放开鼠标的时候,虚线框变成了实线(前提是线条类型我们选择的是实线的前提下,这我们在后面会提到)如图三。
图三 外框确定下来了,我们现在可以在里面通过鼠标绘制出横线、竖线,根据需要,如果需要绘制斜线,同样可以绘制。需要注意的是,在绘制的时候一定要我们所需要的线一定是虚线位置定下来之后我们再放开鼠标。现绘制好的表格如图四。
图四 图四是所示的表格像很多初学者绘制的一样,看起来总的很别扭,不用急急的删除这样的表格,其实用绘制表格普遍会出现的问题,接下来我们来讲进如何调整。其实我们可以很方便的将表格调整使它协调起来。 我们可以选定表格的所有单元格(鼠标从左上的第一个单元格选到右下的最后一个单元格或用相反的顺序,亦可以将鼠标移到表格左上端外框边缘的移动按钮上点击),然后在“表格和边框”窗口中选择“平
均分布各行”和“平均分布各列”来调整表格的行和列,然后再看表格,是不是成了一个标准的表格了。 图五
接下来我们再可以根据自己的实际需要来调整具体的行高列宽了(比如某列要宽些,某行要窄些),这些都是根据具体情况和美观自己来调整了,我在这里只为大家介绍一下方式。我们可以将鼠标移到行与行之间或列与列之间,当鼠标变成带有双向箭头时,按下鼠标左键,然后根据自己需要拖动即可,但记住当我们选定某一固定单元格时,我们拖动的只是那一个单元格的高度或宽度。图六(我对箭头图标有所放大) 图六 下面我再补充介绍几点:
Word表格制作教案公开课
2012年乐至县教研课教案 科目:计算机应用基础 课题:Word表格制作 学校:资阳市乐至机电职业技术学校 主讲人:许春英 2012年10月
计算机应用基础教案 课题:Word表格制作 教学目标: 知识目标:了解表格中的基本概念,掌握表格的创建、编辑与调整。 能力目标:能够熟练完成表格的制作。 情感目标:培养学生的审美能力,自主思考与学习能力,使其在探索中进步。 教学重点:表格的创建、编辑与调整 教学难点:表格的编辑与调整 教学方法:任务驱动法、讲授法、演示法及练习法 学法:思考、讨论、练习 教具准备:计算机、课件及多媒体设备 教学内容及过程: 课题引入: 同学们,在我们日常生活、工作中往往会用到表格,例如:上课要用到的课程表,考试结束后的成绩单,求职时的个人简历等等(用第1张幻灯片展示提到的几种表格)。这些表格让我们非常清晰、有条理化的看到相关信息。那么这些表格是怎么制作的呢?这就是本节课我们要学习的内容—word表格制作(展示第2张幻灯片)。 讲授新课: 一、表格的创建 1、认识表格 在学习之前我们先来认识表格。(利用我国奥运金牌汇总表进行讲解,展示第3张幻灯片。)
我们来看一下表格由哪些部分组成? 表格:由横竖对齐的数据和数据周围的边框线组成的特殊文档。 单元格:行列交叉的矩形框,表格中容纳数据的基本单元。 行:表格中横向的所有单元格组成一行。行号的范围是1—32767。 列:竖向的单元格组成一列。最多可以有63列,列号的范围是A—CK。 2、创建表格的方法(教师边演示边讲解,展示第5张幻灯片) 方法一:使用菜单创建表格(展示第6张幻灯片) 操作如下: (1)打开文档,调整好光标位置; (2)单击“表格”菜单的“插入”子菜单中的“表格”项,打开“插入表格”对话框; (3)在“插入表格”对话框中设置表格参数; 在[列数]和[行数]文本框分别用于设置所创建的表格的列数与行数; (4)单击“确定”按钮。 方法二:使用“插入表格”按钮创建表格(展示第7张幻灯片) 操作如下: (1)首先要启动word; (2)调整好光标的位置,使它正好位于要插入表格的地方。 (3)将鼠标放在[常用]工具栏的[插入表格]按钮上,按下这个按钮,将出现一个示意网格。按住鼠标并拖动鼠标穿过这些网格,当达到预定所需的行列数后,释放光标键。 例:拖动鼠标使其亮度显示5行6列,并释放鼠标,即在文档中插入一个5行6列表格。 方法三:手动绘制表格(展示第8张幻灯片) 操作如下: (1)打开文档,调整好光标位置; (2)单击“表格”菜单的“绘制表格”项或者单击“视图”菜单的“工具栏”下的“表格和边框”项,鼠标指针变在笔形; (3)按住鼠标左键不放,并拖动鼠标,画出表格的外边框; (4)继续拖动鼠标画出表格的行、列线; (5)制作完成后,关闭“表格和边框”工具栏。 任务一:以“课程表”为例制作出“课程表”的初稿。(展示第9张幻灯片) 学生活动:在自己的计算机上完成“课程表”的初稿。(建立一个9行,7列的表格)思考:1、如何从任务一的表格变成一个完整的“课程表”? 2、已完成的表格可否改变表格大小?可否移动?(展示第10张幻灯片)二、编辑与调整表格(展示第11张幻灯片) 如何将我们刚才建立的表格变成一个完整的“课程表”,则要用到编辑与调整表格
(完整版)在word中表格制作教学设计
在word中表格制作教学设计 一、教学目标 1、认知目标 (1)了解表格中的基本概念及生活中表格的应用; (2)掌握在word文档中创建表格的方法;能熟练编辑制作的表格。 2、能力目标: (1)在利用菜单操作及实际绘制的过程中,了解绘制表格的方法,熟悉制作表格的过程。(2)培养学生的动手能力、思维能力、研究能力、观察能力、和实践操作能力。 3、情感目标: (1)通过学生对表格的创建与编辑,激发学生对美的追求;通过成果展示培养学生们的自信心。 (2)通过拓展知识点,多种操作手段的讲解,培养学生的开放性思维及创新能力。 二、教学重点与难点 (1)重点:表格的创建 (2)难点:单元格的合并。 三、教学准备 1、计算机网络教室 2、word软件; 四、教学过程 (一)、创设情境,引入课题 同学们,请问这节是什么课?你们是怎么知道的? 展示课程表,及其它类型的各种表格,可见表格在我们的生活中运用广泛。 展示一份简单的自我介绍(文字版和表格版)提问:这两种介绍方式你更喜欢哪一种?为什么? 文字版: 表格版 总结:表格形式的介绍更清晰明了,今天我们就要尝试制作一张自我介绍的表格。 学生回答 引出课程表 学生讨论分析两份介绍的优缺点 同步进行ppt展示 (二)、了解概念,学习操作 1、概念讲解 要制作表格,首先需要了解表格的一些基本概念。 (介绍行线、列线、单元格、行、列的概念) 2、这是一张老师制作的表格,你能不能做出来,试着做一做。
教师巡视指导。 …… 提问:插入表格的方法有哪些,你是怎么知道的呢? 对学生操作步骤归纳细化 3编辑表格 观察如下两个表格,找出两个表格有什么不同。 学生仔细观察回答: 1) 单元格大小不一; 2) 第一行第一列单元格增加了斜线表头; 3) 右下角的3个单元格合并成了1个。 问学生:你能把你的表格也做成这样吗? 自学指导: 根据导学资料卡第2页的内容,完成下列操作。 (1)调整单元格的大小; (2)在第一个单元格中绘制斜线表头,并输入日期和时间; (3)根据时间计划表的样式合并相应的单元格。 学生根据自学指导操作,教师巡视指导。 检测自学效果:随机展示学生的作品,请学生评价。 教师点拨、补充。 小结: 调整单元格的大小: 将鼠标放在要调整的边框线上,当光标变成双向箭头时,按住鼠标左键,当边框线变成虚线时拖动到所需位置即可。 制作斜线表头: 将光标移动到要插入斜线表头的单元格中,在“表格”菜单中选择“绘制斜线表头”命令,在弹出的“插入斜线表头”对话框中选择所需的表头样式和标题字号,输入行标题和列标题即可。 合并单元格: 选中要合并的几个单元格,单击鼠标右键,选择“合并单元格”命令即可。 根据学生掌握情况给予时间继续完善。
