Photoshop实例:滤镜特效制作逼真的木质纹理
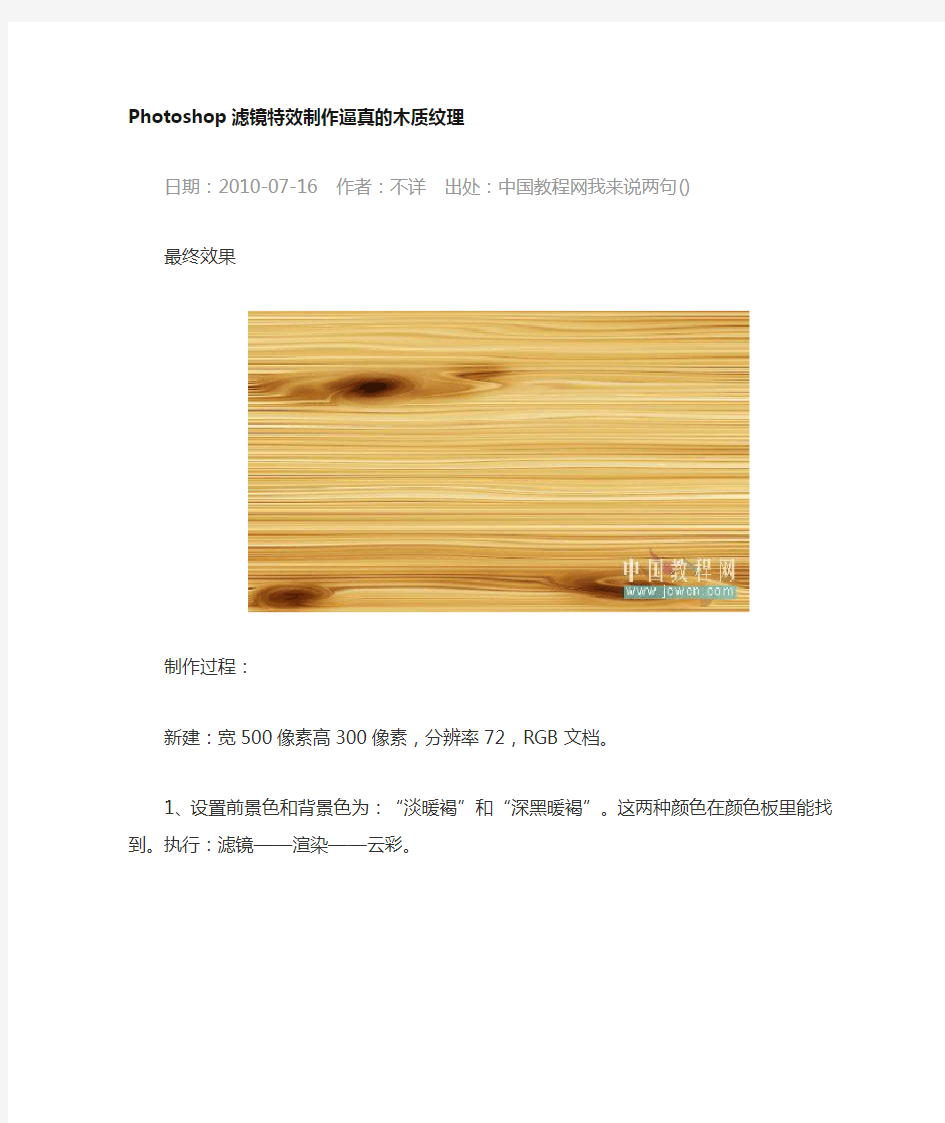
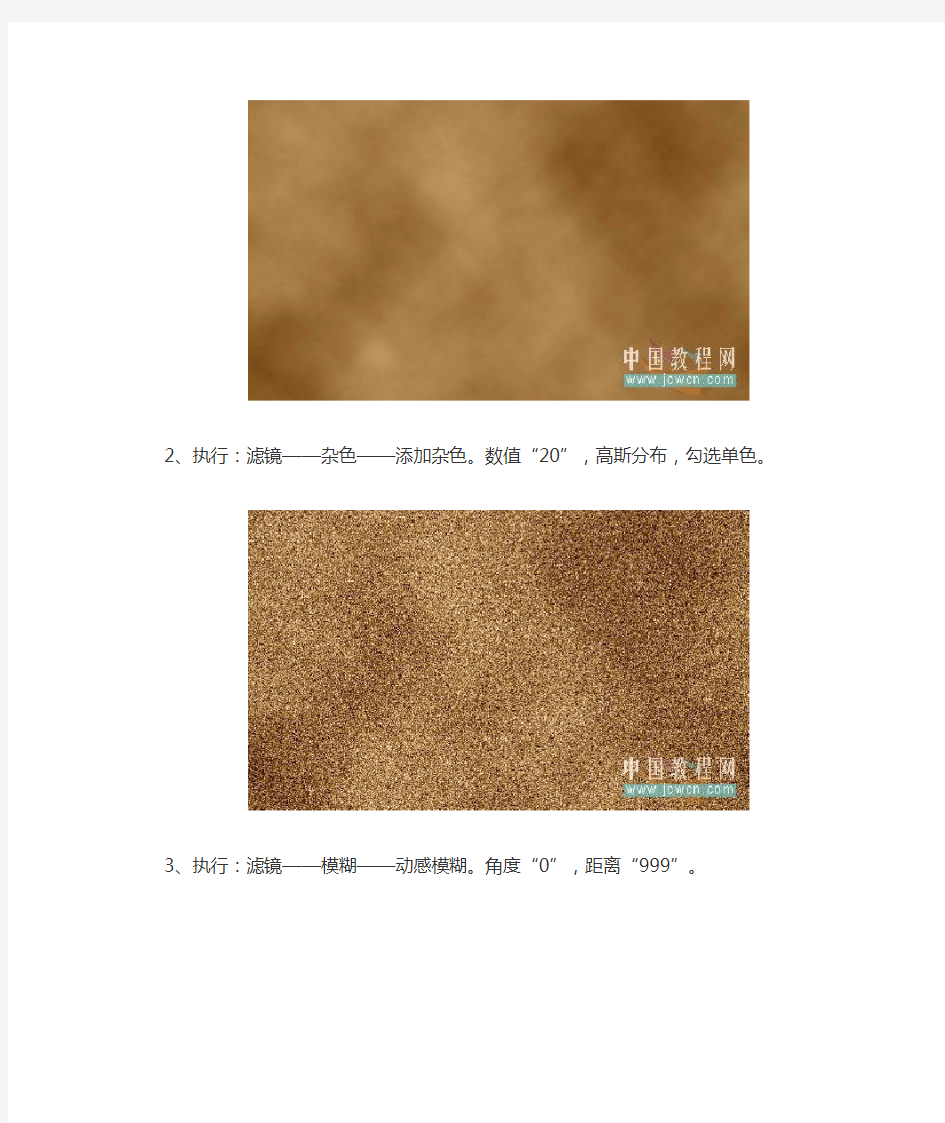
Photoshop滤镜特效制作逼真的木质纹理
日期:2010-07-16作者:不详出处:中国教程网我来说两句()
最终效果
制作过程:
新建:宽500像素高300像素,分辨率72,RGB文档。
1、设置前景色和背景色为:“淡暖褐”和“深黑暖褐”。这两种颜色在颜色板里能找到。执行:滤镜——渲染——云彩。
2、执行:滤镜——杂色——添加杂色。数值“20”,高斯分布,勾选单色。
3、执行:滤镜——模糊——动感模糊。角度“0”,距离“999”。
4、使用矩形选框工具,在任意处选区“横长形的选区”。执行:滤镜——扭曲——旋转扭曲。角度为默认。接下来多次重复框选部位,每框选一个部位,分别按Ctrl+F键,执行上次的扭曲滤镜。从这个步骤开始就需要大家自己发挥了。
5、执行:图像——调整——亮度对比度。将亮度值设置为“90”对比度值设置为“20”此数值只做参考,大家根据个人感觉可稍作调整。
6、接下来使用加深或减淡工具,属性设置“中间调”我用了曝光度“7”,在木纹较复杂的位置反复涂抹,尽情发挥到理想的效果。
最终效果如图:
用Photoshop绘制逼真手机
用Photoshop绘制逼真手机完成图1 完成图2
详细教程开始。 我会用文字注释,尽量做到让每个阶层的人都能学会。 不过我在这里要现提出一点。作这些图形。第一个要掌握的就是钢笔工具。 我这里很多形状都是用钢笔工具绘制。只有各位自己多多练习钢笔工具,熟悉路径。 2就是减淡和加深工具,还有模糊和涂抹工具。这4个是PS里面最常用也最使用的。它们能实现非常真实的光阴效果。 新建一个宽560高768的文档,我这里面的数据都是按照这个大小来填的。所以新手学的时候最好按照我这个大小的文档。数据才可以效仿以便熟悉。 1。首先用钢笔工具绘制出大概轮廓。 n 2,然后填充。我们在这里先做一个天蓝色的手机。 我在这里经常用到用钢笔绘制。然后转成选区来填充,这是我的习惯。
3。双击图层的缩略图,打开图层样式,一共要调节投影,斜面和浮雕,还有渐变叠加。参考图里的数据。 数据只是参考。具体数据还是要自己找到。 投影。
4.斜面和浮雕
5,渐变叠加。这是为了大致的作出光照效果。
6.经过这些设置你会发现你的平面手机已经有立体感了。我就不帖出来。 但是还不真实。因为没有高光。 在本图层下新建一个图层,然后合并两个图层。(快捷键CTRL+E.)之所以要这么作是为了让图层样式融合进图片里。不然由于我们用了渐变叠加。所以无法在上面绘制。 继续。然后图层样式消失。但是效果没变。我们可以在上面绘制。 用减淡工具在四个角合理的涂上高光。可以配合模糊和涂抹。使其更自然。注意模糊和突破的时候不要涂到边缘。 这个需要点时间和技巧。需多练习。 最后得到真实的立体效果。
Photoshop绘制逼真的半颗鸡蛋
Photoshop绘制逼真的半颗鸡蛋 最终效果: 步骤1 新建文档(Ctrl+N),设置分辨率300dpi。然后新建一个图层(Ctrl+Shift+N)命名为背景。 步骤2 给背景图层填充灰色,色值:C:0% M:0% Y:0% K:40%; 步骤3 新建图层,命名为蛋壳,用椭圆图形工具(译者注:注意是绘制路径模式)创建一个椭圆路径。 步骤4 按下Ctrl+T(自由变换工具),如下图所示,进行扭曲变形。 步骤5 调整完成后,按下Ctrl+回车(译者注:载入选区),随便填充一种颜色。 步骤6 在蛋壳图层上添加图层样式——渐变叠加,颜色参数如下图所示:位置0:#fbfae1,位置50:#fd9f28,位置100:#f4d3a8 步骤7 接着,改变渐变角度:顺时针21°。其他参数保持默认值。 步骤8 新建图层,命名为蛋底。使用钢笔工具绘制路径,如下图所示:
Ctrl+回车,填充颜色#f7ebbf。将蛋底图层调至蛋壳图层下方。 步骤10 使用套索工具沿着蛋壳边缘绘制选区,制造参差不齐的缺口。(译者注:反选——删除) 步骤11 在蛋底图层上方新建一图层,使用蛋底图层作为剪切蒙版(译者注:按住alt,鼠标移至上下图层之间,待鼠标形状变化后单击),在这层上将添加蛋底部的阴影,您可以给这层取名叫阴影。 步骤12 在添加蛋底阴影之前,我们先给蛋壳增加一个厚度。做法非常简单。首先,按住Ctrl键,点击蛋壳图层缩略图(译者注:目的载入这层的选区),新建一个图层,填充上白色或灰白色,取消选区。新图层改名为厚度。 步骤13 把厚度层调换到蛋壳层下面,然后向下边和右边分别移动一点,效果如图。 步骤14 接下来,我们将在蛋底部加上一些阴影。选中阴影层,选择柔边的圆形笔刷,设置不透明度为10-20,流量60-70,颜色#b99e7c,按下图涂抹阴影。这步不能着急,慢工出细活,试用2到3种笔触进行涂抹。
妙用PS通道制作特效文字
https://www.360docs.net/doc/b09099392.html, 妙用PS通道制作特效文字 最终效果 1、首先运行Photoshop,新建一个大小合适的画布。如图1所示。 图1 2、这一个实例主要是通过通道来实现特效字的制作,所以直接我们就进入通道面板,新建Alpha通道,并在通道中输入文字。如图2所示。 图2 3、复制一个Alpha 1通道。如图3所示。 图3 4、对Alpha 1副本通道执行“最大值”滤镜,半径设置为3像素。如图4所示。
https://www.360docs.net/doc/b09099392.html, 图4 5、将执行了“最大值”的通道命名为“加粗”来加以区分,复制一个加粗的通道。如图5,6所示。 图5 图6 6、选中“加粗副本”通道进行操作,按下Ctrl+Shift+I反选,然后再按下Ctrl+L打开色阶调整框进行色阶调整,将右侧的白色滑块向左移动一些。如图7所示。
https://www.360docs.net/doc/b09099392.html, 图7 7、再次复制一个Alpha 1通道。如图8所示。 图8 8、将新复制出来的Alpha 1副本通道执行“最小值”滤镜,半径1像素。如图9所示。 图9 9、按下Ctrl+L调整色阶,将中间的灰色滑块向左移动少许。如图10所示。
图10 10、将所有的Alpha通道都设置为可见通道,可以看到我们做出的效果。如图11所示。 图11 11、回到图层面板选中背景图层,然后执行图像/应用图像命令,在弹出的应用图像对话框中将通道项设置为“加粗副本”通道,混合模式为正片叠底。如图12所示。 图12 12、按下Ctrl+U打开色相/饱和度调整界面,将“着色”复选框前的对勾打上,然后调整色相,为文字着色。如图13所示。
图13 13、利用通道得到的效果就逐渐显现出来了。如图14所示。 图14 14、接着执行滤镜/渲染/光照效果,打开光照效果对话框,其中将纹理通道这一项调整为“Alpha 1 副本”。按下确定执行操作。如图15所示。 图15 15、最后为了效果更佳漂亮,执行滤镜/渲染/镜头光晕,镜头亮度100%,镜头类型设置为50-300毫米变焦。如图16所示。
ps滤镜艺术效果大全(含图,适合自学,教学)
实用滤镜大全(适合教学,自学,含图) 一.Artistic(艺术效果) Artistic(艺术效果) 滤镜模拟天然或传统的艺术效果。(注:此组滤镜不能应用于CMYK和Lab模式的图像) 1、Fresco(壁画滤镜) 作用:使用小块的颜料来粗糙地绘制图像。 调节参数: 画笔大小:调节颜料的大小。 画笔细节:控制绘制图像的细节程度。 纹理:控制纹理的对比度。 图解效果:
原图像壁画效果2、Colored Pencil(彩色铅笔滤镜) 作用:使用彩色铅笔在纯色背景上绘制图像。 调节参数:
铅笔宽度:调节铅笔笔触的宽度。 描边压力:调节铅笔笔触绘制的对比度。 纸张亮度:调节笔触绘制区域的亮度。 图解效果: 原图像彩色铅笔效果 第九组:Artistic(艺术效果) Artistic(艺术效果) 滤镜模拟天然或传统的艺术效果。(注:此组滤镜不能应用于CMYK和Lab模式的图像) 1、Fresco(壁画滤镜) 作用:使用小块的颜料来粗糙地绘制图像。 调节参数:
画笔大小:调节颜料的大小。 画笔细节:控制绘制图像的细节程度。 纹理:控制纹理的对比度。 图解效果: 原图像壁画效果2、Colored Pencil(彩色铅笔滤镜) 作用:使用彩色铅笔在纯色背景上绘制图像。 调节参数:
铅笔宽度:调节铅笔笔触的宽度。 描边压力:调节铅笔笔触绘制的对比度。 纸张亮度:调节笔触绘制区域的亮度。 图解效果: 原图像彩色铅笔效果
5、Palette Knife(调色刀) 作用:降低图像的细节并淡化图像,使图像呈现出绘制在湿润的画布上的效果。调节参数: 描边大小:调节色块的大小。 线条细节:控制线条刻画的强度。 软化度:淡化色彩间的边界。 图解效果: 原图像调色刀效果 6、Dry Brush(干画笔)
Photoshop滤镜应用—制作逼真的褶皱纸效果
Photoshop滤镜应用—制作逼真的褶皱纸效果 教程将向大家介绍如何通过Photoshop制作一X带有褶皱的逼真白纸。制作过程中用到了滤镜效果、自由变换、渐变工具、图层样式、加深工具与色阶等等,制作的效果非常逼真。 废话不说,直接上教程,让我们开始吧:) 第一步:建立一X1280*1024的白底画布. 然后在画布中间用选框工具建立一个矩形选区, 进入快速蒙版模式(Q). 打开晶格化对话框(滤镜-像素化-晶格化),单元格大小为3(如图, 以图像尺寸为 依据,可由目测效果决定).接着退出快速蒙版(Q). 这时我们得到一个新的不规则锯齿边缘的选区,新建一个图层(ctrl+shift+alt+N), 然后在选区内填充白色.然后取消选区(ctrl+D)(也可以直接在白色背景层上按ctrl+J提取背景层在选区内的像素建立新图层)
第二步:在工具栏里选择加深工具(属性:300px的柔角画笔, X围:高光, 曝光度:20%),在纸X上涂抹,看上去有点灰暗和不干净就行了. 接着打开纹理化对话框(滤镜-纹理-纹理化),材质:画布,缩放:100%,凸现:1,光照:上 第三步:打开图层的混合选项对话框(图层-图层样式- 混合选项,或者直接双击图层面板里该图层的缩略图) 激活投影选项,直接使用默认值,按确定退出.现在投影看上去很假很单调,我们稍后会调整它.
第四步:还是在图层面板里,右击投影,在弹出的快捷菜单里选择创建图层。这一步将刚才的投影效果从混合选项中分离出来,在下方建立一个新的阴影图层。 第五步:选择刚建立的阴影图层, 我们对他进行自由变换(ctrl+T). 然后在画布中的调整X围内右击, 选择变形.移动控制柄(图中的黑点),使阴影的形状变得不规则起来,更真实一些.
PS滤镜大全下载要点
PS滤镜大全下载(内附注册码) http://64.120.178.242/?fromuid=430762 一.Corect EditLab Pro 是一个面向Adobe Photoshop 的快速且易用的专业色彩校正、编辑和过滤插件。也可以用于Adobe 公司其他的图像编辑工具之中,插件功能非常强大,为你提供全面的色彩校正技术。 通过四个步骤帮助你快速且容易地校正你的数码照片。包括校正色平衡、色调范围、亮度、对比度和饱和度,以及编辑指定图像中指定的色调范围。 https://www.360docs.net/doc/b09099392.html,/download/fo-ip452.rar汉化补丁 二,DCE Tools for Photoshop Plugin 是Mediachance公司出的一套photoshop的插件,包括CCD噪点修复、人像皮肤修缮(通常所说的人像磨皮)、智能色彩还原、曝光补偿、枕形失真修正、桶形失真修正,以及全局自动修缮7个插件 https://www.360docs.net/doc/b09099392.html,/download/HA_DCETOOLS.rar 三.ProJPEG 是一个优秀的Photoshop 插件,你可以用这个插件生成更小,品质更好的jpeg 文件。当你要将文件保存为jpg格式的时候,ProJPEG的窗口将弹出使你可以进行优化设置工作。原始图象以及优化后的图象将进行对比显示,同时显示其文件大小。你可以精细的调整图象的尺寸/质量,可以对图象进行放大的预览。https://www.360docs.net/doc/b09099392.html,/download/ha-projpeg-520-preacher.zip 四.Illusion 是一个粒子效果特效制作软件,可以做为AFTER EFFECT的一个辅助软件使用,里面含有很多很美的粒子发射特效。可以输出多种格式的序列图、AVI视频;支持自定义例子外形;自定义个中发射参数、周期参数等等;支持图层、关键帧控制动画。还可以做FLASH的粒子特效辅助软件。操作非常简单。 https://www.360docs.net/doc/b09099392.html,/download/P_Illusion204_cink.exe 五.Andromeda Series 1 Photography Filters PhotoShop 的摄影效果滤镜,一共10 支。 https://www.360docs.net/doc/b09099392.html,/download/HAF-ASPFilters16-Fire.zip 六.PHOTOSHOP 滤镜KPT 7.0 https://www.360docs.net/doc/b09099392.html,/down/0502/kpt302.rar
Photoshop制作逼真皮革质感和应用实例
Photoshop制作逼真皮革质感和应用实例 “皮革质感”完成效果如图01、图02所示。本案例难易指数:★★★★ 图01 皮革质感完成效果 图02 皮革质感应用 皮革质感的制作过程的具体制作步骤如下: 一、制作皮革的纹路 (1)执行“文件\新建”菜单命令,设置文件的“宽度”与“高度”为500像素“分辨率”为72像素,前景色与背景色设置为皮革色的浅色与深色,执行“滤镜\渲染\云彩”菜单命令,如图03所示。 图03 执行“滤镜\渲染\云彩”菜单命令 (2)新建“图层1”,灰色填充画布,执行“滤镜\纹理\染色玻璃”菜单命令,“单元格大小”设置为2,“边框粗细”设置为2,“光照强度”为2,如图04所示。
图04 执行“滤镜\纹理\染色玻璃”菜单命令 (3)执行“滤镜\风格化\浮雕效果”菜单命令,“角度”为-63度,“高度”为2像素,“数量”为200%,如图05所示。 图05 执行“滤镜\风格化\浮雕效果”菜单命令 (4)执行“编辑\自由变换”菜单命令,调整画布大小,使纹理突起的部分大小适中,按Enter键执行操作,如图06所示。 图06 执行“编辑\自由变换”菜单命令 (5)新建“图层2”,单击工具箱中的默认前景色与背景色按钮,执行“滤镜\渲染\云彩”菜单命令,执行“文件\储存为”菜单命令,将此时的文件储存为PSD格式,如图07所示。 图0 7 储存为PSD格式 (6)执行“滤镜\扭曲\置换”菜单命令,弹出“置换”对话框,使用系统默认数值,单击“确定”按钮,弹出“选择一个置换图”对话框,选取刚刚储存的PSD格式文件,执行置换任务,使皮革纹理有些自然的扭曲,如图08所示。
PS制作特效!自己的小总结
PS制作特效!自己的小总结 光芒字 1.新建500*300像素黑色背景 2.文字蒙板,输入文字(偶就写七彩光芒啦),白色填充,取消选择. 3.滤镜-扭曲-极坐标(极作标到平面坐标)图像-旋转画布-逆时针90度 4.滤镜-风格化-风(从左),用两次(快捷键CTRL+F)图像-旋转画布-顺时针90度 5.滤镜-扭曲-极坐标(平面坐标到极坐标) 6.新建一层,模式:叠加.渐变(参考:彩虹色)爆炸字 1。新建。280*170 ,分辨率72,模式RGB。 2。输入文字,(参考颜色为红),黄大小200,隶书,(对称性强的文字) 3。将文字层和背景层合并。 4。复制图层。 5。复制副本为当前层,滤镜-模糊-高斯半径为2.5。 6。滤镜-风格化-曝光过度 7。图像-调整-自动色阶,ctrl+A ctrl+C (复制图层) 8。新建图层,设不透明度为75%,模式为:叠加。 9。ctrl+V。单击“背景副本”为当前层。 10.滤镜-扭曲-极坐标(极坐标到平面坐标) 11。图像-旋转画布-90度顺时针 12。图像-调整-反相滤镜-风格化-风(从左)13。ctrl+F(使用三次),图像-调整-自动色阶 14。图像-调整-反相,滤镜-风格化-风(从左) 15...ctrl+F(使用两次) 16。图像-旋转-90度逆时针,滤镜-扭曲-极坐标(从平面坐标到极坐标) 17。图像-调整-色相饱和度(着色?5,100,0) 碎片字有可能是颜色没找对。。。 1。背景:白。前景:蓝。 2。新建。560*160 分辩率72 模式RGB。 3。文字大小自己设置,字体最好是综艺体字或黑体。 4。将文字层进行删格化。转为普通图层。 5。复制图层,确定文字副本为当前图层。 6。编辑-填充。设置使用黑色,混合模式正常,不透明100%,选中保留透明区域。 7。滤镜-杂色-添加杂色数量400,分布:平均单色。8。滤镜-像素化-晶格化单元格大小30 9。滤镜-风格化-照亮边缘宽度1,边缘亮度20,平滑度1。 10。CTRL+A选择全部画布区域,CTRL+C,CTRL+D. 11。建立通道Alpha1,(通道显示为黑色) 12。图像-调整-反相(显示白色) 13。CTRL+V,CTRL+D. 14。CTRL+单击Alpha1。 15。在Alpha1右击鼠标选删除。 16。将图层中的“文字副本”删除。 17。文字图层为当前层,deltlt.ctrl+d 18。图层-效果-投影模式正片叠底。模糊5,强度0。 19。合拼。。。OK! 爆炸效果。。 1。新建420*420 白色背景。 2。添加杂色(15,平均分布,单色)图像-调整-阈值220。 3。动感模糊(90,400),调整-反相。 4。新建层,线型渐变(白到黑,由上向上)模式:滤色。合并图层。 5。扭曲-极坐标(平面坐标到极坐标)改变画布大小(600*600) 6。径向模糊(100,缩放) 7。色相饱和度(着色,40,60,10) 8。新建图层,模式:颜色减淡。云彩与分层云彩并用。调出最佳效果。 9。添加杂色(9,高斯,杂色) 10。OK。 时空隧道[/size 1。新建200*10像素,折色背景图像。 2.。滤镜-杂色-添加杂色(35,高斯模糊,单色) 3。调整-阈值(200) 4。改变图像大小(200*200)5。复制图层。再加一黑色背景。对复制层画布旋转90度顺时针,模式为正片叠底。 6。合层(不加背景),调整-反相。 7。滤镜-扭曲-切变 8。图层旋转90度顺时针,滤镜-扭曲-切变。(不变设置) 9。添加蒙版,渐变(黑到白),使图像中间显示两边覆盖(显示部分为球行半径。) 10。合并所有图层。滤镜-扭曲-极坐标(平面坐标到极坐标) 11。调整-色相饱和度(着色,83,60,1)颜色只做参考。 12。OVER. 皮革效果 1。新建-白色背景图像 2。杂色-添加杂色(150,高斯分布) 3。像素化-点状化(单元格大小:5) 4。模糊-高斯模糊(2) 5。纹理-染色玻
ps设计--文字特效教案
使用Photoshop 制作特效字 电子信息工程学院印刷教研室 彭春辉 教学目的: 1、 通过制作水晶字文字特效,让学生熟悉Photoshop 文本操作相关内容,了解图层样式的参数设置及效果。 2、 通过制作火焰字特效,加深学生对文字特效构成的认识,了解几种滤镜的作用和效果,进一步掌握图层混合模式相关操作。 3、 通过学生自己练习,提高学生兴趣,增强学生的实践动手能力,开阔思路,发挥自主创新意识,为后面学习新的内容打好基础。 教学重点:文字特效的制作思路及制作过程 教学难点:图层样式的参数设置,滤镜的使用,图层混合模式相关操作。 教学过程: 一、 制作水晶字 水晶字是一种风格比较可爱的文字特效,主要应用了图层样式的相关操作,现将具体制作过程及制作思路介绍如下: 1、 新建600×400像素的空白文档,使用渐变工具,选择径向渐变,颜色为:#e1e9c5和#88a816,从中心往外拉,绘制背景图。 2、 选择文字工具,输入文字“水晶文字”,颜色设置为白色,使用较圆润的字体,我选择的是方正胖娃简体,输入完成后调整位置及大小。 3、 选中文字图层,选择图层面板中的图层混合样式, ◆ 混合选项→高级混合→填充不透明度设置为0% ◆ 投影→结构→不透明度设置为80%,不选全局光,距离2,扩展17 ,大小6; ◆ 内阴影→结构→颜色设置为#acc25d ,不透明度设置为70%,不选全局光,距 最终效果图
离3,阻塞0,大小6; ◆ 外发光→结构→混合模式设置为叠加,不透明度设置为30%,颜色设置为白色; ◆ 斜面和浮雕→结构→大小8,阴影不选全局光,高度设置为70,光泽等高线选择,勾选消除锯齿,高光模式不透明度设置为100%,阴影模式设置为颜 色加深,不透明度设置为15%; ◆ 等高线→图素→等高线模式→输出85%,范围28%; ◆ 颜色叠加→颜色→混合模式设置为滤色,颜色为白色,不透明度为10%; ◆ 可适当调整光泽,完善效果。 4、 复制位置图层并移动位置,适当改变参数,创造其他的效果 ◆ 内阴影→颜色设置为#a1b557(加深),距离8,大小15; ◆ 颜色叠加→混合模式设置为正常,颜色设置为#a1b557。 水晶字的制作中最关键,效果最明显的是斜面和浮雕的设置,这一图层样式能增强图像的立体感,设置的高光部效果逼真,配合阴影及内阴影设置,视觉效果非常不错,被广泛应用于各种特效制作。 二、 制作火焰字 火焰字是利用滤镜处理及图层混合模式制作的一种文字特效,火焰效果栩栩如生,具有很好的视觉效果。具体制作过程如下: 1、 新建600×400像素,背景为黑色的空白文档作为背景图层。 2、 选择文字工具,输入文字“火焰字”,颜色设置为白色,使用较活泼的字体,我选 择的是方正舒体简体,输入完成后调整位置及大小。图层自动命名为“火焰字”。 3、 栅格化文字,并复制一层,图层命名为“火焰字 副本”。对复制的图层旋转90°, 并应用“滤镜—风格化—风”3次,风向从左向右。然后图层旋转—90°,移动图层使两个图层的文字重合。 4、 将“火焰字 副本”再次进行复制,命名为“火焰字 副本2”,并对该图层设置高 斯模糊,模糊半径为1.7像素。 5、 复制背景层,拉到副本2下面,选择副本2图层执行向下合并,合并后的图层名为 “背景 副本”。对合并后的图层执行滤镜—液化,先用大画笔画出大体走向,再用最终效果图
PS滤镜功能效果一览表(仅供借鉴)
滤镜产生效果 风格化 可以产生不同风格的印象派艺术效果。有些滤镜可以强调图像的轮廓:用彩色线条勾画出彩色图像边缘,用白色线条勾画出灰度图像边缘。 查找边缘 可以强调图像的轮廓,用彩色线条勾画出彩色图像边缘,用白色线条勾画出灰度图像边缘。 等高线可以查找图像中主要亮度区域的过渡区域,并对每个颜色通道用细线勾画这些边缘。 风可以在图像中创建细小的水平线以模拟风效果。 浮雕 可以将图像的颜色转换为灰色,并用原图像的颜色勾画边缘,使选区显得突出或下陷。 扩散 滤镜根据所选的选项搅乱选区内的像素,使选区看起来聚焦较低。 拼贴可以将图像拆散为一系列的拼贴。 暴光过度 可以混合正片和负片图像,与在冲洗过程中将相片简单的暴光以加亮相似。 凸出可以创建三维立体图像。 照亮边缘可以查找图像中颜色的边缘并给他们增加类似霓红灯的亮光。 画笔描边 可以使用不同的画笔和油墨笔接触产生不同风格的绘画效果。一些滤镜可以对图像增加颗粒,绘画,杂色,边缘细线或纹理,以得到点画效果。 成角的线条 可以用对角线修描图像。图像中较亮的区域用一个线条方向绘制,较暗的区域用相反方向的线条绘制。 喷溅可以产生与喷枪喷绘一样的效果。喷色描边可以产生斜纹的喷色线条。 强化的边缘 可以强化图像的边缘。当边缘亮度控制被设置为较高的值时,强化效果与白色粉笔相似;亮度设置为较低时,强化效果与黑色油墨相似。 深色线条 使用短,密的线条绘制图像中与黑色接近的深色区域,并用长的,白色线条绘画图像中较浅的颜色。 烟灰墨 可以在原来的细节上用精细的细线重绘图像,用的是钢笔油墨风格。 阴影线 可以模拟铅笔阴影线为图像添加纹理,并保留原图像的细节和特征。对话框中的“Strength”选项以控制阴影线通过的数量。 油墨概念 可以绘制油墨风格的图像,使图像产生像是用饱和黑色墨水的湿画笔在宣纸上绘画的效果。 模糊 可以模糊图像。这对修饰图像非常有用。模糊的原理是将图像中要模糊的原理是将图像中要模糊的硬边区域相邻近的像素值平均而产生平滑的过滤效果。 动感模糊能以某种方向(从-360度至+360度)和某种强度(从1到999)
Photoshop设计逼真的直尺教程
Photoshop设计逼真的直尺教程 本教程为思缘论坛会员zhouyuling909原创教程 11种网页常用质感纹理填充图案:https://www.360docs.net/doc/b09099392.html,/thread-630932-1-1.html 最终效果 1,填充背景为灰色,再填充图案如图; 2,新建一层,使用渐变,更改图层模式为柔光,如图; 3,新建图层,创建矩形,添加图层样式,如图; 4,再建立如图所示的蓝色矩形,添加图层样式,如图; 5,画上两条高度为1像素的白色线条,将两条白色线条放在如图所示的位置; 6,绘制尺子上的刻度,绘制黑线,白线各一条。更改图层模式为叠加,如图所示; 7,将线条复制,形成尺子上的刻度,如图; 8,输入文字,完成最终效果。 进入论坛交作业:https://www.360docs.net/doc/b09099392.html,/thread-630857-1-1.html 25个你可能不知道的photoshop快捷键 在阅读本教程前建议您安装Photoshop CS5,并且打开软件随时验证,还要在Photoshop首选项中启用OpenGL绘图。因为本文的许多快捷键仅仅存在于photoshop CS5。我相信很多设计师都有过目不忘的好记性,但看完再用,终究比不上边学边用,同时还可以验证本文中的
快捷键是否正确。因为能力有限,错误之处还请大家指点,可随意转载,无需注明出处.以下为翻译正文: 本文中列举了很多有用的Photoshop快捷键,使用这些快捷键可以加快您的工作流程。有一部分快捷键人们很少注意到,而另一些则被普遍使用,还有一部分仅仅存在于Photoshop cs5中。希望本文能对大家有所助益。 1.拖动以缩放 按下Ctrl+空格+鼠标单击并向左或向右拖动(Mac下为Command+空格+鼠标单击),向左为缩小,向右为放大,这是一个仅使用一个快捷键就能快速对图像进行缩放的方法(该快捷键仅存在于Photoshop CS5,并且要启用OpenGL绘图。) 注:在其他的Photoshop版本中,按下空格键+Ctrl键的同时在画布上框选一个区域,就可以快速放大该区域。 2.HUD拾色器 Alt+Shift+右击(windows)或者Control+Option+Command+单击(Mac),一个漂亮的带有色轮的拾色器就出现了。(该快捷键同样仅存在于Photoshop CS5,并且要启用OpenGL绘图。使用选区工具时该快捷键不可用) 注:你可以在编辑-首选项-常规对话框中设置HUD拾色器的样式。 3.鸟瞰视图 在把一张图片放大了很多倍在当前屏幕只能看到图片的局部的情况下,按下H键并单击画布可以快速的把图片按屏幕大小缩放以预览全
PS教程:Photoshop打造流光3D文字特效
PS教程:Photoshop打造流光3D文字特效【PConline 教程】今天的PS教程运用了Photoshop中的3D渲染功能,对这方面还不太了解的童鞋可以借此机会好好学习一下咯。 图00 步骤1:文本创建 首先我们打开Adobe Photoshop CC创建995x670px的画布创建字体Hello Zcool字体为“Vivaldi” 目前,我们的文本应该类似于下面的屏幕截图。
图01 接下来我们将文本转曲“右键–转换为形状” 图02 现在,我们可以变形文本。弯曲修饰将明显弯曲文本,这将使它更有趣。
____________________________________________________________________________________________ “自由变换–变形” 图03 步骤2:材质灯光设置和渲染 现在是时候开始构建我们的3D场景了,所以创建3D图层 图04
____________________________________________________________________________________________ 图05 现在我们需要开始在我们的背景。为此创建一个新层在你的文本。下一个填补它与黑色和画在它与白色当我做了下面的屏幕截图。
____________________________________________________________________________________________ 图06 现在只需要设置半径为250px的高斯模糊,并填充颜色。 此时我们将设置“Hello Zcool”材质球。一旦你这样做了设置材质和所有的设置如我下面做的。 选择Mod的5个项的材质会看截屏下的内容。到在属性面板调整材质 图08 现在我们需要回到我们的属性栏。设置漫反射等颜色值
用ps做 艺术字体设计
用ps做艺术字体设计 PS做文字特效 1、新建画布,背景填充为黑色。 2、选择渐变——径向;颜色设置为590101。 3、新建文字图层;输入PS;填充黑色;图层格式化。 4、打开火焰素材;打开通道面板;按住Ctrl,鼠标点击红色通道,建立选区; 5、将选区内容拖至新建画布;打开图层面板;按Ctrl+J复制“火焰”图层,令火焰图层覆盖文字图层PS;合并所有火焰图层,命名“火焰”。 6、建立文字选区;选择火焰图层;按Shift+Ctrl+I选择反向;按Delete键删除被选区域;出现PS的轮廓。 7、合并火焰和PS图层,用魔术橡皮工具删除文字中的黑色部分,来制造烧损效果。 8、设置图层效果为光泽,设置不透明图100%,距离2,大小0,其他不变; 9、按Shift+Ctrl+Alt+E盖印;调节图层亮度及对比度至满意。 1首先打开一个空白文档,填充背景颜色#242424。复制背景图层。然后去滤镜-艺术-胶片颗粒。设置颗粒为2,其余为0。 2设置图层的不透明度为50%。创建一个新层,然后选择黑色到白色的径向渐变工具。设置图层为叠加,不透明度为55%。 3创建一个新图层,键入文本PS。 4降低文字的不透明度为15%左右。创建一个新图层组(图层-新建-组),并将其命名为Words。在组里建立一个新的文本图层,并开始输入。尝试使用不同的字体和大小。尽量避免词与词之间空隙太大。 5当你复制完你的words组后合并所有文字图层。使你没合并的words组不可见。找到你的大的主文本层(在我这里,它是PS),按住CTRL键点击缩略图层。这样就加载了它的选区。 6然后点击合并了的words层,按Ctrl十j键。使合并的words图层再次可见。应用图层样式颜色叠加,颜色设置为969fa2。设置图层的不透明度为30%。 7然后复制合并的words图层,并把它放在原始合并words层的下方。然后去滤镜-模糊-动感模糊。设置图层的不透明度为15%。 8按你的想法在你的标题下添加喜欢的文字内容即可。 1新建画布,像素920*651,背景填充为白色。 2创建文字图层,输入“PS”。 3打开水墨素材,拖至新建画布,放于合适位置。 4按住Ctrl,鼠标点击文字图层缩略图,建立文字轮廓选取,选中水墨素材涂层,按Delete 删除选区内容。设置文字图层为不可见(点击图层缩略图前的小眼睛即可)。 5反复复制水墨素材中认为有用的局部即可,对文字进行覆盖,尽量使其自然,可用自由变换——变形进行调整,混合模式设置为正片叠底。 6大致合适后,按Shift+Ctrl+Alt+E盖印图层,命名“墨水”,用柔角画笔进行修改,使滴墨效果更自然。 7为“墨水”图层创建渐变填充,渐变条左下颜色设置为“280d9a”,样式:径向,角度:
Photoshop绘制逼真的油漆毛刷
Photoshop绘制逼真的油漆毛刷 先看看效果图 Creating still-life objects inPhotoshop is often great practice for learning how to create other objects. Intoday’s tutorial we will demonstrate how to create a realistic-looking paintbrush using layer styles, clipping masks, andthe not-so-commonly-used blend if sliders. Let’s get started! 使用photoshop创建静态物体往往是学习制作其他对象的很好的实践练习。在今天的教程中,我们将演示如何使用图层样式,剪切蒙板以及不常用的混合颜色带,制作一个写实漆刷,让我们开始吧! Step 1 Create a new document (2400px x2175 px). Sketch out a scene of a paintbrush. (创建一个新的文档(2400px x 2175px),勾画一个漆刷的场景。) Step 2 This step is optional, but I’veadded some additional visual guides to help me draw the bristles. (这一步是可选择的,但是我已经增加了一写额外的视觉指示来帮助我画刷毛。)这些指示将会形象的表现出画刷毛的起始端和结束端。Step 3 Before we start drawingbristles, create a New Group called Bristles. Inside this group, create alayer called Bristles and add the following Layer
PHOTOSHOP滤镜功能效果一览表
PHOTOSHOP滤镜功能效果一览表 一、风格化滤镜 风格化滤镜可以产生不同风格的印象派艺术效果。有些滤镜可以强调图像的轮廓:用彩色线条勾画出彩色图像边缘,用白色线条勾画出灰色图像的边缘。 1、查找边缘 可以强调图像的轮廓,用彩色线条勾画出彩色图像边缘,用白色线条勾画出灰度图像的边缘。 2、等高线 可以查找图像中主要亮度区域的过渡区域,并对每个颜色通道用细线勾画这些边缘。 3、风 可以在图像中创建细小的水平线以模拟风效果。 4、浮雕 可以将图像的颜色转换为灰色,用原图像的颜色勾画边缘,使选区显得突出或下陷。 5、扩散 根据所选的选项搅乱选区内的像素,使选区看起来聚焦较低。 6、拼贴 可以将图像拆散为一系列的拼贴。 7、曝光过度 可以混合正片和负片图像,与在冲洗过程中将照片简单地曝光加亮相似。 8、凸出 可以创建三维立体背景图像。 9、照亮边缘 可以查找图像中颜色的边缘,并给它们增加类似霓红灯的亮光。 二、画笔描边滤镜 画笔描边滤镜可以使用不同的画笔和油墨笔触产生各种不同风格的绘画效果。一些滤镜可以对图像增中颗粒、绘画、杂色、边缘细节或纹理,以得到点画效果。 1、成角的线条 可以用对角线修描图像。图像中较亮的区域用一个方向的线条绘制,较暗的区域用相反方向的线条绘制。 2、喷溅 可以产生与喷枪一样的效果。 3、喷色描边 可以产生斜纹的喷色线条。 4、强化的边缘 可以强化图像的边缘。当边缘亮度控制被设置为较高的值时,强化效果与白色粉笔相似;当亮度控制被设置为较低的值时,强化效果与黑色油墨相似。 5、深色线条 使用短的、密的线条综合利用图像中与黑色接近的深色区域,并用长的、白色线条绘画图像中较浅的区域。
Photoshop制作逼真的建设银行卡教程
Photoshop制作逼真的建设银行卡教程 效果 1、选择“文件/新建”菜单,打开“新建”或者Ctrl+N对话框名称为:信用卡制作,宽度:为600毫米, 高度:为600毫米, “分辨率”为72 , “模式”为RGB颜色的文档,然后点击确定按钮,如图1所示 2、选择工具箱渐变工具(快捷键G),在工具选项栏中设置为线性渐变,然后点按可编辑渐变,弹出渐变编辑器。双击如图2中的A处,设置色彩RGB分别为228、158、10。再双击图2中所示的B处,设置RGB分别为186、119、9,再双击图2中所示的C处,设置RGB分别为130、66、9,然后点击确定按钮,如图2所示。效果图如图3所示
3、创建新图层按钮,命名为方形,在工具箱中选择圆角矩形工具,在工具选项栏中设置路径,接着在工作区拖出一个圆角矩形工具形状,并按键盘Ctrl+Enter把花纹形状转换为选区,设置前景为白色,并按键盘Ctrl+D取消,如图4所示 4、双单击进入方形图层到图层样式,分别勾选内发光、渐变叠加选项。设置参考值如图 5、 6、7,效果图如图8所示
5、执行菜单:“文件”/“导入”素材,并调整大小与移动位置,放在适当的位置,接着设置图层混合模式为正片叠加,不透明度为75%,填充为82%,如图9所示。效果图如图10所示 6、执行菜单:“文件”/“导入”地球素材,并调整大小与移动位置,放在适当的位置,接着双单击进地球素材图层到图层样式,勾选内发光选项。设置参考值如图12,如图11所示。效果图如图13所示。
7、在图层控制面板中新建一个图层命名为光泽,工具箱中选择钢笔工具,再工作区中绘制一个无规则的形状,并按键Ctrl+Enter把无规则的形状转换为选区,填充白色,接着设置填充为34%,如图14所示。效果图如图15所示 8、单击工具箱中的横排文字工具,分别输入不同的英文字母,然后在工具选项栏上设置字体大小、颜色、设置消除锯齿的方法,参考图分别如图16、17。如图17所示
PS制作特效花儿文字
PS制作特效花儿文字 每逢节日,经常会在街头看到用鲜花堆砌而成的字,我们今天要做的不是用鲜花堆成的字体,而是真正的“花儿”字。 最终效果预览 1、新建一个文件。打开一幅背景素材图片,效果如图01所示。 图1 背景素材 2、将背景图片拖动到文件中,调整大小至满画布,命名为背景副本。 3、选择工具箱中的文字工具,设置字符面板如图02所示,在画面中输入文字,效果如图03所示。
图2 Photoshop设置字符 图3 效果图 4、选择文字图层,执行菜单栏中的“图层”→“栅格化”→“文字”命令,将文字层转化为普通层。 5、双击文字图层,弹出图层样式对话框,勾选“投影”→“内发光”→“斜面和浮雕”复选框,其中设置投影的颜色RGB为33、30、64,内发光颜色RGB 为239、234、91,其他设置如图04-06所示,图像效果如图07所示。
图5 Photoshop图层样式设置
图6 Photoshop图层样式设置 图7 图像效果 6、单击工具箱中的“椭圆选框”工具,再如图08所示的位置绘制选区。 图8 Photoshop绘制选区
执行菜单栏中的“滤镜”→“扭曲”→“旋转扭曲”命令,在弹出的对话框中设置参数如图09所示,图像效果如图10所示。 图9 Photoshop旋转扭曲设置 图10 图像效果 7、使用上面同样的方法,选择如图11所示的位置,执行菜单栏中的“滤镜”→“扭曲”→“旋转扭曲”命令,在弹出的对话框中设置参数如图12所示,图像效果如图13所示。 图11 Photoshop选择区域
图12 Photoshop旋转扭曲 图13 图像效果 8、打开一些花朵素材图片,如图14所示。将花朵抠出拖至画面中,效果如图15所示。 图14 载入花朵素材
用Photoshop做PPT特效字
俗话说,“巧妇难为无米之炊”。的确,在多媒体课件制作中,多媒体素材的采集和处理是一个十分重要的环节。如果没有高质量的多媒体素材,再好的多媒体创作工具也难以创作出高质量的多媒体课件。这就好比建筑一样,没有建筑材料,再好的设计蓝图也没有办法实现。多媒体素材包括文字、图像、图形、动画、声音和影像等。不同的素材,需要不同的采集方法和处理方法。因此对于多媒体课件的制作者来说,不仅要学会采集多种素材,更重要的是正确掌握如何通过软件对各种途径得到的素材进行处理和加工,使采集的多媒体素材获得更加优良的效果和表现力,从而满足课件制作的需要。 本章结合具体范例,介绍公式、图像、音频和视频等的采集和处理的方法。通过对本章的学习,读者可以掌握采集各类多媒体素材的方法和技巧,为多媒体课件的制作打下坚实的基础。 实验2用Photoshop制作课件文字标题特效 在多媒体课件中,文字标题常常会起到突出重点、突破难点的作用。因此一般要求标题文字醒目、清楚。虽然Flash也能够制作出特效标题文字,但它对文字的处理功能还是比较单一的。因此,需要运用强大的图形图像处理软件Photoshop制作特效课件文字标题。 ? 1.学习Photoshop创建、编辑和输出图像的一般步骤。 2.理解文本样式的定义方法。 3.掌握Photoshop制作特效课件文字标题的方法。 实验分析 “他山之石,可以攻玉。”课件文字标题作为提示重点、突出难点的重要组成部分,制作时既不容忽视,也不能草率从事。Flash的绘图工具箱有专门的文本工具,能满足输入一般的需要,但要想便捷地制作出特效文字,还需要借助图形图像处理软件Photoshop。 Photoshop是世界顶尖级的图像设计与制作工具软件。它可以对已有的位图图像进行编
photoshop滤镜全集讲解 ps滤镜全讲解
photoshop滤镜全集讲解 ps滤镜全讲解 1.特殊镜片的思想延伸到计算机的图像处理技术中,便产生了“滤镜(Filer)”,也称为“滤波器”,是一种特殊的图像效果处理技术。一般地,滤镜都是遵循一定的程序算法,对图像中像素的颜色、亮度、饱和度、对比度、色调、分布、排列等属性进行计算和变换处理,其结果便是使图像产生特殊效果。 Filter(滤镜)菜单 一.Artistic(艺术效果)滤镜 艺术滤镜就象一位熟悉各种绘画风格和绘画技巧的艺术大师,可以使一幅平淡的图像变成大师的力作,且绘画形式不拘一格。它能产生油画、水彩画、铅笔画、粉笔画、水粉画等各种不同的艺术效果。 (1) Colored Pencil(彩色铅笔) 该滤镜模拟使用彩色铅笔在纯色背景上绘制图像。主要的边缘被保留并带有粗糙的阴影线外观,纯背景色通过较光滑区域显示出来。 (Pencil Width)铅笔的宽度:我们可以利用划杆来调整铅笔的的宽度。 (Stroke Pressure)描边压力:可以调整当前图向描边压力。 (Paper Brightness)纸张亮度:可以来调整纸张的亮度。 (2) Cutout(木刻) 该滤镜使图像好像由粗糙剪切的彩纸组成,高对比度图像看起来黑色剪影,而彩色图像看起来象由几层彩纸构成。 (No.of Levels)色阶数:调整我当前图像的色阶。 (Edge Simplicity)边简化度:调整当前图像色阶的边缘化度。 (Edge Fidelity)边逼真度:调整当前图像色阶边缘的逼真度。 (3) Dry Brush(干画笔) 该滤镜能模仿使用颜料快用完的毛笔进行作画,笔迹的边缘断断续续、若有若无,产生一种干枯的油画效果。 (Brush Size)画笔大小:调整我当前文件画笔的大小。 (Brush Detail)画笔细节:调整画笔的细微细节。 (Texture)纹理:调整图像的纹理,数值大纹理效果就越大,数值小纹理效果就小。 (4) Film Grain(胶片颗粒) 该滤镜能够在给原图像加上一些杂色的同时,调亮并强调图像的局部像素。它可以产生一种类似胶片颗粒的纹理效果,使图像看起来如同早期的摄影作品。 (Grain)颗粒:调整图像的颗粒,数值越大颗粒效果越清晰。 (Highlight Area)高光区域:调整当前图像的高光区域。 (Lntensity)强度:只我当前图像颗粒的强度。数值越小,效果越清晰。 (5) Fresco(壁画) 该滤镜能强烈地改变图像的对比度,使暗调区域的图像轮廓更清晰,最终形成一种类似古壁画的效果 (Brush Size)画笔大小:调整画笔的大小。 (Brush Detail)细笔细节:调整细笔的效果。 (Texture)纹理:调整图像的纹理。数值越大,壁画的效果体现的更大。 (6) Neon Glow(霓虹灯光) 该滤镜能够产生负片图像或与此类似的颜色奇特的图像,看起来有一种氖光照射的效果。 (Glow Size)发光大小:调整当前图像光亮的大小。 (Glow Brightness)发光亮度:调整当前图像发光的亮度。 (Glow Color)发光颜色:调整当前图像发光的颜色。
