如何修改、增加和删除启动菜单中的项
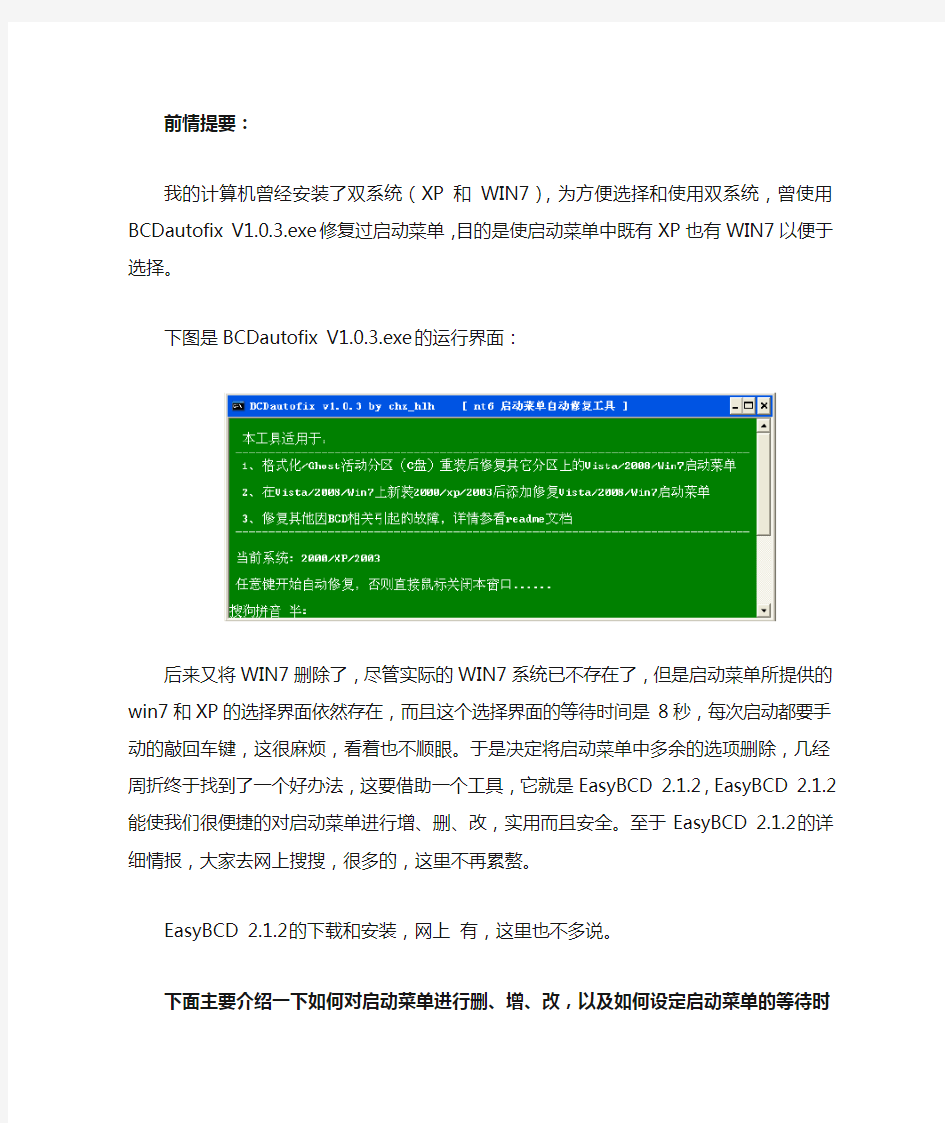
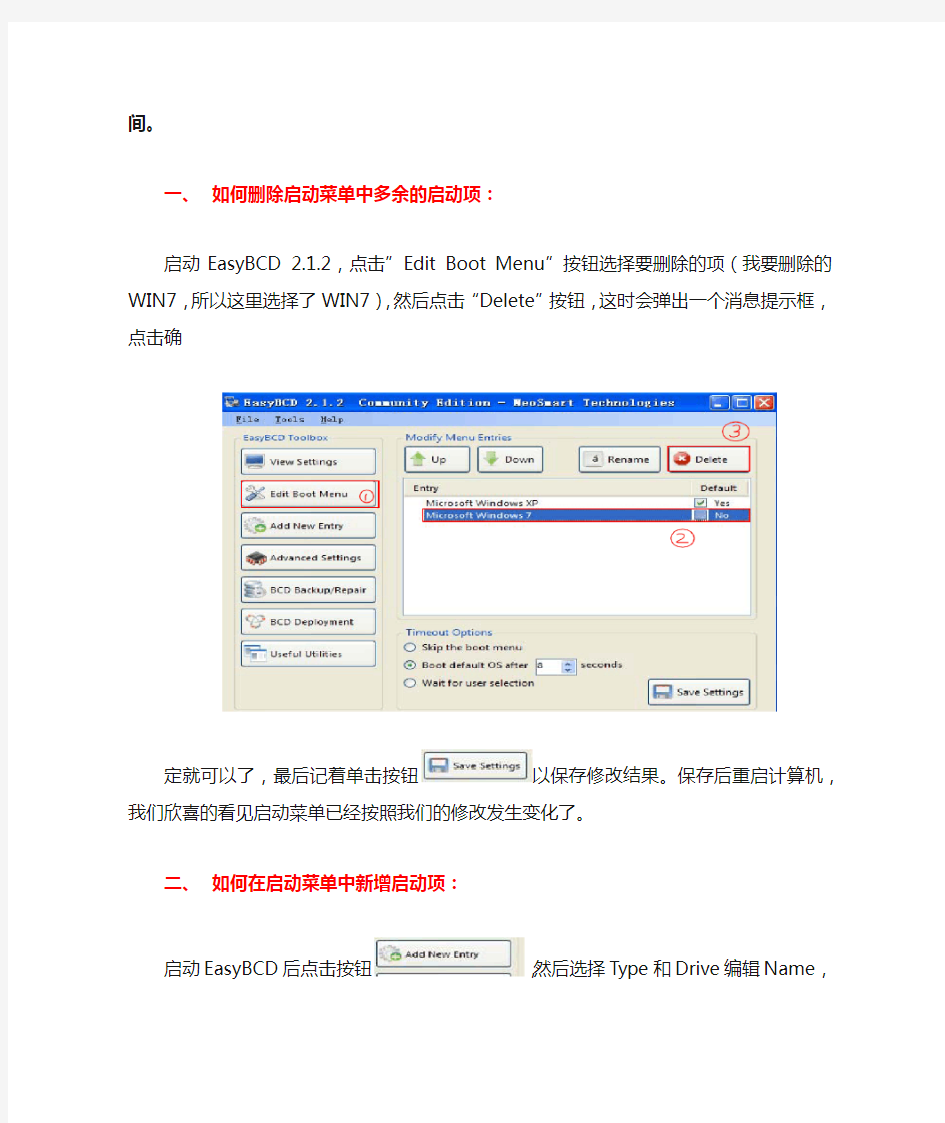
前情提要:
我的计算机曾经安装了双系统(XP和WIN7),为方便选择和使用双系统,曾使用BCDautofix V1.0.3.exe修复过启动菜单,目的是使启动菜单中既有XP也有WIN7以便于选择。下图是BCDautofix V1.0.3.exe的运行界面:
后来又将WIN7删除了,尽管实际的WIN7系统已不存在了,但是启动菜单所提供的win7和XP的选择界面依然存在,而且这个选择界面的等待时间是8秒,每次启动都要手动的敲回车键,这很麻烦,看着也不顺眼。于是决定将启动菜单中多余的选项删除,几经周折终于找到了一个好办法,这要借助一个工具,它就是EasyBCD 2.1.2,EasyBCD 2.1.2能使我们很便捷的对启动菜单进行增、删、改,实用而且安全。至于EasyBCD 2.1.2的详细情报,大家去网上搜搜,很多的,这里不再累赘。
EasyBCD 2.1.2的下载和安装,网上有,这里也不多说。
下面主要介绍一下如何对启动菜单进行删、增、改,以及如何设定启动菜单的等待时间。
一、如何删除启动菜单中多余的启动项:
启动EasyBCD 2.1.2,点击”Edit Boot Menu”按钮选择要删除的项(我要删除的WIN7,所以这里选择了WIN7),然后点击“Delete”按钮,这时会弹出一个消息提示框,点击确
定就可以了,最后记着单击按钮以保存修改结果。保存后重启计算机,我们欣喜的看见启动菜单已经按照我们的修改发生变化了。
二、如何在启动菜单中新增启动项:
启动EasyBCD后点击按钮,然后选择Type和Drive编辑Name,
最后单击按钮,然后保存修改结果,重启计算机,可发现启动菜单已经按我们的设计思路变化了。
三、如何编辑启动菜单中某个启动项的名字:
比如我要将启动菜单中的项“Microsoft Wndows XP”改成“我的rosoft Wndows XP”。
启动EasyBCD,点击按钮,选择要编辑的项,然后点击按钮,编辑要修改的项。下图是编辑前:
编辑后如图:
最后保存一下,重启计算机,可看到修改结果。
四、如何修改启动菜单的等待时间:
我们在单系统时并不希望出现启动菜单的等待界面或者想让启动菜单的等待时间短点儿,怎么办呢?
启动EasyBCD,选择Skip the boot menu,然后保存,这样系统启起时会跳过启动菜单的等待界面,或者选择Boot default OS after,按照自己的意愿修改一下后面的时间,然后保存,这是对启动菜单等待时间的设定。结果可在计算机重启时看到。
当然了,EasyBCD的功能远不止此,有兴趣的朋友可以自己去研究研究。
增加右键新建菜单office项及注册表修改新建菜单名称
(03版office)单击鼠标右键没有新建WORD\EXCEL怎么办? 1、增加word的方法(新建一个文本文档,把下面这段代码复制进去,存成.reg文件,直接双击运行,然后刷新几次就会发现右键的新建功能里面多了word): Windows Registry Editor Version 5.00 [HKEY_CLASSES_ROOT\.doc] @="Word.Document.8" "Content Type"="application/msword" [HKEY_CLASSES_ROOT\.doc\OpenWithList] [HKEY_CLASSES_ROOT\.doc\OpenWithList\WordPad.exe] @="" [HKEY_CLASSES_ROOT\.doc\PersistentHandler] @="{98de59a0-d175-11cd-a7bd-00006b827d94}" [HKEY_CLASSES_ROOT\.doc\ShellNew] [HKEY_CLASSES_ROOT\.doc\Word.Document.6] [HKEY_CLASSES_ROOT\.doc\Word.Document.6\ShellNew] "FileName"="winword.doc" [HKEY_CLASSES_ROOT\.doc\Word.Document.8] [HKEY_CLASSES_ROOT\.doc\Word.Document.8\ShellNew] "FileName"="winword8.doc" [HKEY_CLASSES_ROOT\.doc\WordDocument] [HKEY_CLASSES_ROOT\.doc\WordDocument\ShellNew] "FileName"="winword2.doc" [HKEY_CLASSES_ROOT\.doc\WordPad.Document.1] [HKEY_CLASSES_ROOT\.doc\WordPad.Document.1\ShellNew] "NullFile"="" 2、增加excel的方法(新建一个文本文档,把下面这段代码复制进去,存成.reg文件,直接双击运行,然后刷新几次就会发现右键的新建功能里面多了excel): Windows Registry Editor Version 5.00 [HKEY_CLASSES_ROOT\.xls] "Content Type"="application/vnd.ms-excel" @="Excel.Sheet.8" [HKEY_CLASSES_ROOT\.xls\Excel.Sheet.5] [HKEY_CLASSES_ROOT\.xls\Excel.Sheet.5\ShellNew] "FileName"="excel.xls" [HKEY_CLASSES_ROOT\.xls\Excel.Sheet.8] @="" [HKEY_CLASSES_ROOT\.xls\Excel.Sheet.8\ShellNew] "FileName"="excel9.xls" [HKEY_CLASSES_ROOT\.xls\ExcelWorksheet] [HKEY_CLASSES_ROOT\.xls\ExcelWorksheet\ShellNew] "FileName"="excel4.xls"
双系统启动菜单修复(精)
你首先要做一些准备工作: 第一就是Windows 2000的安装光盘。还需要有至少两个硬盘分区,安装双系统的时候,很不建议你把两个系统安装到同一个分区中,这样可能会对以后的使用造成很多麻烦。如果以上的工作你全部做好了,那么就继续我们的安装吧。 假设你的Windows XP安装在C盘,你想安装Windows 2000到D盘,那么只要用Windows 2000的光盘启动系统,直接运行安装程序并安装到D盘就可以,只不过这样安装后双启动菜单会失效,只能进入Windows 2000。原因是这样的: 在Windows NT系统的启动中,用到了很多重要的系统文件,而在安装了XP的机器上再装2000的时候会把XP的NTLDR和https://www.360docs.net/doc/b217451876.html,两个文件替换为Windows 2000中版本较低的同名文件,而Windows 2000中的这两个文件是不能引导Windows XP的。因此我们的修复也就是用Windows XP中的文件替换被Windows 2000覆盖的该文件。 这两个文件都保存在C盘的根目录下,不过他们有默认的隐含、系统和只读属性,因此你不能用一般的方法替换,而首先要解除他们的隐含、系统和只读属性。方法是这样的: 进入到Windows 2000中,在运行中分别输入 attrib c:\ntldr –s –r –h attrib c:\ https://www.360docs.net/doc/b217451876.html, –s –r –h 每行输入完成后按下回车键。这时你已经完全的解除了这两个文件的系统、隐含和只读属性。现在从Windows XP的安装光盘的I386文件夹中复制这两个同名的文件出来到C盘根目录,并覆盖原文件。这时你的双启动菜单就已经恢复了。不过安全起见我们可以把那两个文件隐藏起来,方法是,在运行中分别输入: attrib c:\ntldr +s +r +h
如何删除右键新建中的多余菜单
如何删除右键新建中的多余菜单 1、在开始、运行中输入regedit点确定HKEY_CURRENT_USER\Software\Microsoft\Win dows\CurrentVersion\ Explorer\Discardable\PostSetup\ShellNew右侧有很多,看着删除吧。虚心点! 2 、点“开始”里的“运行”,输入REGEDIT,打开“编辑”菜单里的“查找”,输入“shellnew”,点“确定”。看,已经找到一个,看看右边的框里,只要有“command”或“nullfile”的项,你就可以将它删除。用鼠标选中“shellnew”,按右键,在浮动菜单中选“删除”。接着按一下F3键继续查找,跟刚才一样,碰到“shellnew”就将它删除。 请注意:如果你找到的上一级是“txt”,最好不要删掉了,因为这个是关于文本文件的,我们还用得着。直到出现“完成对注册表的搜索”,点“确定”,接着关闭注册表编辑器,切换到“我的电脑”或“资源管理器”,单击右键,移到“新建”上,里面只有“文件夹、快捷方式、文本文件”等几项了。 3、在注册表HKEY_CLASSES_ROOT下面新建的文件扩展名(例如:.doc、.txt等)的对应子键里
面,有一名为ShellNew的子键,把它改名为ShellNew-,就是隐藏而不删除,改回去就可以恢复,不建议删除(当然重建也可以恢复)。改动需要重启生效。在gif类型的文件名上点击鼠标右键弹出的菜单在HKEY_CLASSES_ROOT\GIFFILE\SHELL 中,可按上述方法修改。在cda类型的文件名上点击鼠标右键弹出的菜单在HKEY_CLASSES_ROOT\CDAFILE\SHELL中,可按上述方法修改。要找某种类型的菜单中,可在HKEY_CALSSES_ROOT\???FILE\SHELL,???代表所要找的文件类型。 4、HKEY_LOCAL_MACHINE\SOFTWARE\Microsoft\ Internet Explorer\Extensions\分支,找到相应的主键后将它删除。 5、做成注册表文件(慎用) 删除右键新建文件 Windows Registry Editor Version 5.00 [-HKEY_CLASSES_ROOT\Directory\Backgrou nd\shellex\ContextMenuHandlers\New]
如何删除右键菜单选项
如何删除右键菜单选项 首先单击“开始”菜单中的“运行”命令,打开“运行”对话框,在“打开”栏里输入“regedit”, 然后按“确定”。然后在打开的“注册表编辑器”窗口中,打开 HKEY_CLASSES_ROOT\CLSID\{20D04FE0-3AEA-1069-A2D8-08002B3030 9D}\shell , 可以看到shell下的几个子键,分别对应”我的电脑“右键菜单中的几项:Manage=管理,find=搜索。那么只要在多余的子键上右击,选择“删除”即可,“我的电脑”右键菜单的多余选项就会相应地被删除。 另外如还想删除“映射网络驱动器”和“断开网络驱动器”选项,可通过如下方法:“开始”菜单→运行→输入gpedit.msc →确定→用户配置→管理模板→windows组件→windows资源管理器→右边第五行“删除“映射网络驱动器”和“断开网络驱动器””双击→选中“已启用”→确定→一切搞定! 如何删除右键菜单: 修改右键多余菜单: 开始->运行输入“regedit”打开注册表编辑器。 展开[HKEY_CLASSES_ROOT\*\shellex\ContextMenuHandlers]分支,找到要删除的无用项,然后根据关键字删除需要清除的右键菜单项即可。对于仅在文件
夹右键菜单中才有的选项,可到[HKEY_CLASSES_ROOT\Direclory\shell] 和[HKEY_CLASSES_ROOT\Directory\shellex\ContextMenuHandlers]分支 下查找。有时[IHKEY_CLASSES_ROOT\Folder\shell] 和[HKEY_CLASSES_ROOT\Folder\shellex\ContextMenuHandlers]分支下也有右键菜单中的选项。最好使用组合键“Ctrl+F”,在查找对话框中输入要删除的菜单中的关键字,找到后删除即可。 如何添加右键菜单: 为文件类对象添加右键菜单项,需要通过修改注册表来实现。举一个简单的例子,为文件类对象增加一个“设为隐藏属性”的菜单项,具体操作方法如下:运行Regedit, 在注册表HKEY_CLASSES_ROOT\*分支下新建一项“Shell”,并在该项下级再创建一个新项“AttHide”,修改右侧窗格中“默认”键值为“设为隐藏属性”,然后在“AttHide”下级再创建一新项,命名为“Command”。 在注册表HKEY_CLASSES_ROOT\*\shell\AttHide\Command右侧窗格 中双击“默认”键值,弹出“编辑字符串”对话框,在“数值数据”框中输入“attrib.exe +h %1”(注意引号不要输入),确定后退出注册表编辑器(如图2)。现在用鼠标右键单击任意一个文件,可以看到在弹出的快捷菜单中增加了一项“设为隐藏属性”,选中它就可以为该文件指定隐藏属性。 文件夹类对象的右键选单 为文件夹类对象添加右键菜单项,可以在注册表 HKEY_CLASSES_ROOT\Directory\Shell分支下,用下面的方法进行同样的设置。
系统引导菜单自动修复工具(中文帮助文档)NTBOOTautofix v2.5.7
NTBOOTautofix v2.5.7NT系统引导菜单自动修复工具 (简繁英三语版中文帮助文档) 免责声明: 本软件为免费软件,作者对使用本软件而给用户带来的任何损失不负任何责任。如不同意本免责声明,你必须立即删除本软件。 -------------------------------------------------------------------------------- 更新概述: v2.5.7:修正v2.5.6在win8中运行时把系统错认为winPE而不进行修复的BUG。 v2.5.6:修正win8部分情况下winRE不能修复的BUG,增加一种少见的系统环境的修复支持。 v2.5.5:修正v2.5.4修复后主引导菜单为英文的一个BUG。 v2.5.4:一些不常用功能的修复结果上小修改。 v2.5.2:初步支持EFI的GPT磁盘系统。 v2.5.1:更换NTLDR文件以减少软件体积,修正修复WES7系统时可能发生的一个BUG。v2.4.6:错误修正 - 修复OSLetter的一处错误;繁体高级菜单2和3位置错误 v2.4.3:增加繁体支持,添加BCD修复区域设定,增强查看/管理BCD功能 v2.2.9:增加对Win8的WinRE修复;自动修复默认禁用Win8的Metro引导界面,恢复为经典的黑白引导界面 v2.2.2:去除了以前版本在使用实例中的大部分限制,更新较多,不详述 v2.0.0:NTBOOTautofix前身为BCDautofix,版本号顺延更新,但工具名因功能改变而更换,纯修复BCD的BCDautofix最新版本为v1.2.3,BCDautofix v1.1.x已经有nt5.x的boot.ini的自动生成,应属NTBOOTautofix系列。v2.0.0是更名后的第一个版本。 -------------------------------------------------------------------------------- 使用方法: * 非安装软件,直接双击运行,傻瓜式修复,可运行于32位和64位系统和WINPE系统* "自动修复"自动判断和系统引导有关的条件并自动修复程序支持的盘符上的NT系统引导,无需用户手工干预 * "高级"只供特殊需要的朋友,参看下面应用实例中的更改活动分区盘符后修复 * 由于不少PE使用各种手段调整了系统默认盘符,程序未必准确判定活动分区,所以在PE中修复时推荐使用"高级"再选定活动分区后进行修复,如在PE中进行过调整/重分区操作,推荐重启后再使用本工具 * 默认禁用windows8的Metro引导菜单(v2.2.9开始),如需恢复Metro引导菜单, v2.5.2的两种方法操作: 方法1. “高级”,“查看/管理BCD引导配置”,管理 Windows8,把bootmenupolicy 这一行值修改为Standard - Metro引导开启(如本来为Standard则修改两次),再点击“默认”。 方法2. 手动修复,只开启METRO引导并修复Windows8,其它系统跳过修复。 * Win8多系统时推荐在Win8中关闭快速启动或管理员身份运行命令提示符后执行Powercfg -h off关闭休眠以免出现引导菜单冲突 * 没关闭休眠功能时,在Win8中修复后会出现无法关机,重启一次即可
右键新建菜单添加
如何在右键新建菜单中添加word、execl、ppt、txt文... 有些简版的OFFICE2003或者是2007,右键的新建菜单中没有“新建WORD文档”。在网上搜了好多的资料都是无效的,特别给各位总结了一下: 下面是一项编辑注册表的信息,把横线中的信息复制的记事本中,然后另存为*.reg格式的文件。 双击该注册项。会弹出“是否确认要将***.reg中的信息添加到注册表” 点击“是”。 刷新一下就可以看到右键菜单中的新建项了。 注:*.reg中的*表示任意名称,必须保证后缀名是.reg 一、以下是右键新建word文档的注册信息。(.doc) ----------------------------------- Windows Registry Editor Version 5.00 [HKEY_CLASSES_ROOT\.doc] @="Word.Document.8" "Content Type"="application/msword" [HKEY_CLASSES_ROOT\.doc\OpenWithList] [HKEY_CLASSES_ROOT\.doc\OpenWithList\WordPad.exe] @="" [HKEY_CLASSES_ROOT\.doc\PersistentHandler] @="{98de59a0-d175-11cd-a7bd-00006b827d94}" [HKEY_CLASSES_ROOT\.doc\ShellNew] [HKEY_CLASSES_ROOT\.doc\Word.Document.6] [HKEY_CLASSES_ROOT\.doc\Word.Document.6\ShellNew] "FileName"="winword.doc" [HKEY_CLASSES_ROOT\.doc\Word.Document.8]
修改Windows7启动菜单项
修改Windows7启动菜单项(BCEDIT) Bcdedit 目录 Bcdedit简介 BCDEdit 使用前注意 使用BCDEdit修改启动菜单选项 更改系统名称 Bcdedit简介 在NT60系列操作系统(Windows 7/Vista/2008)中的一个命令行工具,用于建立和重新配置bootloader,后者无须再使用boot.ini文件。也就是说,使用BCDEdit这个工具,能够修改NT60 系列系统的启动菜单 在之前基于NT50系列(Windows XP/2000/2003)的Windows系统中,Windows使用Ntldr作为Boot Loader来启动系统,但在新的NT60系列系统中,微软引入了一种全新的boot loader架构,Windows Boot Manager (Bootmgr.exe)。与Ntldr严重地依赖于硬件不同的是,NT60中的新架构可以实现完整的硬件独立性,且能够与多种操作系统无缝结合,让NT60的启动/引导过程更加快速与安全。同时,将之前Windows 系统中由Boot.ini管理的内容移交给新的Boot Configuration Data (BCD : 启动设置数据),当然,也提供了新的启动选项编辑工具,BCDEdit (BCDEdit.exe),来管理启动设置。 ——所谓boot loader,在指在内核运行之前执行的一段小程序,系统通过它来初始化硬件设备、建立内存空间的映射图等,将系统的软硬件环境设置成一个合适的状态,为最终调用操作系统内核准备好正确的环境。——在启动过程中,Ntldr 使用Boot.ini 文件来确定在启动/引导过程中要显示哪些操作系统选项,我们对启动选项的设置可以通过修改boot.ini 文件中相应内容实现。Windows NT60 (Windows 7/Vista/2008)与早期NT52 系列系统(Windows XP/2000/2003)启动的对比在传统的基于BIOS的计算机中,如果只安装NT60 系列操作系统(Windows 7/Vista/2008),您将会发现Boot.ini 文件已经彻底从系统中消失;如果系统中安装了NT60 和之前的Windows 系统,如NT52 系列操作系统(Windows XP/2000/2003),虽然仍可找到Boot.ini 文件,不过,这个文件只作用于那些系统,而不会对NT60 的启动有任何影响。 而在基于EFI (Extensible Firmware Interface : 可扩展固件接口,以后采用这种接口的PC会越来越多)的计算机中,Boot.ini 文件则更不复存在,在基于EFI的系统中,启动选项被贮存在主板的存储器中。此时要修改启动选项,要么通过能够读写NVRAM的工具如NvrBoot,要么使用上文提到的BCDEdit。 由此可见,在NT60中,想要再像之前NT52 中那样通过一个简单的文本编辑器来修改Boot.ini(或用NT52自带工具Bootcfg)的方式来管理启动选项已经不可能了,要对启动设置进行修改,只能使用命令格式相对要复杂得多的BCDEdit。 此外,微软也在NT60 中提供了可通过WMI (Windows Management Instrumentation : Windows管理规范)调用的BCD 类,通过它可以用编程的方式修改BCD数据。不过,相信对绝大多数根本不会接触编程的用户而言,这更是不可能的任务。 BCDEdit 使用前注意 1.工具性质 需要注意的是,BCDEdit不是一个运行于图形界面下的程序,而是一个命令行工具,该文件(Bcdedit.exe)位于“\Windows\System 32”目录下。 2.启动
右键新建菜单里没有word,excel,ppt的解决办法
确定装有word的话向下看 有些简版的OFFICE2003,右键的新建菜单中没有“新建WORD文档”。在网上搜了好多的资料都是无效的,下面是一项编辑注册表的信息,把横线中的信息复制的记事本中,然后另存为*.reg格式的文件。 双击该注册项。会弹出“是否确认要将***.reg中的信息添加到注册表” 点击“是”。 刷新一下就可以看到右键菜单中的新建项的word文档了。 注:*.reg中的*表示任意名称,必须保证后缀名是.reg 以下是右键新建word文档的注册信息。(.doc) -----------------------------------Windows Registry Editor Version 5.00[HKEY_CLASSES_ROOT\.doc] @="Word.Document.8" "Content Type"="application/msword" [HKEY_CLASSES_ROOT\.doc\OpenWithList] [HKEY_CLASSES_ROOT\.doc\OpenWithList\WordPad.exe] @="" [HKEY_CLASSES_ROOT\.doc\PersistentHandler] @="{98de59a0-d175-11cd-a7bd-00006b827d94}" [HKEY_CLASSES_ROOT\.doc\ShellNew] [HKEY_CLASSES_ROOT\.doc\Word.Document.6] [HKEY_CLASSES_ROOT\.doc\Word.Document.6\ShellNew] "FileName"="winword.doc" [HKEY_CLASSES_ROOT\.doc\Word.Document.8] [HKEY_CLASSES_ROOT\.doc\Word.Document.8\ShellNew] "FileName"="winword8.doc" [HKEY_CLASSES_ROOT\.doc\WordDocument] [HKEY_CLASSES_ROOT\.doc\WordDocument\ShellNew] "FileName"="winword2.doc" [HKEY_CLASSES_ROOT\.doc\WordPad.Document.1] [HKEY_CLASSES_ROOT\.doc\WordPad.Document.1\ShellNew] "NullFile"="" ----------------------------------- 以下是新建EXCEL文档的注册信息(.xls) -----------------------------------Windows Registry Editor Version 5.00[HKEY_CLASSES_ROOT\.xls] "Content Type"="application/vnd.ms-excel" @="Excel.Sheet.8" [HKEY_CLASSES_ROOT\.xls\Excel.Sheet.5] [HKEY_CLASSES_ROOT\.xls\Excel.Sheet.5\ShellNew] "FileName"="excel.xls" [HKEY_CLASSES_ROOT\.xls\Excel.Sheet.8] @="" [HKEY_CLASSES_ROOT\.xls\Excel.Sheet.8\ShellNew] "FileName"="excel9.xls"
双系统启动菜单修复方法
NTBOOTautofix v2.0.2 (091217) - NT系统启动菜单自动修复工具 (中英版) 中文帮助文档 最新版本请关注网盘:https://www.360docs.net/doc/b217451876.html,/chzhlh --------------------------------------------------------------------------------------------------------- 更新概述: -------- v2.0.2: 发现v2.0.1中的画图指令在一些系统中无法运行,更换写屏方案 PS:v2.0.1写屏出错时按取消后不影响修复效果,v2.0.0没有这个问题 v2.0.1: 去除v2.0.0启动菜单中的in 0:1提示,直接以"Microsoft Windows Server 2003 x86"形式修复 PE中使用修改:改用自动修复优先,当多硬盘工具无法判断PE类型时才自动出现本地硬盘盘符选择 "高级"菜单盘符由v2.0.0的8个增至24个(C - Z) 修正v2.0.0特殊情况下的生成多余BCD备份的情况 v2.0.0: NTBOOTautofix前身为BCDautofix,版本号顺延更新,但工具名因为功能改变而更换,本来应该从BCDautofix v1.1.0 开始就更名的,纯修复BCD的BCDautofix最终版本应该算是v1.0.5,其v1.1.0已经解决了nt5.x的boot.ini自动生成。目前还没 有发现有其他自动正确生成boot.ini的win中运行的工具。v2.0.0是更名后的第一个版本,NTBOOTautofix相对于BCDautofix完 善的部分甚多,不止boot.ini部分,BCD部分完善部分也很多,所以更名后的首版本v2.0.0就不作详细的更新说明了 使用方法: -------- 非安装软件,直接双击运行,傻瓜式修复,可运行于32位和64位系统和WINPE系统 程序根据当前系统non-Unicode设置自动显示中/英界面 "自动修复"自动判断和系统启动有关的条件并自动修复程序支持的盘符上的NT系统启动,无需用户手工干预 "高级修复"只供特殊需要的朋友,参看下面应用实例中的高级修复部分 PE中自动判断PE环境,单硬盘可以直接"自动修复",如多硬盘在PE中修复时推荐使用"高级"修复选择你作为系统引导的盘符 适用范围: -------- 1. 启动菜单/启动文件丢失修复: 适用所有NT5.x(2000/XP/2003)和NT6.x(Vista/2008/Win7/2008r2) 2. 修复其他因BCD相关引起的故障 a. Win7/2008r2中 BCD 的修复计算机(Windows Recovery Environment)菜单丢失 b. Win7/2008r2中 BCD 引起的3D启动画面丢失(变成VISTA滚动条启动画面)
如何管理我们的右键“新建”菜单
如何管理我们的右键“新建”菜单 当您在Windows桌面单击鼠标右键,选择“新建”来建立快捷方式或文件夹时,除了快捷方式与文件夹这2个选项之外,还有一个很长的文件菜单,包含了电脑中安装的一些应用软件,您可以很容易地建立文件列表中所包含类型的新文件。我们在这里向您介绍如何通过修改注册表来定制鼠标右键快捷菜单中的“新建”菜单所包含的项目。需要注意的是,在修改注册表以前请先将注册表备份,以免出现问题时无法恢复。 一、增加菜单项目 1.首先,决定您要增加到菜单中的文件类型,以及启动这类文件的应用程序。如果是某些在 启动时会自动打开的新文件或让您可以立即使用的应用程序,如记事本、写字板或画图等,就不需要特别的准备工作。但如果是在启动时不会自动打开文件的应用程序,您必须依需求建立一个通用的文件范本,并将它保存在Windows中的ShellNew文件夹中。此文件夹在某些系统中是隐藏的,所以您可能必须先选择“查看”*“文件夹选项”,在“查看”选项卡中选取“显示所有文件”选项,单击“确定”即可。 2.选择“开始”——>“运行”,输入“regedit”,打开注册表编辑器。单击“HKEY_CLASSES_ROOT”旁边的“+”号,可以看到左边窗口中有一排文件夹,都是以Windows中应用程序建立的文件的后缀名命名的(如.doc、.xls和.html等)。找出您要增加到“新建”菜单中的文件类型的后缀名,单击鼠标右键,选择“新建”*“主键”(在注册表中,每个文件夹都是一个主键),将新的主键取名为“ShellNew”。选取新建的主键,在右边视窗空白处单击鼠标右键,选择“新增”*“字符串值”。如果您使用的文件类型,其程序预设为在启动时打开空白文件,就将新字符串名称设定为“NullFile”; 如果您使用的文件类型,其程序在启动时不会自动打开空白文件的话,请将新字符串名称设定为“FileName”。双击“FileName”字符串图标(或选中后按Enter键),在“编辑字符串”对话框的“键值”文本框中输入文件类型范本的完整路径及名称。然后按确定,退出注册表编辑器。您可以立刻在“新建”菜单的文件列表中看到所做的修改。 以下是一个范例,要在桌面上或在文件夹中按右键建立新的Outlook Express 邮件。启动Outlook Express,选择“文件”------->“新建”------->“邮件”,再加入要放在邮件中的文字,然后选取“文 件”------>“另存为”,将邮件以“blank”的名称保存在\\Windows\\ShellNew文件夹中,Outlook Express 会自动为邮件加上.eml扩展名。接下来,依照前面的说明启动注册表编辑器,在HKEY_CLASSES_ROOT中找出.eml的文件夹,建立“ShellNew”主键,在此主键中新建一个字符串值,并将其名称设定为“FileName”。双击“FileName”字符串,在“编辑字符串”对话框的“键值”文本框中输入 “C:\\Windows\\ShellNew\\blank.eml”(您可以自行设定路径和名称)。按下“确定”按钮,退出注册表编辑器即可。此时,您可以在桌面上按鼠标右键,选择“新建”------>“Outlook Express Mail Message”(如附图所示)。桌面上就会出现一个新邮件图标,输入新邮件文件的名称并按下Enter键。双击新邮件的图标,输入邮件内容,完成之后,按下“发送”按钮即可。这一方法可用来建立电子邮件,并将邮件副本保存在Outlook Express(或其他类似的邮件程序)之外。 二、删除菜单项目 有许多种方法可以删除“新建”菜单中的文件类型列表,以下是3种方法。 1.删除您不使用的程序的文件类型,最好是卸载整个应用程序。可以利用“控制面板”中的“添加/删除程序”功能。此操作同时会将“新建”菜单的文件列表中的相应项目删除。 2.如果您自行卸载软件后,该文件类型的菜单选项仍然存在,请进入资源管理器选择“查 看”----->“文件夹选项”,单击“文件类型”选项卡,选取您不再使用的文件类型,单击“删除”按钮,确认删除。如此可将文件类型从关联文件菜单、注册表以及“新建”菜单中删除。
如何修复Win7 Win8双系统的开机引导菜单
如何修复Win7/Win8双系统的开机引导菜单 考虑到Win8的稳定性和兼容性,相信很多人都是装的Win7与Win8的双系统,但是大家装了以后就会发现引导菜单会带来很多问题。为了更好的帮助大家,在这里把遇到的情况和大家分享一下,写这篇文章是为了能够帮助更多人少走弯路,文章内方法均以亲测。该方法适用于Win8目前为止全线产品。 首先说说可能的两种情况: A.先装Win7,再装Win8 不良后果: 1.开机后Win8是默认系统,如果选择Win7,势必会重启再进入Win7 2.Win8一旦奔溃,没有系统盘引导,连Win7也无法进入 分析原因:众所周知,Win8里面引进了快速启动这项功能,官方给出的说法是将一部分系统启动所需的信息储存在一个文件里,开机后直接调用,就会节约很多时间。但是其实纠其本质,其实就是休眠。所以这就是为什么metro的引导菜单是在Win8图标显示以后出现,而不是在这之前出现,因为默认快速启动是打开的,那么开机后是不会直接读取引导,而会先进入系统,如果把引导菜单放在Win8启动前,那么就会直接跳过。 解决方法: 1.原理就是把metro的菜单修复成开机就启动的普通菜单。我个人用的是BCDautofix v1.23(BCD),当然你也可以使用Win7的bootsect来修复。你可以在Win8修复,但是事实证明Win8下使用,有一定机
率会出现假关机现象,电源指示灯不灭,敲一下键盘就又回到登陆界面了,原因应该就是快速启动这项功能的本质造成的。所以建议大家还是先进Win7修复,自动修复完成后可以运行msconfig指令进入系统配置的引导标签下修改默认系统和等待时间。 至于操作系统的显示文字你可以自己在Win7优化大师里改,这个需要netframework3.5环境,我的Win8里装了3.5,没有装的孩子可以在Win7下运行,修改操作系统显示文字,我修改的是Windows8和Windows7,显示简洁,上下顺序可以调整,我的是把Windows8放在上面的。 这样就基本完成了,然后进入Win8,按win+X使用管理员权限运行命令提示符,输入指令powercfg -h off,或者去控制面板的电源选项里手动关掉快速启动,因为只有这样才是真正的关机,才会显示Win8图标前的引导菜单。不然还是会直接进入Win8,不显示引导。其实关掉也没啥,只是慢10秒左右,总时间大概30秒左右,不会有太大影响,但是Win7的启动就不用重新启动一次了,而且需要的时候再去控制面板打开或者运行powercfg -h on也行。 2.Win7下以管理员身份运行cmd(by Vista小学生),输入: bcdedit /export c:\bcd_backup bcdedit /default {current} bcdedit /displayorder {current} /addfirst bcdedit /timeout 30 B.先装Win8,再装Win7 解决方法:相对好解决的多,只要把Win8设成默认启动项,然后和A情况一样关掉Win8系统快速启动就可以了
右键新建菜单设置
←【右键新建菜单设置】如何在右键新建菜单中添加word、execl、ppt、txt文... 有些简版的OFFICE2003或者是2007,右键的新建菜单中没有“新建WORD文档”。在网上搜了好多的资料都是无效的,特别给各位总结了一下: 下面是一项编辑注册表的信息,把横线中的信息复制的记事本中,然后另存为*.reg格式的文件。 双击该注册项。会弹出“是否确认要将***.reg中的信息添加到注册表” 点击“是”。 刷新一下就可以看到右键菜单中的新建项了。 注:*.reg中的*表示任意名称,必须保证后缀名是.reg 一、以下是右键新建word文档的注册信息。(.doc) ----------------------------------- Windows Registry Editor Version 5.00 [HKEY_CLASSES_ROOT\.doc] @="Word.Document.8" "Content Type"="application/msword" [HKEY_CLASSES_ROOT\.doc\OpenWithList] [HKEY_CLASSES_ROOT\.doc\OpenWithList\WordPad.exe] @="" [HKEY_CLASSES_ROOT\.doc\PersistentHandler] @="{98de59a0-d175-11cd-a7bd-00006b827d94}" [HKEY_CLASSES_ROOT\.doc\ShellNew] [HKEY_CLASSES_ROOT\.doc\Word.Document.6] [HKEY_CLASSES_ROOT\.doc\Word.Document.6\ShellNew] "FileName"="winword.doc"
删除双系统中的一个启动(精)
如何删除双系统启动项中的一项第一种办法:如你的电脑以前安装了双系统,就是把另一个系统删除了,在启动菜单里启动项仍然存在,虽不影响使用,但看起来不舒服,如何删除双菜单呢?进入Windows XP,打开“我的电脑”属性,选择“高级”选项卡,单击“启动和故障恢复”选项的“设置”,在弹出的对话框中单击“编辑”,会自动打开boot.ini这个文件。 boot.ini 文件是个启动引导程序文件,装多系统或者重装系统的时候会用到它打开默认的情况下这个文件“c:\\boot.ini”启动该文件。这个文件是隐藏的,准确路径是c:\\boot.ini,可以用记事本打开这个路径,也可以在“运行”中输入常用的方法是去掉隐藏后用记事本打开,“资源管理器”→“工具”→“文件夹选项”→“查看”去掉“隐藏……”前面的√,“隐藏文件和文件夹”选“显示……”这样就去掉了隐藏,可以在c:\\看到boot.ini文件了。那要看你现在留的是什么系统了。如果是XP就很方便,一般在系统分区里有个隐藏的文件boot.ini。一般标准的设置是“ [boot loader] timeout=30 default=multi(0disk(0rdisk(0partition(1\WINDOWS [operating systems] multi(0disk(0rdisk(0partition(1\WINDOWS="Microsoft Windows XP Professional" /noexecute=optin /fastdetect ”。上面的“multi(0disk(0rdisk(0partition……”是说明磁盘的第一个分区是XP系统。如果是双系统下面就会多一行,删了就可以变单系统启动菜单了。如:[boot loader] timeout=10 default=multi(0disk(0rdisk(0partition(1\WINDOWS [operating systems] multi(0disk(0rdisk(0partition(1\WINDOWS="Microsoft Windows XP Professional" /fastdetect c:\geldr=一键还原精灵专业版最后行:“c:\geldr=一键还原精灵专业版”就是第二个启动项。第二种办法:对于Windows 7我想目前很多用户是在双系统的情况下启用的,那么如何卸载双系统下面的Windows 7呢?下面笔者整理了一个小技巧仅供各位需要卸载Windows 7的用户参看。 1. 插入刻好的 Windows 7 安装光盘(或者用虚拟光驱加载Windows 7镜像。 2. 依次点击“开始”-“运行”,弹出命令行窗口。 3. 在命令行窗口中输入 X:\boot\bootsect.exe /nt52 all /force ,然后按 Enter。(注:X:\代表你的光驱盘符,或者虚拟光驱盘符。例如,如果 DVD 驱动器号是 F,则键入 F:\boot\bootsect.exe /nt52 ALL /force。 4. 弹出 Windows 7 安装光盘(或者在虚拟光驱中卸载ISO镜像文件。 5. 重新启动计
如何删除右键“新建”中的多余菜单
如何删除右键“新建”中的多余菜单1、在开始、运行中输入 regedit 点确定 HKEY_CURRENT_USER\Software\Microsoft\Windows\CurrentVersion\ Explorer\Discardable\PostSetup\ShellNew右侧有很多,看着删除吧。虚心点! 2、点“开始”里的“运行”,输入REGEDIT,打开“编辑”菜单里的“查找”,输入“shellnew”,点“确定”。看,已经找到一个,看看右边的框里,只要有“command”或“nullfile”的项,你就可以将它删除。用鼠标选中“shellnew”,按右键,在浮动菜单中选“删除”。接着按一下F3键继续查找,跟刚才一样,碰到“shellnew”就将它删除。 请注意:如果你找到的上一级是“txt”,最好不要删掉了,因为这个是关于文本文件的,我们还用得着。直到出现“完成对注册表的搜索”,点“确定”,接着关闭注册表编辑器,切换到“我的电脑”或“资源管理器”,单击右键,移到“新建”上,里面只有“文件夹、快捷方式、文本文件”等几项了。 3、在注册表HKEY_CLASSES_ROOT下面新建的文件扩展名(例 如:.doc、.txt等)的对应子键里面,有一名为ShellNew的子键,把它改名为ShellNew-,就是隐藏而不删除,改回去就可以恢复,不建议删除(当然重建也可以恢复)。改动需要重启生效。在gif类型的文件
名上点击鼠标右键弹出的菜单在HKEY_CLASSES_ROOT\GIFFILE\SHELL 中,可按上述方法修改。在cda类型的文件名上点击鼠标右键弹出的菜 单在HKEY_CLASSES_ROOT\CDAFILE\SHELL中,可按上述方法修改。要找 某种类型的菜单中,可在HKEY_CALSSES_ROOT\???FILE\SHELL,???代表 所要找的文件类型。 4、HKEY_LOCAL_MACHINE\SOFTWARE\Microsoft\Internet Explorer\Extensions\分支,找到相应的主键后将它删除。 5、做成注册表文件(慎用) 删除右键新建文件 Windows Registry Editor Version 5.00 [-HKEY_CLASSES_ROOT\Directory\Background\shellex\ContextMenuHandlers\ New] @="{D969A300-E7FF-11d0-A93B-00A0C90F2719}" 打开右键新建文件 Windows Registry Editor Version 5.00 [HKEY_CLASSES_ROOT\Directory\Background\shellex\ContextMenuHandlers\N ew] @="{D969A300-E7FF-11d0-A93B-00A0C90F2719}"
怎么鼠标右键新建增加和删除项目
怎么鼠标右键新建增加和删除项目? 当您在Windows桌面单击鼠标右键,选择“新建”来建立快捷方式或文件夹时,除了快捷方式与文件夹这2个选项之外,还有一个很长的文件菜单,包含了电脑中安装的一些应用软件,您可以很容易地建立文件列表中所包含类型的新文件。我们在这里向您介绍如何通过修改注册表来定制鼠标右键快捷菜单中的“新建”菜单所包含的项目。需要注意的是,在修改注册表以前请先将注册表备份,以免出现问题时无法恢复。 一、增加菜单项目 1.首先,决定您要增加到菜单中的文件类型,以及启动这类文件的应用程序。如果是某些在启动时会自动打开的新文件或让您可以立即使用的应用程序,如记事本、写字板或画图等,就不需要特别的准备工作。但如果是在启动时不会自动打开文件的应用程序,您必须依需求建立一个通用的文件范本,并将它保存在Windows中的ShellNew文件夹中。此文件夹在某些系统中是隐藏的,所以您可能必须先选择“查看”*“文件夹选项”,在“查看”选项卡中选取“显示所有文件”选项,单击“确定”即可 。 2.选择“开始”*“运行”,输入“regedit”,打开注册表编辑器。单击“HKEY_CLASSES_ROOT”旁边的“+”号,可以看到左边窗口中有一排文件夹,都是以Windows中应用程序建立的文件的后缀名命名的(如.doc、.xls和.html等)。找出您要增加到“新建”菜单中的文件类型的后缀名,单击鼠标右键,选择“新建”*“主键”(在注册表中,每个文件夹都是一个主键),将新的主键取名为“ShellNew”。选取新建的主键,在右边视窗空白处单击鼠标右键,选择“新增”*“字符串值”。如果您使用的文件类型,其程序预设为在启动时打开空白文件,就将新字符串名称设定为“NullFile”; 如果您使用的文件类型,其程序在启动时不会自动打开空白文件的话,请将新字符串名称设定为“FileName”。双击“FileName”字符串图标(或选中后按Enter键),在“编辑字符串”对话框的“键值”文本框中输入文件类型范本的完整路径及名称。然后按确定,退出注册表编辑器。您可以立刻在“新建”菜单的文件列表中看到所做的修改。 以下是一个范例,要在桌面上或在文件夹中按右键建立新的Outlook Express 邮件。启动Outlook Express,选择“文件”*“新建”*“邮件”,再加入要放在邮件中的文字,然后选取“文件”*“另存为”,将邮件以“blank”的名称保存在\\Windows\\ShellNew文件夹中,Outlook Express 会自动为邮件加上.eml扩展名。接下来,依照前面的说明启动注册表编辑器,在HKEY_CLASSES_ROOT中找出.eml的文件夹,建立“ShellNew”主键,在此主键中新建一个字符串值,并将其名称设定为“FileName”。双击“FileName”字符串,在“编辑字符串”对话框的“键值”文本框中输入“C:\\Windows\\ShellNew\\blank.eml”(您可以自行设定路径和名称)。按下“确定”按钮,退出注册表编辑器即可。此时,您可以在桌面上按鼠标右键,选择“新建”*“Outlook Express Mail Message”(如附图所示)。桌面上就会出现一个新邮件图标,输入新邮件文件的名称并按下Enter键。双击新邮件的图标,输入邮件内容,完成之后,按下“发送”按钮即可。这一方法可用来建立电子邮件,并将邮件副本保存在Outlook Express(或其他类似的邮件程序)之外。 二、删除菜单项目
