Windows Server2012 R2下安装SQLServer2012双机热备精编版
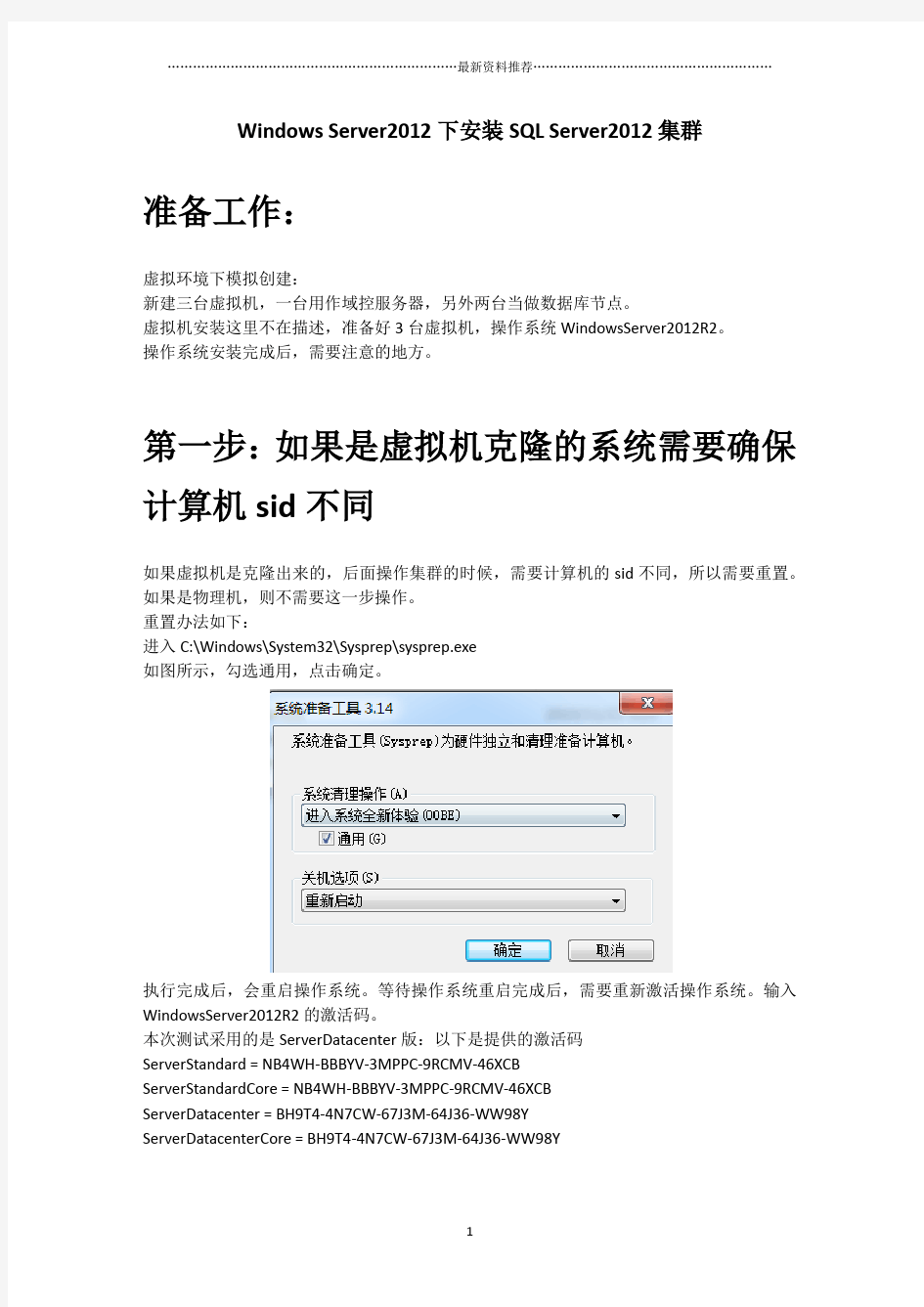
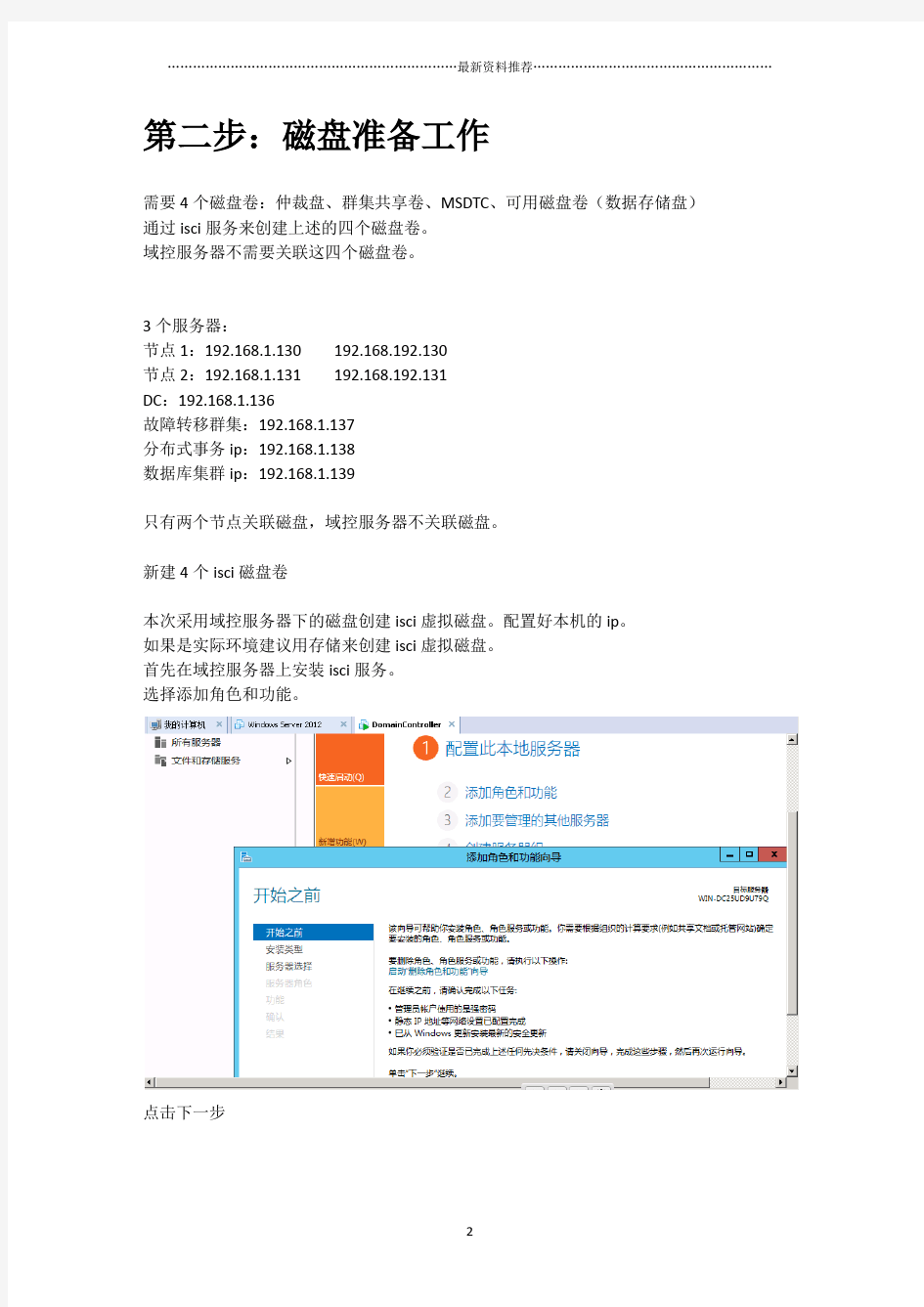
Windows Server2012下安装SQL Server2012集群
准备工作:
虚拟环境下模拟创建:
新建三台虚拟机,一台用作域控服务器,另外两台当做数据库节点。
虚拟机安装这里不在描述,准备好3台虚拟机,操作系统WindowsServer2012R2。
操作系统安装完成后,需要注意的地方。
第一步:如果是虚拟机克隆的系统需要确保计算机sid不同
如果虚拟机是克隆出来的,后面操作集群的时候,需要计算机的sid不同,所以需要重置。如果是物理机,则不需要这一步操作。
重置办法如下:
进入C:\Windows\System32\Sysprep\sysprep.exe
如图所示,勾选通用,点击确定。
执行完成后,会重启操作系统。等待操作系统重启完成后,需要重新激活操作系统。输入WindowsServer2012R2的激活码。
本次测试采用的是ServerDatacenter版:以下是提供的激活码
ServerStandard = NB4WH-BBBYV-3MPPC-9RCMV-46XCB
ServerStandardCore = NB4WH-BBBYV-3MPPC-9RCMV-46XCB
ServerDatacenter = BH9T4-4N7CW-67J3M-64J36-WW98Y
ServerDatacenterCore = BH9T4-4N7CW-67J3M-64J36-WW98Y
第二步:磁盘准备工作
需要4个磁盘卷:仲裁盘、群集共享卷、MSDTC、可用磁盘卷(数据存储盘)通过isci服务来创建上述的四个磁盘卷。
域控服务器不需要关联这四个磁盘卷。
3个服务器:
节点1:192.168.1.130 192.168.192.130
节点2:192.168.1.131 192.168.192.131
DC:192.168.1.136
故障转移群集:192.168.1.137
分布式事务ip:192.168.1.138
数据库集群ip:192.168.1.139
只有两个节点关联磁盘,域控服务器不关联磁盘。
新建4个isci磁盘卷
本次采用域控服务器下的磁盘创建isci虚拟磁盘。配置好本机的ip。
如果是实际环境建议用存储来创建isci虚拟磁盘。
首先在域控服务器上安装isci服务。
选择添加角色和功能。
点击下一步
下一步
下一步
选择如图所示,文件和isci服务下的isci目标服务器。
点击下一步
下一步
点击安装
完成安装即可。
新建虚拟磁盘,选择文件与磁盘服务下的iscsi,点击任务,选择新建iscsi虚拟磁盘。
选择本地的一块磁盘,用来创建虚拟磁盘。
官方Matlab2012B_Windows安装教程
1 下载Matlab 2012B并解压。 方法:下载地址见附录,使用好压(百度之,强大的国产免费解压软件)将Matlab 2012B相关文件提取/解压缩至一个文件目录(如图1)。 图1 2双击setup.exe进行安装(如图2) 图2 安装中选择“不使用Internet安装”
图3 接受许可协议 图4 输入安装密钥: 37176-43568-09521-61284-60764-48411-11831-17282-31342-18748-48552-26727-08411
图5 安装类型选择“自定义” 图6 倒入许可协议(附录:Matlab 2012B Crack中的“matlab2012b_std.dat”)
图7 设置快捷方式 图8 点击“安装”进行安装
图9 等待安装结束 图10 使用"crack\Usual\install.jar"文件替换"Matlab安装源文件目录\java\jar\install.jar",重新执行图2至图10的相关步骤,其中安装密钥选用“23809-26556-08469-31324”,如图11,弹出产品选择对话框选择"全否"。
图11 图12 进行完此次安装,Matlab 2012B便安装了除“MATLAB Production Server”之外的所有组件,如果想要安装此组件,将"Matlab安装源文件目录\java\jar\install.jar"用"crack\Usual\install.jar"替换。重新执行安装,并在组建选择处只选择“MATLAB Production Server”这一组件。安装完“MATLAB Production Server”这一组件后,会弹出警告框,要求安装MCR,根据提示下载相关文件,并进行解压缩(虽然后缀是exe,单这确实是压缩文件,用好压等解压缩),压缩后会出现setup.exe进行安装即可,此组件无需注册。 至此,Matlab 2012B安装完成,大约占用9.5G空间。 注:安装完成之后提示需要安装.NET FRAMEWORK 4.0和WINSDK_web(支持的编辑器),同样附录上已提供,自己下载安装便可,无需在微软官网再找。
CADWORX安装及汉化说明
安装 选择CADWORX安装盘上的安装文件setup.exe可将CAWORX软件安装到硬盘上,安装过程比较简单。根据软件提示完成整个安装过程。 注意:当你把安装盘放入光驱,软件会自动运行安装文件,如果没有自动运行,则双击setup.exe文件。 Plant_PID文件夹下的setup.exe文件包含CADWorx Plant Professional 2013、CADWorx P&ID Professional 2013、CADWorx P&ID 2013三个文件的安 装 Steel文件夹下的setup.exe文件包含CADWorx Steel Professional Plus 2013的安装 CDR文件夹下的setup.exe文件包含CADWorx Design Review 2013和CADWorx Design Create 2013的安装 快速启动: 1.运行setup.exe文件 2.点击安装过程创建的图标,启动CADWORX 3.按照对话框的提示,完成剩下部分的安装 4.第一次运行需要设置一些参数,一般选择默认值就好 CADWORX安装 安装类似于大部分软件的安装,以下是安装要求 安装驱动器是什么? CADWorx使用哪个版本的AutoCAD? CADWorx安装在什么位置 安装CADWorx: 1.把光盘放入光驱 2.点击开始 3.选择运行,或在搜索程序和文件“框中键入以下信息。 4.在
was7在Windows下的安装
Window下WebSphere Application Server 7的安装 目录 安装WebSphere Application Server 7 (1) 键入章标题(第2 级) (2) 键入章标题(第3 级) (3) 键入章标题(第 1 级) (4) 键入章标题(第2 级) (5) 键入章标题(第3 级) (6) 一、安装WebSphere Application Server 7 1、单击WebSphere Application Server的安装程序launchpad.exe, 弹出安装欢迎窗口,单击启动WebSphere Application Server-Trial安装向导进行安装如下图: 2、弹出初始化向导窗口,等待初始化完成,如下图
3、弹出安装向导说明,单击下一步,如图 4、弹出软件许可证协议窗口,选择我接受许可证协议的的全部条款,单击下一步,如下图
5、弹出系统必备软件检查窗口,单击下一步 6、弹出选择可选的功能部件,保持默认, 单击下一步,如下图
7、弹出设置安装目录窗口、系统默认安装路径如下图,要改变安装路径,单击【浏览…】,改变安装目录。设置完毕,单击下一步 8、弹出选择要创建的WebSphere应用服务器的环境类型,这里选择“无“,单击下一步如下图
此时会弹出一个警告询问窗体,单击是如图: 9、弹出搜索临时修订窗口,等待完成,单击下一步如图
10、弹出安装摘要窗口,单击下一步如图 11、弹出安装窗口,安装过程可能需要等待一段时间 12、安装完成,弹出安装结果窗口,选中“使用概要管理工具创建新的WebSphere ApplictionServer 概要文件”或开始->IBM_WebSphere->Application Server 7.0->概要管理工具,来启动概要管理工具,创建应用程序服务器单击完成。
Matlab R2012b安装图解教程
下载 https://www.360docs.net/doc/b218318499.html,/topics/2933865/ 程序文件 ed2k://|file|%5B%E7%A7%91%E5%AD%A6%E8%AE%A1%E7%AE%97%E8%AF%AD%E8%A8%80%5D.Matla b.2012b.iso|5308751872|7afc951013d54a23ab26bc6454212f8b|h=kaxhzpndyjwbffslzpz3p e2jpdyfshjv|/ 破解 ed2k://|file|%5B%E7%A7%91%E5%AD%A6%E8%AE%A1%E7%AE%97%E8%AF%AD%E8%A8%80%5D.MATLA B.R2012b.crack.rar|482594|59d58db846ca8e908b7bd100164fba42|h=i3bspoeyt542bpwol7 mc6kasn6ljfpwa|/ 论坛安装说明 https://www.360docs.net/doc/b218318499.html,/thread-31184-1-1.html 1.先winrar解压,然后双击setup.exe进行安装: 2.安装中选择“不使用Internet安装”
3.接受许可协议 4.输入安装密钥: 37176-43568-09521-61284-60764-48411-11831-17282-31342-18748-48552-26727-08411 5.安装类型选择“自定义”
6.倒入许可协议(破解文件夹中的:2012b Crack中的“matlab2012b_std.dat”) 7.设置快捷方式 8.点击“安装”进行安装
Cacti内部安装手册
1.IIS –安装IIS服务器。 2.SNMP –安装SNMP服务,正确配置并启动服务。 3.Cacti –提取 cacti-0.8.6h.zip 中的文件到默认网站的路径下,一般为 C:\Inetpub\wwwroot\cacti 4.Cactid –提取cacti-cactid-0.8.6h-cygwin.1. 5.20.zip中的文件到 Cacti路径下。确认cactid.conf.dist文件包含在此文件夹内。 5.RRDTool –提取rrdtool-1.2.15-cygwin-1.5.20.zip中的文件到 C:\rrdtool目录下。 6.PHP - 提取 php-5.1.4-Win32.zip 中的文件到c:\php文件夹. 7.MySQL - 提取mysql-4.1.21-win32.zip 中的文件,安装到默认路径下 C:\Program Files\MySQL\MySQL Server 4.1 。初始root密码设定为:123456。 系统环境:windows 2003+IIS6.0 安装包: php-5.1.4-Win32.zip mysql-4.1.21-win32.zip ActivePerl-5.8.8.819-MSWin32-x86-267479.msi rrdtool-1.2.15-cygwin-1.5.20.zip net-snmp-5.3.1-1.win32.exe cacti-cactid-0.8.6h-cygwin.1.5.20.zip cacti-0.8.6h.zip for win32
配置 PHP 1.添加以下路径c:\php 到已经存在的Windows系统PATH环境变量中. 打开控制面板: 系统 | 高级 | 环境变量 | 系统变量. 2.添加一个新的Windows系统环境变量,名为PHPRC路径为:c:\php. 3.添加一个新的Windows系统环境变量,名为MIBDIRS , 路径为 c:\php\extras\mibs 4.重命名c:\php\php.ini.dist为php.ini, 然后做以下修改: 添加以下几行或取消注释 extension_dir = “c:\php\ext” extension=php_mysql.dll extension=php_snmp.dll extension=php_sockets.dll cgi.force_redirect = 0 5.如果你想导入模版, 取消下面这行的注释: file_uploads = On 6.将来要运行“任务计划”的用户需要被赋予本地MIBDIRS环境变量 下.index文件的修改权限. 配置 Web 服务器 (IIS) 1.运行 Internet Information Services (IIS) 管理器, 右键点击默认网 站选择属性. 2.在主目录标签下,选择配置并点击添加. 浏览选择可执行文件 php4isapi.dll或者php5isapi.dll, 在扩展名中输入 .php 备注: 如果使用 IIS6, 需要允许全部动作和脚本引擎.
Compiere在Windows环境下的安装步骤
Compiere资料参考网址 https://www.360docs.net/doc/b218318499.html, https://www.360docs.net/doc/b218318499.html,的compiere论坛 Compiere所需软件下载网址: https://www.360docs.net/doc/b218318499.html,/download/dl_software.htm Compiere安装步骤(Windows环境下) 一.前期准备工作 1.安装Oracle数据库 注意事项:1)Compiere 2.6.3 正式支持的数据库包括Oracle 10g 与Oracle XE 数据库(后者完全免费),但尚未正式支持 PostgreSQL、EnterpriseDB、DB2、SQL Server 等数据库。 2) Oracle XE数据库的安装过程 Oracle 10g数据库的安装过程 3) 测试数据库安装是否成功 2. 安装Java SDK 1.5 Compiere 服务器端需要安装J ava SDK 1.5.0_04 及更高版本。下载后直接安装即可。 重要:安装完成后,必须新建并设置JAVA_HOME 环境变量为上述Java SDK 1.5 的安装路径。在Windows 平台类似下图:
技巧:如果您不熟悉如何设置环境变量,请遵循下述步骤: 1.运行控制面板中的“系统”,打开“系统属性”对话框。 2.切换至“高级”页签,点击“环境变量”按钮。 3.在弹出的“环境变量”对话框中,点击“系统变量”下的“新建”按钮。 4.在弹出的“新建系统变量”对话框中,输入变量名称与变量值后,按确定按钮,然后再次按确定按钮。安装Java 1.5 JRE(运行库) Compiere 客户端需要安装J ava JRE 1.5.0_04 及更高版本。下载后直接安装即可。 二.配置Compiere 服务器 到https://www.360docs.net/doc/b218318499.html,/download/dl_software.htm 下载 compiere服务器软件无论您使用Oracle XE 还是 Oracle 10g 数据库,下面的执行步骤均相同(特别注明之处除外)。
关于CADWorx等级库的制作流程
关于CADWorx等级库的制作流程 各位有什么问题的话可以直接回复讨论。有些地方我写得还不是很准确,大家可以将疑惑的地方指出来。 2013年5月18日更新 以下文章中出现的目录均为CADWorx安装在默认路径即C盘根目录的情况。请根据自己软件的安装位置对号入座。 CADWorx的元件库(Catalog)包含了所有的尺寸、材料、壁厚等级、壁厚、端点类型、元件类别等数据,分为Global、Industry和Company三个层次,分别使用.cat、.ids和.cmp 作为后缀名,等级库存放在等级库项目中,后缀名.prj,在之前的版本中,没有这么分,后缀名全部为.gbb,跟PDS的PCD文件有点类似。这些文件都可以直接用记事本或者notepad 等工具打开进行编辑,如果你后面对它们的学习深入以后,其实通过编辑这些文本都可以实现制作元件和等级。而我们一般情况下都会选择使用软件的SpecEditor工具来进行元件库与等级库的制作。如下图,软件安装好以后,默认自带的管道数据库以及SpecEditor启动程序存放在 C:\CADWorx 2013\Plant\Spec下面。这个目录下面还存放着一些自定义元件的图形文件和一些配置和预设数据的XML文件。有意思的事情是,其实安装好以后SpecEditor工具的使用是不需要授权的,这一点和P3D的SpecEditor使用一样。于是,我们直接可以复制目录下的Spec文件夹到自己的电脑上,即可开始数据库的制作,电脑上可以不用安装CADWorx。这里给同学们提供单独的最新Spec文件夹下载:SpecEditor下载连接 钢结构的数据库后缀名全部为.dat文件,这些文件分别存放在C:\CADWorx 2013\Plant\Steel_I和C:\CADWorx 2013\Plant\Steel_M下,这里面存放了很多种类的型钢,
silvaco在windows下安装教程
[原创]Silvaco在windows下的安装方法 ——提供给要学习silvaco软件的各位 首先声明:要安装此版本需要有windows版本的支持,因为linux版本无破解文件,所以我并没有像网上安装一样安装服务在linux版本下,我安装服务在windows,linux从windows 获得服务,从而开启linux下的silvaco。(本教程及软件是给那些想要学习silvaco软件的,请勿用于任何其他商业用途) 本教程从安装windows的silvaco开始到虚拟机一直教到大家将silvaco安装完成为止。。 首先告诉大家此教程是在windows xp下操作的,如果是vista用户,操作有些不同,我会慢慢提出来。 安装windows xp版本的silvaco ,这个网上都有: 1、安装TCAD 2007.04,如果作为LICENSE服务器,请选择安装SFLM server。然后在系统服务里停止: Standard Floating License Manager (SFLMSERVERD),如果有这个服务的话。 2、把rpc.sflmserverd.exe拷贝到下面的路径: sedatools\lib\rpc.sflmserverd\8.0.3.R\x86-nt 替换原来的文件。 3、在快捷方式中运行Start Server 确保下面的系统服务启动: Standard Floating License Manager (SFLMSERVERD) 会要你设密码,随便写一个就行。 4、通过IE http://127.0.0.1:3162进入SFLM设置,通过SFLM在线获取该电脑的SFLM_ID。可能得到的格式如下:0SSMID12345678,也可能是比这个复杂多的形式 5、修改Silvaco.lic中下面的一行,替换为4中你申请到的SFLM_ID。 LM_HOSTIDS XXX 6、拷贝修改后的Silvaco.lic到下面路径: C:\sedatools\etc\license 7、通过SFLM Access,正常选择安装Silvaco.lic。 8、检查license状态,所有license现在应该正常可用了。 9、设置局域网其他用户到该PC的ip地址获取license。 所有人应该正常可用。 (我需要提出的是:如果你是vista用户请注意,虽然xp版本的也能使用,不过要注意如何操作,在开启和关闭服务的时候如果不能关闭,也就是复制破解exe覆盖文件时不能覆盖,请注意请在关闭和开启服务时右击“以管理员身份运行”,这样就能正常使用了。)
MATLAB R2015b安装详细教程
MATLAB2015安装激活教程(适用于MATLAB2013之后版本) 1、下载自己对应位数的安装包(后缀为.ISO)和破解文档(crack) 2、解压打开,在此先以中文界面的为例(32位的激活过程同此) 懂英文的自己看readme.txt文件就可以,不懂的我就在这里翻译一下,我只介绍离线安装(standalone)方式 3.点击解压后的安装包目录,点击setup安装,提示输入密钥时,选择此项,输入以下密钥 09806-07443-53955-64350-21751-41297 (这个是64位的密钥,安装32位的我看了也是这个密钥) 4.用license_standalone.lic这个许可证文件激活,win7用户如果安装完后没有这个提示请在开始菜单了找到MATLAB的目录,里面有个激活的选项,自己手动打开,win8和win10也有的,自己在所有程序那里找找
浏览license_standalone.lic这个文件的路径 点击下一步激活 5.激活后先关闭不要打开,这里要替换文件 进入解压的crack的R2015B这个目录 这时看到有这两个文件夹,继续点进去,把里面的文件复制,然后到安装目录的相应目录下
粘贴,选择复制并替换(非常重要!!!) 注意toolbox目录下的文件也要替换 6、成功启动MATLAB 下面介绍学术版的安装教程: 1.解压crack 用提供的文件install.dll在安装目录Matlab 2015b\java\jar\替换install.jar(一定要替换!!)2提示输入密钥时,可以使用任何key安装, 例如: 11111111111111111111 安装完后先不要激活! 3用提供的文件libmwservices.dll替换MATLAB\R2015b\bin\win64\libmwservices.dll 4启动MATLAB,提供license_R2015b.lic授权文件 5成功激活
CadWorx培训教程
CADWorx 培训教程 目录 系统设置 (2) Steel钢结构 (4) 1.生成柱网 (4) 2.加入钢结构 (5) 3.梯子和护栏 (5) Equipment设备 (13) 1.设备属性 (13) 2.卧式容器 (14) 3.塔 (20) 4.泵 (21) 配管 (23) 1.系统初始化 (23) 2.设定管线号 (24) 3.配管 (34) 4.中心线法绘制管道 (37) 5.Line Isolate (40) 6.Continuity连续性检测 (41) 7.ISOGEN单管图 (42) 8.平面图 (51) 管道等级和元件库 (56) 一、元件库 (56) 二、管道等级 (58)
系统设置 在桌面上双击图标,软件自动打开AUTOCAD ,并加载Plant 程序。 首先把常用的工具栏拿出来 请依照个人习惯安排ToolBars 的位置。 UCS 坐标系
加载设备模块,点击右键选择“Options”-“Files”点击“Add”找到Equipment的安装目录中Support目录,确定即可。 ADD新的 目录 然后到Plant安装目录下如:C:\CADWorx Plant 2006\Support 找到Acad.rx文件可用记事本打开,打开后新添加一行“CADWorxEquipment2006.arx”。 再启动时就会发现“Equipment”设备模块就加载上来了。
Steel钢结构1.生成柱网 点击“OK”后将自动按照定义尺寸生成柱网(由Line组成)。 可以保存设置好的 结构尺寸属性。 如果设置了偏移量 则图形可绘制梯形
weblogic在windows下安装及部署项目教程
Weblogic在windows下安装及部署项目教程 1.Weblogic10.3.6版本下载地址: https://www.360docs.net/doc/b218318499.html,/technetwork/cn/middleware/ias/downloads/wls-main-091116-zhs.html 或在\\192.168.60.244\Tool\测试环境工具上取 2.安装 1)安装目录:D:\Oracle\Middleware 2)选择安装类型为自定义,选择自己需要安装的组件,其他都是默认直接下一步,直 到安装完成。 3.创建域 1)创建新的weblogic域 2)其他默认,点“下一步”,到下图这个界面设置用户名和密码。例如:用户名:weblogic 密码:weblogic1
3)选择服务器启动模式和JDK 4)选择可选配置
5)配置管理服务器 6)后面步骤直接“下一步”,知道创建完成。创建完成,运行 D:\oracle\Middleware\user_projects\domains\easyStore_domain\bin\startWeblogic.c md,用浏览器打开http://192.168.60.244:7001/console可直接登录管理服务器。 4.配置受管服务器 1)登录界面,使用自己设置的用户名密码登录
2)新建受管服务器 3)设置服务器名称、服务器监听地址、服务器端口,名称和端口均不与其他服务器重 复。然后点击“下一步”,完成。
5.配置数据源 1)点击“新建”,选择“一般数据源” 2)设置JDBC数据源名称,以及数据库类型,点击“下一步” 3)设置数据库驱动程序,选择如下图所示 4)设置JDBC数据源详细信息,实际的数据库名称、数据库用户名、主机地址等。
Windows 2003下CACTI的安装及配置
前期准备: 平台:Windows2003 需要安装的软件: Apache2.0.63 https://www.360docs.net/doc/b218318499.html,/ PHP5.2.2 https://www.360docs.net/doc/b218318499.html,/downloads.php MySQL5.1.50 https://www.360docs.net/doc/b218318499.html,/downloads/mysql/ cacti-0.8.7g https://www.360docs.net/doc/b218318499.html,/download_cacti.php cygwin 1.7.6-1https://www.360docs.net/doc/b218318499.html,/需在线安装 rrdtool-1.2.15 https://www.360docs.net/doc/b218318499.html,/downloads/ Spine(Cactid)0.8.7 https://www.360docs.net/doc/b218318499.html,/downloads/ net-snmp-5.5 https://www.360docs.net/doc/b218318499.html,/download.html 1,安装Apache 按提示默认安装即可。 注意:如果有80端口或是8080端口已经占用,请更改Apache安装文件目录conf文件夹的httpd.conf里,listen的端口为808X: # # Listen: Allows you to bind Apache to specific IP addresses and/or # ports, instead of the default. See also the
Intergraph CADWorx version 15.0.0.67安装教程
Intergraph CADWorx 2015 version 15.0.0.67安装教程 1、首先看一下没有安装“Intergraph CADWorx 2015 version 15.0.0.67”软件时的Autocad软 件的启动画面,如下(安装完后工具栏会有不同,请注意比较) 2、在群共享里下载:Intergraph CADWorx 2015 version 15.0.0.67.part1(约705MB)、Intergraph CADWorx 2015 version 15.0.0.67.part2(约2.18MB)两个文件。 3、右击“Intergraph CADWorx 2015 version 15.0.0.67.part1”压缩包,解压到:“Intergraph CADWorx 2015 version 15.0.0.67”文件夹。 4、打开上述文件夹,双击“setup”文件,会弹出下面对框,点next安装(可能有的机器没 有此步骤,说明之前装其它软件时,可能已经装好了,直接跳入第5步)。 5、上述https://www.360docs.net/doc/b218318499.html, Framework 4.0安装完后会出现下面对话框:
点击next出现: 确定后,
6、点上图“Yes”后,出现下面对话框: 7、再点击图标,表示嵌入到AutoCAD软件里了,后出现下面对话框:
8、点击“next”后出现下面对话框: 9、勾选,后,出现下面对话框: 向你要Serial。
10、此时打开上述文件夹“Intergraph CADWorx 2015 version 15.0.0.67”中的Crack文件夹中的“Seriall”记事本文件,输入对应的Serial号。
MATLAB2015b安装教程
MATLAB2015b安装 咱们这个MATLAB安装包是32位的,大家好多人用的win10系统64位,这个并不影响安装。我自己回来装了一遍测试了下,OK,大家没安装成功的,照着做应该没问题。还有该注意的地方,我标红了。 1、如图打开安装包,找到crack_win32文件夹,这个文件破解包 2、双击打开,里面有4个子文件,找到readme,这是一个安装指引,打开后 是一个简要的安装流程指导(下面我会具体写一下)。
3、下面安装过程中的安装目录是我自己建的,自己按个人习惯更改: ①打开crack_win32,找到install这个文件,复制粘贴到D:\学习 \matlab2015b\R2015b_win32\java\jar下; ②然后打开bin文件,找到set up.exe,点击运行。(D:\学习 \matlab2015b\R2015b_win32\bin\win32) ③点击set up.exe运行后,会弹出如下界面,选择“使用文件密钥”,点击 下一步;
④跳转到如下界面,继续选择“使用文件密钥”,点击确定; ⑤点击“是”,点击下一步; ⑥接下来,选择“我已有我的许可证的文件安装密钥”,然后将readme中 的“11111111111111111111”复制粘贴过去;
⑦然后是选择安装路径,这个可以按照个人习惯,点击浏览,设置路径, 但不能出现中文字符,否则会报错(一般路径名尽量不要出现中文字符) 更改后,不会再报错,点击下一步;(这就是软件的安装目录D:\matlab-IDE,在第13步的时候要用到,所以自己设置好) ⑧接下来,是个产品选择界面,一般全选,不要更改;
在windows系统下安装PANDA全过程
在windows系统下安装PANDA的详细全步骤 1、在windows系统下安装虚拟机(Linux) 安装一个虚拟机.下载一个VMWare Player并安装 2、在Linux虚拟机中安装FSL (1)在FSL官网中,下载的FSLvm,MD5summer, fsl-5.0.8-centos6_64.tar.gz(如果是为 了使用PANDA下载fsl,我们建议使用fsl网站上前面两个Centos版本,这个版本在ubuntu下也是可以的,不要使用Debian/Ubuntu版本,使用这个版本是用不了PANDA的) 将下载的FSLvm,MD5summer并解压 运行MD5summer,选择FSLVm6_64文件夹,点击Create sums. 选择FSLVm6_64文件夹,点击Create sums.
Select All -> Add -> OK. 形成一个FSLVm6_64.md5文件 运行VMWare Player -> Open a Virtual Machine.
选择FSLVm6_64,然后Play.第一次运行的时候会问if the VM was moved or copied,选择I copied it.然后可能要更新. 如果没有自动跳出FSLVM6_64,则选择打开虚拟机,选择刚才生成好的 登陆,密码是fsluser.
(2)进入linux的界面中, 1)将fsl-5.0.8-centos6_64.tar.gz拷贝到/home/fsl下,打开一个终端(Ctrl + Alt + T)2)进入/home/fsl目录下 cd /home/fsl 3)解压压缩包 tarzxvffsl-5.0.8-centos6_64.tar.gz 4)切换到root用户下 su输入密码fslroot 5) 将fsl的环境变量写到系统文件中(只需将下面命令拷贝到终端执行) echo "FSLDIR=/home/fsl/fsl" >> /etc/profile echo ". \${FSLDIR}/etc/fslconf/fsl.sh" >> /etc/profile
2010bMATLAB安装方法详解
we offer you two ways to license matlab r2010b: standalone 1) choose "install manually without using the internet" 2) enter the "file installation key" 15496-51729-03864-51723-09247 3) use "license_standalone.dat" when asked for license file network 1) choose "install manually without using the internet" 2) enter the "file installation key" 01222-63588-39801-24683-48578 3) if neccessary install "license manager" 4) use "license_server.dat" when asked for license file enjoy ! 我给简单翻译一下:
我们为你提供了两种安装MATLAB2010b的方法。 第一种:standalone 到达安装界面后,选择脱离网络安装。同意**协议后,会要求你输入安装秘钥,即15496-51729-03864-51723-09247,输入秘钥后继续往下进行。安装进程到达100%后,会要求证书文件,找到crack里面的license_server.dat即可,最后点击finish完成安装。 由于我们强烈推荐第一种安装方法,故第二种就不作要求了。 能用免费的软件就不错了。
CADWorx2013 简易操作手册
Intergraph CADWorx Plant Suite 三维工厂设计软件
基于AutoCAD平台的三维工厂设计软件 CADWorx 2013 Plant Suite Intergraph公司即将推出新一代基于AutoCAD平台的CADWorx Plant Suite三维工厂设计套装软件。CADWorx Plant Pro采用全新的建模模式,是继Smart Plant 3D,PDS后又一款具有超前革新意识的力作。Intergraph将继续开发并增强CADWorx软件功能,并努力将其变成设计师手中最好的工具。最新版本的CADWorx 2013已经发布,几大重要功能更新如下: 新的等级、库文件:整合库和等级文件,使界面更加人性化,便于用户管理。用户可以选择不同的管道等级,设计各种类型的管道,如对焊,丝扣,承插焊,法兰管道,FRP/PVC管道,卫生级食品,医药,消防管道设计和布置。软件内置了美标、德标、国标、石化、化工的等级和库文件。 智能建模:完全智能化建模,可以随时拖拉出任何需要的元件,并能自动匹配等级与尺寸。用户可以采用智能拖拽、搭积木法、中心线法等多种方式进行管道建模。 组件功能:常用的阀组、泄放装置、配管布置可以做成组件,多次使用,减少重复的建模过程。 改变尺寸、等级:根据项目需求,如需更改管道的尺寸和等级,只需一个命令即可完成,并保证布置的准确性。 软件集成功能:与管道应力分析软件CAESAR II和压力容器强度设计软件PV Elite双向接口,与SmartPlant 3D、Foundation的集成功能。
亲身体验 介绍 本次交流会的主要体验内容有创建如下的三维工厂模型: z钢结构模型 z设备模型 z智能管道建模 z支吊架 z保温材料 z碰撞检查 z连续性检查 z生成单线图,平面布置图 熟悉最新软件CADWorx Plant Professional 2013的新功能(库和等级的创建、智能建模、更改尺寸、更改等级、组件功能等)。希望在本次交流会结束后,您会对CADWorx Plant Pro有一个全新的了解。
Nessus在windows下地安装与使用
Nessus的安装和使用 1Nessus的简介 Nessus被认为是目前全世界最多人使用的系统漏洞扫描与分析软件。总共有超过75,000个机构使用 Nessus 作为扫描该机构电脑系统的软件。 1998年, Nessus 的创办人 Renaud Deraison 展开了一项名为 "Nessus"的计划,其计划目的是希望能为因特网社群提供一个免费、威力强大、更新频繁并简易使用的远端系统安全扫瞄程序。经过了数年的发展, 包括 CERT 与 SANS 等著名的网络安全相关机构皆认同此工具软件的功能与可用性。 2002年时, Renaud 与Ron Gula, Jack Huffard 创办了一个名为Tenable Network Security 的机构。在第三版的Nessus 发布之时, 该机构收回了 Nessus 的版权与程序源代码(原本为开放源代码), 并注册了 https://www.360docs.net/doc/b218318499.html, 成为该机构的网站。目前此机构位于美国马里兰州的哥伦比亚。 2Nessus的特色 ●提供完整的电脑漏洞扫描服务, 并随时更新其漏洞数据库。 ●不同于传统的漏洞扫描软件, Nessus 可同时在本机或远端上摇控, 进行系 统的漏洞分析扫描。 ●其运作效能能随着系统的资源而自行调整。如果将主机加入更多的资源(例如 加快CPU速度或增加内存大小),其效率表现可因为丰富资源而提高。 ●可自行定义插件(Plug-in) ●NASL(Nessus Attack Scripting Language) 是由 Tenable 所开发出的语言, 用来写入Nessus的安全测试选项。 ●完整支持SSL (Secure Socket Layer)。 ●自从1998年开发至今已谕十年, 故为一架构成熟的软件。 3Nessus的安装和注册 3.1 安装 首先,要安装Nessus必须确认你所安装的硬盘的分区格式是NTFS,如果是FAT32,安装完成后客户端无法登陆。要在Windows上安装nessus,需要到Nessus的官方网站上下载Windows版本的Nessus,下载地址:https://www.360docs.net/doc/b218318499.html,/nessus/。在首页上选择Download选项,然后在页面上会出现各种版本的nessus,有Windows,FreeBSD,Linux和Mac OS X操作系统等版本,我们选择的是Windows版本,之后会出现两中类型的nessus,64bit和32bit,请按你CPU的类型选择。目前的nessus版本是Nessus 4.2.2。
Cacti-0.8.8b详细安装及配置步骤
1.Cacti环境安装 1.1安装LAMP环境 安装LAMP环境,当然,如果你有兴趣可以采用编译,我线上Mysql是编译的,其余是yum安装的。在这次实验采用yum安装。 关闭iptables与selinux,如果有需要,后面再开启。配置好yum源,开始安装。 yum -y install httpd http-devel httpd-manual mysql mysql-devel mysql-server php php-devel php-mysql php-common php-pdo php-gd lm_sensors net-snmp php-snmp net-snmp-utils chkconfig mysqld on chkconfig httpd on chkconfig snmpd on service mysqld start service httpd start service snmpd start 在浏览器中输入http://serverip,查看测试页有没有出现。 1.2配置snmp vim /etc/snmp/snmd.conf
#/etc/init.d/snmpd restart 验证snmp配置是否正确, # snmpwalk -v 2c -c public 127.0.0.1 if 表示正确 IF-MIB::ifIndex.1 = INTEGER: 1 IF-MIB::ifIndex.2 = INTEGER: 2 IF-MIB::ifDescr.1 = STRING: lo 如果提示Timeout: No Response from 127.0.0.1则配置不对。 1.3创建数据库存储cacti的数据
Matlab2012b安装步骤
Matlab2012b安装步骤 1、下载并安装UltraIso,下载地址见附录,,下载Matlab 2012B。使用UltraIso将Matlab 2012B相关文件提取/解压 缩至一个文件目录,如图 1,。 2、 双击setup.exe进行安装,如图 2, 图 1 图 2 3、安装中选择“不使用Internet安装”
图 3 4、接受许可协议 图 4 5、输入安装密钥:37176-43568-09521-61284-60764-48411-11831-17282-31342-18748-48552-26727-08411
图 5 6、安装类型选择“自定义” 图 6 7、点击“下一步”安装导入许可协议,附录:Matlab 2012B Crack中的“matlab2012b_std.dat”,
图 7 9、设置快捷方式 图 8 10、点击“安装”进行安装 图 9 11、等待安装结束
图 10 12、使用"crack\Usual\install.jar"文件替换"Matlab安装源文件目录 \java\jar\install.jar",重新执行图 2至图 10的相关步骤,其中安装密钥选用“23809-26556-08469-31324”,如图 11,弹出产品选择对话框选择"全否"。 图 11
图 12 13、所有的安装完成后,可能会遇见这种情况,当你打开后提示你要“激活“,激活文件的搜索路径在你下载的crack目录下的那个matlab2012b_std.dat,加上就可以了 14、另外我安装在Windows xp上,win7或win8会遇到的问题我不知道 15、进行完此次安装,Matlab 2012B便安装了除“MAT LAB Production Server”之外的所有组件,如果想要安装此组件,将"Matlab安装源文件目录 \java\jar\install.jar"用"crack\Usual\install.jar"替换。重新执行安装,并在组建选择处只选择“MATLAB Production Server”这一组件。安装完“MATLAB Production Server”这一组件后,会弹出警告框, 要求安装MCR,根据提示下载相关文件,并进行解压缩,虽然后缀是exe,单这确实是压缩文件,用好压等解压缩,,压缩后会出现setup.exe进行安装即可,此组件无需注册。 至此,Matlab 2012B安装完成,大约占用9.5G空间。
CactiEz中文版安装使用说明
CactiEZ中文版是最简单有效的Cacti中文解决方案,整合Spine,RRDTool和美化字体。集成Thold,Monitor,Syslog,Weathermap,Realtime,Errorimage,Mobile,Aggregate以及Apache,Squid,F5,Nginx,MySQL等模板。支持多种硬盘控制器和阵列卡,基于CentOS6,启动速度更快,支持EXT4文件系统,原生rsyslog更稳定。全中文页面,中文图形,支持邮件报警,支持声音报警,安装方便使用简单。 ============================================================================================ ==== 说明:CactiEZ中文版V10.1是基于CentOS 6.0系统,整合Cacti等相关软件,重新编译而成的一个操作系统! 优点:省去了复杂烦琐的Cacti配置过程,安装之后即可使用,全部中文化,界面更友好 缺点:CactiEZ是一个完整的操作系统,需要专门一台电脑才能安装使用 系统运维温馨提醒:qihang01原创内容版权所有,转载请注明出处及原文链接 具体案例: 1、CactiEZ监控主机 IP:192.168.21.175 子网掩码:255.255.255.0 网关:192.168.21.2 DNS:8.8.8.8 8.8.4.4 2、Windows客户机 系统:Windows Server 2003 IP:192.168.21.130,与CactiEZ监控主机在同一个局域网内 3、Linux客户机 系统:CentOS 6.2 IP:192.168.21.169,与CactiEZ监控主机在同一个局域网内
