如何为局域网共享打印一体机中的扫描功能
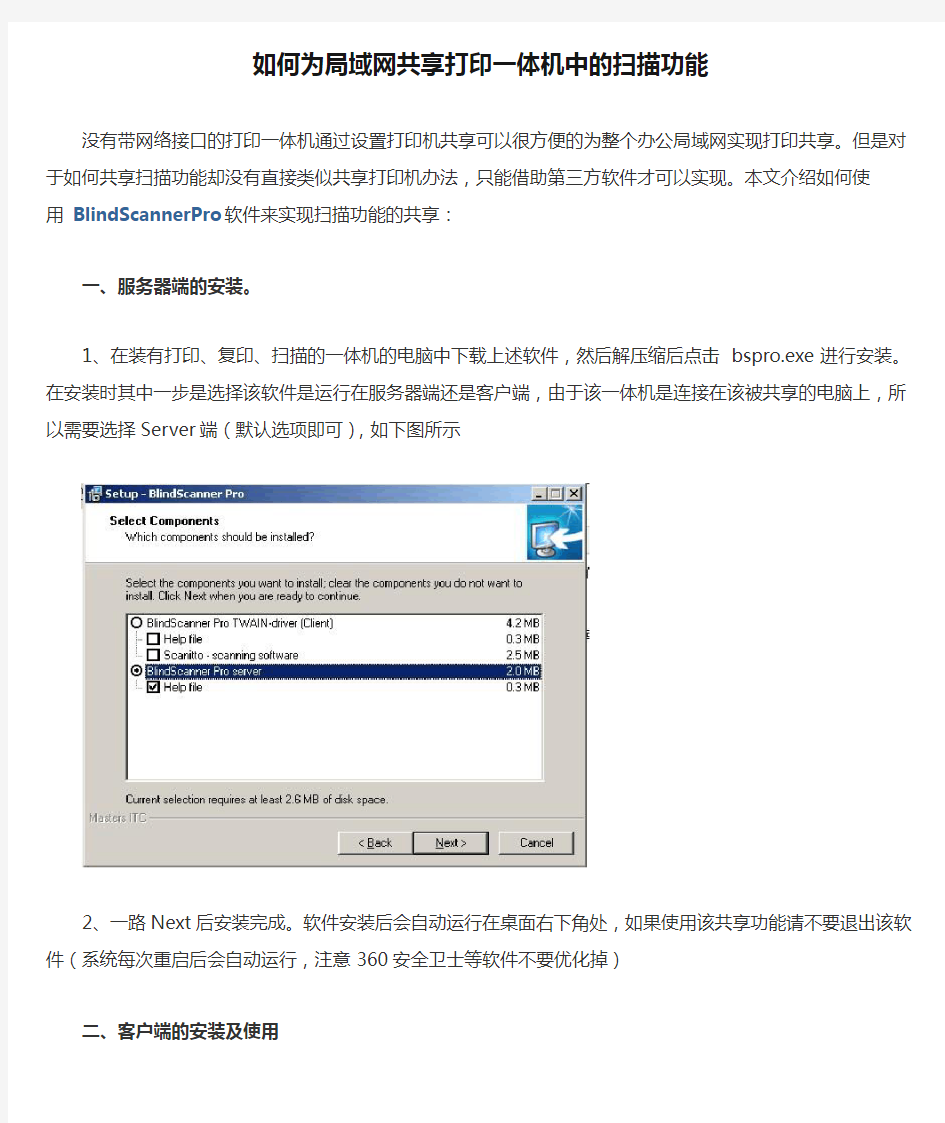
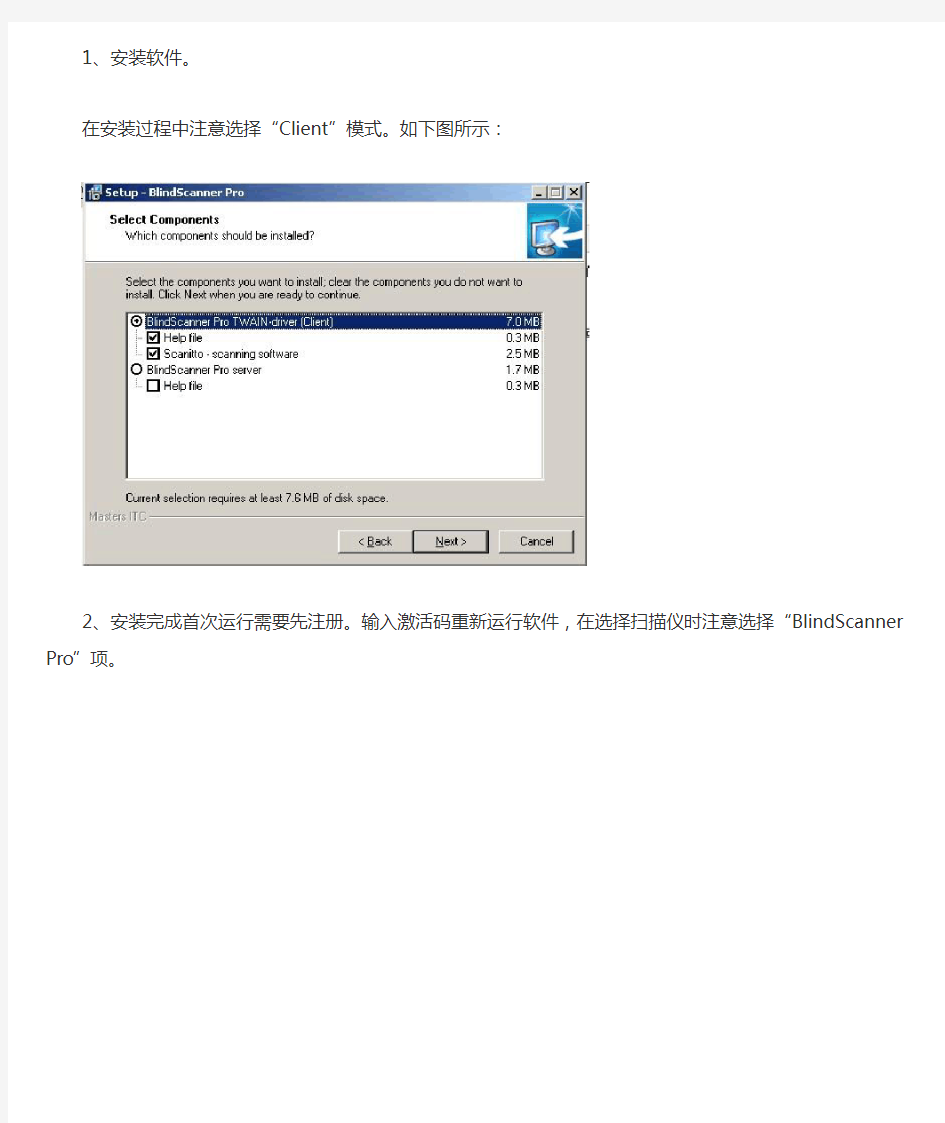
如何为局域网共享打印一体机中的扫描功能
没有带网络接口的打印一体机通过设置打印机共享可以很方便的为整个办公局域网实现打印共享。但是对于如何共享扫描功能却没有直接类似共享打印机办法,只能借助第三方软件才可以实现。本文介绍如何使用 BlindScannerPro软件来实现扫描功能的共享:
一、服务器端的安装。
1、在装有打印、复印、扫描的一体机的电脑中下载上述软件,然后解压缩后点击 bspro.exe 进行安装。在安装时其中一步是选择该软件是运行在服务器端还是客户端,由于该一体机是连接在该被共享的电脑上,所以需要选择Server端(默认选项即可),如下图所示
2、一路Next后安装完成。软件安装后会自动运行在桌面右下角处,如果使用该共享功能请不要退出该软件(系统每次重启后会自动运行,注意360安全卫士等软件不要优化掉)
二、客户端的安装及使用
1、安装软件。
在安装过程中注意选择“Client”模式。如下图所示:
2、安装完成首次运行需要先注册。输入激活码重新运行软件,在选择扫描仪时注意选择“BlindScanner Pro”项。
3、Next后需要设定扫描参数及保存文件格式和路径。需要注意的是保存文件格式File format一项必须每次都选择,因为默认是扫描为BMP格式的图片。如果需要保存为JPEG或PDF格式,每次运行时都需要选择设定。
4、Next后设定Server地址及扫描仪:
点击带+号的服务器图标,输入一体机连接电脑的名字或IP地址,扫描仪选择WIA开头的那个也即你一体机的名字。Scanning parameters扫描参数一项可以把常用设定后保存为一个默认值。
剩下的操作就与扫描仪连接到本机操作一样,Preview预览、Scan扫描。扫描后文件即会按照设定的格式保存于指定目录下
多功能一体机中英文菜单汇总
问题解决: 在控制面板主菜单中,可以使用以下菜单: ● 使用Copy setup 菜单可配置基本默认复印质量。 ● 使用Reports 菜单可打印提供打印机相关信息的报告。 ● 使用Photo setup 菜单可配置照片打印的默认值。 ● 使用System setup 菜单可建立打印机基本设置。System setup 具有若干子菜单。下面的表格中 对每个子菜单进行了说明。 ● 使用Service 菜单可恢复默认设置,清洁打印机,以及激活会影响打印输出的特殊模式。 ● 使用Network config. 菜单可配置网络设置。 复印设置菜单 菜单项子菜单项子菜单项说明Default Quality 设置默认复印质 量。 Default light/dark 设置默认调淡色/ 加深颜色选项。 Default Reduce/Enlarge 设置用于缩小或放大复印文档的
默认百分比。 Default # of copies 设置默认份数。 Advanced Color Balance 红色 绿色 蓝色增大或减小输出中这些颜色的量。 Background 增强或减弱复印 中的背景颜色。Contrast 增大或减小复印 中白色和黑色之 间的差别。Lightness 增强或减弱复印 中的背景颜色。Grayness 增强或减弱黑白 原稿的彩色复印 中颜色。Sharpen 增加或减少复印 中的复制细节。Restrict color 允许启用或禁用
彩色复印。Restore defaults 将所有自定义复 印设置均设置为 出厂默认值。 报告菜单 菜单项说明 Demo page 打印用于演示打印质量的彩色页面。Menu structure 打印控制面板布局图。列出每个菜单的生 效设置。 Configuration report 打印所有打印机设置的列表。当打印机连 接到网络时,还包括网络信息。Supplies status page 打印每个打印碳粉盒的状态。包括以下信 息: ● 估计的剩余页数 ● 序列号 ● 已打印页数 Network report 显示下列项目的状态:
绝对管用!win7添加xp网络下的网络打印机-共享打印机-详细方法+图解
win7共享xp打印机和文件解决方法(图解) 一.win7这边 1.开启的服务 右键点击我的电脑或计算机—管理----服务和应用程序,打开服务 或者用WIN+R打开运行---输入services.msc回车,打开服务设置 将以下服务的[启动类型]选为[自动],并确保[服务状态]为[已启动] Server Workstation Computer Browser DHCP Client Remote Procedure Call Remote Procedure Call (RPC) Locator DNS Client Function Discovery Resource Publication UPnP Device Host SSDP Discovery TIP/IP NetBIOSHelper //这个在xp系统没有开启,win7
共享需要开启 2.添加到相同工作组 在桌面---计算机(右键)---属性 3.开启网络共享和文件共享 位置 更改共享设置 按图上设置
添加文件共享到防火墙例外 允许共享访问 二.xp这边(电脑在远处不好截图) XP系统要共享的打印机和文件设置为共享 1.打开网上邻居属性-本地连接属性-安装-协议-"nwlink ipx/spx/netblos compatible transport protocl" 双击 里面还有个"network monitor driver"也要安装.(自动安装不要安装盘的)
添加协议 -----------------(后面xp共享一般都会设置,大家可参考一下) 2.开始-运行-services.msc- 找到"server"服务,属性启动类型-"自动"-确定,然后在左边点"启动",确定. 3.组策略设置: 开始菜单运行-secpol.msc -安全设置-本地策略 用户权利指派- "拒绝从网络访问这台计算机"属性,删除里面的"所有用户组". 安全选项: 网络访问:不允许SAM 帐户的匿名枚举, 属性给"停用". 网络访问: 不允许 SAM 帐户和共享的匿名枚举,属性给"停用". 网络访问: 本地帐户的共享和安全模型,属性改为"经典 -
打印机共享超详细设置
win7打印机共享怎么设置图解win7打印机共享设置技巧 通过图解的方式,教大家如何进行Win7共享打印机设置,以下介绍的很详细,相信大家都可以看的懂吧 共享打印机是一种很常见的小型办公环境下使用打印机的办法。对于WindowsXP系统,很多人都知道如何设置,现成的教材也较多,对于Window7操作系统则不然,共享打印机设置变得复杂了起来。这里我们就通过图解的方式,教大家如何进行Win7共享打印机设置,以下介绍的很详细,相信大家都可以看的懂吧。 最详细的Win7打印机共享设置教程 扩展阅读:windows xp系统下局域网打印机共享设置图文教程 PS:之前有网友反馈Win7系统电脑与XP系统电脑之间不能共享打印,不过经过小编以下测试发现,Win7与Win7电脑之间一级Win7与XP之间均可正常连接共享打印,这点希望大家了解下,只有经过亲测才知道真相。 第一步:取消禁用Guest用户 1. 点击【开始】按钮,在【计算机】上右键,选择【管理】,如下图所示:
2. 在弹出的【计算机管理】窗口中找到【Guest】用户,如下图所示:
3. 双击【Guest】,打开【Guest属性】窗口,确保【账户已禁用】选项没有被勾选(如下图)。
第二步:共享目标打印机 1. 点击【开始】按钮,选择【设备和打印机】,如下图:
2. 在弹出的窗口中找到想共享的打印机(前提是打印机已正确连接,驱动已正确安装),在该打印机上右键,选择【打印机属性】,如下图:
3. 切换到【共享】选项卡,勾选【共享这台打印机】,并且设置一个共享名(请记住该共享名,后面的设置可能会用到),如下图: 第三步:进行高级共享设置 1. 在系统托盘的网络连接图标上右键,选择【打开网络和共享中心】,如下图: 2. 记住所处的网络类型(笔者的是工作网络),接着在弹出中窗口中单击【选择家庭组和共享选项】,如下图:
win7系统怎么添加共享打印机
XP与Win7打印机共享怎么设置(详细图文步骤) 二、在其他计算机上添加目标打印机: 注意:此步操作是在局域网内的其他需要共享打印机的计算机上进行的,此步操作在XP和Win7系统中的过程是类似的。添加的方法有多种,介绍其中的两种。 首先,无论使用哪种方法,都应先进入【控制面板】,打开【设备和打印机】窗口,并点击【添加打印机】; 接下来,选择【添加网络、无线或Bluetooth打印机】,点击【下一步】; 点击了【下一步】之后,系统会自动搜索可用的打印机。 如果前面的几步设置都正确的话,那么只要耐心一点等待,一般系统都能找到,接下来只需跟着提示一步步操作就行了。 如果耐心地等待后系统还是找不到所需要的打印机也不要紧,也可以点击【我需要的打印机不在列表中】,然后点击【下一步】,如下图。
接下来的设置就有多种方法了。
第一种方法: 选择【浏览打印机】,点击【下一步】; 找到连接着打印机的计算机,点击【选择】; 选择目标打印机(打印机名就是在第二种中设置的名称),点击【选择】; 接下来的操作比较简单,系统会自动找到该打印机的驱动安装好。至此,打印机已成功添加。
第二种方法:在【添加打印机】窗口选择【按名称选择共享打印机】,并且输入“\\计算机名\打印机名”(计算机名和打印机在上文中均有提及,不清楚的朋友可分别查看第二步和第四步设置)。如果前面的设置正确的话,当还输入完系统就会给出提示(如下图),接着点击【下一步】。 注意:如果此步操作中系统没有自动给出提示,那么很可能直接点击【下一步】会无法找到目标打印机,此时我们可以把“计算机名”用“IP” 来替换,如下: 例如IP为10.0.32.80,那么则应输入“\\10.0.32.80\Canon”。查看系统IP的方法如下: 在系统托盘的【网络】图标上单击,选择【打开网络和共享中心】; 在【网络和共享中心】找到【本地连接】,单击;
win7一键共享打印机方法
win7一键共享打印机方法详解 第一步:取消禁用Guest用户 1. 点击【开始】按钮,在【计算机】上右键,选择【管理】,如下图所示: win7一键共享打印机方法详解图1 2. 在弹出的【计算机管理】窗口中找到【Guest】用户,如下图所示:
win7一键共享打印机方法详解图2 3. 双击【Guest】,打开【Guest属性】窗口,确保【账户已禁用】选项没有被勾选(如下图)。 win7一键共享打印机方法详解图3 第二步:共享目标打印机
1. 点击【开始】按钮,选择【设备和打印机】,如下图: win7一键共享打印机方法详解图4 2. 在弹出的窗口中找到想共享的打印机(前提是打印机已正确连接,驱动已正确安装),在该 打印机上右键,选择【打印机属性】,如下图:
win7一键共享打印机方法详解图5 3. 切换到【共享】选项卡,勾选【共享这台打印机】,并且设置一个共享名(请记住该共享名,后面的设置可能会用到),如下图: win7一键共享打印机方法详解图6 第三步:进行高级共享设置
1. 在系统托盘的网络连接图标上右键,选择【打开网络和共享中心】,如下图: win7一键共享打印机方法详解图7 2. 记住所处的网络类型(笔者的是工作网络),接着在弹出中窗口中单击【选择家庭组和共享选项】,如下图: win7一键共享打印机方法详解图8 3. 接着单击【更改高级共享设置】,如下图:
win7一键共享打印机方法详解图9 4. 如果是家庭或工作网络,【更改高级共享设置】的具体设置可参考下图,其中的关键选项已经用红圈标示,设置完成后不要忘记保存修改。
联想M7650DNF多功能黑白一体机使用方法
联想M7650DNF多功能黑白一体机使用方法 联想M7650DNF多功能一体机包含如下功能A4及以下纸张的打印、复印、扫描、传真,这里主要介绍扫描和传真功能 a)关于扫描,主要有两种方法, b)方法一操作打印机连接计算机进行扫描 c)方法二操作计算机连接打印机进行扫描 d)关于传真,同样有两种方法,但现只推荐使用打印机直接进行传真 下面介绍以上各种使用方法 1.扫描方法一,操作打印机连接计算机进行扫描 2.将纸张放入打印机(注:A4平整的纸张可以直接放入自动输稿器里面,其他的凭证、 发票等不规则材料放入扫描板上。) 3.此时可以操作功能按钮面板,点击屏幕下方的“扫描”按钮,屏幕则会显示对应信息 4.出现屏幕上的“扫面选择”信息后,点击屏幕右侧的下箭头,选择扫描到选项,因为要 连接计算机扫描,所以这里选择“扫描到PC”,然后点击“确认按钮”
5.出现如下图片,选择扫描的格式,正常情况下图像为JPG格式,文件为PDF格式,这 里点击下箭头选择“文件”, 6.点击“确认”按钮,选择要扫描到那一台PC,这里选择“ZHANGCHUANYUN”,然后点 击“确认”按钮
7.出现下图提示“按开始键”,为打印机控制面板的最右侧的按钮,按下后,打印机会自 动连接PC进行扫描工作, 8.打印机连接到计算机后,屏幕会出现正在扫描提示,如下图所示
9.当扫描完成后,打印机会自动将文件存放在计算机我的文档上面,同时打印机会提示请 等待信息, 10.扫描后的文件会自动打开,并且会存放在如下文件夹下面 11.XP系统:我的文档\Pictures\ControlCenter4\Scan 12.WIN7系统:我的文档\Pictures\ControlCenter4\Scan 13.要保证以上信息可以正常完成,在计算机上面需要开启“状态监控器”和“ControlCenter4” 程序,正常的状态监控器会显示浅绿色,
最新整理win7不在一个局域网如何共享打印机
w i n7不在一个局域网如何共享打印机 w i n7不在同一个局域网内能实现共享打印机吗?可以实现的!小编来告诉你!下面由学习啦小编给你做出 详细的w i n7不在同一个局域网内共享打印机方法介绍!希望对你有帮助! w i n7不在同一个局域网内共享打印机方法一:子网之间默认是不能相互访问的。这就需要在路由器上添加静态路由了。不同网段间互访是要经过路由器的。所以只能加路由的了 w i n7不在同一个局域网内共享打印机方法二:不是同一个局域网要共享比较麻烦,很复杂的说,例如,A这边的路由器是192.168.1.1, B那边的是192.168.2.1只需进去192.168.1.1的路由开启端口再到192.168.2.1那路由器把端口也开了就行了,具体操作上到去应该自己就会了。 w i n7不在同一个局域网内共享打印机方法三:可以实现的,首先需要你的电脑能P I N G通打印机主机, 就是跨网段P I N G通。实现这步要通过路由设置来实现。根据网络拓扑来的。
可以P I N G通以后,在你的电脑 c:\w i n d o w s\s y s t e m32\d r i v e r s\e t c下修改h o s t s文件,记事本打开。 如果你的打印机主机名是p r i n t e r I P是 192.168.1.1那么在h o s t s中按格式添加一行对应。 关闭h o s t s在c m d下直接p i n g p r i n t e r就会出现主机的I P地址。 完成以后添加打印机-网络打印机-连接到这台打印机-输入\\p r i n t e r\打印机名这样就可以添加了。 前提是打印机主机本身同网段的可以共享,跨网段能P I N G通。 相关阅读: 打印机具体操作 第一步:将打印机连接至主机,打开打印机电源,通过主机的控制面板进入到打印机和传真文件夹,在空白处单击鼠标右键,选择添加打印机命令,打开添加打印机向导窗口。选择连接到此计算机的本地打印机,并勾选自动检测并安装即插即用的打印机复选框。 第二步:此时主机将会进行新打印机的检测,很快便会发现已经连接好的打印机,根据提示将打印机附带的
多功能一体机的优势及选购注意事项
多功能一体机的优势及选购注意事项 对于小型企业来说,因公司办公或业务上的需要,员工经常需要进行打印资料、扫描文件或照片、以及接收/发送传真等工作。而以往,如果想要同时打印资料、复印以及扫描文件或照片等,就需要买多个设备,比如打印机、复印机、传真机和扫描仪都要购买,算一下,不仅需要不菲的资金,而且众多设备还占用了空间资源,要知道,小型企业的面积不是很大,而为了这些设备去租空间大的地方,资金方面就显得浪费了许多。这时,一台多功能一体机的作用在用户心中油然而生。 多功能一体机分激光和喷墨两种,对于小型企业来讲,喷墨多功能一体机比较适合选用,它不仅机身小巧,而且产品价格便宜。近年,随着喷墨功能一体机普及率的提升,如何才能购买到一款适合于自己的产品,成为了首要问题?首先让我们先来了解关于一体机的基本知识,然后再逐步进入选购话题中去! 一、喷墨多功能一体机的优势 多功能一体机是集打印、传真、扫描、复印于一身的多功能办公设备,主要分为喷墨和激光两种类型,激光多功能一体机的价格比较昂贵,适合于中型企业用户使用,其优点是后期使用成本较少。相比较而言,喷墨多功能一体机的价格比较便宜,但缺点是墨盒售价较高,后期使用成本大,不过对于小型企业或家庭SOHO办公用户来说,由于他们平时并不需要频繁而大量的打印、复印等工作,所以喷墨多功能一体机是这类用户的首选产品。 小型企业或家庭SOHO办公用户选择喷墨多功能一体机的另一个理由非常关键,那就是先期成本投入问题,比如,一台喷墨打印机约600元,一台传真机约1000元,一台扫描仪也要500元,加起来约有2000 元左右,在这里还没算上昂贵的复印机,而且这么多设备放到那么狭小的办公室,占用空间不说,还把办公环境搞的较为凌乱。综合而言,一台适合小型企业用的多功能喷墨一体机的价格基本在1000 -1500 元左右,价格便宜了,办公空间也豁亮了,这个优势不言而喻。 二、不得不了解的几个关键要素 目前喷墨一体机主要有打印、复印、扫描、传真四种功能以及打印、复印、扫描三种功能的两类机器。选择一台真正适合自己的喷墨多功能一体机,要考虑技术、功能、价格、指标、品牌等因数。但从应用和投资角度来看,无非是从打印、复印、扫描、传真、耗材使用情况五方面入手。
Win7下如何实现同个局域网内共享打印机
Win7下如何实现同个局域网内共享打印机 第一步:取消禁用Guest用户 1. 点击【开始】按钮,在【计算机】上右键,选择【管理】,如下图所示: 2. 在弹出的【计算机管理】窗口中找到【Guest】用户,如下图所示:
3. 双击【Guest】,打开【Guest属性】窗口,确保【账户已禁用】选项没有被勾选(如下图)。 第二步:共享目标打印机 1. 点击【开始】按钮,选择【设备和打印机】,如下图: 2. 在弹出的窗口中找到想共享的打印机(前提是打印机已正确连接,驱动已正确安装),在该打印机上右键,选择【打印机属性】,如下图:
3. 切换到【共享】选项卡,勾选【共享这台打印机】,并且设置一个共 享名(请记住该共享名,后面的设置可能会用到),如下图: 第三步:进行高级共享设置 1. 在系统托盘的网络连接图标上右键,选择【打开网络和共享中心】, 如下图:
2. 记住所处的网络类型(笔者的是工作网络),接着在弹出中窗口中单击【选择家庭组和共享选项】,如下图: 3. 接着单击【更改高级共享设置】,如下图: 4. 如果是家庭或工作网络,【更改高级共享设置】的具体设置可参考下
图,其中的关键选项已经用红圈标示,设置完成后不要忘记保存修改。 注意:如果是公共网络,具体设置和上面的情况类似,但相应地应该设置【公共】下面的选项,而不是【家庭或工作】下面的,如下图:
第四步:设置工作组 在添加目标打印机之前,首先要确定局域网内的计算机是否都处于一个工作组,具体过程如下: 1. 点击【开始】按钮,在【计算机】上右键,选择【属性】,如下图: 2. 在弹出的窗口中找到工作组,如果计算机的工作组设置不一致,请点击【更改设置】;如果一致可以直接退出,跳到第五步。 注意:请记住【计算机名】,后面的设置会用到。
固定IP法共享局域网内的打印机教程
共享打印,顾名思义,打印机在局域网内必须共享,之后其他用户通过一个确切的地址找到这台共享的打印机,并实现打印。因此,实现共享打印的操作大体分为两步,第一步如何实现打印机共享;第二步,如何寻找共享的打印机,并实现打印作业。 共享打印前请确认,共享者的电脑和使用者的电脑在同一个局域网内,同时该局域网是畅通的。 第一步,共享打印机。 1、首先,确认与共享打印机相连的处于开机状态,而且已经安装过打印机驱动程序,并且可实现正常打印,对于驱动安装在这里就不讲述了。(本次实际操作的的两台电脑使用的均为Windows XP专业版操作系统) 2、共享打印机实际操作。我们以佳能PIXMA MP145多功能一体机(隶属于Canon MP 140系列中的一款)为例说明,这是一款不具备网络功能的一体机,但是,通过连接一台电脑后,然后做相应的设置后能实现共享打印。 ① 电脑控制面板中寻找打印机和传真机(图1),点击进入图2。 图1 ② 在(图2)中,鼠标右键点击所要共享的打印机--Canon MP140 series printer,然后鼠标左键点击“共享”,然后弹出(图3)。
图2 ③ 在(图3)中,点击“共享这台打印机”,并起一个共享名“lichaoMP140”,然后点击“确定”按键,于是(图3)的界面自动退出。 图3 ④ 于是,我们看到(图4)中打印机图标比之前多出一个“小手”标志,此时,表明共享打开,这台打印机已经可以在局域网内被其他用户所使用。
图4 ●第二步:如何找到共享的打印机 当我的同事把佳能PIXMA MP145共享在局域网内之后,在同一个局域网内的所有用户都可以找到这台设备,并实现打印作业,下面请看笔者是如何操作的。 ①、一切从“开始”开始,点击“开始-运行”(图5),然后弹出(图6)。 图5 ②、在运行对话框内输入,连接打印设备的那台电脑在局域网内的IP地址,“\\192.168.0.237”(图6)(如何获取电脑IP地址见下文),找到共享在局域网内的打印设备(图7)。 图6
如何设置打印机共享及四大问题解决方法
两台不能联网的电脑如何共享一台打印机? 办公室2台电脑1台打印机在不能联网情况下如果用交叉网线连起来共享打印机如何具体操作? 1、做一根交叉的网线(普通的网线是直通线),交叉的网线通过网卡连2台PC; 交叉网线做法:8根线8种颜色的排序 橙白橙绿白蓝蓝白绿棕白棕 绿白绿橙白蓝蓝白橙棕白棕 2、将2台PC设在同一个网段内,如192.168.2.2和192.168.2.3 3、看2台PC是否能PING通对方,PING对方地址一下; 步骤: (1)开始->运行输入cmd进入命令提示符状态; (2)可以先输入ipconfig查看一下你的计算机当前的网络IP地址,如:192.168.1.1;(3)另一台电脑也是如此,如:192.168.1.2 (4)如果当前计算机为192.168.1.2想看一下与192.168.1.1计算机是否有网络连接还是进入命令提示符输入以下命令: ping 192.168.1.1; (5)如果出现Time Out字样说明与192.168.1.1无法实现网络连接,反之表示连接正常。 无法实现网络连接的解决方法: A、假设你物理链路没有问题. B、你的防火墙是否禁止了允许ip ping出 C、对方防火墙是否设置了禁止IP ping入 D、开启windows xp 自带防火前默认禁止ping入 4、将安装有打印机的A电脑,做打印机共享; 5、在B电脑上添加安装网络打印机,找到A电脑做共享的打印机; 6、结束祝你成功。
如何设置打印机共享 几台电脑都是通过路由器连接,可以上外网,如何实现互联及共享打印机及文件? 第一步:将打印机连接至主机,打开打印机电源,通过主机的“控制面板”进入到“打印机和传真”文件夹,在空白处单击鼠标右键,选择“添加打印机”命令,打开添加打印机向导窗口。选择“连接到此计算机的本地打印机”,并勾选“自动检测并安装即插即用的打印机”复选框。 第二步:此时主机将会进行新打印机的检测,很快便会发现已经连接好的打印机,根据提示将打印机附带的驱动程序光盘放入光驱中,安装好打印机的驱动程序后,在“打印机和传真”文件夹内便会出现该打印机的图标了。 第三步:在新安装的打印机图标上单击鼠标右键,选择“共享”命令,打开打印机的属性对话框,切换至“共享”选项卡,选择“共享这台打印机”,并在“共享名”输入框中填入需要共享的名称,例如CompaqIJ,单击“确定”按钮即可完成共享的设定。 提示:如果希望局域网内其他版本的操作系统在共享主机打印机时不再需要费力地查找驱动程序,我们可以在主机上预先将这些不同版本选择操作系统对应的驱动程序安装好,只要单击“其他驱动程序”按钮,选择相应的操作系统版本,单击“确定”后即可进行安装了。 2.配置网络协议 为了让打印机的共享能够顺畅,我们必须在主机和客户机上都安装“文件和打印机的共享协议”。 右击桌面上的“网上邻居”,选择“属性”命令,进入到“网络连接”文件夹,在“本地连接”图标上点击鼠标右键,选择“属性”命令,如果在“常规”选项卡的“此连接使用下列项目”列表中没有找到“Microsoft网络的文件和打印机共享”,则需要单击“安装”按钮,在弹出的对话框中选择“服务”,然后点击“添加”,在“选择网络服务”窗口中选择“文件和打印机共享”,最后单击“确定”按钮即可完成。 3.客户机的安装与配置 现在,主机上的工作我们已经全部完成,下面就要对需要共享打印机的客户机进行配置了。我们假设客户机也是Windows XP操作系统。在网络中每台想使用共享打印机的电脑都必须安装打印驱动程序。
hp多功能一体机常见故障总结
hp多功能一体机常见故障总结 机器型号故障现象/描述故障原因/分析故障类型解决方案 V40手动传真故障/扫描全黑/打印速度过慢传真板故障,分C8416A和C8416B两种,B类为简化板,容易出现传真问题硬件需把B类传真板(绿色)的机器换成A类板(蓝色)方可 PSC750液晶屏报错"SCANNER FAILURE",无法通过初始化扫描组件积尘和老化,部分到货备件也出现此类问题硬件对扫描组件和玻璃盖板内侧进行清洁或整机更换 V40/PSC750/OJ5110有时服务站内发出刺耳的塑料齿轮打齿的声音,随后可能会报错"Carriage jam"此三款机器为dj9xx系列打印机芯,服务站容易堆积残墨,以至于影响服务站中的连杆传动齿轮的旋转,导致齿轮间强制啮合产生噪音硬件不必更换整机,只需拆机后,对服务站内进行清洁即可解决 oj6110液晶屏报错"Media Mismatch",无法打印打印机的默认纸张尺寸设置错误软件设置根据一体机技术文档,开机状态先同时按* #,然后顺序按124,按左箭头找到"report manu"项,确定后再按左箭头找到"media sense cal"项,按输入确认同时纸盒中至少放一张A4白纸即可。 自动进纸器外壳有烧变形的痕迹自动进纸器马达过热所导致硬件申请整机进行更换 笔架数据线卡子脱落导致无法正常打印笔架数据线卡子的卡扣断裂硬件申请整机进行更换 扫描/复印有条纹或模糊对应位置的扫描玻璃盖板内侧沾有油污或灰尘清洁拆开玻璃盖板,并对其进行清洁即可解决 单页/隔页的传真无法收发oj6110一体机与另一端的传真机存在产品兼容性问题或线路问题兼容/环境问题建议客户更换线路或更换其中一台传真机 扫描头在原位异响,无法完成初始化扫描组件积尘和老化清洁/硬件对扫描玻璃盖板内侧基准白和基准黑,以及扫描灯管、反射镜条作清洁,未解决则更换 psc1118/1218发现有一金属钢片帽状部件脱落此部件是位于笔架主板上用于保护电容的,因卡子装的不够牢遇到振动后容易脱落(仅限于2003年6月前生产的)硬件如果是最终客户送修此故障机器,工程师可先检测机器是否正常,若在去掉此小冒后,工作正常,则可以上述方案直接还给客户继续使用,不必作DOA更换或维修更换。如果是经销商因此故障申请产品DOA,其他条件合格的情况下,可以作DOA更换 不认816/817墨盒,却认27/28号墨盒因为psc1118/1218是为国内客户专门定制生产的,正常情况下只能识别816/817墨盒,但因其firmware的刷新错误,可能导致此问题设置/硬件执行Nvram Reset 操作,开机后,四个小绿灯循环闪烁时,同时按住“开关”和“纸张类型”键,直到自动关机,片刻后再开机(一般需两次),如果仍未解决,则申请整机更换 机器功能正常,存在笔架左右撞击声或扫描头返回原位时有振动噪音因两款产品采用的dj33xx系列机芯,笔架定位过程中经常可能产生左右端的撞击声,属于正常情况;因两款机器定位低端并采用CIS接触式灯管的扫描结构,其扫描头在回程过程中不需保证精度而加速返回,同时因为单一固定导轨装置,会导致一定程度的噪音产生,属正常现象产品设计向用户解释原因。不必更换 扫描/复印某些稿件时有横向条纹,其余稿件正常因定位低端,扫描精度所限,其扫描某些单一底色的稿件时,可能出现此现象产品设计建议客户改脱机复印为先联机扫描,然后再打印,并在打印的纸张类型设置中选择“照片打印”。不必更换 开机后,检测纸张和检测墨盒两个指示灯不停闪烁当笔架移动过程中遇到异常阻力,如右侧服务站左边的塑料上纸离合器档片尖端断裂、异物阻挡、皮带过松或过紧等,均可能导致此类报错调整/硬件检查是否因为服务站部件脱落阻挡笔架移动,把其装回原位;或通过皮带一端的紧固螺钉调整皮带的松紧度到合适程度;如故障依旧或离合器档片断裂则申请整机更换 开机后,所有的指示灯一齐闪烁;有的还伴有断续性不加电的故障此类报错表示打印机遇到“致命性的故障”调整/硬件重新开机或者把控制面板贴纸撕下来重新贴好再加电开机,如故障依旧,则申请整机交换 机器刚开箱时发现送纸盒塑料片破损/扫描玻璃板碎裂此为运输不当所导致硬件如确属刚开箱即如此,检查机器并无使用过的痕迹,可以申请产品DOA,但不可以作为硬件故障进行更换
Win7之打印机共享全攻略
Win7(x86)安装打印机 自从进了这家公司以来,就一直有一个问题困扰着我,就是win7(x86)系统的打印机共享问题。 公司是采用虚拟桌面系统的,用户端用的系统都是一个镜像出来的。但是,就是这个同样的系统,同样的硬件配置,所产生的问题都是千奇古怪的。而我呢就遇到了两个很奇葩的问题. 第一个就是激活的问题。 刚开始的时候,所有的电脑都是可以激活的。运行了一段时间之后,由于有一些电脑用户某些原因,需要重装系统,我就直接还原桌面系统。这时候,问题就出来。有的电脑可以直接激活,而有的却不能激活,更有的,甚至在进入win系统的界面时,直接卡死了。就看见一个黑屏,光标在那里闪。这个问题到了现在我还未能解决,而且毫无头绪。 第二个问题就是32位系统的打印机共享问题。 这个问题是这样的。32位系统安装完毕后,安装打印机。然后共享给内部网络各人员使用。其他人员呢,就是通过网络,添加该网络打印机,进行打印。本来这是一件很简单的事情,奇葩的就是,同一个系统,同样的硬件配置的两个电脑,就怎么都有的可以连接到这台打印机,而有的无论如何设置,按照百度经验,打印论坛,同行帮助,都还是拒绝访问打印机。但是,这台电脑可以直接访问该共享打印机的电脑,所有的共享文件夹都可以访问到。权限各方面的设置都可以很好地执行。就是拒绝访问打印机。直到有一天,我忽然发现了……下面,我就根据我为此打印机共享问题遇到过的问题,需要注意的问题进行一些总结。 1:正常共享打印机 连接好打印机,正确安装本机打印机程序。确保打印成功。 设置共享目标打印机:点击【开始】按钮,选择【设备和打印机】,在弹出的窗口中找到想共享的打印机,在该打印机上右键,选择【打印机属性】,切换到【共享】选项卡,勾选【共享这台打印机】,【在客户端计算机上呈现打印作业】。并且设置一个共享名(请记住该共享名,后面的设置可能会用到),一般我们都会选择默认就可以了。 高级共享设置:在系统托盘的网络连接图标上右键,选择【打开网络和共享中心】【更改高级共享设置】,主要是以下两项:1,启用文件和打印机共享,2,关闭密码保护共享。设置完成后不要忘记保存修改。 注意:如果是公共网络,具体设置和上面的情况类似,但相应地应该设置【公共】下面的选项,而不是【家庭或工作】 2:在这里,一般的电脑基本上就可以连接到此打印机了。特殊一点的,需要注意以下事项 1:取消禁用Guest用户,因为别人要访问安装打印机的按个电脑就是以guest账户访问的。【计算机】上右键,选择【管理】,(也可以在控制面板,【管理工具】),在弹出的【计算机管理】窗口中找到【Guest】用户,双击【Guest】,打开【Guest属性】窗口,勾选密码永不过期,并确保【账户已禁用】选项没有被勾选。 2:windows放火墙设置。在系统托盘的网络连接图标上右键,选择【打开网络和共享中心】,【windows放火墙】,【允许程序或功能通过windows放火墙】,找到【文件和打印机共享】,检查是否允许通过防火墙。有时候如果通过关闭放火墙的方式可以连接到共享打印机的话,就是这里出问题。 通过以上设置,基本上打印机共享就可以在客户机使用了。后面的就是客户端的问题。
如何进行网络打印机共享
打印机共享如何设置? 打印机共享是在工作中经常遇到的问题。安装前,我们先预定在下文中称直接连接打印机的电脑为“主机”,而公司局域网内其他需要和主机共享打印的电脑称为“客户机”。 第一步:配置主机的打印机 我们先要在主机上配置打印机,在主机上将打印机连接且安装成功。 1、打开打印机电源,通过主机的“控制面板”进入到“打印机和传真”文件夹,在空白处单击鼠标右键,选择“添加打印机”命令,打开添加打印机向导窗口。选择“连接到此计算机的本地打印机”,并勾选“自动检测并安装即插即用的打印机”复选框。 2、此时主机将会进行新打印机的检测,很快便会发现已经连接好的打印机,根据提示将打印机附带的驱动程序光盘放入光驱中,安装好打印机的驱动程序后,在“打印机和传真”文件夹内便会出现该打印机的图标了。 3、在新安装的打印机图标上单击鼠标右键,选择“共享”命令,打开打印机的属性对话框,切换至“共享”选项卡,选择“共享这台打印机”,并在“共享名”输入框中填入需要共享的名称,例如"gxdyj",单击“确定”按钮即可完成共享的设定。 提示:如果希望局域网内其他版本的操作系统在共享主机打印机时不再需要费力地查找驱动程序,我们可以在主机上预先将这些不同版本选择操作系统对应的驱动程序安装好,只要单击“其他驱动程序”按钮,选择相应的操作系统版本,单击“确定”后即可进行安装了。 2.配置协议
为了让打印机的共享能够顺畅,我们必须在主机和客户机上都安装“文件和打印机的共享协议”。 右击桌面上的“网上邻居”,选择“属性”命令,进入到“连接”文件夹,在“本地连接”图标上点击鼠标右键,选择“属性”命令,如果在“常规”选项卡的“此连接使用下列项目”列表中没有找到“Microsoft的文件和打印机共享”,则需要单击“安装”按钮,在弹出的对话框中选择“服务”,然后点击“添加”,在“选择服务”窗口中选择“文件和打印机共享”,最后单击“确定”按钮即可完成。 第二步、客户机的安装与配置 现在,主机上的工作我们已经全部完成,下面就要对需要共享打印机的客户机进行配置了。我们假设客户机也是XP操作系统。在中每台想使用共享打印机的电脑都必须安装打印驱动程序。 1、单击“开始→设置→打印机和传真”,启动“添加打印机向导”,选择“打印机”选项。 2、在“指定打印机”页面中提供了几种添加打印机的方式。如果你不知道打印机的具体路径,则可以选择“浏览打印机”选择来查找局域网同一工作组内共享的打印机,已经安装了打印机的电脑,再选择打印机后点击“确定”按钮;如果已经知道了打印机的路径,则可以使用访问资源的“通用命名规范”(UNC)格式输入共享打印机的路径,例如“\\james\gxdyj”(james是主机的用户名),最后点击“下一步”。(注,也可以使用主机的IP地址增加打印机,如:\\192.168.1.1.2\gxdyj)
初学者必看多功能一体机使用技巧大全.
初学者必看多功能一体机使用技巧大全 初学者必看多功能一体机使用技巧大全从过去被称为简单功能集合的垃圾机器到现在的被普遍使用,一体机已经从发展初期的低谷走向了今天的辉煌。在一体机中,喷墨一体机由于价格便宜,综合性价比高的特点,正受到越来越多的个人用户和商务用户的推崇。今天,笔者就告诉大家几个使用喷墨一体机的小窍门,让你在使用喷墨一体机的过程中更加省心省力。。。详情点击下面链接:包学包会:几招实用一体机使用技巧!!更多精彩内容,请点击:1.省钱最关键浅谈一体机使用正确方法为了能够适应信息化时代的快节奏办公要求,许多单位都购买了集传真、打印、复印、扫描等功能的多功能一体机。多功能一体机购买回来后,用户都希望它能够用的时间更长一些,出的故障更少一点,而且花费在维修和耗材上的费用应该更少一点。当然上面的要求并不是什么奢望,大家只要在操作使用一体机的过程中,掌握正确的方法,养成良好的习惯,就能很轻松地做到。为了能有效地帮助大家使用好多功能一体机,笔者在这里特提出如下使用建议。。。2.让办公更有效率!激光一体机使用技巧谈在办公设备中,黑白激光一体机的应用非常普遍,但是很多网友还不知道使用这类产品有一些诀窍,可以帮助大家省心省力更省钱。今天,笔者就以富士施乐WorkCentre PE220为例,教您几个使用黑白激光一体机的小窍门。。。3.专家指导一体机使用技巧汇总一体机在目前市场上面的占有率越来越高了,但是很多用户在一体机的使用上面还是存在一些问题,怎么样正确的使用一体机来提高日常办公的工作效率呢,这是很多入门用户非常关注的问题,笔者针对这个问题,整理一些关于一体机的使用技巧方面的资料,供入门用户的参考,希望对他们的工作效率有一定的帮助。。。4.网络激光一体机选购技巧谈对于中小型办公环境而言,在经费紧张、办公环境狭小的情况下,办公设备如何满足用户的全方位多层次需求成为设备采购者关注的焦点。此种情况下,一机多能的网络激光一体机受到了越来越多中小型办公用户的亲睐。今天为大家介绍几个网络激光一体机选购时的小窍门,希望对您的产品选购有所帮助。。。5.一体机日常使用技巧与故障案例解析一体机在市场上面的占有越来越多了,机器的性能以及外观都得到了市场的认可,购买机器的人多了,但是在使用的时候难免就会碰到很多的问题,无论是机器的操作使用上的,还是机器的一些罢工事件,在我们的办公室时有发生,有时候我们的用户对机器束手无策,笔者根据这一情况,总结了一些关于一体机的使用技巧于故障的解析供大家参考。希望能对大家有所帮助。。。6.多功能一体机选购技巧什么样的需求选什么样的机器,物尽其用,合理投入。不要看到是“多功能”就一味地去追求功能的齐全,根据笔者的经验,实际上很多用户在平时使用过程中主要是以使用某一两种功能的设备为主,而其他的办公设备使用频率较低,甚至很少用到,所以我们要根据自身的使用特点和需求合理地选择一体机。。。7.选购喷墨一体机应该注意的问题在大家作完了选择以后,今天我们主要是给大家介绍一些关于在购买喷墨式多功能一体机方面应该注意的问题,希望能够给大家带来一些帮助。。。8.HP喷墨一体机自检样张大全(可对照找出故障)本文主要介绍HP喷墨一体机如何打印自检样张。。。9.一体机常见故障分析发生故障首先要确定程序烧录是否正确,各部件连接是否正确,各部件装配工艺是否达到技术要求。。。
不同IP段设置打印机共享新方法
不同IP网段共享打印机 2010年05月28日 09:05 公网下不同IP网段共享打印机 一、现状:现在有两台电脑a和b,a的IP为202.116.90.134,计算机的名称是SKYGB,b的IP 为202.116.74.13,打印机则直接连接在a上,已经设置为共享,且在a上已经可以正常使用打印机。 二、需求:b电脑需要连接到a上的打印机,实现网络打印。 三、分析:打印机原来设置的共享为局域网上的共享,由于不是局域网,所以需要修改a电脑上的设置;a电脑设置好后,b电脑理论上可搜索到a上的打印机。 四、实现步骤: 1.修改a电脑上的设置: ①在“控制面板”中打开“Windows防火墙”,点击“例外”选项卡,在程序和服务列表中找到“文件和打印机共享”并双击。 ②双击后打开“编辑服务窗口”,点击“更改范围”
③在打开的“更改范围”窗口中选择“任何计算机(包括Internet上的计算机)”,然后点击“确定”即可。 2.b电脑上的设置: ①进入“C:\WINNT\system32\drivers\etc\”目录,找到hosts文件,用记事本打开,在该文件末尾另起一行,添加“202.116.90.134,SKYGB”,保存并退出。
②在“控制面板”中打开“打印机和传真”,在左边的侧边栏点击“添加打印机”,打开“添加打印机向导”窗口,点击“下一步”,
③在接下来弹出的窗口中选择“网络打印机或连接到其他计算机的打印机”,然后点击“下一步”, ④在弹出的窗口中,选择“浏览打印机”,然后点击“下一步”,
⑤接下来,电脑会自动搜索网络上可用的打印机(搜索过程可能有点慢),然后选择你需要连接的打印机即可,点击“下一步”, ⑥点击“下一步”后,会弹出一个警告窗口,直接点击“是”就可以了。 ⑦然后会询问你是否把这台打印机设为默认打印机,选择“是”,然后点击“下一步”即可。
局域网打印机共享设置图文教程 打印机共享怎么设置
局域网打印机共享设置图文教程打印机共享怎么设置一:在带有打印机的电脑上,将打印机共享出去 1、首先,确认与共享打印机相连的处于开机状态,而且已经安装过打印机驱动程序,并且可实现正常打印,对于驱动安装在这里就不讲述了。(本次实际操作的的两台电脑使用的均为Windows XP专业版操作系统) 2、共享打印机实际操作。我们以佳能PIXMA MP145多功能一体机(隶属于Canon MP 140系列中的一款)为例说明,这是一款不具备网络功能的一体机,但是,通过连接一台电脑后,然后做相应的设置后能实现共享打印。 ①在带有打印机的电脑上进行以下操作: 进入开始----直接找到打印机和传真,直接进入即可,如下图:
打印机和传真 如果在开始菜单中没有找到打印机和传真入口,可以进入开始--设置---控制面板中找到. ②,进入到打印机与传真中心如下图所示:
打印机与传真中心对打印机设置共享 之后在打印机上由键单击-- 选择共享如上图.之后进入如下打印机共享操作界面. 设置共享打印机机名称 如上图所示,点击“共享这台打印机”,并起一个共享名
“lichaoMP140”,然后点击“确定”按键,之后我们将回到打印机与传真中心,如下图: 打印机共享设置完成 从上图中我们可以看到打印机图标上多了一个手拖标,这时候说明我们的打印机共享设置已经成功了. 到了这里基本上关于打印机共享使用已经设置到了一半,接下来我们要做的是如何在局域网内别的电脑能够找到打印机,并使用. 二:局域网内其它电脑如何找到共享打印机并使用
其它局域网内电脑如何查看刚开始设置共享出去的打印机呢?最原始的方法我们都知道,进入网上邻居--查看整个网络工作组,去慢慢寻找共享的打印机. 这里我们不推荐上面这种寻找打印机的方法,这里教大家如何快速找到共巷出去的打印机.方法如下: ①先回到,带有打印机的电脑,我们需要的东西是带有打印机电脑的IP地址,获取IP方法如下: 如何获取和打印设备相连的那台电脑IP地址?笔者以自己的电脑为例给大家演示获取电脑IP地址过程. 在带有打印机的电脑中, 开始--运行,在运行中输入“cmd 回车”,敲击回车按键,然后在弹出界面内输入“ipconfig”,然后敲击回车按键,第一行就是这台电脑的IP地址。如下图:
如何在局域网中设置打印机共享限制
如何在局域网中设置打印机共享限制 网络的普及和应用,极大地促进了社会经济的高速发展,拓宽了信息传递的渠道,提高了办公自动化的程度。根据本人在日常工作中遇到的打印机共享设置的有关问题,在此进行的简要阐述。 一、添加本地打印机 1、打开“控制面板”,选择“打印机和其他硬件”,单 击“添加打印机”,进入以下第2步;也可通过“开始” 菜单中的“打印机和传真”直接进入文件夹,右键单击“添加打印机”。(如图1) 图1 添加打印机 2、打开添加打印机向导,进入“下一步”(如图2)
图2 打开添加打印机向导 3、选择“连接到此计算机的本地打印机”,单击“下一步”(如图3) 图3 检测并自动安装即插自用打印机
4、如果即插即用打印机,会弹出安装打印机驱动的请求,可按提示进一步操作。(略) 二、添加网络打印机 如果未能检测到即插即用打印机,则需返回上一步,重新选择“网络打印机或连接到其他计算机的打印机”,下一步继续,直到选择到相应的打印机(如图5)。 图4 检测即插即用打印机 图4 添加网络打印机或连接到其他计算机的打印机 三、共享打印机设置 如果连接在您电脑上的打印机与其他电脑全部通过局域网进行连接,可能会遇到如下的情况: 1、同一工作组里共享的打印机,其他工作组用户也可以共享。这样,在您使用电脑时,所有通过共享打印机打印文档的用户,无形中占用了安装共享打印机的电脑资源,加
大了本部门的办公成本,还可能因文档编辑不当造成极大的浪费;更有甚者,会通过网络打印机,下载打印许多无用的或不健康的文档;或许还会带来其他恶意的动机……如何限制局域网中其他工作组用户对本工作组打印机的资源共享,成为亟待解决的一个重要问题。 2、共享打印机的限制可以通过如下方式来解决: (1)、进入“我的电脑”——“工具”——“文件夹选项”——“查看”,将“使用简单文件夹共享(推荐)”前的勾去掉,确定退出。(如图5) 图5 文件夹选项 (2)、打开本地打印机的“属性”,删除“安全”选项
