Win7_64位简体中文旗舰版_U盘安装详解(附问题解决)

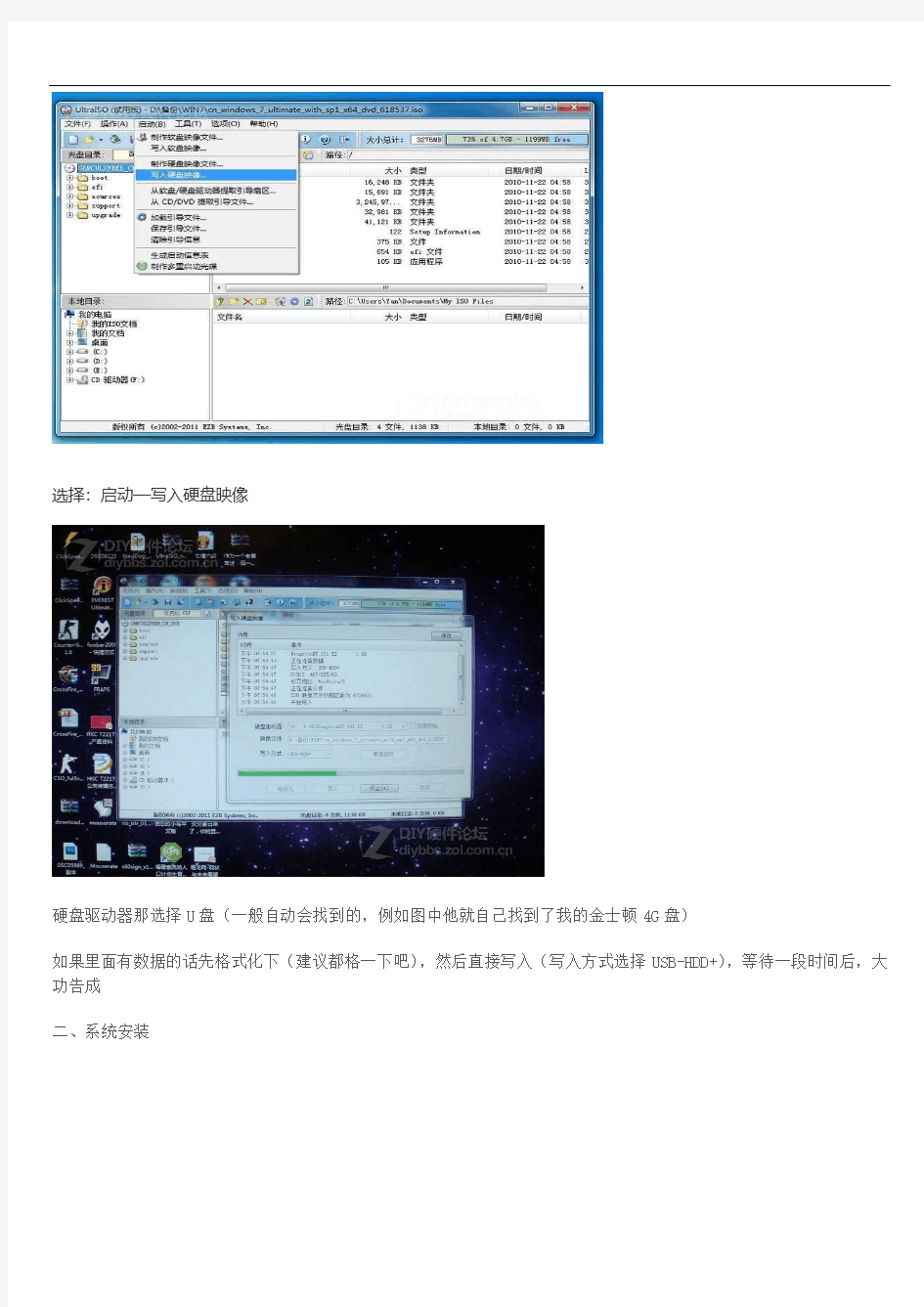
内存已经白菜,用32位你out啦,Win7 64位简体中文旗舰版 U盘极速安装详解
要说最近硬件方面的好消息那肯定就是DDR3内存狂降,2G DDR3 1333的价格8*几块钱!
好吧,我承认我看完后很郁闷,因为早先入手的价格还比较高,因此仅仅入手2G*2,最近有需求的朋友直接考虑4G*2才是王道
本来吧,我4G也够用了暂时,不过悲催的32位系统让我十分郁闷的只能使用2.9G?!!!十分不爽的决定安装64位系统可能大家对于64位的顾虑还是在于兼容性的问题,所以导致目前64位系统的普及还是不够不过真的有那么大的兼容问题吗?64位必然是未来的趋势,通过这么多年的发展,相信兼容的问题应该得到有效的解决,口说无凭,咱赶紧装上去试试!
安装的方式有很多,光盘、硬盘、U盘……今天我为大家选择的就是用U盘来安装WIN7旗舰版,这是一种超简单超快的安装方式,强烈推荐!
首先是下载好一个完整无缺的windows 7简体中文旗舰版 64位(复制到迅雷可以下载)
ed2k://|file|cn_windows_7_ultimate_with_sp1_x64_dvd_618537.iso|3419052032|56E90251E665E643C81168F6DD87 0BCB|/
下载完毕后会发现是一个ISO文件,去网上下一个叫“ULtraISO 软件”(光盘镜像工具)安装
然后准备一个4G以上的U盘(白菜价了)插入用ULtraISO 打开下载好的WIN7 ISO文件
选择:启动—写入硬盘映像
硬盘驱动器那选择U盘(一般自动会找到的,例如图中他就自己找到了我的金士顿4G盘)
如果里面有数据的话先格式化下(建议都格一下吧),然后直接写入(写入方式选择USB-HDD+),等待一段时间后,大功告成
二、系统安装
制作完U盘版WIN7,那么就可以开始安装了,先把装好系统的U盘插好,然后重新启动
在BIOS里选择第一启动项为U盘启动
重启
顺便看看时间,几分钟能搞定呢?
速度比光盘真是快多了
简体中文旗舰版
此步奏若提示“缺少所需的CD/DVD驱动器设备驱动程序”,
点击浏览按钮能够看到分区包括光驱,但没有U盘分区,关掉上图中要我们找驱动的界面,我们回到开始安装界面,然后同时按下Shift+F10键,这时会弹出命令窗口,WINDODWS 7提供的硬盘分区命令:diskpart 来查看我们的驱动器情况,先在默认窗口中输入:diskpart 回车,再输入:list disk 回车,
我们发现在这个窗口也看到了硬盘,现在问题找到了,就是因为没有找到U盘,那就好解决了,我们知道windws 7系统的安装其实就是先加载一个WIN7 PE的系统来引导安装的,而这个PE系统是WINDOWS7的内核,并且我们用U盘引导成功,他没有可能不认U盘,原因可能就出现在USB的U盘在PE系统中的识别上,这就是和我们平时在电脑中用U 盘碰到的问题一样了,解决方法就很简单:把U盘拔了重插,注意一定要插在USB2.0上,如果还不行,就换一下接口试试。
选择自定义
安装的时候记得格式化下
如果在这一步安装程序提示,分区格式是MBR,无法安装在此分区上,这是因为机器预装了Win8的缘故,需要把引导分区转换成NTFS格式,按下shift+F10,调出命令窗口
List disk
Select disk0
Clean
Covert mbr
Creat partition primary size= (C盘大小X1024)
Format fs=ntfs quick
exit
安装完毕
仅仅10分钟搞定,真是极速啊
安装完毕后赶紧测试下分数
内存分数还挺高
4G内存可用了(显示3.8的原因是我的平台是i3集显平台,需要占用一定的内存作为显存)
三、兼容性测试
完毕后,我把自己所常用的软件都安装了一遍:QQ、遨游、完美解码、WINRAR、搜狗拼音、迅雷、千千静音、光影魔术手等等一堆的常用不常用软件都安装了遍,完全没有不兼容的问题。原来,虽然说是64位系统,但是WIN7很贴心的在C盘下有个X86的文件夹,所有64位的软件都安装在原先默认的,32位的自动安装在X86内(里面有WINDOWS的32位文件,等同于64位内有个精简的32位系统)这样完全撇除了兼容性的困扰,就目前来说兼容性
的问题已经不是影响64位普及的问题了!
总之,个人还是十分推荐安装64位系统的,在大容量内存普及后,可以有效的利用内存的大容量提升系统性能(内
存不仅仅只能发挥内存的作用哦)!兼容性可能还是有存在的,但是目前我们所常用的软件应该都不存在兼容问题了,仅仅为了小概率事件而放弃64位系统的使用我相信是没有必要的!
U盘安装系统教程:刀子手把手教你U盘装WIN7 ,扔掉你的光驱
看到很多同志的配置单中都有着光驱这让刀子痛心疾首因为一向追求性价比的刀子是难以忍受花钱去买个自己根本用不到的东西
当然很多兄弟买了刻录机光驱等等的确是有用处的但是大部分同学买了光驱回去最大的任务还是装系统吧?电影或者游戏安装程序什么的都是网上下载还有多少人买盘呢?
刀子从最初的买盘装系统到后面自己下镜像自己刻录盘装系统直到学会了U盘装系统刀子的光驱刻录机就全部进了历史博物馆收藏了-。-
好了话不多说首先你要有一个U盘(这句貌似是废话) 然后你还需要一个WINPE的安装镜像这个东西1百多M 刀子下载的是老毛桃版的挺好用
直接解压镜像得到如下的文件
进入SETUP文件夹双击PESETUP
然后就见到了安装界面输入 4 然后按回车
输入你的U盘盘符然后按回车
随便按个任意键
点击“开始”
选择“是”
然后耐心等待格式化完成
格式化完毕了点“确定”然后点击“关闭”
到了安装引导的画面了
“确定”注意容量大小别选错了
了然后点击“关闭”
按任意键
输入密码随便输只要你能记住
再次输入-。-
随便按个任意键就开始安装了
安装完毕按任意键退出
U盘启动已经做好了下一步就是下载镜像刀子下载的是雨林木风的GHOST XP镜像解压后找到GHOST镜
像就是下图中的YLMFN99.GHO了
面设置引导顺序把U盘设置为第一引导
或者是在开机的时候直接进入选择驱动器的选项板子是技嘉的开机按F12就直接进入了然后选择U盘启动就OK
现在大部分板子都支持这样的热键选择启动项DFI的是按ESC 华擎是F11 视你的板子不同热键也不同开机的
时候盯住开机画面
看到有BOOT 的字样前面的就是它的热键了
启动后选择第一项然后输入密码回车就进入PE系统了
选择程序。克隆工具。诺顿GHOST
进入到GHOST里面
8然后选择 LOCAL ... PARTITION ...FROM IMAGE
找到U盘
【流程管理)雄鹰无盘安装流程
(流程管理)雄鹰无盘安装 流程
雄鹰无盘安装流程 Ardence(bxp)3.5 壹、服务器端安装 (壹)确保服务器的网络协议已安装配置,要添加TCP/IP、NetBOIS和IPX等协议,设置服务器的IP地址如:192.168.0.1,服务器的名字应为DONGAN;安装Win2000/2003Server自带的DHCP服务程序,然后运行 “PxeReg60.exe”或“DHCP60forxp.exe”, (二)、安装Ardence3.5 1.安装Ardence3.5(用默认安装),到了输入注册信息的时候,按“取消”;重启;于“服务”里,将和BXP系统有关的服务的启动类型改为“手动”; 2.将“BXP_CR.EXE”和“ 3.5MyLicenses.exe”俩个文件复制到桌面上,然后重启计算机; 3.运行桌面上的“BXP_CR.EXE”,覆盖system32\Mylicense.dll文件;执行这壹步时,要保证BXP的关联服务均没有启动,而且系统启动后没有运行过其他程序,尤其不能打开“我的电脑”之类的目录,否则就会覆盖不了 system32\Mylicense.dll文件; 4.打开“我的电脑”,用右键单击“MyLicenses”,选择“ImportLicense”导入DongAn.vlf文件,注册成功;执行这壹步时,必须保证计算机名为“DONGAN”;
5.于“服务”里面Ardence3.5的服务是Ardence开头,此时能够将服务器的名字改回你想要的名称,重启计算机; 6.运行桌面上的“3.5MyLicenses.exe”,覆盖system32\Mylicense.dll文件,可恢复原许可(也能够不执行这壹步);执行这壹步时,要保证Ardence的关联服务均没有启动,而且系统启动后没有运行过其他程序,尤其不能打开“我的电脑”之类的目录,否则就会覆盖不了system32\Mylicense.dll文件。 (三)、设置Ardence3.5 1.建立虚拟盘目录:于任意分区(最好为NTFS,且有充足的空间)上建立壹个任意名称的目录,如D:\vdisk; 2.设置IO服务:“开始”→“程 序”→“Venturcom”→“IOServicePreferences”→单击“Browse”,选定已建立好的虚拟盘目录“D:\vdisk”,且"√"选中本机的IP地址"192.168.0.88"; 3.配置win2003,的DHCP服务,添加作用域。 4.进入“控制面板”→“TFTPService”→“TFTPNetwork”选项卡,“√”选中本机的IP地址“192.168.3.1”; 5.于控制面板中的“服务”里启动以下服务且设为自动或执行“配置向导”ArdenceAdaptiveBootServer;ArdenceBOOTP;ArdenceIOService;ArdenceLoginService;ArdenceManagedDiskServer;ArdencePXE;ArdenceTFTPService;ArdenceWriteCacheI/OServer
锐起无盘安装方法 图文教程
首先下载锐起原版和破解补丁,下载后有两个文件,server 是服务端client 是客户端 本次使用的服务器是win2003 1 ,设置"本地连接"的TCP/I 属性,I 地址为192.168.0.200子网掩码255.255.255.0 网关无,其它好像什么需要事先设 定的了,运行server 文件夹中的I TMAN.EXE 开始服务端的安装,如下图 安装过程中是向导化的,没有需要特别的设定的选项,只需下一步\\下一步,即可进行了 最后,完成时,程序会自动的加载锐起无盘所需的两个服务;(如上图)
我们打开 windows 的"管理工具",在"服务"列表的最后可以看到这两个服务,分别是锐起无盘XP辅助服务和锐起无盘xp数据服务,据我个人推测这两个服务相当于bx 中的dhc TFTP和I/O 服务, 在这里可以先把两个服务先停止,因为我需要替换两个用于**的文件, 在**文件夹中找到Dlxpdhc p.exe Manager.exe 把它们复制到锐起的安装目录中,替换掉原版的文件,(必须停止这个服务后,才能替换成功).**文件夹中一共有三个.exe文件别一个RTIOSRV.EXE 非常重要,这个时候不能替换,我们稍后再来处理它. 重启计算机,就可以正常打开锐起无盘xp管理器了,不会提示什么找不到加密锁之类的提示,如下图,出现一个"设置默认目录"的对话框,我们需要建立三个文件夹,如果有足够的硬盘空间可以把它们建在各个独立的分区中,默认磁盘目录是用来存放.img 镜像文件的,读写最频繁能将其单占一个分区或硬盘为佳, 指定完三个文件夹的路径之后,即可以进入主界面(如下图),
无盘工作站架设详细教程
组建PXE无盘终端 PXE(Pre-boot Execution Environment,远程引导技术)无盘终端是一种新兴的无盘网络组建技术。这种启动方式的典型代表是目前最为流行的以Windows 2000 Server(或Windows NT Server 4.0)为服务器操作系统组建而成的PXE无盘Windows 98网络。 在这里,我们将分别介绍基于DOS和基于Windows 3.2两种PXE无盘终端的组建方法,前者最多可以实现256色,而后者则可以实现真彩色。 (一)公共操作部分 所谓“公共操作”是指不管是组建基于DOS还是基于Windows 3.2的PXE无盘终端,都需要在服务器端先添加好终端服务和安装好PXE服务器端软件。 1.添加终端服务 为https://www.360docs.net/doc/b316313487.html, Server服务器添加终端服务的步骤与在Windows 2000中的操作方法基本一样,其过程如下: (1)打开“控制面板”中的“添加或删除程序”选项,点击“添加/删除Windows组件”按钮。 (2)在“组件”列表中选中“终端服务器”选项,点击“下一步”按钮。此时系统会告诉你安装终端服务器的一些相关注意事项,包括如果不选择“终端服务授权”一项就只有120天的使用期限等,不用理它,直接点击“下一步”按钮。 (3)选择安装模式,建议选择“宽松安装模式”(此项相当于Windows 2000中的“跟Terminal Server 4.0用户兼容的模式”)。点击“下一步”按钮。 (4)系统开始复制相关文件,最后根据提示重新启动计算机即可。 2.安装Intel PXE-PDK Intel PXE-PDK 2.0是Intel公司出品的PXE服务器软件,虽然它并不直接支持多网段,但由于操作简单易行,再加上是免费软件,所以被大多数PXE无盘网络所采用。 (1)安装PXE-PDK: 在服务器端将Intel PXE-PDK 的安装文件(netsetup.zip)解压到任意目录(比如D:\)中,系统会自动在其下建立一个名为“NETSETUP”的目录(比如为“D:\NETSETUP”目录)。 双击“pxe-pdk20.exe”自解压包文件,在出现的对话框中选择解压路径,系统默认为到“C:\TEMP”目录下,可不用修改,直接点击“完成”按钮即可开始解压,当解压完成之后将自动开始Intel PXE-PDK 2.0的安装工作。 当安装向导要求“Install with Windows NT 4 Server CD”(通过Windows NT 4.0 Server的光盘进行安装)和“Install without Windows NT 4 Server CD”(不通过Windows NT 4.0 Server的
网吧无盘系统的安装方法
网吧无盘系统的安装方法 2010-11-07 15:22 先说客户的网络环境,两个TP-LINK TP-SL1226的交换机,一个TP-R460+路由器,服务器采用两张网卡。无盘服务器配置如下: CPU P4 3.0 主板ASUS P5PL2-E 内存1G * 2 512 * 2 硬盘SATA160GB * 2 SATA80GB * 5 阵列1520 *1 1640 * 1 网卡Intel82559 * 1 显卡普通PCI-E 电源长城500W 机箱普通机箱 一、安装服务器系统 1、安装服务器硬件。两块160GB的盘接1520阵列上面做读,四块80GB的盘接1640上面做写,将剩下的80GB划分为:C盘10GB,其余暂时不用理会。 2、安装系统。首先按正常方式将2003系统安装到一块80GB的硬盘上面,装好主板、显卡、网卡、阵列卡驱动,并打好所有安全补丁。(不建议安装杀毒软件和防火墙等之类的东西。)设置服务器计算机名为:“NXPSER”,所属工作组为:“SUBOY”。 3、设置用户。打开“计算机管理”---“本地用户和组”---“用户”将管理员用户“Administrator”改为“lsuboy",并设置密码为:0(*)_(*)0 。并新建“Administrator”这个用户,密码为空,加入“Guests”组,并从“Users”组删除。将基它多余的用户全部删除只留下lsuboy Administrator Guests这三个用户,并将Guests禁用。 4、设置安全选项。在“运行”里输入“gpedit.msc”打开组策略窗口,选择“计算机配置”---“Windows设置”---“安全设置”---“本地策略”---“安全选项”下面找到“使用空白密码的本地用户只允许控制台登录”改为“已停用”。清空“可远程访问的注册表路径”、“可匿名访问的共享”、“可匿名访问的命名管道”三项中的所有内容。将“允许未登录前关机”改为“已启用”。在“用户权利指派”里找到“拒绝从网络访问这台计算机”项中添加“lsuboy”这个用户。阻止管理员从网络登录服务器。 5、停止危险服务。打开“计算机管理”---“服务”将下面几个服务:“Remote Registry”、“Task Scheduler”、“Telnet”、“Terminal Services”停止并由“自动”改为“禁用”。 6、划会磁盘。打开“计算机管理”---“磁盘管理”将服务器系统盘剩余部分划分为一个分区:盘符为“I”,卷标为:“BACKUP”。将读阵列划分为:D盘30GB、E盘150GB、剩下的为F盘,
锐起无盘31+CCBOOT打造系统零回写教程
锐起无盘3.1+CCBOOT打造系统零回写教程 烂网管精心推荐 基于网众的“超好”售后服务,我不得不把我的所有网吧的正版无盘都换掉了!因为我怕随时加密狗会封,网吧停业!此公司真是无耻的不能再无耻··唉···好了,废话不多说,进入正题,今天烂网管要给大家说的就是RQ+CCBOOT无盘全过程,为什么这么做呢?第一RQ3.1启动速度快,CCBOOT的GXPE启动速度太慢了,受不了,而CCBOOT的缓存非常强大,而且支持磁盘模式,免得开包更新,比CCDISK要强大一些(个人认为)。所以本人的方案RQ带系统,CCBOOT带游戏,全场实现零回写!!! 需要的软件如下: 锐起3.1蜘蛛版, CCBOOT1.91228特别版, CCBOOT客户端缓存软件 顺网的网维大师+同步节点程序, RQ的安装不说了,跳过,CCBOOT的安装也不说了,跳过,连安装都不会的话,请您不要往下看了··说下我的服务器配置:共2台 dsbv-sas 5000v 志强5405 8G FBD 73 SAS*3 146 SAS*3
SATA160G*1 客户机配置:共204台 2G DDR800 E5300 P43-D2A7(集成8111C) 9600GT 索泰 首先,安装好RQ上传系统,本人是C盘3G D盘2G专装页面文件和IE临时文件,如下图! 然后开RQ超级用户安装CCBOOT客户端和缓存保存后关机。 然后安装CCBOOT,设置如图,(根据内存情况自己设置)
快速添加CCBOOT的客户端IP的方法就是,把做好的锐起系统全启动,然后扫描一下就可以了!
重点就是关闭DHCP和TFTP功能,磁盘组合处只选择游戏盘就可以了!磁盘读缓存根据自己的内存情况设置,一般给系统和RQ留2个G足够了 现在来到客户端,开锐起超级后,在ISCSI处填写CCBOOT的IP地址出盘,如下图
锐起无盘教程
原版包括:server 是服务端client 是客户端补丁有四个文件:其中三个是服务端破解文件:Dlxpdhcp.exe Manager.exe RTIOSRV.EXE 一个是客户端破解:richdisk.sys ---------------------- 先说我的配置:服务器:2。0/256M/80G/主板集成显卡网卡声卡客户机:C1。7/128/主板集成显卡网卡声卡------------------------ 安装过程服务按默认装WIN2003SP1 装好后设置IP:我设IP是:192.168.1.8
然后安装锐起服务端,安装没什么,一路下一步按默认安装就行了。安装完后到服务里关闭锐起的两个服务: 把两服务端的破解补丁:Dlxpdhcp.exe Manager.exe 复制到锐起的安装目录。再重锐起的两个服务。打开开始菜单中的锐起管理器,按提示输入映像目录、工作目录、临时目录,我是都放在D盘里(这里必须保证D盘是NTFS分区!),确定后进入管理主窗口,点击:磁盘管理建立映像盘,我就用锐起默认的80G没有变(避免麻烦): 然后点击选项设置,按下图设置:先配置工作站
IP地址:从192.168.1.10到192.168.1.254 确定完成后关闭锐起管理窗口,到D://rich/disk(这是我设置的,你根据自己的设置目录进去看看)中去看一下,没有发现我们建立的映像文件,没有映像文件是做不下去的!别急,这时再进系统的服务中去把锐起的两个服务停了。再把锐起的破解补丁:RTIOSRV.EXE 复制到锐起安
装目录(还记得吗?刚才我们已复制了两个了)。然后重启电脑(你不重启电脑只重新打开锐起服务行不行?哈,你自己试试)!重启后再到D://rich/disk中看看,80G的映像文件已经有了: 好了,先转到客户机了,开机在BIOS中设置从网络启动,之后看到这个:我们已经得到了服务器分配的IP ,并且连上了锐起的服务端, 还显示出了锐起的网址https://www.360docs.net/doc/b316313487.html, 我们再回到服务器打开锐起管理器窗口,看到已经全自动建立了一条该工作站的启动信息,如下图 双击它,选其它设置,把本地硬盘启动勾选上,确定回到窗口。
如何安装无盘网吧系统
如何安装无盘网吧系统 先说客户的网络环境,两个TP-LINK TP-SL1226的交换机,一个TP-R460+ 路由器,服务器采用两张网卡。无盘服务器配置如下: CPU P4 3.0 主板ASUS P5PL2-E 内存1G * 2 512 * 2 硬盘SATA160GB * 2 SATA80GB * 5 阵列1520 *1 1640 * 1 网卡Intel82559 * 1 显卡普通PCI-E 电源长城500W 机箱普通机箱 一、安装服务器系统 1、安装服务器硬件。两块160GB的盘接1520阵列上面做读,四块80GB的盘接1640上面做写,将剩下的80GB划分为:C盘10GB,其余暂时不用理会。 2、安装系统。首先按正常方式将2003系统安装到一块80GB的硬盘上面,装好主板、显卡、网卡、阵列卡驱动,并打好所有安全补丁。(不建议安装杀毒软件和防火墙等之类的东西。)设置服务器计算机名为:“NXPSER”,所属工
作组为:“SUBOY”。 3、设置用户。打开“计算机管理”---“本地用户和组”---“用户”将管理员用户“Administrator”改为“ls uboy",并设置密码为:0(*)_(*)0 。并新建“Administrator”这个用户,密码为空,加入“Guests”组,并从“Users”组删除。将基它多余的用户全部删除只留下lsuboy Administrator Guests这三个用户,并将Guests禁用。 4、设置安全选项。在“运行”里输入“gpedit.msc”打开组策略窗口,选择“计算机配置”---“Windows设置”---“安全设置”---“本地策略”---“安全选项”下面找到“使用空白密码的本地用户只允许控制台登录”改为“已停用”。清空“可远程访问的注册表路径”、“可匿名访问的共享”、“可匿名访问的命名管道”三项中的所有内容。将“允许未登录前关机”改为“已启用”。在“用户权利指派”里找到“拒绝从网络访问这台计算机”项中添加“lsuboy”这个用户。阻止管理员从网络登录服务器。 5、停止危险服务。打开“计算机管理”---“服务”将下面几个服务:“Remote Registry”、“Task Scheduler”、“Telnet”、“Terminal Services”停止并由“自动”改为“禁用”。 6、划会磁盘。打开“计算机管理”---“磁盘管理”将服务器系统盘剩余部分划分为一个分区:盘符为“I”,卷标为:“BACKUP”。将读阵列划分为:D盘30GB、E盘150GB、剩下的为F盘,盘符分别为:“SYSIMG”、“ONLINEGAME”、
无盘系统软件安装说明
软件在无盘上安装介绍 本软件可以在无盘(基于BXP虚拟磁盘技术的无盘XP、无盘2003及其他无盘)和有盘网络上使用;本软件不能在单机上运行,一定要在局域网络上安装运行,若你没有局域网络,或网络不正常的情况下就不要试用了,因为本软件客户端有锁屏桌面的功能;如果你有完整的局域网络(无论是无盘[路由分配IP]还是有盘[最好设有固定IP])。 对无盘来说其实安装都很简单:那就是工作站上的程序安装在什么地方,本软件的客户端就安装在什么地方,服务端安装在局域网络上任何一台有盘机上(设有固定IP)。 下面是在无盘XP系统上的详细安装步骤: 安装前准备工作:1、准备好一只优盘或其他可移动存储器(用于存储本监控软件的客户端)。2、保持网络畅通,特别是局域网。 3、工作站上的电脑要能正常启动并运行。 一、首先进行客户端安装: 步骤1、关闭服务器上的所有工作站。2、打开服务器控制台,将虚拟磁盘的磁盘模式设为可读写模式状态,如下图: 3、打开虚拟磁盘所管辖的其中一台工作站,将事先准备好的优盘(装有监控软件的客户端)插入此台工作站的USB口,将客户端拷贝至我的电脑C盘下。双击此Client.exe,该程序开始运行,如果你安装有杀毒软件或防火墙,请允许此程序通过,通过后此时电脑处于锁屏状态,不要管它,直接关闭此工作站。
4、打开服务器控件台,将虚拟磁盘的磁盘模式设为共享模式状态,如下图: 至此,客户端已经在该虚拟磁盘下安装完毕,如果你在服务器上还设置了其他虚拟磁盘来管理工作站,也用同样的方法安装本软件的客户端。 二、然后进行服务端安装: 步骤1、关闭服务器上的所有工作站。2、将服务端程序拷贝到此局域网内任何一台有硬盘的电脑上,该机局域多内IP固定(包括服务器)。3、运行程序server.exe就行了,如果你安装有杀毒软件或防火墙,请允许此程序通过。 三、搜索客户端(认机过程): 软件服务端安装好后,就可以在局域网内搜索客户机了,将搜索到的客户机存入数据库。 在认机过程中必须保持网络畅通,工作站电脑都能正常工作。步骤: 1、如果服务端已经运行(其实客户端和服务端都是开机自动运行),自动进入屏幕右下角托盘状态。 2、按你工作站电脑的顺序(自己确定什么顺序),依次一台一台启动工作站的电脑,并在服务端将电脑进行编号,一般是启动一台编号一台。 四、执行监控: 1、用鼠标点击屏幕右下角的托盘图标,见下图:出现一菜单: 点击恢复窗口,选择用户(默认用户为admin,密码:admin),进入界面后进行服务器设置,将网吧名称填写好,然后确定其他的设置事项。之后进行网络管理员设置,非admin用户
MZD无盘系统网吧安装实战教程
MZD 无盘系统 160 台网吧安装实战教程 本案例网吧客户机共有 158 台,无盘服务器 2 台。客户机硬件有两种不同配置。高配置机子共有16 台,中配置机子共有142 台。网吧分为五个区。具体为高级区、卡坐区、VIP 包厢、大厅区、聊天区。其中高级区共有 37 台,高配置机器有 8 台,其它 28 台;卡坐区共有 29 台全部为中档配置;VIP 包厢共有8 台全部为高配置;大厅区共有 57 台全部为中配置;聊天区共 26 台全部为中配置。无盘网络方案实现思路:1、服务器代号分为A、B 服务器,A 服务器负责大厅区与聊天区共有120 台;B 服务器负责高级区、卡坐区、包厢区。 2、做两个客户端系统。镜像名称分别为8600.img 用于高配置机子,7600.i mg 用于中配置机子。服务器安装:A、B 服务器为赛天无盘专用服务器。每台服务器共有七块硬盘,一块SATA 做系统盘,分三个区,第一个主分区安装WIN2003 系统,第二个分区用于安装MZD 服务端,第三个分区做备份盘用于做备份。其它六个SAS 盘组成二个RA ID0 阵列,第一个陈列做为写盘盘符设为 Z 盘。第二个阵列分为三个区,第一个区设为 F 盘做存放客户端镜像文件;第二个区设为 G 盘做为客户机网络游戏盘;第三个区设为 I 盘做为客户机硬盘游戏盘。MZD 平台设置 A 服务器(本机IP 设为192.168.1.251\子网为255.255.0.0)1. 首先进入“菜单/网卡”菜单,根据自己网络环境要求设置好服务器的网卡,D HCP—IP,一般就默认的不用更改设置。本例A 服务器负责两个区,因此需要两个菜单,一个菜单用“默认菜单”,编号范围为 37—94;添加另一个菜单命名为“L 区”,编号范围为 95—120。 2. 进入“磁盘设置”菜单,选择好你的磁盘设备和工作路径。本例 A 服务器只有一种系统,因些只需要采用“磁盘设置”下默认“系统盘”,选择“系统盘”选择“磁盘设备”选择对应的镜像文件(路径为 F:\7600.img);选择“工作路径”路径 在线代理|网页代理|代理网页| 减肥药排行榜|淘宝最好的减肥药|什么减肥药效果最好|减肥瘦身药| 本资料由-大学生创业|创业|创业网提供资料 为(z:\wks\)。第二个采用“磁盘设置”下默认“数据盘”,选择“数据盘”选择“磁盘设备”路径为(\\phys…20 即第二个陈列物理盘),“工作路径”跟上面相同。3. 进入“系统设置”菜单,A、根据自己的要求更改相应的设置,包括计算机名, IP,DNS,网关。注意:磁盘一定要选择正确的磁盘。本例 A 服务器需要二种系统设置,第一个采用默认设置,设置名称为“默认设置”,选择“默认设置”设置“启动顺序”为虚拟盘;设置“起始IP”为192.168.1.1, 设置“IP 分段”为0;设置“替换DHCP”为是;“子网”为255.255.255.0;“网关”为192.168.1.254;“DNS”为202.101.103.54;“DNS”为218.85.157.99;“系统盘”:系统盘;数据盘为刚才设置的“数据盘”,“分辩率”为 1280*1024、32B、 60ZH;“工作组”为 MZ。 B、添加另一种系统设置,名称为“L 区”,选择“L 区”设置“设置名称”为 L 区;“系统盘”:系统盘;其它设置同上。 B 服务器(IP:192.168.1.25,子网同上,网关:192.168.1.254)4. 首先进入“菜单/网卡”菜单,根据自己网络环境要求设置好服务器的网卡,D HCP—IP,一般就默认的不用更改设置。本例B 服务器负责三个区,分两种不同配置,因此需要设四个菜单,第一个菜单采用“默认菜单”,编号范围为9—3 6;添加另一个菜单命名为“8600GT”,编号范围为001—008;添加一个菜单命名为“K 区”,编号范围为120—149;添加一个菜单命名为“V 区”,编号范围为150—158。5. 进入“磁盘设置”菜
网吧无盘系统教程
网吧无盘系统教程 无盘Windows XP的安装软件为Venturcom出品的BXP,目前的最高版为BXP3.0,它是Boot-NIC的升级版本,其工作原理及安装方法与Boot-NIC有很多相似的地方,本文将简述无盘Windows XP的安装过程,对于与Boot-NIC不同之处,本文将作详细说明。 1 BXP 3.0概述 1.1 BXP 3.0简介 BXP支持可远程引导的基于网络的虚拟磁盘,使工作站无盘启动到Windows 2000或Windows XP,它不需要特殊硬件设备 , 也不需要专用BIOS系统,就可以使用无盘工作站拥有类似于IP/iSCSI的适配器,并要连接服务器的虚拟磁盘映象,生成一个虚拟的本地硬盘,从而使无盘工作站完全象有盘站一样工作。 BXP是利用服务器的硬盘空间,通过网络存储虚拟映射的纯软件的无盘解决方案,与传统的无盘网络大不相同。所有的处理都在工作站系统上完成,服务器只提供启动和存取服务,也就是说在无盘工作站运行软件时,所消耗的资源(主要指CPU和内存资源)都是工作站自身提供的,这点与Windows 2000 终端是完全不同的,也正是由于这个因素,使得无盘Windows XP对工作站的要求较高,因为本身Windows XP对系统硬件的要求就比较高。 BXP的工作原理与Boot-NIC基本类似,它们都是基于网络存储,为了实现从网络上远程引导, BXP工作站端大多使用了 PXE(预置执行环境)的引导技术。 PXE 技术不仅可以用于前面介绍的无盘Windows 98系统,还可以用于较新的一些无盘软件,目前已成为是一种定义网络客户如何自动地下载启动映象和结构参数的开放工业规格。 BXP 使用 PXE 下载一个带引导程序映象文件,然后装载Windows 2000 或Windows XP操作系统。较新的网卡基本上都支持PXE。 BXP服务器由一些服务和管理模块所组成,主要的服务包括:输入/输出 (IO) 服务和登录服务,这些服务和模块我们将在后续章节中作详细的介绍。。 一个工作站系统被分配一个位于BXP服务器相关目录下的虚拟磁盘文件,IO 服务负责处理从BXP客户机传送过来的的IO请求,并负责存取这些虚拟磁盘映象文件,对于较大型的无盘网络,可以适当增设一些IO服务器,以分担数据流量,提高运行速度。登录服务用于验证工作站帐号, 且提供此帐号的工作站分配的虚拟磁盘的系统数据。 1.2 较Boot-NIC的改进之处 BXP为Boot-NIC的升级版本,在系统功能、性能及稳定性方面都有所提高。BXP无盘工作站支持Windows XP操作系统和Windows 2000操作系统,而Boot-NIC 只能支持Windows 2000 操作系统。 BXP的虚拟磁盘最大限制为8GB,Boot-NIC最大只能支持2GB。 在工作站/虚拟磁盘的使用模式增加了服务器缓冲方式。 1.3 对系统的要求 BXP对服务器的要求 操作系统: Windows XP 、 Windows 2000 Professional、 Windows 2000 Server、或 Windows 2000 Advanced server.。 Service Packs: 安装最新的升级补丁,对于Windows 2000,应用安装Service packs 2 或以上的版本。可以到微软的网站去下载更新补丁(http:// https://www.360docs.net/doc/b316313487.html,)。 磁盘空间: BXP 服务器应有有充足的硬盘空间,以保证虚拟磁盘映象文件的存
锐起无盘系统新手入门安装简单图解(已完成)
锐起无盘系统新手入门安装简单图解 所用系统和软件均自网上收集:Windows Server 2003 EE SP2(2003),Windows XP Professional SP3(XP),锐起无盘XP V2.5(服务端、客户端)及破解补丁,WinRAR 3.90。 注意:安装及使用过程要确保网络中没有活动的DHCP服务存在。 一、服务端安装 1、安装2003,把“服务”快捷方式放到桌面。(本例中硬盘分四个区,2003安装在主分区C盘中) 2、设置IP地址:192.168.1.10,子网掩码:255.255.255.0。 3、在D盘新建两个目录:boot,back。在E盘新建client目录。 4、安装WinRAR。 5、打开锐起压缩包(标题是2542,里面全是2540的,呜……我被骗了) 6、启动服务端安装程序,默认安装即可。 7、取消“启动程序”,点击“完成”。 8、系统自动完成服务端各项服务的安装。 9、打开桌面的服务图标,找到“锐起无盘XP辅助服务”和“锐起无盘XP数据服务”,停止这两项服务。 10、安装服务端第一项补丁:打开“dlx p2540企业版补丁”包,选择Dlxpdhcp.exe和Manager.exe两个文件,解压到服务端安装目录覆盖原文件。 11、启动“锐起无盘管理器”。 12、设置默认目录:点击“指定”按钮。 13、分别指定:默认磁盘目录、默认工作站目录、默认还原点目录。 14、完成后进入管理器界面。点击“磁盘管理”。 15、删除默认磁盘“WINXP”,然后点击“新增”。(新建一个存放客户端启动系统的映像文件)
16、输入磁盘名称(自定)、磁盘容量(≤8G)、点击“指定”。 17、输入文件名称,建议和磁盘名称相同。(这是客户端系统启动盘映像文件,默认保存在D:\\boot目录下) 18、确定后管理器开始创建磁盘映像文件,设置磁盘数据。 19、这是完成后的“磁盘管理”窗口。退出后点击“选项设置”。 20、在“配置工作站”选项中选择“加入后自动启用工作站”,加入方式选择“全自动加入工作站”,然后点击“编辑磁盘”。 21、选择左边“工作站磁盘”中的WINXP,点击向右箭头把WINXP移到右边,选择右边“全部可用磁盘”中的SYSTEM,点击向左箭头把SYSTEM移到左边。 22、操作完成后的“磁盘设置”窗口如下,点击“确定”退出磁盘设置。 23、在“IP地址”选项中,设置起始IP和终止IP,这是客户端电脑所用的IP地址。 24、在“其它设置”选项中,勾上“修改磁盘数据时自动加入还原点”。 25、点击“确定”后,出现重启提示,选择“是”。 26、无盘服务重启完成后,我们打开d:\\boot目录,可以看到已经生成了大小为5G的映像文件:system.img。 27、安装服务端第二项补丁:关闭锐起无盘XP管理器,依次停止“锐起无盘XP辅助服务”和“锐起无盘XP数据服务”两项服务,并把 “dlxp2540企业版补丁”包中的RTIOSRV.exe文件解压到服务端安装目录,覆盖原文件。 28、再次启动锐起无盘XP管理器,打开客户机(不要加装硬盘),并设置网络启动模式。这时客户机应该能够自动获取IP数据,画面如下。 服务端的管理器窗口也出现了该客户机的信息(名称:WKS001。IP地址:192.168.1.11。子网掩码:255.255.255.0。要记下来)。下面关掉客户机,并返回服务端操作。 29、在管理器窗口选择WKS001,点击“修改”—“修改工作站/其它设置”,选择“本地硬盘启动”,点“确定”退出。 30、选择WKS001,点击“超级用户”。 31、出现选择磁盘窗口,勾选“SYSTEM”,点“确定”退出。 至此,锐启无盘服务端的安装告一段落。我们先关了服务端电脑,进入第二阶段“客户端的安装”。 文件名称:1.服务端安装.doc 下载地址:https://www.360docs.net/doc/b316313487.html,/filebox/down/fc/e17d39ec3720840f40af9bb997e77e3d
如何安装无盘网吧系统
如何安装无盘网吧系统先说客户的网络环境,两个TP-LINK TP-SL1226的交换机,一个TP-R460+路 由器,服务器采用两网卡。无盘服务器配置如下: CPU P4 3.0 主板ASUS P5PL2-E 存1G * 2 512 * 2 硬盘SATA160GB * 2 SATA80GB * 5 阵列1520 *1 1640 * 1 网卡Intel82559 * 1 显卡普通PCI-E 电源长城500W 机箱普通机箱 、安装服务器系统 1、安装服务器硬件。两块160GB的盘接1520阵列上面做读,四块80GB的盘接1640上面做写,将剩下的80GB划分为:C盘10GB,其余暂时不用理会。 2、安装系统。首先按正常方式将2003系统安装到一块80GB的硬盘上面,装 好主板、显卡、网卡、阵列卡驱动,并打好所有安全补丁。(不建议安装杀毒 软件和防火墙等之类的东西。)设置服务器计算机名为:NXPSER',所属工作
组为:SUBO Y 3、设置用户。打开计算机管理”---本地用户和组”---用户”将管理员用户Administrator ”改为Isuboy",并设置密码为:0(*)_(*)0。并新建 Administrator ”这个用户,密码为空,加入Guests”组,并从Users”组删除将基它多余的用户全部删除只留下lsuboy Admi nistrator Guests 这三个用户,并将Guests禁用。 4、设置安全选项。在运行”里输入gpedit.msc ”打开组策略窗口,选择计算机配置”---Windows设置”---安全设置”---本地策略”---安全选项”下面找到使用空白密码的本地用户只允许控制台登录”改为已停用”。清空可远程访问的注册表路径”、可匿名访问的共享”、可匿名访问的命名管道”三项中的所有容。将允许未登录前关机”改为已启用”。在用户权利指派”里找到拒绝从网络访问这台计算机”项中添加lsuboy ”这个用户。阻止管理员从网络登录服务器。 5、停止危险服务。打开计算机管理”---服务”将下面几个服务:Remote Registry ”、Task Scheduler ”、Telnet”、Terminal Services ”停止并由自动” 改为禁用”。 6、划会磁盘。打开计算机管理”---磁盘管理”将服务器系统盘剩余部分划分为一个分区:盘符为I”卷标为:BACKUP”。将读阵列划分为:D盘30GB、
无盘教程
(无盘软件包括三个文件夹,server 是服务端, client 是客户端,crack(或者其它目录名称)里面放的是三个是服务端破解文件) 卡拉OK点歌软件相关经验文章: 1、主流KTV电脑点歌系统各版本对比 2、教你组建家庭(歌厅)卡拉OK电脑点歌系统 3、教你选购家庭(歌厅)卡拉OK电脑点歌系统软件 系统运行平台 :服务器:Windows 2000Server / Windows 2003Server 工作站:Windows XP / Windows 2000 下面以:服务器2003服务器版,模板工作站winxp sp2 为例进行说明: 第一章安装流程概述: 1、在服务器上装好操作系统,装上锐起无盘xp服务端程序; 2、在一台有盘客户机上装好操作系统,装上锐起锐起无盘客户端程序; 3、上传客户机系统生成的磁盘映像; 4、无盘客户机利用服务端的磁盘映象进行无盘启动。 第二章服务器快速安装说明 2.1 服务器系统的安装(注意:务必留出足够的空间以容纳无盘系统的磁盘映像文件、工作站临时文件以及还原点文件,并且这些文件所在的磁盘格式必须为NTFS格式) 2.1.1 安装WINDOWS2003服务器操作系统时,将服务器授权模式设为“每服务器同时连接数”为“9999”; 2.1.2 将计算机名设为“SERVER”(或其它名称,密码可暂时不设); 2.1.3 单击“下一步”直到“完成”; 2.1.4 进入系统后会提示“管理您的服务器”提示,选中“在登录时不要显示此页”。
2.2 服务器的配置 2.2.1 单击“开始”—“管理工具”—“本地安全策略”; 2.2.2 选“本地策略”—“安全选项”; 2.2.3 双击“使用空白密码的本地帐户只允许进行控制台登录”; 2.2.4 选择“已禁用”选项,并点击确定按钮退出; 2.2.5 做点歌服务器用时记得在本地用户里把“guest"用户启用,共享歌库盘时记得在“安全”选项里找到everyone 用户(有时候要手工添加),并授权为完全控制权限。 2.3 服务器的网络配置 2.3.1 安装网卡驱动程序; 2.3.2 添加“IPX/SPX/NETBIOS协议”; 2.3.3 将服务器的IP地址指定为“192.168.0.1”,子网掩码设为 “255.255.255.0”网关设为“192.168.0.1”; 2.4 锐起无盘XP1.5服务器端的安装 2.4.1、启动服务器端的安装程序:双击SETUP.EXE安装XP1.5服务器端,按默认点击“下一步”直到“完成”(建议使用默认选项); 2.4.2 注意事项:锐起无盘服务端软件安装完成后,在没有破解前暂时不要打开“锐起的安装目录”和“ 程序组里面的锐起无盘XP管理器”; 2.5 锐起无盘服务端破解文件替换 2.5.1 停止服务:单击“开始”—“管理工具”—“服务”,停止锐起的“锐起XP数据服务”、“锐起无盘XP无盘辅助服务”这两个服务(先停止数据服务,再停止辅助服务);
锐起无盘,安装方法,图文教程
锐起无盘安装方法图文教程 锐起1046破解完美安装版下载地址: https://www.360docs.net/doc/b316313487.html,/viewthread.php?tid=15084 上面提供的下载地址为盗版,下载后有两个文件,server 是服务端 client 是客户端 本次使用的服务器是win2003 1 ,设置"本地连接"的TCP/I 属性,I 地址为 192.168.0.200 子网掩码255.255.255.0 网关无,其它好像什么需要事先设 定的了,运行server 文件夹中的 I TMAN.EXE 开始服务端的安装,如下图 安装过程中是向导化的,没有需要特别的设定的选项,只需下一步\\下一步,即可进行了
最后,完成时,程序会自动的加载锐起无盘所需的两个服务;(如上图) 我们打开 windows 的"管理工具",在"服务"列表的最后可以看到这两个服务,分别是锐起无盘XP辅助服务和锐起无盘xp数据服务,据我个人推测这两个服务相当于bx 中的dhc TFTP和I/O 服务, 在这里可以先把两个服务先停止,因为我需要替换两个用于**的文件, 在**文件夹中找到 Dlxpdhcp.exe Manager.exe 把它们复制到锐起的安装目录中,替换掉原版的文件,(必须停止这个服务后,才能替换成功).**文件夹中一共有三个.exe文件别一个RTIOSRV.EXE 非常重要,这个时候不能替换,我们稍后再来处理它. 重启计算机,就可以正常打开锐起无盘xp管理器了,不会提示什么找不到加密锁之
类的提示,如下图,出现一个"设置默认目录"的对话框,我们需要建立三个文件夹,如果有足够的硬盘空间可以把它们建在各个独立的分区中,默认磁盘目录是用来存放.img 镜像文件的,读写最频繁能将其单占一个分区或硬盘为佳, 指定完三个文件夹的路径之后,即可以进入主界面(如下图), 点击工具栏上的"磁盘管理",这里可以查看到锐起默认为我们建立的一个80G 镜像,在这里可新增/删除和修改镜像,根据各人的需要进行管理,我写此手记时使用的是 默认的镜像,未做修改;
8虚拟机VMWARE玩转 无盘系统
还是因为闲得蛋疼,跑到新手区去逛了逛,发现我以前用来混分的那两个贴子的图全挂了,感觉说得也不是很详细,所以重做一次,重新分享一下。 上次用的是深度技术无盘,当然,绝对不是我做广告,事实上我自己做网吧系统只用网众,不过网众虽然性能绝对极为强大,但是却是基于Linux系统的,对于新手朋友来说配置不易,所以这次我就用锐起无盘吧。 首先安装Win2003企业版、WinXP SP3虚拟机一共两台。 可能有些朋友觉得,要是用虚拟机来模拟无盘,是不是对主机要求很高,一般的机器根本跑不动? 其实不是这样的,一般只有你有个双核+2G内存就可以了。当初我用虚拟机初学无盘的时候,也仅仅是E5200+2G内存。 所以这次的演示我就尽量把虚拟机的内存设置得保守一点吧。 首先是服务器的设置,如下图所示。 在网络连接上,我没有使用默认的三种,而是使用了虚拟网络,使用虚拟网络的好处就是处于相同虚拟网络中的虚拟机,是互相连接的,但跟真实机没有连接。 因为无盘的架设,也没真实机什么事。而且如果你的真实机本身就处于一个局域网环境的话,在某些情况下还会干扰到其它的局域网机器。比如说你的电脑本身就是放在网吧的。 网吧服务器,通常都是要好几块硬盘的,在这里,我就额外添加两块20G的硬盘(创建2个20G的虚拟硬盘) 点击虚拟网络--添加(并重命名)--确定--再到下选单里选中刚才你所起的名字。
虚拟机XP配置如图
启动虚拟机2003并设置IP,如图
初始化两块新硬盘,并且分区
然后开始安装锐起无盘服务端,软件安装非常傻瓜化,就像平时安装软件一样,然后到了选择步骤版本步骤的时候,虚拟机2003就安装主服务服务端。(同理,虚拟机XP就安装主客户端)
网维大师无盘安装流程(参考)
网维大师无盘安装步骤: 一、无盘服务器系统安装: 1、准备工作: 绿茶2003Server V11系统(密码:gtxp2new11),MaxDos8.0,网维大师相关组件,Radmin 远程服务端,驱动程序 2、安装流程: (1)、BIOS调整:关闭自检错误提示,调整第一启动项为主硬盘,关闭其他启动项,关闭网卡引导,BIOS密码设为:3327 (2)、硬盘分区: a、主硬盘、回写盘所有分区使用默认簇(4K)格式化 b、游戏盘500G使用32K簇格式化,1T以上64K簇格式化 c、主硬盘四个分区,大小和卷标分别为 sys:15G;tools(工具):30-50G;img(镜像):50-100G;client(客户机):剩余空间d、其他硬盘卷标分别为: game(游戏盘),wr1(回写盘1),wr2(回写盘2) (3)、安装绿茶2003Server V11,默认安装所有驱动,防毒补丁 (4)、服务器优化: a、关闭自带防火墙,绿茶系统默认关闭 b、关闭Server共享服务:开始-运行- services.msc c、卸载Qos 数据包计划程序,安装IPX协议,关闭网卡的流量控制、巨帧、巨型帧、大量 传送负载、TCP/UDP效验和 d、服务器IP地址修改为192.168.*.250 e、修改MaxDos8.0密码为:3327,保留一键还原快捷方式 f、检查并更正硬盘卷标和盘符: 系统盘C: sys 工具盘D: tools 镜像盘E: img 客户机盘F: client 游戏盘G:game 回写盘H: wr1 回写盘I: wr2 g、D盘下新建sysbak文件夹,在sysbak下新建ghost、driver、tools文件夹 h、安装Radmin远程工具,密码:efar*,端口号:*;同时启动服务器自带远程,端口密码同上,并设置自动登录 (5)、系统备份: 清除系统垃圾文件,相关软件放在tools文件夹,备份驱动到driver文件夹,备份系统到ghost 文件夹
锐起无盘系统教程
锐起无盘系统及服务器架设教程 我以曾经做过的45台机的网吧为例,全程讲解锐起网吧安装制作全过程。 欢迎各位兄弟提出批评意见。由于我是在线写的,所以会慢一点,当然还要占用一点屏幕,方便后面的章节,烦请管理员手下留情。 好了正式开始: 先说客户的网络环境,两个TP-LINK TP-SL1226的交换机,一个TP-R460+路由器,服务器采用两张网卡。无盘服务器配置如下: CPU P4 3.0 主板ASUS P5PL2-E 内存1G * 2 512 * 2 硬盘SATA160GB * 2 SATA80GB * 5 阵列1520 *1 1640 * 1 网卡Intel82559 * 1 显卡普通PCI-E 电源长城500W 机箱普通机箱 一、安装服务器系统 1、安装服务器硬件。两块160GB的盘接1520阵列上面做读,四块80GB的盘接1640上面做写,将剩下的80GB划分为:C盘10GB,其余暂时不用理会。 2、安装系统。首先按正常方式将2003系统安装到一块80GB的硬盘上面,装好主板、显卡、网卡、阵列卡驱动,并打好所有安全补丁。(不建议安装杀毒软件和防火墙等之类的东西。)设置服务器计算机名为:“NXPSER”,所属工作组为:“SUBOY”。 3、设置用户。打开“计算机管理”---“本地用户和组”---“用户”将管理员用户“Administrator”改为“lsuboy",并设置密码为:0(*)_(*)0 。并新建“Administrator”这个用户,密码为空,加入“Guests”组,并从“Users”组删除。将基它多余的用户全部删除只留下lsuboy Administrator Guests这三个用户,并将Guests禁用。 4、设置安全选项。在“运行”里输入“gpedit.msc”打开组策略窗口,选择“计算机配置”---“Windows设置”---“安全设置”---“本地策略”---“安全选项”下面找到“使用空白密码的本地用户只允许控制台登录”改为“已停用”。清空“可远程访问的注册表路径”、“可匿名访问的共享”、“可匿名访问的命名管道”三项中的所有内容。将“允许未登录前关机”改为“已启用”。在“用户权利指派”里找到“拒绝从网络访问这台计算机”项中添加“lsuboy”这个用户。阻止管理员从网络登录服务器。 5、停止危险服务。打开“计算机管理”---“服务”将下面几个服务:“Remote Registry”、“Task Scheduler”、“Telnet”、“Terminal Services”停止并由“自动”改为“禁用”。 6、划会磁盘。打开“计算机管理”---“磁盘管理”将服务器系统盘剩余部分划分为一个分区:盘符为“I”,卷标为:“BACKUP”。将读阵列划分为:D盘30GB、E盘150GB、剩下的为F盘,盘符分别为:“SYSIMG”、“ONLINEGAME”、“LOCALGAME”。全部格式化为“NTFS”分区,并在每个盘下面建立一个“IMG”的目录。将写阵列分为:G盘70GB,H盘30GB其余空间不用理会,卷标分别为:“CLIENT”、“SWAPIMG”。全部格式化为“NTFS”分区,并在G盘建立“CL IE NT”和“BACK”两个目录,在H盘建立“IMG”目录。 7、设置IP地址。将82559的网卡IP地址设为:“192.168.1.100”,掩码为:“255.255.255.0”,其它全部留空。将另一块网卡IP设为:“192.168.1.110”,掩码为:“255.255.255.0”,其它全部留空。
