3DMAX六步快速创建香蕉模型
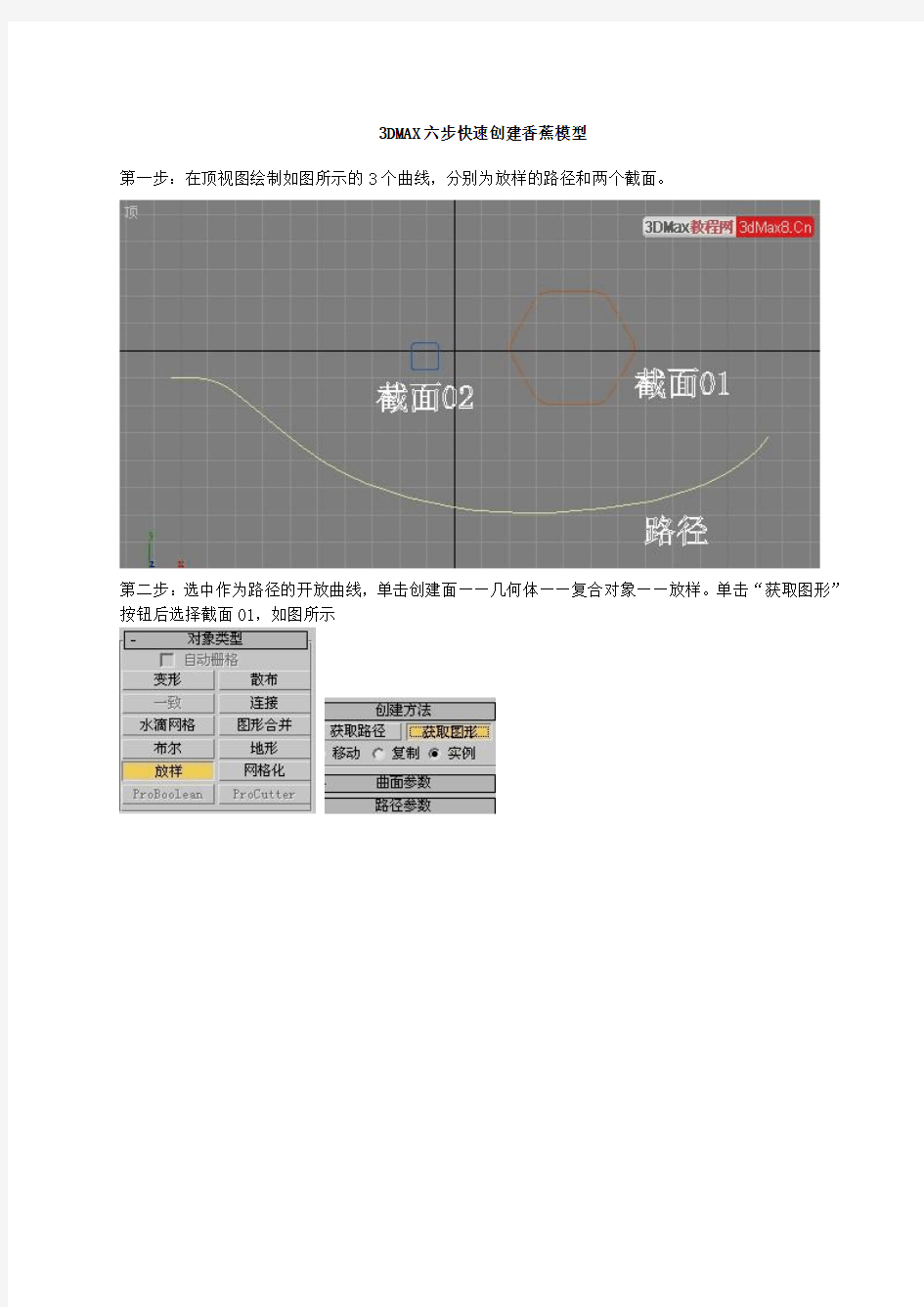
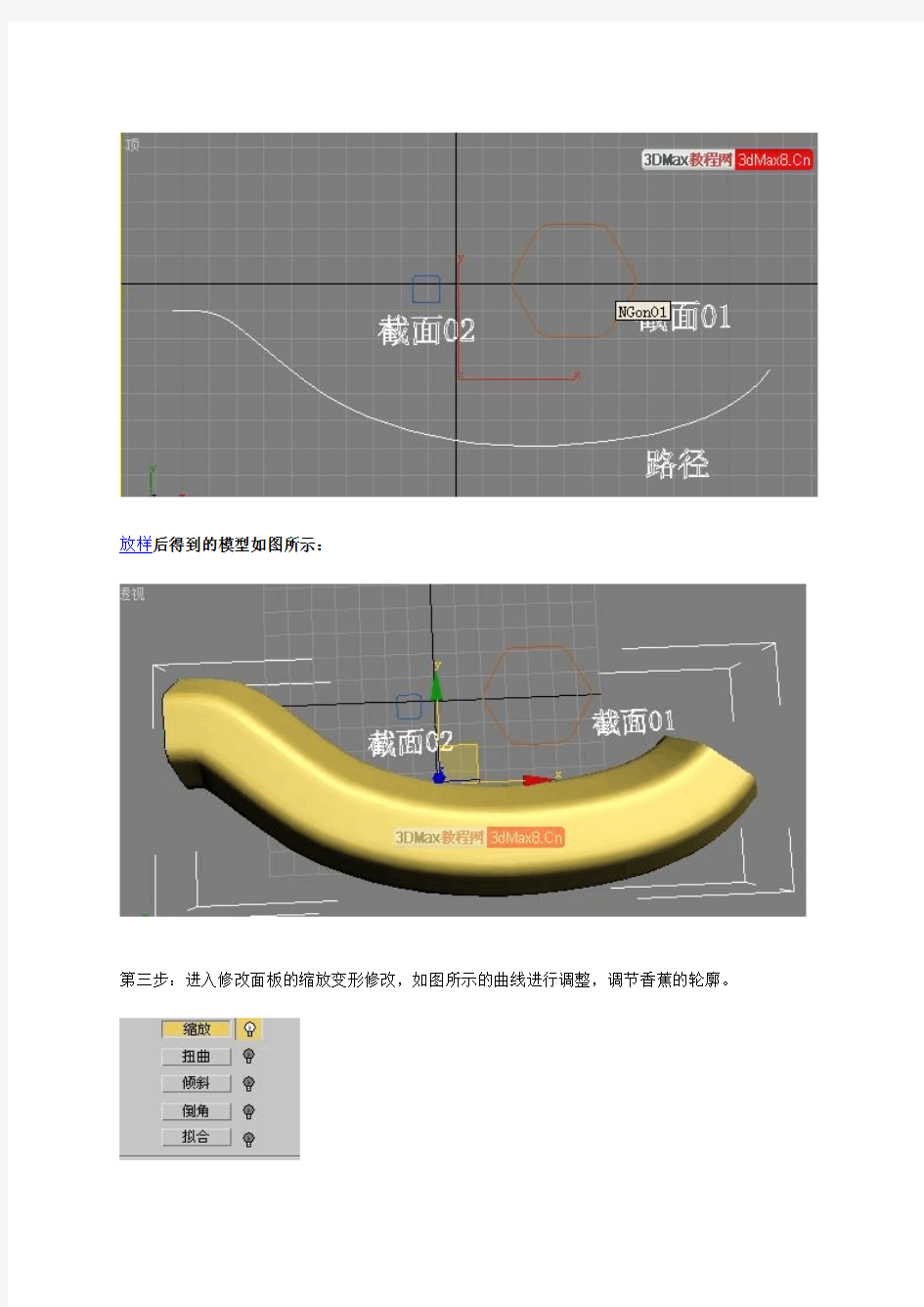
3DMAX六步快速创建香蕉模型
第一步:在顶视图绘制如图所示的3个曲线,分别为放样的路径和两个截面。
第二步:选中作为路径的开放曲线,单击创建面——几何体——复合对象——放样。单击“获取图形”按钮后选择截面01,如图所示
放样后得到的模型如图所示:
第三步:进入修改面板的缩放变形修改,如图所示的曲线进行调整,调节香蕉的轮廓。
调整后放样物体的造型如图所示
第四步:进入放样物体的“图形”层级,在视图中选择截面图形,使用移动工具移动如图所示的位置
第五步:进入修改命令面板,单击堆栈列表中的Loft,回到放样根层级,再次单击“获取图形”按钮,选择截面02曲线,如图所示
结果如图所示,可以看出香蕉的顶端太细了,下面要对两个截面的大小进行调整。
第六步:使用缩放工具,进入修改命令面板堆栈列表中的图形子层级,然后在视图中选择模型上的截面曲线图形,被选中的截面图形会以红色显示,如图所示。分别选中两个截面图形,对其进行缩放调整,再适当地调整两个截面图形的相对位置,最终得到如图所示的效果。
这样香蕉模型就建好了,具体还可以根据自己需要稍做调整到达自己满意的效果。香蕉的材质可以用
渐变贴图制作,因为时间有限这里就不在多讲了。
3DMax制作逼真香蕉教程
嘿嘿,拍了几张照片用来分析:
挑了一个香蕉皮,摊在纸上,用我的DC拍了下来,用它来做参考,制作我想要的贴图。
然后在PHOTOSHOP软件中又涂又抹的,最后加工成一张可以左右无缝重复的帖图.
图片比较大,可以直接使用.因为是练习用的,所有制作的时候没有太用心.方法是对头的.
紧跟着又把这张贴图去色,调整对比度和亮度.得到一张用于凹凸效果的贴图,其实还应该有一张用于
表现高光的,懒,没有做.
我先在MAX里面绘制了一个截面图形,我挑中的这个香蕉刚好是中间的,被挤得有点变形,不管它了.长什么样就做成什么样吧.
画了一根直线做路径,这在RHINO里面也是一样的吧.
点击看大图
放样出来,看起来一点都不象啊.不要紧的.
只所以选择用直线而不是香蕉的弧线型来放样,主要就是为了以后的贴图准备的.而且在MAX里面对于路径上的截面图形可以自由放缩比例的.这点确实比较方便
调整以下各部分的比例,
马上就能看出来香蕉的雏形了.
弯曲它,这在MAX里面有很多种方法很多个命令可以做得到.在RHINO中同样可以比较轻松的做到.
然后就是贴图部分了.想要得到好一点的效果,就必须自己动手来制作唯一的帖图.帖图做的好,模型上可以少费一些功夫的.
建立帖图.
可以看到在贴图中我使用了凹凸贴图.真实的香蕉如果少了凹途感的话,会变的象模型,象塑料做的.
加了点大小不一的凹凸缺陷,才会有比较真实的感觉.还有一点,有些朋友喜欢使用MAX里面的NOISE,那个东西还是慎用.因为太过于规矩了.始终感觉自己动手制作贴图文件绝对是一条省事省力,而且还很愉快的过程.
贴好图后渲染一下子.
能看到表面有了些坑出来,基本上达到了要求的效果,追加灯光,下面的桌面,还有复制出来几个,摆一下样子,我使用的渲染是MAX默认的光传,参数默认.一切都默认.只是加了一盏泛光灯和一个太阳灯用来照亮场景,最后用PS加亮了一点,调节了一下灰调子,都知道MAX渲染出来后有些灰.
一点小建议.
总看到经常有人在找各种贴图.还是提倡大家自己动手制作的好. https://www.360docs.net/doc/b35038803.html,
制作贴图的时候最重要的是要注意到香蕉体积上的转折线。在那里被碰触的机会比较多。所以那里的伤也会连成一条颜色稍微深点的线。忽略了这一点,香蕉几会变得没有体积感了。
完成.
