vc++(vs2010) windows编程与绘图程序设计
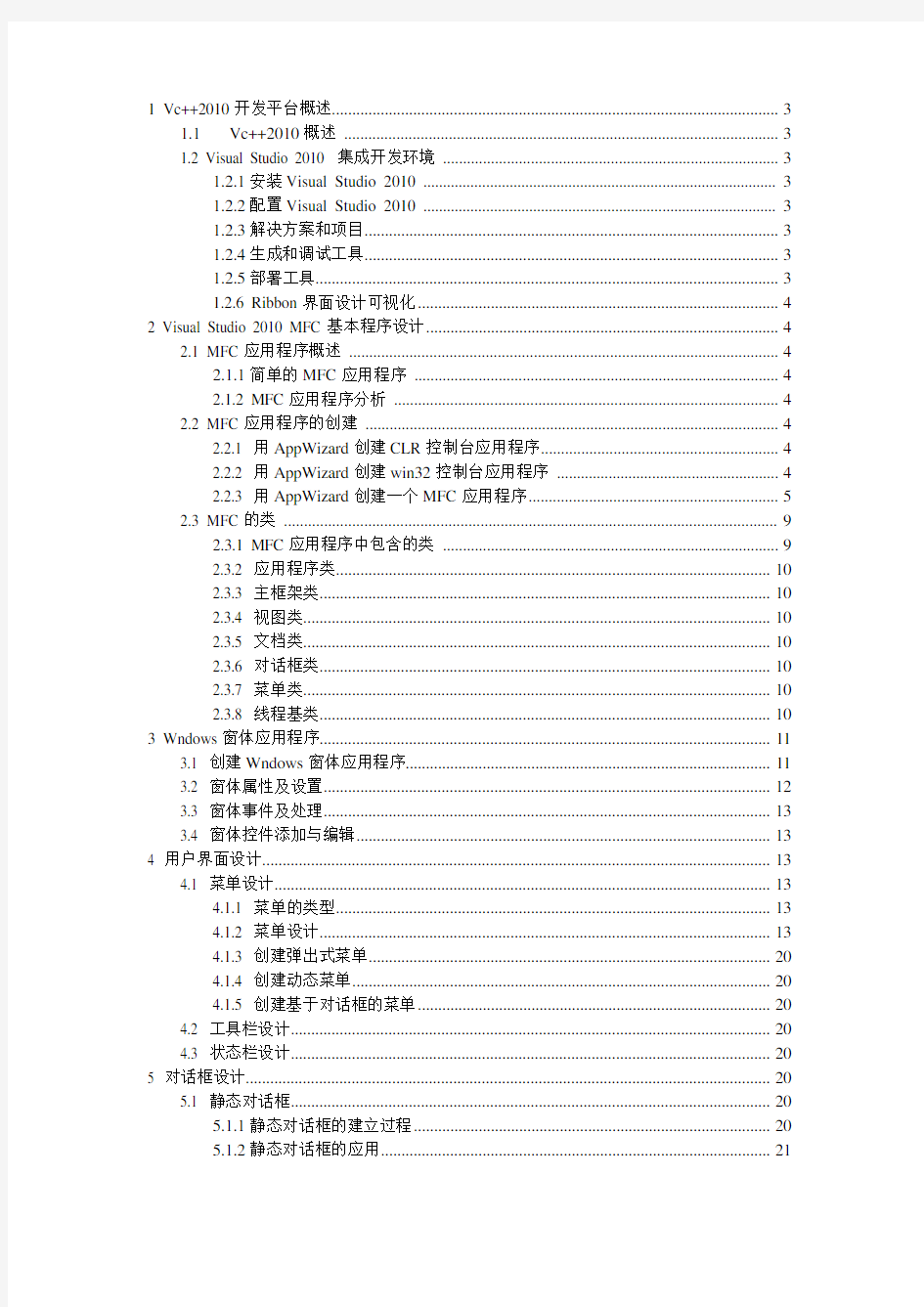

1 Vc++2010开发平台概述 (3)
1.1Vc++2010概述 (3)
1.2 Visual Studio 2010 集成开发环境 (3)
1.2.1安装Visual Studio 2010 (3)
1.2.2配置Visual Studio 2010 (3)
1.2.3解决方案和项目 (3)
1.2.4生成和调试工具 (3)
1.2.5部署工具 (3)
1.2.6 Ribbon界面设计可视化 (4)
2 Visual Studio 2010 MFC基本程序设计 (4)
2.1 MFC应用程序概述 (4)
2.1.1简单的MFC应用程序 (4)
2.1.2 MFC应用程序分析 (4)
2.2 MFC应用程序的创建 (4)
2.2.1 用AppWizard创建CLR控制台应用程序 (4)
2.2.2 用AppWizard创建win32控制台应用程序 (4)
2.2.3 用AppWizard创建一个MFC应用程序 (5)
2.3 MFC的类 (9)
2.3.1 MFC应用程序中包含的类 (9)
2.3.2 应用程序类 (10)
2.3.3 主框架类 (10)
2.3.4 视图类 (10)
2.3.5 文档类 (10)
2.3.6 对话框类 (10)
2.3.7 菜单类 (10)
2.3.8 线程基类 (10)
3 Wndows窗体应用程序 (11)
3.1 创建Wndows窗体应用程序 (11)
3.2 窗体属性及设置 (12)
3.3 窗体事件及处理 (13)
3.4 窗体控件添加与编辑 (13)
4 用户界面设计 (13)
4.1 菜单设计 (13)
4.1.1 菜单的类型 (13)
4.1.2 菜单设计 (13)
4.1.3 创建弹出式菜单 (20)
4.1.4 创建动态菜单 (20)
4.1.5 创建基于对话框的菜单 (20)
4.2 工具栏设计 (20)
4.3 状态栏设计 (20)
5 对话框设计 (20)
5.1 静态对话框 (20)
5.1.1静态对话框的建立过程 (20)
5.1.2静态对话框的应用 (21)
5.2 非静态对话框 (31)
5.3 通用对话框 (31)
6常用控件 (31)
6.1 公共控件 (31)
6.2 容器 (31)
6.3 数据控件 (31)
7 键盘鼠标事件 (32)
7.1键盘事件 (32)
7.2 鼠标事件 (42)
7.2.1客户区鼠标消息 (42)
7.2.2非客户区鼠标消息 (45)
7.2.3实例 (46)
8 图形文本与图像处理 (51)
8.1图形设备接口GDI(Graphics Device Interface) (51)
8.2 设备上下文DC(device context) (54)
8.2.1 设备上下文概述 (54)
8.2.2 CDC类 (57)
8.3 绘图环境 (60)
8.3.1绘图环境介绍 (60)
8.3.2映射模式与坐标系 (61)
8.3.3绘图颜色 (71)
8.3.4设置绘图属性 (72)
8.3.6几何对象的结构和类 (79)
8.4 画笔和画刷 (85)
8.4.1画笔 (85)
8.4.2画刷 (92)
8.5 绘图 (99)
8.5.1 绘图步骤 (99)
8.5.2 画像素点 (100)
8.5.3 画线状图 (100)
8.5.4 拖放画动态直线 (105)
8.5.5 画填充图 (109)
8.5.6 清屏 (111)
8.5.7 在控件上绘图 (112)
8.6 文本绘制 (116)
8.7 位图 (116)
8.8 图标和光标 (116)
8.9 图像处理 (116)
9 文件处理 (116)
10 数据库编程 (117)
1 Vc++2010开发平台概述1.1Vc++2010概述
1.2 Visual Studio 2010 集成开发环境1.
2.1安装Visual Studio 2010
1.2.2配置Visual Studio 2010
1.2.3解决方案和项目
1.2.4生成和调试工具
1.2.5部署工具
1.2.6 Ribbon界面设计可视化
2 Visual Studio 2010 MFC基本程序设计2.1 MFC应用程序概述
2.1.1简单的MFC应用程序
2.1.2 MFC应用程序分析
2.2 MFC应用程序的创建
2.2.1 用AppWizard创建CLR控制台应用程序
2.2.2 用AppWizard创建win32控制台应用程序
2.2.3 用AppWizard创建一个MFC应用程序
1.打开vc++2010,从起始页中选择“新建项目”如图
2.2.
3.1。
图2.2.3..1
弹出图2.2.3.2所示界面,左侧选择“viaual c++语言”,中间选择“MFC 应用程序”,
名称为huitu,位置为桌面,点击“确定”,弹出图2.2.3.3界面。
图2.2.3`.3
然后一路点击下一步(或者直接点击“完成”),则自动生成一个MFC 应用程序,此时查看生成的程序文件夹内包含的文件,如图2.2.3.4
图2.2.3`.4
Huitu文件夹内文件如图2.2.3.5
图2.2.3.5
点击启动调试工具拦(绿色三角,图2.2.3.6)或者按F5则系统调试运行,在弹出界面中选择是,弹出图2.2.3.7的程序运行界面。
图2.2.3.6
此时再看程序文件夹内的文件如图2.8
图2.2.3.8
可以看见多了debug文件夹,分别打开debug文件夹以及huitu文件夹内的debug文件夹看
看都多了啥文件。
至此,一个文正的MFC应用程序建立完成。保存退出vc++2010,要再次进入刚才建立的应
用程序,直接点击程序文件夹内的“huitu.sln”即可。
2.3 MFC的类
2.3.1 MFC应用程序中包含的类
2.3.2 应用程序类2.3.3 主框架类2.3.4 视图类
2.3.5 文档类
2.3.6 对话框类2.3.7 菜单类
2.3.8 线程基类
3 Wndows窗体应用程序
3.1 创建Wnd ows窗体应用程序
1.启动vc++2010,如图3.1.1。
图3.1.1
2.选择新建项目
在打开的窗口中,左侧语言选择vc++,窗口中间选择“windows窗体应用程序”,窗口下面“名称”填写form,工程位置为桌面(图3.1.2),点击确定,建成的应用程序界面如图3.1.3。
图3.1.2
图3.1.3
3.2 窗体属性及设置
3.3 窗体事件及处理
3.4 窗体控件添加与编辑
4 用户界面设计
4.1 菜单设计
4.1.1 菜单的类型
4.1.2 菜单设计
建立菜单的过程如下:
1.打开工程。打开前面建立的工程绘图(双击huitu工程文件夹中的huitu.sln)。
2.打开资源视图。通过“视图-其他窗口-资源视图”菜单打开资源视图窗口,如图4.1.2.1,在vc++界面左侧显示资源视图窗口。
3.添加菜单。点击资源视图的menu,展开如图
4.1.2.2所示
图4.1.2.2
可以看到在工程中有多个菜单,其中IDR_huituTYPE菜单是显示
在各子文档界面中的菜单;IDR_MAINFRAME建立的菜单是程序主
框架中显示的菜单(把所有子文档关闭后会显示);
在此双击IDR_huituTYPE,打开窗口如图4.1.2.3所示。
图4.1.2.3
在请在此处键入位置点击,光标激活后输入“直线”,同时会在文本框右边和下面分别出现写有“请在此键入”字样的文本框,右边的代表键入的直线菜单的子菜单,下面代表直线菜单同级的菜单,其他以此类推,选择直线菜单后,查看vc++界面中右下角的属性面板,可以看到“popup”属性设置的是“true”,代表直线菜单是弹出式菜单,它下面还有下一级菜单,否则,该属性如果设置为“false”,则它不能再添加子菜单了。按照以上方法,在直线菜单下设置“直线1”,“直线2”两个子菜单,建立与直线同级的“圆”菜单,其下设置“圆1”,“圆2”两个子菜单,如图4.1.2.4。
图4.1.2.4
4.运行查看菜单。按F5或者点击启动调试工具(绿色三角箭头),在探出的窗口中选择是,启动运行后测绘看到建立的菜单(图4.1.2.5)。
图4.1.2.5
5.为菜单添加函数并且编写代码
菜单添加后还不能运行,要想让它起作用,需要为其添加函数并在函数里添加代码,为菜单添加函数过程为(以直线1为例):选择直线1,在属性面板中把ID属性右边的值改为ID_line1,然后通过“项目-类向导”打开类向导窗口(图1.1.2.6)
图4.1.2.6
类名处选择huituView,在命令标签列表中找到并点击ID_line1,在消息标签中点击COMMAND,如图4.1.2.7。
I
再点击“添加处理程序”按钮,弹出添加函数对话框
成员函数名称默认(也可以修改),点确定,则与菜单直线1对应的函数生成,此时可通过
点击图4.1.2.7中的“编辑代码”进入函数,或者在vc界面右上角的“解决资源管理器”面板中展开源代码(图4.1.2.8),找到huituView.CPP双击该文件也可进入函数。
图4.1.2.8
在函数中的// TODO: 在此添加命令处理程序代码
下面添加
CClientDC dc(this);
dc.LineTo(500,500);
两句,如图4.1.2.9
图4.1.2.9
6.运行检验菜单功能
按F5运行程序后点击直线1菜单,可以看到在用户区画出一条直线。
4.1.3 创建弹出式菜单
4.1.4 创建动态菜单
4.1.5 创建基于对话框的菜单
4.2 工具栏设计
4.3 状态栏设计
5 对话框设计
5.1 静态对话框
5.1.1静态对话框的建立过程
建立静态对话框的过程如下:
1.打开或建立工程。按照前面方法打开或者建立一个工程
