Cad2007教程(适合零基础)
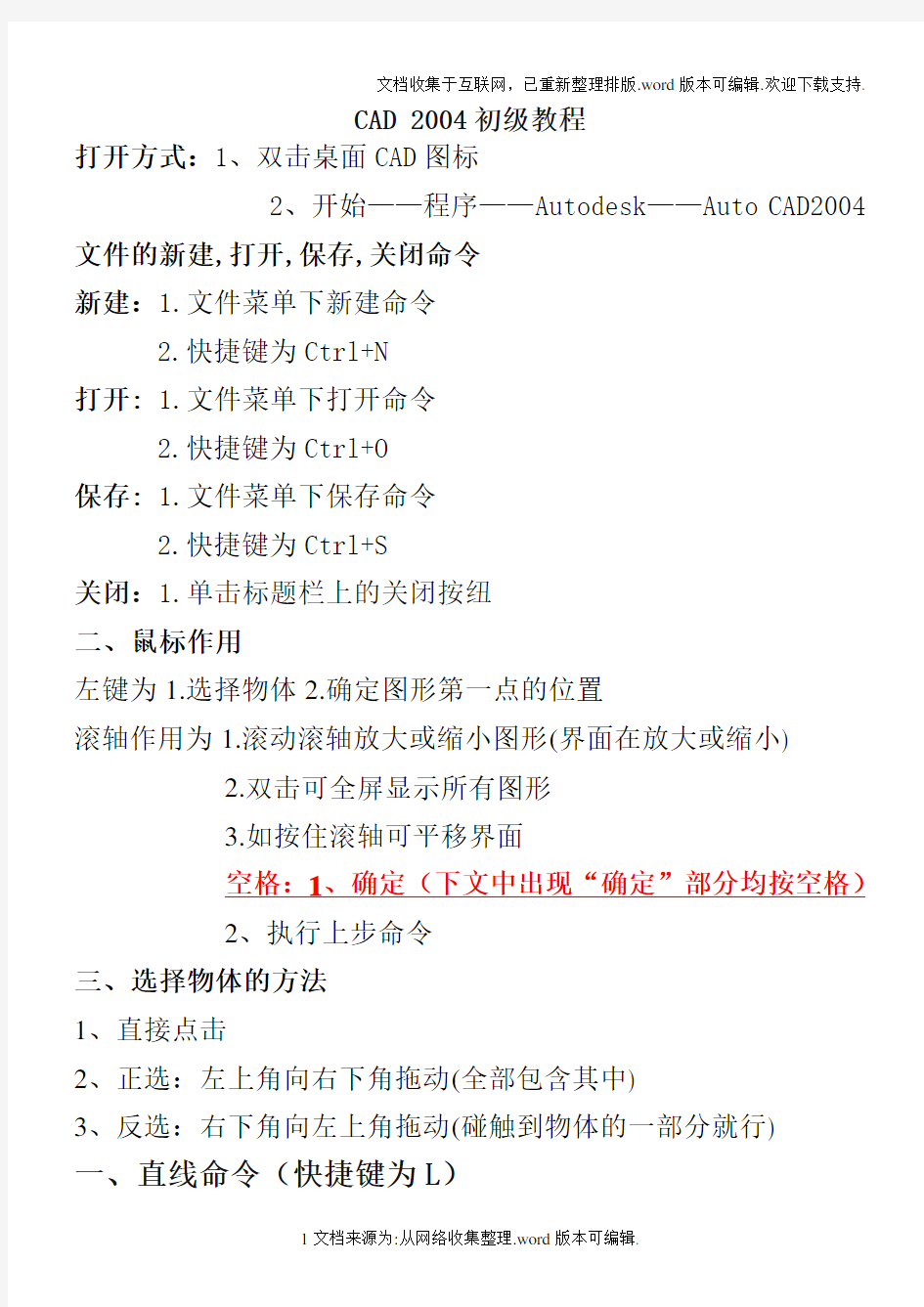
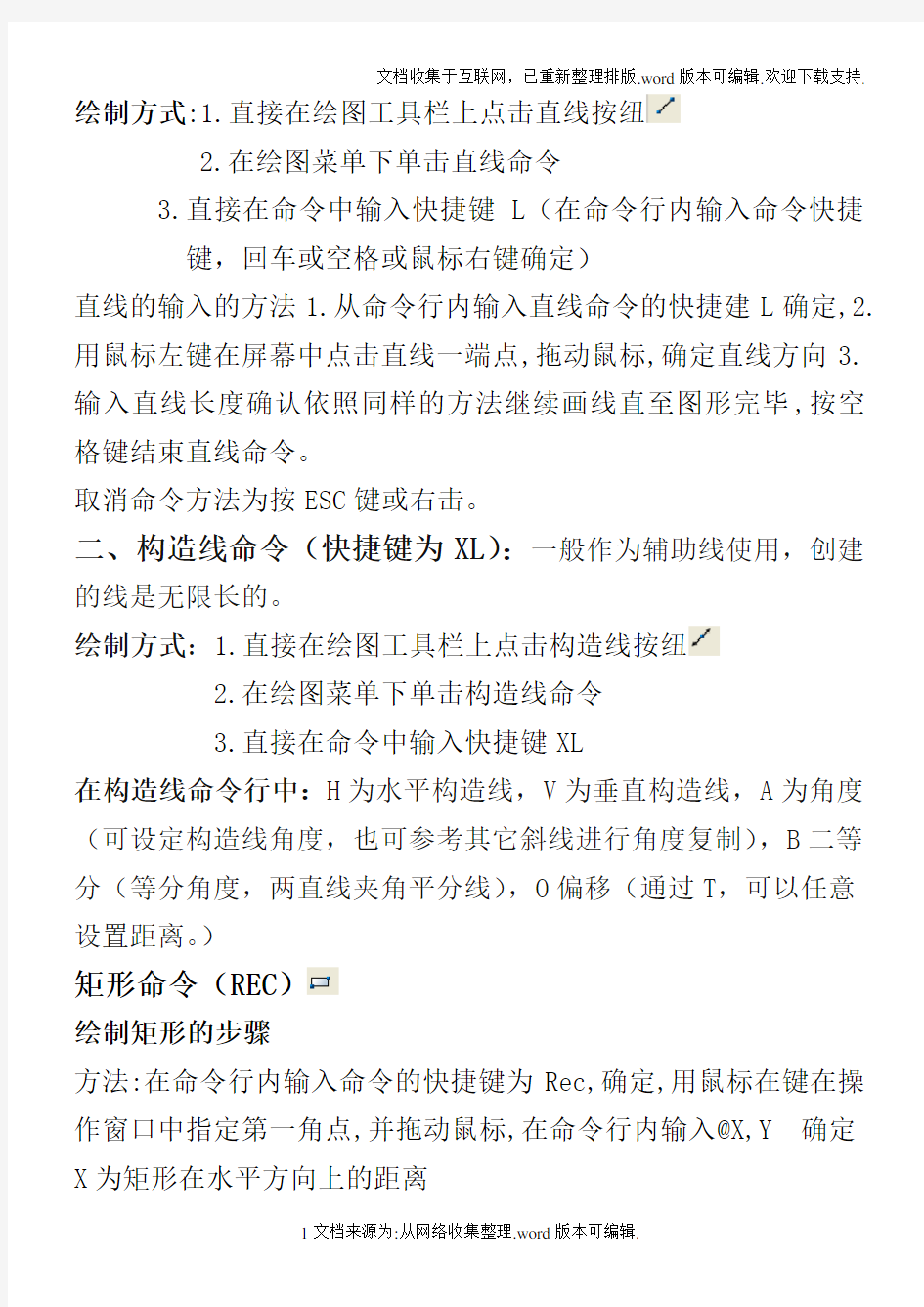
CAD 2004初级教程
打开方式:1、双击桌面CAD图标
2、开始——程序——Autodesk——Auto CAD2004 文件的新建,打开,保存,关闭命令
新建:1.文件菜单下新建命令
2.快捷键为Ctrl+N
打开: 1.文件菜单下打开命令
2.快捷键为Ctrl+O
保存: 1.文件菜单下保存命令
2.快捷键为Ctrl+S
关闭:1.单击标题栏上的关闭按纽
二、鼠标作用
左键为1.选择物体2.确定图形第一点的位置
滚轴作用为1.滚动滚轴放大或缩小图形(界面在放大或缩小)
2.双击可全屏显示所有图形
3.如按住滚轴可平移界面
空格:1、确定(下文中出现“确定”部分均按空格)
2、执行上步命令
三、选择物体的方法
1、直接点击
2、正选:左上角向右下角拖动(全部包含其中)
3、反选:右下角向左上角拖动(碰触到物体的一部分就行)
一、直线命令(快捷键为L)
绘制方式:1.直接在绘图工具栏上点击直线按纽
2.在绘图菜单下单击直线命令
3.直接在命令中输入快捷键L(在命令行内输入命令快捷
键,回车或空格或鼠标右键确定)
直线的输入的方法1.从命令行内输入直线命令的快捷建L确定,2.用鼠标左键在屏幕中点击直线一端点,拖动鼠标,确定直线方向3.输入直线长度确认依照同样的方法继续画线直至图形完毕,按空格键结束直线命令。
取消命令方法为按ESC键或右击。
二、构造线命令(快捷键为XL):一般作为辅助线使用,创建的线是无限长的。
绘制方式:1.直接在绘图工具栏上点击构造线按纽
2.在绘图菜单下单击构造线命令
3.直接在命令中输入快捷键XL
在构造线命令行中:H为水平构造线,V为垂直构造线,A为角度(可设定构造线角度,也可参考其它斜线进行角度复制),B二等分(等分角度,两直线夹角平分线),O偏移(通过T,可以任意设置距离。)
矩形命令(REC)
绘制矩形的步骤
方法:在命令行内输入命令的快捷键为Rec,确定,用鼠标在键在操作窗口中指定第一角点,并拖动鼠标,在命令行内输入@X,Y 确定X为矩形在水平方向上的距离
Y指矩形在垂直方向上的距离
指定第一点如在拖出一个点后按D 确定这时会使用尺寸方法创建矩形方法
按完D后确定,输入矩形的长度和宽度,指定另外一个角将这一点定位在矩形的内部
宽度,在不指定第一点时直接点击W确定,指定矩形的线宽粗细。便可出现一个有粗细的矩形
一、圆命令(C)
绘制方式 1.直接在绘图工具栏上点击圆按纽
2.在绘图菜单下单击圆命令
3.直接在命令中输入快捷键C
绘制圆的几种形式
通过指定圆心和半径或直径绘制圆的步骤:在命令栏中输入快捷键为C,指定圆心,指定半径或直径
二、圆弧命令(A)
绘制方式:1.直接在绘图工具栏上点击圆弧按纽
2.在绘图菜单下单击圆弧命令
3.直接在命令中输入快捷键A
绘制弧的几种形式:绘图菜单中提供了11种方式.
通过指定三点的绘制圆弧方法:确定弧的起点位置,确定第二点的位置,确定第三点的位置
通过指定起点,圆心,端点绘制圆弧方法
己知起点,中心点和端点,可以通过首先指定起点或中心点来
绘制圆弧,中心点是指圆弧所在圆的圆心
通过指定起点,圆心,角度绘制圆弧方法,如果存在可以捕捉到的起点和圆心点,并且己知包含角度,使用“起点,圆心,角度”或“圆心,起点,角度”选项
如果己知两个端点但不能捕捉到圆心,可以使用“使用,端点,角度”法
通过指定起点,圆心,长度绘制圆弧方法“,如果可以捕捉到的起点和中心点,并且己知弦长,可使用”起点,圆心,长度“或圆心,起点,长度”选项(弧的弦长决定包含角度)
三、椭圆命令(EL)
绘制方式: 1.直接在绘图工具栏上点击椭圆按纽
2.在绘图菜单下单击椭圆命令
3.直接在命令中输入快捷键EL
绘制椭圆两种方法
1.中心点:通过指定椭圆中心,一个轴的端点(主轴)以及另一个轴的半轴和度绘制椭圆。
2.轴,端点:通过指定一个轴的两个端点(主轴)和另一个轴的半轴的长度绘制椭圆。
二、多段线命令(PL):是作为单个对象创建的相互连接的序列线段,画出来是一个整体,而直线创建的是独立的对象,多段线可以创建直线段,弧线段或两者的组合线段。
绘制多段线的操作方法
绘制方式 1.直接在绘图工具栏上点击多段线按纽
2.在绘图菜单下单击多段线命令
3.直接在命令中输入快捷键PL
创建步骤:
1.从命令行内输入命令的快捷键PL确定
2.用鼠标左键确定多段线的起点
3.根据命令行的提示修改线宽(W)确定→㈠起点宽度,㈡端点宽度A圆弧:可以画出弧线。L直线:可画出直线来
4.拖动鼠标给以线段的方向,直接拖出线段长度确定
一、文字命令(T):分为多行文字和单行文字。
多行文字:输入的文字是一个整体。
单行文字:也可以输入多行文字但是输入每行都是一个独立的对象。
绘制方式: 1.直接在绘图工具栏上点击文字按纽
2.在绘图菜单下单击文字命令
3.在命令栏中直接输入快捷键为T
绘制文字的步骤:
1.从命令栏中输入文字的快捷键为L确定
2.输入文字时,要用鼠标左键画出文字所在的范围。在其对话框中可以设置字体,颜色,等
注:修改文字的快捷键为ED,或双击也可以对它进行修改,当文字出现?时,说明字体不对或者没有字体名(格式----文字样式-----字体名)选择正确的字体,有@的不可用.
使用文字控制符
控制符功能
%%O 打开或关闭文字上
划线
%%U 打开或关闭文字下
划线
%%D 标注度(°) 符号
%%P 标注正负公差(±)
符号
%%C 标注直径(φ)符号
填充命令(H):可以填充封闭或不封闭的图形,起一个说明/表示作用,是一个辅助工具。
绘制方式: 1.直接在绘图工具栏上点击填充按纽
2.在绘图菜单下单击填充命令
3.在命令栏中直接输入快捷键为H
填充选定对象的步骤
1.从命令栏中输入H,在其对话框中选择“选择对象”
2.指定要填充的对象,对象不必构成闭合边界,也可以指定任何不应被填充的弧物体
3.确定
在“类型和图案”选项组中,可以设置图案填充的类型和图案,
拾取点:是指以鼠标左键点击,位置为准向四周扩散,遇到线形就停,所有显示虚线的图形是填充的区域,一般填充的是封闭的图形。
选择对象:是指鼠标左键击中的图形为填充区域,一般用于不封闭的图形。
一、删除命令(E)
方法:1、从修改工具栏中选择删除工具,选择物体确定即可删除物体。
2、选中物体之后,按键盘上的Delete键也可将物体删除。
3、在命令栏中直接输入快捷键E,选择想要删除的物体确定即可。
4、在修改菜单下单击删除命令,选择想要删除的物体确定即可。
二、复制命令(CO)
方法:1、从命令栏中输入快捷键为CO或在修改工具栏中选择复制按纽
2、选择要复制的对象
3、指定基点和指定位移的第二点
多次复制对象的步骤
1.从命令栏中输入复制命令
2.选择要复制的对象
3.输入M(多个)
4.指定基点和指定位移的第二点
5.指定下一个位移点,继续插入,或确定结束命令
三、镜像命令(MI)
方法:1、从命令栏中输入快捷键为MI或在修改工具栏中选择镜
像按纽
2、选择要镜像的对象
3、指定镜像直线的第一点和第二点
4、如按确定键是保留对象,或者按Y将其删除
四、偏移命令(O):在实际应用中,常利用此命令创建平行线或等距离分布图形。
块物体不能进行偏移命令,偏移命令在所用中鼠标托动的方向就是偏移的方向
以指定的距离偏移对象的步骤
1.从“修改”菜单中选择“偏移”/快捷键为O/单击修改工具栏上的偏移按纽。
2.指定偏移距离,可以输入值
3.选择要偏移的对象
4.指定要放置新对象的一侧上的一点
5.选择另一个要偏移的对象,或按确定结束命令
使偏移对象通过一个点的步骤
1.从“修改”菜单中选择“偏移”,
2.输入T,(通过点)
3.选择要偏移的对象
4.指定通过点
5.选择另一个要偏移的对象或按回车键结束命令
一、阵列命令(AR)
矩形阵列的步骤
1、在命令栏中输入快捷键为AR或单击修改工具栏上的阵列按纽
,
2、在“阵列”对话框中选择“矩形阵列,选择“选择对象”,去
选择物体确定
3、使用以下方法之一指定对象间水平和垂直间距(偏移)
在行偏称和列偏移中输入行间距,列间距,添加+或减号-确定方向
单击“拾取行列偏移”按纽,使用它设备指定阵列中某个单元的相对角点,此单元决定行和列的水平和垂直间距
单击“拾取行偏移或“拾取列偏移”按纽,使用定点设备指定水平和垂直间距
要修改阵列的旋转角度,请在“阵列角度”旁边输入新角度
4、选择确定
创建环形阵列的步骤
1.在命令栏中输入阵列命令
2.在其对话框中选择“环形阵列”
3.指定中点后,执行以下操作之一,
⊙输入环形阵列中点的X坐标值和Y坐标值
⊙单击“拾取中点”按纽,“阵列”对话框关闭,使用定点设备指定环形阵列的圆心,
4.选择“选择对象”
5.输入项目数目(包括原对象)
6.确定即可
二、移动命令(M)
移动对象的步骤
1.从“修改”菜单中选择“移动”/快捷键为M/单击修改工具栏上的移动按纽
2.选择要移动的对象
3.指定移动基点
4.指定第二点,即位移点,选定的对象移动到由第一点和第二点之间的方向和距离确定的新位置
三、旋转命令(RO)
旋转命令的使用方法
1.从“修改”菜单中选择“旋转”/快捷键为RO/单击修改工具栏上的旋转按纽。
2.选择要旋转的对象
3.指定旋转基点
4.输入旋转角度,确定。
四、缩放命令(SC)
缩放的步骤
1、从“修改”菜单中选择“缩放”/快捷键为SC/单击修改工具栏上的缩放按纽。
2、选择要缩放的对象
3、指定缩放基点
4、输入缩放的比例因子,确定即可。
注:基点一般选择线段的端点,角的顶点。
五、拉伸命令(S):用来把对象的单个边进行缩放,拉伸只能框住对象的一半进行拉伸,如果全选则只是对物体进行移动,毫无意义。
拉伸命令的使用步骤
1.在命令栏中输入快捷键为S,确定
2.反选选择非块形状,可进行拉伸命令
3.从命令行内直接输入拉伸距离
一、修剪命令(TR)
修剪命令的使用步骤
1.在命令中输入快捷键为TR/单击修改工具栏中的修剪按纽
2.选择作为剪切边的对象,要选择图形中的所有对象作为可能的剪切边,按回车键确定即可
3.选择要修剪的对象
一、标注的组成:1、尺寸界线
2、尺寸
3、标注文字
4、箭头
三、尺寸标注的类型
A、创建对齐标注的步骤
1.在“标注”菜单中单击“对齐”或单击标注工具栏中的。2.指定物体,在指定尺寸位置之前,可以编辑文字或修改文字
角度,
⊙要使用多行文字编辑文字,请输入M(多行文字),在多行文字编辑器中修改文字然后单击确定
⊙要使用单行文字编辑文字,请输入T(文字),修改命令行上的文字,然后确定
⊙要旋转文字,请输入A(角度),然后输入文字角度
指定尺寸线的位置
注:创建线性标注的方法同创建对齐标注的方法一样
B:创建基线线性标注的步骤
1、从“标注”菜单中选择“基线”或单击标注工具栏中的。默认情况下,上一个创建的线性标注的原点用作新基线标注的第一尺寸界线。AutoCAD 提示指定第二条尺寸线。
2、使用对象捕捉选择第二条尺寸界线原点,或按空格键选择任意标注作为基准标注。
AutoCAD 在指定距离(在“标注样式管理器”的“直线和箭头”选项卡的“基线间距”选项中所指定)自动放置第二条尺寸线。
3.使用对象捕捉指定下一个尺寸界线原点。
4.根据需要可继续选择尺寸界线原点。
5.按两次空格键结束命令。
注:基线标注必须借助于线型标注或对齐标注基础上
连续标注必须借助于线型标注和对齐标注,不能单独使用
C:创建连续线性标注的步骤
1.从“标注”菜单中选择“连续”或单击标注工具栏中的。
AutoCAD 使用现有标注的第二条尺寸界线的原点作为第一条尺寸界线的原点。
2.使用对象捕捉指定其他尺寸界线原点。
3.按两次空格键结束命令
创建直径标注的步骤
1.从“标注”菜单中选择“直径”或单击标注工具栏中的。
2.选择要标注的圆或圆弧。
3.根据需要输入选项:
?要编辑标注文字内容,请输入 t(文字)或 m(多行文字)。
要改变标注文字角度,请输入 a(角度)。
4.指定引线的位置。
创建半径标注的步骤同创建直径的步骤相同
创建角度标注的步骤
1.从“标注”菜单中选择“角度”或单击标注工具栏中的。
2.使用下列方法之一:
?要标注圆,请在角的第一端点选择圆,然后指定角的第二端点。
?要标注其他对象,请选择第一条直线,然后选择第二条直线。
3.根据需要输入选项:
?要编辑标注文字内容,请输入 t(文字)或 m(多行文字)。
在括号内编辑或覆盖括号 (<>) 将修改或删除 AutoCAD 计
算的标注值。通过在括号前后添加文字可以在标注值前后附加文字。
?要编辑标注文字角度,请输入 a(角度)。
圆心标记:可标注圆、圆弧的圆心位置。
创建引线的步骤
1.从“标注”菜单中选择“引线”或单击标注工具栏中的。
2.按空格键显示“引线设置”对话框并进行以下选择:
?在“引线和箭头”选项卡中选择“直线”。在“点数”下选择“无限制”。
?在“注释”选项卡中选择“多行文字”。
?选择“确定”。
3.指定引线的“第一个”引线点和“下一个”引线点。
4.按空格键结束选择引线点。
5.指定文字宽度。
6.输入该行文字。按空格键根据需要输入新的文字行。
7.按两次空格键结束命令。
