Excel自学笔记·自己总结绝对实用

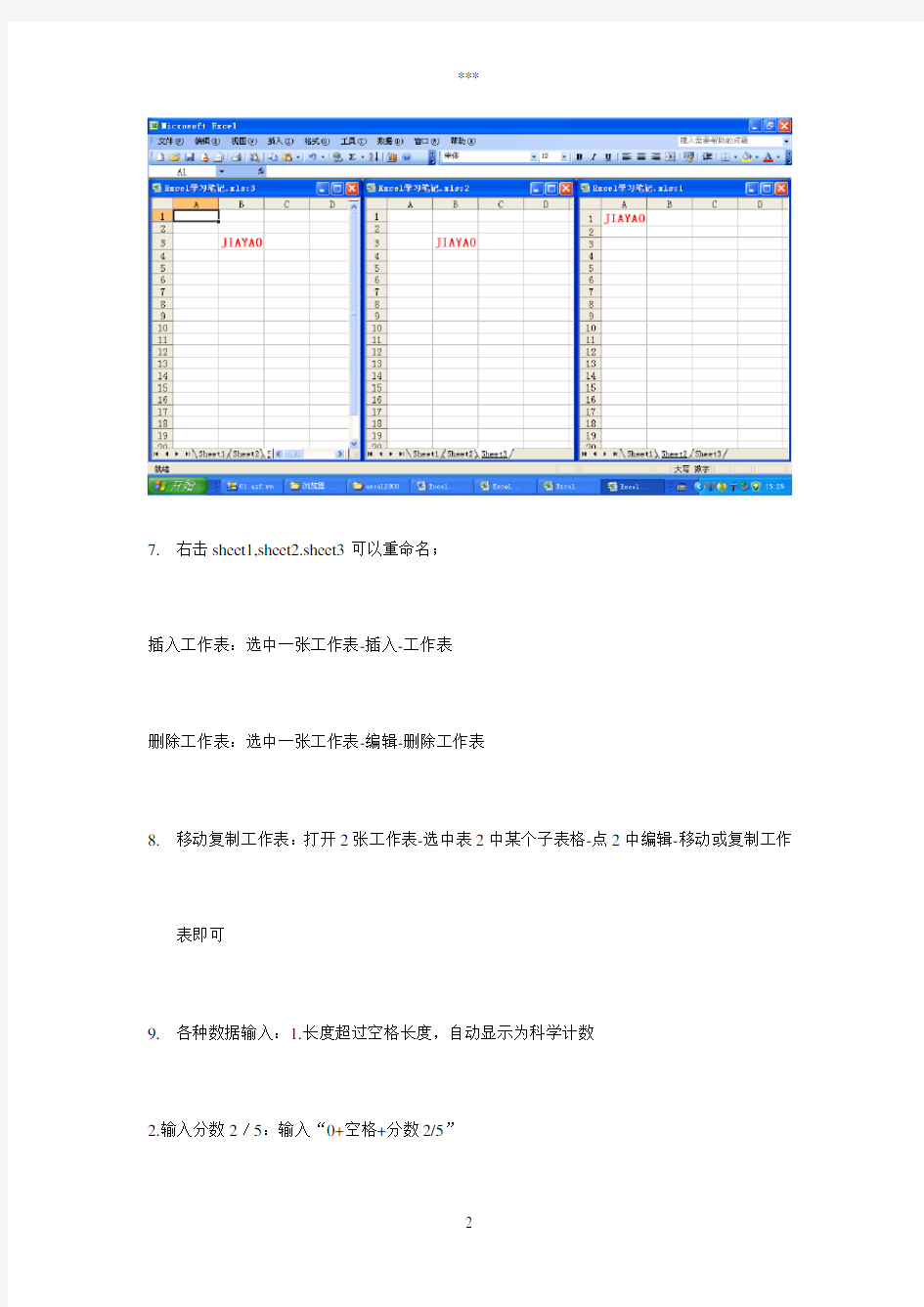
1.工具-选项-常规-列出最近打开文件数-可关闭最近打开列表
2.左上角输入单元格名称-定位单元格
3.选中Sheet1-按Ctrl+Sheet3,则1和3形成工作组,操作同步
4.使B2和B30显示在同一屏幕上实现复制粘贴功能:选中下一行-窗口-冻结窗口-滚动窗
口,即可将B30显示到屏幕∕用窗口中的拆分也可
5.看成绩表时,想让标题上的科目一直显示,运用冻结窗口即可
6.同时显示三张工作表:在1下-点窗口-新建窗口-点2-新建窗口-点3;窗口-显示窗口-重
排窗口-垂直并排-当前活动窗口****取消排列将2和3最小化即可
7.右击sheet1,sheet2.sheet3可以重命名;
插入工作表:选中一张工作表-插入-工作表
删除工作表:选中一张工作表-编辑-删除工作表
8.移动复制工作表:打开2张工作表-选中表2中某个子表格-点2中编辑-移动或复制工作
表即可
9.各种数据输入:1.长度超过空格长度,自动显示为科学计数
2.输入分数2∕5:输入“0+空格+分数2/5”
3.直接輸入2∕5:显示为2月5日
4.输入日期:直接输入即可1990-10-12
10.调整按Enter后光标移动方向:工具-选项-编辑-按Enter后光标移动方向
11.按Esc可取消单元格中所有内容,按←一次删除一个字
12.设置单元格格式:选中-格式-单元格
13.在不同单元格同时输入相同内容:选中1区域-按Ctrl选中2区域-输入“哈哈”-Ctrl+Enter;也可使用填充柄
14.等差数列:填入初始值1-编辑-填充-序列
15.自定义填充序列:工具-选项-自定义序列-哈哈,嘟嘟,啊哈哈,喵喵-添加
16.数据有效性:选中单元格-数据-有效性-出错警告等等
数据-有效性-设置-序列-来源-党员,团员,群众(必须是半角,)-确定
excel函数总结(1)
一、数据公式汇总处理(求和、计数、平均数) 一、求和 1、sum的“与” 可与数组结合使用,更好用 sum与“与”结合使用 数组中用* 补充:当有多条件求和时可直接使用数组,and 用* ,or用+,表示出1或是0 2、sum与“或”条件应用 3、sumpoduct!!!--相乘再加减 !!!--相乘再加减 补充:直接是多个数组相乘 sumproduct(array1(),array2(),array3()....)先判断条件,然后做相乘,最后的和是sum做 4、sumif 单条件求和,不能多条件求和 --条件判断区域,(不能是一个数组,只能是一个单元格区域) --条件 ---求和区域。如省略,将直接使用条件区域求和 5、sumif与通配符的使用 通配符作为条件: 识别通配符:~ 开始是:我* 结束是:*我 包含:*我* 固定长度: 6、sumif 与数组 数组作为条件判断{元素;元素} 7、sumif精妙使用 8、sumifs 多条件求和 --求和区域 --成对的条件区域和条件 --与数组、通配符结合使用
二、计数 1、count 计算是数字的个数 2、counta 计算非空单元格 3、计数空白单元格个数 4、countif --区域 --条件 --countif与数组、通配符结合使用5、countifs --成对条件区域和条件 --数组、通配符结合使用 三、平均数 1、averagea 文本、FLase函数值为0. True为1 2、averageif --条件区域 --条件 --平均区域(用法同sumif) 3、 averageifs 多条件求平均值 同sumifs 4、trimmean --平均修剪函数 --求平均值的区域或是数组 --percent 找到分子和分母 --经常计算求去掉一个最高分和最低分5、排名 --rank美式 --number 排名的值
excel常用函数笔记
清洗处理类:3-10 关联匹配类:1-2,11-14 1)Vlookup() VLOOKUP(lookup_value, table_array, col_index_num, [range_lookup])。 VLOOKUP(查找值,查找范围,查找列数,精确匹配或者近似匹配) vlookup就是竖直查找,即列查找。通俗的讲,根据查找值参数,在查找范围的第一列搜索查找值,找到该值后,则返回值为:以第一列为准,往后推数查找列数值的这一列所对应的值。 以后几乎都使用精确匹配,最后项的参数一定要选择为false。 需求:A分销商需要7/31销量数据 ) 操作:在I 3 单元格输入:=VLOOKUP(H3,$A$3:$F$19,5,FALSE) 分析: H3为我们想查找的型号,即iphone5。为什么要写H3,而不是直接写iphone5,因为方便公式进行拖拽填充,以及保证准确性。 $A$3:$F$19为我们需要在此范围内做查找,为什么要加上绝对引用呢,因为下面的ip4和剩余的查找都引用这个区域,即我们的数据源,加上了绝对引用后,就可以对公式进行直接的拖拽。 5 从我们的数据源第一列起,我们要查询的7/31号的销量在我引用的第一列(即型号列)后面的第五列。注意这里的列数是从引用范围的第一列做为1,而不是以A列作为第一列,万万注意此处。
2)Lookup() 1 矢量形式的LOOKUP 矢量形式的LOOKUP 在一行或一列区域(称为矢量)中查找值,然后返回另一行或一列区域中相同位置处的值。如果要指定其中包含要匹配的值的区域,请使用这种形式的LOOKUP 函数。 矢量形式的语法 LOOKUP(lookup_value,lookup_vector,result_vector) Lookup_value 是LOOKUP 在第一个矢量中搜索到的值。Lookup_value 可以是数字、文本、逻辑值,也可以是代表某个值的名称或引用。 Lookup_vector 是一个仅包含一行或一列的区域。lookup_vector 中的值可以是文本、数字或逻辑值。 重要说明:lookup_vector 中的值必须按升序顺序排列。例如,-2、-1、0、1、2 或A-Z 或FALSE、TRUE。否则,LOOKUP 返回的值可能不正确。大写和小写文本是等效的。 Result_vector 是一个仅包含一行或一列的区域。它的大小必须与lookup_vector 相同。 从A1:A11找D2(3),返回同行的C列的值a 注意: 如果LOOKUP 找不到lookup_value,它会匹配lookup_vector 中小于或等于lookup_value 的最大值。 A列找不到6 就返回A列5同行的 C列值g 如果lookup_value 小于lookup_vector 中的最小值,则LOOKUP 会返回#N/A 错误值。
月工作总结excel
月工作总结excel 篇一:工作总结,EXcEL 篇一:玩转excel透视表轻松做年终工作总结 玩转excel透视表,让你轻松做年终工作总结 年底了,很多公司都要求大家写年终工作总结。估计很多童鞋就开始犯愁了。年年写,来来去去总是那些模式,自己都觉得没意思。 今天,教大家一招,简单轻松的让你做好年终总结。 特别提示: 1、禅道开源版本导出数据为csv格式,你需要把里面的数据复制粘贴到excel表格里。(导出时请选择相应的编码格式。) 2、如果你的数据很多,也建议你以csv格式导出,这样导出速度会很快。 3、禅道导出的数据表,后面有空的数据,做数据透视表时,一定要先把那些空的数据删除掉。 4、数据透视表里包含有大量的公司和个人信息,最好不要随意发送,你懂的~~ 5、当然只要你有数据完整的源数据表,你也可以直接做透视表的。 从禅道里导出数据,把这些数据做成数据透视表,各种数据都轻松帮你统计出来,轻松完成年终工作总结。那就开始吧~~ 比如说,我用禅道做任务管理,那么就用我的任务数据作为例子,教大家做数据统计吧。首先,打开禅道→项目→任务。点击下面的“搜
索”。 根据自己的工作总结需求,填写好搜索条件。 把搜索条件选好后,点击搜索,下面的列表数据就出来了。 点击禅道右上角的导出→导出数据。命名好你的导出数据文件,点击保存就可以了。接下来打开你导出的数据表。把数据表后面预留的空数据表格都删除了。全选数据表→数据→数据透视表和数据透视图。页面会跳出了数据透视表和数据透视图向导,直接点击完成就可以了。点击完成后,数据透视表的模板就出来了。页字段,行字段,列字段,数据项就出来了。下边是数据透视表的工具栏,右边是数据透视表字段列表。 根据自己的统计需求,把字段列表的字段拖到左边的表格里,数据统计就完成了。就这么简单,是的,就这么简单。 我现在准备统计20XX年来我所做的任务数量统计和工时统计。先把由谁创建拖到页字段。“全部”后边的小黑倒三角形式可以点击选择的。“全部”表示统计的数据是项目组全部人员的数据。把任务状态字段拖到行字段里,任务的各个状态字段就显示出来了。篇二:excel 教学工作总结 《excel》教学工作总结 本学期我主要担任14秋计算机班的excel教学任务。计算机是当今最热门的学科之一。我非常热爱这门学科,因为作为一名教师不仅要热爱学生,还应热爱自己所教的学科,只有热爱了才会花时间刻苦钻研,才能教得更好。现就本学期的教学工作作如下汇报:
人力资源常用EXCEL函数汇总
1、利用身份证号码提取员工性别信息 我国新一代的18 位身份证号码有一个很明显的特征,身份证号的倒数第2 位是奇数,为男性,否则是女性。根据这一特征,利用MID 和TRUNC两个函数判断员工的性别,而不必逐个输入,这样既避免了输入的烦琐工作,又保证了数据的正确性 操作步骤: 在单元格区域E3:E19 中输入员工的身份证号码。 MID 返回文本字符串中从指定位置开始指定数目的字符,该数目由用户指定。格式:MID(text,start_num,num_chars)。参数:text(文本)代表要提取字符的文本字符串;start_num(开始数值)代表文本中要提取字符的位置,文本中第1 个字符的start_num 为1,以此类推;num_chars(字符个数)指定MID 从文本中返回字符的个数。
函数TRUNC 的功能是将数字的小数部分截去,返回整数。格式:TRUNC(number,num_digits)。参数:number(数值)需要截尾取整的数字。num_digits(阿拉伯数字)用于指定取整精度的数字,num_digits 的默认值为0。 2、利用身份证号码提取员工出生日期信息 利用身份证号码来提取员工的出生日期,既准确又节省时间。具体操作步骤如图
函数TEXT 功能是将数值转换为指定数字格式表示的文本。格式:TEXT(value,format_text)。参数:value(数值)指数值、计算结果为数字值的公式,或对包含数字值的单元格的引用;format_text(文本格式)为【单元格格式】对话框中【数字】选项卡上【分类】文本框中的文本形式 的数字格式。函数LEN 功能是返回文本字符串中的字符数。格式:LEN(text)。参数:text 表示要查找的文本,空格将作为字符进行计数。 3、计算员工年龄 企业中的职务变动和员工的年龄有密切的关系,员工年龄随着日期变化而变动,借助于函数YEAR 和TODAY 可以轻松输入。 选择单元格区域F3:F19,单击【开始】选项卡,在【数字】组中单击
Excel常用函数笔记
常用清洗处理类函数 1、Trim 清除掉字符串两边的空格,将格式转化为文本,如需转为数值则=VALUE(TRIM(单元格))。substitute对指定的字符串进行替换,可去掉所有空格,=substitute(text,old_text,new_text,[instance_num])=substitute(需要替换的文本,旧文本,新文本,第N个旧文本) 2、Concatenate,=Concatenate(单元格1,单元格2……)合并单元格中的内容,也可以用&&&。 3、Replace=Replace(指定字符串,哪个位置开始替换,替换几个字符,替换成什么)替换掉单元格的字符串,清洗使用较多。如新文本为文本格式,需加“”且在英文状态下输入。 4、Left/Right/Mid =Mid(指定字符串,开始位置,截取长度) 5、Len/Lenb 返回字符串的长度,在len中,中文计算为一个,在lenb中,中文计算为两个。Find=Find(要查找字符,指定字符串,第几个字符) 查找某字符串出现的位置,可以指定为第几次出现,与Left/Right/Mid结合能完成简单的文本提取 6、Search和Find类似,区别是Search大小写不敏感,但支持*通配符 7、Lookup =Lookup(查找的值,值所在的位置,返回相应位置的值) 最被忽略的函数,功能性和Vlookup一样,但是引申有数组匹配和二分法。 8、Index=Index(查找的区域,区域内第几行,区域内第几列)和Match组
合,媲美Vlookup,但是功能更强大。 Match=Match(查找指定的值,查找所在区域,查找方式的参数) 和Lookup类似,但是可以按照指定方式查找,比如大于、小于或等于。返回值所在的位置。 9、Row返回单元格所在的行;Column返回单元格所在的列; 每个季度合计行的余数都为1,利用这个特性进行跨行求和。 输入公式=SUM(IF(MOD(ROW(B2:B17),4)=1,B2:B17)) 10、Offset=Offset(指定点,偏移多少行,偏移多少列,返回多少行,返回多少列)建立坐标系,以坐标系为原点,返回距离原点的值或者区域。正数代表向下或向右,负数则相反。 逻辑运算类 1、IF、And、Or、IS系列 计算统计类 1、Sum/Sumif/Sumifs,统计满足条件的单元格总和。 2、Sumproduct统计总和相关,=sumproduct(A2:A8,B2:B8)可转化为 =sumproduct(数组1,数组2)=sumproduct({1;2;3;4;5;6;7},{1;2;3;4;5;6;7})=1*1+2*2+3*3+4*4+5*5+6*6+7*7=140。 3、Count/Countif/Countifs统计满足条件的字符串个数 4、Max返回数组或引用区域的最大值;Min返回数组或引用区域的最小值;Rank排序,返回指定值在引用区域的排名,重复值同一排名。 5、Rand/Randbetween常用随机抽样,前者返回0~1之间的随机值,后者可以指定范围。
15个常用的Excel函数公式
15个常用的Excel函数公式,拿来即用 1、查找重复内容 =IF(COUNTIF(A:A,A2)>1,"重复","") 2、重复内容首次出现时不提示 =IF(COUNTIF(A$2:A2,A2)>1,"重复","") 3、重复内容首次出现时提示重复 =IF(COUNTIF(A2:A99,A2)>1,"重复","")
4、根据出生年月计算年龄 =DATEDIF(A2,TODAY(),"y") 5、根据身份证号码提取出生年月 =--TEXT(MID(A2,7,8),"0-00-00") 6、根据身份证号码提取性别 =IF(MOD(MID(A2,15,3),2),"男","女") 7、几个常用的汇总公式 A列求和:=SUM(A:A)
A列最小值:=MIN(A:A) A列最大值:=MAX (A:A) A列平均值:=AVERAGE(A:A) A列数值个数:=COUNT(A:A) 8、成绩排名 =RANK.EQ(A2,A$2:A$7) 9、中国式排名(相同成绩不占用名次) =SUMPRODUCT((B$2:B$7>B2)/COUNTIF(B$2:B$7,B$2:B$7))+1 10、90分以上的人数
=COUNTIF(B1:B7,">90") 11、各分数段的人数 同时选中E2:E5,输入以下公式,按Shift+Ctrl+Enter =FREQUENCY(B2:B7,{70;80;90}) 12、按条件统计平均值 =AVERAGEIF(B2:B7,"男",C2:C7) 13、多条件统计平均值 =AVERAGEIFS(D2:D7,C2:C7,"男",B2:B7,"销售")
2019年excel工作总结
2019年excel工作总结 篇一:玩转excel透视表轻松做年终工作总结 特别提示: 1、禅道开源版本导出数据为csv格式,你需要把里面的数据复制粘贴到excel表格里。(导出时请选择相应的编码格式。) 2、如果你的数据很多,也建议你以csv格式导出,这样导出速度会很快。 3、禅道导出的数据表,后面有空的数据,做数据透视表时,一定要先把那些空的数据删除掉。 4、数据透视表里包含有大量的公司和个人信息,最好不要随意发送,你懂的~~ 5、当然只要你有数据完整的源数据表,你也可以直接做透视表的。 从禅道里导出数据,把这些数据做成数据透视表,各种数据都轻松帮你统计出来,轻松完成年终工作总结。那就开始吧~~ 比如说,我用禅道做任务管理,那么就用我的任务数据作为例子,教大家做数据统计吧。 首先,打开禅道→项目→任务。点击下面的“搜索”。
根据自己的工作总结需求,填写好搜索条件。 把搜索条件选好后,点击搜索,下面的列表数据就出来了。 点击禅道右上角的导出 →导出数据。命名好你的导出数据文件,点击保存就可以了。 接下来打开你导出的数据表。把数据表后面预留的空数据表格都删除了。全选数据表→数据→数据透视表和数据透视图。 页面会跳出了数据透视表和数据透视图向导,直接点击完成就可以了。 点击完成后,数据透视表的模板就出来了。页字段,行字段,列字段,数据项就出来了。下边是数据透视表的工具栏,右边是数据透视表字段列表。 根据自己的统计需求,把字段列表的字段拖到左边的表格里,数据统计就完成了。就这么简单,是的,就这么简单。
我现在准备统计20XX年来我所做的任务数量统计和工时统计。先把由谁创建拖到页字段。“全部”后边的小黑倒三角形式可以点击选择的。“全部”表示统计的数据是项目组全部人员的数据。 把任务状态字段拖到行字段里,任务的各个状态字段就显示出来了。 篇二:周工作总结EXCEL模板 一、工作的总体感受 一周的工作总体感觉是很充实,每天都是那么忙碌,虽然总是重复做着同样的工作,但还是从这样不断重复的工作中明白了耐心、细心、克制情绪的重要。这是像我这种刚毕业的年轻人最缺少的东西,也是工作中最宝贵的东西。每天只要开始了工作,就会有络绎不绝的应聘者来参加面试,形形色色的应聘者对面试做出的反应和表现让我从多个角度观察每个人的综合素质,这也是最能考验自己专业素养的时候,总是提醒自己一个一个来,一步一步来,少出错误,尽求专业化,旁边同事的工作也给了自己支持,我们是在一起完成工作,不是自己一个人,更重要的是,我的主管从一点一滴的在给我帮助,耐心的指导我完成一项又一项的繁琐的工作,在这里,我十分的感谢我的主管,孟向前。刚开始,由于不熟练和对一些商品的不了解,自己工
Excel常用函数汇总
如果匹配不到内容就直接返回空值: =IFERROR(VLOOKUP($A2,Sheet2!$A$2:$L$99,5,0),"") 如果A2的单元格不为空就进行匹配,如匹配不到内容则直接返回空,如匹配有内容则将匹配到的文本类型的数字转化为数字类型可求和的数字 =IFERROR(IF(A2<>"",VALUE(VLOOKUP($A2,Sheet2!$A$2:$L$99,5,0)),""),"") 注意:Sheet2表格内的数据由于被引用不能直接删除单元格,只能粘贴替换或选择“清除内容”。 如果A1单元格为空,则为空,如果A1单元格不为空,则求和A1到A5的数值: =IF(A1=””,””,SUM(A1:A5)) 截取单元格中指定字符后的所有文本(不包括指定字符): 截取D5单元格中“市”字后面的所有文本: =MID(D5,FIND("市",D5,1)+1,LEN(D5)-FIND("市",D5,1)) 查找“市”字在D5单元格中的位置并往后移一位得到“市”字后面的第一个字的所在位置字符长度的数字: =FIND("市",D5,1)+1 D5单元格的字符总长度数字减去“市”字前的长度数字得到“市”字后面字符长度的数字(不包括“市”字和“市”字之前的字符): =LEN(D5)-FIND("市",D5,1) excel判断两个单元格是否相同 如果只是汉字,用如下公式 =IF(A1=B1,"相同","不同") 如果包含英文且要区分英文大小写,用如下公式 =IF(EXACT(A1,B1),"相同","不同") 将两个不同表单或表格的内容自动查找相应内容合并在一个表格内:=VLOOKUP(I2,A1:D41,4,0) =VLOOKUP(两表中相同的值,其它表单或表格区域,要匹配值所在的列的数目,0) 将截取后的数字转为数字格式显示(利于计算统计)=VALUE(MID(D2,1,10))
excel常用函数笔记.doc
清洗处理类:3-10 关联匹配类:1-2, 11-14 1) Vlookup() VLOOKUP(lookup_value, table_array, col_index_num, [range_lookup])。 VLOOKUP (查找值,查找范]韦I ,查找列数,精确匹配或者近似匹配) vlookup 就是竖直查找,即列查找。通俗的讲,根据查找值参数,在查找范围的第一列搜索 查找值,找到该值后,则返回值为:以第一列为准,往后推数查找列数值的这一列所对应的 值。 以后几乎都使用精确匹配,最后项的参数一定要选择为false 。 需求:A 分销商需要於1销量数据 操作:在 13 单元格输入:二VLOOKUP(H3,$A$3:$F$19,5,FALSE) 分析: H3为我们想查找的型号,即iphone5o 为什么要写H3,而不是直接写iphone5,因为方 便公式进行拖拽填充,以及保证准确性。 $A$3:$F$19为我们需要在此范围内做查找,为什么要加上绝对引用呢,因为下面的ip4 和剩 余的查找都引用这个区域,即我们的数据源,加上了绝对引用后,就可以対公式进行直 接的拖 拽。 5从我们的数据源第一列起,我们要查询的7/31号的销量在我引用的第一列(即型号 列)后面的第五列。注意这里的列数是从引用范围的第一列做为1,而不是以A 列作为第一 列,万万注 意此处。 iphoneS iM ip4ff 乐 phgb 小初 100 91 62 73 91 50 61 52 98 97 100 59 曲 82 63 $0 69 52 77 51 50 81 96 &0 67 $0 8) $5 62 3 100 52 86 57 53 50 84 79 60 78 20 “ 71 92 100 !5 91 70 69 曲 28 SO 67 89 62 乂 69 60 69 73 18 70 63 87 ?) 58 79 77 65 50 82 脯 &8 73 SO 79 100 67 28 趺 81 57 n W : ShMtl/a?et2: Sheets . j-MkA- 护 :S B W “i 町? ? 百厦轻稔E 用乂各八Microsoft Ercei ? 7 >?;■ ■■■■?■■ ■ r ■ ■■ ■ i ?■ ■ i ■■ ■? ― —— ■?■ ■ ■ -7 ttA 55BB^? 公式 8? 古竟 fiffi ffStlJI Hl 7 note2 H? 900 800 700 600 20202020 14 15 16 20 w tX :ik4?4d 源数据 分销商需要数据
(完整版)excel基本常用函数公式大全
1、查找重复内容公式:=IF(COUNTIF(A:A,A2)>1,"重复","")。 2、用出生年月来计算年龄公式: =TRUNC((DAYS360(H6,"2009/8/30",FALSE))/360,0)。 3、从输入的18位身份证号的出生年月计算公式: =CONCATENATE(MID(E2,7,4),"/",MID(E2,11,2),"/",MID(E2,13,2))。 4、从输入的身份证号码内让系统自动提取性别,可以输入以下公式: =IF(LEN(C2)=15,IF(MOD(MID(C2,15,1),2)=1,"男","女"),IF(MOD(MID(C2,17,1),2)=1,"男","女"))公式内的“C2”代表的是输入身份证号码的单元格。 1、求和:=SUM(K2:K56) ——对K2到K56这一区域进行求和; 2、平均数:=AVERAGE(K2:K56) ——对K2 K56这一区域求平均数; 3、排名:=RANK(K2,K$2:K$56) ——对55名学生的成绩进行排名; 4、等级:=IF(K2>=85,"优",IF(K2>=74,"良",IF(K2>=60,"及格","不及格"))) 5、学期总评:=K2*0.3+M2*0.3+N2*0.4 ——假设K列、M列和N列分别存放着学生的“平时总评”、“期中”、“期末”三项成绩; 6、最高分:=MAX(K2:K56) ——求K2到K56区域(55名学生)的最高分;
7、最低分:=MIN(K2:K56) ——求K2到K56区域(55名学生)的最低分; 8、分数段人数统计: (1)=COUNTIF(K2:K56,"100") ——求K2到K56区域100分的人数;假设把结果存放于K57单元格; (2)=COUNTIF(K2:K56,">=95")-K57 ——求K2到K56区域95~99.5分的人数;假设把结果存放于K58单元格; (3)=COUNTIF(K2:K56,">=90")-SUM(K57:K58) ——求K2到K56区域90~94.5分的人数;假设把结果存放于K59单元格; (4)=COUNTIF(K2:K56,">=85")-SUM(K57:K59) ——求K2到K56区域85~89.5分的人数;假设把结果存放于K60单元格; (5)=COUNTIF(K2:K56,">=70")-SUM(K57:K60) ——求K2到K56区域70~84.5分的人数;假设把结果存放于K61单元格; (6)=COUNTIF(K2:K56,">=60")-SUM(K57:K61) ——求K2到K56区域60~69.5分的人数;假设把结果存放于K62单元格; (7)=COUNTIF(K2:K56,"<60") ——求K2到K56区域60分以下的人数;假设把结果存放于K63单元格;
Excel知识点大全
必修:excel上机考试知识点 一、数据的计算 1、函数法(共四个函数) :单击填和的单元格——插入——函数——SUM——修改参数范围:单击填平均值的单元格——插入——函数——AVERAGE——修改参数范围 :单击填和的单元格——插入——函数——MAX——修改参数范围:单击填和的单元格——插入——函数——MIN——修改参数范围2、:单击填结果的单元格——输入公式例如:输入“=(B2-C2)*(E2-D2)” 二、:选择参与排序的所有数据——数据——排序——选择主要关 键字(例如按总分排序,关键字则选总分)——选择升序或降 序 三、:单击自动填充柄拖拽鼠标(即在选中的单元格右下角单击鼠 标拖拽) 四、:行标或列标上单击右键 五、右键点击——设置单元格格式(小数点精确几位,文本,百分比,字体对齐方式靠下,填充颜色合并居中,内边框和外边框等) 六、:选中数据区域——插入——图表(标题、分类标志、 行列选择、显示值、显示图例)上机主要考的图表有簇 状柱形图、三维饼图、折线图三种。
七、,填充颜色:插入——图片——自选图形——星星—— 在指定位置拖拽 八、:格式——条件格式 九、:在窗口左下脚双击Sheet1改为学生成绩。 十、选中数据区域——数据——筛选——自动筛选 十一、:视图——显示比例 第三章信息加工与表达 第四节数据信息的加工——计算和排序 一、数据的计算 (一)函数法 1、SUM( ) 定位置:单击要填写计算总和的单元格。 找函数:选择“插入”菜单中“函数”选项,在“插入函数”属性框中选择求和函数SUM,点击“确定”,如下图所示。或者直接单击工具栏中的求和函数按钮。 选范围:在“函数参数”属性框中观察求和数值的范围是否正确,如不正确,则手工修改下图中圈起的位置,将其改为正确的范围,或用鼠标直接在正确的数据区域上拖拽。最后执行“确定”按钮 2、AVERAGE( ) 定位置:单击要填写计算平均数的单元格。 找函数:选择“插入”菜单中“函数”选项,在“插入函数”属性框中选择求平均函数AVERAGE,点击“确定”,如下图所示。 选范围:在“函数参数”属性框(如下图所示)中观察求平均数值的范围是否正确,如不正确,则手工修改下图中圈起的位置,将其改为正确的范围,或用鼠标直接在正确的数据区域上拖拽。最后执行“确定”按钮。 3、MAX( ) 定位置:单击要填写计算最大值的单元格。 找函数:选择“插入”菜单中“函数”选项,在“插入函数”属性框中选择
常用excel函数公式大全
常用的excel函数公式大全 一、数字处理 1、取绝对值 =ABS(数字) 2、取整 =INT(数字) 3、四舍五入 =ROUND(数字,小数位数) 二、判断公式 1、把公式产生的错误值显示为空 公式:C2 =IFERROR(A2/B2,"") 说明:如果是错误值则显示为空,否则正常显示。
2、IF多条件判断返回值 公式:C2 =IF(AND(A2<500,B2="未到期"),"补款","") 说明:两个条件同时成立用AND,任一个成立用OR函数。 三、统计公式 1、统计两个表格重复的内容 公式:B2 =COUNTIF(Sheet15!A:A,A2) 说明:如果返回值大于0说明在另一个表中存在,0则不存在。
2、统计不重复的总人数 公式:C2 =SUMPRODUCT(1/COUNTIF(A2:A8,A2:A8)) 说明:用COUNTIF统计出每人的出现次数,用1除的方式把出现次数变成分母,然后相加。 四、求和公式
1、隔列求和 公式:H3 =SUMIF($A$2:$G$2,H$2,A3:G3) 或 =SUMPRODUCT((MOD(COLUMN(B3:G3),2)=0)*B3:G3)说明:如果标题行没有规则用第2个公式 2、单条件求和 公式:F2 =SUMIF(A:A,E2,C:C) 说明:SUMIF函数的基本用法
3、单条件模糊求和 公式:详见下图 说明:如果需要进行模糊求和,就需要掌握通配符的使用,其中星号是表示任意多个字符,如"*A*"就表示a前和后有任意多个字符,即包含A。
4、多条件模糊求和 公式:C11 =SUMIFS(C2:C7,A2:A7,A11&"*",B2:B7,B11) 说明:在sumifs中可以使用通配符* 5、多表相同位置求和 公式:b2 =SUM(Sheet1:Sheet19!B2) 说明:在表中间删除或添加表后,公式结果会自动更新。 6、按日期和产品求和
EXCEL教学工作总结1500字范文
EXCEL教学工作总结1500字范文 本学期我主要担任14秋计算机班的EXCEL教学任务。计算机是当今最热门的学科之一。我非常热爱这门学科,因为作为一名教师不仅要热爱学生,还应热爱自己所教的学科,只有热爱了才会花时间刻苦钻研,才能教得更好。现就本学期的教学工作作如下汇报: 一、加强思想认识: 在本学期,本人首先加强自身的思想认识,并充分的认识到,开设计算机课程,是为了培养学生的动手动脑能力,是培养学生创新能力的重要武器,有利于开发学生的智力,有利于培养学生的想像,观察,和实践能力。学好计算机,对学生了解世界,了解知识,并对学生的发展具有重要的意义! 二、认真备课,研究教学方法 知识爆炸的今天,计算机技术的发展和更新相当地快,刚接触了WPS、DOS的知识,WINDOWS又来了,今后又是网络,Linux等等,让人感到总是跟不上,这就对老师提出了一个问题,是一味地教技术,还是教方法,其实技术和方法并不相同,技术只强调学会,方法则包含有理解,我提倡教学生怎样学习的方法,指导学生学习方法,去肯定有用的部分,否定不实际的部分。只有让学生养成良好的学习方法,学生才不至于在知识更新中落伍。 我除了研究教学方法外,每次课前都会作好充分的准备工作,根据教材内容及学生的实际,设计课的类型,拟定采用的教学方法,并对教学过程的程序及时间安排都作了详细的记录,认真写好教案。
每一课都是“有备而来”,每堂课都在课前作好充分的准备,课后及时总结,写好教学后记,做到及时更新知识点,把最新最好的知识传授给学生。 三、关心爱护学生,让学生快乐学习 韩愈说:“师者,所以传道、授业、解惑也。”作为一个老师,不仅要教给孩子知识,更重要的是要教给孩子做人的道理,让他们学如何为人处世,如何用自己的努力使这个世界变得更加美丽和谐。如果我们只是教育出一群高智商却低品德的学生,那无论如何也不能说我们是成功的。因此,我在教育教学中非常注重德育的渗透,经常结合教学内容,对学生进行行为规范、集体主义、爱国主义等德育教育。在教育学生时,我从不对他们大声训斥、漫骂,而是认真分析学生犯错的原因,然后对症下药,帮助他们改正缺点,他们有了一点进步,那怕很小,我也总会给予适当的表扬和鼓励,我从不给学生扣上“差生”的帽子,而是让后进学生感到,只要迎头赶上,在老师眼中你永远都和别人一样。 四、个人教学业务水平学习方面: 信息技术知识更新很快,新知识、新产品、新术语几乎天天出现。作为信息技术教师,只有不断地更新自己的知识,不断地提高自身的素质,不断地自我加压,才能将信息知识更流畅地、轻松地、完整地讲授给学生,才能让学生始终走在信息技术知识的前端,跟上不断发展的时代步伐。在这次计算机竞赛中,我担任的班级取得了优秀的成绩,积极学习各种理论知识,以提高自己的教学业务水平,认真、
Excel知识点大全
----- 必修: excel 上机考试知识点 一、数据的计算 1、函数法(共四个函数) 求和函数: SUM( ) :单击填和的单元格——插入——函数—— SUM
——修改参数范围 单击填平均值的单元格——插入——函数:)求平均函数: AVERAGE( —— AVERAGE ——修改参数范围
最大值函数: MAX( ) :单击填和的单元格——插入——函数—— MAX ——修改参数范围 最小值函数: MIN( ) :单击填和的单元格——插入——函数—— MIN ——修改参数范围 2、公式法:单击填结果的单元格——输入公式例如:输入 “=(B2-C2)*(E2-D2) ” 二、数据排序:选择参与排序的所有数据——数据——排序——选 择主要关键字(例如按总分排序,关键字则选总分)——选择
升序或降序 三、数据自动填充功能:单击自动填充柄拖拽鼠标(即在选中的单 元格右下角单击鼠标拖拽) 四、设置行宽列宽:行标或列标上单击右键 五、设置单元格格式:右键点击——设置单元格格式(小数 点精确几位,文本,百分比,字体对齐方式靠下,填充颜色
合并居中,内边框和外边框等)------ ----- 六、根据数据生成图表:选中数据区域——插入——图表 (标题、分类标志、行列选择、显示值、
显示图例)上 机主要考的图表有簇状柱形图、三维饼图、折线图三种。七、插入一个五角星,填充颜色:插入——图片——自选图 形——星星——在指定位置拖拽 八、条件格式:格式——条件格式 工作表名称:在窗口左下脚双击Sheet1 改为学生成绩。十、九、 筛选:选中数据区域——数据——筛
EXCEL常用函数大全
EXCEL常用函数大全(做表不求人!) 2013-12-03 00:00 我们在使用Excel制作表格整理数据的时候,常常要用到它的函数功能来自动统计处理表格中的数据。这里整理了Excel中使用频率最高的函数的功能、使用方法,以及这些函数在实际应用中的实例剖析,并配有详细的介绍。 1、ABS函数 函数名称:ABS 主要功能:求出相应数字的绝对值。 使用格式:ABS(number) 参数说明:number代表需要求绝对值的数值或引用的单元格。 应用举例:如果在B2单元格中输入公式:=ABS(A2),则在A2单元格中无论输入正数(如100)还是负数(如-100),B2中均显示出正数(如100)。 特别提醒:如果number参数不是数值,而是一些字符(如A等),则B2中返回错误值“#VALUE!”。
2、AND函数 函数名称:AND 主要功能:返回逻辑值:如果所有参数值均为逻辑“真(TRUE)”,则返回逻辑“真(TRUE)”,反之返回逻辑“假(FALSE)”。 使用格式:AND(logical1,logical2, ...) 参数说明:Logical1,Logical2,Logical3……:表示待测试的条件值或表达式,最多这30个。 应用举例:在C5单元格输入公式:=AND(A5>=60,B5>=60),确认。如果C5中返回TRUE,说明A5和B5中的数值均大于等于60,如果返回FALSE,说明A5和B5中的数值至少有一个小于60。 国美提醒:如果指定的逻辑条件参数中包含非逻辑值时,则函数返回错误值“#VALUE!”或“#NAME”。 3、AVERAGE函数 函数名称:AVERAGE 主要功能:求出所有参数的算术平均值。
工作总结,EXCEL
篇一:玩转excel透视表轻松做年终工作总结 玩转excel透视表,让你轻松做年终工作总结 年底了,很多公司都要求大家写年终工作总结。估计很多童鞋就开始犯愁了。年年写,来来去去总是那些模式,自己都觉得没意思。 今天,教大家一招,简单轻松的让你做好年终总结。 特别提示: 1、禅道开源版本导出数据为csv格式,你需要把里面的数据复制粘贴到excel表格里。(导出时请选择相应的编码格式。) 2、如果你的数据很多,也建议你以csv格式导出,这样导出速度会很快。 3、禅道导出的数据表,后面有空的数据,做数据透视表时,一定要先把那些空的数据删除掉。 4、数据透视表里包含有大量的公司和个人信息,最好不要随意发送,你懂的~~ 5、当然只要你有数据完整的源数据表,你也可以直接做透视表的。 从禅道里导出数据,把这些数据做成数据透视表,各种数据都轻松帮你统计出来,轻松完成年终工作总结。那就开始吧~~ 比如说,我用禅道做任务管理,那么就用我的任务数据作为例子,教大家做数据统计吧。首先,打开禅道→项目→任务。点击下面的“搜索”。 根据自己的工作总结需求,填写好搜索条件。 把搜索条件选好后,点击搜索,下面的列表数据就出来了。 点击禅道右上角的导出→导出数据。命名好你的导出数据文件,点击保存就可以了。接下来打开你导出的数据表。把数据表后面预留的空数据表格都删除了。全选数据表→数据→数据透视表和数据透视图。 页面会跳出了数据透视表和数据透视图向导,直接点击完成就可以了。点击完成后,数据透视表的模板就出来了。页字段,行字段,列字段,数据项就出来了。下边是数据透视表的工具栏,右边是数据透视表字段列表。 根据自己的统计需求,把字段列表的字段拖到左边的表格里,数据统计就完成了。就这么简单,是的,就这么简单。 我现在准备统计2013年来我所做的任务数量统计和工时统计。先把由谁创建拖到页字段。“全部”后边的小黑倒三角形式可以点击选择的。“全部”表示统计的数据是项目组全部人员的数据。把任务状态字段拖到行字段里,任务的各个状态字段就显示出来了。篇二:excel 教学工作总结 《excel》教学工作总结 本学期我主要担任14秋计算机班的excel教学任务。计算机是当今最热门的学科之一。我非常热爱这门学科,因为作为一名教师不仅要热爱学生,还应热爱自己所教的学科,只有热爱了才会花时间刻苦钻研,才能教得更好。现就本学期的教学工作作如下汇报: 一、加强思想认识: 在本学期,本人首先加强自身的思想认识,并充分的认识到,开设计算机课程,是为了培养学生的动手动脑能力,是培养学生创新能力的重要武器,有利于开发学生的智力,有利于培养学生的想像,观察,和实践能力。学好计算机,对学生了解世界,了解知识,并对学生的发展具有重要的意义! 二、认真备课,研究教学方法 知识爆炸的今天,计算机技术的发展和更新相当地快,刚接触了wps、dos的知识,windows 又来了,今后又是网络,linux等等,让人感到总是跟不上,这就对老师提出了一个问题,是一味地教技术,还是教方法,其实技术和方法并不相同,技术只强调学会,方法则包含有理解,我提倡教学生怎样学习的方法,指导学生学习方法,去肯定有用的部分,否定不实际
EXCEL常用函数公式及举例
EXCEL常用函数公式及举例 一、相关概念 (一)函数语法 由函数名+括号+参数组成 例:求和函数:SUM(A1,B2,…) 。参数与参数之间用逗号“,”隔开(二)运算符 1. 公式运算符:加(+)、减(-)、乘(*)、除(/)、百分号(%)、乘幂(^) 2. 比较运算符:大与(>)、小于(<)、等于(=)、小于等于(<=)、大于等于(>=)、不等于(<>) 3. 引用运算符:区域运算符(:)、联合运算符(,) (三)单元格的相对引用与绝对引用 例:A1 $A1 锁定第A列 A$1 锁定第1行 $A$1 锁定第A列与第1行 二、常用函数 (一)数学函数 1. 求和=SUM(数值1,数值2,……) 2. 条件求和=SUMIF(查找的范围,条件(即对象),要求和的范围) 例:(1)=SUMIF(A1:A4,”>=200”,B1:B4) 函数意思:对第A1栏至A4栏中,大于等于200的数值对应的第B1列至B4列中数值求和 (2)=SUMIF(A1:A4,”<300”,C1:C4)
函数意思:对第A1栏至A4栏中,小于300的数值对应的第C1栏至C4栏中数值求和 3. 求个数=COUNT(数值1,数值2,……) 例:(1)=COUNT(A1:A4) 函数意思:第A1栏至A4栏求个数(2)=COUNT(A1:C4) 函数意思:第A1栏至C4栏求个数 4. 条件求个数=COUNTIF(范围,条件) 例:(1)=COUNTIF(A1:A4,”<>200”) 函数意思:第A1栏至A4栏中不等于200的栏求个数 (2)=COUNTIF(A1:C4,”>=1000”) 函数意思:第A1栏至C4栏中大于等1000的栏求个数 5. 求算术平均数=AVERAGE(数值1,数值2,……) 例:(1)=AVERAGE(A1,B2) (2)=AVERAGE(A1:A4) 6. 四舍五入函数=ROUND(数值,保留的小数位数) 7. 排位函数=RANK(数值,范围,序别)1-升序0-降序 例:(1)=RANK(A1,A1:A4,1) 函数意思:第A1栏在A1栏至A4栏中按升序排序,返回排名值。 (2)=RANK(A1,A1:A4,0) 函数意思:第A1栏在A1栏至A4栏中按降序排序,返回排名值。 8. 乘积函数=PRODUCT(数值1,数值2,……) 9. 取绝对值=ABS(数字) 10. 取整=INT(数字) (二)逻辑函数
EXCEL常用函数公式大全与举例
EXCEL常用函数公式大全及举例 一、相关概念 (一)函数语法 由函数名+括号+参数组成 例:求和函数:SUM(A1,B2,…) 。参数与参数之间用逗号“,”隔开(二)运算符 1. 公式运算符:加(+)、减(-)、乘(*)、除(/)、百分号(%)、乘幂(^) 2. 比较运算符:大与(>)、小于(<)、等于(=)、小于等于(<=)、大于等于(>=)、不等于(<>) 3. 引用运算符:区域运算符(:)、联合运算符(,) (三)单元格的相对引用与绝对引用 例: A1 $A1 锁定第A列 A$1 锁定第1行 $A$1 锁定第A列与第1行 二、常用函数 (一)数学函数 1. 求和 =SUM(数值1,数值2,……) 2. 条件求和 =SUMIF(查找的范围,条件(即对象),要求和的范围) 例:(1)=SUMIF(A1:A4,”>=200”,B1:B4) 函数意思:对第A1栏至A4栏中,大于等于200的数值对应的第B1列至B4列中数值求和 (2)=SUMIF(A1:A4,”<300”,C1:C4)
函数意思:对第A1栏至A4栏中,小于300的数值对应的第C1栏至C4栏中数值求和 3. 求个数 =COUNT(数值1,数值2,……) 例:(1) =COUNT(A1:A4) 函数意思:第A1栏至A4栏求个数(2) =COUNT(A1:C4) 函数意思:第A1栏至C4栏求个数 4. 条件求个数 =COUNTIF(范围,条件) 例:(1) =COUNTIF(A1:A4,”<>200”) 函数意思:第A1栏至A4栏中不等于200的栏求个数 (2)=COUNTIF(A1:C4,”>=1000”) 函数意思:第A1栏至C4栏中大于等1000的栏求个数 5. 求算术平均数 =AVERAGE(数值1,数值2,……) 例:(1) =AVERAGE(A1,B2) (2) =AVERAGE(A1:A4) 6. 四舍五入函数 =ROUND(数值,保留的小数位数) 7. 排位函数 =RANK(数值,范围,序别) 1-升序 0-降序 例:(1) =RANK(A1,A1:A4,1) 函数意思:第A1栏在A1栏至A4栏中按升序排序,返回排名值。 (2) =RANK(A1,A1:A4,0) 函数意思:第A1栏在A1栏至A4栏中按降序排序,返回排名值。 8. 乘积函数 =PRODUCT(数值1,数值2,……) 9. 取绝对值 =ABS(数字) 10. 取整 =INT(数字) (二)逻辑函数
