MAC_OS_X终端常用命令
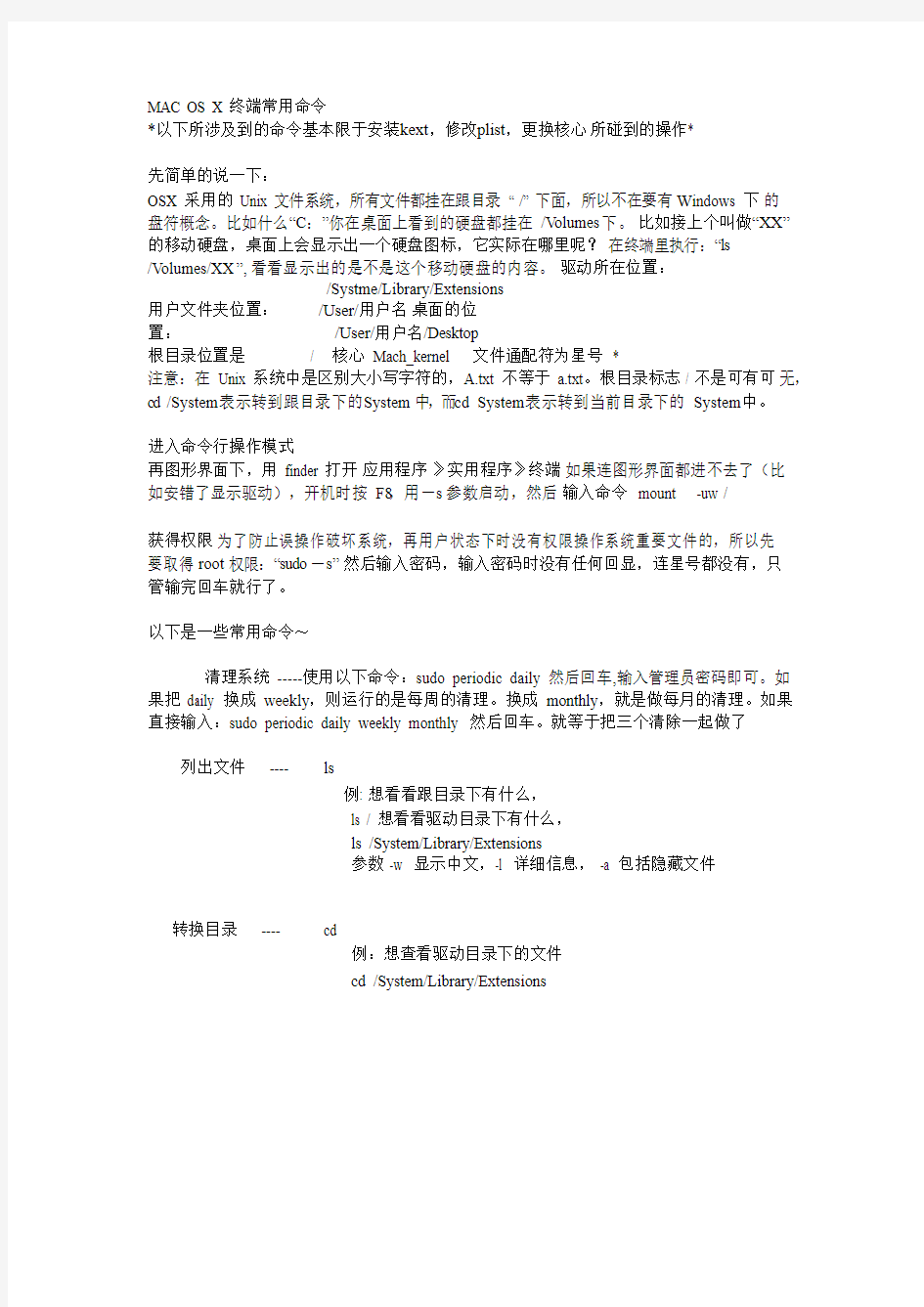

MAC OS X 终端常用命令
*以下所涉及到的命令基本限于安装k ext,修改p list,更换核心所碰到的操作*
先简单的说一下:
OSX 采用的 Unix 文件系统,所有文件都挂在跟目录“ /” 下面,所以不在要有W indows 下的
盘符概念。比如什么“C:”你在桌面上看到的硬盘都挂在 /Volumes 下。比如接上个叫做“XX”
的移动硬盘,桌面上会显示出一个硬盘图标,它实际在哪里呢?在终端里执行:“ls
/Volumes/XX”, 看看显示出的是不是这个移动硬盘的内容。驱动所在位置:
/Systme/Library/Extensions
用户文件夹位置:/User/用户名桌面的位
置:/User/用户名/Desktop
根目录位置是/ 核心Mach_kernel 文件通配符为星号*
注意:在 Unix 系统中是区别大小写字符的,A.txt 不等于 a.txt。根目录标志 / 不是可有可无,cd /System 表示转到跟目录下的S ystem 中,而c d System 表示转到当前目录下的 System 中。
进入命令行操作模式
再图形界面下,用 finder 打开应用程序》实用程序》终端如果连图形界面都进不去了(比
如安错了显示驱动),开机时按 F8,用-s 参数启动,然后输入命令mount -uw /
获得权限为了防止误操作破坏系统,再用户状态下时没有权限操作系统重要文件的,所以先
要取得root 权限:“sudo -s” 然后输入密码,输入密码时没有任何回显,连星号都没有,只
管输完回车就行了。
以下是一些常用命令~
清理系统 -----使用以下命令:sudo periodic daily 然后回车,输入管理员密码即可。如果把 daily 换成 weekly,则运行的是每周的清理。换成 monthly,就是做每月的清理。如果直接输入:sudo periodic daily weekly monthly 然后回车。就等于把三个清除一起做了
列出文件---- ls
例: 想看看跟目录下有什么,
ls / 想看看驱动目录下有什么,
ls /System/Library/Extensions
参数 -w 显示中文,-l 详细信息, -a 包括隐藏文件
转换目录---- cd
例:想查看驱动目录下的文件
cd /System/Library/Extensions
建立新目录---- mkdir
例:在驱动目录下建一个备份目录 backup
mkdir /System/Library/Extensions/backup 在
桌面上建一个备份目录 backup
mkdir /User/用户名/Desktop/backup
拷贝文件---- cp
例:想把桌面的 Natit.kext 拷贝到驱动目录中
cp -R /User/ 用户名/Desktop/Natit.kext /System/Library/Extensions
参数R表示对目录进行递归操作,kext 在图形界面下看起来是个文件,实际上是个文件夹。
把驱动目录下的所有文件备份到桌面b ackup
cp -R /System/Library/Extensions/* /User/ 用户名/Desktop/backup
移动文件---- mv
例:想把 AppleHDA.Kext 移到桌面
mv /System/Library/Extensions/AppleHDA.kext /User/ 用户名/Desktop
想把 AppleHDA.Kext 移到备份目录中
mv /System/Library/Extensions/AppleHDA.kext /System/Library/Extensions/backup
删除文件---- rm
-rf /" 你的系统就全没了例:想删除驱动的缓存
rm -rf /System/Library/Extensions.kextcache
rm -rf /System/Library/Extensions.mkext
参数-rf 表示递归和强制,千万要小心使用,如果执行了"rm
更改文件权限---- chmod
例:把驱动目录下所有文件设定到r oot 读写,其他用户只读
chmod -R 755 /System/Library/Extensions
参数 R 表示递归,755 表示各用户的权限
脚本文件名---- sh
例:修改驱动后所有需要的操作存成一个脚本,以后修改了驱动后只要运行一次这个脚本就可以了.
1. 终端中运行 nano /clean
2. 把下列代码粘贴到 nano 中
rm -rf /System/Library/Extensions.kextcache
rm -rf /System/Library/Extensions.mkext
chown -R root:wheel /System/Library/Extensions
chmod -R 755 /System/Library/Extensions
diskutil repairpermissions /
kextcache -k /System/Library/Extensions/
3. Ctrl +O 存盘,Ctrl+X 退出
4. 以后只要动了驱动,就在终端中运行一次 sh /clean
看晕了没?这只是列了其中一部分呢,呵呵,举一个具体的常用例子说一下,我会尽可能用上以上的命令~
(记得每次操作前 sudo -s 获得系统权限)
例:比如说我们下载了一个显卡驱动W eiphone.zip,在桌面解压得到了一个W eiphone.kext,该怎么做呢?步骤如下:
答: 1.先备份所有驱动,这好像是习惯问题,但往往良好的习惯可以解决很多不必要的问题,方法:mkdir /User/用户名/Desktop/backup 在桌面上建立备份文件夹
cp -R /System/Library/Extensions/* /User/用户名/Desktop/backup 备份驱动文件
2.安装
方法:cp -R /User/用户名/Desktop/Weiphone.kext /System/Library/Extensions 把它拷贝到系统驱动目录位置
sh /clean 执行清理脚本,操作完成
这一步经常会出现问题,原因可能有很多,但我肯定的是你自已的问题,呵呵~补救方法:
方法:开机按 F8,用 -s 参数启动
执行 mount -uw /
rm -rf /User/用户名/Desktop/Weiphone.kext 删除这个驱动
sh /clean 执行清理脚本,操作完成
重启,回到原先状态了,显卡没特效怎么行呢,需要修改 Natit 的 Info. plist 文件才行.
cp -R /User/ 用户名/Desktop/Weiphone.kext /System/Library/Extensions 把它拷贝到系统驱动目录位置
nano /System/Library/Extensions/Weiphone.kext/Info.plist
编辑完成后用 Ctrl +O 存盘,Ctrl+X 退出
sh /clean 执行清理脚本,操作完成重启,这回对了,显卡特效都有了,该弄声卡了,天知道会出什么事,得把现有成果
保护好。
mkdir /User/用户名/Desktop/gooddrivers 专为有效驱动建个目录
cp -R /System/Library/Extensions/Weiphone.kext /User/ 用户名/Desktop/gooddrivers 备份
编辑完成后用 Ctrl +O 存盘,Ctrl+X 退出
sh /clean 执行清理脚本,操作完成
成功了,也把修改好的驱动备份一下把。
---------------------------------------------------------------------------------------------------------------------- ---------------------------------------------------------
以下这个方法是给哪些经常折腾电脑的同学们的~
问:如果我们将驱动全给弄乱了怎么办?答:没关系,前提我们做好了备份
了所有驱动文件
开机按 F8,用 -s 参数启动
执行 mount -uw /
rm -rf /System/Library/Extensions/* 既然乱了,通通干掉
cp -R /User/ 用户名/Desktop/backup/* /System/Library/Extensions/ 把原始驱动拷贝回来
cp -R /User/用户名/Desktop/gooddrivers/* /System/Library/Extensions/ 把修改好的驱动拷贝回来
sh /clean 执行清理脚本,操作完成
搞定!
问:Mac OS X 启用超级用户的方法?
答:先扫盲,名词解释:Root user,又名超级用户,是一个权力最高的 Unix 账户,Root 的账户能在整个系统里任何部份进行任何“操作”,包括:拷贝档案、移动/移除档案、执行程序等。所以,通常 Root 的账户都只会指派给高级专业的用户使用。因此,苹果把 Root user 隐藏在 Mac OS X 里。
但有时候我们不得不启用R oot 用户以便于实现某些操作,可以通过以下三种方法把启动Root 账户。
还是要啰嗦一下:root user 没什么事最好不要乱弄,相当于做内科手术,搞不好就会大事。
方法一:
把 Mac OS X 的安装光盘放入到光驱中,用光盘启动系统,在安装菜单里选择“Password Reset”选项,便能更改你的密码和启动超级用户模式。(把这工具拷贝到硬盘中是不能启动的,一定要从光盘启动才有效。)建议指数***
方法二:
在M ac OS X里启动T erminal(在“应用程序/实用工具”的文件夹中),输入以下命
令:
sudo passwd Root
系统会实时要求输入 Root user 的新密码,然后再输入一次,以确保密码正确。建议指数*****
方法三:
启动N etInfo Manager 应用程序(在“应用程序/实用工具”的文件夹中),再依照以下步骤:
1. 从菜单中选择“域”→“用户”→“启动 Root 用户”
2. 点按窗口底部的“锁状”按钮,然后输入在安装过程中提供的用户名称和密码注
册。
3. 从窗口下半部份的列表中选择 * 号一栏,再输入 Root user 已加密的新密码。
可在 Terminal 里输入以下的「htpasswd」命令来产生加密的新密码: [localhost:~]
currentuser% htpasswd -nb anylogin yourpassword
[return]
[localhost:~] currentuser% anylogin : pu9fQgdzVHRB2
pu9fQgdzVHRB2 就是已加密的新密码
4. 点按窗口底部的“锁状”按钮,然后储存更改和离开 NetInfo Manager。
现在可以在Terminal 里试试Root user 的新密码
建议指数****
问:如何通过终端命令删除 Finder 中无法删除的文件答:这里我先介绍一个经常性的问题。有人常常因为某种原因。比如死机、文件下
载一半意外退,这时经常有文件无法删除,系统提示你权限不够。这个时候我们就可以利用一行简单的命令进行删除。
1.打开终端应用程序
2.输入命令:sudo rm -r -f “你要删除的文件”
还要注意终端命令是区分大小写的,全部小写。
3.把你要删的文件或者文件夹用m ouse 拖进终端窗口,好多个也可以一起拖。
4.然后在终端中回车
5.输入当前管理员用户密码。如果没有密码就直接回车。注意不是r oot账号的密码。
6.终端中没有任何提示信息表明成功删除
注意:如果用这个命令还无法删除,有两种可能性:一是你删除的是系统正在使用的临时文件之类的。二是有可能你的硬盘目录出现问题。这时请先用磁盘工具检查一下你的硬盘。
解释:sudo 命令:任何命令前都可以加上s udo,sudo 表示是管理员权限,可直接
管理系统中较重要的文件,一般使用需要询问密码。输入管理员密码后,才能完成操作。
关机命令---- sudo shutdown -h now
有些时候系统出问题关机不成功可以试试用命令行进行关机,毕竟裸关电源不好。最初我的机器有时死机我就是用命令行关机的。诡异的很自从刚买机器的时候死过2 次机就再也没有斯过了。终端中还可以使用 halt 命令配合其他参数实现关机,但推荐s hutdown~
隐藏文件命令---- 隐藏文件命令:好像Mac 下有插件可以显示隐藏文件,至于隐藏文件的插件我没听说过。但我窃以为既然要隐藏文件其目的就是不喜欢别人发现,当然还是复杂点比较好。mv 命令是用来移动文件的,但是如果还在同一个路径下则为重命名,通常 Mac 中以“.”开头的文件为隐藏文件,所以我们可以用 mv 命令来实现文件的隐藏。比如说有个文件名为 Tool,我想隐藏,则应该到 Tool 的路径下,例如 Tool 在 Program 文件夹下,则应到P rogram 文件夹下使用
mv Tool .Tool
则实现 Tool 的隐藏。同理 mv .ToolTool 就能实现隐藏 Tool 的显示。这里提到的到Program 文件夹下当然就要用 cd 命令。在 Linux/Unix 系统中,最上一层的目录为“/"称之为根目录,任何目录总是在根目录之下的,例如 Program 可能是”/home/Program/Tool",这样我们只需要
cd /home/Program
就能对 Tool 进行隐藏操作了。“cd ."表示本级目录即操作不会发生变化,”cd .."表示回到父目录,比如“cd/home/Program"后"cd .."表示到 home 文件夹下。显示隐藏文件,则要显示某个文件夹下的隐藏文件,可用"cd"到该文件夹下利用命令
ls -a
则可以看到该文件夹下的所有文件即包含隐藏文件。
2.Finder 显示隐藏文件显示
隐藏文件在“终端”中输入下面
的命令:
defaults write com.apple.finder AppleShowAllFiles -bool true
killall Finder
恢复隐藏文件在“终端”中输入
下面的命令:
defaults write com.apple.finder AppleShowAllFiles -bool false
killall Finder
1、列出文件
ls 参数目录名例:看看驱动
目录下有什么: ls
/System/Library/Extensions
参数 -w 显示中文,-l 详细信息, -a 包括隐藏文件
2、转换目录 cd 例:想到驱动
目录下溜达一圈 cd
/System/Library/Extensions
3、建立新目录
mkdir 目录名
例:在驱动目录下建一个备份目录 backup
mkdir /System/Library/Extensions/backup 在
桌面上建一个备份目录 backup
mkdir /User/用户名/Desktop/backup
4、拷贝文件
cp 参数源文件目标文件
例:想把桌面的 Natit.kext 拷贝到驱动目录中
cp -R /User/用户名/Desktop/Natit.kext /System/Library/Extensions
参数R表示对目录进行递归操作,kext 在图形界面下看起来是个文件,实际上是个文件夹。把驱动目录下的所有文件备份到桌面b ackup
cp -R /System/Library/Extensions/* /User/用户名/Desktop/backup
5、删除文件
rm 参数文件
例:想删除驱动的缓存
rm -rf /System/Library/Extensions.kextcache
rm -rf /System/Library/Extensions.mkext
参数-rf 表示递归和强制,千万要小心使用,如果执行了 rm -rf / 你的系统就全没了
6、移动文件
mv 文件
例:想把 AppleHDA.Kext 移到桌面
mv /System/Library/Extensions/AppleHDA.kext /User/用户名/Desktop
想把 AppleHDA.Kext 移到备份目录中
mv /System/Library/Extensions/AppleHDA.kext /System/Library/Extensions/backup
7、文本编辑
nano 文件名
例:编辑n atit Info.plist
nano /System/Library/Extensions/Natit.kext/Info.plist
命令名
;功能描述
使用举例
mkdir
;创建一个目录
mkdir dirname
rmdir; 删除一
个目录 rmdir dirname
mvdir; 移动或重命名一个目录 mvdir dir1 dir2
cd 改变当前
目录 cd
dirname
pwd 显示当前目录的路径名 pwd
ls 显示当前目录的内容 ls -la
命令名
功能描述
使用举例
cat 显示或连接
文件; cat
filename
od 显示非文本文件的内容 od -c filename
cp 复制文件或目
录; cp file1 file2
rm 删除文件或
目录 rm filename
mv
改变文件名或所在目录
find 使用匹配表达式查找
文件 find . -name "*.c" -
file 显示文件
类型 file
filename
命令名
功能描述
使用举例
head 显示文件的最初
几行; head -20
filename
tail 显示文件的最后
几行; tail -15 filename
cut 显示文件每行中的某
些域 cut -f1,7 -d:
/etc/passwd
colrm 从标准输入中删除
若干列; colrm 8 20 file2
diff 比较并显示两个文件的差
异diff file1 file2
sort 排序或归并
文件 sort -d -f -u
file1
uniq 去掉文件中的重
复行 uniq file1 file2
comm;
显示两有序文件的公共和非公共行;
wc 统计文件的字符数、词数和行数wc filename
nl 给文件加上行
号 nl file1 >file2
命令名
功能描述
使用举例
ps 显示进程当前
状态 ps u
kill 终止进
程; kill -9
30142
命令名
功能描述
使用举例
date 显示系统的当前日期和时
间date
cal 显示
日历 cal 8
1996
time 统计程序的执行
时间 time a.out
网络与通信操作
命令名
功能描述
使用举例
telnet
远程登录
telnet https://www.360docs.net/doc/b517118179.html,
rlogin
远程登录
rlogin hostname -l username
rsh; 在远程主机执行指定
命令 rsh f01n03 date
ftp; 在本地主机与远程主机之间传输文件ftp
https://www.360docs.net/doc/b517118179.html,
rcp
在本地主机与远程主机之间复制文件rcp file1 host1:file2
ping;
给一个网络主机发送回应请求;
ping https://www.360docs.net/doc/b517118179.html,
mail 阅读和发送电子
邮件; mail
write 给另一用户发
送报文 write
username pts/1
mesg 允许或拒绝接
收报文 mesg n
Korn Shell 命令
命令名
功能描述
使用举例
history
列出最近执行过的几条命令及编号;
history
r
重复执行最近执行过的某条命令
r -2
alias 给某个命令定义
别名 alias del=rm -i
unalias 取消对某个别名
的定义 unalias del
命令名
功能描述
使用举例
uname 显示操作系统的有
关信息 uname -a
clear; 清除屏幕或窗
口内容 clear
env; 显示当前所有设置过的环境
变量env
文档由搜狐视频播放器 https://www.360docs.net/doc/b517118179.html,/ 分享who; 列出当前登录的所
有用户 who
whoami; 显示当前正进行操作
的用户名 whoami
tty 显示终端或伪终端的
名称 tty
stty
显示或重置控制键定义
stty -a
du
查询磁盘使用情况d u -k subdir
df /tmp
显示文件系统的总空间和可用空间w
显示当前系统活动的总信息
Minicom--Linux下超级终端使用说明
===== 一.Minicom介绍 ===== Linux下的Minicom的功能与Windows下的超级终端功能相似,可以通过串口控制外部的硬件设备.适于在linux通过超级终端对嵌入式设备行管理.同样也可以使用minicom对外置Modem 进行控制. ======= 二.Minicom的安装 ===== ==== 1.rpm包方式 ==== GTES 10,10.5,11版本都包含minicom包,你可以直接安装他们: # rpm -ivh minicom-xxx.rpm ==== ===2.源码包方式 ==== ====== 源码包下载地址: https://www.360docs.net/doc/b517118179.html,/projects/minicom/ 安装源码包: # tar zxf minicom-2.2.tar.gz # cd minicom-2.2 # ./configure # make # make install ===== 三.Minicom的使用 ===== 1.minicom的执行 用指令"rpm -qa | grep minicom"来确认是否安装了minicom,回车后会显示minicom 的版本信息. 第一次启动时: 即输入 minicom提示错误。则需: minicom -s 启动 出现配置菜单:选serial port setup 进入串口配置 输入A配置串口驱动为/dev/ttyS0 输入E配置速率为115200 8N1 输入F将 Hardware Flow Control 设为 NO 回车退出 由于我们使用minicom作为超级终端控制路由器等设备, 而不是控制modem, 所以需要修改Modem and dialing, 将Init string, Reset string, Hang-up string设置为空. 设置完成后选择Save setup as dfl将当前设置保存为默认设置. 在配置菜单选Save setup as df1保存(一定要记得这一步) 选Exit退出 下次在输入minicon 即可直接进入。 命令minicom是进入串口超级终端画面,而minicom -s为配置minicom。 说明/dev/ttyS0 对应为串口0 为你连接开发板的端口。
如何使用widows自带的超级终端
在调试MCU系统时,我们常用widows自带的超级终端来做为显示。 通过点击开始→程序→附件→通讯中的超级终端,我们可以打开一个新的终端。然后设置好名称,选择好端口(如COM1),波特率(即每秒位数),数据位(通常选择8位),奇偶校验(一般选择无),停止位,数据流控制( 一般选择无),然后就可以开始使用超级终端了。用键盘直接在超级终端输入 字符,就会通过串口发送出去,在没有设置回显时,输入的是看不到的。 将串口的2脚(即数据接收端)跟3脚(即数据发送端)连接在一起,再敲键盘,就会发现按下的键显示在上面了,这样可以用来检测串口是否工作正常。将单片机的串口通过232电平转换后连接到PC的串口上,就可以通过超级终端来显示信息和发送命令了。 超级终端是windows自带的一个串口调试工具,其使用较为简单,被广泛使用在串口设备的初级调试上。 下面介绍一下一般使用的步骤: 配置连接需要调试串口基本参数,其操作为: 1)选择菜单“文件”下“属性”菜单项。 2)配置调试设备所连接串口“连接时使用”
3)按“配置”按钮进行配置选定串口信息 4)依次选定每秒位数(波特率)等参数,一般情况下MODEM设置波特率后即可,其它位取默认设置。
5)确定退出配置 6)按工具条上“呼叫”按钮连接所调试设备 7)输入英文字母AT然后回车,此时如果设置正确,则会返回英文字母OK )如果参数设置不正确,则提示无法连接,或者连接后无法输入AT字母,此时,请确认步骤2)中串口选择正确、请确认波特率设置正确。 9)大部分GPRS MODEM出厂的时候其波特率已经设置为115200,但是也可能部分设置为9600或者其它。在MODEM支持的范围内,越高的波特率代表了越高的计算机传输数据到MODEM的能力。 常用的几个AT命令 1)AT 测试指令,返回OK表示串口设备正常 2)AT+CGMM
Docker容器平台部署指南
Docker容器平台部署指南
目录 1集群配置 (1) 1.1集群组成 (1) 1.2系统和软件版本 (1) 2启动Docker Container (2) 2.1安装docker (2) 2.2制作镜像 (2) 2.3启动Ambari-Server节点 (2) 2.4启动Ambari-Agent节点 (2) 2.5修改hosts (2) 3HDP安装部署 (3)
1集群配置 1.1集群组成 本次部署由于虚拟机限制,总共有2个Docker Container,如下所示: 上表中的Docker镜像是利用Dockerfile生成的镜像。首先从Github上克隆https://https://www.360docs.net/doc/b517118179.html,/sequenceiq/docker-ambari.git到本地,然后修改其中的Dockerfile,修改方法为在“EXPOSE 8080”前增加: 最后根据这个Dockerfile生成docker镜像。 1.2系统和软件版本 系统采用CentOS6.5,Docker版本为1.1.2,ambari-server和ambari-agent为1.6.0,HDP版本为2.1。
2启动Docker Container 2.1安装docker 使用yum install docker.io安装docker。 2.2制作镜像 制作过程见1.1。 2.3启动Ambari-Server节点 使用命令docker run -d -p 8080 -h amb0.mycorp.kom --name amb0 ambari-stack --tag ambari-server=true建立主机名为amb0.mycorp.kom的container,其中--tag ambari-server=true表示该container上运行ambari-server。 2.4启动Ambari-Agent节点 使用命令docker run -d -e SERF_JOIN_IP=172.17.0.2 --dns 127.0.0.1 --entrypoint /usr/local/serf/bin/start-serf-agent.sh -e KEYCHAIN=$KEYCHAIN --name amb1 -h amb1.mycorp.kom ambari-stack --log-level debug建立主机名为amb1.mycorp.kom的container,其中-e SERF_JOIN_IP=172.17.0.2表示该container上运行ambari-agent需要连接的ambari-server。 以上两步之后运行docker ps -a 可以看到当前正在运行的container,例如: 2.5修改hosts 通过docker inspect命名可以查看各个container的信息,从中获取到各个container的IP地址,然后使用ssh登陆到各节点,修改hosts文件,是每个container 都知道其他container主机名对应的IP地址,例如:
IP网络日常维护命令汇总
网络日常排障汇总 1、常用命令 网络设备 ping ping -a 源地址目的地址 traceroute 目的地址 disp ip routing-table disp ip routing-table vpn- vpn名称 disp ip interface (brief) DNS: ps -ef|grep named root 16262 16256 0 09:37:14 pts/3 0:00 grep named root 26179 1 1 May 04 ? 1209:24 /usr/sbin/https://www.360docs.net/doc/b517118179.html,d 如没有: cd / ./dnsstart 重起进程(named) ps -ef|grep named root 16262 16256 0 09:37:14 pts/3 0:00 grep named root 26179 1 1 May 04 ? 1209:24 /usr/sbin/https://www.360docs.net/doc/b517118179.html,d 得到进程号:26179 kill -HUP 26179 用last | more 检查是否有非法地址登录 # ps -ef 检查是否存在新增的进程 UID PID PPID C STIME TTY TIME CMD root 0 0 0 Jun 14 ? 0:00 sched root 1 0 0 Jun 14 ? 0:58 /etc/init - root 2 0 0 Jun 14 ? 0:02 pageout root 3 0 1 Jun 14 ? 778:59 fsflush root 325 1 0 Jun 14 ? 0:00 /usr/lib/saf/sac -t 300 root 242 1 0 Jun 14 ? 0:00 /usr/sbin/vold root 479 326 0 Jun 14 console 0:00 nslookup root 141 1 0 Jun 14 ? 0:00 /usr/sbin/rpcbind root 2975 1 0 Aug 04 ? 0:00 /usr/sbin/inetd -s root 57 1 0 Jun 14 ? 0:00 /usr/lib/sysevent/syseventd root 182 1 0 Jun 14 ? 0:00 /usr/lib/autofs/automountd root 216 1 0 Jun 14 ? 0:00 /usr/lib/lpsched root 339 320 0 Jun 14 ? 38:41 /usr/ca_agent/services/bin/aws_sadmin run --name=aws_sadmin --instance=aws_sadm
超级终端使用方法..
计算机的WINDOWS操作系统都有一个叫超级终端的软件,一般安装在附件--通讯里面,如果找不到也许是没有按装,可以用按装盘添加,也可以使用其他的串口调试程序,下面解释超级终端的用法: 一、串口的配置 打开超级终端运行“开始”->“程序”->“附件”->“通讯”-> “超级终端”。 选择通讯端口 通讯设置
二、接收数据 进入对话窗口以后,可以按仪器上的发送健向计算机发送数据(血球仪可以做一次测试就可以看到),如果仪器串口正常则在下面窗口中出现接收到的ASCLL 码的文本。如果接受不到,先检查配置以及线缆,然后再确定是不是串口问题。 三、呼叫设备 按工具条上“呼叫”按钮连接所调试设备
输入英文字母AT然后回车,此时如果设置正确,则会返回英文字母OK 如果参数设置不正确,则提示无法连接,或者连接后无法输入AT字母,此时,请确认串口选择正确、请确认波特率设置正确。 四、与通信设置接受与发送文体文件 首先设置连接文体属性
通讯步骤 在以上的设定工作完成后,则可进行计算机与数控系统的通讯工作了,以下程序名称DEMO.txt为例,进行通讯。 当要接收数控系统的信息时,首先要将计算机的CNC连接打开,打开后从下拉菜单传送中选择捕获文本,并执行该程序,随即显示下图的显示内容,命名DEMO.TXT后,确认开始。
当要发送数控系统的信息时,首先要将数控系统处于接收状态,然后设定计算机的状态,从下拉菜单传送中选择发送文本文件,并执行该程序,随即显示右图的显示内容,选择DEMO.TXT后,确认打开。 通信的编辑格式 ●程序必须使用「%」开始和「%」结束。 ●程序号「O」不用,以「:」开始。 ●「EOB(:)」不要 例: % ………….以「%」开始 :0001 …………. 以「:」取代「O」 G00X100.Y100.Z100. ………….以「EOB(:)」不需输入 G01X100.Y100.Z100.F1000.
网络维护人员培训材料
网络维护人员培训材料 主办单位:信息科 培训材料提供单位:通信公司 为了进一步加强管理中心校园网络的安全管理,提高学校网络管理员的维护水平,保障校园网的安全畅通,更好地为教育教学服务。根据本单位的网络结构和学校网络管理员的工作实际,我们针对网络运行过程中常见的故障及其处理方法,为大家做以下几个方面的辅导。 一、网络的结构和机房设备的连接 我们的网络是按照以太网的组网结构进行的组网。即百兆端口上行,交换机网络共享。 机房使用的设备主要有光纤收发器、交换机。光纤收发器是用来传送数据,交换机具有汇聚功能,将网络中的设备汇聚到一起,通过光纤收发器经过光电转换实现数据的传输。结构如下图 二、引发故障的原因 1、网线未连接 处理方法:查看网线两端是否插好,或者拿测线器进行测试,根据现象进行处理。或者换网线或者重新更换水晶头。
2、网卡被禁用 处理方法:进入本地连接的属性查看,如果网卡被禁用,双击重新启用即可。 3、级联交换机坏 如果有多台电脑无法上网,那么首先查看大家公用的级联交换机是否存在死机、掉电或者交换机损坏的情况。 处理方法:重启交换机,如果重启交换机网络仍然未回复,建议使用笔记本电脑配好网络中使用的ip地址,直接接在主线上测试,如果主线通,那么将笔记本接到交换机上测试,如果未通,判断交换机坏,更换交换机即可。 4、光纤收发器坏 以瑞斯康达光收发为例,左侧两个指示灯为光路(尾纤)指示灯,全亮为正常。最右侧为电口(网线)指示灯,全亮为正常,如果光路灯不亮,或者指示灯全不亮,直接报修,电话站会派专人来维修,如果右侧电口指示灯不亮,那么向下查看网线或者下面的交换机是否有问题。 如果上述都未能处理故障,请联系电话站维修人员现场查看。 三、常用路由器的配置方法
6100系列使用说明书,视频服务器说明书
6100系列视频服务器 用户使用手册 (Ver2.1) 非常感谢您购买我公司的产品,如果您有什么疑问或需要请随时联系我们。 本手册适用于DS-6100HC、DS-6100HF视频服务器。 本手册可能包含技术上不准确的地方、或与产品功能及操作不相符的地方、或印刷错误。本手册的内容将根据产品功能的增强而更新,并将定期改进或更新本手册中描述的产品或程序,更新的内容将会在本手册的新版本中加入,恕不另行通知。
物品清单 小心打开包装盒,检查包装盒里面应有以下配件: 一台视频服务器 一本用户手册 一根DTE线 一根电源线 一张保修卡 一张合格证 一个光盘 如果发现有所损坏或者任何配件短缺的情况,请及时和经销商联系。
第一章用户手册简介 感谢您购买DS-6100系列视频服务器! 在您准备使用本产品之前,请先仔细阅读本手册,以便能更好的使用本产品的所有功能。 1.1用途 本手册的用途是帮助您熟悉和正确的使用DS-6100系列视频服务器! 1.2用户手册概述 第一章:用户手册简介 第二章:产品概述 第三章:硬件安装 第四章:软件安装 第五章:参数配置 第六章:广域网接入 附录A:常见问题解答 附录B:技术参数
第二章产品概述 2.1产品简介 DS-6100系列视频服务器是专为远程监控而设计的嵌入式数字监控产品,采用最新的达芬奇平台处理芯片,LINUX嵌入式系统,完全脱离PC 平台,系统调度效率高,代码固化在FLASH中,系统运行更加稳定可靠。 DS-6100系列视频服务器具有视频信号和音频信号的硬件同步压缩功能,压缩码流通过网络进行传输,通过网络可进行实时视频和音频预览,支持流协议(RTP/RTCP),支持IE预览,支持双向语音对讲,多种语言支持等功能。 2.2 产品型号说明 根据编码分辨率分两种: DS-6100HC:1~4路视频,音频输入,每路的视频分辨率最高支持CIF,也可以选择QCIF,不可以安装硬盘。 DS-6100HF: 1~2路视频,音频输入,每路的视频分辨率最高支持4CIF,也可以选择DCIF,2CIF,CIF,QCIF等,不可以 安装硬盘。 2.3主要功能及特点 2.3.1基本功能 视频压缩技术:采用H.264视频压缩技术及OggVorbis音频压缩技术,压缩比高,且处理非常灵活。
H3C交换机常用命令注释
H3C交换机常用命令注释 1、system-view 进入系统视图模式 2、sysname 为设备命名 3、display current-configuration 当前配置情况 4、language-mode Chinese|English 中英文切换 5、interface Ethernet 1/0/1 进入以太网端口视图 6、port link-type Access|Trunk|Hybrid 设置端口访问模式 7、undo shutdown 打开以太网端口 8、shutdown 关闭以太网端口 9、quit 退出当前视图模式 10、vlan 10 创建VLAN 10并进入VLAN 10的视图模式 11、port access vlan 10 在端口模式下将当前端口加入到vlan 10中 12、port E1/0/2 to E1/0/5 在VLAN模式下将指定端口加入到当前vlan中 13、port trunk permit vlan all 允许所有的vlan通过 H3C路由器常用命令注释 1、system-view 进入系统视图模式 2、sysname R1 为设备命名为R1 3、display ip routing-table 显示当前路由表 4、language-mode Chinese|English 中英文切换 5、interface Ethernet 0/0 进入以太网端口视图 6、ip address 192.168.1.1 255.255.255.0 配置IP地址和子网掩码 7、undo shutdown 打开以太网端口 8、shutdown 关闭以太网端口 9、quit 退出当前视图模式 10、ip route-static 192.168.2.0 255.255.255.0 192.168.12.2 description To.R2 配置静态路由 11、ip route-static 0.0.0.0 0.0.0.0 192.168.12.2 description To.R2 配置默认的路由H3C S3100 Switch H3C S3600 Switch H3C MSR 20-20 Router 小技巧 1、调整超级终端的显示字号; 2、捕获超级终端操作命令行,以备日后查对; 3、language-mode Chinese|English 中英文切换; 4、复制命令到超级终端命令行,粘贴到主机; 5、交换机清除配置:
docker安装PXC的MySQL集群
docker安装PXC的MySQL集群 一、MySQL集群安装环境 (一)操作系统 (二)相关插件 1、socat插件用来监视Docker API(必须安装) socat是一个十分强大的命令行工具,它允许你在几乎任何类型的两个数据通道之间中继数据,从而可以嗅探到两个数据通道的通信,进行分析。可以把它看成是一个增强版本的netcat。 安装指令: (1)debian/ubuntu系统安装指令 aitalk@luo:~$ sudo apt-get install socat (2)centos/redhat系统安装指令 aitalk@luo:~$ sudo yum install -y socat 二、安装Percona XtraDB Cluster
(一)docker下载镜像 1、通过docker拉取MySQL aitalk@luo:~$ sudo docker pull percona/percona-xtradb-cluster:5.7.22 未指定版本号,下载默认是lastes版本,这里指定版本号:docker pull percona/percona-xtradb-cluster:5.7.22 2、查看MySQL镜像 aitalk@luo:~$ sudo docker images (二)配置percona-xtradb-cluster相关环境 1、创建自定义网络:(设置固定IP) root@luo:~# docker network create --subnet=172.19.0.0/16 pxc-mysql-network
2、创建 Docker卷 通常我们通过 docker的目录映射机制将业务数据存储到我们的宿主机上。但是PXC集群技术比较特殊,如果为PXC 集群使用了docker的目录映射技术,PXC会闪退,因此要采用另外一种目录映射技术,即使用 docker卷。 (1)MySQL配置文件目录 aitalk@luo:~$ sudo docker volume create v1-etc (2)MySQL数据文件目录 aitalk@luo:~$ sudo docker volume create v1-data (3)MySQL日志文件目录 aitalk@luo:~$ sudo docker volume create v1-logs
超级终端详细设置方法
5.3. 使用超级终端传输程序 5.3.1.计算机侧的设定步骤 1)在Windows 98/2000/XP中的附件中的通信中选择超级终端,并执行。 该程序运行后则显示下图显示的画面: 2)设定新建连接的名称CNC,并选择连接的图标。设定方法如下图所示: 3)在完成第2项的设定后,用鼠标确认确定按钮,则会出现下图所显示的画面,而后根据本计算机的资源情况设定进行连接的串口,本例子选择为直接
连接到串口1: 4)在完成第3项的设定后,用鼠标确认确定按钮,则会出现下图所显示的画面,该画面即为完成串行通信的必要参数:
5)在完成第4项的设定后,进行设定该CNC连接的属性,在设置的画面中按下图所示的选择设定: 6)在完成第5项的设定后,进行设定ASCII码的设定画面,设定选择按下图所示的选择设定:
在以上的设定工作完成后,则可进行计算机与数控系统的通讯工作了,以下程序名称DEMO.txt为例,进行通讯。 当要接收数控系统的信息时,首先 要将计算机的CNC连接打开,打开后从 下拉菜单传送中选择捕获文本,并执行 该程序,随即显示右图的显示内容,命 名DEMO.TXT后,确认开始。 当要发送数控系统的信息时,首先 要将数控系统处于接收状态,然后设定 计算机的状态,从下拉菜单传送中选择 发送文本文件,并执行该程序,随即显 示右图的显示内容,选择DEMO.TXT后, 确认打开。
5.3.2.电缆的连接 1)市场购买到的RS232C的电缆(25芯-9芯) SD 2 3 SD RD 3 2 RD ER 20 4 ER DR 6 6 DR RS 4 7 RS CS 5 8 CS CD 8 1 CD SG 7 5 SG 2)FANUC 推荐使用的RS-232电缆连接方法(25芯-9芯) SD 2 3 SD RD 3 2 RD RS 4 7 RS CS 5 8 CS ER 20 4 ER DR 6 6 DR CD 8 1 CD SG 7 5 SG
华三华为交换机路由器配置常用命令汇总
华三华为交换机路由器配置常用命令汇总 The final revision was on November 23, 2020
H3C交换机配置命令大全 1、system-view 进入系统视图模式 2、sysname 为设备命名 3、display current-configuration 当前配置情况 4、 language-mode Chinese|English 中英文切换 5、interface Ethernet 1/0/1 进入以太网端口视图 6、 port link-type Access|Trunk|Hybrid 设置端口访问模式 7、 undo shutdown 打开以太网端口 8、 shutdown 关闭以太网端口 9、 quit 退出当前视图模式 10、 vlan 10 创建VLAN 10并进入VLAN 10的视图模式 11、 port access vlan 10 在端口模式下将当前端口加入到vlan 10中 12、port E1/0/2 to E1/0/5 在VLAN模式下将指定端口加入到当前vlan中 13、port trunk permit vlan all 允许所有的vlan通过 H3C路由器配置命令大全
1、system-view 进入系统视图模式 2、sysname R1 为设备命名为R1 3、display ip routing-table 显示当前路由表 4、 language-mode Chinese|English 中英文切换 5、interface Ethernet 0/0 进入以太网端口视图 7、 undo shutdown 打开以太网端口 8、 shutdown 关闭以太网端口 9、 quit 退出当前视图模式 10、 ip route- H3C S3100 Switch H3C S3600 Switch H3C MSR 20-20 Router 1、调整超级终端的显示字号; 2、捕获超级终端操作命令行,以备日后查对;
网络维护人员常用命令
网络维护常用命令 如果你是一个网络维护人员,那么肯定要经常处理网络故障,了解和掌握下面几个命令将会有助于您更快地检测到网络故障所在,从而节省时间,提高效率。 Ping Ping是测试网络联接状况以及信息包发送和接收状况非常有用的工具,是网络测试最 常用的命令。Ping向目标主机(地址)发送一个回送请求数据包,要求目标主机收到请求后给予答复,从而判断网络的响应时间和本机是否与目标主机(地址)联通。 如果执行Ping不成功,则可以预测故障出现在以下几个方面:网线故障,网络适配器配置不正确,IP地址不正确。如果执行Ping成功而网络仍无法使用,那么问题很可能出在网络系统的软件配置方面,Ping成功只能保证本机与目标主机间存在一条连通的物理路径。 命令格式: ping IP地址或主机名[-t] [-a] [-n count] [-l size] 参数含义: -t不停地向目标主机发送数据; -a 以IP地址格式来显示目标主机的网络地址; -n count 指定要Ping多少次,具体次数由count来指定; -l size 指定发送到目标主机的数据包的大小。 例如当您的机器不能访问Internet,首先您想确认是否是本地局域网的故障。假定局域网的代理服务器IP地址为202.168.0.1,您可以使用Ping避免202.168.0.1命令查看本机是否和代理服务器联通。又如,测试本机的网卡是否正确安装的常用命令是ping 1 27.0.0.1。 Tracert
Tracert命令用来显示数据包到达目标主机所经过的路径,并显示到达每个节点的时间。命令功能同Ping类似,但它所获得的信息要比Ping命令详细得多,它把数据包所走的全部路径、节点的IP以及花费的时间都显示出来。该命令比较适用于大型网络。 命令格式: tracert IP地址或主机名[-d][-h maximumhops][-j host_list] [-w timeout] 参数含义: -d 不解析目标主机的名字; -h maximum_hops 指定搜索到目标地址的最大跳跃数; -j host_list 按照主机列表中的地址释放源路由; -w timeout 指定超时时间间隔,程序默认的时间单位是毫秒。 例如大家想要了解自己的计算机与目标主机https://www.360docs.net/doc/b517118179.html,之间详细的传输路径信息,可以在MS-DOS方式输入tracert https://www.360docs.net/doc/b517118179.html,。 如果我们在Tracert命令后面加上一些参数,还可以检测到其他更详细的信息,例如使用参数-d,可以指定程序在跟踪主机的路径信息时,同时也解析目标主机的域名。Ne tstat Netstat命令可以帮助网络管理员了解网络的整体使用情况。它可以显示当前正在活动的网络连接的详细信息,例如显示网络连接、路由表和网络接口信息,可以统计目前总共有哪些网络连接正在运行。 利用命令参数,命令可以显示所有协议的使用状态,这些协议包括TCP协议、UDP协议以及IP协议等,另外还可以选择特定的协议并查看其具体信息,还能显示所有主机的端口号以及当前主机的详细路由信息。 命令格式: netstat [-r] [-s] [-n] [-a] 参数含义:
docker基础安装使用
Docker基础安装使用 2020-02-22 作者:刘子毅
创建yum源 [root@bogon ~]# [root@bogon ~]# yum-config-manager --add-repo https://https://www.360docs.net/doc/b517118179.html,/linux/centos/docker-ce.repo Loaded plugins: fastestmirror, langpacks adding repo from: https://https://www.360docs.net/doc/b517118179.html,/linux/centos/docker-ce.repo grabbing file https://https://www.360docs.net/doc/b517118179.html,/linux/centos/docker-ce.repo to /etc/yum.repos.d/docker-ce.repo Could not fetch/save url https://https://www.360docs.net/doc/b517118179.html,/linux/centos/docker-ce.repo to file /etc/yum.repos.d/docker-ce.repo: [Errno 14] curl#7 - "Failed connect to https://www.360docs.net/doc/b517118179.html,:443; Operation now in progress" [root@bogon ~]# [root@bogon ~]# 链接无法解析改为使用阿里的yum源,操作如下: [root@bogon ~]# yum-config-manager --add-repo https://www.360docs.net/doc/b517118179.html,/docker-ce/linux/centos/docker-ce.repo Loaded plugins: fastestmirror, langpacks adding repo from: https://www.360docs.net/doc/b517118179.html,/docker-ce/linux/centos/docker-ce.repo grabbing file https://www.360docs.net/doc/b517118179.html,/docker-ce/linux/centos/docker-ce.repo to /etc/yum.repos.d/docker-ce.repo repo saved to /etc/yum.repos.d/docker-ce.repo 安装最新的docker [root@bogon ~]# [root@bogon ~]# yum install docker-ce Loaded plugins: fastestmirror, langpacks Existing lock /var/run/yum.pid: another copy is running as pid 9034. Another app is currently holding the yum lock; waiting for it to exit... The other application is: PackageKit Memory : 119 M RSS (1.0 GB VSZ) Started: Fri Feb 21 19:28:47 2020 - 07:27 ago State : Sleeping, pid: 9034 Another app is currently holding the yum lock; waiting for it to exit... The other application is: PackageKit Memory : 119 M RSS (1.0 GB VSZ) Started: Fri Feb 21 19:28:47 2020 - 07:29 ago State : Sleeping, pid: 9034 Another app is currently holding the yum lock; waiting for it to exit... The other application is: PackageKit Memory : 119 M RSS (1.0 GB VSZ) Started: Fri Feb 21 19:28:47 2020 - 08:12 ago
超级终端软件CRT的使用方法2016-04-13
超级终端软件CRT的使用方法 资料背景: 此文档主要针对无网络技术基础的人员来普及基本的知识。高手请自动屏蔽。 时间戳:2016-04-13 需要准备的材料: 1、笔记本1台,; 2、CRT软件; 3、USB-DB9串口线一根; 步骤: 1、安装UBS转串口线的驱动 本来安装驱动不需要特殊说明的,光盘安装就行,但是好多通知问过我,在此赘述一下,这里推荐使用“驱动精灵”来安装,插上线以后,自动扫描,再简单不过; 需要注意的是,安装好驱动以后,尽量不要更改所连接电脑
的USB口,就是第一次串口线和电脑的哪个USB对接,下次就尽量使用同一个USB口,更换USB口,驱动有可能失效,或者是造成COM口的变化。 2、Usb转接线安装好驱动以后,在计算机--右键--管理---设备管理器中----查看端口 ---是第几个com口,一般是com 3; 3、下载附件CRT软件,这个软件可以问度娘,也可以发邮件到4517176@https://www.360docs.net/doc/b517118179.html,向我获取,但是我不能保证何时能回复您的邮件。 4、连接路由器、交换机活其他设备 找到需要调试的设备(已上电)的调试口,网络设备是CONSOLE 口,再找到随设备配置的RJ45转串口的先,TJ45端接在设备的CONSOLE口上,另外一端和自己的USB转接线对接(如果调试电脑上有串口,可以省略USB转串口接线,目前90%新生产笔记本都没有串口)。 5、所有连接做好后,运行CRT程序(如果是我提供的CRT软件,请运行安装中的SecureCRTPortable.exe),参考附件中的图片来设置CRT!如果连接异常,可尝试勾选全部“流控”。协议选择Serial。
CentOS系统下docker的安装配置及使用详解
1 docker简介 Docker 提供了一个可以运行你的应用程序的封套(envelope),或者说容器。它原本是 dotCloud 启动的一个业余项目,并在前些时候开源了。它吸引了大量的关注和讨论,导致 dotCloud 把它重命名到 Docker Inc。它最初是用 Go 语言编写的,它就相当于是加在 LXC(LinuX Containers,linux 容器)上的管道,允许开发者在更高层次的概念上工作。 Docker 扩展了 Linux 容器(Linux Containers),或着说 LXC,通过一个高层次的 API 为进程单独提供了一个轻量级的虚拟环境。Docker 利用了 LXC, cgroups 和 Linux 自己的内核。和传统的虚拟机不同的是,一个Docker 容器并不包含一个单独的操作系统,而是基于已有的基础设施中操作系统提供的功能来运行的。 Docker类似虚拟机的概念,但是与虚拟化技术的不同点在于下面几点: 1.虚拟化技术依赖物理CPU和内存,是硬件级别的;而docker构建在操作系统上,利用操作系统的containerization技术,所以docker甚至可以在虚拟机上运行。 2.虚拟化系统一般都是指操作系统镜像,比较复杂,称为“系统”;而docker开源而且轻量,称为“容器”,单个容器适合部署少量应用,比如部署一个redis、一个memcached。 3.传统的虚拟化技术使用快照来保存状态;而docker在保存状态上不仅更为轻便和低成本,而且引入了类似源代码管理机制,将容器的快照历史版本一一记录,切换成本很低。 4.传统的虚拟化技术在构建系统的时候较为复杂,需要大量的人力;而docker可以通过Dockfile来构建整个容器,重启和构建速度很快。更重要的是Dockfile可以手动编写,这样应用程序开发人员可以通过发布Dockfile 来指导系统环境和依赖,这样对于持续交付十分有利。 5.Dockerfile可以基于已经构建好的容器镜像,创建新容器。Dockerfile可以通过社区分享和下载,有利于该技术的推广。 Docker 会像一个可移植的容器引擎那样工作。它把应用程序及所有程序的依赖环境打包到一个虚拟容器中,这个虚拟容器可以运行在任何一种 Linux 服务器上。这大大地提高了程序运行的灵活性和可移植性,无论需不需要许可、是在公共云还是私密云、是不是裸机环境等等。 Docker也是一个云计算平台,它利用Linux的LXC、AUFU、Go语言、cgroup实现了资源的独立,可以很轻松的实现文件、资源、网络等隔离,其最终的目标是实现类似PaaS平台的应用隔离。 Docker 由下面这些组成: 1. Docker 服务器守护程序(server daemon),用于管理所有的容器。 2. Docker 命令行客户端,用于控制服务器守护程序。 3. Docker 镜像:查找和浏览 docker 容器镜像。 2 docker特性 文件系统隔离:每个进程容器运行在完全独立的根文件系统里。 资源隔离:可以使用cgroup为每个进程容器分配不同的系统资源,例如CPU和内存。
MacOS安装Docker部署.NET Core Web应用程序并迁移到Windows平台
一都编程 Docker深入编程 MacOS安装Docker部署https://www.360docs.net/doc/b517118179.html, Core Web应用程序并迁移到Windows平台 作者:李保军
目录 第1节.概述3 第2节.安装DOCKER3 2.1.下载安装包3 2.2.运行安装包4 第3节.安装VISUAL STUDIO FOR MAC7 3.1.下载安装包7 3.2.运行安装包8 3.3.启动程序14 第4节.创建.NET CORE WEB应用程序16 4.1.创建项目16 4.2.运行项目18 第5节.DOCKER部署22 5.1.添加D OCKER支持22 5.2.生成镜像和容器24 5.3.查看镜像和容器27 5.4.运行应用程序29
第6节.迁移到WINDOWS29 6.1.目标操作系统30 6.2.测试项目30 6.3.导出镜像32 6.4.载入镜像34 6.5.编写DOCKER-COMPOSE.YML35 6.6.创建容器37 6. 7.运行应用程序41
第1节.概述 对于Docker,现在已成为跨平台移植的最佳选择容器了,Docker提供了基于云的Docker和基于桌面本地部署的Docker。 Docker提供了目前三大(Linux、macOS、Windows)流行平台上的安装程序,Docker只是一个运行应用程序的壳子,而在Docker中部署的应用程序与Docker运行所在的平台是没有关系的。 因此,Docker中部署的任何语言(C#/Python/Java/PHP等)开发的应用程序都可以跨平台运行。 本文是基于桌面的Docker在macOS平台上安装并部署https://www.360docs.net/doc/b517118179.html, Web应用程序,然后再将应用程序移植到Windows10平台上。 第2节.安装Docker 2.1. 下载安装包 在Docker的官方网站上,在“Get Started”页面上,下载“Docker Desktop”版的Docker安装程序,且平台要选择“for Mac”。
Cisco Pix日常维护常用命令
一、Cisco Pix日常维护常用命令 1、Pix模式介绍 “>”用户模式 firewall>enable 由用户模式进入到特权模式 password: “#”特权模式 firewall#config t 由特权模式进入全局配置模式 “(config)#”全局配置模式 firewall(config)# 防火墙的配置只要在全局模式下完成就可以了。 1、 基本配置介绍 1、端口命名、设备命名、IP地址配置及端口激活 nameif ethernet0 outside security0 端口命名 nameif gb-ethernet0 inside security100 定义端口的名字以及安全级别,“outside”的安全级别默认为0,“inside”安全级别默认为100,及高安全级别的可以访问低安全级别的,但低安全级别不能主动地到高安全级别。firewall(config)#hostname firewall 设备名称 firewall(config)#ip address outside 1.1.1.1 255.255.255.0 内外口地址设置 firewall(config)#ip address inside 172.16.1.1 255.255.255.0 firewall(config)# interface ethernet0 100full 激活外端口 firewall(config)# interface gb-ethernet0 1000auto 激活内端口 2、telnet、ssh、web登陆配置及密码配置 防火墙默认是不允许内/外网用户通过远程登陆或WEB访问的,需要相应得开启功能。firewall(config)#telnet 192.168.10.0 255.255.255.0 inside 允许内网此网断内的机器Telnet 到防火墙 配置从外网远程登陆到防火墙 Firewall(config)#domain-name https://www.360docs.net/doc/b517118179.html, firewall(config)# crypto key generate rsa firewall(config)#ssh 0.0.0.0 0.0.0.0 outside 允许外网所有地址可以远程登录防火墙,也可以定义一格具体的地址可以从外网登陆到防火墙上,如: firewall(config)#ssh 218.240.6.81 255.255.255.255 outside firewall(config)#enable password cisco 由用户模式进入特权模式的口令 firewall(config)#passrd cisco ssh远程登陆时用的口令
