CentOS 5.5 图形安装教程(超详细)

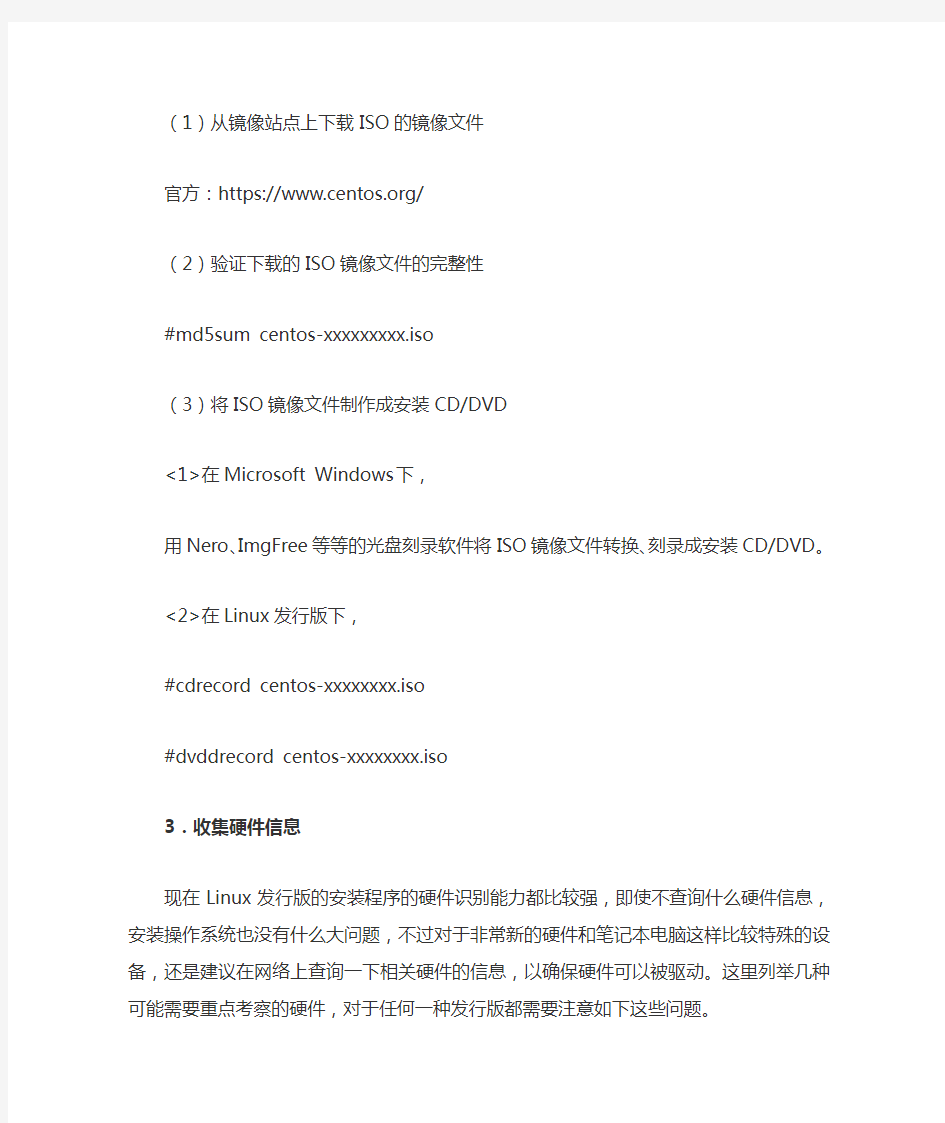
一.准备安装CentOS 5.x 系统
1.CentOS简介
CentOS是一个开源软件贡献者和用户的社区。它对RHEL源代码进行重新编译,成为众多发布新发行版本的社区当中的一个,并且在不断的发展过程中,CentOS社区不断与其他的同类社区合并,使CentOS Linux逐渐成为使用最广泛的RHEL兼容版本。CentOS Linux 的稳定性不比RHEL差,唯一不足的就是缺乏技术支持,因为它是由社区发布的免费版。
CentOS Linux与RHEL产品有着严格的版本对应关系,例如使用RHEL4源代码重新编译发布的是CentOS Linux 4.0,gn RHEL5对应的是CentOS Linux 5.0。由于RHEL产品的生命周期较长(通常具有3~5年的官方支持),因此Red Hat公司在RHEL系列产品发布后每隔一段时间,都会将累积的更新程序重新打包成为更新的发行版进行发布,通常称为RHEL Update。
例如,RHEL5的第1个更新版本叫做RHEL 5 Update 1,用户通常也称为RHEL 5.1。对Red Hat公司发布的每一个RHEL Update CentOS社区都会发布对应的更新发行版,例如根据RHEL 5的Update 1更新程序源码包,CentOS会重新编译并打包发布CentOSLinux 5.1版。CentOS Linux和与之对应版本号的RHEL发行版具有软件包级别的二进制兼容性,即某个RPM软件包如果可以安装运行在RHEL产品中,就可以正常地安装运行在对应版本的CentOS Linux中。CentOS Linux由于同时具有与RHEL的兼容性和企业级应用的稳定性,又允许用户自由使用,因此得到了越来越广泛的应用。
2.获得CentOS发行版
(1)从镜像站点上下载ISO的镜像文件
官方:https://https://www.360docs.net/doc/b517154740.html,/
(2)验证下载的ISO镜像文件的完整性
#md5sum centos-xxxxxxxxx.iso
(3)将ISO镜像文件制作成安装CD/DVD
<1>在Microsoft Windows下,
用Nero、ImgFree等等的光盘刻录软件将ISO镜像文件转换、刻录成安装CD/DVD。
<2>在Linux发行版下,
#cdrecord centos-xxxxxxxx.iso
#dvddrecord centos-xxxxxxxx.iso
3.收集硬件信息
现在Linux发行版的安装程序的硬件识别能力都比较强,即使不查询什么硬件信息,安装操作系统也没有什么大问题,不过对于非常新的硬件和笔记本电脑这样比较特殊的设备,还是
建议在网络上查询一下相关硬件的信息,以确保硬件可以被驱动。这里列举几种可能需要重点考察的硬件,对于任何一种发行版都需要注意如下这些问题。
(1)主板芯片组支持。这是一组比较重要的硬件信息,可能影响到硬盘是否可以使用、可以启用UDMA,是否可以使用ACPI或APM电源管理等。这里的支持程序总是和内核版本相关的,考察的时候要注意对应的内核版本。
(2)网络设备支持。目前,对于一般用户主要是以太网卡和无线网卡,有些无线网卡的驱动还没有被整合进内核,但确实已经有驱动支持了。
(3)声卡。Linux对声音芯片的支持在历史上饱受诟病,但自从ALSA(Advanced Linux Sound Architecture)诞生以来,这个问题已经得到了很大程序的缓解,现在,ALSA是2.6内核的一部分。不过,仍然有一些声卡问题不时地出现。特别的,目前大多数的用户使用的是主板板载声卡,在安装系统之前应该考察一下Linux内核对该主板芯片声效功能的支持。
(4)显卡。主流的显卡目前都可以得到支持,如果需要的话,看一下显卡芯片的厂商、型号、显存大小基本就可以了,如果希望省事的话,可以考虑选择性能虽然不强,但开源驱动的稳定性和性能最好的Intel整合显卡,而追求高性能显卡的用户可以考虑NVIDIA芯片并在日后使用官方的驱动程序,来获得更好的3D性能,ATI/ADM显卡目前的Linux驱动是不理想的,但AMD已经开放了芯片的技术规范,未来一定会得到开源驱动的良好支持。
(5)其他外设。USB键盘和鼠标一般都可以被支持,少数最低端的硬盘盒的移动硬盘可能不会被支持,摄像头这些小硬件大部分都可以被支持了,另外就是一些笔记本电脑,需要考察一下。
为了有备无患,要考察的信息还是比较多的,除了上网查找和询问周围的朋友外,使用Live CD进行体验也是一个很不错的办法。
4.硬盘分区方案
在计算机上安装Linux系统,对硬盘进行分区是一个非常重要的步骤,下面介绍几个分区方案。
(1)方案1
/ :建议大小在5GB以上。
swap:即交换分区,建议大小是物理内存的1~2倍。
(2)方案2
/boot:用来存放与Linux系统启动有关的程序,比如启动引导装载程序等,建议大小为100MB。
/ :Linux系统的根目录,所有的目录都挂在这个目录下面,建议大小为5GB以上。
/home:存放普通用户的数据,是普通用户的宿主目录,建议大小为剩下的空间。
swap:实现虚拟内存,建议大小是物理内存的1~2倍。
(3)方案3
/boot:用来存放与Linux系统启动有关的程序,比如启动引导装载程序等,建议大小为100MB。
/usr :用来存放Linux系统中的应用程序,其相关数据较多,建议大于3GB以上。
/var :用来存放Linux系统中经常变化的数据以及日志文件,建议大于1GB以上。
/home:存放普通用户的数据,是普通用户的宿主目录,建议大小为剩下的空间。
/ :Linux系统的根目录,所有的目录都挂在这个目录下面,建议大小为5GB以上。
/tmp:将临时盘在独立的分区,可避免在文件系统被塞满时影响到系统的稳定性。建议大小为500MB以上。
swap:实现虚拟内存,建议大小是物理内存的1~2倍。
二.光盘安装CentOS
1.安装引导
首先要设置计算机的BIOS启动顺序为光驱启动,保存设置后将安装光盘放入光驱,重新启动计算机。
(1)计算机启动以后会出现如下图所示的界面。
你可以直接按下
也可以直接在boot:后面输入…linux text?来进入文字介面的安装;
还有其他功能选单,可按下键盘最上方那一列的[F1]...[F5]按键来查阅各功能。
Tips:如果你在10 秒钟内没有按下任何按键的话,那么安装程式预设会使用图形介面来开始安装流程。由于目前安装程式都作的非常棒!因此,建议你可以使用图形介面来安装即可。
(2)如果想要知道还提供什么功能,我们可以按下功能键。下面就是[F2]的功能说明:
linux noprobe:
不进行硬体的侦测,如果你有特殊硬体时,或许可以使用这一项来停止硬体侦测;
linux mediacheck:
进行储存媒体的检验画面。
linux rescue:
进入到救援模式的画面,按“F5键”一样。
linux askmethod:
进入互动模式,安装程式会进行一些询问。如果你的硬碟内含有安装媒体时,或者是你的环境内有安装伺服器(Installation server),那就可以选这一项来填入正确的网路主机来安装;
linux updates:
进入到升级模式的画面。
memtest86:
这个有趣了!这个项目会一直进行内存的读写,如果你怀疑你的内存稳定度不足的话,可以使用这个项目来测试你的内存喔!测试完成后需要重新开机。
(3)那如果按下的是[F5]时,就会进入到救援模式的说明画面,如下图所示:
上图的意思是说,如果你的Linux系统因为设定错误导致无法开机时,可以使用…linux rescue?来进入救援模式。这个救援模式很有帮助喔!在我们后面各章节的练习中有很多练习是需要更动到系统设定档的,万一你设定错误将可能会导致无法开机。此时请拿出此片DVD 来进行救援模式,能够救回你的Linux而不需要重新安装呢。
2.检测硬件信息
接下来系统会检测用户电脑硬件的相关信息,如硬盘、声卡、显示器、键盘、鼠标等,如下图所示。
3.检测光盘介质
如下图所示,如果是一张完整的安装盘,可以直接单击“Skip”按钮跳过,否则单击“OK”按钮检测安装盘的完整性。
Tips:如果你确定你所下载的DVD或光碟没有问题的话,那么这里可以选择…Skip(忽略)?,不过,你也可以按下…OK?来进行DVD的分析,因为通过DVD的分析后,后续的安装比较不会出现奇怪的问题。不过如果你按下…OK?后,程式会开始分析光碟内的所有档案的资讯,会花非常多的时间喔!
4.安装欢迎界面
当检测完电脑硬件信息后,进入安装欢迎界面,如下图所示。
5.选择安装过程中的语言
单击“Next”按钮进入如下图所示的界面,选择安装过程中使用的语言,此处选择“Chinese Simplified(简体中文)”。
6.选择键盘布局类型
选择完安装过程中的语言后,单击“Next”按钮进入如下图所示的界面,选择键盘类型一般默认会选择“U.S.English(美国英语式)”,即美式键盘,在此使用默认的选择。
7.磁盘分区配置
如果是全新硬盘,可能会发生如下错误信息,这个信息仅提示你,安装程序找不到分区表,不需要担心。此时,直接按下“Yes”按钮就可以了,如下图所示。
(1)分区模式
如同前面谈到的,磁盘分区是整个安装过程里面最重要的部分了。CentOS预设给了我们四种分区模式,分别为:
<1>在选定磁盘上删除所有分区并创建默认分区结构:
如果选择这种模式,你硬盘会整个被Linux拿去使用,并且硬盘里面的分区全部被删除后,以安装程式的预设方式重新建立分区结构,使用上要特别注意!
<2>在选定驱动上删除Linux分区并创建默认的分区结构:
在这个硬盘内,只有Linux的分区被删除,然后再以安装程式的预设方式重新建立分区。
<3>使用选定驱动器中的空余空间并创建默认的分区结构:
如果你的这颗硬盘内还有未被分割的磁盘空间(注意,是未被分割,而不是该分区内没有资料的意思!),那么使用这个项目后,他不会更动原有的分区,只会就剩余的未分割区块进行预设分区的建置。
<4>建立自定义的分区结构:
就是我们要使用的啦!不要使用安装程式的预设分割方式,使用我们需要的分割方式来处理。
(2)默认分区模式
如下图所示为磁盘分区设置对话框,选择默认(在选定驱动上删除Linux分区并创建默认的分区结构)即可。单击“下一步”按钮,出现如下图所示的提示,单击“是”按钮,下一步出现如下图所示的系统默认磁盘设置,单击“下一步”按钮。
(3)自定义分区模式
如下图所示为磁盘分区设置对话框,选择“建立自定义的分区结构”即可。建立四个分区,分别是/, /boot, /home与swap四个。
按下…下一步?后就会出现如下的分区视窗。这个画面主要分为三大区块:
最上方为硬盘的分区示意图,目前因为硬盘并未分区,所以呈现的就是一整块而且为Free 的字样。中间则是指令区,下方则是每个分区的装置档名、挂载点目录、档案系统类型、是否需要格式化、分区容量大小、开始与结束的磁柱号码等。
至于指令区,总共有六大区块,其中RAID与LVM是硬盘特殊的应用,这部份我们会在单独介绍。至于其他指令的作用如下:
新建:是增加新分区,亦即进行分区动作,以建立新的磁盘分区;
编辑:则是编辑已经存在的磁盘分区,你可以在实际状态显示区点选想要修改的分区,然后再点选…编辑?即可进行该分区的编辑动作。
删除:则是删除一个磁盘分区,同样的,你得要在实际状态显示区点选想要删除的分区。
重设:则是恢复最原始的磁盘分区状态。
Tips:需要注意的是,你的系统与作者的系统当然不可能完全一样,所以你屏幕上的硬盘资讯应该不会与作者的相同的喔!所以看到不同,不要太紧张啊,那是正常的。
接下来建立根目录(/)的分区。按下“新建”后,就会出现如下的画面。由于我们需要的根目录是使用Linux的文件系统,因此预设就是ext3这个文件系统。至于在挂载点的地方,你可以手动输入也可以用鼠标来挑选。最后在大小(MB)的地方输入你所需要的磁盘容量即可。不过由于作者这个系统当中只有一颗硬盘,所以在“允许的驱动器”里面就不能够自由挑选。
如果你想要知道Linux还支援什么文件系统类型,点一下上图中的ext3那个按钮,就会出现如下的画面。
文件系统类型分别是:
ext2/ext3:是Linux适用的文件系统类型。由于ext3文件系统多了日志的记录,对于系统的复原比较快速,因此建议你务必要选择新的ext3不要用ext2了。
physical volume (LVM):这是用来弹性调整档案系统容量的一种机制,可以让你的文件系统容量变大或变小而不改变原有的文件资料内容。
software RAID:利用Linux作业系统的特性,用软件模拟出磁盘阵列的功能。
swap:就是交换空间!由于swap并不会使用到目录树的挂载,所以用swap就不需要指定挂载点。
vfat:同时被Linux与Windows所支持的文件系统类型。如果你的主机硬盘内同时存在Windows与Linux作业系统,为了资料的交换,确实可以建置一个vfat的文件系统。
我们继续按下“新建”来建立/boot这个分区。依序填入正确的信息,包括挂载点、文件系统类型、大小等。务必让该分区在整个硬盘的最前面部分。因此,我们针对/boot就选择“强制为主分区”。如下图所示:
最终建立/boot分区的结果如下所示,他会主动的将/boot这个特殊目录移到硬盘最前面,所以你会看到/boot所在的硬盘分区为/dev/hda1,而起始磁柱则为1号。情况如下图所示:
在上图中继续按下“新建”来交换空间(swap)。如同上面谈到的,因为swap是交换空间,因此不需要有挂载点。所以,请如同下图所示,在“文件系统类型”处挑选为“swap”。
Tips:某些安装程序在你没有指定swap为内存的1~2倍时会有警告讯息的告知,此时只要将警告讯息忽略,按下一步即可。
让我们继续完成最后一个分区/home,继续按下上图的“新建”,依序填入正确的信息,包括挂载点、文件系统类型、大小等。
【dev Cpp新手请进】dev导入ege图形库
【dev Cpp新手请进】dev导入ege图形库 2017-02-11 15:55 690人阅读 评论(0) 收藏 举报分类:其他(1)版权声明:本文为博主原创文章,未经博主允许不得转载。 某小白说她按网上的教程,往devCpp里导入的ege不能用,弄了好半天都没弄好,遂向我求救。于是简单了解了下,发现了一些问题,是网上现有教程没有说清楚的,在帮其解决完问题后,顺手写篇博,希望能帮助到其他有此问题的朋友。本文主要面向新手,所以先顺便介绍一下ege到底是什么?EGE(Easy Graphics Engine),是windows下的简易绘图库,是一个类似BGI(graphics.h)的面向C/C++语言新手的图形库,它的目标也是为了替代TC的BGI库而存在。它的使用方法与TC中的graphics.h相当接近,对新手来说,简单,友好,容易上手,免费开源,而且因为接口意义直观,即使是之前完全没有接触过图形编程的,也能迅速学会基本的绘图。目前,EGE图形库已经完美支持VC6,
VC2008, VC2010,VC2012,其中vc2008/2010/2012支持编译出64位应用程序同时也支持C-Free, DevCpp, Code::Blocks, codelite,wxDev, Eclipse for C/C++等IDE,即支持使用MinGW 或者MinGW64为编译环境的IDE。如果你需要在VC下使用graphics.h,那么ege将会是很好的替代品。导入流程: 1.安装dev,并下载ege图形库ege官网 2.找到devCpp的安装目录,不知道的话,打开dev,找到菜单栏里的工具——编译选项——目录,如下图 3.然后将ege 文件夹里的include文件夹里的文件复制到dev安装目录下的include文件夹里,将ege里面的lib文件夹(里面有多个版本,本人使用的是 4.81版本)下对应版本的文件夹里的.a文件复制到dev下的lib文件夹里。就OK了。注意事项:dev 是多少位就使用多少位的ege,某小白就是在这里出错。她的是64位dev,从官网下载的是32位(貌似devCpp这种winGW编译环境,ege只支持32位,我也不懂,我是搞前端的。),对于这种64位dev,要使用32位的ege,就需要找到dev安装目录下的X86_64开头的文件夹(下面有图),里面同样有include和lib两个文件夹,如上所述,将ege中对应文件分别复制进去,然后编译的时候使用32位的编译方式即可。
Visual Studio 2005 安装经验谈
Visual Studio 2005 安装经验谈 看到这题目,我都有点不自信.你用了Visual Studio 2005才几天啊?的确,关于编程我还是新手,不过这几天重复进行的Visual Studio 2005安装,到安装失败,再到解决问题,再安装,往返3次,下载Visual Studio 2005安装包共3个(自己想想一个有多大),耗时一个星期.论坛发帖求助无数,资料文档也看了一些(还有一篇英文的,看得很吃力).总算是解决了安装问题.别说,Visual Studio 2005的安装还真不简单,我安装时就遇到两个.最后也总算是解决了.这里拿来和大家分享一下. 一.安装路径出错 首先看故障图
出现警告,无法继续安装.这个故障卡了我好几天,最后尝试各种办法使得向导继续.经过分析,以下情况必须全部满足才能解决次问题 1.磁盘空间一定要足.这个不是我的问题,我每个盘都有10G以上的盈余.但是还是要注意一下 2.程序文件夹及临时文件的写权限.这个问题也容易发现.但是不知为何,我在文件夹选项中取消勾选 只读后再打开仍勾选只读,不过和直接勾选只读不太一样(Windows经典主题显示的是一个模糊的对勾,Windows XP主题显示的是一个实方块.但两个都不是空白).这个的解决办法是:取消勾选后,点击"应用",而不是"确定",这样,属性面板不会关闭.设置完后千万不要关闭文件夹的属性面板 3.一定具有管理员权限!这个很容易产生误解,以为自己创建的管理员权限就可以.我刚开始也这么认为,但随着分析的深入,我发现只有一个账户可以安装下去,这就是----Administrator.对!就是它,我们在安装XP过程中就创建的账户,而不是安装完第一次重启后自己添加的账户.这个需要特别注意 4.一定要关闭所有能关闭的程序,是的,所有.我在安装时为了图方便,没有关掉McAfee(好几个进程呢!),结果呢,出现上图的情况了,于是关闭了所有能关闭但不影响Windows正常运行的程序.再试,可以安装了 好了,经过如上的摸索,VS2005终于乖乖地开始安装了
超详细图解sql2005安装全过程
其实不晓得 其实不晓得 主页博客相册个人档案好友 查看文章 超详细图解sql2005安装全过程 2009年11月27日 星期五 22:35 之前安装S Q L2005老是安装不上,在选择数据库时为灰色,不能进行选择,经查找原因是:操作系统和数据库版本不兼容,我用的是W I Nxp 专业版s p 2,而数据库的版本是:En t e r p r is e Ed it io n 1 ,所以导致这个问题的出现,现在网上找了一份有关S QL2005的安装图解,供大家参考,也给自己做一个备份! 安装可能出现的问题参考: 1》安装VS 2008后再安装S Q L2005无组件和S Q L 服务的解决办法 2》s q l2005开发版:选择的功能中没有任何功能可以安装或升级问题的终级解决方法 安装准备: 1、S Q L S e r v e r 2005 的各版本之间选择 大多数企业都在三个 S Q L S e r v e r 版本之间选择:S Q L S e r v e r 2005 En t e r p r is e Ed it io n 、S Q L S e r v e r 2005 S t a n d a r d Ed it io n 和 S Q L S e r v e r 2005 W o r kg r o u p Ed it io n 。大多数企业选择这些版本是因为只有 En t e r p r is e Ed it io n 、S t a n d a r d Ed it io n 和 W o r kg r o u p Ed it io n 可以在生产服务器环境中安装和使用。 除 En t e r p r is e Ed it io n 、S t a n d a r d Ed it io n 和 W o r kg r o u p Ed it io n 外,S QL S e r v e r 2005 还包括 S QL S e r v e r 2005D e v e lo p e r Ed it io n 和 S QL S e r v e r 2005 Exp r e s s Ed it io n 。以下段落分别说明其中的每个版本,并建议应在何时使用哪个版本。 2、软、硬件要求 2、1 网络软件要求: 独立的命名实例和默认实例支持以下网络协议:S h a r e d M e mo r y 、N a me d P ip e s 、T CP /I P 、VI A 2、2 I n t e r n e t 要求 安装程序支持软件 S Q L S e r v e r 安装程序需要 M ic r o s o f t W in d o w s I n s t a lle r 3.1 或更高版本以及 M ic r o s o f t 数据访问组件 (M DA C) 2.8S P 1 或更高版本。您可以从此 M ic r o s o f t 网站下载 M D A C 2.8 S P 1。 S Q L S e r v e r 安装程序安装该产品所需的以下软件组件: M ic r o s o f t W in d o ws .NET F r a me w o r k 2.0 M ic r o s o f t S QL S e r v e r 本机客户端 M ic r o s o f t S QL S e r v e r 安装程序支持文件 硬件要求 S Q L S ERVER 2005对硬件的要求相对于2000来讲提高一个档次了,记得2000的企业版内存推荐才128M ,最低64M 就够了。 操作系统与2005 此表显示对于每种 32 位版本的 S Q L S e r v e r 2005,操作系统是否可以运行其服务器软件。 百度空间 | 百度首页 | 登录
c语言贪吃蛇UI界面版
c语言贪吃蛇U I界面版Newly compiled on November 23, 2020
c语言U I界面版贪吃蛇 使用ege图形库,游戏实现单双人功能。道具有炸弹,随机魔盒,炸弹。有随机障碍物生成。 不附加图片。 /*************************************************************************** * * 出品方:债组 * 成员:冯强陈志豪邓青松俄木木果 * 时间:2016/7/11 * * * **************************************************************************** */ #include "" #include <> #include<> #include<> #include<> #include<> #include<> #include <> #define printf outtext int speed=5; #define U 1 #define D 2 #define L 3 #define R 4 #define A 5 #define S 6 #define W 7 #define Dd 8 #define VK_A 0x41; } else if (endgamestatus == 2) { xyprintf(200, 200, "对不起,您咬到自己了。游戏结束."); } else if (endgamestatus == 3).←.→分别控制蛇的移动, F1 为加速,2 为减速\n"); xyprintf(25,13,"加速将能得到更高的分数。\n");*/
vs2005打包图解(含卸载功能)
该打包过程在vs2005中完成,但也适用于vs2008,程序是用c#写的。 1.新建安装和部署。 打开你所写的项目,在解决方案上右键->添加->新建项目。如图: 选择其他项目类型->安装和部署->安装项目。在名称中把名字改为你所希望的名字,然后确定。如图:
2.确定后打开文件系统,然后单击应用程序文件夹,在右边空白处右键->添加->项目输出。如图: 3.选择主输出,然后确定。这时文件系统中的应用程序文件夹如图:
4.在刚添加的主输出上右键,创建其快捷方式。可以重命名也可不重命名。这里命名为PicSee。如图: 5.剪切刚创建的快捷方式,然后单击用户的程序菜单,在其上右键,添加,文件夹,重命名文件夹。这个文件夹名字就是你在开始,所有程序中显示的名字。然后单击刚创建的文件夹,在右边空白处粘贴快捷方式,安装好程序后,这个快捷方式会出现在所有程序中。如图: 6.像上面一样再创建一个快捷方式,剪切,然后单击用户桌面,粘贴。安装完程序后,这个快捷方式出现在桌面。如图:
7.右击左边的"应用程序文件夹"打开属性对话框: 将属性中的"defaultlocation"的路径中的"[manufacturer]"去掉, 不然的话做好的安装程序默认安装目录会是"c:\programm file\你的用户名\安装解决方案名称"。 8.右键你的安装项目名,属性。如图:
在打开的属性页中,选择"系统必备",在打开的系统必备页中,选中如下图中的选择项,选上以后,在生成的安装文件包中包含.netframework组件,然后确定。
9.改变桌面和开始->所有程序中该程序的默认图标。 在应用程序文件夹右边空白处,右键->添加->文件,添加一个ico文件。如图: 打开用户的程序菜单->PicSee,在右边的快捷方式上右键,属性窗口。向其属性中的icon 属性添加刚添加的ico图标。 同理,打开用户桌面,在右边的快捷方式上右键,属性窗口。向其属性中的icon属性添加刚添加的ico图标。
VS2005安装包打包教程
vs2005打包图解(含卸载功能) (2009-04-17 20:33:09) 转载▼ 标签: vs2005打包图解 卸载 it 分类:编程 该打包过程在vs2005中完成,但也适用于vs2008,程序是用c#写的。 1.新建安装和部署。 打开你所写的项目,在解决方案上右键->添加->新建项目。如图: 选择其他项目类型->安装和部署->安装项目。在名称中把名字改为你所希望的名字,然后确定。如图:
2.确定后打开文件系统,然后单击应用程序文件夹,在右边空白处右键->添加->项目输出。如图: 3.选择主输出,然后确定。这时文件系统中的应用程序文件夹如图: 4.在刚添加的主输出上右键,创建其快捷方式。可以重命名也可不重命名。这里命名为PicSee。 如图:
5.剪切刚创建的快捷方式,然后单击用户的程序菜单,在其上右键,添加,文件夹,重命名文件夹。这个文件夹名字就是你在开始,所有程序中显示的名字。然后单击刚创建的文件夹,在右边空白处粘贴快捷方式,安装好程序后,这个快捷方式会出现在所有程序中。如图: 6.像上面一样再创建一个快捷方式,剪切,然后单击用户桌面,粘贴。安装完程序后,这个快捷方式出现在桌面。如图: 7.右击左边的"应用程序文件夹"打开属性对话框: 将属性中的"defaultlocation"的路径中的"[manufacturer]"去掉, 不然的话做好的安装程序默认安装目录会是"c:\programm file\你的用户名\安装解决方案名称"。 8.右键你的安装项目名,属性。如图:
在打开的属性页中,选择"系统必备",在打开的系统必备页中,选中如下图中的选择项,选上以后,在生成的安装文件包中包含.netframework组件,然后确定。
vs2005入门使用
vs2005的初步使用 今天安装了VS2005,也在网上查了一下,很乱,我就帮大家整理下,大家看下,基本的使用会没有什么问题的! 不得不说VS2005很强大,但如何使用?这点很重要……呵呵! 首先,我不知道什么创建WIN32控制台程序和WIN32应用程序。感觉有点痛苦。这里教下如何创建WIN32控制 台程序和如果创建WIN32应用程序。 先说WIN32控制台程序 1:文件 -> 新建 -> 项目 2:“输入名称"是输入工程的名称,不必要加上后缀。按“确定”后会出现如下图:
但不要选择“完成”而是要选择“下一步”。然后如下图: 这里要选择“空项目”,应该说最好是选择“空项目”。最后按“完成”。这时候在“解决方案”上看到源文 件,如下图: 右击“源文件”后选择“添加”-> “新建项”。然后弹出一个对话框,如下图:
照上去的选择,然后输入文件名。这个文件名就要加上后缀了。想写C程序就加上C后缀,写C++程序后缀加不 加都行,默认是.cpp后缀。 最后就把传说中的程序写上去。就是HELLO WORLD程序。 然后运行,可报出无法找到msvcr80d.dll文件。这时候只能去GOOGLE了。下载一个msvcr80d.dll文件放到 C:\WINDOW\SYSTEM32\目录下。 下载msvcr80d.dll文件后,要想运行程序,就按 工具 -> 开始执行(不调试),也就是Ctrl + F5。OK,最后输 出。如下图: 大家有没有发现最左边“源文件”那里虽然后缀是.C。但它们的图片还是C++。对于这点不要觉得奇怪。以前 在群里听人聊起的时候听说过,没什么大不了的事。现在我也不记得了。最后,OK,一个在VS2005下的 WIN32程序运行完毕。完毕是完毕了。可大家有没有发觉我的代码比你们的漂亮多了。主要是我下载了 VS2005助手。VS2005里有智能,但我不知道什么设置。最后我去下载个和VC6一样的小助手。只不过用在 VS2005中。其中有关键字高亮、代码提示等。下载提供一个连接。 https://www.360docs.net/doc/b517154740.html,/source/2443301 感觉说了如何创建WIN32控制台程序后再说如何创建WIN32应用程序后没啥意义。因为它们创建的步骤一样。
vs2005相关安装过程图解
VS2005安装过程图解 双击安装文件目录中的Setup.exe,应用程序会自动跳转到如图1所示的VS2005安装程序界面,该界面上有“安装Visual Studio 2005”、“安装产品文档”和“检查Service Release”三个安装选项。一般情况下,需安装前两项。 图1 VS2005安装程序 (2)单击“安装Visual Studio 2005”选项,弹出如图2所示的VS2005安装向导界面。 图2 VS2005安装向导 (3)单击【下一步】按钮,弹出如图3所示的VS2005安装程序起始页,该页面左边显示的是VS2005安装程序所需的组件信息,右边显示的是用户许可协议。
图3 起始页 (4)选中“我接受许可协议中的条款”选项,单击【下一步】按钮,弹出如图4所示的VS2005安装程序选项页,用户可以选择要安装的功能和产品安装路径,一般选择要安装的功能为默认值,产品默认路径为“C:\Program Files\Microsoft Visual Studio 8\”。 图4 选项页 (5)选择“自定义”安装,选择好产品安装路径之后,单击【下一步\安装】按钮,进入如图5所示的VS2005安装程序安装页,该页面左边显示正在安装的组件。
(6)选择安装功能时,按上图选择,点击安装,弹出图6选项页。 图6 安装页 (7)单击【下一步】按钮,弹出如图7所示的VS2005安装程序完成页,单击【完成】按 钮,至此,VS2005程序开发环境安装完成。
图完成页安装MSDN (1)选择图1的第二项,“安装产品文档” (2)点击下一步,
(3)继续下一步 (4)继续下一步。
机械制图评估资料
课程性质与作用 工程图学是研究工程与产品信息表达、交流与传递的学问;工程图形是工程与产品信息的载体,是工程界表达、交流的语言;工程图样是工程技术部门的一 项重要技术文件;它可以用二维图形表达,也可以用三维图形表达;可以用手工 绘制,也可以由计算机生成。 本课程是高职机械、机电类专业学生必修的重要技术基础课,它具有承前启后的作用。是培养适应经济发展需要的高技能型人才知识结构和能力结构的重要 组成部分;通过机械制图的学习,逐步培养学生绘图、读图、零部件测绘的一般 方法步骤以及分析处理一般工程问题的基本方法和能力,同时它也是学生学习后 继课程和完成课程设计与毕业设计不可缺少的基础。 定位与目标 本课程在专业培养目标中的定位:人才培养定位是培养第一线高素质技能型人才,即:具有必备的基础理论和专门知识,具有较强技术应用能力,并且能 适应现代化生产、建设、管理、服务第一线的需要。本课程是机电一体化专业培 养从业人员读图和绘图能力的主干技术基础课。课程培养目标为: 1、培养学生的空间想象能力。 2、培养学生的识读工程图样的能力。 3、培养学生的绘制工程图样的能力。 4、培养学生严格遵守国家标准的意识,及运用和贯彻国家标准的初步能力。 5、培养学生计算机绘图的能力。 教学内容 序号教学内容基本要求备注1 制图国家标准了解机械制图国家标准的编号及作用 2 图纸幅面和格式比例字体图线一般尺寸注法基本规则尺寸组成尺寸注法了解制图国家标准中各项规定的含义,掌握机械图样中图形绘制的基本规则和尺寸标注基本规则 3 绘图的方法和步骤掌握绘图的基本方法和步骤 4 锥度和斜度圆弧连接平面图形的绘制方法 了解锥度和斜度的含义及标注方法掌握圆弧连接图 形的绘制方法 5 作业:图形绘制通过练习掌握圆弧连接图形的绘制方法实训内容
Visual_SourceSafe_2005_安装及使用说明教程
Microsoft Visual SourceSafe 2005 (VSS)安装及使用
目录 1VSS功能介绍 (3) 1.1版本控制 (3) 1.1.1组内协调 (3) 1.1.2版本跟踪 (3) 1.1.3跨平台开发 (3) 1.1.4重用或面向对象代码 (3) 2VSS安装 (3) 3服务器端配置 (8) 3.1创建D ATA B ASE步骤 (8) 3.2新建用户 (11) 4客户端配置 (13) 5客户端的详细操作 (16) 5.1添加项目 (16) 5.2添加及删除文件 (16) 5.2.1添加文件 (16) 5.2.2删除文件 (17) 5.3C HECK OUT 、CHECK IN 操作 (17) 5.3.1Check out (18) 5.3.2Check in (18) 5.3.3创建check out 的高层报告 (19) 5.3.4Undo check out 撤销键 (19) 5.4G ET LA TEST VERSTION 获取最新版本 (20) 5.5E DIT FILE 编辑文件 (20) 5.6S HOW HISTORY 查看文件历史记录 (21)
1VSS功能介绍 现在的软件项目完全由一个人来完成是难以想象而且也是不可能的,通常是有一个研发小组来共同分析、设计、编码和维护,并有专门的测试小组对已完成编码调试的软件进行全面的测试。在软件开发这个庞大而复杂的过程中,需要涉及到各个方面的人员,信息的交流反馈不仅仅是在研发小组的成员之间及各个研发小组之间,还存在于客户和研发者之间。所有的这些交流反馈意见信息都有可能导致对软件的修改,小的可能只是对某个源文件中的某个变量的定义改动,大到重新设计程序模块甚至可能是整个需求分析变动。在这个工程中,由于软件开发所固有的特征,可能会形成众多的软件版本,而且我们并不能保证不出现错误的修改,而这样的一个困难局面却又非常现实地摆在项目开发管理者的面前。因此迫切需要一个机制进行管理。VSS能够维护一个文件的多个版本,包括一个从不同版本之间进行修改的记录。 1.1 版本控制 1.1.1组内协调 在一般情况下,确保在任何时刻都只有一个成员对某个特定的文件进行修改,这样可以防止文件被其他成员的修改意外更新。当然,VSS管理员可以改变此缺省设置以允许对单个文件同时有多个Checkout,并且仍禁止对他人的修改进行覆盖。 1.1.2版本跟踪 对老版本的源代码和其他文件进行归档和跟踪,而且这些版本能够被重新得到以便进行bug跟踪或其他目的。 1.1.3跨平台开发 支持同一代码在跨多个开发平台时的版本控制。 1.1.4重用或面向对象代码 跟踪哪些程序使用了哪些代码可被重用的模块。 2VSS安装 第一步:将Visual SourceSafe 2005 安装包解压缩开。 第二步:找到setup.exe 双击运行安装。
ege图形库基本说明
EGE基本说明 本库是一个类似graphics.h的BGI图形库,使用方法相当接近,所以学习过TC 图形的话会很容易上手 基本使用方法几乎和TC的一样,只要#inelude "graphics.h" 就可以了 本图形库目前支持VC6, VC2008, VC2010等IDE,同时也支持Min GW编译器和使用MinGW编译器的IDE (如Code::Blocks , C-Free , Dev-CPP eclipse for C/C++) 在graphics.h 头文件的最顶处有相关的说明,并且附带较详细的pdf 文档?为什么要写这个库?许多学编程的都是从C 语言开始入门的,而目前的现状是: 1. 有些学校以Turbo C 为环境讲C 语言,只是Turbo C 的环境实在太老了,复制粘贴都很不方便。 2. 有些学校直接拿VC 来讲C 语言,因为VC 的编辑和调试环境都很优秀,并且VC 有适合教学的免费版本。可惜在VC 下只能做一些文字性的练习题,想画条直线画个圆都很难,还要注册窗口类、建消息循环等等,初学者会受严重打击的。初学编程想要绘图就得用TC,很是无奈。 3. 还有计算机图形学,这门课程的重点是绘图算法,而不是Windows 编程。所以,许多老师不得不用TC 教学,因为Windows 绘图太复杂了,会偏离教学的重点。新的图形学的书有不少是用的OpenGL可是门槛依然很高。 所以,我想给大家一个更好的学习平台,就是VC 方便的开发平台和TC 简单的绘图功能,于是就有了这个库。如果您刚开始学C 语言,或者您是一位教C 语言的老师,再或者您在教计算机图形学,那么这个库一定会让您兴奋的。另外:这个库不是为了给你直接移植BGI 图形代码用的,直接移植多半是不能通过编译的。 如果真需要移植,请做相应的修改,或者使用高兼容性的ege老版本图形库 ?本图形库的优点: ★绘图效率较好,特别在批量绘图模式下,640*480 的半透明混合,可以直接使用getpixel / putpixel 完成, 并且可以在大约1.5G CPU台式机器上达到60fps (要优化,否则一般的家用机再强也不行) ★灵活性更强,绘图可以直接针对一个PIMAGE不必只能画在屏幕上★功能更多,支持拉伸贴图,支持透明半透明贴图,支持图像模糊滤镜操作,可以用对话框函数进行图形化的输入 ★面向动画编程和游戏编程做了功能增强,可以方便地对帧率进行准确的控制★附带简单的3D矢量运算函数和类,便于3D计算
sql2005安装图解教程
SQL2005 安装图解教程 由于要用到MSSQL,下载了个SQL Server 2005,不过后来发现安装还是个问题,故搜集了以下SQL Server 2005安装的图解资料。 1,安装前准备: 安装IIS,打开控制面板,点“添加或删除程序”,点“添加/删除Windows组件(A)”,把“Internet 信息服务(IIS)”前面的勾选框的勾选上,点“下一步”,一路确认完成。这个过程一般没有问题。 当然,要装SQL Server 2005,当然要准备安装程序(光盘),也就要选对版本。 我之前下载了个“Microsoft SQL Server 2005 Enterprise Edition”,兴冲冲的去安装,安装不成功,最后看他的安装说明里面恰好这个版本“Windows XP Professional Edition SP24”是不能安装的,背啊。。。。才知道磨刀不误砍材功的道理,后来去下载了“Microsoft SQL Server 2005 Standard Edition”,920MB的压缩包。 2,SQL Server 2005的安装光盘共有2张, 先打开第一张,点“服务器组件、工具、联机丛书和示例(C)”
此步骤系统配置检查很重要,14个项目里面如果有1项有错误或者警告,整个SQL Server 2005都将不正常。 有时候,重装系统看来是遇到问题的唯一法宝——除非你是那种专家级别的高手。在这个步骤遇到问题或者错误警告还是举手投降了,选择重新安装系统。可能那样解决问题的时间还要短些。烦恼也少些。
由于安装vs2005时默认安装了sqlserver2005 express所以无法安装,出现以下画面。(之前没有装过sqlserver2005 ,一般略过下面的画面) 卸载sqlserver2005 express 后重新安装(之前有装过sqlserver2005 ,照下面的画面)
Visual Studio2005入门视频教程
Visual Studio2005入门视频教程 (注:本节为文字部分。其他章节均为视频部分) 废话不多说了,直接进入正题! 1.操作系统,只能是微软的window2000/xp/2003/NT 任意一种! 2.安装SqlServer , 在默认的情况下,SQL2000企业版只适用于Server系统。 使用SQL2000光盘安装SQL2000的时候(直接点击光盘根目录下的autorun.exe),根据提示,自检系统不是SERVER版,SQL2000服务器不能安装,只提示安装客户端工具。 在SQL2000光盘中,找到MSDE目录,运行setup.exe。这就是SQL2000服务器的安装程序,进行安装。 安装以后重启系统,在任务栏可以看见SQL2000服务图标,SQL2000服务以启动。 打开企业管理器,试用SA用户连一下看看,SA用户登陆失败? 开始菜单- 运行regedit 修改注册表: [HKEY_LOCAL_MACHINE\SOFTWARE\MICROSOFT\MSSQLSERVER\MSSQ LSERVER], 这个项里面有一个键值LoginMode,默认下,值是1,现在将值改为2。 重新启动计算机。 3,安装vs2005(vs2005的安装是一件令人心碎至极的事,除非你运气特别好,否则的话建议你选个心情特好的日子去装,否则我不能保证你不砸电脑! 下面是我哦搜集的网上别人写的安装过程!安装建议你最好用绝对绝对绝对干净的系统,先装SQL2000/2005,再装VS 2005!! Visual Studio 2005 安装经验谈
看到这题目,我都有点不自信.你用了Visual Studio 2005才几天啊?的确,关于编程我还是新手,不过这几天重复进行的Visual Studio 2005安装,到安装失败,再到解决问题,再安装,往返3次,下载Visual Studio 2005安装包共3个(自己想想一个有多大),耗时一个星期.论坛发帖求助无数,资料文档也看了一些(还有一篇英文的,看得很吃力).总算是解决了安装问题.别说,Visual Studio 2005的安装还真不简单,我安装时就遇到两个.最后也总算是解决了.这里拿来和大家分享一下. 一.安装路径出错 首先看故障图 出现警告,无法继续安装.这个故障卡了我好几天,最后尝试各种办法使得向导继续.经过分析,以下情况必须全部满足才能解决次问题 1.磁盘空间一定要足.这个不是我的问题,我每个盘都有10G以上的盈余.但是还是要注意一下 2.程序文件夹及临时文件的写权限.这个问题也容易发现.但是不知为何,我在文件夹选项中取消勾选只读后再打开仍勾选只读,不过和直接勾选只读不太一样(Windows经典主题显示的是一个模糊的对勾,Windows XP主题显示的是一个实方块.但两个都不是空白).这个的解决办法是:取消勾选后,点击"应用",而不是"确定",这样,属性面板不会关闭.设置完后千万不要关闭文件夹的属性面板 3.一定具有管理员权限!这个很容易产生误解,以为自己创建的管理员权限就可以.我刚开始也这么认为,但随着分析的深入,我发现只有一个账户可以安装下去,这就是----Administrator.对!就是它,我们在安装XP过程中就创建的账户,而不是安装完第一次重启后自己添加的账户.这个需要特别注意 4.一定要关闭所有能关闭的程序,是的,所有.我在安装时为了图方便,没有关掉McAfee(好几个进程呢!),结果呢,出现上图的情况了,于是关闭了所有能关闭但不影响Windows正常运行的程序.再试,可以安装了 好了,经过如上的摸索,VS2005终于乖乖地开始安装了 本以为我的苦难的安装之旅就要结束时,又出现状况了--- 二.安装后出现"包无法加载"的情况 这个问题可贯穿我安装VS这一个星期,具体情况就是运行程序时弹出许多类似于如图的错误窗口,VS2005根本无法使用 这个经过多方的查阅资料文档,找到解决方案,具体请参见我的另一篇文章 https://www.360docs.net/doc/b517154740.html,/lester/archive/2006/07/22/14011.html
VS2005创建自己的DLL库
1VS2005创建DLL 使用VS2005创建自己的动态链接库,这样就不用看到DLL文件有抵触情感了。 一、打开VS2005软件,创建DLL工程。起名ceshi1. 1)
2)点击下一步,应用程序类型为DLL,空工程。 3)完成,一个新的DLL工程设置完毕,接下来编辑源码添加头文件,命名为ceshi1.h,编辑内容: #ifndef CESHI1_H
#define CESHI1_H //防止重复定义 #include
ege图形库基本说明
本库是一个类似的BGI图形库,使用方法相当接近,所以学习过TC图形的话会很容易上手 基本使用方法几乎和TC的一样,只要#include ""就可以了 本图形库目前支持VC6, VC2008, VC2010等IDE,同时也支持MinGW编译器和使用MinGW编译器的IDE(如Code::Blocks,C-Free,Dev-CPP,eclipse for C/C++)在头文件的最顶处有相关的说明,并且附带较详细的pdf文档 ●为什么要写这个库? 许多学编程的都是从C 语言开始入门的,而目前的现状是: 1.有些学校以Turbo C 为环境讲C 语言,只是Turbo C 的环境实在太老了,复制粘贴都很不方便。 2.有些学校直接拿VC 来讲C 语言,因为VC 的编辑和调试环境都很优秀,并且VC 有适合教学的免费版本。可惜在VC 下只能做一些文字性的练习题,想画条直线画个圆都很难,还要注册窗口类、建消息循环等等,初学者会受严重打击的。初学编程想要绘图就得用TC,很是无奈。 3.还有计算机图形学,这门课程的重点是绘图算法,而不是Windows 编程。所以,许多老师不得不用TC 教学,因为Windows 绘图太复杂了,会偏离教学的重点。新的图形学的书有不少是用的OpenGL,可是门槛依然很高。 所以,我想给大家一个更好的学习平台,就是VC 方便的开发平台和TC 简单的绘图功能,于是就有了这个库。如果您刚开始学 C 语言,或者您是一位教C 语言的老师,再或者您在教计算机图形学,那么这个库一定会让您兴奋的。 另外:这个库不是为了给你直接移植BGI图形代码用的,直接移植多半是不能通过编译的。 如果真需要移植,请做相应的修改,或者使用高兼容性的ege老版本图形库
CATIA_V5R19+CAA+READ+VS2005安装配置方法图解
CAA+RADE+VS安装及环境配置 本教程旨在为广大CATIA二次开发初学者提供入门级别的学习,在学习本教程之前,需要自行下载catia安装软件、visual studio 2005软件、CAA、RADE以及catia破解程序和RADE 破解程序.作为一名数字化制造技术的研究者,我与大多数学子一样是一名刚从本科毕业,现在进入研究生阶段的学习.在接触新事物之前,尤其对于程序开发人员,专业软件的安装以及环境的配置给大多数学子带来了许多不必要的麻烦,恰好这种麻烦也是我们提升自身能力的重要阶段.经过近三个月的摸索,对CATIA二次开发从认识到实践、从陌生到熟悉,现将本阶段的学习过程及其中遇到的困难解答分享给广大读者,希望大家对其中的错误以及不足提出宝贵的意见(发送邮件至yyj0910@https://www.360docs.net/doc/b517154740.html,).谢谢! 首先,我们进行的是软件的安装及配置: 一、安装Microsoft visual studio 2005(以下简称vs2005) 1.vs2005包含了vb、.net、c#、c++.这里.net、c#、c++为必须安装项. 2.需要安装MSDN帮助文档. 二、安装CATIA V5R19 ([达索CATIA.v5R19.SP0.Dassault.Systemes].Catia.v5.r19.iso) 1.安装虚拟光驱DAEMON Tools Lite(安装目录任意) 2.使用虚拟光驱打开.iso文件,安装catia.(注意:安装目录为本地盘符的根目录,如D:\catia_v5r19.)此时还不能打开CATIA,需要执行完破解文件之后才能打开(具体参考下一步). 选择下一步
VS2005安装包制作步骤
VS2005安装包制作步骤 1.打开VS2005,选择"File"->"New"->"Project",出现如下对话框: Project types选择"Setup and Deployment",Templates选择"Setup Project",修改项目路径和名称,点"OK"。 2.在新创建的项目上右击, 选择"View"->"File System", 会出现"File System on Target Machine"列表,如下图所示: 右击"File System on Target Machine"列表中的"Application Folder", 选择"Add"->"File"或者"Folder",将你要安装的文件和文件夹添加到该位置。注意:这里的添
加文件夹其实只是创建一个新的空文件夹,而不是将源文件夹添加到此,所以如果你的安装文件中包含文件夹,你需要新创建每一个文件夹,然后将该文件夹下的文件添加过来。 3.初始的安装位置:在上面的"File System"界面, 左击"Application Folder", 选择"Properties window",在属性栏中找到"DefaultLocation", 默认的属性值是: [ProgramFilesFolder][Manufacturer]\[ProductName], 这就是用户安装的默认位置,ProgramFilesFolder指系统默认的安装目录,即C:\Program Files,Manufacturer指公司名称,ProductName指软件名称,Manufacturer和ProductName可以在项目的属性栏中修改。 4.创建快捷方式:点击安装文件的可执行文件,右键选择创建快捷方式,如下图所示: 在新快捷方式的属性栏中修改快捷方式名称、图标和所在目录,如下图所示,需要将"Folder"设置为"User’s Desktop",即将该快捷方式放在用户桌面上,即创建了桌面快捷方式。 如果需要创建开始菜单快捷方式,方法同上,只是将"Folder"设置为"User’s Programs Menu" 5.自定义安装界面 在项目上右击, 选择"View"->"User Interface", 会出现"User Interface"列表,如下图所示:
综合项目——排序算法的动态演示程序
综合项目——排序算法的动态演示程序1.项目要求 使用ege图形库实现动画,演示用多种排序算法对数组由大到小排序、元素变换的完整过程。 要求: (1)排序算法演示程序能够根据用户选择的排序算法对数据进行排序,动态的显示出排序过程,例如准备换值的2个元素,使用显眼颜色、闪烁效果。 (实现效果可参考:https://www.360docs.net/doc/b517154740.html,/sort.php)(2)用户界面友好,功能明确,操作方便;可以加以其它功能或修饰。 (3)代码应适当缩进,并给出必要的注释,以增强程序的可读性。 项目完成后,上交实验报告和源程序。实验报告的内容参见“综合项目存档要求”。 2. ege图形库简介 EGE(Easy Graphics Engine),是windows下的简易绘图库,是一个类似BGI(graphics.h)的面向C/C++语言新手的图形库,它的目标也是为了替代TC的BGI库而存在。 它的使用方法与TC中的graphics.h相当接近,对新手来说,简单,友好,容易上手,免费开源,而且接口意义直观,即使是完全没有接触过图形编程的,也能迅速学会基本的绘图。 目前,EGE图形库已经完美支持VC6, VC2008, VC2010, C-Free, DevCpp, Code::Blocks, wxDev, Eclipse for
C/C++等IDE,即支持使用MinGW为编译环境的IDE。如果你需要在VC下使用graphics.h,那么ege将会是很好的替代品。 ege图形库的优点 ★效率较好特别在窗口锁定绘图模式下,640 x 480的半透明混合,可以直接使用 getpixel / putpixel 完成,并且优化后可以在大约1.5G CPU台式机器上达到60fps (60帧/秒)★灵活性强绘图可以直接针对一个PIMAGE,或者画在控件上,不必只能画在屏幕上 ★功能更多支持拉伸贴图,支持图片旋转,支持透明半透明贴图,支持图像模糊滤镜操作,可以用对话框函数进行图形化的输入,可以方便地对帧率进行准确的控制,可以读取常见的流行的图片格式(bmp/jpg/png),可以保存图片为bmp或png格式。 ★免费开源本图形库为免费开源的图形库,你不但可以获取本图形库的全部源代码,你也可以参与到本图形库的开发。 官网:https://www.360docs.net/doc/b517154740.html, 主页1:http://misakamm.github.io/xege 主页2:https://www.360docs.net/doc/b517154740.html,/index.htm 博客:https://www.360docs.net/doc/b517154740.html, 库下载: ege15.04 bitbucket下载 ege15.04 gitcafe下载 下载方法2:请向 moegirl at misakamm dot org 发送主题为ege的邮件,会自动给你回复32位版本下载链接 库内已包含离线文档 关于32位和64位:注意不是你的操作系统是多少位就下载多少位,而是你的编译器是多少位就用多少位,或者能支持多少位就用多少位。 如果是MinGW,那么请用32位的,如果是vc9/vc10,那可以两个都下载。如果你不知道,两个都下载就没错了, 不过,目前多数情况下都是32位。
VS2005补丁下载与安装
VS2005 SP1补丁下载与安装 一.先从微软网站下载补丁. 下载地址1为: https://www.360docs.net/doc/b517154740.html,/download/6/3/c/63c69e5d-74c9-48ea-b905-30ac3831f288/VS80sp 1-KB926601-X86-ENU.exe(英文版) 下载地址2为: https://www.360docs.net/doc/b517154740.html,/download/8/0/7/8071514d-9370-45c3-8af1-4ff09a70e59d/VS80sp 1-KB926604-X86-CHS.exe(中文版)大约为430M。 二.作好打VS2005 SP1补丁之前的设置. 第一步:修改注册表,打开注册表(运行“regedit”) HKEY_LOCAL_MACHINE/Software/Policies/Microsoft/Windows/Safer/CodeIdentifiers,更改PolicyScope 的注册表值,然后双击“PolicyScope”,将其值设置从0 更改为1。 第二步:打开“本地安全设置”(开始>>管理工具>>本地安全设置;或运行“control admintools”),双击“本地安全策略”,单击“软件限制策略”。(如果未列出软件限制,请右击“软件限制策略”,然后单击“新建策略”。)在“对象类型”下,双击“强制”。然后单击“除本地管理员以外的所有用户”,然后单击“确定”,重启计算机后即可安装VS2005 SP1。 三.装了vs 2005之后再装补丁,系统提示说需要几分钟到几个小时不等.于是我们想办法让它提速 我们新建一个记事本,然后把以下内容复制进去: reg export HKLM/Software/Policies/Microsoft/Windows/Installer installer.reg reg add HKLM/Software/Policies/Microsoft/Windows/Installer /v MaxPatchCacheSize /t REG_DWORD /d 0 /f net stop msiserver start /wait E:/software/VS80sp1-KB926604-X86-CHS.exe这里是填写补丁地址 reg delete HKLM/Software/Policies/Microsoft/Windows/Installer /v MaxPatchCacheSize /f reg import installer.reg net stop msiserver del /q installer.reg 2>nul 把填写地址那里改掉,那是我们vs2005 sp1补丁在电脑上的位置。再把文档重命名为:InstallVS2005SP1.bat 然后双击这个.bat文件运行,补丁自己就会安装了! 说明以下三点: 1,两文件放一个目录下 2,改.bat里面的内容,写入补丁路径 3,保存文件,双击运行
