PPT2010数字故事制作教程
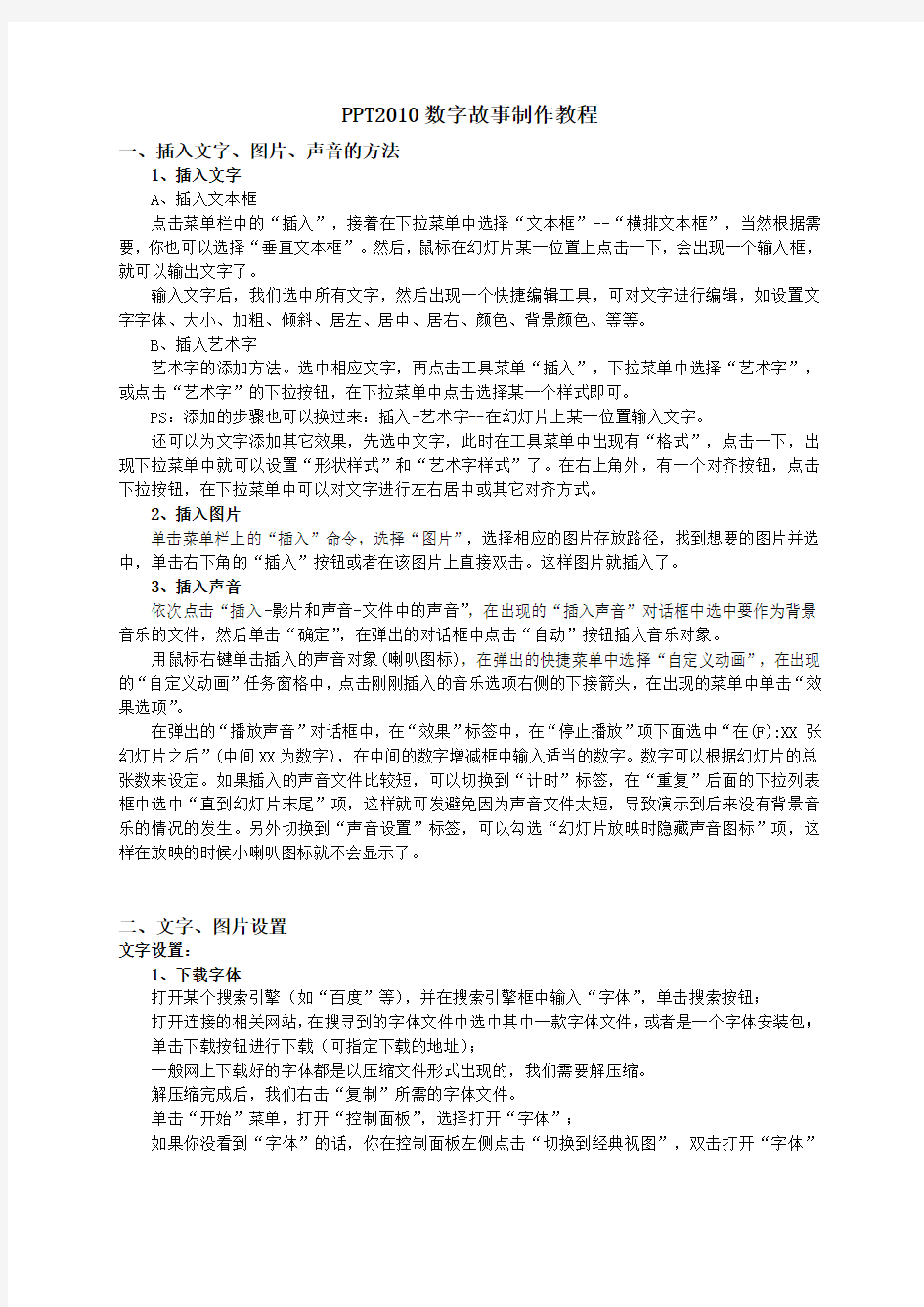
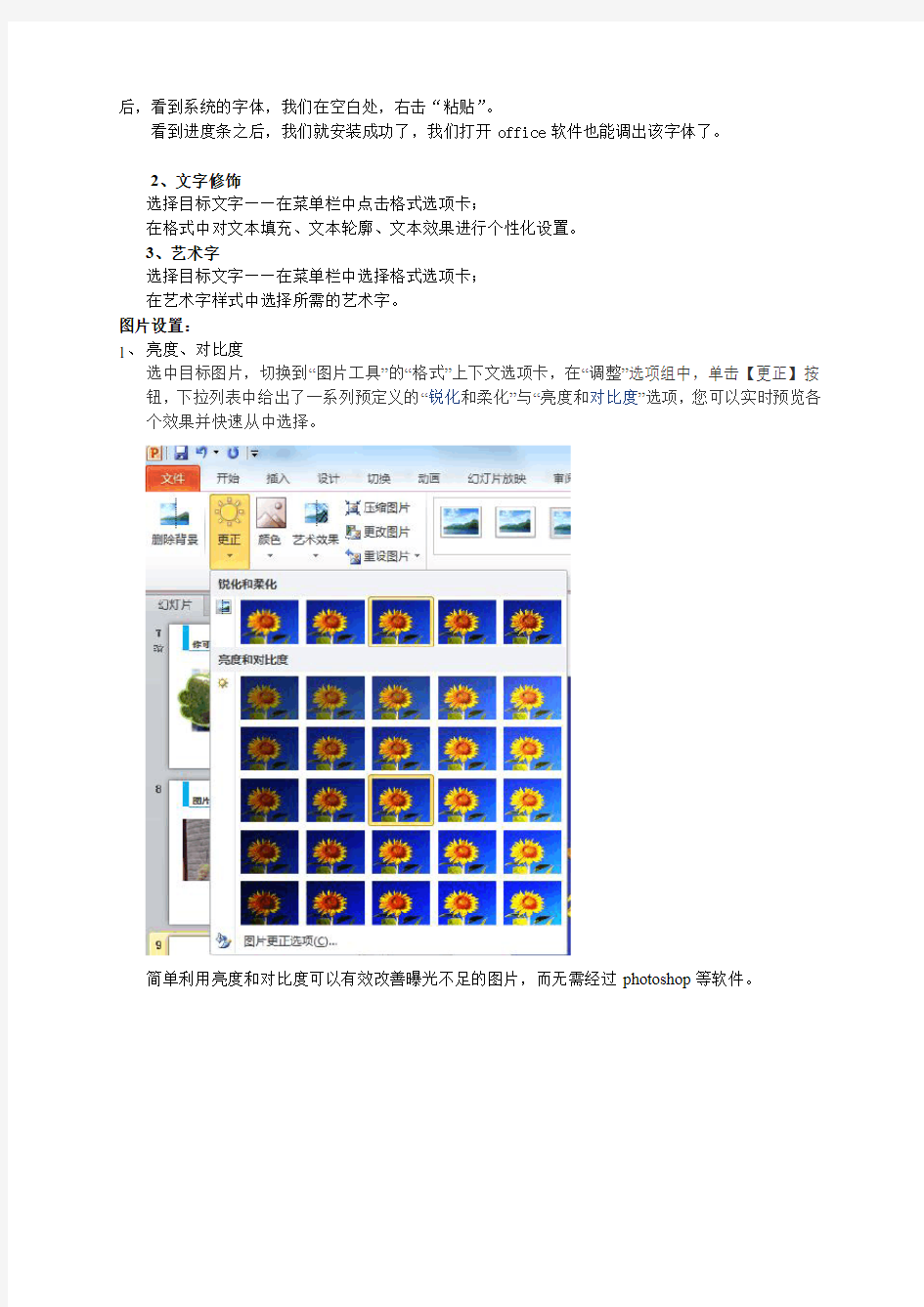
PPT2010数字故事制作教程
一、插入文字、图片、声音的方法
1、插入文字
A、插入文本框
点击菜单栏中的“插入”,接着在下拉菜单中选择“文本框”--“横排文本框”,当然根据需要,你也可以选择“垂直文本框”。然后,鼠标在幻灯片某一位置上点击一下,会出现一个输入框,就可以输出文字了。
输入文字后,我们选中所有文字,然后出现一个快捷编辑工具,可对文字进行编辑,如设置文字字体、大小、加粗、倾斜、居左、居中、居右、颜色、背景颜色、等等。
B、插入艺术字
艺术字的添加方法。选中相应文字,再点击工具菜单“插入”,下拉菜单中选择“艺术字”,或点击“艺术字”的下拉按钮,在下拉菜单中点击选择某一个样式即可。
PS:添加的步骤也可以换过来:插入-艺术字--在幻灯片上某一位置输入文字。
还可以为文字添加其它效果,先选中文字,此时在工具菜单中出现有“格式”,点击一下,出现下拉菜单中就可以设置“形状样式”和“艺术字样式”了。在右上角外,有一个对齐按钮,点击下拉按钮,在下拉菜单中可以对文字进行左右居中或其它对齐方式。
2、插入图片
单击菜单栏上的“插入”命令,选择“图片”,选择相应的图片存放路径,找到想要的图片并选中,单击右下角的“插入”按钮或者在该图片上直接双击。这样图片就插入了。
3、插入声音
依次点击“插入-影片和声音-文件中的声音”,在出现的“插入声音”对话框中选中要作为背景音乐的文件,然后单击“确定”,在弹出的对话框中点击“自动”按钮插入音乐对象。
用鼠标右键单击插入的声音对象(喇叭图标),在弹出的快捷菜单中选择“自定义动画”,在出现的“自定义动画”任务窗格中,点击刚刚插入的音乐选项右侧的下接箭头,在出现的菜单中单击“效果选项”。
在弹出的“播放声音”对话框中,在“效果”标签中,在“停止播放”项下面选中“在(F):XX 张幻灯片之后”(中间XX为数字),在中间的数字增减框中输入适当的数字。数字可以根据幻灯片的总张数来设定。如果插入的声音文件比较短,可以切换到“计时”标签,在“重复”后面的下拉列表框中选中“直到幻灯片末尾”项,这样就可发避免因为声音文件太短,导致演示到后来没有背景音乐的情况的发生。另外切换到“声音设置”标签,可以勾选“幻灯片放映时隐藏声音图标”项,这样在放映的时候小喇叭图标就不会显示了。
二、文字、图片设置
文字设置:
1、下载字体
打开某个搜索引擎(如“百度”等),并在搜索引擎框中输入“字体”,单击搜索按钮;
打开连接的相关网站,在搜寻到的字体文件中选中其中一款字体文件,或者是一个字体安装包;
单击下载按钮进行下载(可指定下载的地址);
一般网上下载好的字体都是以压缩文件形式出现的,我们需要解压缩。
解压缩完成后,我们右击“复制”所需的字体文件。
单击“开始”菜单,打开“控制面板”,选择打开“字体”;
如果你没看到“字体”的话,你在控制面板左侧点击“切换到经典视图”,双击打开“字体”
后,看到系统的字体,我们在空白处,右击“粘贴”。
看到进度条之后,我们就安装成功了,我们打开office软件也能调出该字体了。
2、文字修饰
选择目标文字——在菜单栏中点击格式选项卡;
在格式中对文本填充、文本轮廓、文本效果进行个性化设置。
3、艺术字
选择目标文字——在菜单栏中选择格式选项卡;
在艺术字样式中选择所需的艺术字。
图片设置:
1、亮度、对比度
选中目标图片,切换到“图片工具”的“格式”上下文选项卡,在“调整”选项组中,单击【更正】按钮,下拉列表中给出了一系列预定义的“锐化和柔化”与“亮度和对比度”选项,您可以实时预览各个效果并快速从中选择。
简单利用亮度和对比度可以有效改善曝光不足的图片,而无需经过photoshop等软件。
2、单击【颜色】按钮,下拉列表中给出了一系列预定义的“颜色饱和度”、“色调”与“重新着色”选项,
移动鼠标便可实时预览各个效果,单击即可应用。
重新着色的应用
3、单击【艺术效果】按钮,下拉列表中给出了一系列预定义的“艺术效果”选项,鼠标单击便可将专
业级别的艺术效果应用到图片中。
艺术效果应用
4、图片样式
Ppt2010提供丰富的图片样式,选择图片,鼠标单击便可将系统自带的样式应用到图片中。
Ppt2010可自定义图片样式,用户可以根据自己需求自定义。
1)、图片边框
2)、图片效果
5、在不同形状中填充图片
选择图片,单击【裁剪】按钮的下拉列表,选择“裁剪为形状”,选择合适的形状即可。
三、文字动画效果制作
文字的动画效果这里主要讲四种,分别为打字机(非颜色打字机)、潇洒的螺旋飞入、雀跃式升起、曲线向上的逐字展现。
1、打字机
选中要设置效果的文字,选择"出现"动画,在动画窗格界面设置"效果选项",其中"动画文本"为按字母顺序播放和0.1字母之间延迟秒数,"计时"中可以设置触发器。
2、潇洒的螺旋飞入
选中要设置效果的文字,选择"螺旋飞入"动画,在动画窗格界面设置"效果选项",其中"动画文本"设置为按字母顺序播放,"计时"中的"期间"设置为0.3秒,"计时"中可以设置触发器。
3、雀跃式升起
选中要设置效果的文字,选择"升起"动画,在动画窗格界面设置"效果选项",其中"动画文本"设置为按字母顺序播放,"计时"中的"期间"设置为1秒,"计时"中可以设置触发器。
4、曲线向上的逐字展现
选中要设置效果的文字,选择"曲线向上"动画,在动画窗格界面设置"效果选项",其中"动画文本"设置为按字母顺序播放,"计时"中的"期间"设置为1秒,"计时"中可以设置触发器。
广告文字的效果:
1、将需要设置成广告文字的文字进行复制
2、把其中一个先设置"出现"的动画效果,再设置"放大/缩小"的动画效果其中设置尺寸为150%,再设置成"淡出"的动画效果
3、最后把两个文字重叠即可
四、图片动画效果制作
1、飞入、淡出和陀螺旋的组合
选择左侧图片—添加动画:飞入—【效果】方向:自右侧【计时】自上一动画之后
添加动画路径:直线,调整向右侧—【效果】平滑开始和结:0.05 【计时】开始:自上一动画之后期间:0.1
选择右侧图片—添加动画:飞入—【效果】方向:自左侧【计时】自上一动画之后期间0.25 添加动画路径:直线,调整向左侧—【效果】平滑开始和结束:0.05 【计时】开始:自上一动画之后期间:0.1
添加动画:螺旋—【效果】数量:4度顺时针自动翻转:打钩【计时】开始:自上一动画之后期间:0.1
2、巧用放大缩小制作别具特色的图片动画效果
选择左侧图片—添加动画:缩放
添加动画:放大/缩小》【效果】尺寸:80% 自动翻转:打钩【计时】开始:与上一动画同时重复:直到幻灯片末尾
选择左侧圆圈—添加动画:缩放—【计时】开始:与上一动画同时
添加动画:放大/缩小》【效果】尺寸:120% 自动翻转:打钩【计时】开始:与上一动画同时重复:直到幻灯片末尾
右侧与左侧方法相同
3、人物描边效果
插入—形状—线条—自由曲线按照人物轮廓描绘
选择轮廓—添加动画:擦除—【效果】方向:自左侧【计时】期间:1.25
选择图片—添加动画:淡出–》【计时】开始:自上一动画之后期间:非常快
4、自定义路径动画效果
选择点—添加动画:选择自定义路径,然后再幻灯片上画出路径–》【计时】开始:自上一动画之后
5、背景图片动画效果
选择文字—添加动画:淡出—【效果】动画文本:按字词10 【计时】开始:与上一动画同时期间:中速
选择图片—添加动画路径:直线,调整为向右—【效果】平滑开始和结束5 【计时】开始:与上一动画同时期间:10
五、放牛班的春天片头动画效果
选中黑白照片—添加动画:圆形扩展—【计时】开始:与上一动画同时期间:中速(2秒)
选中彩色照片添加动画:淡出—【计时】开始:上一动画之后期间:快速(1秒)
选中上面黑色矩形—添加动画:下浮—【计时】开始:上一动画之后期间:1.5秒
选中下面黑色矩形—添加动画:上浮—【计时】开始:与上一动画同时期间:1.5秒
字的动画可根据自己的喜好制作
六、PPT排练计时及转换成视频
(一)排练计时
1、打开演示文稿。在“幻灯片放映”选项卡“设置”组,单击“排练计时”。
2、这时会放映幻灯片,左上角出现一个录制的方框。这里可以设置暂停、继续等。
3、在录制的过程中,可以设置什么时候切换,什么时候出现想要的动画效果。
4、正常放映,等结束放映,会出现如下图所示的提示,单击“是”记录下计时。
5、这时候,在“幻灯片放映”选项卡,单击“从头开始”即可自动放映了。
说明:有了排练计时不能自动放映,可以这样操作,在“幻灯片放映”选项卡,单击“设置幻灯片放映”,在“换片方式”,将“如果存在排练时间,则使用它(U)”复选框选中,然后单击“确定”。
6、查看每一张幻灯片播放需要的时间:在“视图”选项卡,将幻灯片视图选为“幻灯片浏览”即可查看。
错误!
(二)PPT转换成视频
office2010自带ppt转换成视频的功能,不需另外下载插件。可以一并录制背景音乐,转换时间短,清晰度高。
1、打开office2010。点开左上角“文件”—“打开”—找到你要打开的ppt文件。
2、检查幻灯片播放是否有误,如已全部制作完成,将其另存为“pptx”格式。(必须是pptx格式才可以转视频)。
3、点开“文件”—“保存并发送”—“创建视频”
4、注意右侧有两个选项,1。“计算机和HD显示”,各位请根据具体需要自行选择。
5、“使用录制的计时和旁白”。此列,我选择使用录制的计时和旁白。因为我制作的ppt已经排列过计时。也请各位根据具体情况自行选择。
6、设置好后,“创建视频”。选择要保存的位置,修改文件名,选择保存类型“WMV”,保存等待即可。
七、数字故事背景音乐设置
1、插入音乐
2、在菜单中选择动画选项卡—在动画工具栏中点击动画窗格—将添加的音乐拖动到动画最上方—双击音乐—打开播放音频对话框—【计时】开始:与上一动画同时—【效果】中设置停止播放在N张幻灯片后(数字N由你的数字故事总张数来决定,如数字故事共22张,则停止播放设置为在22张幻灯片后-
