开始菜单打不开_方法
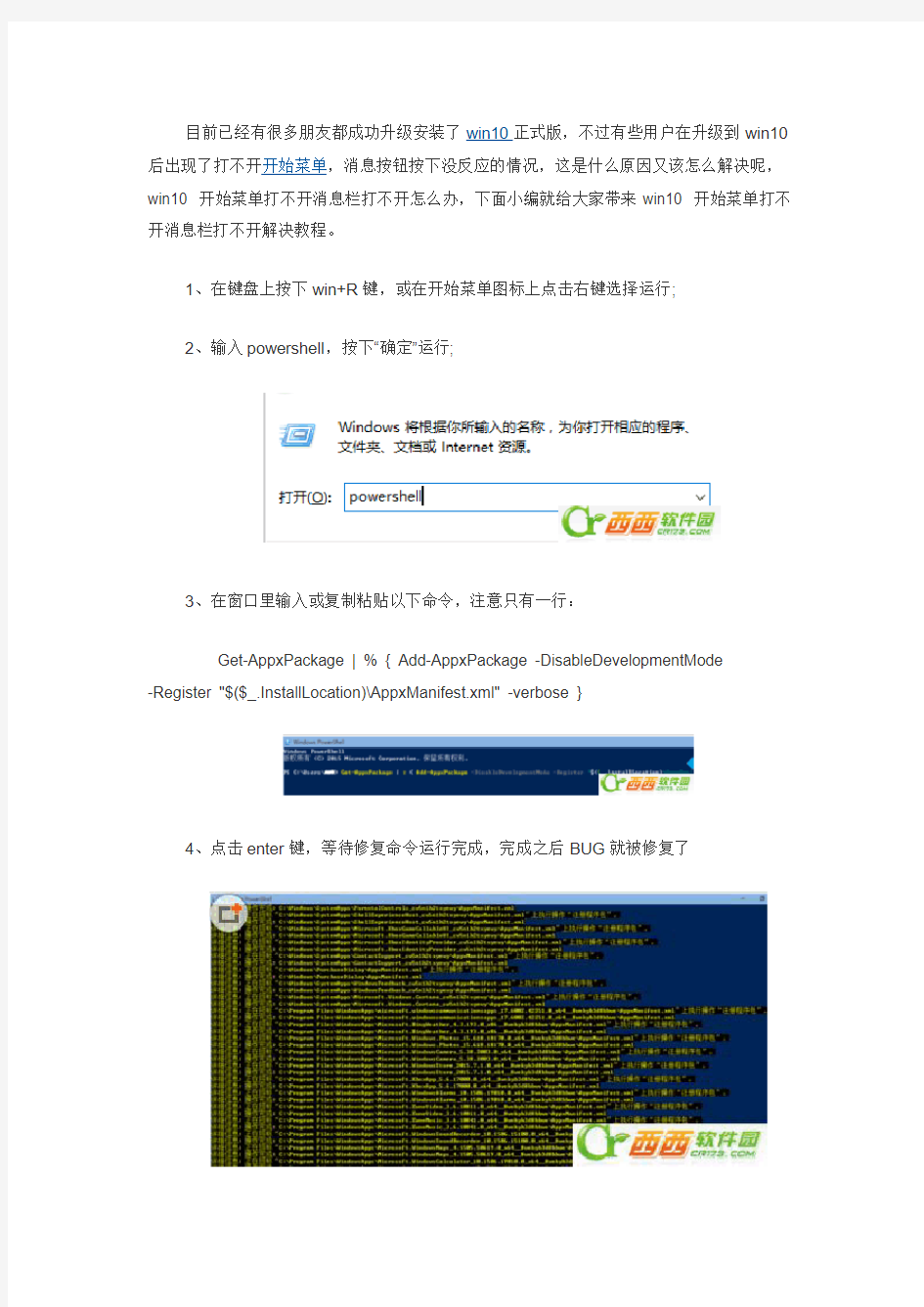
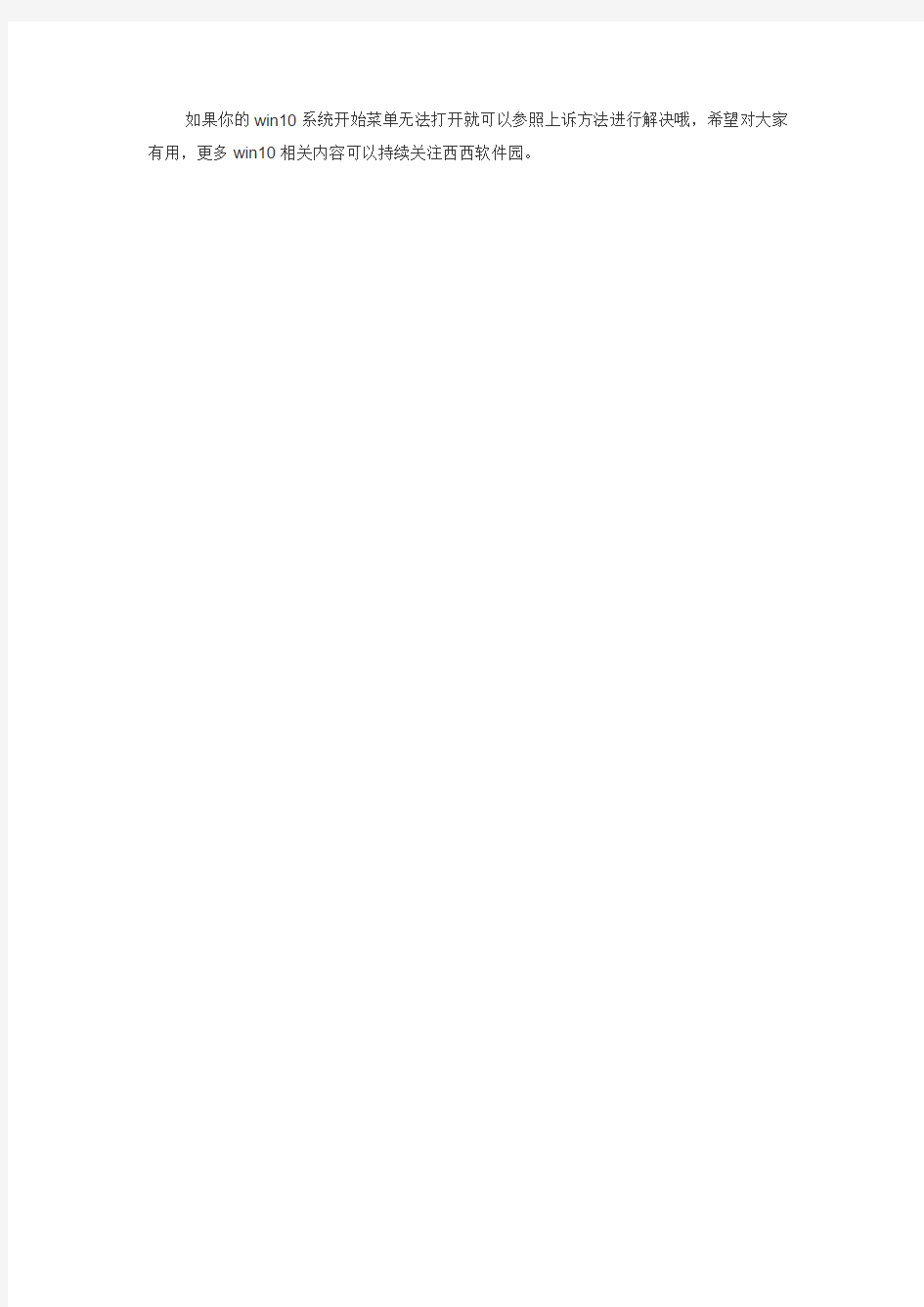
目前已经有很多朋友都成功升级安装了win10正式版,不过有些用户在升级到win10后出现了打不开开始菜单,消息按钮按下没反应的情况,这是什么原因又该怎么解决呢,win10 开始菜单打不开消息栏打不开怎么办,下面小编就给大家带来win10 开始菜单打不开消息栏打不开解决教程。
1、在键盘上按下win+R键,或在开始菜单图标上点击右键选择运行;
2、输入powershell,按下“确定”运行;
3、在窗口里输入或复制粘贴以下命令,注意只有一行:
Get-AppxPackage | % { Add-AppxPackage -DisableDevelopmentMode
-Register "$($_.InstallLocation)\AppxManifest.xml" -verbose }
4、点击enter键,等待修复命令运行完成,完成之后BUG就被修复了
如果你的win10系统开始菜单无法打开就可以参照上诉方法进行解决哦,希望对大家有用,更多win10相关内容可以持续关注西西软件园。
任务栏和开始菜单不见了怎么办
Set WSHShell = WScript.CreateObject("WScript.Shell") Message = "本脚本用于修复Windows XP中当最小化程序时,无法在任务栏显示图标的问题。"& vbCR & vbCR Message = Message & "为了正常工作,本脚本将关闭和重启 Windows Explorer 外壳,这个操作不会损坏你的系统。" & vbCR & vbCR Message = Message & "请关闭所有杀毒软件的实时监控!并保存所有打开的文件。"& vbCR & vbCR Message = Message & "是否继续?" X = MsgBox(Message, vbYesNo+vbExclamation, "注意") If X = 6 Then On Error Resume Next WshShell.RegDelete "HKCU\Software\Microsoft\Windows\CurrentVersion\Explorer\StuckRects2\ " WshShell.RegDelete "HKCU\Software\Microsoft\Windows\CurrentVersion\Explorer\StreamsMRU\" WshShell.RegDelete "HKCU\Software\Microsoft\Windows\CurrentVersion\Explorer\Streams\Desk top\" WshShell.RegDelete "HKCU\Software\Microsoft\Internet Explorer\Explorer Bars\{32683183-48a0-441b-a342-7c2a440a9478}\BarSize" P1 = "HKCU\Software\Microsoft\Windows\CurrentVersion\Policies\Explorer\" WshShell.RegWrite p1 & "NoBandCustomize", 0, "REG_DWORD" WshShell.RegWrite p1 & "NoMovingBands", 0, "REG_DWORD" WshShell.RegWrite p1 & "NoCloseDragDropBands", 0, "REG_DWORD" WshShell.RegWrite p1 & "NoSetTaskbar", 0, "REG_DWORD" WshShell.RegWrite p1 & "NoToolbarsOnTaskbar", 0, "REG_DWORD" WshShell.RegWrite p1 & "NoSaveSettings",0,"REG_DWORD" WshShell.RegWrite p1 & "NoToolbarsOnTaskbar", 0, "REG_DWORD" WshShell.RegWrite p1 & "NoSetTaskbar",0,"REG_DWORD" WshShell.RegWrite p1 & "NoActiveDesktop",0,"REG_DWORD" WshShell.RegWrite p1 & "ClassicShell",0,"REG_DWORD" p1 = "HKCU\Software\Microsoft\Windows\CurrentVersion\Group Policy Objects\本地 User\Software\Microsoft\Windows\CurrentVersion\Policies\Explorer\"
基本菜单UI的实现
基本菜单UI的实现 Unity3D_2D游戏实例从零讲起(3)——基本菜单UI 的实现 游戏除了基本的画面渲染,操作对象等等,还需要各种UI 菜单来辅助玩家,或是引导,或是做游戏设置。比如,登录菜单,图片的显示,人物血条等等。 游戏——辐射4的UI界面 为什么要有单独的UI制作系统呢? UI是任何一款游戏都不能或缺的部分,而且占了非常大的一个比重,他相比游戏对象(尤其是3D游戏),更多的是文字与图片,就是为了让玩家更方便的进行游戏。这些文字与图片的显示多半不像3D模型那样需要复杂的渲染过程,而且经常需要显示在视窗的最上层(也就是里摄像机最近的地方),所以引擎有必要来提供一套好的UI解决方案。 在Unity5.0版本发布之前,由于原生GUI的各种问题(虽然4.6版本新的UI系统就已经发布但是bug比较多,不完善),
大家基本推崇的UI工具是NGUI,是一款很好用的UI制作插件。但是在5.0版本之后,新的UGUI系统已经在多个方面由于NGUI,所以完全可以考虑使用UGUI,当然NGUI 还是值得一用的UI插件,目前的话大家自行取舍。 下面是从蛮牛社区找到的一个关于二者的对比。 (可滑轮+ctrl放大观看,或者右键在新窗口中打开图片) 然而下面我首先要说的UI制作方式却不同于以上二者,可以说是最笨的办法,也是我当时做游戏最开始的办法,为什么说这个笨的办法?因为这里我想做一个对比,而且想从基本的UI实现原理给大家一个思路。 一种笨却又简单的UI实现方式:Ray 这个例子大家可以试试,但是不建议之后也使用,要知道我们其实也可以使用原生的按钮,然而我和各位都应该知道,这个太丑了,没有游戏会用这样的按钮。 在游戏的开始菜单操作里面,我们无非是点击鼠标,然后被点击的按钮响应,然后执行某个操作。在平时我们浏览网页,使用软件的时候,你的鼠标或手指触碰的地方会触发一个消息事件。在这之前,程序的定时器不断刷新来捕获回调事件,程序需要判断你鼠标所在的位置,进而判断你是否点击到了
【参考文档】电脑win10右键反应慢word版本 (2页)
【参考文档】电脑win10右键反应慢word版本 本文部分内容来自网络整理,本司不为其真实性负责,如有异议或侵权请及时联系,本司将立即删除! == 本文为word格式,下载后可方便编辑和修改! == 电脑win10右键反应慢 篇一:WIN10电脑鼠标右键不灵敏怎么办? 很多用户都觉得鼠标左键才是最经常使用到的鼠标功能,其实,右键在咱们日 常的操作中也是需要经常使用到的,例如咱们要打开某个文件的属性窗口,咱 们要使用到复制粘贴功能,咱们要打开Windows系统的右键菜单等等情况,这 些时候,鼠标右键都是不可获取的一个功能。但是最近,却有不少用户发现自 己鼠标右键似乎有些反应不灵敏,跟不上自己的操作,而且确定自己的鼠标是 正常的,没有损坏的。那么这种问题要如何解决呢?下面,小编就以win10系统为例,为大家介绍一下吧! 1.首先,咱们返回到win10系统的传统桌面位置,单击打开开始菜单,在打开 的开始菜单中点击选择运行选项。 2.之后就可以打开咱们win10系统的运行窗口了,在打开的运行窗口中,咱们 输入regedit并单击回车,这样就可以打开win10系统的注册表编辑器窗口了。 3.在打开的注册表编辑器窗口中,咱们依次HKEY_CLASSES_ROOT- HKEY_CLASSES_ROOTDirectory,然后找到其下属的HKEY_CLASSE S_ROOTDirectoryBackgroundshellexContextMenuHandlers并双击打开。 4.之后,咱们将ContextMenuHandlers中的,除了new以外的文件夹全部删除掉,退出注册表编辑器窗口即可。 篇二:windows 10 此电脑右键管理打不开解决办法及详细图文教程 windows 10 此电脑右键管理打不开解决办法及教程 首先,确认下电脑是哪方面的问题 开始按钮+R打开运行,输入compmgmt.msc 测试是否能打开计算机管理 如果能打开,请进行以下修改 打开注册表(打开运行,输入regedit)
开始菜单不显示文档记录方法
开始菜单不显示文档记录方法 一、组策略法:单击“开始→运行”,输入“Gpedit.msc”后回车,打开“组策略”。依次展开“用户配置→管理模板→任务栏和…开始?菜单”; (1)、删除“开始”菜单中的“文档”菜单:双击窗口右侧的“从…开始?菜单上删除…文档?菜单”,在弹出的窗口中选择“已启用(E)”,按“应用(A)”、“确定”按钮后退出“组策略”即可。该方法与方法一一样,保密性不强,系统还是会记录你打开过的文档,只要在前面选择“已启用(E)”时改为选择“未配置(C)”或“已禁用(D)”就会显示你打开过的文档。 (2)、不保留最近打开文档的记录:双击窗口右侧的“不要保留最近打开文档的记录”,在弹出的窗口中选择“已启用(E)”,按“应用(A)”、“确定”按钮后退出“组策略”即可。按该方法设置后,系统不会保存你打开过的文档的记录,保密性强。 (3)、退出时清除最近打开的文档的记录:双击窗口右侧的“退出时清除最近打开的文档的记录”,在弹出的窗口中选择“已启用(E)”,按“应用(A)”、“确定”按钮后退出“组策略”即可。按该方法设置后,系统在关机时会自动清除你打开过的文档的记录,保密性强。 方法二、注册表法:单击“开始”→“运行”→输入regedit→回车,打开注册表编辑器。(1)、设置关机时自动清除“文档”的内容:展开HKEY_CURRENT_USER\Software\Microsoft\Windows\CurrentVersion\Policies\Explorer,在右边窗口新建DWORD值“ClearRecentDocsOnExit”,并将数据数值设置为“1”则关机时自动删除,为“0”不起作用。该方法的效果与方法二(3)相同。 (2)、删除“开始”菜单中的“文档”菜单:展开HKEY_CURRENT_USER\Software\Microsoft\Windows\CurrentVersion\Policies\Explorer,在右边窗口新建DWORD值“NoRecentDocsMenu”,其值为“1”表示隐藏,为“0”则显示。该方法的效果与方法一、方法二(1)相同。 (3)、禁用“文档”项(不将最近打开过的文档放入“文档”中):展开HKEY_CURRENT_USER\Software\Microsoft\Windows\CurrentVersion\Policies\Explorer,在右边窗口新建DWORD值“NoRecentDocsHistory”,其值为“1”禁用该项(不将最近操作过的文档放入文档菜单历史记录),为“0”则不禁用。该方法的效果与方法二(2)相同。
Windows XP菜单和控制面板
第十二周1 Windows XP菜单和控制面板 一、一般菜单操作 1、菜单操作 (1)打开菜单 如果在打开菜单后不想选择其中的命令,用鼠标单击菜单以外的任何地方,或按Esc 键或按F10可撤消菜单。 2、菜单约定 一个菜单通常包含若干个项目,它们分别代表不同的命令。尽管命令的内容各有不同,但其操作方式却有相似之处。Windows为了方便用户操作时对不同类型菜单的识别,在一些菜单项的前面或后面加上了某些特殊标记,不同的标记代表不同的含义。下面我们来看一下菜单的各种形态。 “任务栏”的左端是“开始”菜单,它包含了Windows向用户提供的几乎所有系统功能和大部分应用程序。 “开始”菜单由以下几部分组成: 1、程序 这是一个级联式菜单。该级联菜单包含了可以在Windows上运行的各种程序,例如各种工具软件、文字处理软件、附件、应用程序等。 2、收藏夹 它收集了我们经常访问的Internet站点、文件夹以及文件的列表。只要单击列出的项目就可以连接到我们喜欢的Web站点或者打开一个文件夹和文档。 3、文档
“文档”的级联子菜单中保存有Windows最近打开的15个文档的名称。因此,可以利用“文档”菜单快速查看或打开这些文件。 4、设置 通过“设置”菜单可以访问“控制面板”、“打印机”以及“任务栏和开始菜单”等一些重要的设置项目。 (1)控制面板 利用控制面板可直接进入Window系统设置。下面我们介绍几种常用的设置。 A、设置系统的日期和时间 双击“日期/时间”图标,在弹出的对话框内可对当前系统的日期和时间以及时区进行设置。 B、设置显示属性 双击“显示”图标,出现显示属性对话框。它包含几个标签,下面分别介绍一下如何使用这些标签。 ●改变桌面背景 单击背景标签→在墙纸列表中选择文件或单击浏览按钮查找硬盘上其他位置的文件/在墙纸列表中选择无,单击图案按钮,在图案对话框中选择一种图案。 要决定文件在桌面上的显示方式,可在显示下拉列表中选择:居中、平铺或拉伸。 ●设置屏幕保护程序 屏幕保护程序是一个可使屏幕暂停显示,或令画面以动画方式显示的应用程序。因此,屏幕保护程序可对屏幕起到保护作用。 单击屏幕保护程序标签→在屏幕保护程序下拉列表中选择屏幕保护程序 ●设置桌面外观 单击外观标签→在方案下拉列表中选择要使用的方案 ●设置效果 单击效果标签→在桌面图标框中选择要更改的图标类型,在视觉效果框中选择要启动的视觉效果。 ●在桌面上添加Web内容 活动内容是可在屏幕上不断变化的内容。 单击Web标签→选中按Web方式查看活动桌面复选框→单击新建按钮 ●修改显示器属性 单击设置标签,可调整显示颜色的位数和分辨率。 (2)任务栏和开始菜单 该菜单将打开任务栏属性对话框和所有Windows开始菜单。我们可以在这里添加或删除菜单内容,也可以设置显示或自动隐藏Windows任务栏。 A、任务栏选项对话框 B、开始菜单程序对话框 添加菜单项 所有基于Windows的应用程序,在默认情况下被放置在“开始”菜单的“程序”中。我们可以将某个程序添加到上述菜单中,以便快速地查找到这些程序。 删除菜单项 (3)文件夹选项 它可以设置文件夹的显示风格和隐含文件类型等。 (4)活动桌面 利用它可以将桌面设置为标准的Windows桌面或者是活动桌面,可以改变桌面显示外
桌面图标不见了,开始菜单无
1、首先右击桌面选排列图标/勾选显示桌面图标。 2、如果故障依旧,打开任务管理器(按下“Ctrl+Alt+Del”组合键即可打开),点击“文件”→“新建任务”,在打开的“创建新任务”对话框中输入“explorer”,单击“确定”按钮后,稍等一下就可以见到桌面图标了。 3、如果故障依旧,按Windows键+R打开运行窗口,运行输入regedit回车打开注册表编辑器,定位到[HKEY_LOCAL_MACHINE\SOFTWARE\Microsoft\Windows NT\CurrentVersion\Winlogon],然后查看在右侧的Shell值是否为“Explorer.exe”。如果不是,请手动修改为“Explorer.exe”。双击Shell,在打开的对话框中的数值数据中输入Explorer.exe按确定,重启电脑即可(如果右侧没有Shell,在右面右击空白处选新建/字符串,在数值名称添入“Shell”,在双击它在打开的对话框中的数值数据中输入Explorer.exe 按确定重启电脑即可。)。 4、如果故障依旧,可能在你的C:\Windows目录中的“explorer.exe”进程文件受损,请到网上下载“explorer.exe”进程文件,下载后,将它放到你的C:\Windows目录中(如果你的电脑无法下载请用别的电脑下载或在别的电脑上将C:\Windows目录中的“explorer.exe”进程文件用U盘复制下来,开机按F8进入安全模式中将“explorer.exe”进程文件,它放到你的C:\Windows目录中即可。 5、如果还是不行,下载Win清理助手查杀木马,还原系统或重装。 如果是开机不能操作是死机了,重启一下电脑试试,还是不行开机按F8进入安全模式还原一下系统或重装。 当你遇到桌面上一个图标都没有的情形时,是由于多种原因引起的,你可按下面方法进行检 修。 1、首先右击桌面选排列图标/勾选显示桌面图标。 2、如果故障依旧,打开任务管理器(按下“Ctrl+Alt+Del”组合键即可打开),点击“文 件”→“新建任务”,在打开的“创建新任务”对话框中输入“explorer”,单击“确定” 按钮后,稍等一下就可以见到桌面图标了。 3、如果故障依旧,按Windows键+R打开运行窗口,运行输入regedit回车打开注册表编辑 器,定位到[HKEY_LOCAL_MACHINE\SOFTWARE\Microsoft\Windows NT\CurrentVersion\Winlogon],然后查看在右侧的Shell值是否为“Explorer.exe”。如 果不是,请手动修改为“Explorer.exe”。双击Shell,在打开的对话框中的数值数据中输 入Explorer.exe按确定,重启电脑即可。 4、如果故障依旧,可能在你的C:\Windows目录中的“explorer.exe”进程文件受损,请到 网上下载“explorer.exe”进程文件,下载后,将它放到你的C:\Windows目录中(如果你 的电脑无法下载请用别的电脑下载或在别的电脑上将C:\Windows目录中的
减少不必要的程序和启动项提快Win7速度
减少不必要的程序和启动项提快 Win7 速度
2009-08-17 09:42:10 来源:外文翻译
网页教学友情提示:Windows 7 系统启动速度比 Vista 快 20%,而且微软内部已经实现了快速 15 秒 启动,所以正式 Windows 7 的启动速度可能会非常快。但是使用过 beta、RC、RTM 及其他版本的 Windows 7 的网友们知道,根本不可能这么快!那到底是什么原因呢?除去硬件老化和病毒侵蚀两个 不可抗拒的主要因素
微软官方宣称,同样的硬件配置下,Windows 7 系统启动速度比 Vista 快 20%,而且微软内部已经实现了快速 15 秒启动,所以正式 Windows 7 的启动速度可能会非常快。但是使用过 beta、RC、RTM 及其他版本的 Windows 7 的网 友们知道, 根本不可能这么快!那到底是什么原因呢?除去硬件老化和病毒侵蚀两个不可抗拒的主要因素外, 是否还有设 置方面的原因呢?我们应该如何做才能加快系统速度? 一、硬件配置达到建议的要求水平 要想流畅的运行 Windows 7,微软官方的建议配置是:处理器 CPU 安装 64 位 1G HZ 及以上,内存 2GB 及以上, 硬盘 20GB 及以上 ,显卡支持 WDDM 1.0 或更高版本,这些都是硬件方面的推荐配置,如果你的硬件还满足不了这 个水平,那运行起来 Windows 7 自然是很慢。要加快系统速度,只有先升级电脑硬件。 二、精简系统,减少不必要的程序和启动项 1、减少随机启动项 随机启动项,可以直接在“开始菜单”->“运行”中输入 msconfig,在弹出的窗口中切换到 Startup 标签,禁用掉那些 不需要的启动项目就行,一般我们只运行一个输入法程序和杀毒软件就行了。
2、减少 Windows 7 系统启动显示时间 在“开始菜单”->“运行”中输入 msconfig,在弹出的窗口中切换到 Boot 标签,右下方会显示启动等待时间,默认是 30 秒,一般都可以改短一些,比如 5 秒、10 秒等。
第六章 菜单设计
第六章菜单设计 教学课时:2课时 教学要求及内容提纲: 了解Visual FoxPro 6.0系统的菜单组成; 学会利用Visual FoxPro 6.0设计应用程序的菜单系统; 掌握在Visual FoxPro 6.0中,将菜单加载到表单上的方法。 教学重点与难点: Visual FoxPro 6.0 菜单设计实例; Visual FoxPro 6.0菜单设计方法; Visual FoxPro 6.0菜单的加载。 教学实施手段: 6.1 引例 图6-1是“学生管理系统”应用软件中的主菜单。 图6-1 学生管理系统主菜单 单击图6-1中的“编辑”菜单,弹出下拉菜单,如图6-2所示。 图6-2 编辑菜单中的菜单项 通过以下内容的介绍,大家将会清楚的掌握菜单设计方法。 6.2 菜单设计过程 这一部分我们将介绍菜单设计步骤。 6.2.1 菜单的组成 所谓菜单,就是将应用程序具有的各功能项显示在屏幕上,用户选择功能项操作就像点菜一样,只需单击相应选项或按某一设定的键,即可完成对应功能项的选择。 一般地,菜单都是由菜单栏、菜单标题、菜单选项及其子菜单组成,菜单选项通常按其功能组成不同的子菜单,功能相似的菜单选项组织在同一子菜单中。有时为使用户操作方便,还为某些菜单标题或菜单项指定访问键或快捷键。 6.2.2 菜单设计过程介绍 创建菜单系统有两种方式:一种是利用菜单设计器,另一种是通过编程来实现,这里主要介绍第一种方式。在介绍利用菜单设计器创建菜单系统之前,首先看看创建菜单系统的步骤:
(1)规划菜单系统 应用程序质量的好坏、实用性的高低,一定程度上取决于菜单系统的质量。因此,花费 一定时间规划菜单,以设计出具有良好风格的菜单系统。 规划菜单系统就是确定需要哪些菜单、出现在界面的何处以及哪几个菜单要有子菜单等等。 在设计菜单系统时,请注意以下问题: ①按照用户所要执行的任务组织系统,而不要按应用程序的层次组织系统。只要查看菜单和菜单项,用户就应该可以对应用程序的组织方法有一个感性认识。因此,要设计好这些菜单和菜单项,您必须清楚用户思考问题的方法和完成任务的方法。 ②给每个菜单一个有意义的菜单标题。 ③按照估计的菜单项使用频率、逻辑顺序或字母顺序组织菜单项。如果不能预计频率,也无法确定逻辑顺序,则可以按字母顺序组织菜单项。 ④在菜单项的逻辑组之间放置分隔线。 ⑤将菜单上菜单项的数目限制在一个屏幕之内。如果菜单项的数目超过了一屏,则应为其中的一些菜单项创建子菜单。 ⑥为菜单和菜单项设置访问键或键盘快捷键。例如,ALT+F 可以作为“文件”菜单的访问键。 ⑦使用能够准确描述菜单项的文字。描述菜单项时,请使用日常用语而不要使用计算机术语。同时,说明选择一个菜单项产生的效果时,应使用简单、生动的动词,而不要将名词当作动词使用。另外,请用相似语句结构说明菜单项。例如,如果对所有的菜单项的描述都使用了同一个词,则这些描述应使用相同的语言结构。 ⑧在菜单项中混合使用大小写字母。只有强调时才全部使用大写字母。 (2)创建菜单 规划好菜单系统之后,就可以使用菜单设计器创建该系统了。这时,您可以创建菜单、快捷菜单、菜单项、子菜单和菜单项组之间的分隔线等等。下节将对此做详细介绍。 (3)按实际要求为菜单系统指定任务。 指定菜单所要执行的任务,例如显示表单或对话框等。另外,如果需要,还可以包含初始化代码和清理代码。 (4)预览菜单 在初步设计完成后,可以通过预览来查看菜单的实际效果。预览的结果是替代Visual Foxpro 系统的主菜单来显示效果。预览菜单可在菜单设计器中单击“预览”按钮实现。(5)修改菜单 在预览菜单或运行菜单后,若发现菜单不完善,可在菜单设计器中进行修改。 (6)生成菜单程序 (7)运行、调试生成的程序,以测试菜单系统 6.3菜单设计器的使用 创建菜单系统的大量工作是在Visual Foxpro提供给我们的“菜单设计器”中完成的,在那里可创建实际的菜单、子菜单和菜单选项。
我的电脑地址栏不见了怎么办
我的电脑地址栏不见了怎么办 篇一:电脑文件夹菜单栏和地址栏没有了?解决方法[1] 我的电脑/文件夹/菜单栏和地址栏没有了?解决方法 一次无意中删了很多垃圾注册表。 结果重启后文件夹的菜单栏和地址栏都没了,╮(╯_╰)╭ ↓如图: 杯具了…… 然后自己研究了一下,总算是给我还原了! 附方法,希望能帮上菜鸟级网友! 1.、先关闭所有的我的电脑或者其它的文件夹窗口, 2、打开开始菜单(按WIN键)点运行(R), 3、按顺序复制下面命令,依次运行! reg delete “HKEY_CURRENT_USER\Software\Microsoft\Internet Explorer\Toolbar\Explorer” /va /f reg delete “HKEY_CURRENT_USER\Software\Microsoft\Internet Explorer\Toolbar\ShellBrowser” /va /f reg delete “HKEY_CURRENT_USER\Software\Microsoft\Internet Explorer\Toolbar\WebBrowser” /va /f
reg delete “HKEY_CURRENT_USER\Software\Microsoft\Internet Explorer\Toolbar”/va /f reg delete “HKEY_CURRENT_USER\Software\Microsoft\Windows\CurrentVersi on\Explorer” /v “ShellState” /f 如果能帮到您,请回个帖吧,O(∩_∩)O 来自: blog/item/ 篇二:电脑菜单栏不见的解决办法 我的电脑菜单栏不见了解决办法今天闲着没事,就找了个美化系统来玩玩 ,用后突然发现我的电脑的菜单栏不见了 如图 于是我就把那美化软件卸载了,也用360把插件卸载了(这个插件有94%的好评率),重启,结果问题依旧。于是就到网上溜达找相关问题的解决办法了, 结果一无所获 。我用360检测系统很正常。无可奈何,只好准备用系统还原来还原了,一打开提 示系统还原被关闭,我这才想起我之前把还原关闭了 我绝望了,只好准备重装系统了(重装系统很麻烦的,装完系统还有很多软件要重 装
注册表修改指南——注册表各键值详解
注册表修改指南——注册表各键值详解 您可以可以按Ctrl+F键进行页面内搜索来方便地找到您想要的内容。 开始菜单及相关设置 [HKEY_CURRENT_USER\Software\Microsoft\Windows\CurrentVersion\Policies\Explorer] "NoRecentDocsMenu"=dword:00000001(隐藏开始->文档菜单) "NoRecentDocsHistory"=dword:00000001(禁止将打开的文档存入历史记录)"ClearRecentDocsOnExit"=dword:00000001(退出系统自动清除历史记录,包括文档、运行和查找)"NoFavoritesMenu"=dword:00000001(隐藏开始->收藏夹菜单) "NoSMHelp"=dword:00000001(隐藏开始->帮助菜单)(WIN2000/ME/XP) "NoFind"=dword:00000001(禁用查找/搜索) "NoRun"=dword:00000001(禁用运行,禁止IE访问本地资源,除非输入"桌面",禁止WIN2000/XP 通过任务管理器创建新任务) "NoLogOff"=dword:00000001(禁用注销)(WIN9X) "StartMenuLogOff"=dword:00000001(禁用注销)(WIN2000/XP) "NoClose"=dword:00000001(禁用关闭系统/关闭计算机) "NoSetFolders"=dword:00000001(隐藏控制面板、打印机/网络连接,WIN2000/XP仅从开始菜单隐藏;此外还禁用WIN+E快捷键) "NoSetTaskbar"=dword:00000001(禁止设置任务栏和开始菜单) "NoFolderOptions"=dword:00000001(从开始->设置菜单和资源管理器菜单中删除文件夹选项)"NoWindowsUpdate"=dword:00000001(从开始菜单中删除Windows Update,禁止到Windows Update网站升级) "NoSetActiveDesktop"=dword:00000001(从开始->设置菜单中删除活动桌面)(WIN9X)"NoActiveDesktop"=dword:00000001(禁用活动桌面,WIN9X/2000在桌面右键菜单和显示属性里不出现相关项目) "NoActiveDesktopChanges"=dword:00000001(禁止更改活动桌面,在显示属性里不出现相关项目) 资源管理器设置 [HKEY_CURRENT_USER\Software\Microsoft\Windows\CurrentVersion\Policies\Explorer] "NoFileMenu"=dword:00000001(隐藏Explorer中的文件菜单)"NoNetConnectDisconnect"=dword:00000001(禁止使用资源管理器或网上邻居映射或断开网络驱动器) "NoWebView"=dword:00000001(禁止按Web页查看)(WIN2000/XP) 隐藏桌面图标 [HKEY_CURRENT_USER\Software\Microsoft\Windows\CurrentVersion\Policies\Explorer] "Nodesktop"=dword:00000001(隐藏桌面所有图标) "NoNetHood"=dword:00000001(隐藏桌面网上邻居图标) "NoInternetIcon"=dword:00000001(隐藏桌面Internet Explorer图标) 禁止使用鼠标右键
windows基础习题
windows基础习题 1、鼠标左键单击“开始”菜单中“文档”包含的内容,可以_______ A、修改桌面和系统设置 B、打开最近使用的文件 C、打开收藏夹内的web站点 D、查看程序清单 2、Win98是_______的操作系统。 A、多任务字符命令式 B、多任务图形界面式 C、单任务图形界面式 D、单任务字符命令式 3、利用键盘,按_______可以实行中英文输入方式的切换。 A、Alt+空格键 B、Ctrl+空格键 C、Alt+Esc D、Shift+空格键 4、下面关于对话框和消息框的说法正确的是_______ A、对话框和消息框都有窗口控制菜单,有最大化和最小化按钮,能改变其大小。 B、对话框有窗口控制菜单,有最大化和最小化按钮,能改变其大小;而消息框没有窗口控制菜单,没有最大化和最小化按钮,不能改变大小。 C、消息框有窗口控制菜单,有最大化和最小化按钮,能改变其大小;而对话框没有 窗口控制菜单,没有最大化和最小化按钮,不能改变大小。 D、对话框和消息框都没有窗口控制菜单,没有最大化和最小化按钮,不能改变其大小。 5、在Internet Explore中,当鼠标形状为手形时,通常表示_______ A、超级链接 B、需要特别注意 C、系统正忙 D、可以移动对象 6、以下各种关闭窗口的方法中,_______是不正确的。 A、单击窗口右上角的关闭按钮 B、利用窗口控制菜单中的“关闭”命令 C、利用窗口菜单栏中菜单命令 D、双击窗口标题栏 7、若要通过拼音输入法查询郑码的编码方法,可采用_______ A、设置拼音输入法中的外码提示 B、设置拼音输入法中的编码查询 C、设置郑码输入法中的外码提示 D、设置郑码输入法中的编码查询 8、灰色菜单命令名表示_______ A、该命令正在使用 B、该命令暂时无法使用 C、该命令执行时将出现对话框 D、该命令永远无法使用 9、在Windows中,文件命名不能使用的字符是_______ A、* B、空格 C、; D、# 10、设置墙纸在桌面上的显示方式可使用除_______外的任何一种。
WINDOWS操作题
WINDOWS操作题 第1套 1. 安装HP LaserJet Series II打印机,并设为默认打印机,将c:\windows\winnt256.bmp打 印到文件c:\ks\winnt256.prn(不改变打印机与本题无关的选项设置)。 2. 将桌面上“我的电脑”与“我的文档”窗口层叠排列,再将该桌面作为一幅图像保存在 c:\ks中,文件名为desktop.jpg。 3. 将c:\windows\setuplog.txt文件以新文件名xpsetup.htm复制到c:\ks文件夹中,并将文 件属性改为只读、存档。 参考解答 1. 单击“开始︱打印机和传真”,单击“添加打印机”,选择“下一步︱本地打印机,下一 步︱可用的端口:FILE,下一步︱生产商:HP,打印机:LaserJet Series II,下一步︱是否希望将这台打印机设置为默认?否︱不共享这台打印机︱要打印测试页吗?否︱下一步︱完成”;选择“开始︱所有程序︱附件︱画图”,打开c:\windows\winnt256.bmp,选择“文件︱打印︱打印到文件︱确定︱输入文件名c:\ks\winnt256.prn︱确定。 2. 打开“我的电脑”与“我的文档”窗口,右击任务栏,选择“层叠窗口”;按Print Scren 按钮,选择“开始︱所有程序︱附件︱画图”,“编辑︱粘贴”,“文件︱保存”,以文件名为desktop.jpg保存在c:\ks中。 3. 选择c:\windows\setuplog.txt并右击,选择“发送到︱我的文档”;先将“工具︱文件夹 选项︱查看︱隐藏已知文件类型的扩展名‘√’去掉,在“我的文档”中重命名为xpsetup.htm,选择“属性︱勾选只读、存档”,并复制到c:\ks中。 第2套 1. 设置c:\ks文件夹的背景,背景图片为“c:\windows\Gone Fishing.bmp”。 2. 把Windows有关“共享打印机”的帮助窗口中所显示的全部文本内容,复制到“记事本”, 并以文件名help.txt保存到c:\ks下。 3. 设置Epson LQ-2600K为默认打印机:打印质量为180×180 dots per inch,打印方向为横 向,将测试页打印到c:\ks\tc.prn文件中。 参考解答 1. 右击“开始”,选择“资源管理器”并选中“c:\ks”,选择“查看︱自定义文件夹︱选择 图片:“c:\windows\Gone Fishing.bmp”。 2. 选择“开始︱帮助和支持”,在“搜索”栏,键入要查找的关键字:“共享打印机”;单击 开始搜索图标,在搜索结果栏里单击“共享打印机”,单击右边显示页,按
任务栏右边的图标不见了
任务栏右边的图标不见了 1、按动键盘上的F11键。 2、按windows健(位于ctrl和alt中间),显示出开始菜单,在空白处单击右键,点击“属性'',打开“任务栏和开始菜单属性”,在任务栏中选中“自动隐藏任务栏”,应用后再取消选择。同时选择“锁定任务栏” 任务栏假死现象解决办法:打开控制面板->“日期、时间、语言和区域设 置”->“区域和语言选项”->“语言”->“详细信息”->“文字服务和输入语言”->“高级”,选中“关闭高级文字服务”,点击“应用”->“确定”保存设置即可。 缺点:输入法切换栏消失,只能用快捷键“Ctrl+Shift”来切换输入法了。 3、可能是系统没有正常加载系统文件造成的。按“ctrl+alt+del''打开任务管理器,点击文件,新建任务,输入explorer.exe,确定。 4、频繁地安装与卸载应用程序、不正常关机、非法操作等,都会造成桌面图标丢失,甚至任务栏被破坏的情况。 系统任务栏被破坏,单击“开始→运行”,键入“Regedit”后回车,然后在注册表编辑器中依次展开 [HKEY_CURRENT_USERSoftwareMicrosoftWindowsCurrentVersionExplore]分支,删除右侧窗口中的“StuckRects”主键,重新启动计算机就可以重现任务栏了。 任务栏上图标也会失而复得。
5、使用ObjectDock软件时注意,点击“Enable ObjectDock”,在“ObjectDock Properties”选项上点击“Dock Contenls”,取消对“Hide the windows taskbar”选择即可。 6、任务栏消失,可能是“吞噬”任务栏的蠕虫病毒“威尼亚” (I-Worm/Mujpider.b),该病毒不但会占满中毒者本机资源,还可以通过邮件和聊天工具传播。 7、用windows XP安装盘选择修复安装explorer.exe
WINDOWS注册表---开始菜单及相关设置
[HKEY_CURRENT_USER\Software\Microsoft\Windows\CurrentVersion\Policies\Explorer] "NoRecentDocsMenu"=dword:00000001(隐藏开始->文档菜单) "NoRecentDocsHistory"=dword:00000001(禁止将打开的文档存入历史记录) "ClearRecentDocsOnExit"=dword:00000001(退出系统自动清除历史记录,包括文档、运行和查找) "NoFavoritesMenu"=dword:00000001(隐藏开始->收藏夹菜单) "NoSMHelp"=dword:00000001(隐藏开始->帮助菜单)(WIN2000/ME/XP) "NoFind"=dword:00000001(禁用查找/搜索) "NoRun"=dword:00000001(禁用运行,禁止IE访问本地资源,除非输入"桌面",禁止WIN2000/XP通过任务管理器创建新任务) "NoLogOff"=dword:00000001(禁用注销)(WIN9X) "StartMenuLogOff"=dword:00000001(禁用注销)(WIN2000/XP) "NoClose"=dword:00000001(禁用关闭系统/关闭计算机) "NoSetFolders"=dword:00000001(隐藏控制面板、打印机/网络连接,WIN2000/XP仅从开始菜单隐藏;此外还禁用WIN+E快捷键) "NoSetTaskbar"=dword:00000001(禁止设置任务栏和开始菜单) "NoFolderOptions"=dword:00000001(从开始->设置菜单和资源管理器菜单中删除文件夹选项) "NoWindowsUpdate"=dword:00000001(从开始菜单中删除Windows Update,禁止到Windows Update 网站升级) "NoSetActiveDesktop"=dword:00000001(从开始->设置菜单中删除活动桌面)(WIN9X) "NoActiveDesktop"=dword:00000001(禁用活动桌面,WIN9X/2000在桌面右键菜单和显示属性里不出现相关项目) "NoActiveDesktopChanges"=dword:00000001(禁止更改活动桌面,在显示属性里不出现相关项目) 《资源管理器设置》 [HKEY_CURRENT_USER\Software\Microsoft\Windows\CurrentVersion\Policies\Explorer] "NoFileMenu"=dword:00000001(隐藏Explorer中的文件菜单) "NoNetConnectDisconnect"=dword:00000001(禁止使用资源管理器或网上邻居映射或断开网络驱动器)
注册表修改大全(开始菜单及相关设置)
注册表修改大全:开始菜单及相关设置 [HKEY_CURRENT_USER\Software\Microsoft\Windows\CurrentVersion\Policies\Explorer] "NoRecentDocsMenu"=dword:00000001(隐藏开始->文档菜单)"NoRecentDocsHistory"=dword:00000001(禁止将打开的文档存入历史记录)"ClearRecentDocsOnExit"=dword:00000001(退出系统自动清除历史记录,包括文档、运行和查找) "NoFavoritesMenu"=dword:00000001(隐藏开始->收藏夹菜单) "NoSMHelp"=dword:00000001(隐藏开始->帮助菜单)(WIN2000/ME/XP) "NoFind"=dword:00000001(禁用查找/搜索) "NoRun"=dword:00000001(禁用运行,禁止IE访问本地资源,除非输入"桌面",禁止WIN2000/XP通过任 务管理器创建新任务) "NoLogOff"=dword:00000001(禁用注销)(WIN9X) "StartMenuLogOff"=dword:00000001(禁用注销)(WIN2000/XP) "NoClose"=dword:00000001(禁用关闭系统/关闭计算机) "NoSetFolders"=dword:00000001(隐藏控制面板、打印机/网络连接,WIN2000/XP仅从开始菜单隐藏; 此外还禁用WIN+E快捷键) "NoSetTaskbar"=dword:00000001(禁止设置任务栏和开始菜单)"NoFolderOptions"=dword:00000001(从开始->设置菜单和资源管理器菜单中删除文件夹选项) "NoWindowsUpdate"=dword:00000001(从开始菜单中删除Windows Update,禁止到Windows Update网站 升级) "NoSetActiveDesktop"=dword:00000001(从开始->设置菜单中删除活动桌面)(WIN9X)"NoActiveDesktop"=dword:00000001(禁用活动桌面,WIN9X/2000在桌面右键菜单和显示属性里不出现 相关项目) "NoActiveDesktopChanges"=dword:00000001(禁止更改活动桌面,在显示属性里不出现相关项目) 《资源管理器设置》 [HKEY_CURRENT_USER\Software\Microsoft\Windows\CurrentVersion\Policies\Explorer] "NoFileMenu"=dword:00000001(隐藏Explorer中的文件菜单)"NoNetConnectDisconnect"=dword:00000001(禁止使用资源管理器或网上邻居映射或断开网络驱动器) "NoWebView"=dword:00000001(禁止按Web页查看)(WIN2000/XP)
讲解桌面任务栏不见了的原因以及解决办法
讲解桌面任务栏不见了的原因以及解决办法。 关键词:电脑任务栏不见了任务栏不见了桌面任务栏不见了 很多朋友在使用电脑的时候会出现电脑任务栏不见了的现象,下面金山网络安全专家为大家详细讲解桌面任务栏不见了的原因以及解决办法。 电脑任务栏不见了不见了的原因分析 1.系统任务栏被病毒木马破坏 2.系统没有正常加载系统文件造成的 3.用户误操作造成的 桌面任务栏不见了不见了的解决办法 1.首先检查是不是自己误操作造成的, ⑴.按动键盘上的F11键,看是否恢复任务栏 ⑵。按windows健(位于ctrl和alt中间),显示出开始菜单,在空白处单击右键,点击“属性',打开“任务栏和开始菜单属性”,在任务栏中选中“自动隐藏任务栏”,应用后再取消选择。同时选择“锁定任务栏”。 2.然后检查电脑是不是中病毒了,建议您使用金山卫士木马查杀功能,它不仅可以查杀木马,还没有修复因病毒木马对系统的破坏。 1、进入主界面进入【查杀木马】 2、然后点击【快速扫描】即可
3.系统没有正常加载成功,请“ctrl+alt+del'打开任务管理器,点击文件,新建任务,输入explorer.exe,确定即可。 4.任务栏不见了手动修复方法(前提是没有中病毒) ⑴.单击“开始菜单→运行”,输入“Regedit”后回车,然后在注册表编辑器中依次展开[HKEY_CURRENT_USER-SoftwareMicrosoftWindows-CurrentVersion-Explore]分支,删除右侧窗口中的“StuckRects”主键,重新启动计算机就可以恢复任务栏了; ⑵.打开 HKEY_CURRENT_USER-Software-Microsoft-Windows-CurrentVersion-Explorer-StuckRects 2子键,删除右边窗框中的Setting,重启电脑后系统会自动重建二进制值Setting,任务栏恢复正常。
