【WIFI全攻略】教你如何用电脑给iphone共享无线上网
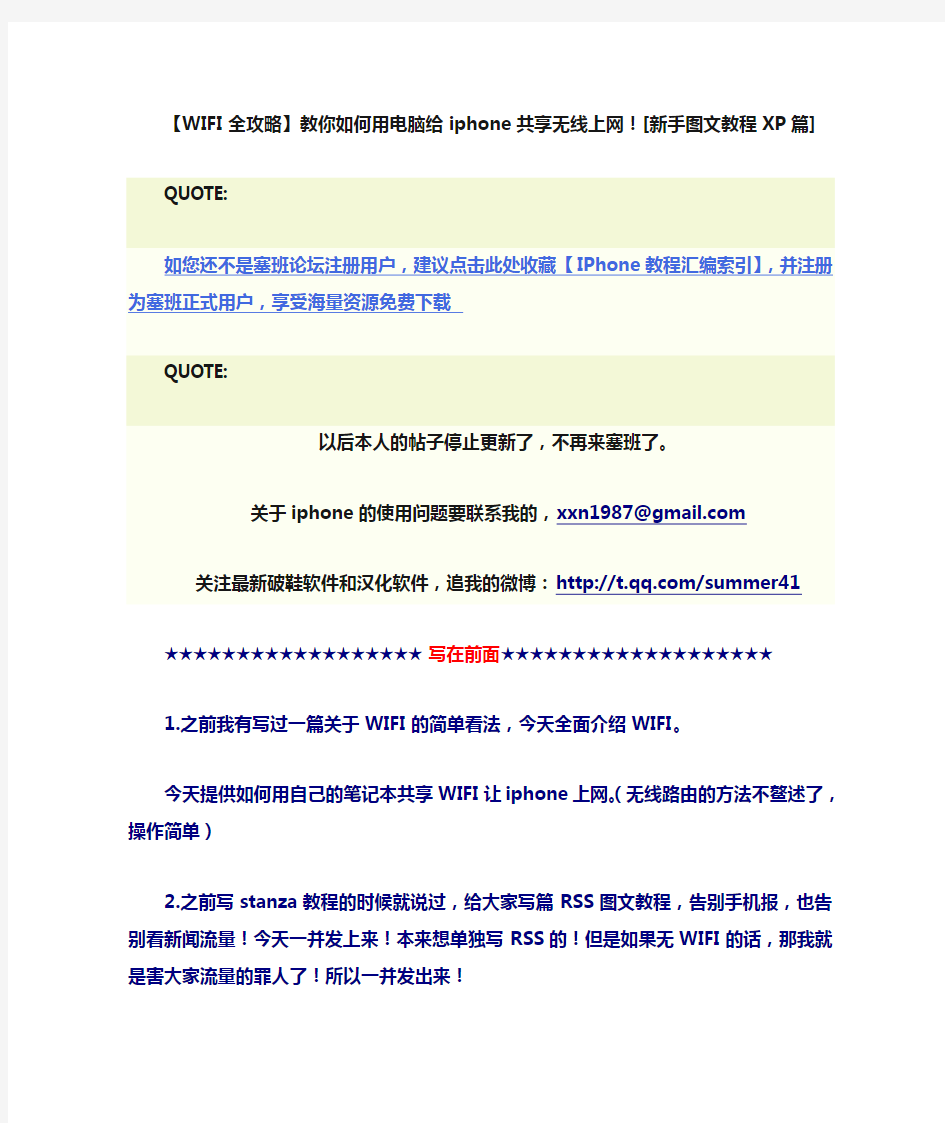
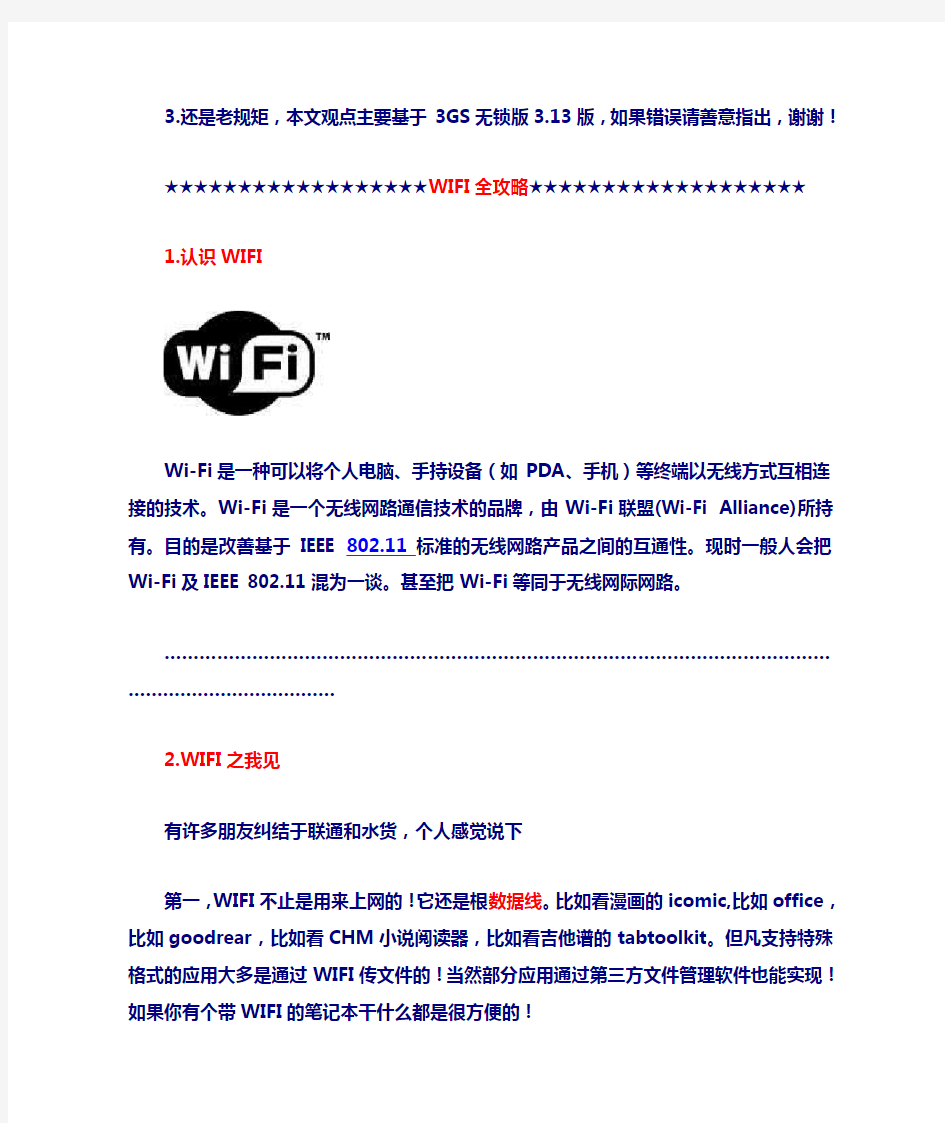
【WIFI全攻略】教你如何用电脑给iphone共享无线上网!
[新手图文教程XP篇]
QUOTE:
如您还不是塞班论坛注册用户,建议点击此处收藏【IPhone教程汇编索引】,并注册为塞班正式用户,享受海量资源免费下载
QUOTE:
以后本人的帖子停止更新了,不再来塞班了。
关于iphone的使用问题要联系我的,xxn1987@https://www.360docs.net/doc/b613970864.html, 关注最新破鞋软件和汉化软件,追我的微博:
https://www.360docs.net/doc/b613970864.html,/summer41
★★★★★★★★★★★★★★★★★★写在前面★★★★★★★★★★★★★★★★★★★
1.之前我有写过一篇关于WIFI的简单看法,今天全面
介绍WIFI。
今天提供如何用自己的笔记本共享WIFI让iphone上网。(无线路由的方法不鳌述了,操作简单)
2.之前写stanza教程的时候就说过,给大家写篇RSS 图文教程,告别手机报,也告别看新闻流量!今天一并发上来!本来想单独写RSS的!但是如果无WIFI的话,那我就是害大家流量的罪人了!所以一并发出来!
3.还是老规矩,本文观点主要基于3GS无锁版3.13版,如果错误请善意指出,谢谢!
★★★★★★★★★★★★★★★★★★WIFI全攻略★★★★★★★★★★★★★★★★★★★
1.认识WIFI
Wi-Fi是一种可以将个人电脑、手持设备(如PDA、手机)等终端以无线方式互相连接的技术。Wi-Fi是一个
无线网路通信技术的品牌,由Wi-Fi联盟(Wi-Fi Alliance)所持有。目的是改善基于IEEE 802.11标准的无线网路产品之间的互通性。现时一般人会把Wi-Fi 及IEEE 802.11混为一谈。甚至把Wi-Fi等同于无线网际网路。
……………………………………………………………………………………………………………………………………
2.WIFI之我见
有许多朋友纠结于联通和水货,个人感觉说下
第一,WIFI不止是用来上网的!它还是根数据线。比如看漫画的icomic,比如office,比如goodrear,比如看CHM小说阅读器,比如看吉他谱的tabtoolkit。但凡支持特殊格式的应用大多是通过WIFI传文件的!当然部分应用通过第三方文件管理软件也能实现!如果你有个带WIFI的笔记本干什么都是很方便的!
第二,许多远程操作的软件也是通过WIFI链接电脑的,比如air mouse,比如把IP当游戏手柄的zooz control……
第三,不用扯星巴克,不要说没WIFI热点!自己的笔记本设置个共享开了WIFI连上自己的本本就可以上网了,每天的RSS订阅开了WIFI,2分钟同步好!其他类似天气了,列车时刻了,航班之类的更新2分钟。这样几乎就不需要费什么流量。当然有个无线路由器就更好了,躺了床上看NBA的感觉那真是……
你如果不需要以上的功能或者特别在意售后!可以选择联通,不过必须说的是:全世界的IP都是made in china 的!没有联通的机子就比港行质量好一说!只要是真品,质量是不会有问题的!(当然不排除个人RP爆发买到有质量的机子)个人建议买带WIFI的无锁版!例如港版,有问题返港更换或者维修也不是很费劲的。
……………………………………………………………………………………………………………………………………
3.通过笔记本共享WIFI让小I上网
windows7的朋友看这里,传送门:https://www.360docs.net/doc/b613970864.html,/thread-7679269-1-301-1.html
准备:
确保你的笔记本可以上网,
你的笔记本带WIFI功能,
打开笔记本的WIFI!
1.查看本地连接详细(这个连接就是你笔记本上网用的连接,有的朋友是拨号,有的朋友是USB猫)
电脑右下角找到你的网络连接,右键该连接点击“状态”——“支持”
2.点击上图中,详细信息,弹出如下图所示。并且记录下来!
3.打开这个链接的属性,修改IP地址,这里有的朋友说,里面显示的跟我记录的一样啊。
是的,但是我们要用固定的IP!手动输入刚才记录的IP地址以及DNS等等信息!
4.设置共享,还是在这个链接的属性里,点击“高级”。勾选“允许……”,如下图所示
到这里,本地连接就设置完成了,如果成功共享的话,你的无线连接属性里,
无线连接的IP地址会自动变成192.168.0.1子网是255.255.255.0
如果有的朋友没有变化,手动修改下。接下来看无线连接的设置:
1.打开无线连接的属性,选择"无线网络配置"
2.点击添加按钮,出现下图所示,网络名自己命名,(必须是英文)需不需要密码自己设置!
注意:下面一个“这是一个计算机到计算机的临时网络”,这个勾选必须选上!我的已经勾选了,是灰色的。
到这里大家就可以用手机搜索下你的WIFI信号了,如果无法找到,请往下看:
在网络连接里,文件——网络安装向导。如下图所示。
接着看图,如果出现下图我们勾选忽略。点击下一步
选择第一个,下一步>>
这里选择你通过哪个连接上的网,根据自己的情况选择!
这里选择你的无线网卡,点击下一步,后一个会叫设置计算机描述以及名称。填上点下一步又有个设置工作组名设置好点下一步然后选择 "关闭文件和打印机" 点下一步
按下图选择,点击下一步。
电脑端设置完成!一般情况下,打开iphone里的WIFI 就能搜索到我们刚才新建的无线了!
如果连接上WIFI但是不能上网,请手动配置你的iphone IP地址!
手机上:
1.IP地址一栏填写和你电脑无线连接在同一IP段即可!
2.例如,我的电脑无线连接IP地址是:192.168.0.1那么我的手机上可以是192.168.0.X
3.子网:255.255.255.0
4.DNS和路由器填写你电脑无线网络的IP地址,例如我的就该填写192.168.0.1
到这里,我们就可以通过自己的笔记本共享无线来使小i上网了!
去感受下小I真正的上网体验吧!
台式机朋友可以买个USB无线网卡!无网络的朋友参考本方法连接小I和电脑!
不需要无线路由器,一步一步教你如何让带WIFI的手机用WiFi 连接笔记本电脑共享上网!!
不需要无线路由器,一步一步教你如何让U5用WiFi 连接笔记本电脑共享上网!! 说明一下,自己由于没买无线路由器,所以一直没怎么体验U5 的WIFI功能,今天在网上找了下,发现网上的高手真的是很多,所以转载了一下别人的心得,希望能给有需要的朋友借鉴一下!(下面的朋友介绍的是VISTA系统,其实XP和VISTA步骤差不多就是建立无线网方式不同) (系统环境在此说明一下:演示的是Vista操作系统来演示,大多数笔记本电脑预装的都是windows vista 系统;) 1、首先进入控制面板打开网络和共享中心(点击开始-设置-控制面板)
2、然后点击设置连接或网络,选择设置无线临时(计算机到计算机)网络,点击下一步,然后出现一个注意事项指南再点击下一步。
3、然后进入安全选项设置页面,然后填上网络名称(网络名称不要用汉字,我们的5800认不出汉字无线网络名称,这里我填了一个“SJZJ”),选择一个密钥安全类型,输入密码(如果只是偶尔用用建议还是不设置密码了,安全类型选择“无身份验证(开放式)”,用完后只要把笔记本上无线网卡禁用就可以保证安全了),如果经常使用这种方式把下面的保存这个网络打上勾,这样以后再使用就不必每次都设置了!然后点击下一步,这样网络设置就完成了,点击关闭即可,这一步操作完成后我们实际上在我们的电脑上建立了一个虚拟网络(Ad-Hoc网络),下面我们只需要让电脑和手机的无线网卡接入这个虚拟网络就可以实现微机与手机的互联了!
4、首先我们需要先让电脑接入这个虚拟网络(刚才我们给虚拟网络起的名字叫“SJZJ“),由于是虚拟网络所以电脑必须先设置接入,这一点很重要,必须先把电脑上的无线网卡接入这个虚拟网络,整个设置才能成功,很多朋友设置不成功就是这里出了问题。我们还是回到网络和共享中心,点击管理网络连接,打开网络连接窗口(这个窗口里面包含你的电脑上的各种连接类型,比如双绞线网卡的连接,无线网卡的连接,ADSL宽带上网的连接,VPN虚拟网卡的连接等等),我们这里先选择无线网卡的连接(无线网络连接),鼠标右键点击无线网络连接图标,点击连接/断开,然后就进入了连接网络选择界面,在这里我们选择“SJZJ”这个刚才我们添加的虚拟网络,然后点击下面的连接按钮。
iPhone手机使用手册—“照片”操作说明
查看照片和视频删除照片和视频幻灯片显示共享照片和视频拷贝并粘贴照片和视频从电子邮件信息、彩信或网页存储图像将照片指定给联系人墙纸常见问题 iPhone手机使用手册—“照片”操作说明 iPhone 可让您随身携带照片,从而使您可以与家人、朋友和同事共享它们。在 iPhone 上查看照片,或者通过 AirPlay (IOS4.2)在使用 Apple TV 的电视机上查看它们。您可以从电脑同步照片和视频、查看用IPHONE拍摄的照片和视频、将照片用做墙纸,或者指定照片以识别来电的联系人。您还可以用电子邮件和彩信发送照片和视频,将照片和视频上传到MobileMe 画廊,以及打印照片。 【注】视频功能仅在 iPhone 3GS或新款机型上可用。 一、与电脑同步照片和视频 iTunes 可以使照片和视频与以下应用程序来同步: Mac: iPhoto 4.0.3(苹果电脑的图片管理软件,同步视频需要iPhoto 6.0.6或更新版本),或者 Aperture(apple公司图片处理软件,仅限照片) PC: Adobe Photoshop Elements 8.0或更高版本(仅限照片)。 您还可以从电脑上包含图像的任何文件夹同步照片和视频。 创建 iPhone 版本的视频 iPhone 支持 H.264 和 MPEG-4 视频格式(带 AAC 音频)。如果在将视频同步到 iPhone 时遇到问题,您可以使用 iTunes 创建一个 iPhone 版本的视频。 1、将视频拷贝到您的 iTunes 资料库。 2、在 iTunes 中,从“资料库”列表中选择“影片”,然后选择您想要同步的视频。 3、选取“高级”>“创建 iPod 或 iPhone 版本”。 二、查看照片和视频 您可以在“照片”中浏览从电脑上同步来的照片。您还可以查看使用 iPhone 的内建摄像头拍摄的照片和录制的视频。 使用 iPhone 拍摄的照片和视频、从电脑同步的照片和视频,或者从电子邮件或彩信存储的照片和视频可在“照片”中查看。如果使照片与 iPhoto 8.0(iLife 09 的一部分)或更高版本同步,则可以按您所识别的事件和面孔查看您的照片和视频。如果标记了位置数据,您还可以看到照片和视频的拍摄地点。 操作步骤: 1、在“照片”中,轻按相簿。轻按屏幕底部的按钮,以按事件、面孔或地点(如果适用)
苹果手机中文使用说明
iphone使用说明书第一页、操作说明从这里开始第二页、欢迎使用IPHONE,这里快速引 导您怎样设置您的iphone手机并使用它的 按键。一旦您被呼叫或正在通话,您可以 了解更多关于iphone的知识在指定网站 上,网站地址是https://www.360docs.net/doc/b613970864.html,/iphone. 准备、设置、运行 1、下载音乐 到网站https://www.360docs.net/doc/b613970864.html,/download下载最 新的视频安装到您的苹果机上或手机操作 系统中。 2、连接计算机 把您的手机通过USB接口连接到您的电脑 上 3、同步管理 手机和电脑连接好后,打开itunes (数字 媒体播放应用程序)并通过设置指导您使 用。选择您喜欢的快捷键,月历,音乐, 视频和图片,然后按右下角的申请健。如 果您是刚开始接触itunes 或者syncing(同 步管理程序) ,您可以观看一个快速入门 使用说明在https://www.360docs.net/doc/b613970864.html,/itunes/tutorials 第三页、基本按键 用力按ON/off键打开手机;按ON/off键 几秒钟来关掉手机或者重启手机,然后滑 动滑块来确认,按一次ON\OFF健让手 机进入睡眠状态。这种状态关掉显示频但 可以接电话。如果要关掉正来电的声音, 按一次。要发送一个电话到语音邮箱,按 两次。
第四页,主界面 当使用一个程序的时候,按HOME键来关掉它或者饭后界面频。如果要迅速进入主界面,可以再任何界面状态按HOME键。如果在睡眠模式,双击HOME键来激活界面按键控制。第五页,创建文件夹,管理使用程序 触摸或者按住任何图标知道图标开始摇 动,然后拖动一个图标在另外一个上面可 以创建一个文件夹。文件被按类别自动命 名,或者您也可以自定义您的手机主显示 频通过拖拽图标和文件到不通的地方或不 同的界面。完成后,只需要按HOME键。 第六页,多重任务处理功能 当您正在通话时,您可以进入您的邮箱, 月历或者其他程序,甚至可以通过WIFI 或者3G上网。在程序之间迅速转换。双 击HOME键能浏览到最近使用过的程序, 向右滚动可以看到更多的程序,然后按一 键来重新打开它。向左滚动所有的路径可 以到达手机控制或者锁定显示目标。
电脑怎么通过手机连接的WIFI上网
电脑怎么通过手机连接的WIFI上网 篇一:如何使自己的电脑(或手机)通过wIFI连接其他电脑共享网络同学们,在学校一个帐号只能登入一台电脑的情况下,在没有无线路由器的情况下。你想让你的电脑(或手机)与其他电脑通过wIFI连网吗?来学学吧!(四川文理学院的同学们,不要便宜了中国电信,以后可以两个或更多同学共用一个号了) 1、点击网络 2、点击“打开网络和共享中心” (见右图) 3、此时会弹出一个对话框,点击“设置新的连接或网络” 4、此时,再一个对话框弹出。往下拉。 5、一般为最后一向,选中“设置无限临时(计算机到计算机)网络”,点击下一步。 6、再点击“下一步” 7、输入网络名,安全类型选择wep,安全密匙自己设置(好像要求5个字符)。最后,点击“下一步”,就oK了。 8、最后最重要的一步,接第2个步骤。点击“更改适配器设置”,选中本地连接(如是宽带连接的选中宽带连接),右键“属性”。选择共享,两项都选上,确定就行了。 篇二:台式电脑usb连接手机wifi上网
台式电脑usb连接手机wifi上网(安卓 4.2) 家里是2m网速,下载个东西都不给力,但手机无线网网速给力,想把手机做无线路由器,用wifi上网那么要怎么办呢,我在网上看了下,各种各样,要下载好多软件,繁琐于是自己摸索了一条简单的路子:电脑:台式机,windowsxp 手机:三星,安卓4.2 步骤:先打开wifi,连接一个无线网,用数据线连接手机电脑,下载手机驱动,已有的就不用下,驱动完成后打开网络连接:右键网络邻居,属性,这时还没有本地连接2,打开手机,找到开发者选项(4,2默认隐藏的打开设定,更多,关于设备,有一个内部版本号,连续点击,会提示还差几步成为开发者,搞定)打开开发者选项,勾选usb 调试,再在设定中打开连接,更多网络,网络分享和便携式热点,勾选usb网络分享,这时你会看到电脑上网络连接多了个本地连接2,再选取本地连接和本地连接2右键,桥接,oK大功告成 篇三:手机用wifi连接电脑上网只需简单三步适用于xp 手机用wifi连接电脑上网只需简单三步!适用于xp 现在很多人手机都呆wifi了。可惜哥没钱。买不起无线路由器。老婆上网。我也想看电影。总不能把55浪费掉吧。决定了。自己动手让55连接电脑wifi免费上网看大片,进入正题。 本人本本是神舟的,系统xp。首先电脑端设置无线网卡 右击无线网卡选择属性
91手机助手For iPhone(苹果)详细使用教程
91手机助手For iPhone详细使用教程 91手机助手(iPhone版)是由网龙公司开发的一款PC端使用的iPhone手机第三方管理工具,以其美观的界面,方便的操作为一直以来iPhone手机没有方便的配套PC端使用工具提供了一套完美的解决方案,给您带来全新的操作体验。 91手机助手For iPhone 点击下载 一、91手机助手For iPhone版简介 91手机助手(iPhone版)是由网龙公司开发的一款PC端使用的iPhone手机第三方管理工具,以其美观的界面,方便的操作为一直以来iPhone手机没有方便的配套PC端使用工具提供了一套完美的解决方案,给您带来全新的操作体验。 iPhone版手机助手功能列表: 固件支持:iPhone 1.X | 2.X | 3.X |4.X 固件 ; 操作系统:支持32位和 64位的Windows XP / Vista / Windows 7 资料管理:联系人管理、电脑收发管理短信、定制日程、管理任务 媒体娱乐:轻松编辑设置手机铃声、手机主题、壁纸 阅读管理:几十万免费电子书在线/本地化管理;新闻RSS订阅等 软件管理:本地软件管理;海量手机软件免费安装 系统管理:系统信息查阅;进程管理;注册表管理等 备份还原:备份还原短信、通话记录、主题铃声、联系人等十几种信息 为什么要使用91手机助手? FREE/免费-都是免费的,91手机助手免费,软件游戏电子书也是免费的 轻松管理智能手机-还有什么比把智能机当傻瓜机玩更开心的呢? 海量资源尽情下载使用-真的是海量,几万手机软件,几十万电子书 完美个性体验-从界面到功能打造最安全最轻松的智能手机PC端管理工具
ZiPhone GUI一键软破工具详细使用教程
由Zibri所制作的图形版ZiPhone GUI v2.4发布了,其图形界面有点类似于Unlock.no 版的ZiPhone Shell。最新的2.4版本中加入了5种界面皮肤更换功能,并且将非常人性化的将几种破解功能更加细致化,相对于以前的老版本来说要更加适合新手。这里我主要介绍一下ZiPhone各个功能使用教程。 ZiPhone GUI v2.4下载地址 第一页ZiPhone的“Do it all!”和“Level2 ”按钮使用介绍 第二页ZiPhone的“Level3”和“ReFurbish”按钮使用介绍 以下是ZiPhone GUI v2.4详细使用教程: 1.使用ZiPhone GUI前必须先安装.NET Framework 2.0。安装完成后请开启ZiPhone GUI v2.4,你将看到如下截图。 如果你点击“Do it all!”按钮的话,它将自动帮你完成Jailbreak(越狱)、activate(激活)和Unlock解锁三大步骤,完成后你就可以使用包括拨打电话在内的iPhone所有功能。(警告:此步骤将会降级booloader版本4.6至3.9) 如果你点击“Level2 ”按钮的话,它将自动完成Jailbreak(越狱)、activate(激活)这两个步骤,但不回执行解锁这一步,即不能打接电话或者收发短信。这个选项非常适合bootloader为3.9的机器,当激活步骤完成以后,你可以直接使用Anysim来进行解锁。当然,如果你想通过卡贴来实现电话功能,你可以用在bootloader为4.6的机器上。
如果你点击“Level3”按钮的话,它将自动完成Jailbreak(越狱)这一个步骤,然后会将installer安装到你的iPhone中来实现第三方软件安装功能。这个功能非常适合采用苹果官方激活的iPhone和iPod Touch。 如果你点击“ReFurbish”按钮的话,它将自动将你的iPhone恢复至出厂未激活状态(恢复至处女状态),即恢复至未越狱、未激活、未解锁状态。这个功能非常适合那些想将自己的iPhone返回苹果公司维修的用户。
带WIFI的手机通过电脑上网方法
N95除了利用移动运营商提供的GPRS上互联网,还能够利用手机自带的WIFI连接无线网络上网功能。 一直以来我们都是通过连接无线路由器来实现95的WIFI上网功能,但由于公司或家里只有宽带没有无线网络,也不能老是呆在肯德基或者咖啡馆。难道就没有办法让N95上无线网?有啊。最近发现了一个不用无线路由器也能使N95上WIFI网,需要的设备就是你有一台带有无线网卡的电脑就可以。 首先我们需要一台带无线网卡的笔记本,并且连接了有线宽带,可以连接互联网,不需要第三方的任何软件哦。下面就跟我一步一步的设置相应的步骤。 《一》:首先将笔记本的无线开关打开哦 1 打开电脑的网络连接,查看本地连接的状态,在本地连接上面右键选择“状态”,在第二栏的“支持”选项中点击“详细信息”,纪录下DNS服务器的地址。(嘿嘿,今天测试的电脑我用的还不是宽带,而是CDMA的无线网络呢)【附图1】【附图2】 2 、然后在第一栏的“常规”选项中点击“属性”,选择第三项“高级”,在“允许其他网络用户通过此计算机的internet连接来连接”前面打上勾,然后点“确定”。 3 、在无线网络连接上面右键选择“属”,在“常规”选项中双击“TCP/IP协议”,点击“使用下面的IP地址”,IP地址输入:192.168.0.1 子网掩码:255.255.255.0 点“确定”。 4 、然后在第二栏的“无线网络配置”中,将“使用
Windows配置我的无线网络设置”前面打勾,然后点击下面的“高级”,选择“仅计算机到计算机(特定)”然后点“关闭”,再选择“添加”选项,将下面的“自动为我提供密钥”前面的勾去掉,然后在“网络名”那里输入你要设置的无线网络名称,在“网络密钥”那里输入要设置的密钥,然后点“确定”好了,笔记本上的设置完成了。 《二》现在进入手机上的设置:1 、依次是:功能表-工具-设置-连接-接入点-选项-新增接入,“连接名称”这里自己取名,“数据承载方式”选无线局域网,“WLAN 网络名称”这里输入刚才在笔记本上面设置的无线网络名称,“网络状态”公开,“WLAN网络模式”选特殊,“WLAN安全模式”选WEP,“WLAN安全设置”里面选择“WEP密钥设置”,在“WEP密钥”这一栏里面输入笔记本上面设置的无线网络密码,其他选项默认,不用管,然后点击“返回”。 2 、在“连接名称”的界面上左键“选项”-高级设置-IPv4设置-手机IP地址:192.168.0.2 子网掩码:255.255.255.0 默认网关:192.168.0.1 主DNS地址:192.168.0.1 在“次DNS地址”这里填入刚才纪录下的DN 服务器地址,然后确认,并一路返回。 3 、在手机的功能表-工具-连接功能-家庭网络-共享内容-开这样就大功告成了,打开N95的WLAN扫描,应该可以搜索到笔记本的无线信号,连接上以后就可以WIFI 上网了
最新苹果iPad2使用说明书完整超详细
苹果iPad2平板电脑新手使用教程 有需求请下载,因为超详细 最近关于苹果最火的无非就是iPad2的发售,之前用过iPhone的朋友对iPad2的使用还算了解,但也有没用iPhone但入手iPad2的朋友,这样对苹果官方的套件iTunes就不是很熟悉了,小编有幸入手了一台iPad2,这里给刚入手iPad2但又不是很熟悉不太会用的朋友一个简单的初级入门iPad2使用教程。 什么是iTunes iTunes是苹果所有移动设备的PC套件,不管是iPod、iTouch、iPhone还是今天要说的iPad2,都要使用iTunes 来安装应用程序。 下载完毕后,安装好下载的iTunes,把iPad2用数据线连上电脑,iTunes就会识别了。 同步程序 因为现在iPad2的越狱还没有高人放出,大家只能花钱购买正版或者是免费的试玩版的游戏或者软件了。 注册好了之后,找到你喜欢的一个应用程序,比如我选的这个 点开之后是这个界面,然后点击这里的免费字样
然后就会显示正在下载 下载好了之后,在应用程序选项卡,就会看到刚刚下载的游戏。 这时点击设备中的应用程序选项卡,然后选中要同步的程序
接着点击右下角的同步字样,等待同步完毕即可。 这样就同步完毕之后就会在iPad2的桌面上看到刚刚下载的网球游戏了,QQ等其他一些免费的软件也是一样的道理。 下面是我用iPad2专用的QQ上的一些截图,看着确实很过瘾。
同步音乐 同步音乐其实也是很简单的,首先先把你电脑中要同步到iPad2中的音乐添加到iPad2的资料库中。 这样iPad2中的资料库的音乐标签里就会显示 然后找到设备中的音乐标签,选中要同步的音乐,
苹果电脑常用的中文版流程图软件
苹果电脑常用的中文版流程图软件 导语: 苹果电脑好用,是公认的,但是该电脑所支持的软件却比Windows系统电脑少一大截。究竟有什么好用的Mac版中文流程图软件呢?继续阅读,看下正文的介绍! 免费获取亿图图示软件:https://www.360docs.net/doc/b613970864.html,/edrawmax/ 苹果电脑常用的中文版流程图软件 Edraw Max(亿图图示),这是一款适合国人操作习惯的中文版全类型图形图表设计软件,能够轻松绘制出专业的流程图。操作界面类似office,普通人也能很快上手操作。可绘制包含流程图、思维导图、组织结构图等200多种类型的图形图表,还有上万个原创矢量图标和素材,供用户免费使用。
亿图图示软件特色: 1、来自全球超过600万的用户选择下载安装。 2、支持多系统操作:亿图图示工作流程图图可以在Windows,Mac 和 Linux上进行制作。 3、产品升级:亿图软件不断更新升级,重视用户体验度。 4、简单操作:一键式绘制工具帮助用户绘制快捷,方便使用者管理工作项目。 如何下载使用中文版软件亿图图示 1、首先我们需要在电脑上下载安装好亿图图示软件,打开浏览器,搜索“亿图图示”,找到带有官网标识的网站,然后点击进入。
2、接着进入之后找到亿图图示的下载页面,找到对应自己电脑系统版本的下载链接进行下载,这里有三个选项,分别对应的是Windows、Mac、Linux系统,因为我们使用的Mac电脑,所以选择Mac系统的亿图图示进行下载。 3、下载安装好之后,打开亿图图示软件,点击“新建”---“流程图”,这个时候可以看到右侧有很多的流程图模板可以使用,我们可以使用这些模板来快速创建,也可以点击右侧的“创建”来新建一个空白模板。
苹果iPhone5官方中文说明书
苹果iPhone5官方中文说明书 Siri是指苹果内置在iPhone5内部的一个智能语音助理软件。用户需要在设置》通用菜单中,打开Siri功能。或者在激活全新iPhone5时,选择打开Siri功能。 看看如何使用Siri 如果你按住主屏幕按钮,Siri 就会询问:"您好,请问需要什么帮助?" 轻点文字旁边的“i” 图标,即可查看Siri 能帮你处理事务方式的详细列表。 告诉Siri 谁是谁 让Siri 了解你的家庭关系,比如"Erin 是我的妻子" 或"Rick 是我的父亲"。然后你就可以说,"给我的妻子发信息" 或"给我的父亲打电话",Siri 就能听懂你的意思了。 设置你的位置
当你确保在通讯录中输入家庭和工作地址之后,Siri 就会在你离开或到达这两个地方时,提醒你做该做的事。 用Siri 写电子邮件 你可以通过口述来快速回复电子邮件,只需说一声"回复邮件",再告诉Siri 你的邮件内容即可。 . iPhone 5 会听写
现在你不用手动输入电子邮件,只需在键盘上轻点麦克风图标,开口说话即可。然后,再轻点完成,你所说的就会显示成文字。你还可以使用听写功能编写信息,做记录,书写新浪微博等更多内容。 快速拍照 相机图标会始终显示在你的锁定屏幕上。只需向上拉动相机图标,即可打开相机app。. 切换全景模式的方向 在全景模式下,你可以轻松地从左至右或从右至左进行拍摄。只需轻点箭头,即可切换方向。 打开全景拍照 打开相机拍照功能后,轻点屏幕上方的“选项”,选择“全景模式”。在这里,你还可以打开HDR(高动态渲染)模式和网格功能(屏幕出现定位网格,帮助你拍照,但不会影响最终拍摄的图像)。 轻扫刷新收件箱
教你利用手机wifi连接电脑wifi上网132
方法一 https://www.360docs.net/doc/b613970864.html,/forums/thread-3980964-1-1 .html 蛋疼哥支招----教你利用手机wifi连接电脑wifi上网 这是一个令人振奋的时刻!!(此贴在原帖基础上改进)(附件我会上传) 终于实现了利用手机自带wifi连接电脑wifi共享宽带上网的功能!! 这意味着就算你没有包月套餐,你没有太多的钱走流量,你没有无线路由器!也可以用你的G1无线浏览互联网!!!!!具备的条件:你的电脑具备普通网卡和无线网卡 一般笔记本如果不是年代特别久远的话应该都自带无线网卡!!! 步骤:1,下载ROOT EXplorer并安装!(如果无法安装请在设置里未知源上打钩)
2,进入超级终端输入mount -o rw,remount -t yaffs2 /dev/block/mtdblock3 /system并且回车 为了更加清楚我标注下有空格的地方 mount 空 -o【不是零】空 rw,remount 空 -t 空 yaffs2 空 /dev/block/mtdblock3空/system 注意:请拔出数据线 胆大心细正确输入此段代码特别注意空格 回车之后只出现#表示成功如果出现任何代码都意味着没有成功请再次输入代码 直到#号后无任何内容时表示成功,然后退出超级终端程序 3,下载tiwlan.ini 和wpa_supplicant.conf 到sd卡 4,打开root explorer,如果有提示请点击总是。替换 /data/misc/wifi/ wpa_supplicant.conf /system/etc/wifi tiwlan.ini 而且这两个文件替换后权限要设置为最高,如图
苹果Mac操作系统使用教程
Mac使用教程 Mac使用教程(基础篇) 如果您是计算机新手,或只是需要一些教学课程,帮助您将Mac的功能发挥到淋漓尽致,那么您就来对地方了。我们将带领您以最有效率的方式使用Mac。无论您想知道如何操作使用Mac桌面(或只是要知道什么是桌面)、找出连接打印机、iPod、数字相机或其他设备的方式、搜寻电子邮件和Internet、认识各种功能的操作方式、学习如何使用Mac随附的软件,或在无法得心应手地操作时需要协助指点,这种种问题的答案,我们都为您准备好了。准备好了吗?请把您的问题告诉我们:第一课:Mac基础操作如果您是初次接触计算机,才刚开始学习各项操作技巧,不用紧张,其实操作Mac不过就是靠一连串的点选动作。这一课将为您介绍与计算机界面互动的基本方式,也会教您如何在Mac上完成一些基本工作。让我们进入课程内容吧! 第一次使用Mac吗?那就从学习Mac基础操作开始吧!点点选选轻松操作如果您对Mac桌面和Finder视窗的操作不是很熟练,建议您从这里开始学起,如果已经很熟悉了,可以直接跳到“建立帐号”那部分。我们先来谈谈计算机操作的基本技巧。移动鼠标时(iBook或PowerBook的使用者是以手指在触
控式轨迹板上滑动),您会看到有个箭头(即光标)在屏幕上四处游移。您可以利用这个箭头选取或操作屏幕上的项目,像是选取档案、按下按钮、拖移滑杆等等。有时候在执行不同的操作或应用程式时,箭头会变成手、十字型、I型或其他图像。举例来说,如果您用Safari来浏览这个网页,并在网页上移动箭头,您会发现,当箭头移到文字或文字栏位(如Google文字框或URL栏位)上的时候,它会变成I型光标(有点像字母"I"的形状),通常这表示您可以与文字或栏位有所互动(例如输入或拷贝文字)。当箭头移到按钮或链接上,它会变成手的形状,告诉您这个项目可以点选。有时候Mac忙于工作时,箭头会暂时变成旋转中的彩色圆盘(有的Mac使用者称之为海滩球或风车),这代表某项工作正在执行中。 在您执行不同的工作或应用程式时,箭头(图中最左边)可能会以不同的样子出现。按一下鼠标(或触控式轨迹板按钮)可以选取箭头指向的项目。换句话说,如果箭头落在档案图像上,按一下即可选取该档案;如果箭头落在按钮或链接上,按一下可以启用该按钮或链接;要是落在文字栏位上,按一下可以反白该栏位并输入文字。对话框里出现蓝色按钮时(可参考“打印”或“储存”对话框),您可以按下Return键来选取该按钮,不一定要用鼠标。若想开启档案、档案夹或应用程式,请按两下鼠标按钮。通常您需要按两下Finder视窗或桌面上的项目才能将其开启,不过Dock里的项目除外,想开启Dock里的项目,按其图像一下即可。
苹果最新iPad2中文版使用说明书(完整超详细)
本人整理很长时间后在分享的.希望大家喜欢 首先我先说下,源于网上个人整理后分享的,整理也要花费时间和精力,这几个币下载也不算贵的,购买别人的劳动成果也是对别人的一种肯定。如果你不下可以去网上自己去找, 请不要骂人。 暂时免费,果断时间我会改过来收费 苹果iPad2平板电脑新手使用教程 有需求请下载,因为超详细 最近关于苹果最火的无非就是iPad2的发售,之前用过iPhone的朋友对iPad2的使用还算了解,但也有没用iPhone但入手iPad2的朋友,这样对苹果官方的套件iTunes就不是很熟悉了,小编有幸入手了一台iPad2,这里给刚入手iPad2但又不是很熟悉不太会用的朋友一个简单的初级入门iPad2使用教程。 什么是iTunes
iTunes是苹果所有移动设备的PC套件,不管是iPod、iTouch、iPhone还是今天要说的iPad2,都要使用iTunes来安装应用程序。 下载完毕后,安装好下载的iTunes,把iPad2用数据线连上电脑,iTunes就会识别了。 同步程序 因为现在iPad2的越狱还没有高人放出,大家只能花钱购买正版或者是免费的试玩版的游戏或者软件了。 注册好了之后,找到你喜欢的一个应用程序,比如我选的这个 点开之后是这个界面,然后点击这里的免费字样
然后就会显示正在下载 下载好了之后,在应用程序选项卡,就会看到刚刚下载的游戏。
这时点击设备中的应用程序选项卡,然后选中要同步的程序 接着点击右下角的同步字样,等待同步完毕即可。 这样就同步完毕之后就会在iPad2的桌面上看到刚刚下载的网球游戏了,QQ等其他一些免费的软件也是一样的道理。 下面是我用iPad2专用的QQ上的一些截图,看着确实很过瘾。
台式电脑利用手机无线wifi上网(无须无线网卡)绝对原创。
台式电脑利用手机无线wifi上网(无须无线网卡)绝对原创。 首先声明。是利用手机wifi上网。就是把手机当无线网卡使用。本人用的台式机。没有买无线网卡,就想自己试试能不能通过手机wifi上网。反道而行。好了废话不说了。开始(win7系统) 1.把手机连上电脑。选择t8300的usb绑定模式(其他手机有没有模式不知道。但是可以把那些选项一个一个选直到出现两个网卡为止就可以了,其中一个是你台式电脑本身的。一个就是手机机成网卡了) 打开电脑设备管理器选网器就可以看到android。。。这个网卡,就是把你的手机当成无线网卡了。 2.打开wifi,搜索到信号。然后就会出现两个网络连接,在电脑右下的网络图标里会出现这 样的东西 如网络7,就是你的台式电脑和通过手机wifi连上了。 还要有一个注意的地方,就是要进入网络连接里面把你台式电脑那个本来的网卡。右键属性点禁止,就是禁止网卡就行了。 我的网络7是是无网络访问是因为我只打开了usb绑定模式但是wifi还没连上。如果你的连上肯定是两个网络访问的。 3.上一步一定要把你原来的那个台式机网卡禁止了如
。我的是nvida的(台式机本来的)所以这里只剩下网络7(我的手机)。一个网络连接 然后它又是连上的,你就可以打开网页了。然后就会出现让你登录中国移动无线的界面。(如果你在手机里下了中国移动的随e行软件,并且在手机上登录好了wifi,你就可以直接上网了) 4.上网。你懂的 时间关系。。可能说的不怎么清楚。但是我觉得说清楚了。如果还有什么问题。大家自己研究研究吧。。 很多人说台式机要买什么破无线网卡才能,其实不用 打了饭还没吃。。写完了再吃。。终于完了。 我的1格wifi信号,,速度可以有100kb/s,,打开网页真的还可以。。希望大家顶下 最后那个usb绑定模式为什么可以把手机当无线网卡。我也不知道什么原理,但是它就是可以的
mac手把手教你汉化
手把手教你汉化(图解), 首先我们需要准备些有用的工具: X c o d e安装光盘或映像(.d m g)文件,最新版本是1.5,可在A p p l e D e v e l o p e r C o n n e c t i o n(h t t p:// https://www.360docs.net/doc/b613970864.html,)处注册后免费获得。安装后,系统里面会出现Developer文件夹。然后再准备Resorcerer 2.4.1,PowerGlot 2.1.1以上版本,这样,我们就具备下图的所有工具了: 基本上我们看到的苹果软件,多存在这样的结构,可通过Control Click的“显示包内容”打开,如图,里面会存在各种语言包,只要记住“E n g l i s h.l p r o j”和“z h_C N.l p r o j”两种名称就足够了。要汉化一个程序,首先需要的是复制“English.lproj”,改名称为“zh_CN.lproj”。里面的strings文件就需要Xcode软件打开,nib文件就由Interface Builder打开。有些程序里面还有plst文件,就由Property List Editor打开,至于还有些rtf文件。多用于授权声明等地方,则由Text Edit打开可以了。 先打开一个nib文件,会出现下面的界面,点击Panel那样图标的面板打开,不过多半会自动打开其中一个的,也许里面会有许多这样的面板。"MainMenu”面板如果有的话也在里面,打开它可直接汉化菜单。 如图,打开一个面板后,进行汉化就是很简单的事情了,基本工作就是打字,翻译而已。
不过对于有些很庞大的nib文件,有时里面的信息很复杂,重重叠叠,就难以这么直观的汉化了,注意下图右面的蓝色方块处,点击那里就会以列表形式显示文件资源,不会有重叠现象了,而且隐藏得再深的资源都无所遁形。 注意一些关键的软件部位会存在帮助标签,用以说明该地方的作用。在Interface Builder菜单的“Show Info”下,打开下面的面板,可查看并汉化其中的“帮助提示”。
iphone使用方法
Itunes 安装成功。 如何注册APPLE ID (iphone 软件下载账号) 注册iphone 账号的必备条件: 将itunes 在电脑上安装完成,能够正常运行; 需要用户有一个正常使用的Email (电子邮件地址) 步骤: 1,将itunes 安装成功后,双击打开,在主界面左侧面菜单栏中选择单击itunes store 打开页面在右侧找到免费应用软件,点击查看全部,选择需要的免费软件(点击‘免费’) 弹出创建APPLE ID 对话框; 2,点击 创建新账户 点击 继续 出现iphone 协议条款界面,选择 我已阅读并同意以上条款与条件,单击 继续 出现创建itunes store (APPLE ID) 账户界面按提示填写完成: 输入电子邮件地址:(例如:unicom33@https://www.360docs.net/doc/b613970864.html, ) 为账号设置密码:********(此ID 密码必须由大写字母,小写字母,阿拉伯数字组成8位以上)再次输入密码进行确认,输入提示问题和答案(用汉语拼音例如:问题,wodemingzi ;答案,mingzi )输入用户出生日期,点击继续,进入提供付款方式界面,付款方式选择“无”输入用户姓名,称谓,地址,城市,邮编,省份,电话,点击继续进入验证您的账户界面,点击完成将链接文件发送至用户电子邮箱。 3,用户进入电子邮箱(与用户申请APPLE ID 地址相同)打开收到的APPLE 邮件点击 立 itunes 安装在电脑上,双击右面图标 在电脑上按提示进行安装,安装 完毕后如下图 如何下载itunes 软件 输入网址: https://www.360docs.net/doc/b613970864.html,/itunes/download/ 显示界面
1password怎么用windows版iphone版使用教程
1password 怎么用windows 版+iphone 版使用教程 (阿香婆硬盘维护工具)Ashampoo HDD Controlv3.00.50 绿色便携版 类型:磁盘工具大小:18.8M 语言:中文评分:5.0 标签: 立即下载iOS8 升级后支持浏览器插件,1Password 终于可以直接在Safari 中使用了,这是很大的进步。1Password 一款国外的付费的,从来没正式进入中国进行推广的效率类应用在免费后,能冲进中区App Store 前10 名,实属罕见! windows 版1password 怎么用?1Password 有什么优势很简单,使用1Password 这个软件,你可以给每个不同的网站设置不同的登陆密码,而且每个网站的登陆密码你自己都不需要记住(可以设置的无比强大),让1Password 来帮你记住所有网站的密码。当然,你需要给1Password 来设置一个复杂的、并且要牢记的主密码,因为如果你忘了这个主密码就意味着你所有的网站都不能登陆。那么有人可能会问,让1Password 来帮助自己记密码,那么1Password 这个软件本身是安全的吗?答案自然是肯定的,1Password 会将你所有网站的登陆密码以你你在 1Password 中记录的信息保存在一个 经过高强度加密的文件里,即便1Password 的员工或者其他人得到
了这个文件,也必须要使用你设置的主密码才能解密,只要你不将主 密码泄露,那么就是非常安全的。当然,世界上没有100% 安全的密码,我们每个人都只是应该将安全风险降到最低而已。安装并配置 1Password(forMac )这 里我们使用Mac 版1Password 为例进行讲解,Windows 版本的使用方法也基本类似。首先,从1Password 官方网站下载30 天试用版本,或者直接从MacApPStore 中购买正式版本并安装。初次运行1Password 的界面如上图所示,如果你之前没有使用过〔Password,应该直接选择” NewDataFile (新建数据文件)”,以后你的密码数据都会保存在这个数据文件里面。如果你之前有使用过IPassword并且已经保存了数据,那么就应该选择” FindExisting (查找已有文件)”,这里我们只是向新用户介绍如何使用。点击” NewDataFile ”之后首先要给这个数据文件设置主密码,这个密码必须足够强大,而且一定要牢记的密码,并且必须输入密码提示(否则不能进入下一步)。设置主密码之后,你就已经成功建立一个数据文件了,虽然这个数据文件里还没有保存你的任何资料。下一步首先是让你输入主密码,只有输入主密码之后,才能查看数据文件里面的所有资料(包括你给其他网站设置的密码都会在这里面)由于是新用户,所以输入主密码进入之后你可以看到还没有任何 数据。不过先别急,我们还需要一点点 小配置。首先要做的是进入1Password 的偏好设置,Mac 用 户可以点击菜单栏的〔Password ------ Preferences,在“ General”
xcode全中文教程(iOS开发快速入门利器)
介绍 本教程向您演示如何创建一个简单的iPhone应用程序。本文不打算对iPhone目前可用的特性作全面介绍,而是介绍一些技术,让您对基础开发过程有初步了解。 如果您刚开始使用Cocoa Touch进行iPhone开发,则您需要阅读本文档。阅读之前,您需要大致了解计算机编程基础,尤其是要了解Objective-C。如未曾用过该语言,则至少应通读学习Objective-C:入门教材。 本文档不是为了创建一个优雅漂亮的应用程序,而是为了向您描述: 如何使用Xcode创建并管理一个工程 基础设计模式和iPhone开发的基本技术 Interface Builder使用入门 如何让应用程序响应来自标准用户接口控件的用户输入 另外,我们还在教程中指出其他一些文档。只有阅读这些文档,您才能充分理解iPhone开发的工具和技术。 重要:为了学习本教程,您需要安装iPhone SDK和开发者工具,它们位于iPhone开发中心。 文档描述的工具包含在iPhone SDK v3.0里面—请检查一下Xcode版本,它不能低于3.1.3。 文档的组织方式 本文档分为如下章节: “教程概述和设计模式” “创建您的工程” “添加一个视图控制器” “查看Nib文件” “配置视图” “实现视图控制器”
“排除疑难” “下一步做什么?” 下页 教程概述和设计模式 本章概述您将要创建的应用程序以及将会使用的设计模式。 教程概述 在学习过程中,您将创建一个很简单的应用程序。它含有一个文本字段,一个标签和一个按键。您可以把名字输入到文本字段中,再按下按键,这时标签的文本就会变成“Hello,
不用无线路由器教你如何用手机wifi连接电脑上网
不用无线路由器,一步一步教你如何让5800 WiFi 连接笔记本电脑共享上网!!!!!!!!!!!! 不用无线路由器,一步一步教你如何让5800无线连接笔记本电脑共享上网(Windows Vista 环境,Win7类似) 现在大家新买的智能手机几乎都自带Wi-Fi功能(无线局域网功能),我们的5800也不例外拥有Wi-Fi(5800国行没有这一功能,但是以后新出的国行机器已经开始配备无线局域网功能了,这里介绍的这篇文章适合所有自带无线局域网功能的手机使用),拥有这一功能就可以直接连接无线路由器(Wireless Router),通过无线路由器连接互联网了。但有的朋友没有无线路由器但有一台拥有Wi-fi功能的笔记本电脑(现如今新购的笔记本电脑几乎都自带Wi-Fi 功能),那么可不可以利用Wi-Fi功能直接连接笔记本电脑共享上网呢,答案是肯定的,下面让我一步一步给大家演示如何利用笔记本的无线网卡来连接我们的5800上网!(其实网上有不少类似教程,但都不是十分详细,有些步骤不很合理导致很多朋友设置不成功,希望我这篇教程可以帮助大家轻松设置成功) (系统环境在此说明一下:我用的是Windows Vista操作系统来演示,因为Vista现在已经成为主流,大多数笔记本电脑预装的都是windows vista 系统;我的电脑是台式机+PCI无线网卡,与笔记本电脑+内置无线网卡效果是一样的,也就是说如果你没有笔记本电脑,给你的台式机加装一块PCI无线网卡也能实现你的5800不用无线路由就可以共享宽带上网了) 1、首先进入控制面板打开网络和共享中心(点击开始-设置-控制面板)
2、然后点击设置连接或网络,选择设置无线临时(计算机到计算机)网络,点击下一步,然后出现一个注意事项指南再点击下一步。
iPhone史上最全的使用教程
iPhone史上最全的使用教程 iPhone的解锁、越狱、激活、固件等等是什么意思,有什么分别 这几天看见好多新人问这几个词的含义及区别。我在这儿说说我的看法,不是官方解释,不懂的学习一下,懂的绕道,如有错误,敬请指正! 第一次买来时或恢复官方固件后,iPhone会处于那种只能拨打紧急电话状态,不能使用其它功能,如果要使用其它功能,就必须进行一项操作,那就是“激活”。一般有锁版的只有使用对应运营商的卡(如美国的AT&T卡)或者无锁版使用任何卡,才可以激活。激活之后就可以使用其它功能了。 有人说:“放屁,老子用的美版,移动的卡,怎么从来不用激活就可以使用啦?”这里就要说到“越狱”,一般来说,有锁版的不签约用户,可以不激活,可以不软解,但不能不越狱!越狱主要有两个作业:第一就是使用破解软件和第三方软件,第二就是绕过官方的激活操作(具体原理不清楚,不知是绕过还是欺骗,希望高人指点)。 什么叫“软解”呢?“软解”是“软件解锁”的简称。那什么叫“解锁”呢?解锁解锁,解的是网络运营商的锁。为什么为什么这么牛叉的手机AT&T才卖你$199?就是因为有这个锁!锁住这个牛叉的手机,让你只能用他的手机卡,让他挣钱!就像移动心机只能插移动卡一样,不能使用其它运营商的网络。可是有些国家法律规定:“不许搞技术垄断,消费者是上帝,他想用啥网就用啥网,只要上帝给点钱,你就必须能让他使用其它运营商的卡!”于是“解锁”就诞生了。怎么解锁是运营商的事,上帝们只要付钱就行了。比如澳版等!还有个词叫“无锁”,就是没有网络锁!比如官网订购的港版! 无锁好啊无锁好,就是价钱受不了!还有些国家法律不保护花钱的上帝们,比如美国。想买无锁?下辈子吧!于是一些牛叉无比的上帝们开始钻研,他们就是DEV Team ! 他们做了个“软件解锁程序”,这就是大名鼎鼎,无比牛叉的“YellowSn0w”,可以不通过运营商就可以“解锁”,于是上帝们省钱了。在软解之前,有个令大家又爱又恨的东西:“卡贴”,卡贴的作用和软解一样,实现有锁版使用第三方运营商的卡!不过历史的车轮是无情的,卡贴,注定不属于2009这个牛叉年份! “破解”,说实话一般都不这么说,在本论坛一般是指“破解软件”。看看你iPhone里N页的图标,想必其中总有“破解软件”的身影吧!呵呵,当然也有使用正版软件的朋友!尊敬他们!有锁和无锁 比如现在有一部iPhone,3G iPhone,有锁版或无锁版,有锁版就是加了网络锁,也就是绑定了运营商,比如美版的A T&T,英国的O2。无锁版也叫官方解锁版,比如港行里的无锁版(香港另有和记的“3”定制版iPhone)。 二、越狱 越狱对有锁和无锁的都适用。越狱是指通过改变一些程序使得iPhone的功能得到加强。 不论有锁版还是无锁版,如果只是想用App Store里的正版小软件,那么就不用越狱;如果想安装更多的好玩的非App Store里的软件,或者是说“盗版软件”,那么就得越狱。 三、解锁 解锁只适用于有锁版。如果不需要换运营商,当然不用解锁。但比如,对流到中国大陆的美
