斐讯FIR(B)系列无线桥接&中继设置教程
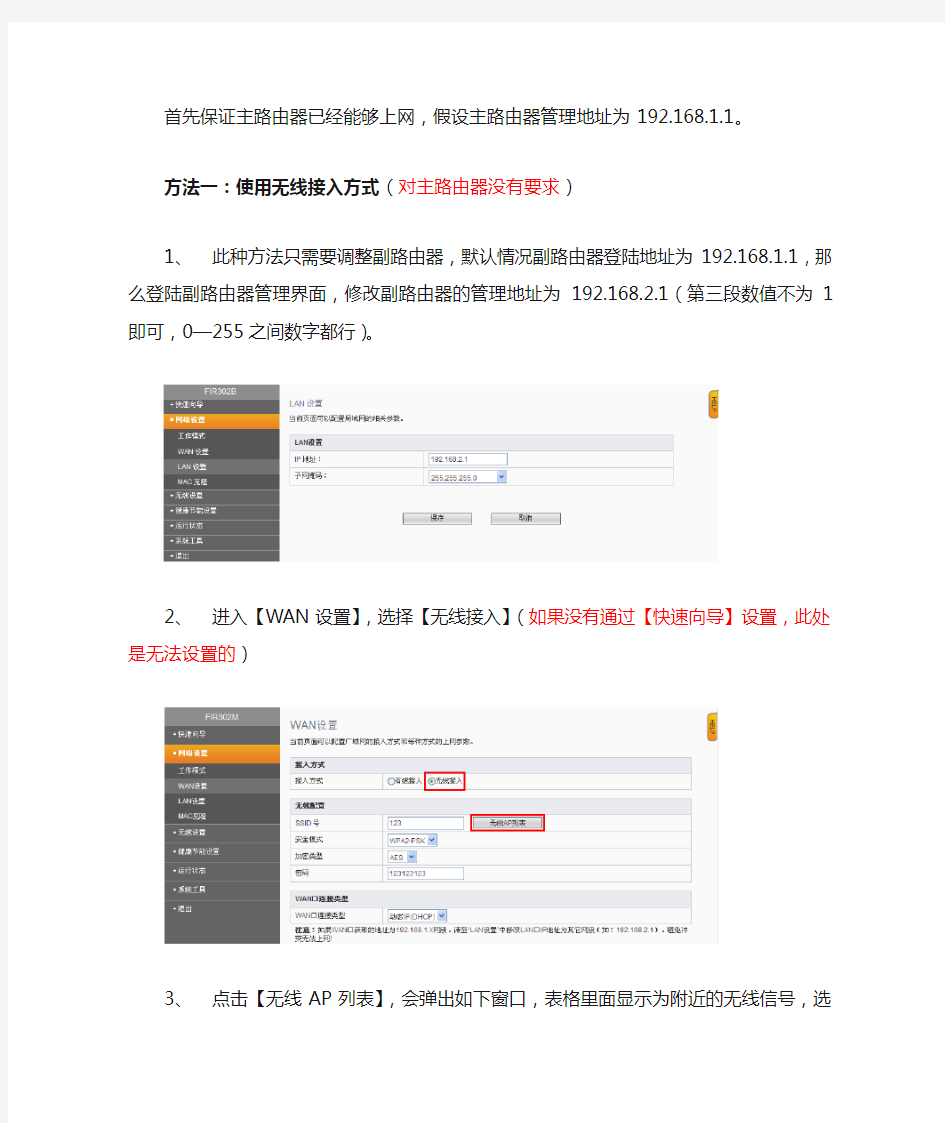

首先保证主路由器已经能够上网,假设主路由器管理地址为192.168.1.1。
方法一:使用无线接入方式(对主路由器没有要求)
1、此种方法只需要调整副路由器,默认情况副路由器登陆地址为192.168.1.1,那么登陆副
路由器管理界面,修改副路由器的管理地址为192.168.2.1(第三段数值不为1即可,0—255之间数字都行)。
2、进入【WAN设置】,选择【无线接入】(如果没有通过【快速向导】设置,此处是无法设
置的)
3、点击【无线AP列表】,会弹出如下窗口,表格里面显示为附近的无线信号,选择您想连
接的无线信号,点击【连接】。
4、点击【连接】以后,【SSID号】会显示所要连接的无线信号,【安全模式】、【加密类型】
一般会自动的变成与上端设备一样,只需要正确填写上端无线信号的【密码】。【WAN 口连接类型】一般选择【动态IP】即可,可根据需要选择【静态IP】,最后点击【保存】。
5、保存以后点击【运行状态】,已获取到上端设备分配地址,则表示设置成功,已可连接
副路由器上网。
注意:副路由器中的无线名称、密码与上端路由器是不相干的,不建议设置成一样。
方法二:WDS无线桥接(要求主、副路由器最好是一个型号)
建议首先给电脑配置一个地址,如下图:
主路由器的设置
1.无线设置。设置【网络名称(SSID)】,固定【信道】,调整【频道带宽】为20MHZ,
设置【安全模式】、【加密算法】和【密码】,然后保存。
注意:主副路由器的【网络名称】、【信道】、【频道带宽】、【安全模式】、【加密算
法】和【密码】需要保持一致。
2.WDS设置。【WDS模式】选择【lazy mode】(也可选择【repeater】模式,【repeater】
模式参考副路由器设置),其他不用修改,然后保存。
3.主路由器已经设置完成,下一步设置副路由器。
副路由器设置
1.无线设置。同主路由器。
2.DHCP设置。禁用DHCP服务器。
如果您在【工作模式】选择中选择了【AP模式】,就不用进行上一步禁用DHCP了,【AP模式】默认情况下DHCP服务器是禁用的。
3.管理地址修改。建议把副路由器的IP 改成192.168.1.2(与主路由器管理地址最后
一位不同就行),以方便管理。
4.WDS设置。备注:此时需登陆修改后的192.168.1.2进入界面。
此时主副路由器已经设置完成,修改电脑本地连接的属性,改成自动获取IP 地址,此时电脑连接在副路由器上,如果能获取到IP地址,则说明桥接已经成功,无线也可使用。
注意:
●设置后电脑获取不到地址,可断电重启两台设备尝试。
●不建议B连接A,然后C再去连接B,可以操作但不能保证网络质量。
D-Link DIR-600N如何设置无线桥接延续扩展无线信号
DIR-600N如何设置无线桥接延续扩展无线信号? 前言 什么是桥接 WDS全名是Wireless Distribution System(无线分散系统)。简单来说是用无线方式在基地台(AP)间做成类似桥梁功能,此功能可以是一对一或是一对多. 【注意】WDS该如何设置? 设置的必须条件有下几点: 两个无线路由都需要具备桥接功能 无线路由使用的无线名字必须相同 无线路由使用的无线信道必须相同 两个路由都启用桥接模式,并且互相对填对方路由的MAC地址 无线路由的无线加密模式和密码必须相同 无线路由最好是同一个厂家,同一个型号的产品,以免产生兼容性问题 实际环境中主要应用在以下网络架构(以两点之间做桥接为例)
下面我们以两台DIR-600N 为例,配置WDS从而实现拓扑图中的远端PC2访问Internet 首先规划 序号SSID IP MAC 路由1 DIR-600N192.168.0.1 1C:7E:E5:94:90:9F 路由2 DIR-600N192.168.0.2 C8:D3:A3:18:A5:08 一,设置路由1正常上网 设置方法请参考路由器的QIG 二,配置路由1的无线桥接功能 点击”高级”左边的”高级连接”,启用WDS 路由器2的MAC
点击“保存设置”设置完成 【注意】路由器的MAC地址可通过两种方法查看 1)路由器底部白色标签查看 2)路由器配置界面----“状态”----LAN的MAC地址(如下图:路由1的MAC)
三,配置第二台路由器 1. 进界面后,点击”设置”左边的”无线设置”“手动设置无线网络",其他的无线参数跟前面一致,点击”保存设置”, 如下图: 2.点击”高级”左边的”高级无线”,启用WDS ,填写第一台路由的MAC 地址 路由器1的MAC
无线路由器桥接设置详细图解、路由器桥接设置
无线路由器桥接设置图解 由于家中无线路由器在2楼放置,一直觉得一楼的无线信号不是很强而且经常掉线,为了增强家中无线网络信号的强度,在网络上看 过很多DIY信号放大装置。经过一两次的实验后感觉不是很靠谱,后 来经过网络上的,无线路由器桥接设置的帖子学习了一些东西,千篇一律的帖子觉得对我们不太懂得同学还是有难度的,在经过试验后总结了一下,现将详细过程分享给大家,希望对大家有所帮助。 注:由于各大品牌路由器较多,本次已现有的TP-LINK为例 步骤1:第一台路由上电,PC通过网线与路由器WAN口连接 步骤2:打开IE浏览器通过路由器初始IP地址登录路由器设置界面,一般默认为192.168.1.1(可查看路由器背面),管理员用户名:admin 密码:admin(可查看路由器背面),登录进入设置界面如下图。
继续下一步,根据提示进行配置,直至能够正常上网(此配置较为 简单在此就不在阐述) 步骤3:获取第一台路由器(主路由器)IP地址、子网掩码、网关、 DNS服务器
步骤4:第二台路由器上电,登录路由器进行配置,进入路由器界面-网络参数-LAN口设置,IP地址设置与第一台路由器在一个IP 短即可第一台路由器:192.168.0.1第二台路由器:192.168.0.2 设置完后进行保存,保存后提示重启路由器生效。 步骤5:无线设置-基本设置-开启WDS 扫描(桥接的 BSSID)
通过扫描后会出现下图AP列表界面,查找第一台路由器的网络进行连接,记录信道编号,注意:第一台路由器要与第二台路由器信道保持一致,信道下拉菜单中可选保持一致即可。
设置完后保存即可。 步骤6:设置DHCP服务,记住在此DHCP服务需开启状态,网络上有很多教程都要求关闭DHCP,实际上关闭DHCP服务后,虽然已建立桥接可是第二台路由器是无法上网的,手机及其他终端都无法连接第二台路由器的无线网络,在这块需要大家需多注意。 DHCP服务设置完后,进行保存即可,保存后重启路由器后桥接成功。 桥接完成后,后续可给第二台路由器设置PSK密码,或者隐藏SSID号,防止别人蹭网,完成路由器的设置后,需要在无线终端设
无线客户端、网桥、AP+WDS简明设置手册Tomato版
无线客户端、网桥、AP+WDS简明设置手册Tomato版 无线客户端、网桥、AP+WDS简明设置手册Tomato版 先给出一个简单的网络拓扑 如图所示,AP1和PC2之间距离过长并且有双重厚墙阻隔,只能收到微弱的wifi信号,基本无法顺利上网,这时我们就需要用刷了Tomato的AP2来延长和加强AP1的信号,使得PC2可以通过AP2顺利连上无线网络,并且还可使PC1也通过AP2的Lan口连上Intelnet。另外,因为Tomato不支持中继功能,所以要想用万能中继蹭网的话只能在AP1的Lan口上接个AP3来实现无线中继。 1、无线客户端模式 首先通过PC1连上AP2,在无线搜寻内刷新一下,看看能不能搜到AP1
我们看到AP1被搜寻到了,多刷新几遍,能稳定在60db上下,信号质量不错! 然后进入网络设置,WAN选DHCP(前提是AP1开启了DHCP,否则选静态IP),为防止网段冲突(大多路由的默认IP都为192.168.1.1),我们把AP2的IP改为192.168.3.1,掩码255.255.255.0,开启LAN的DHCP,无线模式选“无线客户端”,按“信道选择”下拉菜单右面的“扫描”,可以扫描到AP1,在SSID内填入扫描到的SSID也就是“AP1”。最后按“保存设置”,等待路由重启后你的PC2就可以上Internet了。(有时要将本地网卡禁用再启用一下) 到这里蹭网就基本成功了,不过Tomato设置了无线客户端后只能通过PC1有线上网,AP2本身不再发射无线信号了,这是Tomato的最大弊病,强大稳定的Tomato居然缺了蹭网最有用的中继功能,真叫人扼腕三叹!不过我们也有变通办法,花个几十元购个AP3,把AP2和AP3有线连接,再由AP3发射无线信号,那么PC2就可以无线上网了。这里要注意,AP3的IP最好不要和AP2设在一个网段,有DHCP的话也关闭掉,就是当交换机用。还有AP3的SSID不要和其他两个AP相同。 2、无线网桥模式 无线网桥模式和无线客户端基本一样,只是网段不同,选了无线网桥模式后WAN口和LAN
无线路由器桥接完整教程(不会断网)【图文详解】
无线路由器桥接完整教程(不会断网)【图文详解】路由器桥接是很实用的功能,但网上很多方法不完整,导致路由器桥接是成功了,但副路由经常断网。原因呢?网上很多教程都有这一步:在设置副路由(B路由,从路由)的时候都关闭了DHCP服务器-----动态主机设置协议,导致所有连接到副路由的设备都无法得到IP地址(有些人开启了,但没有进行正确设置,所以也不能正常上网)(正确的设置是不能关闭DHCP 的,但要设置对。) 下面这篇教程是完整的,本人试过,副路由再也不会经常断网了。 要求:至少有一台路由器支持WDS功能,但两台路由器的牌子不一定要相同。本例中两 台以TP-LINK WR741路由器为例,其他型号的设置也是一样的。首先给两台路由器你个称号,被桥接的叫做主路由器,执行桥接的叫副路由器(或从路由器) 如果你的两台路由器其中有一款型号比较老只有或没有Bridge功能,那么建议将老的路 由器作为主路由器,另一台作为副路由器第一步:设置主路由器,保证任意一台设备连接主 路由器能正常上网,然后进入主路由器的设置界面,然后在左侧选项条中点击「运行状态」,在WAN口状态栏可以找到DNS服务器,一共有两个,主DNS和备选DNS服务器,把它写在纸 上待会儿用。 注意:主路由器不能开启WDS,否则会导致主路由器故障。
点击「网络参数」->「LAN口设置」把路由器的LAN地址设置为192.168.1.1保存,此 时会重启重启后回到设置界面点击「无线设置」->「基本设置」SSID(自己喜欢什么就填什么) 本例以TP_LINK-A为例信道从1到13随便选一个,但不能选自动,防止WDS功能不稳定,本 例以信道11为例。其他的就不用管了。 点击「无线设置」->「无线安全设置」 WPA/WPA2加密更安全,且桥接起来更稳定,所 以推荐使用WPA/WPA2加密。 点击「DHCP服务器」->「DHC服务器设置」把「地址池起始地址」设置为 192.168.1.100把「地址池结束地址」设置为192.168.1.149其他不管,保存,重启主路由器,这样主路由器就设置好了。
tomato设置WDS
随着无线网络和无线产品的普及,越来越多的用户在家中建立了无线网络,让自己可以在家中随地享受无线网络带来的快乐,然而很多时候由于房间的布局已经墙体的厚度等因素造成无线信号的覆盖范围并不理想,这时我们有什么办法来延伸无线信号的发射覆盖区域呢? 以往我们介绍过很多个小技巧,不过这些技巧只能够起到辅助作用,并不能够起决定性效果,而今天介绍的通过设置WDS无线模式的方法却可以让我们的信号实实在在得到扩展与加强。 一、什么是WDS无线模式? WDS他的全名为Wireless Distribution System,即无线分布式系统。以往在无线应用领域中他都是帮助无线基站与无线基站之间进行联系通讯的系统。 在家庭应用方面则略有不同,WDS的功能是充当无线网络的中继器,通过在无线路由器上开启WDS功能,让其可以延伸扩展无线信号,从而覆盖更广更大的范围。说白了WDS就是可以让无线AP或者无线路由器之间通过无线进行桥接(中继),而在中继的过程中并不影响其无线设备覆盖效果的功能。这样我们就可以用两个无线设备,让其之间建立WDS信任和通讯关系,从而将无线网络覆盖范围扩展到原来的一倍以上,大大方便了我们无线上网。 二、什么情况下可以使用WDS无线模式?
一般来说在家中使用一台无线路由器时绝大多数情况都不太理想,毕竟大部分家庭家中结构和布局都不是方方正正的,拐弯的墙体会严重影响无线信号的传输效果。 比如有的两居室新家面积有100平米,不过当把无线设备放到书房时在客厅的阳台就根本无法接收到任何信号,只有把笔记本移动到餐厅区域才能连接到家庭无线网中。这种信号强度不足的问题已经影响了笔者的使用。 针对这种情况我们就可以通过WDS无线模式来扩展无线信号的覆盖范围,达到增强信号强度的目的。 三、顺利实现WDS无线模式需要哪些准备? 当然WDS扩展无线信号覆盖范围也不是随随便便实现的,他需要我们的设备支持。 一般来说WDS是建立在两台无线设备基础上实现的,即通过一台设备充当无线信号中继设备来达到信号范围扩展的目的。所以需要我们拥有两台无线AP或无线路由器,另外还需要保证这两台无线设备中至少有一台支持WDS无线分布式系统功能。 当然很多无线玩家都已经将自己的无线设备系统固件刷新成了TOMATO或者DD-WRT驱动。 刷新TOMATO或者DD-WRT驱动的文章可以参看: [专稿]疯狂DIY 看DD-WRT无线路由新玩法 无线路由也超频刷机从TOMATO固件开始 这在一方面扩展了无线设备的功能,也在另一方面为我们建立WDS中继无线网络做好了充足的准备工作。因为不管是TOMATO还是DD-WRT固件,他们都完美
TP-LINK_无线路由器桥接实战
两个无线路由器连接(TP-LINK 无线路由器桥接实战!型号:华为+ 接 tp-link) 直接进入主题! 步骤: 1、登入华为设置网络参数--LAN口 IP地址为:192.168.5.5 2、设置WAN 口接入互联网形式。 3、设置无线参数。开启Bridge功能,其中的MAC地址是另一台 tp-link无线路由的MAC地址。同相的,另一台tp-link的同样位置也添上指示华为的MAC地
址。(注:获取的是LAN口的MAC地址,可以在无线参数里面的主机状态里面查询);频段与另一路由要一致,推荐1、6、11段;开启SSID广播。 4、密码设置。如果开启,安全类型、密钥格式、密码全部要一致。 5、关闭DHCP服务器。
6、另一台tp-link路由器:LAN IP地址 7、其他 SSID号:一定要与华为一样。MAC地址与tp-link互换。(下图有误,就不换了:cxchina-2 改成cxchina-1)
8、电脑端。连接640G(也就是第二台路由的帐号)。 网关用192.168.5.5 (写华为路由的LAN口IP地址)就OK了。 OK,正常上网了。此桥接可用来扩大无线网络的范围。如办公场所较大的情况下,无需用网线,很省事。被桥接的tp-link 的LAN口上可以接网线带其他的电脑。 双无线路由器桥接案例"实战"记,您是否考虑再买一个无线路由器!~ 09-04-25 13:27 发表于:《AMDfans》分类:未分类
您需要第二个无线路由么? 对于普通家庭用户来说,只需购买一个无线路由即可完成网络覆盖,目前市售的主流无线路由基本都能满足大家的使用需求。但是每个网友真的只需要一个无线路由么?在回答这个问题之前,我们先来看看以下情况,相信不少网友自己以及身边人都曾遇到过: 两个好朋友(或者同学),恰巧住在同一居民楼内(宿舍)或者是面对面的两栋楼(宿舍)内,如何共享上网。 家中装了一个需要网络共享的卫星电视接收系统,而且如果看电视的话,就必须不间断的接入宽带。同时在客厅里有一台装有无线网卡的笔记本,宽带接入方式用的是ADSL虚拟拨号,如何让这两种设备同时上网。 PS3游戏机在客厅,但是猫和路由在房间内,必需要通过PS3的无线功能才能上网,如何解决信号衰退问题。 小跃层住户想要使得屋内每个角落都能无线上网,如何利用最省钱的方式操作! 既然问题抛出来,肯定有解决的方案: 方案一:购买一款无线AP 方案二:购买一款无线路由进行桥接 为何会选择方案二:
路由器无线桥接(WDS)设置方法
一、WDS使用介绍 无线终端在移动过程中可以自动切换较好的信号,实现无线漫游。 设置之前,请您注意以下事项: 1.主、副路由器之间不需要(也不可以)连接网线; 2.无线桥接仅需要在副路由器上设置,以下操作指导均是在副路由器上进行; 3.务必确认主路由器的无线信号名称、无线密码以及无线信道,本文使用以下参数举例: 主路由器的无线配置 无线信号名称zhangsan 无线密码1a2b3c4d 无线信道6 二、WDS设置方法 1、登录副路由器的管理界面 操作电脑连接到副路由器的LAN口或无线信号(默认为TP-LINK_XXXX),打开浏览器, 默认均为admin,登录管理界面。
注意:管理账号和密码可以在路由器底板标贴查看,如果修改了管理账号和密码,请使用修改后的账号和密码登录管理界面。 2、修改LAN口IP地址 进入管理界面后,点击网络参数 > LAN口设置,修改IP地址和主路由器在同一网段但不冲突(如主路由器的IP地址是192.168.1.1,则修改副路由器为192.168.1.2),保存并重启路由器。 注意:重启后使用修改后的IP地址登录副路由器的管理界面。 3、修改无线设置及开启WDS扫描信号 使用修改后的IP地址登录路由器管理界面,点击无线设置 > 无线基本设置,设置与主路由器无线名称相同的SSID号及信道,勾选开启WDS,点击扫描。
注意:如果需要实现漫游,则必须设置与主路由器相同的SSID和无线密码。 4、选择主路由器信号 在扫描页面中找到主路由器的无线信号名称(SSID),并点击连接。 注意:如果扫描不到信号,请确认主路由器开启无线广播,且尝试减小主副路由器的距离。 5、输入主路由器无线密码
Tomato路由器安装adbyby教程
本人路由器为华硕AC66U,固件版本为 1.28.0121 MIPSR2-20140808.Hyzoom.RT_AC K26AC USB 32M-AIO-AR-TR-PY-GAE-XUNLEI-NGINX-MYSQL-64K 1、准备工具Putty和WinSCP,adbyby软件包7620n.tar.gz,路由 器开启SSH访问(默认应该是启动的)。 2、打开准备好的WinSCP,文件协议选择SCP,主机名输入路由 器IP地址,用户名root,密码为路由器登陆密码,点击登陆。
3、登陆成功界面,右侧为路由器文件系统,千万别乱修改里面的 任何文件。 4、双击这两点返回上级目录,一直返回到根目录, 5、将软件包拖动到JFFS或U盘中,U盘分区在/mnt/下(或者 /tmp/mnt/),JFFS开启方法: 启用后点保存设置,然后点“格式化/清除…”。
6、打开Putty,输入路由器IP地址,点“打开”。这步如果是Win7 以上系统,可以开启自带的Telnet客户端登陆路由器,具体开 启和使用方法请百度。 在打开的窗口输入用户名root回车,再输入路由器登陆密码, 密码输入时是没有显示的。
登陆成功后输入cd /jffs回车进入jffs文件夹下,输入 tar -xzvf 7620n.tar.gz,U盘同理。 解压完毕 继续执行cd bin和chmod 777 adbyby 命令
最后执行 ./adbyby&命令启动软件,启动成功后如下图 7、设置开机启动 将命令/jffs/bin/adbyby &放到路由器jffs界面的“挂载后执行” 里 如果程序包解压在U盘里则放在“USB应用”-“USB设置”里 8、设置路由透明代理,将以下命令放到“系统管理”-“脚本设 置”-“防火墙”里。保存设置 iptables -t nat -A PREROUTING -p tcp --dport 80 -j DNAT --to 路
第二路由器无线中继设置方法
第二路由器无线中继设置方法 以腾达路由器设置为例,下面所说的路由器都是第二台即中继路由器。 假设此路由器的IP是192.168.0.1,与第一台路由器的相同。 一、先由一台电脑与路由器相连,并已知当前路由器的IP地址,然后设置本电脑的IP地址与路由器是一个网段(设置操作:桌面右键点“网上邻居”→属性→右键点“本地连接”→属性→Internet 协议TPC/IP): 进入路由器设置后,进入“高级设置”,步骤如下: 一、“LAN口设置”,修改路由器LAN口地址,注意本路由器和上级(主)路由器的IP的第三段不能相同,比如,主路由器的IP地址为192.168.0.1,那么中继路由器的IP可为192.168.1.X或192.168.2.X都可以。 本案中,上级路由器IP是192.168.0.1,本路由器的IP设置为192.168.1.1 这时,本电脑就不能访问此路由器了,需要修改IP地址,将原来的IP改成如下参数: 再次进入路由器。
二、“W AN口介质类型”,选中“无线W AN”,然后点“开启扫描”,这时本路由器会找到很多的上级路由器的列表。
1.选中你要连接的上级路由器→确定,这时“无线信号名称”栏会自动填入上级路由器名称,2.然后你再用手工输入上级路由器的无线登录密码即可(此处的无线信号名称和密码都是范例)。 在输入密码的下面,点“关闭扫描”→在最下面点“确定”。至此,调试本路由器的台式机就可以上网了。
三、“DHCP服务器”,将,DHCP服务器勾选“启用”→确定,至此,第二台中继路由器设置完毕。注意,如果不设置此项,手机找到此路由器后,就会停留在“正在分配IP地址”处就不动了。 设置完成后,此台路由器就可以放在离第一台路由器较远、但还能收到信号的地方,实际上这台路由器是“不存在”了,它的SSID和密码都是第一台路由器的,它只起到了一个中继信号的放大作用。手机或笔记本收到的WIFI看起来就好像是第一台路由器的。 注意,如果第一台路由器的SSID和密码一旦修改,或者更换了路由器,那么中继路由器就必须重新安装上面的步骤重新设置。
TP-Link路由器如何设置有线方式桥接(两个或多个路由器串联上网)图文教程
本文介绍了TP-Link路由器有线桥接的设置方法,路由器有线桥接其实严格上应该叫做:两个(多个)路由器串联上网。主要适用于这样的网络环境:有A、B两台TP-Link路由器,A连接Moden(猫)上网,然后在用网线连接A和B,要实现B路由器也能够上网,包括B的无线网络。 路由器B设置动态IP上网 1、用网线连接电脑和TP-Link路由器B的LAN(1、 2、 3、4)中的任意一个;A、B路由器之间,暂时不需要用网线连接。 只让电脑连接无线路由器 2、进入到B路由器的设置界面,点击“网络参数”——>“WAN口设置”——>“WAN口连接类型”选择:动态IP——>点击“保存”。
TP-Link路由器B设置动态IP上网 3、点击“网络参数”——>“LAN口设置”——>右侧“IP地址”修改为:192.168.2.1——>点击“保存”,之后会提示重启路由器。 修改TP-Link路由器B的LAN口IP为192.168.2.1 温馨提示:B路由器重启后,用户需要用192.168.2.1来登录B路由器的设置界面了,即路由器LAN接口的IP地址,就是无线路由器的设置网址。
关闭路由b的dhcp服务。 4、再准备一根网线,一头连接A上1、2、3、4中的任意一个接口,网线另一头连接到B的WAN接口。 路由器A的LAN口连接B的WAN口 完成上诉设置后,只要A路由器能够上网,那么B路由器也是可以上网的了;电脑连接到B路由器的1、2、3、4接口即可上网,手机、笔记本等无线终端,连接到B的无线网络,也可以上网了。 两个路由器串联使用方法: 1、路由器a正常设置。 2、路由器b设置方法: ①、首先要空出wan口,所有的接线都接在lan口上。 ②、关闭路由b的dhcp服务。 ③、修改路由b的lan口ip地址(不要与路由器a的网段相同即可),修改IP为192.168.2.1。
无线路由器桥接DHCP设置方法
解决方法有以下两个: 1.手动为设备设置IP地址(繁琐,不推荐) 从主路由获取以下信息: 主路由的LAN口IP地址 主路由的子网掩码(又叫网络掩码,地址掩码,子网络遮罩) 主路由的W AN口得到的DNS服务器地址,一共有2个 如图,以TP-LINK的路由器为例 给自己的各个无线和有线设备设置IP地址 2.手动配置副路由的DHCP服务器(较为简单,强烈推荐) 从主路由获取以下信息: 主路由的LAN口IP地址 主路由的子网掩码(又叫网络掩码,地址掩码,子网络遮罩) 主路由的W AN口得到的DNS服务器地址,一共有2个 主路由的DHCP服务器地址池(起始地址到结束地址叫做一个地址池) 如图,以TP-LINK的路由器为例 开启副路由的DHCP服务器 将副路由DHCP的地址池设置成与主路由的没有交集的状态 例如主路由是192.168.1.100到192.168.1.199 那么副路由可以是192.168.1.50-192.168.1.99或者192.168.1.200-192.168.1.225 地址池租期不用更改 在副路由DHCP的网关处填写主路由的LAN口IP地址,一般都是192.168.1.1 缺省域名一栏空着 在副路由DHCP的主DNS服务器和备用DNS服务器处填写从主路由W AN口得到的DNS 服务器地址 如图: 保存并重器副路由,再连接到副路由看看是不是能够上网了
原理 解说: 一台设备能够上网首先必须获得一个有效的IP地址(由IP地址,子网掩码和DNS服务器组成) 一般主路由DHCP服务器是默认开启的,所以连接到主路由的设备都能够通过主路由DHCP 服务器指派得到有效的IP地址从而能上网 而若关闭了副路由的DHCP服务器,那么连接到副路由的设备将无法通过副路由DHCP服务器指派得到IP地址而不能上网 即便开启了,由于副路由默认的DHCP服务器指派的IP地址仅适用于通过副路由W AN口上网的,所以此IP地址无法通过主路由W AN口上网,即是无效IP地址 因此我们需要修改副路由的DHCP服务器设置,使得其分配的IP地址能通过主路由WAN 口来上网
脱机下载教程,适用于tomato 1.28版固件8M版本
脱机下载教程,适用于1.28版固件8M版本 星版的教程里非常详细,参见https://www.360docs.net/doc/b615209949.html,/thread-1292-1-1.html,但是因为他写教程的时候固件版本较老,现在固件已经集成了很多功能,并且新固件和旧固件在设置上有些差异。其实现在脱机下载很简单,因为新8M固件已提供了BT下载、samba、usb驱动等,现在只需安装一个amule就可以,并且安装过程中使用的命令可以复制粘贴,实际操作过程比用脱机下载包还容易。我根据自己的心得写了这点东西,希望对正在摸索的朋友有所帮助,并且向论坛的各位高手感谢。 目前能在路由器运行的电驴软件有两个:MLDonkey和aMule。如果想使用MLDonkey下载,最好使用论坛上提供的ghost脱机下载包,这是因为mldonkey需编译,直接安装很麻烦;如果想使用amule来下载,可以通过下面的步骤自己安装。 我的配置:H618B路由器16m闪存,64M内存,固件版本:Tomato Firmware v1.28.0512 MIPSR1 K26 USB 8M。移动硬盘:320G。客户机:windows7 电脑。 步骤: 1、对移动硬盘分区:建议分两个区,一个小一个大,小的分区用来放软件,大小200M左右,大的分区放自己下载的文件。格式化为ext3分区。把移动硬盘接到电脑,用winpm等分区工具格式化,格式化时不加卷标。 也可以把硬盘接在路由器上用fdisk分区和mkfs.ext3格式化。参见:https://www.360docs.net/doc/b615209949.html,/thread-31272-1-1.html。在格式化时,分区不能挂载,否则出错。 2、路由器设置:在路由器上接上移动硬盘,开机。打开电脑的IE浏览器,地址栏内输入192.168.1.1的IP地址,设置路由器。samba服务启动,自动共享设为读/写,启用SSH。 在USB应用设置项中,usb2.0勾选,启用USB设备勾选,自动挂载硬盘到/mnt 勾选,ext3分区勾选。 保存设置后,在USB设置里,检查已连接设备,看看硬盘的两分区是否已成功挂载到/tmp/mnt/sda1和/tmp/mnt/sda2。 因为/mnt已连接到/tmp/mnt,以后/tmp/mnt可以简化为/mnt。 如果成功挂载,首先要在第一分区创建opt目录。telnet 192.168.1.1登录,输入命令: mkdir /mnt/sda1/opt 然后在挂载后运行脚本添加: mount -o bind /mnt/sda1/opt /opt 卸载前运行脚本添加: /opt/etc/init.d/S57amuled stop killall transmission-daemon sleep 3 swapoff /mnt/sda1/swapfile umount /opt 保存设置,重启路由器。 因为已启用Samba服务,正常情况在客户端windows7电脑的网络(在资源管理器窗口的最下面有网络)可以看到共享的移动硬盘的两个分区。windowsXP是网上邻居。 从路由器拔出硬盘前,先点击路由器USB设置的已连接设备的卸载,再拔出移动硬盘,这样操作可能硬盘不易出问题。 3、在windows电脑上安装winSCP,因为后面修改amule配置文件要用到。下载地址:https://www.360docs.net/doc/b615209949.html,/download/winscp429setup.exe。 安装很简单。安装完成后,打开软件,主机名:192.168.1.1。端口号:22。用户名:root 密码:admin。要注意的是文件协议改为SCP。 4、建立交换区swap:交换区相当于windows系统的虚拟内存。 在客户机windows电脑,telnet 192.168.1.1登录,建立swap文件: dd if=/dev/zero of=/mnt/sda1/swapfile bs=1024 count=65536 mkswap /mnt/sda1/swapfile swap区我设的是64M. 为了使开机时能够加载swap交换区,将swapon /mnt/sda1/swapfile添加在挂载后运行脚本。 最终的挂载后运行脚本为: mount -o bind /mnt/sda1/opt /opt sleep 3 swapon /mnt/sda1/swapfile
路由器WIFI无线桥接方法
路由器WIFI无线桥接方法 开始设置桥接前先准备工作,先进入作为主路由器的设置界面记录下: ①路由器的IP地址 ②无线WIFI的SSID名称 ③无线的密码 ④无线的加密方式 ⑤无线的信道号(如果信道选择自动模式请先改成固定的其中一个信道) ⑥DHCP服务器地址池开始和地址池结束自动分配IP地址段是多少 ⑦确认主路由器能正常上网。 1.登录副路由器的设置界面,找到无线设置→基础设置。如下图找到“开启WDS”选项然后勾选上 2.开启WDS后出现以下界面后点击“扫描”,等待路由器搜索主路由器的无线WIFI信号
3.扫描完成后找到主路由器的无线SSID,点击连接。 4.连接主路由器SSID后,回到设置界面,设成和之前记录下来的主路由器的信道,密码和加密方式相同的设置,然后点击保存。
5.在副路由器设置里找到网络参数→LAN口设置。如下图把IP地址设置为和主路由器的IP地址不一样的IP地址。例如主路由器为那么副路由器则设置为(修改副路由器IP 地址后需要重启路由器,以后登录副路由器必须使用新的IP地址才能进入),然后点击保存。 6.找到副路由器的DHCP服务器选项→DHCP服务。如下图,设置为不开启或开启均可。 ①部分路由器设为不启动DHCP可能无法桥接成功,可偿试把网关和首选DNS服务器设为主路由器的IP地址。 ②若设置为开启DHCP,必须把网关和首选DNS服务器设为主路由器的IP地址,地址池开始和地址池结束的地址不能和主路由器的设置重复,否则桥接不成功。例如主路由器分配的地址段为 ~ ,那么副路由器就只能设为 ~ 或者 ~ 。
7.路由器上的设置到这里就全部完成了,用下面的方法进行测试是否已经成功桥接。首先在副路由器上用网线连接一台电脑,然后如下图在开始菜单→设置→网络连接→本地连接点击进入。 8.打开本地连接以后,点击左上角的“支持”查看地址类型是否通过DHCP指派。如果是直接进入下一步,如果不是则按下图进行设置。 9.如果已经IP地址已经是通过DHCP分派,继续点击修复按钮清空网络连接的设置的缓存,等待修复完成后,在开始菜单中找到“运行”进入。如图输入ping (主路由器的IP地址)
tomato dualwan USB应用BT脱机下载详细教程
一:使用路由器来BT脱机下载电影,那么建议使用移动硬盘来做储存设备,并且硬盘的格式格式化成ext3的。如何把硬盘格式化成ext3的,请看下文。 格式化成ext3格式: 这里我以U盘来BT举例。 建议使用方法二,因为方法一中提到的格式化软件不兼容WIN7系统。 方法—: 使用软件来格式化,这里我就以WINPM 这款软件来举例。 WINPM 软件下载地址:https://www.360docs.net/doc/b615209949.html,/soft/softdown.asp?softid=49682 也可以自己在搜素引擎中搜索相关下载信息下载。 把需要格式化的U盘或者硬盘插插到电脑上。把下载过来的WinPM压缩包解压开来,点击WinPM.exe 图标启动WinPM程序。启动好的界面如下图1所示。 图1 上图中方框中的就是U盘的信息以及当前的格式。 下面我们来格式化成ext3格式的。 1、先删除这个F卷。右击上图1中的左边的方框中的主:F字样的地方。弹出选项框,选择 删除,之后会有个窗口弹出是否确定删除分区,点确定,在确定。如下图2图3所示。
图2 图3 删除分区之后的效果图如下图4所示,原本挂载在F盘,格式为FA T32的,删除分区之后 就变成自由了。
图4 2、删除分区之后,就需要创建一个分区,并且格式选择ext3格式的。 创建分区:右击上图4中左边的方框,选择菜单中的创建。 接下去的步骤按照下图5 6 7 一步步做下来就可以了,图6中选择EXT3格式的之后点 确定。 图5
图6 图7 3、创建好分区的效果图如下图8所示,在接着装载分区,右击下图8中左边的方框中的 地方,弹出选项框,选择装载,如下图9所示。之后点确定。
飞鱼星路由器桥接设置教程
飞鱼星路由器桥接设置教程 导读:我根据大家的需要整理了一份关于《飞鱼星路由器桥接设置教程》的内容,具体内容:宽带路由器在一个紧凑的箱子中集成了路由器、防火墙、带宽控制和管理等功能,具备快速转发能力,灵活的网络管理和丰富的网络状态等特点。这篇文章主要介绍了(图文详解)的相关资料,这里对桥接设置做... 宽带路由器在一个紧凑的箱子中集成了路由器、防火墙、带宽控制和管理等功能,具备快速转发能力,灵活的网络管理和丰富的网络状态等特点。这篇文章主要介绍了(图文详解)的相关资料,这里对桥接设置做了详细的说明,需要的朋友可以参考下 1、用网线连接电脑和路由器B的LAN(1、 2、 3、4)中的任意一个(我们选择了插在LAN3上;VPN和路由器之间,暂时不需要用网线连接。 2、打开浏览器输入网址:192.168.0.1 将打开路由器登录界面,输入用户名和密码即可登录(默认用户名和密码都是admin) 3、登录成功后,我们首先设置无线网络,点击:无线设置——>基本设置。站点无线SSID统一设置为FYX_360buy,设置好点击保存 4、设置无线连接密码,点击:无线设置——>安全设置。站点统一密码设置为2015JD@https://www.360docs.net/doc/b615209949.html,,设置好点击保存 设置到这一步路由器无线信号也就变成了FYX_360buy 密码为 2015JD@https://www.360docs.net/doc/b615209949.html,
5、现在就要开始关闭路由器的DHCP服务器功能了,点击:基础设置——>DHCP服务器。把"是否在内网上启用DHCP服务器"前面的勾选框给取消勾选(也就是把"对号"给勾掉),然后保存 6、建议更改下路由器的登录密码,点击:系统工具——>用户密码管理。在密码框内输入新的登录密码保存即可(此步骤可忽略) 7、设置到这里就设置好了,将VPN的LAN(老款的VPN为内网口)口和路由器的LAN1用网线连接起来,然后把路由器重新启动一下,路由器重启完成后电脑与路由器重新连接即可获取到10开头的内网地址,也就是说桥接完成了 相关阅读:路由器安全特性关键点 由于路由器是网络中比较关键的设备,针对网络存在的各种安全隐患,路由器必须具有如下的安全特性: (1)可靠性与线路安全可靠性要求是针对故障恢复和负载能力而提出 来的。对于路由器来说,可靠性主要体现在接口故障和网络流量增大两种情况下,为此,备份是路由器不可或缺的手段之一。当主接口出现故障时,备份接口自动投入工作,保证网络的正常运行。当网络流量增大时,备份接口又可承当负载分担的任务。 (2)身份认证路由器中的身份认证主要包括访问路由器时的身份认证、对端路由器的身份认证和路由信息的身份认证。 (3)访问控制对于路由器的访问控制,需要进行口令的分级保护。有基于IP地址的访问控制和基于用户的访问控制。 (4)信息隐藏与对端通信时,不一定需要用真实身份进行通信。通过地
Tomato番茄固件双WAN设置教程_V1.1
Tomato番茄固件双WAN设置教程 技术支持论坛:https://www.360docs.net/doc/b615209949.html,/bbs 一、 基础知识 1.什么是Tomato Tomato是一种无线路由器固件,是国外一些玩家根据linksys路由原厂固件开源后开发出来的第三方固件,由此继承了linksys的稳定而又另外增加了很多实用功能,中文一般称其为“番茄固件”。 2.什么是双WAN 双WAN是指两条宽带(如两条ADSL),进行合并后得到双倍的上网速度。 双WAN是利用路由器软件设置成两个VLAN,并进行带宽均衡(或智能路由)实现带宽的合并。 目前,双WAN有两种组合:双有线、有线+无线。 双有线就是利用路由器两个网线LAN接口合并带宽;有线+无线,是利用一个有线接口+无线合并带宽,此方的前提是您的路由必须支持无线。 经常听到很多朋友天真地问有没有双无线合并的,双无线实现的前提是设备要具备两个无线芯片,现在市场上不见踪迹。虽然暂无此类设备,不过双无线还是能实现的,具体如何实现,请留意Anywlan论坛。 3.Tomato中文和Tomato Dualwan Tomato是国外开源的第三方固件,中文版是国内爱好者自已汉化后编译的。而dualwan则是国内爱好者基于Tomato源代码而增加一个WAN的固件,所以只有中文版,暂时未发现有英文版。 二、 准备工作 首先刷好Tomato Dualwan固件,请选择如下几个版本下载:
版本号 下载地址 适用性 tomato dual 1.23.0341 https://www.360docs.net/doc/b615209949.html,//Soft/200 9/767.html 自动设置负载均衡或智通路 由。0329版以上均支持。 tomato dual 1.23.0329 https://www.360docs.net/doc/b615209949.html,/soft/Show Soft.asp?Softid=761 自动设置负载均衡或智通路 由。0329版以上均支持。 tomato dual 1.23.0324 https://www.360docs.net/doc/b615209949.html,/soft/Show Soft.asp?Softid=760 需要手工设置智能路由或负 载均衡脚本。比较稳定。 刷机教程:https://www.360docs.net/doc/b615209949.html,/bbs/thread-38597-1-1.html 注意:请选择正确的固件,一旦刷错路由器将变成砖头。 EP‐DR280必须刷ND版本!如果双WAN效果不行,可以更换其它版本测试。 本文以tomato dual 1.23.0324固件为例进行有线+无线中继为题进行讲解。其它双有线都是大同小异,读者可融会贯通。 注意:由于新版本的更新,建议用户使用0341版本。0341版本与0324版本省掉了路由脚本的设置,改为一键选择,方便非常多,推荐使用。 三、 设置双WAN 路由器:EDUP EP‐DR280无线路由器 WAN1:小区宽带(DHCP,1M) WAN2:中继无线信号(DHCP,ADSL 2M) LAN WAN1 WAN2 IP网段 192.168.2.1/24 192.168.0.1/24 192.168.1.1/24 连接方式 ‐ DHCP小区宽带 无线中继方式 安全 ‐ 无 WEP加密 密码:987654321a 注意:LAN和两个WAN的网段都不能相同。 第一步:设置VLAN。 注:如果vlan1ports的结果返回为“0 5”则可跳过此步,我们出厂之前此步已经设置过,如果您曾复位路由,则须按本步操作。 由于Tomato固件的问题,EP‐DR280默认的VLAN设置并不能被Tomato支持,所以我们需要先进行VLAN设置,让Tomato能识别。具体方法是用Telnet进去设置。
2019年路由器怎样设置中继
2019年路由器怎样设置中继 篇一:第二路由器无线中继设置方法 第二路由器无线中继设置方法 以腾达路由器设置为例,下面所说的路由器都是第二台即中继路由器。 假设此路由器的IP是192.168.0.1,与第一台路由器的相同。 一、先由一台电脑与路由器相连,并已知当前路由器的IP地址,然后设置本电脑的IP地址与路由器是一个网段(设置操作:桌面右键点“网上邻居”→属性→右键点“本地连接”→属性→Internet协议TPC/IP): 进入路由器设置后,进入“高级设置”,步骤如下: 一、“LAN口设置”,修改路由器LAN口地址,注意本路由器和上级(主)路由器的IP的第三段不能相同,比如,主路由器的IP地址为192.168.0.1,那么中继路由器的IP可为192.168.1.X或 192.168.2.X都可以。本案中,上级路由器IP是192.168.0.1,本路由器的IP设置为
192.168.1.1 这时,本电脑就不能访问此路由器了,需要修改IP地址,将原来的IP改成如下参数: 再次进入路由器。 二、“WAN口介质类型”,选中“无线WAN”,然后点“开启扫描”,这时本路由器会找到很多的上级路由器的列表。 1.选中你要连接的上级路由器→确定,这时“无线信号名称”栏会自动填入上级路由器名称,2.然后你再用手工输入上级路由器的无线登录密码即可(此处的无线信号名称和密码都是范例)。 在输入密码的下面,点“关闭扫描”→在最下面点“确定”。至此,调试本路由器的台式机就可以上网了。 三、“DHCP服务器”,将,DHCP服务器勾选“启用”→确定,至此,第二台中继路由器设置完毕。注意,如果不设置此项,手机找到此路由器后,就会停留在“正在分配IP地址”处就不动了。
两个无线路由器无线桥接方法图片文字说明详解
两个无线路由器无线桥接方法图文详解 本人按照网上各种教程进行设置,但屡试屡败,屡败屡试,经仔细研究后,得出以下正确方法,希望能够帮助大家! 一、网上教程中存在的问题 1、在WDS(桥接)设置时,并非要在主路由器和副路由器两端进行设置。实际只要设置副路由器的WDS即可。 2、有些教程中说副路由器的DHCP服务器可以启用。实际是不需启用的,且必须关闭。 3、电脑或者其他移动设备端需设置静态IP。实际是不需要设置的。 二、具体桥接方法 注意:不论无线路由器的品牌、型号是否相同,只要具有WDS(桥接)功能,就能按下面的方法进行设置。通过两个路由器的桥接,能扩大无线信号的覆盖范围(即中继器的功能)。本人使用的主路由器是迅捷FW300R,副路由器是水星MW310R。 1、主路由器的WAN口设置,即设置后通过主路由器能上网。根据网络服务商提供的服务,设置接入类型,通常都是PPPOE(需填写用户名和密码)和静态IP,保存后重启路由器。
2、主路由器的无线设置,主要是在基本设置中设置SSID(即无线网络的名称,在搜索无线网络时可以看到的网络名称)、信道,并保存后重启路由器。 SSID设置:自己能够记住的名称即可,本人修改SSID为FAST_1。 信道设置:通常在1、3、6、11中选任意一个,本人选择的是1。 在无线安全设置中设置密码(即连接和使用无线网络时需要的密码),最好选择WPA-PSK/WPA2-PSK加密方式(相对更安全),在密码框中填入密码(最少要8个字符,数字和英文都行),并保存后重启路由器。
注意:以上1、2步骤中,其他未提及的设置请不要修改,保持默认状态即可,若以前做过设置,请恢复出厂设置(复位)后,再按步骤惊醒设置。以上设置中的SSID、信道和无线安全密码要牢记,在副路由器的桥接设置中会用到。
无线路由的wps桥接设置
在无线网络成为家庭和中小企业组建网络的首选解决方案的同时,由于房屋基本都是钢筋混凝土结构,并且格局复杂多样,环境对无线信号的衰减严重。所以使用一个无线AP进行无线网络覆盖时,会存在信号差,数据传输速率达不到用户需求,甚至存在信号盲点的问题。为了增加无线网络的覆盖范围,增加远距离无线传输速率,使较远处能够方便快捷地使用无线来上网冲浪,这样就需要用到我们无线路由器的桥接或WDS功能。 上图所示为一小型企业无线网络,A、B、C三个部门如果只使用1个无线路由器(本文以TL-WR841N V5为例),可能会出现一些计算机搜到信号很弱或者搜索不到信号,导致无法连接无线网络。解决方法是:A、B、C三个部门各自连接一台无线路由器,三个无线路由器通过WDS连接就可以实现整个区域的完美覆盖、消除盲点。 配置思想:无线路由器B作为中心无线路由器,无线路由器A、C与无线路由器B建立WDS连接。
步骤如下: 注:本文所介绍的产品设置方法适用于TL-WR841N v5、 TL-WR741N、TL-WR742N。 一、中心无线路由器B设置 登陆无线路由器B管理界面,在无线设置-基本设置中设置“SSID 号”、“信道”,如图: 在无线设置-无线安全设置中设置无线信号加密信息
记录无线路由器B设置后的SSID、信道和加密设置信息,在后续无线路由器A、C的配置中需要应用。 二、无线路由器A设置。
1.修改LAN口IP地址。在网络参数-LAN口设置中,修改IP地址和B路由器不同(防止IP地址冲突),如19 2.168.1.2,保存,路由器会自动重启。 2.启用WDS功能。重启完毕后,用更改后的LAN口IP地址重新登陆无线路由器A,在无线设置-基本设置中勾选“开启WDS”。 3.WDS设置。点击“扫描”,搜索周围无线信号。
