关于浏览器的设置
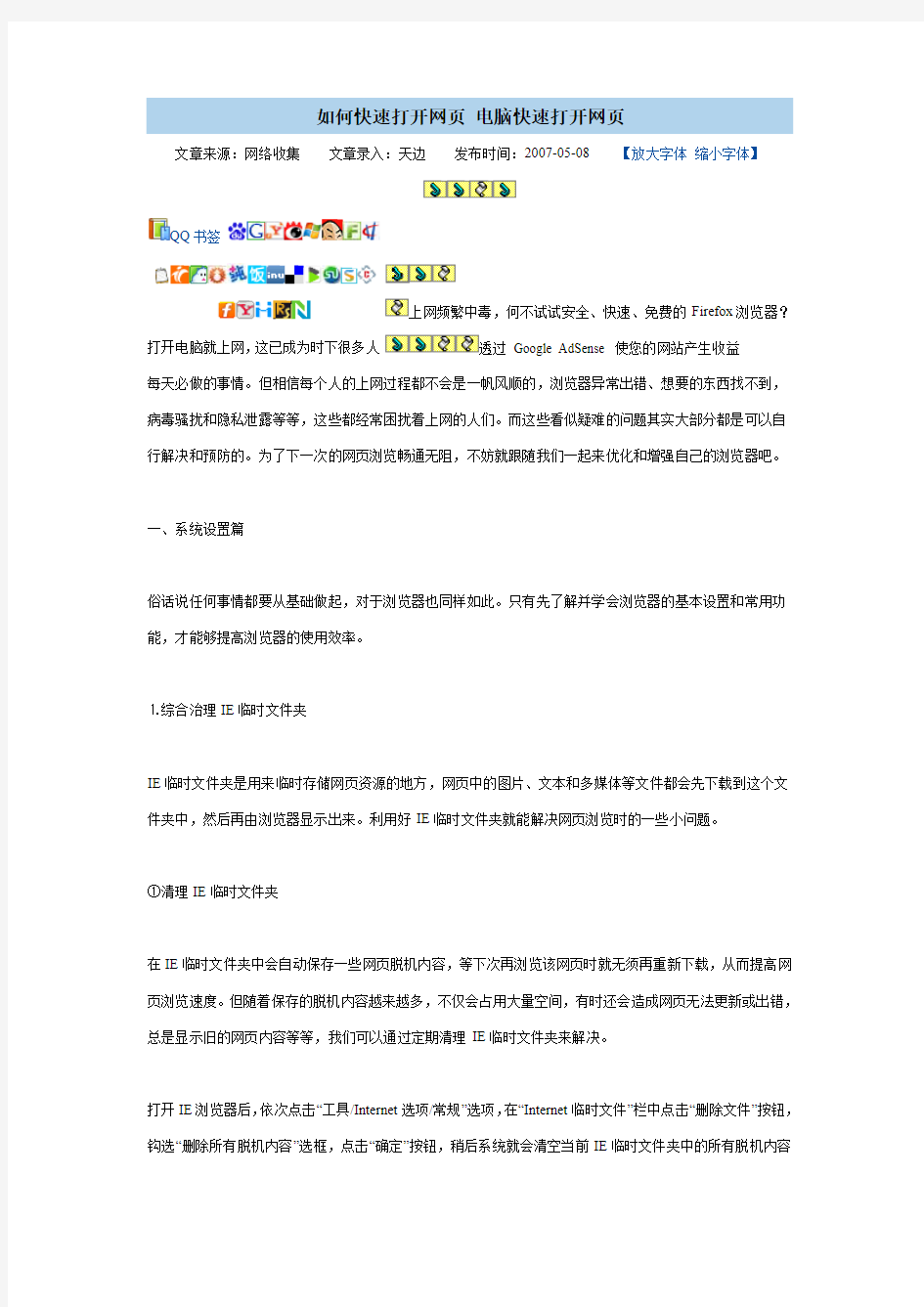

如何快速打开网页电脑快速打开网页
文章来源:网络收集文章录入:天边发布时间:
2007-05-08
【放大字体缩小字体】
QQ书签
打开电脑就上网,这已成为时下很多人
每天必做的事情。但相信每个人的上网过程都不会是一帆风顺的,浏览器异常出错、想要的东西找不到,病毒骚扰和隐私泄露等等,这些都经常困扰着上网的人们。而这些看似疑难的问题其实大部分都是可以自行解决和预防的。为了下一次的网页浏览畅通无阻,不妨就跟随我们一起来优化和增强自己的浏览器吧。
一、系统设置篇
俗话说任何事情都要从基础做起,对于浏览器也同样如此。只有先了解并学会浏览器的基本设置和常用功能,才能够提高浏览器的使用效率。
⒈综合治理IE临时文件夹
IE临时文件夹是用来临时存储网页资源的地方,网页中的图片、文本和多媒体等文件都会先下载到这个文件夹中,然后再由浏览器显示出来。利用好IE临时文件夹就能解决网页浏览时的一些小问题。
①清理IE临时文件夹
在IE临时文件夹中会自动保存一些网页脱机内容,等下次再浏览该网页时就无须再重新下载,从而提高网页浏览速度。但随着保存的脱机内容越来越多,不仅会占用大量空间,有时还会造成网页无法更新或出错,总是显示旧的网页内容等等,我们可以通过定期清理IE临时文件夹来解决。
打开IE浏览器后,依次点击“工具/Internet选项/常规”选项,在“Internet临时文件”栏中点击“删除文件”按钮,钩选“删除所有脱机内容”选框,点击“确定”按钮,稍后系统就会清空当前IE临时文件夹中的所有脱机内容
上网频繁中毒,何不试试安全、快速、免费的Firefox浏览器?
透过Google AdSense 使您的网站产生收益
文件了。
②设置IE临时文件夹
由于IE临时文件夹会产生大量的磁盘碎片,所以最好将它转移到非系统分区中,以保证浏览器和系统运行的稳定。在“Internet临时文件”栏中点击“设置”按钮,在“设置”对话框中拖动“使用的磁盘空间”滑块即可指定IE临时文件夹的空间大小,一般在200MB左右即可。点击“移动文件夹”按钮,在“浏览文件夹”对话框中指定非系统分区的文件夹路径,点击“确定”按钮,重新启动电脑后即可将IE临时文件夹转移到其它分区中了。
小提示:对于当前网页中无法直接下载的图片、音乐、动画和视频等文件可以尝试从IE临时文件夹中提取出来。在“设置”对话框中点击“查看文件”按钮即可打开IE临时文件夹,然后再使用“详细信息”和“上次访问时间”选项来排列和查找文件,再复制文件到其它文件夹中即可提取出文件了。
⒉合理使用收藏夹
收藏夹是浏览器的精华所在,一旦损失那后果会很严重。所以学会合理使用收藏夹将是上网冲浪的必备技能之一。
①收藏夹排列顺序
收藏夹里的网址默认排列顺序极不规律,查找起来会非常麻烦。下面的两个方法可以让收藏夹的排列顺序有迹可查。
化收藏夹菜单”选项,点击“确定”按钮,再重新启动IE浏览器后,打开“收藏夹”菜单后,即可看到最近访问的站点会显示在收藏夹最前面了。
按字母排列网址:在“运行”对话框中输入“regedit”,点击“确定”按钮打开注册表编辑窗口,依次展开“HKE Y_CURRENT_USER/Software/Microsoft /Windows/CurrentVersion/Explorer/MenuOrder”选项,用右键单击它下属的“Favorities”选项选择“删除”命令即可。再重新启动系统后,IE收藏夹中的网站就会按照字母先后顺序排列了。
小提示:IE浏览器的收藏夹功能过于单一,Maxthon浏览器的侧边栏收藏夹功能更为丰富实用,可以快速添加、删除和搜索收藏网址,用右键单击网址选择“设为最爱链接”选项还可以将网址用红色突出显示,方便快速查找。
②收藏夹的备份
IE收藏夹默认存储路径是“C:\Documents and Settings\你的账户名\收藏夹(或Favorites)”文件夹,只须复制该文件夹到其它分区中备份即可。以后只须将备份后的收藏夹直接替换默认收藏夹即可启用备份的收藏夹了。如果感觉手动备份太麻烦,还可以用“超级兔子”软件更改默认的存储路径。打开“超级兔子”软件,双击“超级兔子魔法设置”选项,依次点击“系统/系统文件夹”选项,右键单击“收藏夹”选项选择“更改”选项,指定一个非系统分区文件夹,点击“确定”按钮即可,这样以后收藏的网址就直接保存到指定的文件夹中了。
小提示:对于Maxthon等第三方浏览器大都直接提供了收藏夹备份功能,例如在Maxthon浏览器打开“选项/Maxthon选项/收藏夹”窗口,点击“收藏夹目录”框的“浏览”按钮重新指定一个目录即可。
随着时间的推移,收藏夹中的网址有很多已失效或是重复链接,严重干扰收藏夹的正常使用,我们可以用“A M-DeadLink”软件来快速检测和清除无效、重复的链接,让收藏夹变得清清爽爽。打开“AM-De adLink”软件后,在左上角的选框中选中“Internet Explorer”选项(还支持检测FireFox和Opera等浏览器),点击“检查书签”按钮即可开始检测网址的有效性。检测完成后,点击“将有错误的书签排列到列表顶部”按钮,在列表中选中所有无效的网址链接,用右键单击选择“删除/是”选项即可清除这些无效的链接了。
⒊IE加载项的管理
加载项是指随IE浏览器一起启动的第三方插件,它们会内嵌到IE浏览器的窗口和右键菜单中使用。加载项过多不仅会影响浏览器启动速度、影响窗口正常浏览,有些插件还会相互冲突,使浏览器无法正常使用等等,我们可以使用“管理加载项”功能来管理这些插件。依次点击“工具/管理加载项”选项,在“显示”框中选中“当前加载的加载项”选项,在下方列表中选中无用的插件,点选中“禁用”选框,点击“确定”按钮即可禁止该插件随IE浏览器一起启动了。
二、应用增强篇
受到浏览器自身功能的限制,无法满足我们所有的网页浏览需求,只有掌握一些网页浏览技巧,学会使用专门的浏览器增强工具,才能让我们在网页浏览中变得游刃有余。
⒈网页查看
在网页浏览中最让人头疼的莫过于遇到网页已失效而无法浏览网页内容,或是网站限制了你的IP地址,使
用好网页快照:百度等搜索引擎在收录网页时,都会在服务器中为网页做一个内容备份,当搜索出来的网页已删除或连接失效时,在搜索结果下方点击“网页快照”选项,即可查看该网页在服务器中的备份内容,从而解决了网页失效问题。如果已失效的网页不是通过百度搜索出来的,而是从收藏夹或文档中的网址打开的,则可以尝试将该网址复制到搜索框中进行搜索,大多数情况下在搜索结果都会提供该网页的“网页快照”选项。
小提示:“中国WEB信息博物馆”(https://www.360docs.net/doc/b617677840.html,)网站从2001年开始截至目前已收录了16亿中文网页快照,输入网址即可免费查询。
用翻译网站做代理:如果需要用代理服务器来登录网站,一个简单方法就是通过专门的网页翻译网站做代理服务器,以Google的在线翻译网站为例。登录网址https://www.360docs.net/doc/b617677840.html,/translate_t,在“Translate a web page”(翻译网页)框中输入需要代理登录的网页网址,点击“Translate”(翻译)按钮,稍候在返回的页面中即可看到该网页上的内容了,并且还可以点击该网页中的链接作下一级浏览等。
⒉GoogleToolbar,让IE更上一层楼
目前IE浏览器自身搜索功能极不完善,这大大降低了网页搜索效率。GoogleToolbar则是一款由Google推出的专业搜索工具条,其功能相当强大,完全能弥补IE浏览器的诸多不足,让IE浏览器更上一层楼。
安装GoogleToolbar软件后,重启IE浏览器即可在工具栏看到增加了一个Google标志的工具条,上面已经罗列了包括搜索、书签、弹出窗口拦截、拼写检查和翻译等多项功能,每个功能都相当实用。例如当你在搜索框中输入关键词后,它会弹出浮动菜单根据当前输入的关键词自动给出相关历史记录和热门的关键词,方便你快速找到最匹配的关键词。“书签”则提供了在线收藏夹功能,当你要收藏某个网页时,先点击“书签”按钮用你的Gmail账号进行登录,然后再点击“为此页添加书签”按钮即可当前网页收藏到你的Google个人主页中了。这样你就可以在任意一台电脑中登录自己的Google个人主页来访问你收藏的网页了、GoogleT
关键词时,如果记不起单词如何拼写,可先输入已知的字母,然后点击“拼写检查”按钮,此时字母会变成红色,点击它在弹出的菜单中即可查找最接近的英文单词。而使用它的“翻译”功能则可以随时翻译网页中的英文单词或整个网页,功能相当实用。除此之外,GoogleToolbar还提供了地址栏实名通功能,对于国内知名官方网站,如银行和的软件站等,只须在地址栏中输入它的中文简称即可直接登录该网站,从而避免遭到网络钓鱼的侵害等。GoogleToolbar的功能还不仅与此,点击“设置/选项”按钮可以全面管理这些功能。而只要你利用好它,就可以轻松解决网页浏览时遇到的诸多问题。
⒊系统增强插件集
像GoogleToolbar这样的IE浏览器第三方增强插件还有很多,它们虽然没有GoogleToolbar般功能丰富和强大,但大多都是针对某一应用领域或是为解决某一问题而开发的,所以实用性也相当高,可以使网页浏览更加轻松。下面就为大家介绍几个比较出色的增强插件。
多页面浏览:IE浏览器的单页面浏览模式不仅操作繁琐,而且也会占用大量系统资源。“Microgarden Web Tools”插件则可以为IE浏览器添加多页面浏览功能来解决这些问题。安装“Microgarden WebTools”插件后,重启IE浏览器后会看到添加了一个“WebTools”工具条。此时你只须将网页中的链接拖放到工具条空白处即可开启一个新标签页面来显示该链接的网页内容,而无须打开新的IE浏览器窗口。“WebTools”还提供了“标签组”功能,方便你将主题接近的网页保存在一起,以后可同时打开这些网页。只须用右键单击网页标签在“添加该标签到标签组”菜单中选中一个标签组名即可将当前网页地址添加到该组中了。以后只须在“WebTo ols/打开标签组”菜单中点击一个标签组名即可同时打开里面的网页了。
加速IE下载:IE浏览器自身的下载功能不仅单一,下载速度也不尽如人意。MetaProducts Download Expr ess则是一款增强IE下载功能的插件,可以让IE浏览器以最大速度下载文件,缩短下载时间,并方便文件管理等。安装它后,用右键单击网页中要下载的文件地址,选择“使用Download Express下载”选项,在“文件下载”对话框中点击“确定”按钮,指定文件保存路径后,点击“保存”按钮即可开始下载文件,并且会详细显示当前的文件下载信息,让人一目了然。若点击“高级”按钮打开“下载特快选项”对话框。在“常规”窗口
提前预览加快搜索速度:“Browster”是一款新颖的IE浏览器增强插件,它可以让你在Google、Yahoo!等搜索结果页面中直接预览网页内容,而无须打开单独的网页窗口,从而加快搜索结果的验证速度,提高搜索有效率。安装“Browster”插件后,重启IE浏览器后,当执行搜索任务后,在每个搜索结果前都会显示一个“闪电”标志,将鼠标移到该标志上会马上弹出一个浮动窗口,完整显示该网页中的内容,你甚至还可以点击其中的链接浏览下一级的网页内容等。而当你的鼠标离开“闪电”标志,浮动窗口就会自动关闭。其弹出和关闭速度相当快,完全不影响正常的网页搜索和浏览过程。对于已失效的网页,“Browster”会直接用灰色图标显示出来,这样的网站就无须再预览,减少不必要的点击时间,从而大大提高搜索速度。
轻松收集网页资源:如果看到非常喜欢的网页文字、图片和Flash动画等,那不妨将它们完整的下载并保存到本机中,这样既不用担心网页会失效,而且原汗原味的保存,阅读效果更佳。用“网文快捕”软件就可以让你轻松保存网页资源。安装“网文快捕”后,在IE浏览器的右键菜单中会添加“保存:完整网页”和“保存:更多保存内容”两个选项,通过它们你就可以对当前网页进行资源收藏操作了。例如点击“保存:完整网页”选项,在弹出的对话框中的“保存类型”窗口中你可以指定要保存的文件类型,最后点击“确定”按钮即可将该网页中的指定资源下载并保存到你的电脑中了,以后只须打开“网文快捕”软件即可随时浏览这些网页内容了。
三、安全隐私篇
当上网已越来越成为我们生活中的一部分,如何保障网页浏览的安全性和隐私性就成为关键问题。面对层出不穷的网页木马和恶意插件,以及随时都可能被人偷窥的浏览器隐私,我们应该如何应对呢?下面就为大家介绍一下浏览器的安全和隐私保护的优化设置。
⒈保护隐私
搜索关键词和自动完成表格等记录。这样信息虽然看似不起眼,但由于可以被其它人轻易获得,所以往往在不经意间就泄露了自己的上网隐私,带来不必要的麻烦。下面就介绍一下这些隐私记录的清除方法。
①清除上网记录
手动清除历史记录:在IE浏览器中点击“工具/Internet选项”选项,打开“Internet选项”面板,在“常规”窗口中将“网页保存在历史记录中的天数”改为0天,再点击“清除历史记录”按钮,这样IE浏览器会每次自动清除除当天以外的网页浏览历史记录。如果想将所有的历史记录都清除干净,则可以打开历史记录默认保存的文件夹“C:\Documents and Settings\用户名\Local Settings\History”,手动清除该文件夹中的所有文件即可。
②清除地址栏记录
对于地址栏中保存的网址信息,一般在使用“清除历史记录”功能后就可以一起清除。如果想单独清除地址栏中的网址信息,则可以打开“注册表编辑器”窗口,在左侧窗口中依次定位到“HKEY_CURRENT_USER\S oftware\Microsoft\Internet Explorer\TypedURLs”选项,在右侧窗口中就可以看到当前IE地址栏中保存的网址信息了,选取自己不需要的用右键单击选择“删除”选项即可。另外如果IE浏览器安装了网络实名插件(可以直接在地址栏中输入中文或英文关键词来打开网站),地址栏也会自动记录下你输入过的关键词,可打开“Internet选项”面板,切换到“高级”选项卡,在“设置”框中的“网络实名”栏中,选中“清除地址栏下拉列表中显示的网络实名”复选框,然后单击“确定”即可。
③清除搜索记录
在百度和Google等搜索引擎的搜索框中也会自动记录你输入过的关键词信息,要想清除它们,只须用鼠标右键单击空白的搜索框,此时会在下方弹出一个浮动菜单,会显示你之前所有使用过的关键词,从中选取你要删除的关键词,按下键盘“Delete”键即可清除单个关键词了。如果以后不希望IE浏览器自动记录关键词信息,则可以打开“Internet选项/内容”窗口,点击“自动完成”按钮,在“自动完成设置”面板中,清空“自动完成功能应用于”栏中的“表单”选框,点击“确定”按钮即可。以后IE浏览器就不会再记录关键词信息了。
④清除自动完成记录
IE浏览器默认状态下会自动记录输入过的表格信息,等下次再输入时就会在浮动菜单中给出提示或会自动完成填写,虽然方便了我们快速填写表格,但在公共场合很容易被人盗取自己的网站账号等信息。我们可以在“Internet选项/常规”窗口中点击“删除Cookies”按钮,这样可以将所有已记录的自动表格信息清除,在“内容”窗口中,点击“自动完成”按钮,在“自动完成设置”面板中,清空“自动功能完成于”栏中的所有选框,点击“确定”按钮,这样IE浏览器就不会再记录并提示曾输入过的表格信息了。
⑤用软件快速清理IE记录
如果觉得手动清除这些IE记录太麻烦,不妨使用一款“Powerful Cookies”软件,它可以快速检测和清除电脑中所有的历史记录。打开软件后,点击“Internet选项”按钮,钩选并双击“Internet Explorer”选框,此时会列出IE浏览器所有类型的历史记录选框,根据需要选择即可。点击“保存”按钮即可。当点击“检测”按钮后软件就会将当前电脑中的所有IE历史记录都显示出来,点击“立即清理”按钮即可全部清除这些记录信息了。
小提示:在Maxthon浏览器中依次点击“选项/Maxthon选项/常规”选项,在右侧“退出”窗口中会提供自动清除7种浏览器历史记录的选框,根据需要进行钩选,点击“确定”按钮即可。以后在退出Maxthon浏览器后即可自动这些网页浏览记录了。
⒉上网安全
关于保障网络浏览安全的方法在《电脑迷》2006年6月上《远离危害,打造绿色电脑》专题中已经做过详细介绍,这里就不再做过多介绍,下面就只介绍几个相关技巧和设置方法。
①利用组策略免疫恶意插件
以往我们都要用第三方程序来为系统免疫恶意插件的安装和运行,但操作起来稍嫌繁琐,如果误操作还会引起其它问题。其实我们还可以通过“恶意插件免疫统一设置”模板利用系统的“组策略”功能来阻止这些恶意插件的安装运行。
第一步:添加模板
打开“运行”对话框,输入“gpedit.msc”,点击“确定”按钮打开“组策略”窗口。展开“计算机配置”列表,用右键单击“管理模板”选项选择“添加/删除模板”选项,点击“添加”按钮找到并打开“恶意插件免疫统一设置”模板,再点击“关闭”按钮即可。然后单击并展开“管理模板”选项列表,点击“查看/筛选”选项,清空“只显示能完全管理的策略设置”选框,点击“确定”按钮即可。接着在“管理模板”列表中依次打开“Windows组件/Inter net Explorer/安全功能”选项列表,即可看到增加了一个“IE插件免疫”选项,接着在右侧窗口中双击“设置I E插件列表”选项,点选中“已启用”选框,点击“确定”按钮即可让系统自动免疫上百各已知的恶意插件的安装和运行。
第二步:制作ADM文件
此时系统只能免疫已知的恶意插件,对于新出的恶意插件我们可以通过制作ADM文件来手动添加到“IE插件免疫”列表中。当访问到某个含有恶意插件的网页时,会弹出相关恶意插件的安装窗口,我们首先单击“否”按钮关闭它。接着单击IE浏览器“查看”菜单中的“源文件”命令,在弹出的文本窗口中搜索关键字“clsid”。我们将会看到“CLSID”后面紧跟了类似“4EDBBAEA-F509-49F6-94D1-ECEC4BE5B686”的字符串,这个长长的32个十六进制字符就是该流氓插件的CLSID值。然后用记事本程序打开“恶意插件免疫统一设置”模板,此时会看到它们的文本代码编辑很有规律,我们只要复制该文本代码并替换其中的CLSID值即可添加新恶意插件免疫功能。例如复制并粘贴一段3721上网助手的代码文本,将“3721上网助手”改为新恶意插件的名称,接着将文本代码中“{}”符号之间的CLSID值改为新恶意插件的CLSID值即可,最后点击“文件/保存”
选项就完成了全部操作。随后再按照前面的方法重新安装该“恶意插件免疫统一设置”模板,即可对新恶意插件进行免疫了。
小提示:什么是CLSID值?ActiveX 控件的类标识符(CLSID) 是该控件的全局唯一标识符(GUID)。通过设置kill bit 使Internet Explorer 从不调用控件,从而阻止ActiveX 控件在Internet Explorer 中运行。Kill bit 是注册表中ActiveX 控件的Compatibility Flags DWORD 值的一个特定值。
②用SiteAdvisor预防恶意网站
对于恶意传播病毒、木马和恶意插件的网站,如果能在打开网站之前进行预防,就可以最大程度的避免受到这些网站的侵害。“SiteAdvisor”就是一款恶意网站预防软件,它可以在你打开网页之前给出安全提示,让了解该网页的安全系数,从而避免打开包含恶意内容的网页。
安装完“SiteAdvisor”后,重启IE浏览器后在工具栏上会增加一个“Macfee SiteAdvisor”按钮。此时当用Goo gle、Yahoo!等搜索引擎进行搜索时,它会在每个搜索结果中显示一个球形标志,绿色“√”号表示该网站是安全的,可以浏览,红色“×”号则说明该网站内可能包含恶意内容,,将鼠标移到标志上在弹出的提示框你可以了解都包含了哪些恶意内容,使你一目了然。这样你就可以做出准确判断,避免登录恶意网站。如果是通过其它途径打开的网页,工具栏上的“Macfee SiteAdvisor”按钮就会用相同的颜色和泡泡来提示当前网站的安全系数,应及时根据提示做出反应,以避免遭受恶意网站的侵袭。
四、娱乐应用篇
的网络多媒体播放知识,就可以让你畅快的进行网际娱乐了。
⒈安装必须插件
要想观看网页中的多媒体内容,首先要在系统中安装对应的浏览器解码插件。对于音乐和视频文件一般只要系统安装了最新版的Windows Media Player、RealPlay和QuickTime播放器就基本上可以满足常见格式的音视频播放需要。对于特殊格式的音视频文件,则可以安装集成所有解码器插件的播放器来解决,例如暴风影音。而对于Flash动画则需要安装最新版的Macromedia Flash Player插件即可解决。
⒉避免浏览器设置出错
为了加快网页浏览速度,在IE浏览器提供了禁止下载和显示多媒体内容的功能,如果不小心设置为禁止,那肯定无法播放网页中的多媒体内容了。此时可打开“Internet选项/高级”窗口,在“设置”选框中找到“多媒体”列表,其中播放网页中的动画、声音、视频和显示图片选框都应钩选上,点击“确定”按钮即可。
小提示:对于Maxthon等第三方浏览器也都直接提供了多媒体下载控制功能,在“选项/下载控制(当前窗口)”菜单中应确保声音、视频、图片和Flash的选项都处于钩选状态,否则会无法显示网页多媒体内容。
⒊播放器冲突
播放器冲突也是造成无法播放网页多媒体内容的常见原因。如果同时安装了多款自带解码插件的播放器,很容易造成解码插件互相冲突,使得播放器无法调用相关解码插件来播放多媒体文件。比较经典的就是同时安装RealPlay和暴风影音播放器后就会出现RM解码插件冲突,而无法播放网页中的RM视频文件。遇到这种情况可尝试将这两款软件全部卸载干净,然后再单独安装一款播放器来解决。对于暴风影音播放器可以在安装时选择是否安装自带的解码插件,如果之前已安装了自带插件的播放器,可以选择不安装与之
系统浏览器设置
国家公派出国留学管理信息平台 浏览器设置 国家留学基金管理委员会制 2017年4月
为保证数据准确性,请使用Internet Explorer(以下简称“IE”)浏览器进行评审。开始评审前请对IE浏览器进行以下设置。 一、启用“兼容性视图” 1)打开IE浏览器,点击菜单栏“工具”-->“兼容性视图设置”。 2)打开“兼容性视图设置”窗口,点击“添加”按钮,将https://www.360docs.net/doc/b617677840.html,添 加至兼容性视图网站。 3)确认https://www.360docs.net/doc/b617677840.html,已添加至兼容性视图网站,点击“关闭”按钮,完成
兼容性设置。 二、关闭“弹出窗口阻止程序” 1)打开IE浏览器,点击菜单栏“工具”-->“Internet选项”。 2)点击“隐私”按钮,进入IE浏览器安全性设置选项卡中。
3)去除“启用弹出窗口阻止程序”前面的勾,点击“确定”按钮,完成 设置。 三、安装“PDF文件阅读器” 建议安装AdobeReader10.0或以上版本PDF阅读器,安装完成后确认IE浏
览器“管理加载项”已启用。 1)打开IE浏览器,点击菜单栏“工具”-->“管理加载项”。 2)切换显示“未经许可运行”,确认加载项列表中有Adobe PDF Reader。 按照如上设置,如果申报人材料无法在IE浏览器中预览,可使用以下几种办法进行解决。 (1)关闭迅雷--浏览器下载响应 如果您安装了“迅雷”,请从设置中心中关闭“IE浏览器下载响应”。
(2)使用系统自带软件解决 如果您是“Windows10”操作系统,卸载Adobe Reader,使用系统自 带Microsoft Edge浏览器预览材料。 (3)安装其他PDF阅读器解决 安装“福昕PDF阅读器”,使用福昕阅读器预览材料。 (4)如果您是“Windows 64位”操作系统,请使用“C:\Program Files (x86)\Internet Explorer\iexplore.exe”32位版本IE浏览器进行 评审。 (5)以上方法都不能问题,请重置“IE浏览器” a)关掉ie浏览器(必须关闭)。 b)运行inetcpl.cpl命令,打开ie浏览器首选项。 c)切换至“高级”选项卡,删除个人设置,还原ie浏览器初始值。
招生系统浏览器设置
技术支持100问 1.用IE的主要原因。 新系统原则上支持所有浏览器,兼容性好,方便实用. 但是对于有打印通知书需求的同事则要求在打印时必须用IE浏览器,且要求完全安装的OFFICE2003以上. 因为调用word 模板,而word又是Microsoft Office的产品。 对于其他浏览器,比如360 做了许多阉割,有可能部分AJAX功能不正常。某些浏览器禁用客户端脚本等。Chrome 在弹出的页面间回传值异常等问题虽然已经解决,但不排除其它非知异常尚未处理。 2.点不开菜单树 1)要点菜单前面的+号,点文字是没有反应的。 2)启用兼容模式。高版本的IE默认是极速模式。是禁用这部分脚本的。 IE9的兼容性设置: 1 处和2处是同样的功能。点一下即可。 3处可以将IP 加进来,以后此IP所有操作都用兼容模式,其他IP都用极速模式。
IE11的兼容性设置: 加入IP之后,所有的对此IP的网页访问均走兼容模式。
3 通知书打印的机器基本需求 1)对于招办的通知书打印,可以只设置其中一台,其他机器正常录取,只在需要打印的时候由此打印机打印,也可以设置多台同时可以即时打印。2)打印需要IE(6-11)均可。推荐IE8-10 3)完全安装版的OFFICE2003-2010,推荐OFFICE2007 4)需要打印的机器需要可以正常打印,并驱动正常,如果驱动不正常,会引发打印乱码的问题。 4 通知书电子档: 本系统所有录取通知书均支持电子档,可以保存,也可以直接打印。只有批量打印是直接打印,不显示word模板。 5 通知书打印份数 没有要求,可以随时打印,也可随时补打。 6打印功能具体设置 1)设置可信任站点:IE--工具--internet选项—安全—可信站点—站点—添加站 点,注意此处不要加https,要加http。 加入IP: http://59.46.193.52 2)启用ActiveX 控件 只开启【可信站点】里的【自定义级别】就可以,其他区域里的【自定义级别】设置不需要。
浏览器的使用及设置教学设计
浏览器的使用及设置教学设计 2008 年12 月27
教师展示使用IE浏览器浏览各种网页,从网上获取的图片等资料。让学生进行欣赏,对让学生谈谈对上网的看法。 教师介绍: 随着计算机网络的发展,In ternet在人们生活中的应用扮演越来越重要的角色。掌握如何从网上获取自己需要的信息已经成为一项基本的技能。近年来,随着网络犯罪的增加,安全上网,健康上网越来越引起人们的重视。 二、新课讲解: 《一》认识IE 教师介绍: In ternet Explorer浏览器的工作窗口,主要由采单栏、工具栏、地址栏、链接工具栏、We b窗口、状态 栏等组成。 教师归纳: (1) ?菜单栏中有文件”编辑”查看”收藏” 工具”和帮助”菜单项,利用这些菜单命令可以浏览网页、查找相关内容、实现脱机工作、实现In ternet自定 义等 ⑵?工具栏包括后退”前进”停止” “刷新” 主页”搜索”收藏”历史”和邮件”等按钮,使用工具栏中的按钮更方便快捷。用户根据自己的需要自定义工具栏。 (3)?地址栏位于工具栏的下方,包括一个地址” 下拉列表框和一个转到”按钮。使用地址栏可查看当 前打开的We b页面的地址,也可查找其他Web页。 (4).窗口就是显示网页内容的窗口,它是浏览器的主窗口。用户从网上下载的所有内容都将从该窗口 ^显^示。 ⑸。状态栏位于We b窗口卜面,显示了关于 In ternet Explorer当前状态的有用信息,可了解We b页地址的下载过程,右侧则显示当前页所在的安全区域,如果是安全的站点还将显示锁形图标。 任务一:识别IE窗口的组成部分并指出其相应功能。《二》对网页的浏览等操作教师让学 生看屏幕 教师讲解 本课内容 教师进行 讲解 使用浏览 器上网。 学生听教 师介绍
浏览器要求:
浏览器要求: 推荐IE10及以上、火狐、谷歌浏览器(建议使用推荐版本火狐浏览器:FirefoxEXR52.4.0) 一、注册 1、网址 2、注册:用户在系统首页点击: 注册,进入系统的企业注册页面,如下图所示: 需要注册原产地证的企业请勾选“原产地证申领”,需要注册货物申报的企业请勾选“货物申报”,需要报关的企业请勾选“报关申报。” 在企业注册页面,填入相关注册信息(黄色文本框为必填字段),包括“单位中文名称”、“用户名”、“组织机构代码”(已“多证合一”用户,取18位“统一社会信用代码”的第9-17位)、“联系人”等,点击按钮,进入账号审核阶段(注册账号由系统管理员进行审核,审核时间一般是3-5个工作日。 注册页面中的信城通账号和密码,如果企业已经有此信息的话,可以自行填入;如果企业无此信息可以不填,由江苏电子口岸单一窗口统一向信城通公司申请填写。
3.审批状态查询:在首页点击按钮,输入注册时设置的用户名和密码,点击查询按钮,可以查看注册用户是否审核通过,如下图所示: 另外还可以通过该页面上的修改键,修改审批不通过或者待审核的数据。(按照回执修改好注册信息后,请重新录入密码,再点击提交。) 审核通过后,方可登录系统。 二、登录 进入系统首页,选择“原产地证申报模块”,点击子菜单“检验检疫原产地证申报”,如下图: 首次使用的话,有些浏览器要设置“允许弹出窗口”。 验证成功,弹出如下窗口:
验证失败的话,出现下图的错误: 江苏国际贸易原产地证交流群:271847377,客服电话:025-96080 【基础信息维护】: 产地证默认信息维护:在此页面可以做相应产地证常用数据的维护,类似产地证录入模板的功能。(此功能只针对自理申报企业) 产地证代录入企业客户信息维护:(此功能只针对代理申报企业) 三、申报单录入 点击要申报的产地证类型,进入对应的产地证列表页面,如下图:
第二节 IE浏览器的基本操作
第二节 IE浏览器的基本操作 [教学目的] (1)认知目标:掌握IE的基本使用方法。 (2)技能目标:1、掌握因特网上查找信息、浏览信息的基本操作方法 2、培养学生初步收集、下载信息的能力。 (3)能力目标:通过浏览信息、获取知识激发学生学习因特网的兴趣。 [教学重点和难点] (1)教学重点:1、掌握IE4.0窗口组成。 2、掌握网页浏览方法。 3、掌握信息下载的几种方法。 (2)教学难点:会区别网页与文字下载的不同。 [教学准备] 播放教学影片 [教学方法和教学手段] (1)教学方法:从感性认识到理性认识,启发学生对问题深入思考。 (2)教学手段:应用网络传授教学手段和辅助教学软件辅导教和学。 (3)学习方法:探究式学习方法。 [教学课时] 2课时 [教学过程] 第一课时 导入新课 如今网络已经与我们的生活息息相关,上网是一个非常流行的话题,同学们谁能告诉老师在因特网可以做哪些事呢?(查阅信息、网上学习、网上购物……) 讲授新课 (一)浏览信息的条件 (1)硬件设备——一台可以使用的计算机,一个网线,一个上网设备。 (2)特定软件——浏览器(IE) (二)浏览器的常识 浏览器是上网浏览网页信息的软件,功能强大,使用方便,界面友好。借助浏览器可以不用区分不同资料的交换标准,只需用鼠标轻轻点击,便可以找到一页一页的信息。课本中所讲的浏览器是IE4.0(Internet Explorer 4.0)是一种开放的,功能先进的因特网的网上浏览软件。IE4.0是微软公司在IE3.0版本的基础上扩展创新后的换代产品,它与目前的Windows等操作系统紧密集成,把因特网和个人计算机完全组合在一起。浏览器软件操作方法比较简单。 目前比较常用的浏览器软件还有:网景公司的Netscape等。 (三)IE浏览器介绍 (1)启动IE 方法一:在WIN98桌面是找到,双击该图标即可启动IE浏览器。 方法二:单击“开始”→“程序”→“IE”,也可启动。
IE浏览器设置方法[1]
江苏一折通网络版系统IE设置建议: 1、采用微软IE浏览器,(360浏览器可以使用) 2、显示器显示分辨率调整为1024*768及以上。 一、IE浏览器的设置 需要进行IE的配置才能正常使用一折通系统中的某些功能。 1.设置常规属性(删除cookies和脱机文件) ●打开Internet Explorer(双击桌面上的IE图标); ●单击菜单栏中的“工具”菜单,选择“Internet选项”,弹出“Internet 选项”设置对话框,如下图所示,在“常规”页签,单击“删除”, 按钮如下图所示: ●在弹出的网页提示框中,按照下图所示选择,然后点击“删除”按
钮。 2.安全性设置 ●打开Internet Explorer(双击桌面上的IE图标); ●单击菜单栏中的“工具”菜单,选择“Internet选项”,弹出“Internet 选项”设置对话框: ●单击“安全”选项卡,单击“受信任的站点”图标,单击“站点” 如下图所示;
●出现可信站点对话框,输入登陆网址: http://10.64.207.46:8080,在下图所示窗口中去掉“对该区域中的所有站点要求服务器验证(https:)”前面的。 ●单击“添加”,然后单击“确定”即可。 注意:不要选择“对该区域中的所有站点要求服务器验证(https:)”,否则
系统不允许添加。 3.自定义级别设置 ●打开IE浏览器,单击“工具”菜单 ●选择“Internet选项” ●在弹出的对话框中选择“安全”选项卡,如下: ●然后单击“自定义级别”,系统会再弹出一个叫做“安全设置”窗口:
找到“ActiveX控件和插件”大项,把其下所有子选项都设置为“启用” 4.弹出窗口阻止程序设置 在Internet选项对话框中,选择“隐私”页签,在下方弹出窗口阻止程序中,把“阻止弹出窗口”前面的勾去掉,如图所示:
设置IE浏览器的默认主页
《设置IE浏览器的默认主页》教学设计 余桥中心小学李颖
《设置IE浏览器的默认主页》教学设计教学内容:四年级信息技术下册19-22页内容 教学目标: 1、知道什么是IE浏览器的默认主页 2、通过学习,掌握设置IE浏览器默认主页的两种方法 3、通过学生操作练习,培养学生的动手操作能力,克服困难的意志及与同伴合作交流的意识。 教学重点:设置IE浏览器的默认主页的方法 教学难点:怎样将当前打开的网页设置为默认主页 课时计划:1课时 教学准备:网络教室 教学过程: 一、组织教学。 二、复习。 1、谈话:“同学们在前面的学习中,已知道因特网上有丰富的资源,有许多吸引同学们的地方,那么怎样打开自己喜欢的网页呢?” 2、汇报。(在IE浏览器的地址栏里输入自己喜欢的网页的网址) 3、现在你试着打开一个你喜欢的网页。(教师观察学生对以前知识掌握的情况) 三、教学新知。 1、导入新课。 老师也有自己喜欢的网页,而且有些网页我每天都要打开了解最新信息。但是如果每次都要输入网址后才能看到这个网页,太麻烦了,有一种方法可以让我一打开IE浏览器就看到我喜欢的网页,这就是今天我们要学习的“设置IE浏览器的默认主页”。(板书课题,生齐读两遍) 2、了解什么是“IE浏览器的默认主页”。(启动IE浏览器时自动进入的网页) 师:老师想把“宁夏新闻网”设置成IE浏览器的默认主页,仔细观
察老师是怎样操作的。 3、教师演示“设置IE浏览器的默认主页”的步骤。 第一步:打开IE浏览器 第二步:输入“https://www.360docs.net/doc/b617677840.html,”并回车 第三步:单击“工具”-“Internet 选项”-单击“使用当前页按钮”-单击“应用”-单击“确定” 第四步:关闭IE浏览器,然后重新启动它,即可自动进入“宁夏新闻网”的主页。 4、学生实践操作:把“小学生学习网”https://www.360docs.net/doc/b617677840.html,设为IE浏览器的默认主页。 (1)学生操作,教师指导。 (2)指名演示并评价。 师:我们学着这位同学再来操作一遍。 (3)生再次操作 5、师生共同总结“使用当前页”“使用空白页”“使用默认页”三个按钮的不同。 师:刚才我们在设置IE浏览器的默认主页的时候,是在这里进行操作的,在这个对话框中,有三个按钮,分别是“使用当前页”、“使用空白页”、“使用默认页”,刚才选择的是哪个按钮?(使用当前页),那么另外两个按钮有什么作用呢?请同学们分组操作,一个组设置成“使用空白页”,一个组设置成“使用默认页”。(教师给学生分组) (1)生操作师巡视指导。 (2)汇报。 6、探究第二种“设置IE浏览器默认主页”的方法。 (1)自读课本21页“知识窗”并操作,教师巡视指导。 (2)指名操作并说出方法。(将鼠标指针移动到浏览器地址栏中的网址图标上,按住左键将图标拖动到工具栏中的“主页”按钮图标上即可) (3)实践操作:用第二种方法将宁夏少儿网 (https://www.360docs.net/doc/b617677840.html,/shaoer/index.htm)设置为IE浏览器的默认主页。
IE浏览器的配置与使用
实验6 IE浏览器的配置和使用 1.实验目的 掌握IE(Internet Explorer)浏览器配置和使用的基本方法。 2.实验环境 (1)运行Windows 2000/2003 Server/XP操作系统的PC一台。 (2)每台PC具有一块以太网卡,通过双绞线与局域网相连。 3.实验步骤 (1)设置IE浏览器 设置互联网选项。双击IE 6.0浏览器的图标,打开浏览器。在浏览器界面上单击“工具/Internet选项”,打开“Internet选项”界面,其中有7个选项卡(参见图6-1),下面分别介绍如何设置这些选项卡。 图6-1 设置Internet选项 z常规。在“常规”选项卡中,可进行主页、Internet临时文件、历史记录和辅助功能的设置和操作。 在“主页”设置区域的地址栏中可以输入浏览器打开时默认登录的主页的地址,如www.google.corn,点击“确定”即完成。点击“使用当前页”可以使用当前浏览器中的网页作为主页;点击“使用默认页"使用IE的默认页作为主页;点击“使用空白页"则不设置主页。
临时文件存储在本机特定的文件夹中,可以提高以后浏览的速度,但这些文件占用了磁盘空间,需要定期清理。点击“Internet临时文件”区域的“删除C ookies”可删除临时文件夹里的Cookies文件;点击“删除文件"按钮可删除临时文件;点击“设置”按钮可以对临时文件夹的位置和大小以及检查网页的新版本的方式进行设置。 历史记录保存在“history”文件夹中,可以在“历史记录”区域中设置网页在历史记录中保存的天数或删除历史记录。 点击“辅助功能”按钮,可以对网页的字体、颜色及使用的语言进行设置。 z安全。在“安全”选项卡中,可单击选择“Internet”、“本地Intranet”、“受信任的站点”或“受限制的站点”区域之一,然后单击选择“站点”。如果选择了“本地Intranet”,单击“站点”后可选择“高级”按钮,在“将该网站添加到区域中"文本框中,键入要添加到该区域的网站的地址,然后单击“添加”,就将网站指派到安全区域。点击“默认级别”可设置该区域的默认安全级别,单击“自定义级别”,可选择需要的设置来设置每个区域的安全级别(参见图6-2)。 图6-2 安全选项卡 z隐私 z内容 z连接 z程序 z高级 以上决可自行进行设置。
浏览器常用功能和操作
浏览器常用功能和操作 1.加入书签 介绍:把正在浏览的页面地址加到书签中去,方便以后浏览。 操作:登录天天->打开网页->菜单->加入书签 2.下载管理 介绍:打开下载管理窗口,对正在下载或者已下载的文件进行打开、取消,删除等相关的下载管理操作。 操作:登录天天->打开网页->菜单->下载管理 3. 历史记录 介绍:打开历史窗口,对浏览过的页面地址进行打开、删除和加入书签等相关操作。 操作:方法1登录天天->菜单->历史记录;方法2登录天天->我的历史 4. 复制文本 介绍:对页面内容进行选择复制操作。 操作:登录天天->打开网页->菜单->复制文本->选择你要复制的文字即可 5. 有图/无图 介绍:对是否显示页面图片进行快速临时设置(需刷新才能生效)。 操作:登录天天->菜单->页面设置->图片质量->选择“无图”或者“低(推荐)”,“中”,“高” 质量 6. 简单模式/互联网模式 介绍:简单模式(根据屏幕尺寸大小,重新对页面排版,通过上下移动页面来浏览页面内容); 互联网模式(电脑上的排版效果,放大页面后,通过上下左右移动页面来浏览内容) 操作:登录天天->菜单->选择简单或者互联网模式(当前的网页浏览模式不在菜单中显示) 7. 视频播放 操作 : 登陆天天,在设置菜单中设置终端模式(UA)为iPad, 然后在主菜单选择上网模式为互联网模式, 在导航列表中的“高清视频”分类中点击要看的视频网站, 选用Rockplayer播放。 8.论坛模式 操作:进入天天主页,会看到四个切换页,最后一个BBS图标,则是聚集热门的论坛,用简单模式下打开天天浏览器上论坛,感觉超爽的,天天的论坛模式是通过服务器压缩过的,超快超省流量,当前支持Discuz论坛,即将支持PHPWind论坛。 9.全屏浏览 操作:打开网页后,在菜单中,选择“全屏”即启动全屏模式了,全屏右上角还有时间显示的,方便大家上网不误事 10.HTTP代理 操作:支持HTTP代理,在菜单的设置管理中选择代理服务器,输入HTTP代理和端口号即可。 11. 拍照上传 操作:当你要上传一图片时,在选择图片上传时,可以选择“拍照上传”,直接调用手机的摄像头,这可是天天独家支持,喜欢在WWW的人人、博客网站上晒照片或者上网盘的朋友们打开天天浏览器开始行动吧。
实验一 IE浏览器的使用
实验一:IE浏览器的使用 一、实验目的 1.熟练使用Internet进行网页浏览 2.熟练使用Internet进行信息查找 3.熟练进行电子邮件收发邮件 二、实验器材 互联网计算机1台,并安装有Windows xp操作系统。 三、实验内容与结果分析 (1) IE浏览器的使用 1、IE浏览器的启动: 启动浏览器有多种方法: 1、在桌面上双击图标(常用) 2、在任务栏中单击IE浏览器启动按钮 3、在“开始”处单击左键-->“程序”-->单击“Internet Explorer” 4、在“开始”处单击右键-->“打开”-->双击左键“Programs”-->双击“Internet Explorer”,在启动IE浏览器时,对于拨号用户,如果没有拨号,会启动拨号程 序。 启动IE浏览器后,浏览器会自动链接到默认的网站主页中或空白页面。 2、IE浏览器的设置: 工具-->Internet选项,进入设置,在“常规”选项中,有“主页”、“Internet临时文件”、“历史记录”、“浏览区设置”四部分。 启动IE连上WWW后,通常老是连接微软的主页,怎样才能连接到自己喜欢的主页呢?在“主页”区,可以更改默认主页。“地址”栏可以输入任何网址。 另有三个按钮“使用当前页”---设置当前正在浏览的网页为默认主页、“使用默认页”---设置微软中国主页为默认主页、“使用空白页”设置空白网页(about:blank)为默认主页. 在“Internet临时文件”区,可以删除以前上网的临时文件,也可设置临时文件的位置、目录大小等在“历史记录”栏中可以设置历史文件夹中已访问页的链接保存情况,也可删除已访问页的链接。在“浏览区设置”可以设置浏览区的前景背景色、字体、使用的语言以及其它辅助功能。(如下图)。
浏览器设置操作文档(1)
为了保证工商二版业务软件在IE8、IE11下正常运行,针对IE浏览器进行如下设置。安装控件 1、使用“scriptx.exe”scriptx.exe安装文件,进行打印控件的安装。 2、使用发文进行新建正文时,需要安装软航控件,点击下载安装之后进行安装。安装 完成后刷新页面即可。 删除浏览器缓存 1、可以使用快捷键“Ctrl+Shift+Delete”删除浏览器缓存。或者打开浏览器的“工具” ---Internet选项---常规,点击“浏览历史记录”下的“删除”按钮。
2、打开浏览器的“工具”---Internet选项---常规---设置---查看文件---清除浏览器缓存临时文 件夹Temporary Internet Files下的所有文件。 浏览器设置 1、打开浏览器的“工具”---Internet选项---常规---选项卡,先勾选“启用选项卡浏览 (需要重新启动Internet Explorer)”,然后选择“由Internet explorer决定如何打
开弹出窗口”。下图以ie8为例,示意说明。 2、Internet选项---常规---浏览历史记录—设置,针对“检查所存网页的较新版本:”,请选择“每次访问网页时”。下图以ie8为例,示意说明。 3、Internet选项---隐私---弹出窗口阻止程序---取消勾选‘启用弹出窗口阻止程序’前面的复选框。下图以ie8为例,示意说明。
4、安全---自定义级别—设置ActiveX控件和插件---全部启用ActiveX相关的选项 5、安全选项卡-受信任的站点。下图以ie8为例,示意说明。
IE浏览器设置方法
系统IE设置 一、IE浏览器的设置 需要进行IE的配置才能正常使用一折通系统中的某些功能。 1.设置常规属性(删除cookies和脱机文件) ●打开Internet Explorer(双击桌面上的IE图标); ●单击菜单栏中的“工具”菜单,选择“Internet选项”,弹出“Internet 选项”设置对话框,如下图所示,在“常规”页签,单击“删除”, 按钮如下图所示: ●在弹出的网页提示框中,按照下图所示选择,然后点击“删除”按 钮。
2.安全性设置 ●打开Internet Explorer(双击桌面上的IE图标); ●单击菜单栏中的“工具”菜单,选择“Internet选项”,弹出“Internet 选项”设置对话框: ●单击“安全”选项卡,单击“受信任的站点”图标,单击“站点” 如下图所示;
出现可信站点对话框,输入登陆网址: http://10.64.207.46:8080,(根据实际系统网址录入)在下图所示窗口中去掉“对该区域中的所有站点要求服务器验证(https:)”前面 的。
●单击“添加”,然后单击“确定”即可。 注意:不要选择“对该区域中的所有站点要求服务器验证(https:)”,否则系统不允许添加。 3.自定义级别设置 ●打开IE浏览器,单击“工具”菜单 ●选择“Internet选项” ●在弹出的对话框中选择“安全”选项卡,如下:
然后单击“自定义级别”,系统会再弹出一个叫做“安全设置”窗口:
找到“ActiveX控件和插件”大项,把其下所有子选项都设置为“启用” 4.弹出窗口阻止程序设置 在Internet选项对话框中,选择“隐私”页签,在下方弹出窗口阻止程序中,把“阻止弹出窗口”前面的勾去掉,如图所示: 5、针对当前大家有的系统使用的IE浏览器版本为IE 8.0,需要在以上设置的基础上到IE浏览器工具菜单-internet选项-高级页签,把高级选项中“启用内存保护,减少联机攻击”选项前面的对勾去掉,才能正常下载安装控件。如下图所示:
IE浏览器的使用方法
随着计算机技术和网络通信技术的飞速发展和日益普及,国际互联网(Internet)越来越深入到我们的日常工作和生活中。人们使用它来发布新闻和消息,传播知识,提供最新的软件和各种多媒体文件。它在教学上的广泛应用,则为教师提供了足不出户而获取各种教学素材的便利手段。国际互联网采用浏览器/服务器模式的工作模式,网络用户调用浏览器访问某个服务器(常称站点)提供的内容。 本节以Windows上的国际互联网浏览器IE (即Internet Explorer 的缩写)为例,讲解使用浏览器从国际互联网搜索和下载教学素材的方 法。 一、IE浏览器的使用方法 二、网上教学素材的下载和保存 三、网络教学资源的搜索 IE浏览器的使用方法 1.界面 在Windows操作系统上建立好网络连接,调用程序Internet Explorer,在地址栏中输入北京大学中小学教师远程教育课堂的网址 (https://www.360docs.net/doc/b617677840.html,),就会出现如图4-1所示的界面。
图 4-1 浏览器的基本组成元素 该程序界面的的基本组成元素及其功能是: 标题栏:一般显示当前网页的标题; 菜单栏:包含了浏览器操作的所有命令,包括文件、编辑、查看、收藏、工具、帮助; 工具栏:提供了浏览器的常用操作功能,包括后退(浏览过的上一网页)、前进(浏览过的下一网页)、停止浏览、刷新、浏览主页、搜索 、收藏夹、历史等。 地址栏:用于输入网址; 内容显示区:显示网页内容; 状态栏:显示当前浏览器状态。 2.收藏夹的使用
您如果觉得浏览到的网站(如北京大学中小学教师远程教育课堂)很好,而希望以后不必再输入一串长长而又难记的网络地址就能迅速访问该网站,可以使用收藏夹,让浏览器记录这个网址(注意:是记录网址,而不是保存其内容!)。具体办法是在要收藏的网页上,选择菜单栏的“收藏”→“添加到收藏夹”,在弹出的对话框中输入该网站的名称(一般系统会自动将网页标题作为网站名称填入该栏),单击确定便可将当前站点存放在收藏夹中,如图4-2所示。 图 4-2 将网页添加到收藏夹 若要将网页添加到某个子收藏夹中,则在“添加到收藏夹”对话框中单击“创建到”按钮使“创建到”窗口展开,再选择相应的子收藏夹,然后点确定。也可单击“新建文件夹”按钮,新建一个子收藏夹,并将浏览到的网页地址放入其中。 如果要整理收藏夹的内容,使之更加规整有序,可以使用菜单栏中的“收藏”→“整理收藏夹”,然后进行相应的操作,如创建、移动、重命名、删除。如图4-3所示。 图 4-3 收藏夹的整理 学会收藏夹的使用后,我们就要在日常的网页浏览中,将有价值的网页及时
ie浏览器在哪里--如何设置
ie浏览器在哪里--如何设置 导语, 升级Windows 10操作系统已经有很长一段时间了,通过一段时间体验,很多网友并不太喜欢Win10内置的全新Spantan(斯巴达)浏览器,还是比较喜欢IE浏览器。下面将Win10打开IE浏览器方法分享出来,希望对于小白朋友们有所帮助。 Win10 IE浏览器在哪? 根据此前微软公布的消息,Win10正式版中,不仅内置了全新的Spantan斯巴达浏览器,此外还内置了IE浏览器。但由于Win10主推Spantan,导致IE浏览器被隐藏了。 如何打开Win10的IE浏览器? 第一步,首先点击Win10桌面任务栏左侧的“搜索”图标。 第二步,然后在搜索框种,输入IE在顶部就可以自动显示IE浏览器快捷式,点击打开就可以了。 通常我们在安装浏览软件时,就会提示你是否将其设为默认浏览器,但有时也会提示有软件阻止设置,我们需要关闭杀毒软件,这些设置方可生效,或在弹出的对话框中点击允许此次更改。 浏览器软件 方法/步骤 1、在普通的IE浏览器,即电脑系统自带的浏览器,可以在电脑桌面的IE图标点击右键进入浏览器设置,或如下图打开浏览器,在右边的菜单下拉菜单中点击ITERNET选项 2、在浏览器设置菜单里面选择程序,点击设置为默认程序即可 3、在QQ浏览器中,也是点击右边的菜单,在下拉菜单中点击QQ浏览器设置,
4、在QQ浏览设置中选择将QQ浏览器设置为默认浏览器即可 5、在百度浏览器中设置默认浏览器最为简单,只要在打开的百度浏览的右边的菜单下拉选项直接点击设置为默认浏览器就可以了 END 注意事项 本经验都是经过本人实践过的,如果帮到你了请给本经验投上一票,或者是分享给你的好友如果有误差可能是本人的演示环境和你不一样请注意看经验的过程。对本经验有不同意见的请留言本人非常乐意与读者交流。 [ie浏览器在哪里--如何设置]
IE浏览器和电子邮件操作导学案
IE浏览器和电子邮件操作导学案 主备人:孙亚钟审核人:批准人: 学习目标: 知识目标:使学生熟炼掌握IE操作(网页保存、网页中图片保存、网页中文字的保存)和电子邮件操作(编辑发送邮件、接受转发邮件)等知识。 能力目标:通过自主学习和上机操作练习使学生熟炼掌握IE和电子邮件操作的能力。 情感态度价值观:激发学生学习兴趣,鼓励学生动手、动脑,培养勤于动手、主动探究的精神。 学习重点:IE的操作方法,如何收发电子邮件。 学习过程: 环节一:知识回顾 一、IE浏览器 1、认识IE浏览器 IE浏览器是Internet Explorer 浏览器简称,是微软公司出品的一种可图形界面的浏览器软件。其主要作用是接受用户请求,到相应网站获取网页并显示出来。是目前最为常见的浏览器(遨游,世界之窗,火狐,360浏览器等等)。 2、IE 的启动与退出 (1)从“开始”菜单处启动。选“开始”-“程序”-“internet explore”;(2)双击桌面上Internet Explorer浏览器的快捷方式; (3)单击任务栏上IE的快速启动图标。 3、IE浏览器窗口 (1)标题栏——位于窗口顶部左侧,用于显示当前网页的名称。 (2)窗口控制按钮:位于窗口顶部右侧,最小化、最大化。 (3)菜单栏——工具栏下面,包含了“文件”、“编辑”、“查看”、“收藏”、“工具”、“帮助”6个菜单项。 (4)工具栏——由三部分构成:标准按钮如前进、后退、刷新等,链接按钮以 及地址栏和。(5)状态栏——位于窗口最底一行,用于显示当前的状态信息 及相关信息。(6)主窗口(网页浏览区)——显示当前网页内容包括文字图片 等。(7)滚动条。 4、IE浏览器的操作 (1)下载文件:打开IE浏览器,在地址栏内输入题目给出的网址,然后按键盘上的回车键,打开网页后,按照题目提示单击给出的超级链接,打开下载主页,然后
IE浏览器设置
客户端浏览器IE配置注意事项 1.输入地址后IE窗口消失,不出现登录页面 问题现象:在IE的“地址”栏输入系统地址后回车,IE窗口自动关闭。 处理办法:打开IE窗口,选择“工具”菜单下的“弹出窗口阻止程序”子菜单,进一步选择“弹出窗口阻止程序设置”, 在“要允许的网站地址”中输入系统地址并点击“添加”按钮确认,解除特定网站的弹出窗口阻止。 也可以直接选择“弹出窗口阻止程序”菜单下的“关闭弹出窗口阻止程序”项,解除对所有弹出窗口的阻止。
2.显示“系统初始化中,请稍候……”无法登录 问题现象:在地址栏输入系统地址后回车,页面显示“欢迎使用本系统!”、“系统初始化中,请稍候……”,长时间停留此页面不出现登录页面。 处理办法:问题现象如图。一般在IE安全级别设置较高时出现此现象,处理办法是增加受信任站点。 选择“工具”菜单中的“Internet选项”子菜单,在弹出窗口中选择第二项“安全”,点击选中“受信任的站点”,点击“站点”按钮,录入系统地址并点击“添加”按钮并确定,如图: 注意:去掉此窗口下方“对该区域中的所有…”的选中状态。
3.子菜单字号过小,无法看清具体内容 问题现象:系统中子菜单显示字体过小,无法看清具体内容 处理办法:首先建议采用1024*768或更高分辨率。如图,左侧子菜单字号过小,无法看清具体内容。 可按住“Ctrl”键并滚动鼠标滑轮调整字号大小,也可以通过IE设置完成,选择“查看”菜单下“文字大小”下的具体项目即可。 4.读船舶IC卡时出现提示信息 问题现象:在船舶动态1.5中可以正常读写IC卡,但是在2.0中读卡却出现不同的提示信息。 处理办法:IE安全级别等设置不同,出现的提示信息也不一样。第一次使用“读卡”操作需要正确下载安装读写卡控件。 可能出现提示窗口如下: 直接点击“安装”按钮,系统自动完成控件安装并可继续正常读卡操作。 如果页面出现提示信息“IC卡信息读取中…”,页面顶端有系统的提示信息,如下图。点击页面顶端的提示信息,选择“安装ActiveX控件”完成控件安装。
Alook浏览器使用方法教程
Alook浏览器使用方法教程 Alook浏览器使用方法: 1、下载并打开ALOOK浏览器,会出现引导菜单该浏览器是没有 广告的,要是没有会员看视频比在APP看还要给力。 2、看视频的时候卡其开启视频悬窗功能,还有全屏模式和无图 模式。 3、点开设置里面可以设置iCloud同步,还有通用设置,里面包含了一些列的特色功能。 4、在设置里面可以一依次看到广告过滤,翻页方式,阅读模式,视频设置,视频还可以自主设置播放速度。 5、在搜索引擎中集合了很多种搜索引擎,百度搜狗神马之类的 几乎包含了所有可以搜索的。 功能介绍 ?无推送,无新闻,无广告,23MB,毫秒级启动 ?音/视频悬浮,2倍速(支持0.5-2.0),分享链接,后台播放, 小窗播放… ?下载,解压和压缩(zip,rar&7z),阅读,播放,Wi-Fi传输和 文件管理(支持百度云)… ?阅读模式,智能拼页,小说神器 ?内置14种语言翻译,支持全页翻译和划词翻译 ?看图模式,批量保存图片 ?内置AdblockPlus,支持手动编辑标记广告,自动屏蔽侵入式 广告
?自定义搜索引擎 ?全格式电子书阅读器 (txt,pdf,epub,kindle,mobi,azw,azw3,azw4,prc,pdb) ?完美适配iOS11Files,支持iTunes文件共享 ?完美适配iPhone,iPhoneX和iPad,支持设备间同步 ?针对单个网站设置:视频悬浮,屏蔽侵入式广告,无图模式, 剪贴板访问和JavaScript脚本 补充:浏览器常见问题分析 1.IE浏览器首次开机响应速度慢,需要数秒。搞定办法:IE下 选择工具-internet选项-连接-局域网设置-取消自动检测。 2.IE9图片显示不正常或干脆不显示,尤其是QQ空间搞定办法:工具-internet选项-高级-加速图形-运用软件而非GPU选择。 3.打开网页显示【InternetExplorer已不再尝试还原此网站。 该网站看上去仍有问题。您可以执行以下操作:转到首页】搞定方案:工具-internet选项-高级中关闭【启用崩溃自动恢复】重新启动ie 后即开。 4.下载完所需安全控件也无法运用各种网银,付款时识别不出u 盾搞定方案:据提示下载银行安全控件并安装。插上u盾,拿建行 为例:在开始菜单里-所有程序-中国建设银行E路护航网银安全组 件-网银盾管理工具打开后点击你的u盾并注册。然后重新启动浏览 器(一定要完全退出再进)进入付款网页上方会显示是否允许加载项,选择在所有站点允许。这时候可能还需要再次重新启动浏览器进入 付款页面这时候你期待的u盾密码输入框会出现。这样就ok了 5.打开网页一直刷新-失败-刷新,无限循环搞定办法:工具-internet选项-高级-禁用脚本调试。 6.IE习惯性停止工作或崩溃。搞定办法:工具-管理加载项,一 一禁用排除以找到某个插件的问题。由于情况多种多样,有些时候
全国统考计算机应用基础ie操作题
1、请运行Internet Explorer,并完成下面的操作: 某网站的主页地址是:.cn,打开此主页,通过对IE浏览器参数进行设置,使其成为IE的默认主页。 (考生单击窗口下方"打开[Internet应用]应用程序"启动IE) 评析: 操作提示: ①单击答题窗口下方的"打开[Internet应用]应用程序",启动虚拟IE,在虚拟IE的地址栏中输入".cn"后,按回车键,即可打开此网页; ②点击浏览器上方的"工具"菜单,选择"Internet选项",在弹出的对话框中选择"常规"标签,设置"主页"为"使用当前页"。 2、利用Internet Explorer浏览器提供的搜索功能,选取搜索引擎Google(网址为:)搜索含有单词"basketball"的页面,将搜索到的第一个网页内容以文本文件的格式保存到考生文件夹下,命名为SS.txt。 (考生单击窗口下方"打开[Internet应用]应用程序"启动IE) 评析: 操作提示: ①单击答题窗口下方的"打开[Internet应用]应用程序",启动虚拟IE; ②在"地址"栏内输入:,并按Enter键即可打开Google主页; ③在搜索栏内输入关键字:basketball; ④最后单击"Google搜索"按钮即可进行搜索查找; ⑤打开搜索结果中的第一个链接,将该网页以文本形式保存为SS.txt。 3、请运行Internet Explorer,并完成下面的操作: 某网站的网址是:.cn/index.do,打开此主页,将该网页设置为IE的默认主页。 (考生单击窗口下方"打开[Internet应用]应用程序"启动IE) 评析: 操作提示: 主页是每次打开 Internet Explorer 时最先显示的页面。选择一页经常浏览的网页,或者自定义要快速访问所有信息的网页。 ①单击答题窗口下方的"打开[Internet应用]应用程序",启动虚拟IE; ②在地址栏输入:.cn/index.do,打开主页。 ③在"工具"菜单上,单击"Internet 选项"。 ④单击"常规"标签。 ⑤在"主页"下,单击"使用当前页"。 注意:要恢复原来的主页,请单击"使用默认页"。 4、利用Internet Explorer浏览器提供的搜索功能,选取搜索引擎Google(网址为:)查找"申花企业"的资料。将搜索到的第一个网页内容以文本文件的格式保存到考生文件夹下,命名为shen.txt。 (考生单击窗口下方"打开[Internet应用]应用程序"启动IE) 评析: 操作提示: ①单击答题窗口下方的"打开[Internet应用]应用程序",启动虚拟IE; ②在"地址"栏内输入:,并按Enter键可浏览Google的主页; ③在Google的搜索栏内输入关键字:申花企业; ④单击"Google 搜索"按钮即可进行搜索查找; ⑤打开查找到的结果网页,打开"文件"菜单,单击"另存为",弹出"保存网页"对话框,文件名为"shen",保存类型选择"文本文件(*.txt)",单击"保存"按钮。 5、设置网页在历史记录中保存9天。
IE浏览器设置方法
IE浏览器设置方法————————————————————————————— 说明:凡涉及到书生程序的系统,在使用时都必须提前设置好浏览器的相关选项,否则部分重要功能将无法使用,所以请认真阅读本文档! 一、查看浏览器版本的方法: 1、打开IE浏览器,点击菜单栏最后面的帮助,选择‘关于Internet Explorer’; 2、可以打开IE相关信息的面板,在上面可以查看浏览器版本,如下图: 如果浏览器上方面板中没有显示出菜单栏,则进行以下操作。
在上方空白处用鼠标右击一下,在选项中勾选中菜单栏即可,如下图: 提示说明:最好不要在所要操作的工作程序界面进行IE浏览器的设置,在打开IE之后,第一步请将浏览器打开至无关紧要的界面,比如在地址栏中输入‘about:blank’后回车,打开空白页面 二、IE 6.0版本的设置方法如下: 1、依次点击菜单栏工具—Internet选项
2、默认显示常规面板,点击面板中间的设置按钮,如图: 3、在弹出的面板中选择‘每次访问此页时检查’,然后点击确定
4、选择面板中的安全—受信任的站点—点击‘站点’按钮 5、在弹出的可信站点面板中,将‘对该区域中的所有站点要求服务器验证’前面的对勾取消,在‘将该网站添加到区域中’下方的输入框中输入网页地址,然后点击添加即可,最后点击确定将该面板关闭
6、依然是‘安全’面板——‘受信任的站点’选项界面,点击下方的‘自定义级别’,在弹出的‘安全设置’界面,将第一个分类‘ActiveX控件和插件’下的7个子项全部设置为‘启用’状态,最后点击确定关闭该面板; 7、最后点击高级选项,在此面板中将滚动条拉到最下方,将‘总是以UTF-8 发送URL’这句话前面复选框中的对勾去掉,点击确定关闭Internet选项设置面板。
作业8 IE浏览器的作用和使用方法操作题(1)
IE 浏览器的作用和使用方法 浏览器:是指可以显示网页服务器或者文件系统的HTML 文件内容,并让用户与这些文件交互的一种软件。 常见的浏览器:Windows 操作系统默认使用的浏览器是IE 浏览器。常用的浏览器还有搜狗高速浏览器、360安全浏览器、 谷歌浏览器、遨游浏览器、世界之窗浏览器等。 IE 浏览器窗口的组成:一般由标题栏、菜单栏、标准按钮栏(工具栏)、地址栏、浏览区等组成。 任务一:请把窗口中各名称的颜色修改为你喜欢的颜色。
在浏览器中通过超链接浏览信息:在浏览器中打开网页后,将鼠标指针移动到相关内容上,鼠标指针会变成手形图标,表示该内容具有超链接,这时单击鼠标,就可以打开链接的网页。 在地址栏中输入特定网址访问网页:要在浏览器中访问网页,可在地址栏中输入该网页的网址,按回车键后,就可访问该网页。如在地址栏中输入网址https://www.360docs.net/doc/b617677840.html,,按回车,便可打开网易网页。 任务二:如图所示,将香港迪斯尼乐园的官方网址(https://www.360docs.net/doc/b617677840.html,/)进入乐园概况观察鼠标指针的变化和下拉菜单颜色的变化。并访问“乐园”——“乐园概况”,将当前窗口缩放整个屏幕的二分之一。按下拷贝键PrintScreen 将文件图像存储在“剪贴板”中,使用Ctrl+V快捷键粘贴在右侧的框内。
收藏网页地址:浏览网页时,可以用浏览器中的“收藏夹”将一些经常使用的或者感兴趣的网页地址收藏起来。注意:“收藏夹”中收藏的是网页地址,不是网页,也不是网站。 收藏网址:在浏览器中打开要进行收藏操作的网页→执行“收藏”菜单→“添加到收藏夹”命令→在“添加到收藏夹”对话框中给要收藏的网址输入一个名字,或者使用默认名称,点击确定即可。 任务三:如图所示,将香港迪斯尼乐园的官方网址(https://www.360docs.net/doc/b617677840.html,/)添加到收藏夹收藏该网址。按下拷贝键PrintScreen将文件图像存储在“剪贴板”中,使用Ctrl+V快捷键粘贴在右侧的框内。
