Excel数据库创建和调用
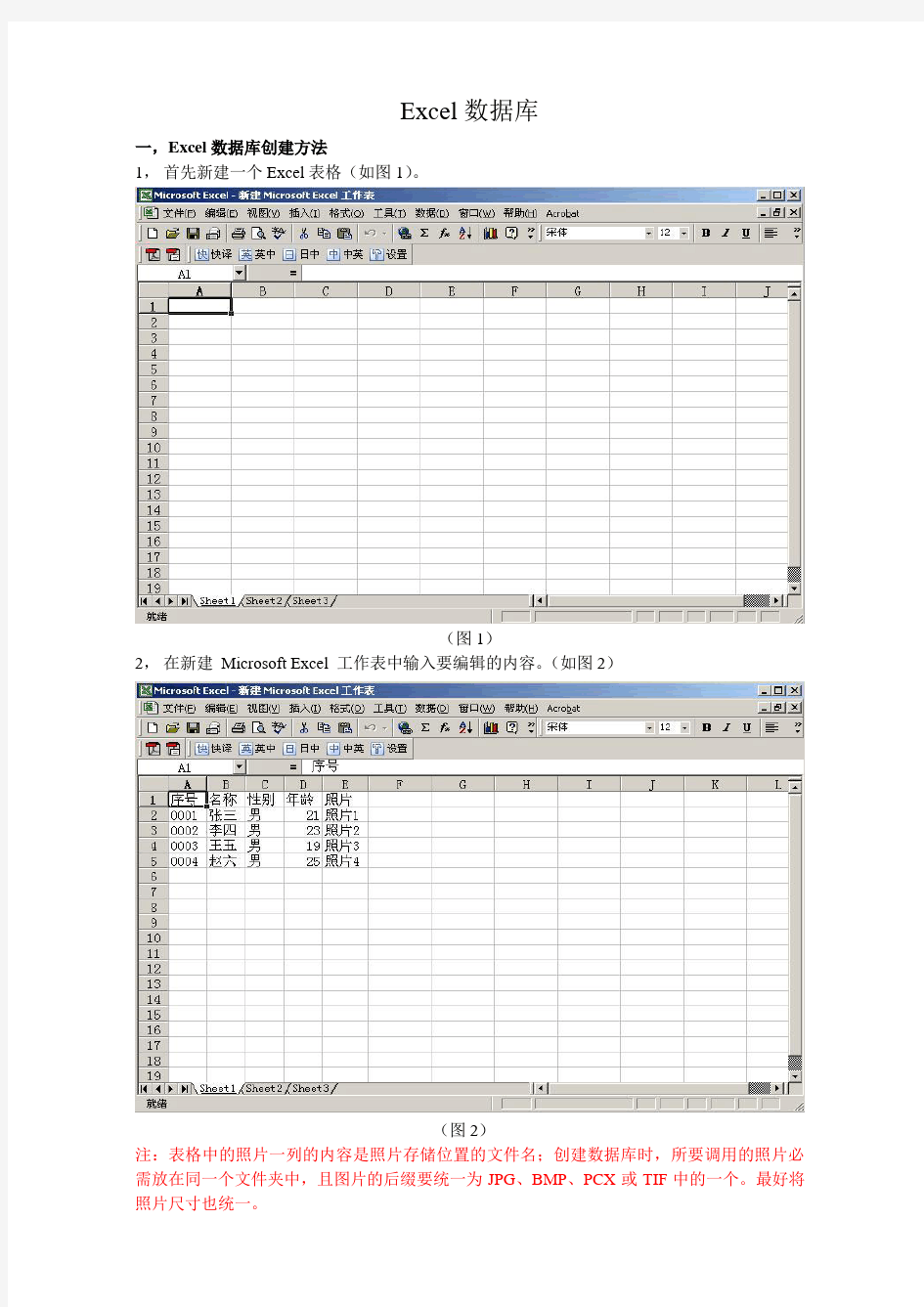
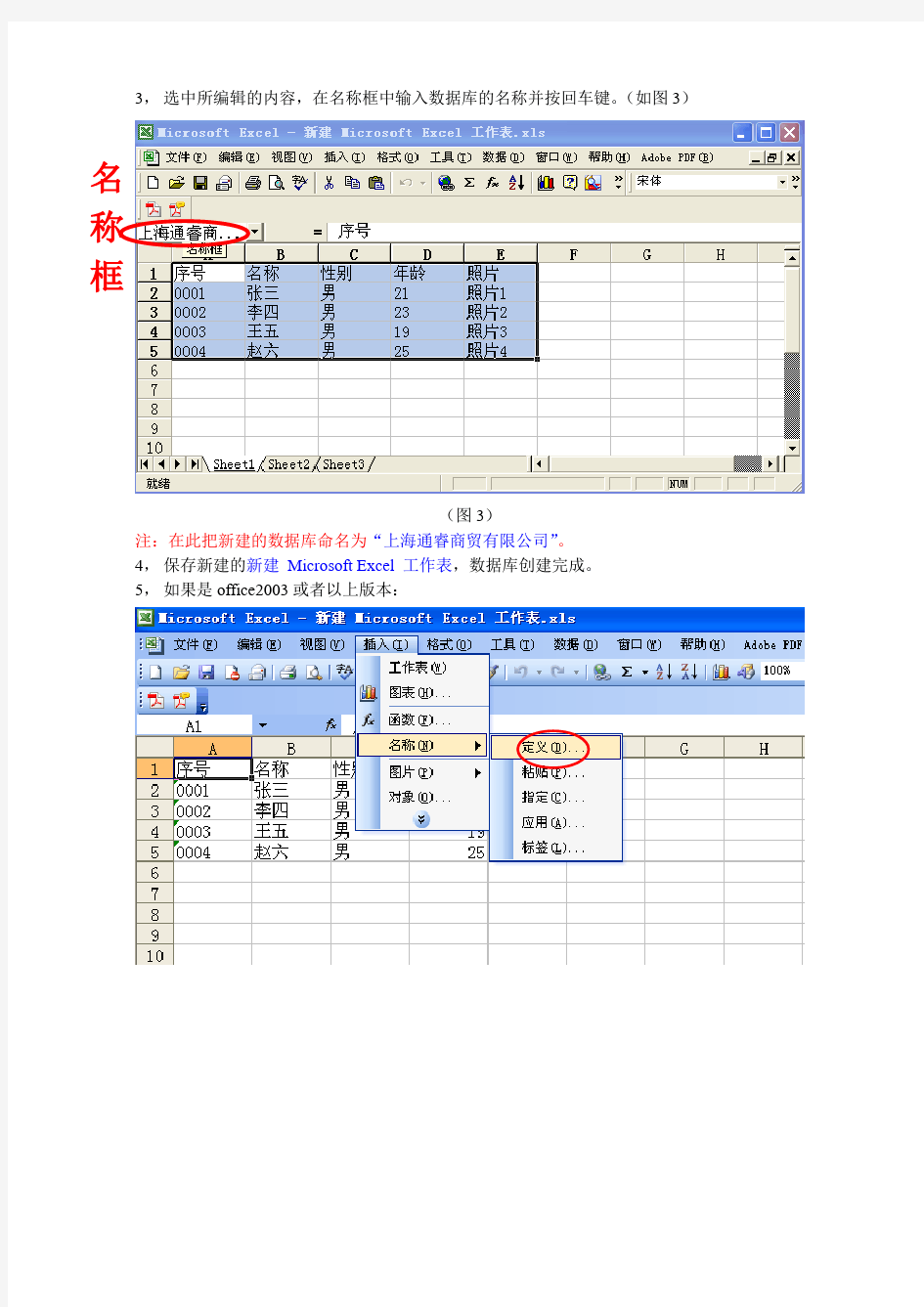
Excel数据库
一,Excel数据库创建方法
1,首先新建一个Excel表格(如图1)。
(图1)
2,在新建Microsoft Excel 工作表中输入要编辑的内容。(如图2)
(图2)
注:表格中的照片一列的内容是照片存储位置的文件名;创建数据库时,所要调用的照片必需放在同一个文件夹中,且图片的后缀要统一为JPG、BMP、PCX或TIF中的一个。最好将照片尺寸也统一。
3, 选中所编辑的内容,在名称框中输入数据库的名称并按回车键。(如图3)
(图3)
注:在此把新建的数据库命名为“上海通睿商贸有限公司”。 4, 保存新建的新建 Microsoft Excel 工作表,数据库创建完成。 5, 如果是office2003或者以上版本:
名称框
输入数据库的名称,然
后点击“添加”
注意引用位置要把数据全部选中
二,编辑卡片,调用数据库数据
1,首先打开Card Five软件(如图4),中间为我们要编辑的卡面,编辑超过卡面的内容将不能打印出来。
(图4)
2,找到数据库连接…选项、或者工具条中的图标(如图5)。
添加数据库
(图5)
3,单击连接…选项,或者单击图标打开选择ODBC数据来源(添加数据文件)对话框。
(如图6)
(图6)
4,选择Excel Files选项,单击下一步会弹出选择工作薄对话框。(如图7)
(图7)
5,找到所要调用的新建Microsoft Excel 工作表.xls,单击确定后被调用的数据库“上海通睿商贸有限公司”会显示在列表中。(如图8)
(图8)
6,选择“上海通睿商贸有限公司”,单击完成后新建的Microsoft Excel 工作表的内容就会在Card Five软件右边的窗口显示出来。(如图9)
(图9)
注:①查找记录在数据在它的字段;
②添加新的记录到数据库;
③删除记录从数据库;
④回到最前数据位置;
⑤回到最末数据位置;
⑥下一数据;
⑦前一数据;
⑧窗口右边灰色的数据可以直接拖动到窗口使用,而黑色的字符不能拖动,必需由Card
Five软件自身编辑。
7,编辑卡片。(如图10)
(图10)
图中蓝色字体由Card Five软件自身编辑(左边工具中的T创建,颜色为自己编辑,默认为黑),黑色字体是窗口右边的数据库中的数据,可直接由右边窗口中的数据拖出(如拖动张三,则可将张三拖入编辑卡面上。双击文字,将会弹出编辑窗口)。黑色的数据会跟随右边数据库数据的变动而变动,而蓝色不会做改变。
8,在卡片中添加数据库中的图片。
①找到设计工具
图像…选项,或者工具条中的图标。(如图11)Array
添加图片
(图11)
②单击图像…选项,或者单击工具条中的图标插入图片。选择插入范围后会自动弹出属性对话框。(如图12)
(图12)
③在变量来源栏目中根据需要选择不同的图片来源,在此我们选择ODBC.指向图像文件。选择后会自动弹出选定列对话框(如图13),在对话框中选择插入的图片名称所对应的数据库可用列。
(图13)
注意:创建数据库文件时,每条数据相对应的图片名一定要和图片存储路径里的文件名
称保持一致。否则在调用数据时将不会显示相对应的图片。
④单击完成,将会弹出ODBC指向图像文件属性对话框。(如图14)
(图14)
在ODBC指向图像文件属性对话框中可编辑图片来源的路径、图片名的来源、图片的扩展名以及图片质量等信息。
注意:数据库调用存储位置的图片扩展名一定要保持一致,否则扩展名不符的图片将无法显示。
⑤单击OK,完成操作。
当数据调用成功后,所对应的图片信息将在窗口中显示;当然图片不是固定不变的,它会随数据库照片一栏的信息变动而改变。(如图15)
(图15)
三,数据库卡片的打印
1,打开文件打印卡片…选项,或者单击工具条中的图标;打开卡片打印对话框。(如图16)
(图16)
2,选择所使用的打印机类型。
3,在份数栏目中输入每条数据打印的次数。
4,在数据库栏目中输入当前页向后要打印的数据库有多少行数据(也可以选择打印全部记录)。
5,编辑完成后,单击OK进行打印。
6,如需要这个文本作为以后样板,可以将它保存下来,以后只需要编辑Microsoft Excel 工作表。
7,EXCEL里面的数字需要使用文本格式才能准确,不然会有小数点的误差,如图(9)中的年龄就含有1为小数而使用文本格式的数字如图(10)中的年龄就完全正确。图(17)中A列的序号的数字不是文本格式,需要转换成文本格式,B列输入一串“’”分隔符号,C 列用公式=B2&A2然后下拉复制公式,得到C列的合并后的数据,选中复制并选择性粘贴到D列,选择数值进行粘贴,就得到了D列的纯文本格式的数据了,纯文本数据左上角会有个绿色的小箭头,但是纯文本的格式就不能在进行公式运算了,如果要还原原来的格
式只需选中数据点击左边的图标选择转换为数字就大功告成了。
将“’”跟“序号”合并后的数据复制图(17)
