汕头大学校园网VPN使用指南
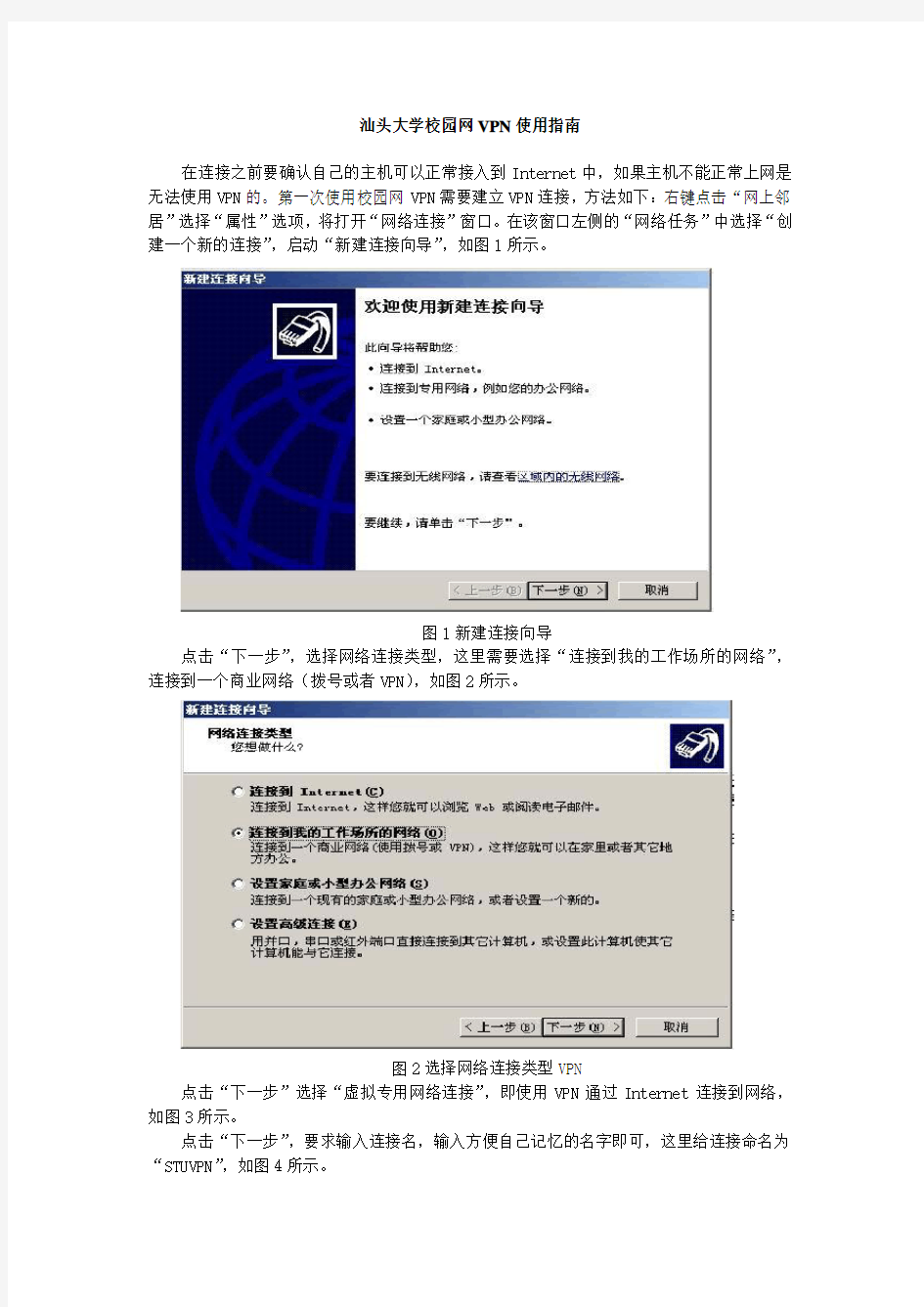

汕头大学校园网VPN使用指南
在连接之前要确认自己的主机可以正常接入到Internet中,如果主机不能正常上网是无法使用VPN的。第一次使用校园网VPN需要建立VPN连接,方法如下:右键点击“网上邻居”选择“属性”选项,将打开“网络连接”窗口。在该窗口左侧的“网络任务”中选择“创建一个新的连接”,启动“新建连接向导”,如图1所示。
图1新建连接向导
点击“下一步”,选择网络连接类型,这里需要选择“连接到我的工作场所的网络”,连接到一个商业网络(拨号或者VPN),如图2所示。
图2选择网络连接类型VPN
点击“下一步”选择“虚拟专用网络连接”,即使用VPN通过Internet连接到网络,如图3所示。
点击“下一步”,要求输入连接名,输入方便自己记忆的名字即可,这里给连接命名为“STUVPN”,如图4所示。
图3选择虚拟专用网络连接
图4设置连接名称
点击“下一步”,设置共用网络,选择“不拨初始连接”,如图5所示。点击“下一步”输入VPN服务器地址,校园网VPN服务器的地址为 https://www.360docs.net/doc/b71208376.html, ,如图6。
图5设置公用网络
图6设置VPN服务器地址
点击“下一步”,显示正在完成新建连接向导,勾选“在我的桌面上添加一个到此连接的快捷方式”,如图7所示,然后点击“完成”,这样就完成了VPN连接的建立。这时会出现“连接到STUVPN”窗口,在此窗口中输入邮箱的用户名和密码,如图8所示。然后点击“连接”即可连接到校园网vpn服务器,这时就可以访问校内资源。
STUVPN
图7完成VPN连接设置
图8连接到校园网VPN
在第一次建立完VPN连接后,以后连接不需要再建立连接,只需要双击桌面上的“STUVPN”快捷键图标,就可以打开连接窗口。或者右键点击“网上邻居”选择“属性”打开“网络连接”窗口,双击其中“虚拟专业网络”下的“STUVPN”连接,打开连接窗口。然后在连接窗口中输入邮箱用户名和密码,就可以再次连接。
当不再访问校园网资源时请双击右下角任务栏中的“STUVPN”连接,弹出“STUVPN状态”窗口,如图9所示,点击“断开”按钮,断开校园网vpn的连接。
图9“STUVPN状态”窗口
如果不及时断开,可以会影响其他的网络访问,并且由于目前校园网VPN负载能力有限,不及时断开将影响其他人的访问。
(注:可编辑下载,若有不当之处,请指正,谢谢!)
