Excel学习笔记
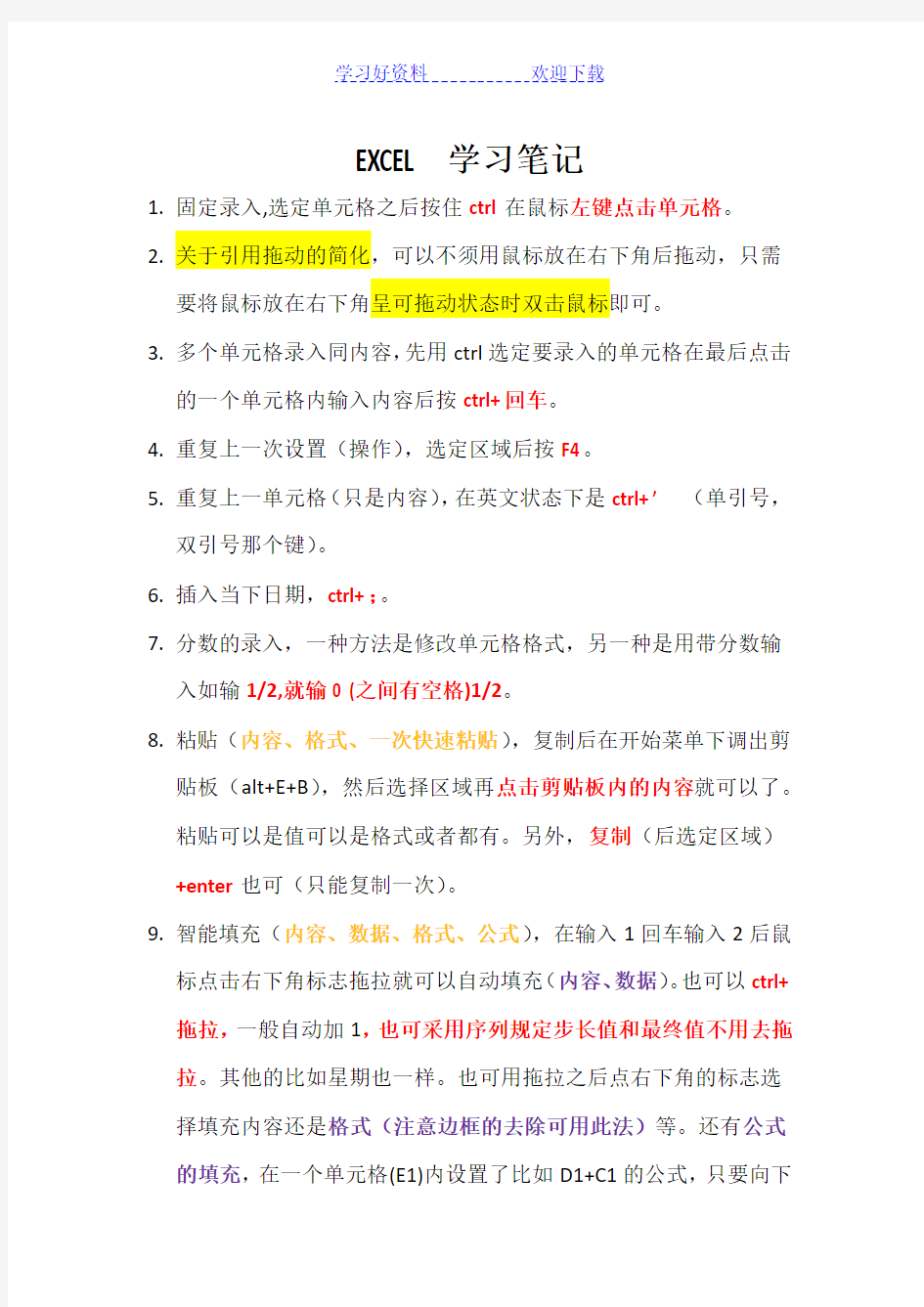
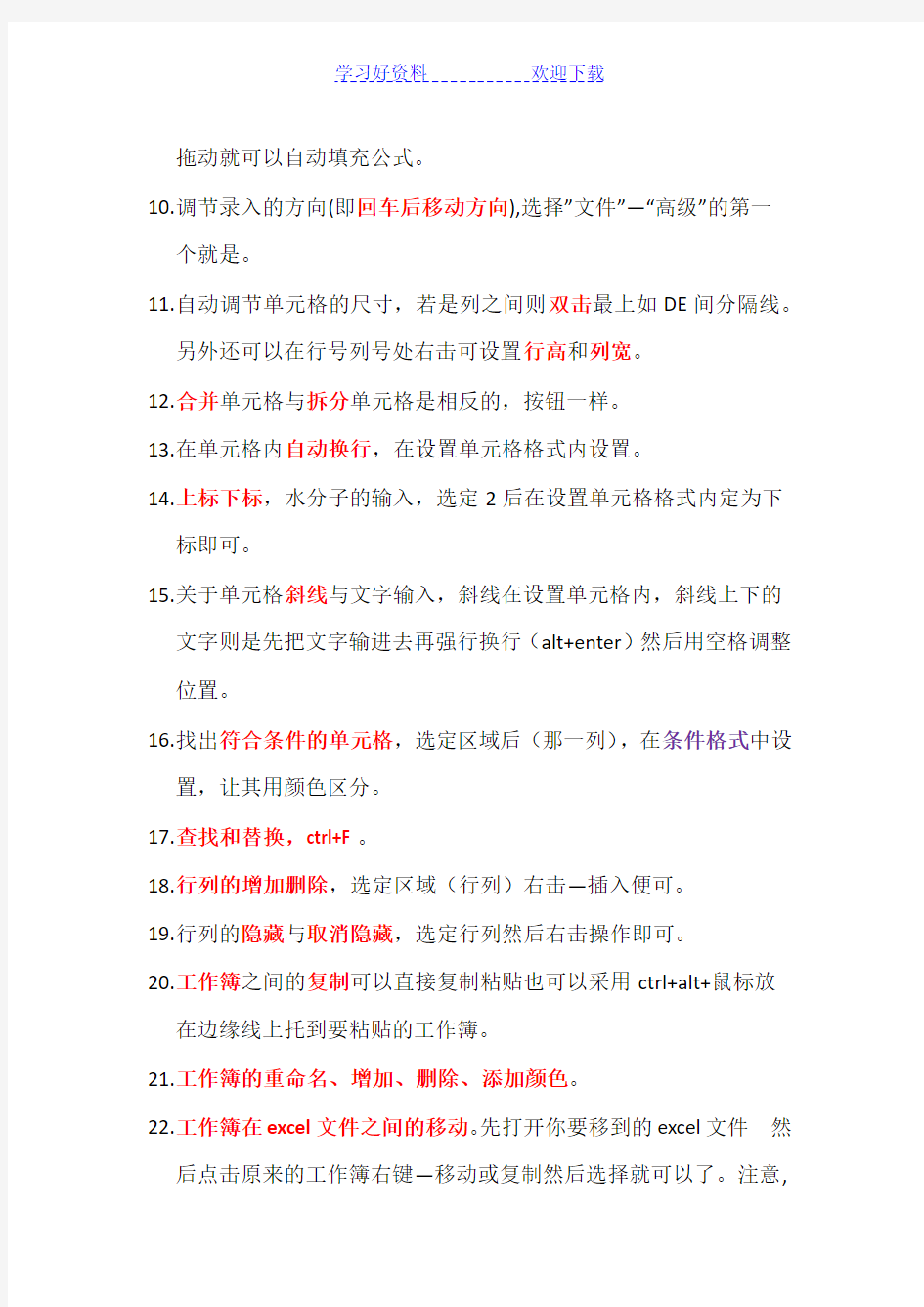
EXCEL学习笔记
1.固定录入,选定单元格之后按住ctrl在鼠标左键点击单元格。
2.关于引用拖动的简化,可以不须用鼠标放在右下角后拖动,只需
要将鼠标放在右下角呈可拖动状态时双击鼠标即可。
3.多个单元格录入同内容,先用ctrl选定要录入的单元格在最后点击
的一个单元格内输入内容后按ctrl+回车。
4.重复上一次设置(操作),选定区域后按F4。
5.重复上一单元格(只是内容),在英文状态下是ctrl+’(单引号,
双引号那个键)。
6.插入当下日期,ctrl+;。
7.分数的录入,一种方法是修改单元格格式,另一种是用带分数输
入如输1/2,就输0 (之间有空格)1/2。
8.粘贴(内容、格式、一次快速粘贴),复制后在开始菜单下调出剪
贴板(alt+E+B),然后选择区域再点击剪贴板内的内容就可以了。
粘贴可以是值可以是格式或者都有。另外,复制(后选定区域)+enter也可(只能复制一次)。
9.智能填充(内容、数据、格式、公式),在输入1回车输入2后鼠
标点击右下角标志拖拉就可以自动填充(内容、数据)。也可以ctrl+拖拉,一般自动加1,也可采用序列规定步长值和最终值不用去拖拉。其他的比如星期也一样。也可用拖拉之后点右下角的标志选择填充内容还是格式(注意边框的去除可用此法)等。还有公式的填充,在一个单元格(E1)内设置了比如D1+C1的公式,只要向下
拖动就可以自动填充公式。
10.调节录入的方向(即回车后移动方向),选择”文件”—“高级”的第一
个就是。
11.自动调节单元格的尺寸,若是列之间则双击最上如DE间分隔线。
另外还可以在行号列号处右击可设置行高和列宽。
12.合并单元格与拆分单元格是相反的,按钮一样。
13.在单元格内自动换行,在设置单元格格式内设置。
14.上标下标,水分子的输入,选定2后在设置单元格格式内定为下
标即可。
15.关于单元格斜线与文字输入,斜线在设置单元格内,斜线上下的
文字则是先把文字输进去再强行换行(alt+enter)然后用空格调整位置。
16.找出符合条件的单元格,选定区域后(那一列),在条件格式中设
置,让其用颜色区分。
17.查找和替换,ctrl+F。
18.行列的增加删除,选定区域(行列)右击—插入便可。
19.行列的隐藏与取消隐藏,选定行列然后右击操作即可。
20.工作簿之间的复制可以直接复制粘贴也可以采用ctrl+alt+鼠标放
在边缘线上托到要粘贴的工作簿。
21.工作簿的重命名、增加、删除、添加颜色。
22.工作簿在excel文件之间的移动。先打开你要移到的excel文件然
后点击原来的工作簿右键—移动或复制然后选择就可以了。注意,
选中建立副本就是复制。
23.冻结窗格在“视图”里面。
24.设置密码在“审阅”里。
25.求和求平均值,除了可以输入公式外还可以采用“选定区域(要
多出一格,用于求和的值的输出)”点开始面板的“自动求和”然后有几个可选择。还可使用函数求值,如求和采用sum(c3:h3) 26.函数,sum、average(平均值)、count(计数函数)、max、min、
product(乘积函数)。
27.排序,选定区域(要包括关键字,比如排序语文成绩则要包括科目这
一栏)在开始选项下点排序—自定义排序—关键字然后根据需要去选择。Rand()函数产生随机数len()函数测字数打了“len(”之后点击所在列再打“)”注意按行还是按列排序。
28.数据有效性,就是规定输入内容的范围.性别选择,在数据选项里
找到数据有效性—设置—序列—男,女。注意这两个字之间的逗号是英文状态下的逗号。
29.数据筛选。自动筛选:选定区域(不要包括合并单元格)--排序和
筛选—筛选--(在表格上点击)三角形标志—数字筛选(日期筛选、文本筛选)---然后自己添加条件。高级筛选:在数据选项卡里面,点高级筛选---选定列表区域与条件区域(如政治>90其中条
件>90必须与原表格一致即政治下面是分数此处的90也要在其下面)便可。这是两者都要满足,
满足其一便可。
30.分类汇总:前提是要先排序,根据公司名称汇总则要根据公司名
称排序后再汇总。在数据选项卡下,就是可以根据日期把同一天的比如提货量求总和。
31.数据统计比如排序、分类汇总等选定区域时不要把表格标题(表
格上合并单元格那一栏)选定。你好
32.创建数据图表:选定区域—插入选项卡—选择图表类型。当需要在
图表中写入标题时可采用插入文本框的方法。图表框可调内图表也可调大小。可自行改变图表各种性状。
33.输入一串很长数据如输身份证时:在英文状态下先输入单引号再
输数字就自动转为文本格式而不是科学计数法。
34.输入日期、时间、分数:日期用- 或/ 。时间用:隔开。输
入当前时间ctrl+shift+;分数,前加空格。
35.T ab键,作用是往右跳,若事先选定了区域则按tab键跳到右边时
之后又跳到下一行的左边。
36.A lt键加小键盘的一些数字组合可输入平方等特殊符号。
ALT+小键盘153=?
ALT+小键盘169=?
ALT+小键盘174=?
ALT+小键盘177=±
ALT+小键盘178=2
ALT+小键盘179=3
ALT+小键盘188=?
ALT+小键盘189=?
ALT+小键盘128=
ALT 163= £
ALT
176= °
ALT 137=‰
ALT 165= ¥
ALT 181= μ
ALT 223= ?
ALT 216= ?
ALT 215= ×
Alt+41420=√
37.自定义单元格格式的输入:如每输入数字比如20后面就自动添加
一个“岁”字。要小数点则也要自己规定格式00.00”岁”00”小时”00”分钟”输入2035时就显示20小时35分钟
38.高级查找输入*代表任何多个字符,?代表任何一个字符。
常用函数
1.if函数:=if(F14>5,”优秀”,”不优秀”) 注意引号必须为英
文状态下的引号。If的嵌套调用=if(F14>E14,”中”,
if(F14 2.数组:横向用逗号,纵向用分号,分号之间的是同一行的元素。 一位数组、二位数组、三位数组、三维数组。 3.运算内存数组计算时要ctrl+shift+enter。 4.数组运算时是行与列相加时是先行的每一个元素与列第一个元 素分别相加,然后是与列第二个元素分别相加依次类推。若是行与行或列与列则是一一对应进行计算。计算后外面还有如sum函数则是把每一个元素相加。 5.计数:sum(if(B4:B9>80,1))大于80的有多少个。Count(if (B4:B9&C4:C9=”优优”,))逗号一定要有。Sum(if(B30:B35>2000,B30:B35,0))意思是把B30到B35中大于2000的元素相加,其中在运算中是把不大于2000的元素置零。 6.引用:相对引用A3,绝对引用$A$3固定引用A3格的内容。混合 引用A$3或$A3,第一个是固定3,第二个是固定A。切换用F4。 7.引用的应用--九九乘法表: =IF(B$1<=$A2,B$1&"X"&$A2&"="&B$1*$A2,"")注意连字符&的使用。 8.逻辑:or(或)、and(且)、not(非)。其值为两种false和true。 =And(9>0,4>3)其值为true。Not(2>0)为false。Or(9>0,4<3)为true。 9.True和false与1和0的转换: 就是将其进行数学运算然后就以0和1的形式表示出来。第一个表示添两个负号若非0就等于1,其他的同理。 10.计数:sum(--(条件、数组))满足条件的都变为1然后用sum 函数将数组元素加起来。=SUM(--(A28:A33&B28:B33="良优 "))+SUM(--(A28:A33&B28:B33="优良"))意思是将优良或者良优的进行计数。 11.注意or函数后只产生一个元素,true和false或者0和1。 12.必要时用“+”号代替。如10的计数 =SUM(--(A28:A33&B28:B33="优良")+(--(A28:A33&B28:B33="良优"))) 13.And可以用*来代替,or可以用+来代替。作用作用主要体现在 数组上,多个元素的情况,and与or不支持数组。1*1仍等于1,但对于有一个为真则为真,注意在用+代替or在进行数组运算时对应元素都不为0则+后就变为2,要用if将其还原为1。如下=SUM(IF(({FALSE;FALSE;FALSE;TRUE;FALSE;TRUE})+({TRUE;FAL SE;FALSE;FALSE;FALSE;TRUE}),1)) 14.If函数中的简写:if(表达式,成立,不成立),若其中的成 立或者不成立时的地方不填写东西但是两个逗号都有则表示不管表达式如何其值都为0,即逗号后面不写东西就表示为0。若后一个逗号不写则表示当条件不成立时其值为false。False不参与数学运算。注意if函数的嵌套调用if(表达式,值,if(表达式,值)) 15.Is类判断函数: 16.文本(text)与数字(number)相乘产生错误值,为文本此时 要将其去掉可使用iserr()与if函数的结合使用。 计算已定的水果的平均值。 IF(ISERR(B19:B23*C19:C23),"",B19:B23*C19:C23) 17.-A36:E44表示把A36:E44内的所有内容添上负号,若给文本 添负号就会出错。 18.Count与Sum,前者只对数字不管是正是负是0都会记数但不 会对文本计数。Sum只是将数字相加。 19.MIN、MAX函数:参数可以是数字或文本,min(number1、 number2、……)但是文本不能转换为数字或参数是错误时会出现错误。如果逻辑值与文本不能忽略计算则用mina、maxa。 20.上限下限:设参数为a,则设a的上限为100,则为min(100,a). 意思就是取的值不会超过100.同理max(50,a)表示下限,就是取的值不小于50. 21.求满足几个条件的情况的值: 要求求满足2011年6月的最大最小值,采用连字符&第一列与第二列连看是否是20116 然后会得出一个false与true ,true与后面的一列值相乘就是后面的值。多条件(且)的情况本质上就是连字符&与乘*、sum\max\min还有引用$A50:$A180的综合应用或者把减法也使用上。 22.SUMPRODUCT():将两数组对应元素相乘再相加。要求维数要 相同否则出错,对非数值型元素作0处理。此处不像*,*是对true 作1,对false作0处理。 23.Sumif():SUMIF(条件判断的区域,条件,满足条件的要相 加的值区域)。 (区域与区域)运算原则:第一个区域与第二个区域(sum_range)是对应关系即第一个区域的第一个元素对应第二个区域的第一个元素,一一对应下去.表示第一个区域中第N个元素满足条件时就取第二个区域的第N个元素,若有多个满足时就全部相加。注意:如果条件中(criteria)为数组则运算是先判断第一个区域中满足条件中第一个元素的有哪些对应取第二个区域的元素相加然后再求满足条件中第二个元素的值依此类推,条件为数组则sumif 计算出来的也是一个数组。 第三个参数其区域与第一个参数(必须为区域,不可使用连字符判断,即如果要满足几个条件就是“且”则用此函数没法完成)为同一区域时可以不写且其前面的逗号也不要写。第二个条件判断要用”条件”表示,双引号不能少,如”>100”。如果条件中要求满足两种或几种(或)的可能都可以的话可以采用数组的形式,意思就是“或”。例如求花生与梨子的总量 sum(SUMIF(A43:A51,{"花生","梨子"},B43:B51))。注意:此处SUMIF求出的是一个数组即花生和梨子的数量{花生数量,梨子数量}所以后面要用sum求和。 24.通配符:*与? *表示任意多个字,?表示任意一个字。 SUMIF(A16:A23,"张*",B16:B23) 25.关键点:关于引用拖动的问题,注意其中 开始定义张*右边的单元格=SUMIF(A16:A23,D17,B16:B23)之后往下拖动求其他单元格,由于此处引用中字母未变但是对应的数字因为向下拖动而会改变。所以要 =SUMIF(A$16:A$23,D17,B$16:B$23)固定数字不让其向下走(此处拖到*三*处选定的区域就是从刘万龙开始的然后直到张九如下面一格)。注意其中的变与不变问题。 26.数组之间运算问题: 要求连杆瓦的销量采用sumif()第一个参数选择红色框选区域,第三个参数选择黄色框选区域,若求金额则要从金额处开始框选,这样才能对应上要求的量。首先是1处连杆瓦对应销量,当到10处后移 到1处的销量但不是连杆瓦就跳过一直到五月的连杆瓦再继续对应求值。对于乘法也是一样总是第一个框选的第一个元素对应于第二个框选的第一个元素如此下去。 27.计数类函数:count(求数字个数)、counta(求非空个数,空格也是存在的会计数)、countblank(求空值个数)后两个是相反的。 27.count()会将0也计数,一定要注意这点。具体使用中可应用1去除得到的那个逻辑值,如果逻辑值是true则值为1否则出错,而出错的count函数是不会计算在内的。 28.COUNTIF(区域,条件:可以是数字、表达式、文本):条件一定要用双引号。计数时要满足比如:大于1500小于2000的可采用减法用计算出的大于1500的减去大于2000的。算出区域中不同种类的个 数,即职务的个数:=countif(A24:A32,A24:A32)(注意要是其中有空单元格则会出现0,即空单元格不管出现几次都是用0表示看后面的绿色)就是区域与条件都选中同一区域,意思就是开始看后面的条件指向文员再到区域中看有几个文员发现有2个然后出现一个二,再到主管是一个再到业务员是5个,再到文员是2个,总的就是形成一个数组: 2 1 5 2 5 5 1 5 5 (如果有空单元格则会出现像:2 0 3 0 4 2 3 0 4 4 3 这样的情况就不可像后面这么处理)就是数字为几就出现几次。如果用1作为被除数则除了以后再相加得到的就是职务的个数,因为对于2就变成1/2 有两个就是1 对于5也是一样。 处理有空单元格的情况:=SUM(IF(ISNUMBER(1/COUNTIF(A37:A45,A37:A45)),1/COUNTIF(A37: A45,A37:A45)))先把为0 的去掉然后求和。或者先判断是否为空把空用空代替=SUM(IF(ISBLANK(A37:A45),"",1/COUNTIF(A37:A45,A37:A45))) 29.countif(区域,条件)前面是一个区域后面也可以是区域,如果都 是区域如与结果就是一个数组{3;4;3;5}.注意存放结果的不再是一个单元格而是如后面区域一样四个单元格即输入函数的时候是选择四个单元格再输入函数.完全重复的问题 可以使用此法先比较第一个然后第二个然后第三个等形成数组(第一行与所有区域比较,比较出一个数组2,4,3,1然后第二行第三行等).如果全部都大于1则有重复否则没有. 30.关于中式排名:利用种类的个数的方法. =SUM((B$6:B$14>=B6)*1/COUNTIF(B$6:B$14,B$6:B$14)) 美式排名:=SUM((B$6:B$14>B6)*1)+1 31.关于表格中等级采用数字或者分数代替的问题:(还可采用查找的方法,具体用什么方法看情况) 计算评分结果是根据等级找到分数乘以对应的所占比例。要用分数代替等级。 =SUM(SUMIF(A$27:A$30,B$20:D$24,B$27:B$30)*(A$20:A$24=A20)*B $19:D$19) =SUM({10,4,10;10,8,8;10,8,8;6,10,10;6,6,8}*{TRUE;FALSE;FALS E;FALSE;FALSE}*{0.5,0.3,0.2}) 注意:每一个分号之前对应相乘。即true与10,4,10相乘,后面的都为0,然后再与后面所占比例逗号对应相乘。简而言之就是分号对分号逗号对逗号。 32.vlookup(): 第一个参数表示要查找的对象此处为编号,第二个为区域此处为表格区域第8行开始,第三个参数为要查找的对象的相关的东西所在列此处为第三列性别,第四列为查找方式为0(也可不写0代替)表示精确查找,另外1表示近似查找。 注意表格中两种情况省些最后一个参数的情况。 注意:要查找的东西(前面图中表编号)必须是选定区域的第一列否则会出错。(查找NED005,选定的区域也必须是从编号开始的。如果查找陈青则选区域时从名字开始就行。) 33.关于表格中因一个变量引发其他发生变化的情况:如下图 图中变量是p处41行,对于姓名处O列=IF((SUM((G$42:G$50=$P$41)*1))>0,VLOOKUP($P$41,$G$42:$M$50, 2,0),"")红色$P$41是不变化的,然后2处是根据需要查询的列定的。如年龄就是5。其他一样推。抓住变量,变量在因变量中体现就影响因变量的值的变化。 34.以工种或类别为区别依据表格填入数据(数据只与工种或类别有关)。采用精确查找的方法。 如fx内的函数。 35.vlookup的模糊用法用于找相近的东西(注意:是我们要查的东 西比在查找的区域中的要大。比如,查20,然后找到有19和21则取19,。在下表中查4600则取4500一栏,如果是4400则取1500一栏)。模糊查找一定要用升序(在哪查找哪就是升序) 36.采用查找vlookup自制税后工资计算器: =J44-IF(J44>3500,(J44-3500)*VLOOKUP((J44-3500),G$44:I$50,2) -VLOOKUP((J44-3500),G$44:I$50,3),0) 37.列的对换:在查找中要查找的内容必须为第一列显示的为其之后的列。若不是可使用if对换。 =IF({1,0},E10:E18,D10:D18) 日期时间函数 1.每个日期都对应一个数字,但数字并不都对应一个时间。1代表日 期中的一天。数字与日期的转换是ctrl+shift+~与ctrl+shift+# 基本知识: 前面三个是从总日期中提取各个值,第四个是将各分的合并。 Date(年,月,日)里面参数可用具体数字代替(直接用数字就行不用引号)。 eomonth(指定的日期,第一个参数可以直接用年月日输入但要用引号,如果有引用有输入则: eomonth(A19&”-2-1”)注意连字符与引号。 Eomonth(“2012-2-1”,0)向前向后推月正数表向后负数表向前)可在设置单元格格式内指定其格式为只显示最后天数(月最后那天)或者再使用day()函数然后格式设置为常规便可(day取出的是“日”但可能会以日期显示即1代表1900年一月一号,此时可用ctrl+shift+~转换即可。)。 2.日期相减得到的是日(天)数但有时会自动转为数字对应日期的 形式一定要特别注意。1代表1900年一月一日然后会显示 第一课 一、Excel2010简介与界面组成 1、EXCEL的功能:制作表格、快速录入数据、计算以及对数据进行分析与管理。 2、EXCEL的应用:办公、财务、统计、科学计算 3、EXCEL窗口的组成。 二、基本概念 1、基本概念: A、行号(每一行前面的数字) B、列标(每一列上面的字母) C、单元格(用列标加行号表示单元格的名称) D、工作表 注:默认名称是SHEET1、SHEET2……,一张工作表有1048576行和16384列组成) E、工作簿(一般有三个工作表组成,其个数可以改变,最多有255张工作表) 三、操作技巧: 1、CTRL+向下光标键:选择最后一行。 2、CTRL+向上光标键:选择第一行。 3、CTRL+向左光标键:选择第一列。 4、CTRL+向右光标键:选择最后一列。 四、文件的保存与加密 1、文件——信息——保护工作簿——用密码进行加密 2、在EXCEL中,文件名就是工作薄名。 第二、三课 一、数据的录入 1、直接输入 2、双击单元格 3、编辑栏 二、数据类型 1、数值 (1)整数 A、首尾不能为0。 B、位数不能超过11位,如果超过11位,以科学计数法方式显示。 (2)负数:在数值前加负号,或用括号将数值括起来。 (3)小数:直接输入 (4)百分数:直接输入 (5)分数: A、前面要输入”0空格” B、自动化简 C、假分数会自动转换成带分数。 注:数值型数据,自动右对齐。 2、日期和时间 (1)日期:中间加”/ ”或”—“ (2)时间:中间加: 注:日期和时间默认自动右对齐 3、文本 (1)中文: (2)英文: (3)数值型文本 A、开始——数字——常规 B、单引号+数字(注:单引号为英文输入法状态下的单引号) 注:文本默认自动左对齐 三、数据的修改与单元格选定技巧 1、:双击单元格后就可以修改了 2、连续单元格的选择 (1)直接拖动 (2)选择一个单元格后按住shift键在最后一个要选择的单元格单击。 3、不连续单元格的选择 (1)按ctrl键单击要选择的单元格 4、行与列的选择 (1)单击行号选择一行,单击后按住鼠标拖动可以选择多行。 (2)单击列标选择一列,单击后按住鼠标拖动可以选择多列。 5、整张工作表的选择 (1)在行号与列标交界处单击 (2)Ctrl+A:全选 注:光标处于空白处,否则选择的是数据区域 四、移动数据 1、剪切——粘贴 2、将鼠标放在单元格边缘直接拖动 五、复制数据 1、将鼠标放在单元格边缘,按住Ctrl键拖动 六、删除数据 1、delete键:仅删除内容,不会删除格式。 2、开始——编辑——清除 七、数据的自动填充 1、字符填充: (1)拖动填充句柄 (2)A、选定区域B、录入数据C、按Ctrl+回车 2、序列填充: (1)非数字序列(如:日期和星期等) A、默认是序列方式,但可以根据实际情况进行选择。(自动填充选项) B、Ctrl+拖动:以复制方式进行填充。 (2)数字序列 A、默认是复制。 B、Ctrl+拖动:以序列方式填充。(和非数字序列方式正好相反) 学习心得: 通过这门课程的学习,我首先充分认识到了excel在我们以后工作中的重要性,能够熟练的掌握excel软件是我以后从事教学工作不可缺少的一种专业技能。人们可以excel利用它方便地记录和分析数据,编辑数学公式,绘制图表及编辑文本等。 在学习的过程中,我觉得最重要的一点就是上课必须集中精神,观察老师在课堂上操作的流程和步骤,这样才能更顺利的完成操作。受条件的限制,我们不能在课堂上在老师的指导下一一操作,所以上课集中精力听课是非常重要的。在课程上,我还在课外通过网络等补充了课程上的不足,了解了课本上没有提及的excel其他工具及函数。在学习中我掌握了我们平时所不知懂的知识,同时加强和巩固了我对excei在教学中的运用。 在所有的动手操作中,我都能够按时完成,但我明白,仅仅依靠课本上学到的操作知识是不够的,而且光在课堂上练习,没有课后的复习,时间长了也会遗忘,所以我认为,在以后的学习和工作中应该注意积累,及时复习巩固所学知识。还有一点值得注意,微软公司提供了多种版本,它们虽然是大同小异,但毕竟还是有区别的,我们应该熟练掌握各种版本的使用。 总之,在以后的工作和学习中,应该在巩固的基础上不断的完善。篇二:excel电子表格应用实例学习心得 excel电子表格实例应用学习心得 姓名:邵酉己 学号:2010 班级:教育科学学院10级教育技术1班 经过了一学期对excel电子表格实例应用课程的学习,让我获益匪浅。这门课程的学习,让我充分认识到了excel在我们以后工作中的重要性,随着市场经济的发展,科技的飞速进步,能够熟练的掌握excel软件是我们以后从事工作和生活中不可缺少的一种专业技能。现就本学期的学习内容做总结如下,并谈谈我的个人学习心得体会。 一、功能强大的excel excel 是微软办公软件的一个重要的组成部分,它可以进行各种数据的处理、统计分析和辅助决策操作,广泛地应用于管理、统计财经、金融等众多领域。学习excel电子表格实例应用,将会在很大程度上提高我们的工作效率。 二、多样复杂的函数公式函数是excel处理数据的一个最重要的手段,功能是十分强大的,熟悉了解excel中的常用函数和编辑修改公式的方法,对解决实际问题是很重要的 excel函数一共有11类,分别是数据库函数、日期与时间函数、工程函数、财务函数、信息函数、逻辑函数、查询和引用函数、数学和三角函数、统计函数、文本函数以及用户自定义函数。本学 起期重点学习了日期与时间函数,逻辑函数,统计函数以及数学函数,现将本学期中学习应用频率较高的函数归纳总结如下: (1)sum函数:计算单元格区域中所有数值的和。语法形式: sum(number1,number2,number3??) (2)average函数:返回其参数的算术平均值,参数可以是数 值或半酣数值的名称、数组或引用(不可以是文本值)。 (3)if函数:判断是否满足某个条件,如果满足返回一个值,如果不满足,则返回另一个值。 (4)count函数:计算区域中包含数字的单元格的个数。 (5)max函数:返回一组数值中的最大值,忽略逻辑值及文本。 (6)sin函数:返回给定角度的正弦值。 (7)sumif函数:对满足条件的单元格求和。 (8)concatenate函数:将若干文字窜合到一个文字串中。 学会使用 excel 的各种函数功能,充分挖掘 excel 的潜能, 15个常用的Excel函数公式,拿来即用 1、查找重复内容 =IF(COUNTIF(A:A,A2)>1,"重复","") 2、重复内容首次出现时不提示 =IF(COUNTIF(A$2:A2,A2)>1,"重复","") 3、重复内容首次出现时提示重复 =IF(COUNTIF(A2:A99,A2)>1,"重复","") 4、根据出生年月计算年龄 =DATEDIF(A2,TODAY(),"y") 5、根据身份证号码提取出生年月 =--TEXT(MID(A2,7,8),"0-00-00") 6、根据身份证号码提取性别 =IF(MOD(MID(A2,15,3),2),"男","女") 7、几个常用的汇总公式 A列求和:=SUM(A:A) A列最小值:=MIN(A:A) A列最大值:=MAX (A:A) A列平均值:=AVERAGE(A:A) A列数值个数:=COUNT(A:A) 8、成绩排名 =RANK.EQ(A2,A$2:A$7) 9、中国式排名(相同成绩不占用名次) =SUMPRODUCT((B$2:B$7>B2)/COUNTIF(B$2:B$7,B$2:B$7))+1 10、90分以上的人数 =COUNTIF(B1:B7,">90") 11、各分数段的人数 同时选中E2:E5,输入以下公式,按Shift+Ctrl+Enter =FREQUENCY(B2:B7,{70;80;90}) 12、按条件统计平均值 =AVERAGEIF(B2:B7,"男",C2:C7) 13、多条件统计平均值 =AVERAGEIFS(D2:D7,C2:C7,"男",B2:B7,"销售") Excel学习笔记——函数的应用 一、行政管理 1、员工所属的快捷、选择性输入 数据→数据有效性→数据有效性→允许(序列)→来源(A部,B部,C部……)注意:中间用英文逗号隔开→输入信息(请选择部门)→出错警告(输入错误,请重新输入)2、设置身份证号码的长度 数据有效性→允许(文本长度)→数据(等于)→长度(18)→输入信息(请输入18位的身份证号码→出错警告(您输入的身份证号码的位数不是18位,请重新输入!)在输入身份证号时,在最前边加一个英文的“’” 设置电话号码的长度时也可以用这种方法。 3、日期格式的更改 选中单元格→右击选择“设置单元格格式”→在数字栏中选择日期→更改格式 还可以对小数的小数点位数,计数法等的格式进行设置。 4、根据身份证号码自动提取员工的性别 根据身份证号码判断性别的方法为:如果身份证号码的倒数第二位即第17位能够被2整除,则性别为女性,否则为男性。 选中性别下的一个单元格(假设为E3为性别单元格,假设H3为其所对应的身份证的单元格)→输入函数“=IF(MID(H3,17,1)/2=TRUNC(MID(H3,17,1)/2),"女","男")”→复制到其他单元格中 参数说明: ●MID(H3,17,1)/2:提取H3中数值的第17个字符除以2. ●TRUNC(MID(H3,17,1)/2:返回H3数值的的第17个字符除以2以后的整数部分 输入公式后按“回车”,即可显示 5、根据身份证号码自动提取员工的出生日期 身份证号码中,第7—10位为出生的“年”,第11—12位为出生的“月”,第13—14为“日”。 选择出生日期单元格,输入以下公式(H3为所对应的身份证号码): =MID(H3,7,4)&"年"&MID(H3,11,2)&"月"&MID(H3,13,2)&"日" MID函数表示从文本字符串中指定的起始位置起返回指定长度的字符 学习心得: 通过这门课程的学习,我首先充分认识到了在我们以后工作中的重要性,能够熟练的掌握软件是我以后从事教学工作不可缺少的一种专业技能。人们可以利用它方便地记录和分析数据,编辑数学公式,绘制图表及编辑文本等。 在学习的过程中,我觉得最重要的一点就是上课必须集中精神,观察老师在课堂上操作的流程和步骤,这样才能更顺利的完成操作。受条件的限制,我们不能在课堂上在老师的指导下一一操作,所以上课集中精力听课是非常重要的。在课程上,我还在课外通过网络等补充了课程上的不足,了解了课本上没有提及的其他工具及函数。在学习中我掌握了我们平时所不知懂的知识,同时加强和巩固了我对在教学中的运用。 在所有的动手操作中,我都能够按时完成,但我明白,仅仅依靠课本上学到的操作知识是不够的,而且光在课堂上练习,没有课后的复习,时间长了也会遗忘,所以我认为,在以后的学习和工作中应该注意积累,及时复习巩固所学知识。还有一点值得注意,微软公司提供了多种版本,它们虽然是大同小异,但毕竟还是有区别的,我们应该熟练掌握各种版本的使用。 总之,在以后的工作和学习中,应该在巩固的基础上不断的完善。篇二:电子表格应用实例学习心得 电子表格实例应用学习心得 姓名:邵酉己 学号:2010 班级:教育科学学院10级教育技术1班 经过了一学期对电子表格实例应用课程的学习,让我获益匪浅。这门课程的学习,让我充分认识到了在我们以后工作中的重要性,随着市场经济的发展,科技的飞速进步,能够熟练的掌握软件是我们以后从事工作和生活中不可缺少的一种专业技能。现就本学期的学习内容做总结如下,并谈谈我的个人学习心得体会。 一、功能强大的 是微软办公软件的一个重要的组成部分,它可以进行各种数据的处理、统计分析和辅助决策操作,广泛地应用于管理、统计 EXCEL中常用函数及使用方法 Excel函数一共有11类:数据库函数、日期与时间函数、工程函数、财务函数、信息函数、逻辑函数、查询和引用函数、数学和三角函数、统计函数、文本函数以及用户自定义函数。 1.数据库函数 当需要分析数据清单中的数值是否符合特定条件时,可以使用数据库工作表函数。例如,在一个包含销售信息的数据清单中,可以计算出所有销售数值大于1,000 且小于2,500 的行或记录的总数。Microsoft Excel 共有12 个工作表函数用于对存储在数据清单或数据库中的数据进行分析,这些函数的统一名称为Dfunctions,也称为D 函数,每个函数均有三个相同的参数:database、field 和criteria。这些参数指向数据库函数所使用的工作表区域。其中参数database 为工作表上包含数据清单的区域。参数field 为需要汇总的列的标志。参数criteria 为工作表上包含指定条件的区域。 2.日期与时间函数 通过日期与时间函数,可以在公式中分析和处理日期值和时间值。 3.工程函数 工程工作表函数用于工程分析。这类函数中的大多数可分为三种类型:对复数进行处理的函数、在不同的数字系统(如十进制系统、十六进制系统、八进制系统和二进制系统)间进行数值转换的函数、在不同的度量系统中进行数值转换的函数。 4.财务函数 财务函数可以进行一般的财务计算,如确定贷款的支付额、投资的未来值或净现值,以及债券或息票的价值。财务函数中常见的参数: 未来值(fv)--在所有付款发生后的投资或贷款的价值。 期间数(nper)--投资的总支付期间数。 付款(pmt)--对于一项投资或贷款的定期支付数额。 现值(pv)--在投资期初的投资或贷款的价值。例如,贷款的现值为所借入的本金数额。 利率(rate)--投资或贷款的利率或贴现率。 类型(type)--付款期间内进行支付的间隔,如在月初或月末。 5.信息函数 可以使用信息工作表函数确定存储在单元格中的数据的类型。信息函数包含一组称为IS 的工作表函数,在单元格满足条件时返回TRUE。例如,如果单元格包含一个偶数值,ISEVEN 工作表函数返回TRUE。如果需要确定某个单元格区域中是否存在空白单元格,可以使用COUNTBLANK 工作表函数对单元格区域中的空白单元格进行计数,或者使用ISBLANK 工作表函数确定区域中的某个单元格是否为空。 6.逻辑函数 使用逻辑函数可以进行真假值判断,或者进行复合检验。例如,可以使用IF 函数确定条件为真还是假,并由此返回不同的数值。 EXCEL学习笔记 1.固定录入,选定单元格之后按住ctrl在鼠标左键点击单元格。 2.关于引用拖动的简化,可以不须用鼠标放在右下角后拖动,只需 要将鼠标放在右下角呈可拖动状态时双击鼠标即可。 3.多个单元格录入同内容,先用ctrl选定要录入的单元格在最后点击 的一个单元格内输入内容后按ctrl+回车。 4.重复上一次设置(操作),选定区域后按F4。 5.重复上一单元格(只是内容),在英文状态下是ctrl+’(单引号, 双引号那个键)。 6.插入当下日期,ctrl+;。 7.分数的录入,一种方法是修改单元格格式,另一种是用带分数输 入如输1/2,就输0 (之间有空格)1/2。 8.粘贴(内容、格式、一次快速粘贴),复制后在开始菜单下调出剪 贴板(alt+E+B),然后选择区域再点击剪贴板内的内容就可以了。 粘贴可以是值可以是格式或者都有。另外,复制(后选定区域)+enter也可(只能复制一次)。 9.智能填充(内容、数据、格式、公式),在输入1回车输入2后鼠 标点击右下角标志拖拉就可以自动填充(内容、数据)。也可以ctrl+拖拉,一般自动加1,也可采用序列规定步长值和最终值不用去拖拉。其他的比如星期也一样。也可用拖拉之后点右下角的标志选择填充内容还是格式(注意边框的去除可用此法)等。还有公式的填充,在一个单元格(E1)内设置了比如D1+C1的公式,只要向下 拖动就可以自动填充公式。 10.调节录入的方向(即回车后移动方向),选择”文件”—“高级”的第一 个就是。 11.自动调节单元格的尺寸,若是列之间则双击最上如DE间分隔线。 另外还可以在行号列号处右击可设置行高和列宽。 12.合并单元格与拆分单元格是相反的,按钮一样。 13.在单元格内自动换行,在设置单元格格式内设置。 14.上标下标,水分子的输入,选定2后在设置单元格格式内定为下 标即可。 15.关于单元格斜线与文字输入,斜线在设置单元格内,斜线上下的 文字则是先把文字输进去再强行换行(alt+enter)然后用空格调整位置。 16.找出符合条件的单元格,选定区域后(那一列),在条件格式中设 置,让其用颜色区分。 17.查找和替换,ctrl+F。 18.行列的增加删除,选定区域(行列)右击—插入便可。 19.行列的隐藏与取消隐藏,选定行列然后右击操作即可。 20.工作簿之间的复制可以直接复制粘贴也可以采用ctrl+alt+鼠标放 在边缘线上托到要粘贴的工作簿。 21.工作簿的重命名、增加、删除、添加颜色。 22.工作簿在excel文件之间的移动。先打开你要移到的excel文件然 后点击原来的工作簿右键—移动或复制然后选择就可以了。注意, 月工作总结excel 篇一:工作总结,EXcEL 篇一:玩转excel透视表轻松做年终工作总结 玩转excel透视表,让你轻松做年终工作总结 年底了,很多公司都要求大家写年终工作总结。估计很多童鞋就开始犯愁了。年年写,来来去去总是那些模式,自己都觉得没意思。 今天,教大家一招,简单轻松的让你做好年终总结。 特别提示: 1、禅道开源版本导出数据为csv格式,你需要把里面的数据复制粘贴到excel表格里。(导出时请选择相应的编码格式。) 2、如果你的数据很多,也建议你以csv格式导出,这样导出速度会很快。 3、禅道导出的数据表,后面有空的数据,做数据透视表时,一定要先把那些空的数据删除掉。 4、数据透视表里包含有大量的公司和个人信息,最好不要随意发送,你懂的~~ 5、当然只要你有数据完整的源数据表,你也可以直接做透视表的。 从禅道里导出数据,把这些数据做成数据透视表,各种数据都轻松帮你统计出来,轻松完成年终工作总结。那就开始吧~~ 比如说,我用禅道做任务管理,那么就用我的任务数据作为例子,教大家做数据统计吧。首先,打开禅道→项目→任务。点击下面的“搜 索”。 根据自己的工作总结需求,填写好搜索条件。 把搜索条件选好后,点击搜索,下面的列表数据就出来了。 点击禅道右上角的导出→导出数据。命名好你的导出数据文件,点击保存就可以了。接下来打开你导出的数据表。把数据表后面预留的空数据表格都删除了。全选数据表→数据→数据透视表和数据透视图。页面会跳出了数据透视表和数据透视图向导,直接点击完成就可以了。点击完成后,数据透视表的模板就出来了。页字段,行字段,列字段,数据项就出来了。下边是数据透视表的工具栏,右边是数据透视表字段列表。 根据自己的统计需求,把字段列表的字段拖到左边的表格里,数据统计就完成了。就这么简单,是的,就这么简单。 我现在准备统计20XX年来我所做的任务数量统计和工时统计。先把由谁创建拖到页字段。“全部”后边的小黑倒三角形式可以点击选择的。“全部”表示统计的数据是项目组全部人员的数据。把任务状态字段拖到行字段里,任务的各个状态字段就显示出来了。篇二:excel 教学工作总结 《excel》教学工作总结 本学期我主要担任14秋计算机班的excel教学任务。计算机是当今最热门的学科之一。我非常热爱这门学科,因为作为一名教师不仅要热爱学生,还应热爱自己所教的学科,只有热爱了才会花时间刻苦钻研,才能教得更好。现就本学期的教学工作作如下汇报: 常用的excel函数公式大全 一、数字处理 1、取绝对值 =ABS(数字) 2、取整 =INT(数字) 3、四舍五入 =ROUND(数字,小数位数) 二、判断公式 1、把公式产生的错误值显示为空 公式:C2 =IFERROR(A2/B2,"") 说明:如果是错误值则显示为空,否则正常显示。 2、IF多条件判断返回值 公式:C2 =IF(AND(A2<500,B2="未到期"),"补款","") 说明:两个条件同时成立用AND,任一个成立用OR函数。 三、统计公式 1、统计两个表格重复的内容 公式:B2 =COUNTIF(Sheet15!A:A,A2) 说明:如果返回值大于0说明在另一个表中存在,0则不存在。 2、统计不重复的总人数 公式:C2 =SUMPRODUCT(1/COUNTIF(A2:A8,A2:A8)) 说明:用COUNTIF统计出每人的出现次数,用1除的方式把出现次数变成分母,然后相加。 四、求和公式 1、隔列求和 公式:H3 =SUMIF($A$2:$G$2,H$2,A3:G3) 或 =SUMPRODUCT((MOD(COLUMN(B3:G3),2)=0)*B3:G3)说明:如果标题行没有规则用第2个公式 2、单条件求和 公式:F2 =SUMIF(A:A,E2,C:C) 说明:SUMIF函数的基本用法 3、单条件模糊求和 公式:详见下图 说明:如果需要进行模糊求和,就需要掌握通配符的使用,其中星号是表示任意多个字符,如"*A*"就表示a前和后有任意多个字符,即包含A。 4、多条件模糊求和 公式:C11 =SUMIFS(C2:C7,A2:A7,A11&"*",B2:B7,B11) 说明:在sumifs中可以使用通配符* 5、多表相同位置求和 公式:b2 =SUM(Sheet1:Sheet19!B2) 说明:在表中间删除或添加表后,公式结果会自动更新。 6、按日期和产品求和 数据透视表常见操作 优点: 1.将复杂的数据快速整理 2.报表结构灵活多变 3.容易学习,不需要函数基础 前提条件 1.第一行必须有标题 2.表格中不能有空行或者空列 3.每一列的数据类型要一致 4.创建之前不要有分类汇总、合并单元格 数据透视表操作步骤 1.规范化数据表 2.选择数据源中任意一个单元格 3.插入\数据透视表和数据透视图,制作结构 4.根据目的确定所需的字段 5.将字段放在相应的区域中,行,列,页 6.根据需修改统计方式 7.格式属性的调整 按年按月汇总小计(数据源:数据透视表文件中,销售状况一览表。) 详细操作步骤如下: 1.在数据表中任意单元中单击(不需要选择全表) 2.单击【插入】→【数据透视表】,在下拉列表中选择【数据透视表】如图7-2所示 3.在弹出的【数据透视表】对话框中,将自动选择光标所在单元格所在的数据表。点 击确定,将数据透视表显示在新工作表中。 4.在如下图所示中,将【日期】字段拖放在行标签中,【数量】字段拖放在数值标签 中。 5.完成后将显示如下效果。 6.在数据透视表中,在行标签中的任意日期中,右击,点击【组合】。 7.在出现的【分组】对话框如下图所示,点击年和月。然后确定。 以上为一个示例,通过一个例子快速对数据透视表做个简单的演示。 下面多做一些数据透视表的练习。 练习1:按部门汇总工资 数据源:2数据透视表文件中的“基本工资表” 将光标放在数据表中任意单元格。 点击“插入”,“数据透视表”.,点击确定。 将相应的字段拖放在相应的区域中。 最终效果如下: 练习2:按部门计算工资汇总,平均工资,百分比. 数据源:2数据透视表文件中的“基本工资表” 将光标放在数据表中任意单元格。 点击“插入”,“数据透视表”.,点击确定。 将相应的字段拖放在相应的区域中。 注意,将字段[基本工资]三次拖放到数值区域中。 怎么让Excel表格立刻变得更漂亮 2008-3-31 9:24【大中小】【我要纠错】 Excel编辑一份表格并不困难。但我们也希望编辑出来的表格得美观漂亮吧?没说的,现在咱们就来为我们的表格美美容,让咱们的表格也变得漂亮起来。 1.更改默认表格线颜色 默认情况下,单元格的边线总是那种灰色的细点线。时间长了,就会有“审美疲劳”现象。 咱们可以换换给这边框线重新换种颜色。 点击菜单命令“工具→选项”,打开“选项”对话框,点击“视图”选项卡。在下方的“网格线颜色”下拉列表中,我们可以为单元格边框线重新指定一种颜色。确定后,网格线就不再 是那种灰灰的了。 当然,我们可以直接选定单元格,为其指定边框线及颜色。方法是选定单元格区域后,点击菜单命令“格式→单元格”,打开“单元格格式”对话框。我们可以点击“边框”选项卡,然后指定边框线的颜色、线型,为单元格的四个边框分别指定边框线。点击“图案”选项卡,可 以为单元格指定填充颜色和图案。 2.使用自动格式 如果不想自己动手逐一设置表格格式,那么我们可以选定表格区域后,点击菜单命令“格式→自动套用格式”,打开“自动套用格式”对话框。在列表中选择一种格式。确定后立即得到同样式的表格。我们还可以点击对话框中“选项”按钮,然后在对话框下方“要应用的格式” 各复选项中进行选择,使得到的格式更适合自己的要求。 3.零值显示 编辑好的表格中可能会有部分单元格的值为零。这些都会影响到工作表的美观。逐一修改单元格会很麻烦。我们可以很简单地使所有零值不显示。 点击菜单命令“工具→选项”,在打开的“选项”对话框中点击“视图”选项卡,然后去掉“窗 口选项”中的“零值”复选项的选择。 4.关掉错误值显示 如果使用公式,那么在工作表中就可能出现错误值,比如我们用作除数的单元格中包含空单元格。这种错误值如果一一修改的话,也是很麻烦的。那么,简单的办法就是让它显示 不出来。 选中包含错误值的单元格区域,比如B1:G100.然后点击菜单命令“格式→条件格式”,打开“条件格式”对话框。点击左侧“单元格数值”下拉按钮,在列表中选择“公式”,然后在其右侧的输入框中输入“=ISERROR(B1)”,如图5所示。点击下方的“格式”按钮,在打开的“单元格格式”对话框中点击“字体”选项卡,设置字体颜色为工作表背景色(一般为白色)。 确定后,那些错误值就看不出来了。 2019年excel工作总结 篇一:玩转excel透视表轻松做年终工作总结 特别提示: 1、禅道开源版本导出数据为csv格式,你需要把里面的数据复制粘贴到excel表格里。(导出时请选择相应的编码格式。) 2、如果你的数据很多,也建议你以csv格式导出,这样导出速度会很快。 3、禅道导出的数据表,后面有空的数据,做数据透视表时,一定要先把那些空的数据删除掉。 4、数据透视表里包含有大量的公司和个人信息,最好不要随意发送,你懂的~~ 5、当然只要你有数据完整的源数据表,你也可以直接做透视表的。 从禅道里导出数据,把这些数据做成数据透视表,各种数据都轻松帮你统计出来,轻松完成年终工作总结。那就开始吧~~ 比如说,我用禅道做任务管理,那么就用我的任务数据作为例子,教大家做数据统计吧。 首先,打开禅道→项目→任务。点击下面的“搜索”。 根据自己的工作总结需求,填写好搜索条件。 把搜索条件选好后,点击搜索,下面的列表数据就出来了。 点击禅道右上角的导出 →导出数据。命名好你的导出数据文件,点击保存就可以了。 接下来打开你导出的数据表。把数据表后面预留的空数据表格都删除了。全选数据表→数据→数据透视表和数据透视图。 页面会跳出了数据透视表和数据透视图向导,直接点击完成就可以了。 点击完成后,数据透视表的模板就出来了。页字段,行字段,列字段,数据项就出来了。下边是数据透视表的工具栏,右边是数据透视表字段列表。 根据自己的统计需求,把字段列表的字段拖到左边的表格里,数据统计就完成了。就这么简单,是的,就这么简单。 我现在准备统计20XX年来我所做的任务数量统计和工时统计。先把由谁创建拖到页字段。“全部”后边的小黑倒三角形式可以点击选择的。“全部”表示统计的数据是项目组全部人员的数据。 把任务状态字段拖到行字段里,任务的各个状态字段就显示出来了。 篇二:周工作总结EXCEL模板 一、工作的总体感受 一周的工作总体感觉是很充实,每天都是那么忙碌,虽然总是重复做着同样的工作,但还是从这样不断重复的工作中明白了耐心、细心、克制情绪的重要。这是像我这种刚毕业的年轻人最缺少的东西,也是工作中最宝贵的东西。每天只要开始了工作,就会有络绎不绝的应聘者来参加面试,形形色色的应聘者对面试做出的反应和表现让我从多个角度观察每个人的综合素质,这也是最能考验自己专业素养的时候,总是提醒自己一个一个来,一步一步来,少出错误,尽求专业化,旁边同事的工作也给了自己支持,我们是在一起完成工作,不是自己一个人,更重要的是,我的主管从一点一滴的在给我帮助,耐心的指导我完成一项又一项的繁琐的工作,在这里,我十分的感谢我的主管,孟向前。刚开始,由于不熟练和对一些商品的不了解,自己工 1、利用身份证号码提取员工性别信息 我国新一代的18 位身份证号码有一个很明显的特征,身份证号的倒数第2 位是奇数,为男性,否则是女性。根据这一特征,利用MID 和TRUNC两个函数判断员工的性别,而不必逐个输入,这样既避免了输入的烦琐工作,又保证了数据的正确性 操作步骤: 在单元格区域E3:E19 中输入员工的身份证号码。 MID 返回文本字符串中从指定位置开始指定数目的字符,该数目由用户指定。格式:MID(text,start_num,num_chars)。参数:text(文本)代表要提取字符的文本字符串;start_num(开始数值)代表文本中要提取字符的位置,文本中第1 个字符的start_num 为1,以此类推;num_chars(字符个数)指定MID 从文本中返回字符的个数。 函数TRUNC 的功能是将数字的小数部分截去,返回整数。格式:TRUNC(number,num_digits)。参数:number(数值)需要截尾取整的数字。num_digits(阿拉伯数字)用于指定取整精度的数字,num_digits 的默认值为0。 2、利用身份证号码提取员工出生日期信息 利用身份证号码来提取员工的出生日期,既准确又节省时间。具体操作步骤如图 函数TEXT 功能是将数值转换为指定数字格式表示的文本。格式:TEXT(value,format_text)。参数:value(数值)指数值、计算结果为数字值的公式,或对包含数字值的单元格的引用;format_text(文本格式)为【单元格格式】对话框中【数字】选项卡上【分类】文本框中的文本形式 的数字格式。函数LEN 功能是返回文本字符串中的字符数。格式:LEN(text)。参数:text 表示要查找的文本,空格将作为字符进行计数。 3、计算员工年龄 企业中的职务变动和员工的年龄有密切的关系,员工年龄随着日期变化而变动,借助于函数YEAR 和TODAY 可以轻松输入。 选择单元格区域F3:F19,单击【开始】选项卡,在【数字】组中单击 By8305樊斌老师 ERP(标准化业务) Excel(非标准化业务):个性化事情流程标准化 基于会计解决问题的角度,工作能力。 数据是C公司上半年销售情况统计,本案例要求综合运用所学知识分别从产品销售情况和员工销售业绩两个维度对销售数据进行整理和评估分析。 1、销售数据整理与分析 (1)利用超级透视表的合并查询功能(或者是用pp中建模后再关联)进行关联,填充销售明细表 (2)制作透视表分析销售数据 2、销售业绩数据整理与分析 (1)对员工销售业绩汇总和排名 (2)利用countifs和排名函数填写按月统计表 (3)利用透视表对部门销售情况进行分析 (4)利用透视表特殊功能发奖金(备注:计算字段和计算项、色阶、以中间人为标杆、切片器、表格和透视表动态联动) (5)查询销售人员的情况(有效性设置与建模辅助工具的运用) 3、财务分析工具的运用 (1)运用模拟预测表进行销售预测分析 (2)运用规划求解销售数量 创新点: (1)将公司的销售数据从人力和物力(即产品)两个角度充分挖掘数据信息。 (2)穿插超级透视表,灵活运用函数功能 (3)加入各种细小的高级功能,比如查询系统、按钮、有效性设置等 (4)实现财务分析工具的综合运用,有一定难度 第二节课 电子报表产品 地址:两个案例。 2、折旧法: 直线法=SLN(原值,残值,使用期限) 年数总和法=SYD(原值,残值,使用期限,第几期) 双倍余额递减法=VDB(原值,残值,使用期限,起始期,截止期,折旧因子,转直开关0) 3、复利终值系数表 三维地址高效编汇总表:shift 四维地址:跨表 第三节课(透视表) 对数据清单进行多维统计分析 财务会计向管理会计(非财务)转型:财务指标是滞后的。项目决策的话语权。 数据、工具运用、idea EXCEL教学工作总结1500字范文 本学期我主要担任14秋计算机班的EXCEL教学任务。计算机是当今最热门的学科之一。我非常热爱这门学科,因为作为一名教师不仅要热爱学生,还应热爱自己所教的学科,只有热爱了才会花时间刻苦钻研,才能教得更好。现就本学期的教学工作作如下汇报: 一、加强思想认识: 在本学期,本人首先加强自身的思想认识,并充分的认识到,开设计算机课程,是为了培养学生的动手动脑能力,是培养学生创新能力的重要武器,有利于开发学生的智力,有利于培养学生的想像,观察,和实践能力。学好计算机,对学生了解世界,了解知识,并对学生的发展具有重要的意义! 二、认真备课,研究教学方法 知识爆炸的今天,计算机技术的发展和更新相当地快,刚接触了WPS、DOS的知识,WINDOWS又来了,今后又是网络,Linux等等,让人感到总是跟不上,这就对老师提出了一个问题,是一味地教技术,还是教方法,其实技术和方法并不相同,技术只强调学会,方法则包含有理解,我提倡教学生怎样学习的方法,指导学生学习方法,去肯定有用的部分,否定不实际的部分。只有让学生养成良好的学习方法,学生才不至于在知识更新中落伍。 我除了研究教学方法外,每次课前都会作好充分的准备工作,根据教材内容及学生的实际,设计课的类型,拟定采用的教学方法,并对教学过程的程序及时间安排都作了详细的记录,认真写好教案。 每一课都是“有备而来”,每堂课都在课前作好充分的准备,课后及时总结,写好教学后记,做到及时更新知识点,把最新最好的知识传授给学生。 三、关心爱护学生,让学生快乐学习 韩愈说:“师者,所以传道、授业、解惑也。”作为一个老师,不仅要教给孩子知识,更重要的是要教给孩子做人的道理,让他们学如何为人处世,如何用自己的努力使这个世界变得更加美丽和谐。如果我们只是教育出一群高智商却低品德的学生,那无论如何也不能说我们是成功的。因此,我在教育教学中非常注重德育的渗透,经常结合教学内容,对学生进行行为规范、集体主义、爱国主义等德育教育。在教育学生时,我从不对他们大声训斥、漫骂,而是认真分析学生犯错的原因,然后对症下药,帮助他们改正缺点,他们有了一点进步,那怕很小,我也总会给予适当的表扬和鼓励,我从不给学生扣上“差生”的帽子,而是让后进学生感到,只要迎头赶上,在老师眼中你永远都和别人一样。 四、个人教学业务水平学习方面: 信息技术知识更新很快,新知识、新产品、新术语几乎天天出现。作为信息技术教师,只有不断地更新自己的知识,不断地提高自身的素质,不断地自我加压,才能将信息知识更流畅地、轻松地、完整地讲授给学生,才能让学生始终走在信息技术知识的前端,跟上不断发展的时代步伐。在这次计算机竞赛中,我担任的班级取得了优秀的成绩,积极学习各种理论知识,以提高自己的教学业务水平,认真、 十个办公常用的最基本的Excel函数 今天和大家分享的这些Excel函数都是最基本的,但应用面却非常广,学会基本Excel 函数,也可以让工作事半功倍。 1、SUM函数 SUM函数的作用是求和。 统计一个单元格区域: =sum(A1:A10) 统计多个单元格区域: =sum(A1:A10,C1:C10) 2、AVERAGE函数 Average 的作用是计算平均数。 可以这样: =AVERAGE(A1:A10) 也可以这样: =AVERAGE(A1:A10,D1:D10) 3、COUNT函数 COUNT函数计算含有数字的单元格的个数。 COUNT函数参数可以是单元格、单元格引用,或者数字。 COUNT函数会忽略非数字的值。 如果A1:A10是COUNT函数的参数,其中只有两个单元格含有数字,那么COUNT函数返回的值是2。 也可以使用单元格区域作为参数,如: =COUNT(A1:A10) 4、IF函数(重点掌握) IF函数的作用是判断一个条件,然后根据判断的结果返回指定值。 条件判断的结果必须返回一个或TRUE或FALSE的值,即“是”或是“不是”。 例如: 给出的条件是B2>C3,如果比较结果是TRUE,那么IF函数就返回第二个参数的值;如果是FALSE,则返回第三个参数的值。 IF函数的语法结构是: =IF(逻辑判断,为TRUE时的结果,为FALSE时的结果) 增加内容: 1.IF函数的语法结构 IF函数的语法结构:IF(条件,结果1,结果2)。 2.IF函数的功能 对满足条件的数据进行处理,条件满足则输出结果1,不满足则输出结果2。可以省略结果1或结果2,但不能同时省略。 3.条件表达式 把两个表达式用关系运算符(主要有=,<>,>,<,>=,<=等6个关系运算符)连接起来就构成条件表达式。 4.IF函数嵌套的执行过程 如果按等级来判断某个变量,IF函数的格式如下: IF(E2>=85,"优",IF(E2>=75,"良",IF(E2>=60,"及格","不及格"))) 函数从左向右执行。首先计算E2>=85,如果该表达式成立,则显示“优”,如果不成立就继续计算E2>=75,如果该表达式成立,则显示“良”,否则继续计算E2>=60,如果该表达式成立,则显示“及格”,否则显示“不及格”。 篇一:玩转excel透视表轻松做年终工作总结 玩转excel透视表,让你轻松做年终工作总结 年底了,很多公司都要求大家写年终工作总结。估计很多童鞋就开始犯愁了。年年写,来来去去总是那些模式,自己都觉得没意思。 今天,教大家一招,简单轻松的让你做好年终总结。 特别提示: 1、禅道开源版本导出数据为csv格式,你需要把里面的数据复制粘贴到excel表格里。(导出时请选择相应的编码格式。) 2、如果你的数据很多,也建议你以csv格式导出,这样导出速度会很快。 3、禅道导出的数据表,后面有空的数据,做数据透视表时,一定要先把那些空的数据删除掉。 4、数据透视表里包含有大量的公司和个人信息,最好不要随意发送,你懂的~~ 5、当然只要你有数据完整的源数据表,你也可以直接做透视表的。 从禅道里导出数据,把这些数据做成数据透视表,各种数据都轻松帮你统计出来,轻松完成年终工作总结。那就开始吧~~ 比如说,我用禅道做任务管理,那么就用我的任务数据作为例子,教大家做数据统计吧。首先,打开禅道→项目→任务。点击下面的“搜索”。 根据自己的工作总结需求,填写好搜索条件。 把搜索条件选好后,点击搜索,下面的列表数据就出来了。 点击禅道右上角的导出→导出数据。命名好你的导出数据文件,点击保存就可以了。接下来打开你导出的数据表。把数据表后面预留的空数据表格都删除了。全选数据表→数据→数据透视表和数据透视图。 页面会跳出了数据透视表和数据透视图向导,直接点击完成就可以了。点击完成后,数据透视表的模板就出来了。页字段,行字段,列字段,数据项就出来了。下边是数据透视表的工具栏,右边是数据透视表字段列表。 根据自己的统计需求,把字段列表的字段拖到左边的表格里,数据统计就完成了。就这么简单,是的,就这么简单。 我现在准备统计2013年来我所做的任务数量统计和工时统计。先把由谁创建拖到页字段。“全部”后边的小黑倒三角形式可以点击选择的。“全部”表示统计的数据是项目组全部人员的数据。把任务状态字段拖到行字段里,任务的各个状态字段就显示出来了。篇二:excel 教学工作总结 《excel》教学工作总结 本学期我主要担任14秋计算机班的excel教学任务。计算机是当今最热门的学科之一。我非常热爱这门学科,因为作为一名教师不仅要热爱学生,还应热爱自己所教的学科,只有热爱了才会花时间刻苦钻研,才能教得更好。现就本学期的教学工作作如下汇报: 一、加强思想认识: 在本学期,本人首先加强自身的思想认识,并充分的认识到,开设计算机课程,是为了培养学生的动手动脑能力,是培养学生创新能力的重要武器,有利于开发学生的智力,有利于培养学生的想像,观察,和实践能力。学好计算机,对学生了解世界,了解知识,并对学生的发展具有重要的意义! 二、认真备课,研究教学方法 知识爆炸的今天,计算机技术的发展和更新相当地快,刚接触了wps、dos的知识,windows 又来了,今后又是网络,linux等等,让人感到总是跟不上,这就对老师提出了一个问题,是一味地教技术,还是教方法,其实技术和方法并不相同,技术只强调学会,方法则包含有理解,我提倡教学生怎样学习的方法,指导学生学习方法,去肯定有用的部分,否定不实际 1、查找重复内容公式:=IF(COUNTIF(A:A,A2)>1,"重复","")。 2、用出生年月来计算年龄公式: =TRUNC((DAYS360(H6,"2009/8/30",FALSE))/360,0)。 3、从输入的18位身份证号的出生年月计算公式: =CONCATENATE(MID(E2,7,4),"/",MID(E2,11,2),"/",MID(E2,13,2))。 4、从输入的身份证号码内让系统自动提取性别,可以输入以下公式: =IF(LEN(C2)=15,IF(MOD(MID(C2,15,1),2)=1,"男","女"),IF(MOD(MID(C2,17,1),2)=1,"男","女"))公式内的“C2”代表的是输入身份证号码的单元格。 1、求和:=SUM(K2:K56) ——对K2到K56这一区域进行求和; 2、平均数:=AVERAGE(K2:K56) ——对K2 K56这一区域求平均数; 3、排名:=RANK(K2,K$2:K$56) ——对55名学生的成绩进行排名; 4、等级:=IF(K2>=85,"优",IF(K2>=74,"良",IF(K2>=60,"及格","不及格"))) 5、学期总评:=K2*0.3+M2*0.3+N2*0.4 ——假设K列、M列和N列分别存放着学生的“平时总评”、“期中”、“期末”三项成绩; 6、最高分:=MAX(K2:K56) ——求K2到K56区域(55名学生)的最高分; 7、最低分:=MIN(K2:K56) ——求K2到K56区域(55名学生)的最低分; 8、分数段人数统计: (1)=COUNTIF(K2:K56,"100") ——求K2到K56区域100分的人数;假设把结果存放于K57单元格; (2)=COUNTIF(K2:K56,">=95")-K57 ——求K2到K56区域95~99.5分的人数;假设把结果存放于K58单元格; (3)=COUNTIF(K2:K56,">=90")-SUM(K57:K58) ——求K2到K56区域90~94.5分的人数;假设把结果存放于K59单元格; (4)=COUNTIF(K2:K56,">=85")-SUM(K57:K59) ——求K2到K56区域85~89.5分的人数;假设把结果存放于K60单元格; (5)=COUNTIF(K2:K56,">=70")-SUM(K57:K60) ——求K2到K56区域70~84.5分的人数;假设把结果存放于K61单元格; (6)=COUNTIF(K2:K56,">=60")-SUM(K57:K61) ——求K2到K56区域60~69.5分的人数;假设把结果存放于K62单元格; (7)=COUNTIF(K2:K56,"<60") ——求K2到K56区域60分以下的人数;假设把结果存放于K63单元格;Excel2010教学笔记汇总
学习EXCEL心得体会
15个常用的Excel函数公式
Excel学习笔记-函数的应用
学习EXCEL心得体会
EXCEL中常用函数及使用方法
Excel学习笔记精编版
月工作总结excel
常用excel函数公式大全
EXCEL公司内部培训--数据透视表常见操作笔记(易懂)
怎么让Excel表格立刻变得更漂亮
2019年excel工作总结
人力资源常用EXCEL函数汇总
excel学习笔记
EXCEL教学工作总结1500字范文
十一个办公常用的最基本的Excel函数
工作总结,EXCEL
(完整版)excel基本常用函数公式大全
